Win 10 настройка ssd: 12 способов правильной настройки и 2 проги для ускорения
Содержание
Советы по оптимизации SSD-накопителя для Windows 10
Твердотельные накопители (SSD) сейчас обретают большую популярность среди пользователей в связи с их относительным удешевлением. SSD-диски значительно лучше своих механических собратьев по целому ряду критериев, особенно в производительности.
SSD-диски полностью отличаются по функционированию от привычных HDD. Они не имеют вращающего диска, в связи с этим их скорость чтение и записи данных возрастает на порядок, не говоря уже о более маленьком энергопотреблении. Однако есть у твердотельных накопителей и свои недостатки, если не брать в расчет их цену, основной — это то, что при выходе из строя, восстановить данные с таких устройств весьма проблематично.
Чтобы удлинить жизнь вашему новому SSD, необходимо немного настроить работу системы, чтобы снизить ненужную на него нагрузку, которая может сказать на него состоянии. О том какие меры принять, чтобы улучшить работы твердотельных накопителей на Windows 10 мы и поговорим.
Содержание
- Установить SATA-контроллер в режим AHCI
- Дефрагментация
- Отключение индексации
- Не использоваться файл подкачки на SSD
- Отключение функции SuperFetch
- Отключение гибернации
- Оставляйте свободное пространство
Установить SATA-контроллер в режим AHCI
Для SSD очень важна функция TRIM, так как этот тип носителя не поддерживает перезапись уже имеющихся файлов, при их удалении необходимо постоянно очищать свободное пространство для последующей записи. TRIM поддерживает лишь если диск подключен при помощи AHCI контроллера, проверить это очень легко:
- Используйте сочетание клавиш «Win» + «X», чтобы открыть контекстное меню над меню Пуск.
- Выберите пункт «Диспетчер устройств».
- Откройте выпадающее меню «Контроллеры IDE ATA/ATAPI».
- В списке устройств вы должны увидеть название вашего чипсета с упоминанием «AHCI Controller» в конце, если такая запись присутствует, значит всё в порядке.

В большинстве случаев, на современных материнских платах AHCI режим выставлен по умолчанию, если нет — вам придется изменить этот параметр в BIOS-е вашего компьютера.
Дефрагментация
Дефрагментация является очень опасной процедурой для твердотельных накопителей из-за структуры их работы, поэтому дефрагментацию диска необходимо полностью отключить. Хотя Windows 10 и должен автоматически определить является лишь ваш диск SSD-накопителем, имеет смысл проверить это.
- Запустите проводник и выберите любой раздел на вашем диске;
- Щелкните правым кликом и выберите пункт Свойства;
- Во вкладке Сервис нажмите на кнопку «Оптимизировать»;
- Появится окно со списком ваших дисков и разделов, нам в этом окне важен пункт «Оптимизация по расписанию»;
- Выберите ваш SSD и убедитесь, что дефрагментация по расписанию выключена, если нет нажмите на кнопку «Изменить параметры» и снимите галочку с пункта «Выполнять по расписанию».
Отключение индексации
Каждая операция чтения/записи сказывается на состоянии диска, поэтому будет не лишним отключить индексацию на SSD-накопителе. Индексация по сути — это периодических сбор данных о файлах хранящихся на диске для последующего быстрого поиска. Так как скорость SSD итак довольно быстрая, индексация не столь важна для нас, можно смело её отключить.
Индексация по сути — это периодических сбор данных о файлах хранящихся на диске для последующего быстрого поиска. Так как скорость SSD итак довольно быстрая, индексация не столь важна для нас, можно смело её отключить.
- Вызовите диалоговое окно выполнения команд при помощи «Win» + «R»;
- Выполните команду «services.msc» для запуска редактор служб;
- Найдите в списке службу «Windows Search»;
- Нажмите правым кликом на данный пункт и выберите Свойства;
- Напротив строки «Тип запуска» назначьте значение «Отключено»;
- Под строкой «Состояние» нажмите на кнопку «Остановить»;
- Далее в проводнике найдите ваш SSD, щелкните на нем правым кликом и зайди в свойства, снимите галочку с пункта «Разрешить индексирование содержимого файлов».
Не использоваться файл подкачки на SSD
Наверняка кроме твердотельного накопителя на вашем ПК установлен и обычный жесткий диск, будет более рациональным перенести файл подкачки именно на него, если у вас всего один диск, можно просто уменьшить размер файла подкачки, что тоже скажется на общем состоянии вашего SSD.
- Запустите Проводник;
- В любом месте в проводнике щелкните правым кликом и выберите Свойства;
- Откроется окно с информацией о системе в котором в левой нажмите на «Дополнительные параметры системы»;
- Напротив пункта «Быстродействие» нажмите на кнопку «Параметры» и далее перейдите во вкладку «Дополнительное»;
- В пункте «Виртуальная память» будет показан размер файла подкачки, нажмите на кнопку «Изменить»;
- Снимите галочку автоматического выбора объема, также выберите в списке SSD-диск и нажмите на пункт «Без файла подкачки»;
- Если у вас есть дополнительный диск, делегируйте файл подкачки на него.
Отключение функции SuperFetch
SuperFetch является службой Windows, которая подготавливает наиболее часто используемые программы, загружая их сразу в оперативную память. Но данная служба постоянно считываем и записывает данные на диск, что может не лучшим сказаться на жизни твердотельного накопителя. Лучшим решением будет отключить её, так как по большому счету, при использовании SSD теряется её смысл, так как запуск программ с SSD итак будет довольно быстрым.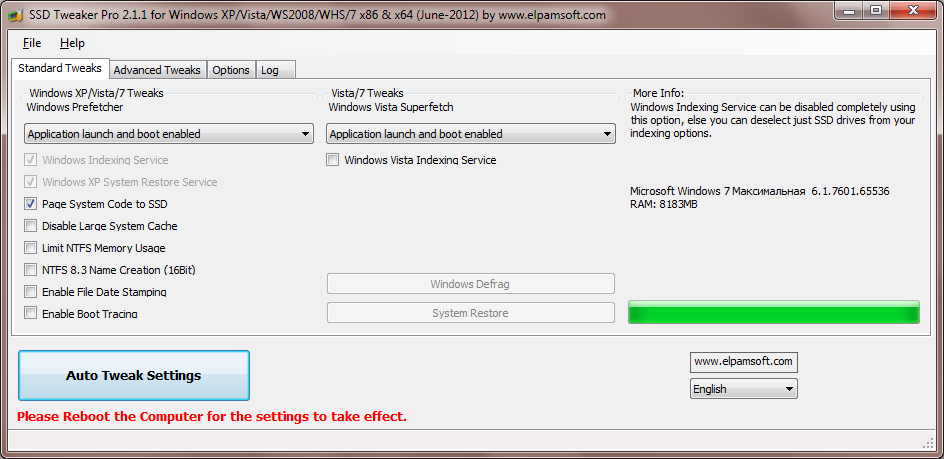
- Перейдите в редактор служб командой «services.msc»;
- Найдите в списке служб «SuperFetch»;
- Отключите её по аналогии с третьим пунктом, когда мы отключали индексацию.
Отключение гибернации
Гибернация является одним из способом выключения компьютера, при котором состояние ОС и открытых приложений сохраняется на диск для последующего быстрого восстановления. Так как с SSD система итак будет загружаться за считанные секунды, рекомендуется отключить гибернацию.
- Откройте командную строку, нажав «Win» + «R» введяте «cmd»;
- Скопируйте или напишите «powercfg -h off».
Впрочем если вам комфортно использовать гибернацию, данный пункт является опциональным, его влияние на состояние диска не столь внушительное.
Оставляйте свободное пространство
Чтобы продлить время службы, большинство твердотельных накопителей используют режим, который позволяет балансировать скорость записи и чтения в зависимости от занимаемого пространства. Производительность SSD будет снижена при заполнении более чем трех четвертей от общего объема. Поэтому всегда старайтесь оставлять около 25% свободного пространства.
Производительность SSD будет снижена при заполнении более чем трех четвертей от общего объема. Поэтому всегда старайтесь оставлять около 25% свободного пространства.
При выполнении описанных выше рекомендаций, ваш диск прослужит вам долгие годы, а ваши данные будут в целостности и сохранности.
Тонкая настройка SSD после установки Windows 10 с помощью SSD Mini Tweaker — В гостях у Шманича
Обычно Windows 10 готова к работе сразу после установки необходимых драйверов, однако если вы её устанавливаете на твердотельный накопитель (SSD), понадобиться произвести тонкие настройки в системе, чтобы оптимизировать работу и продлить срок службы SSD. Дабы не лезть в дебри «винды» за каждой настройкой, давайте воспользуемся бесплатной утилитой SSD Mini Tweaker.
Запускаем файл с окончанием “x64” — если у вас 64-битная Windows, или “x32”, если 32-битная.
Интерфейс программы минимален и достаточно информативен. Все необходимые манипуляции в системе, связанные с SSD заключаются во включении \ отключении нужных галочек. Если подвести курсором мыши к какому-либо пункту, высветиться краткое описание. Ниже я привёл скриншот с настройками, которые можно использовать в большинстве случаев на современных (и не очень) ПК. Только не забудьте нажать кнопку «Применить изменения».
Если подвести курсором мыши к какому-либо пункту, высветиться краткое описание. Ниже я привёл скриншот с настройками, которые можно использовать в большинстве случаев на современных (и не очень) ПК. Только не забудьте нажать кнопку «Применить изменения».
Несмотря на всю простоту программы, на некоторых пунктах хочу остановиться подробнее. Например, я у себя отключил службу дефрагментации по той причине, что пару раз замечал, как «винда» сама включала планировщик встроенного дефрагментатора (даже после того, как я его отключал), и в расписание добавляла SSD. А как известно SSD не нуждается в дефрагментации, более того, такая процедура вредна для них. Поэтому я отключил службу дефрагментации и установил себе сторонний дефрагментатор O&O Defrag исключительно для жёстких дисков (HDD).
Вы же можете оставить службу включённой и понаблюдать, если такой баг проявится и у Вас, отключайте её нафиг! 🙂
Следом я отключил (за ненадобностью) создание файла “Layout.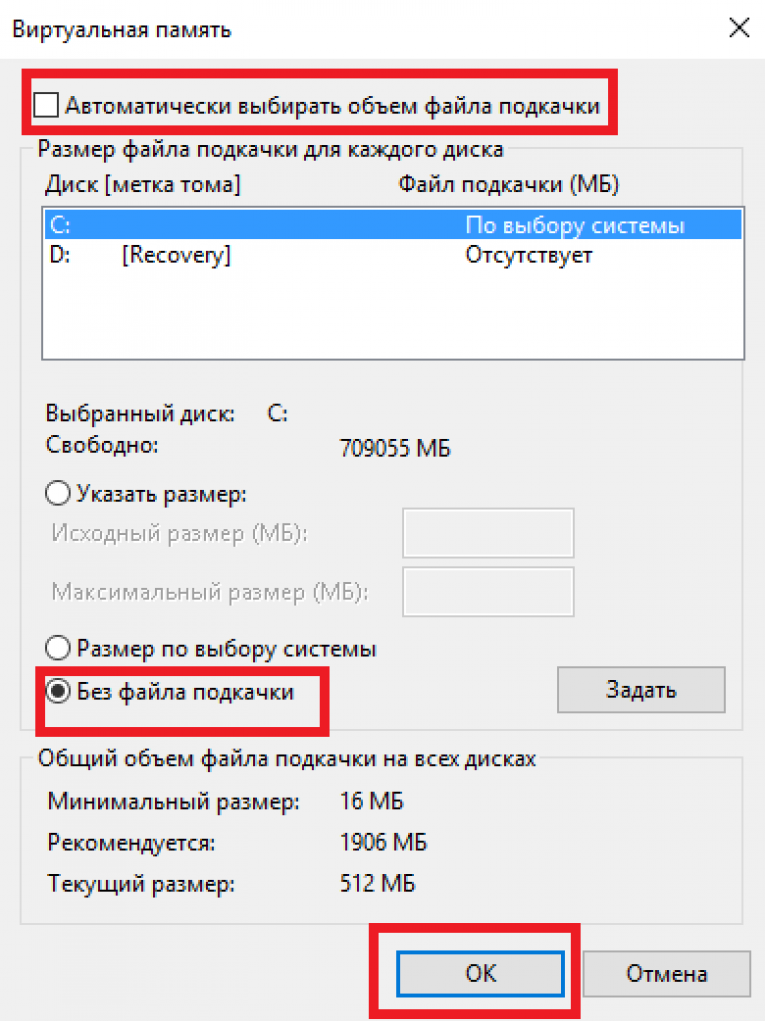 ini”, который хранит информацию используемую встроенным дефрагментатором Windows 10.
ini”, который хранит информацию используемую встроенным дефрагментатором Windows 10.
Следующее, что я отключил — это режим гибернации. Прежде чем объяснить, что это такое, необходимо вспомнить как работает режим сна в «винде». После перехода в режим сна, компьютер запоминает последнее состояние системы в оперативной памяти и после пробуждения моментально к нему возвращается. Однако, если во время сна временно отключат электричество, выдернут вилку из розетки или перезапустят блок питания (БП), содержимое оперативной памяти очиститься и компьютер после запуска загрузится с нуля.
Гибернация работает иначе. Режим создаёт на системном диске “C” специальный файл “hyberfil.sys” , и перед переходом в сон система записывает своё текущее состояние в этот файл. Таким образом, данные хранятся не в оперативной памяти, а на диске и после пробуждения система возвращается в последнее состояние, даже если перед этим полностью обесточивали ПК от электроэнергии.
Ещё один плюс режима гибернации — функция «Быстрый запуск».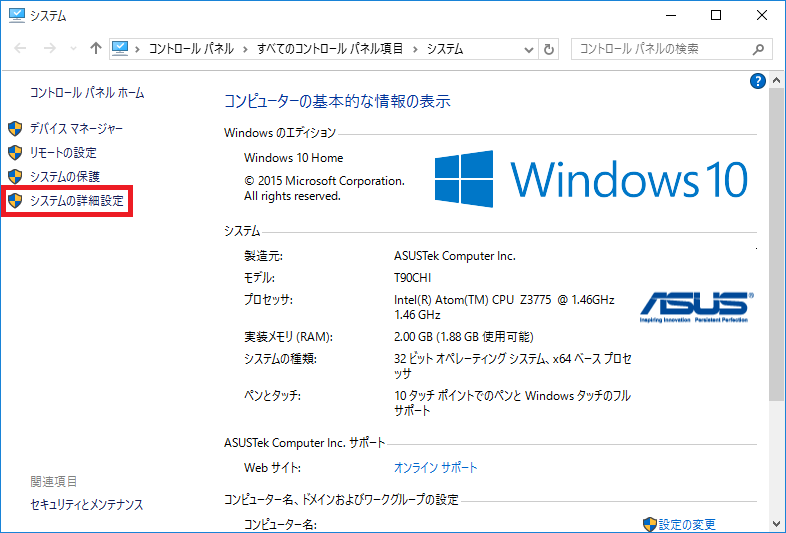 Работает это так: когда полностью выключаешь компьютер, в файле “hyberfil.sys” сохраняется ядро системы и загруженные драйверы, поэтому загрузка Windows после включения ПК будет происходить гораздо быстрее, нежели с отключенной гибернацией.
Работает это так: когда полностью выключаешь компьютер, в файле “hyberfil.sys” сохраняется ядро системы и загруженные драйверы, поэтому загрузка Windows после включения ПК будет происходить гораздо быстрее, нежели с отключенной гибернацией.
Так почему несмотря на очевидные плюсы я отключаю гибернацию, — спросите вы. Причины две: 1. Файл “hyberfil.sys” равен объему оперативной памяти ПК, то есть, если в вашем компьютере 16 Гб RAM, “hyberfil.sys” будет занимать 16 Гб на диске “C”, если 32 Гб, то 32 и т. д. 2. У SSD ограниченное количество циклов перезаписи. Если каждую ночь переводить комп в гибернацию, на SSD за месяц запишутся немалые объемы данных, таким образом, от частой перезаписи “hyberfil.sys” срок службы диска значительно сократится. Для меня свободное пространство и долгая жизнь «твердотельника» важнее скорости (к тому же он и так достаточно быстрый), поэтому я у себя отключаю гибернацию, что и вам рекомендую, но, если у Вас по каким-то причинам Windows 10 всё ещё установлен на HDD, гибернацию и быстрый запуск лучше оставить.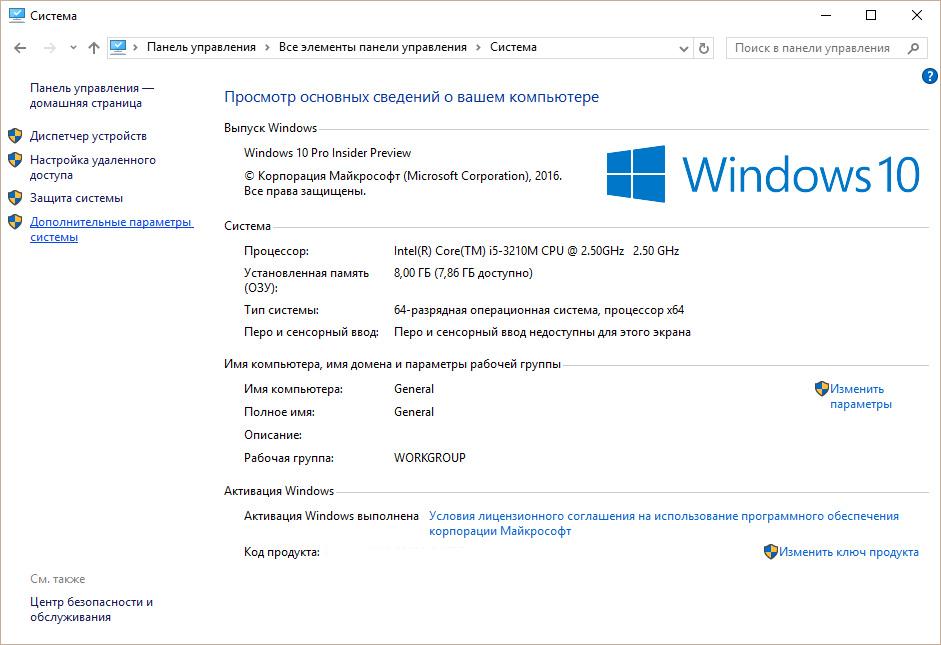
И напоследок, об опциях «Увеличить размер кэша файловой системы» и «Снять лимит с NTFS в плане использования памяти». Программа рекомендует их включать при большом количестве оперативной памяти, при этом не уточняя от какого конкретно объёма следует опираться. Я у себя включил, но не заметил разницы, поэтому управляйте этими опциями по вашему усмотрению.
На этом пока всё. Всего хорошего, и до следующей встречи!
Как заменить жесткий диск ноутбука на SSD
Перейти к основному содержанию
Когда вы покупаете по ссылкам на нашем сайте, мы можем получать партнерскую комиссию. Вот как это работает.
Нет лучшего способа ускорить и обновить ноутбук, чем заменить его механический диск на SSD (твердотельный накопитель). Конечно, вы можете дефрагментировать жесткий диск в Windows 10, но это не улучшит вашу производительность, как SSD.
Это не проблема, но если мысль о переустановке Windows 10 (и всех ваших программ) и последующей настройке всех их параметров вызывает у вас мурашки, не волнуйтесь.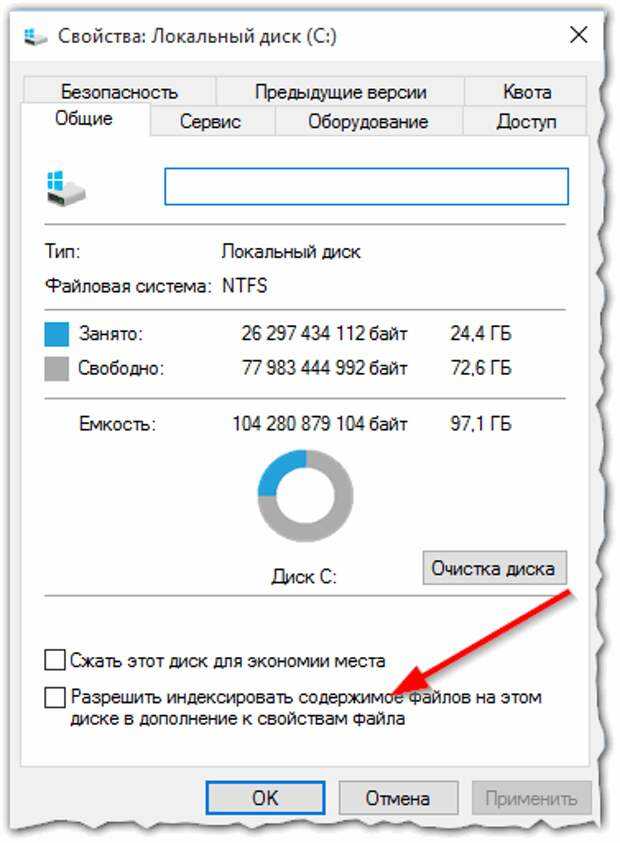 Через час или два вы можете легко начать работу с клоном вашей текущей системы, за исключением того, что теперь ваш ноутбук будет иметь молниеносную производительность.
Через час или два вы можете легко начать работу с клоном вашей текущей системы, за исключением того, что теперь ваш ноутбук будет иметь молниеносную производительность.
Вот как это сделать.
Прежде чем начать: проверьте возможность обновления
Процесс обновления вашего ноутбука до SSD довольно прост, если у вас есть легкий доступ к жесткому диску через съемную панель в нижней части ноутбука. Если у вас есть ультрабук или ваш ноутбук не имеет такого простого доступа к обновлению (например, нижняя панель запечатана), это совершенно другая игра, и вам нужно будет обратиться к руководству по вашему ноутбуку за инструкциями по доступу к этому диск и найти правильный диск замены. В противном случае это руководство поможет тем из вас, у кого есть съемная панель, подготовить свой ноутбук, клонировать вашу систему и произвести большую замену.
Еще одна вещь, которую вы должны проверить, прежде чем пойти и купить новый SSD, — это форм-фактор вашего диска; вам нужно убедиться, что диск поместится в ноутбуке.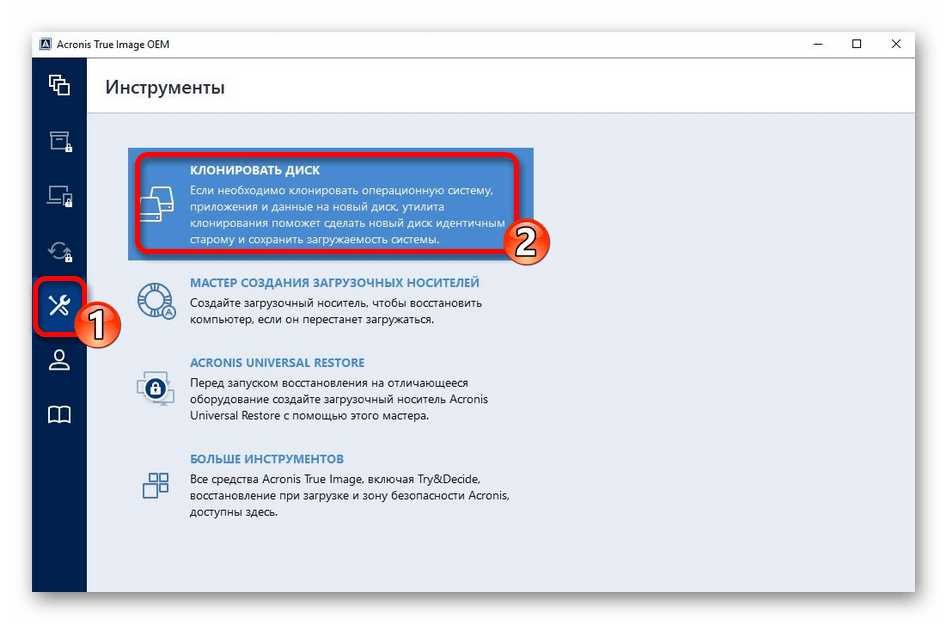 В большинстве ноутбуков установлены 2,5-дюймовые диски, но в ультрапортативных ноутбуках могут использоваться 1,8-дюймовые диски. Кроме того, даже 2,5-дюймовые диски могут иметь разную толщину — 7 мм или 9,5 мм — и разные интерфейсы (SATA или IDE, обычно в ноутбуках 2008 года выпуска или ранее). В ноутбуках чаще всего используются 2,5-дюймовые диски SATA, но вам следует проверить руководство или технические характеристики вашего ноутбука, чтобы убедиться, что вы покупаете твердотельный накопитель нужного размера с соответствующим интерфейсом. В качестве альтернативы вы можете найти эту информацию, посетив инструмент Crucial Advisor Tool (открывается в новой вкладке) или посмотрев на этикетку вашего текущего диска: какой толщины вам нужно. Как правило, 7-миллиметровые 2,5-дюймовые твердотельные накопители SATA подходят даже для 9Прорези 0,5 мм, а некоторые поставляются с прокладками для более плотного прилегания.
В большинстве ноутбуков установлены 2,5-дюймовые диски, но в ультрапортативных ноутбуках могут использоваться 1,8-дюймовые диски. Кроме того, даже 2,5-дюймовые диски могут иметь разную толщину — 7 мм или 9,5 мм — и разные интерфейсы (SATA или IDE, обычно в ноутбуках 2008 года выпуска или ранее). В ноутбуках чаще всего используются 2,5-дюймовые диски SATA, но вам следует проверить руководство или технические характеристики вашего ноутбука, чтобы убедиться, что вы покупаете твердотельный накопитель нужного размера с соответствующим интерфейсом. В качестве альтернативы вы можете найти эту информацию, посетив инструмент Crucial Advisor Tool (открывается в новой вкладке) или посмотрев на этикетку вашего текущего диска: какой толщины вам нужно. Как правило, 7-миллиметровые 2,5-дюймовые твердотельные накопители SATA подходят даже для 9Прорези 0,5 мм, а некоторые поставляются с прокладками для более плотного прилегания.
Ищете больше практических советов? Вот восемь самых больших технических махинаций и как их избежать , вы захотите получить SSD с достаточным пространством, по крайней мере, для раздела Windows и любых разделов восстановления системы. Samsung SSD на 250 ГБ в настоящее время стоит около 89 долларов.(открывается в новой вкладке) на Amazon, а версия на 500 ГБ стоит около 120 долларов (открывается в новой вкладке). Большинству людей подойдет диск на 250 ГБ, но диск на 500 ГБ предлагает больше гибкости при небольших вложениях.
Samsung SSD на 250 ГБ в настоящее время стоит около 89 долларов.(открывается в новой вкладке) на Amazon, а версия на 500 ГБ стоит около 120 долларов (открывается в новой вкладке). Большинству людей подойдет диск на 250 ГБ, но диск на 500 ГБ предлагает больше гибкости при небольших вложениях.
Внешний корпус или адаптер для подключения этого SSD к ноутбуку. Для этого практического руководства мы использовали корпус внешнего жесткого диска StarTech SATA , хотя вы можете предпочесть обновленную версию USB 3.0 (открывается в новой вкладке) (24 доллара на Amazon). В любом случае корпус пригодится не только для подключения SSD для процесса клонирования, но и для последующего превращения вашего текущего диска после его замены на SSD во внешний для резервного копирования и другого хранилища.
Маленькая отвертка Phillips — Для демонтажа соответствующих панелей.
Отдельный внешний жесткий диск (дополнительно). Это может понадобиться, если у вас есть большие папки, такие как фотографии и видео, которые могут не поместиться на вашем SSD, а также для создания полной резервной копии системы в начале.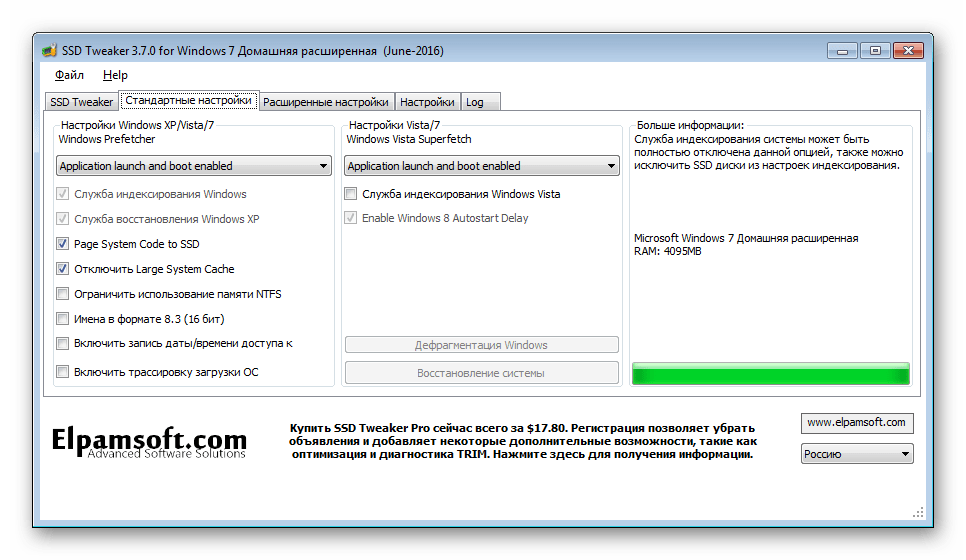
Избегайте ошибок новичков: вот 12 самых глупых настроек ПК по умолчанию (и как их изменить)
Подготовьте текущий диск к клонированию
Сначала нам нужно немного подготовиться к вашему текущему диску.
1. Сделайте полную резервную копию вашей системы. Создайте резервную копию образа системы в Windows 10, перейдя в панель управления (нажмите сочетание клавиш Win + X и выберите «Панель управления»), затем перейдите к «Сохранение резервных копий файлов с помощью истории файлов» (в разделе «Система и безопасность»). В левом меню перейдите в «Резервное копирование образа системы», чтобы создать образ системы на внешнем диске или в сетевой папке.
2. Переместите большие папки, которые не нужно хранить на SSD. Возможно, ваш жесткий диск больше, чем SSD, на который вы выполняете перенос (например, вы переходите с жесткого диска емкостью 500 ГБ с большим количеством медиафайлов на твердотельный накопитель емкостью 120 ГБ). В этом случае переместите большие папки, например, содержащие ваши фотографии, видео, игры и личные документы, на внешний диск или в другое место, чтобы освободить место на вашем диске для клонирования на меньший SSD.
В этом случае переместите большие папки, например, содержащие ваши фотографии, видео, игры и личные документы, на внешний диск или в другое место, чтобы освободить место на вашем диске для клонирования на меньший SSD.
3. Очистите диск для дополнительного места. Это также время для удаления программ, которые вы больше не используете, и удаления ненужных файлов, которые вы не хотите переносить на свой SSD. Сделайте последнюю очистку с помощью бесплатной программы CCleaner (откроется в новой вкладке), которая удалит старые временные файлы и другие пожиратели места, или, по крайней мере, запустите очистку диска Windows (в поиске Windows найдите «очистка диска», затем выберите «Освободите место на диске на этом ПК»).
Подключите SSD
Теперь мы настроим SSD для процесса клонирования.
1. Физически подключите SSD. Поместите SSD в корпус или подключите его к адаптеру USB-to-SATA, а затем подключите его к ноутбуку с помощью USB-кабеля.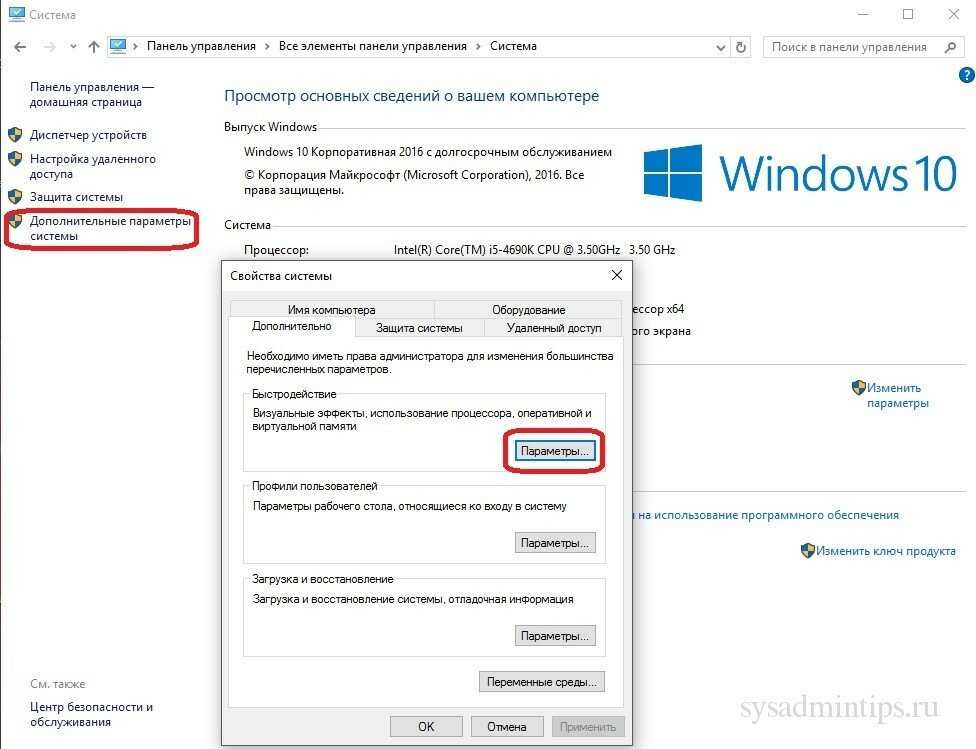
2. Инициализируйте SSD. Если SSD не отображается на вашем компьютере с новой буквой диска, перейдите к инструменту управления дисками Windows. Снова вызовите поиск Windows и найдите «управление дисками», затем выберите «Создать и отформатировать разделы жесткого диска». В разделе «Управление дисками» вы должны увидеть SSD как новый диск под вашим текущим. Если написано «Не инициализировано», щелкните правой кнопкой мыши диск и выберите «Инициализировать диск».
3. Измените размер текущего раздела диска, чтобы он был такого же размера или меньше, чем SSD. Находясь в разделе «Управление дисками», проверьте, не больше ли основной раздел вашего текущего диска, чем SSD. (Обычно C: — это тот, на котором находится Windows и установленные вами программы.) Если нет, вам нужно уменьшить размер раздела, чтобы он и другие разделы восстановления системы были меньше, чем SSD. Щелкните правой кнопкой мыши раздел ОС и выберите «Сжать…»
В следующем окне оставьте значения по умолчанию и нажмите «Уменьшить». Это изменит размер основного раздела, чтобы он стал меньше, а остальное пространство осталось нераспределенным. Не волнуйся; во время процесса клонирования программное обеспечение для клонирования правильно изменит размер и выделит дополнительное пространство для основного раздела на вашем SSD.
Это изменит размер основного раздела, чтобы он стал меньше, а остальное пространство осталось нераспределенным. Не волнуйся; во время процесса клонирования программное обеспечение для клонирования правильно изменит размер и выделит дополнительное пространство для основного раздела на вашем SSD.
В это время вы должны перезагрузить компьютер, чтобы убедиться, что раздел работает перед клонированием.
Клонирование вашего жесткого диска
Наконец пришло время клонировать ваш диск на SSD.
1. Установите программное обеспечение для клонирования дисков. В этом руководстве мы используем EaseUS Todo Backup Free (открывается в новой вкладке), которая бесплатна для личного использования, имеет удобный интерфейс, а также оптимизирует миграцию на SSD.
2. Выберите исходный и целевой диски в программе клонирования. В EaseUS Todo Backup выберите опцию «Клонировать» в главном меню. Следуйте указаниям мастера, чтобы выбрать исходный диск (жесткий диск) и место назначения (твердотельный накопитель).
Обратите внимание, что при выборе целевого диска необходимо отметить параметр «Оптимизировать для SSD». Это обеспечит выравнивание секторов на вашем SSD и повысит ваши шансы на загрузку с SSD после процесса клонирования. (EaseUS отмечает, что нет необходимости отмечать опцию «посекторно», которая копирует каждый сектор, даже если он пуст или поврежден.)
3. Просмотрите макет и начните клонирование . На следующем экране вы сможете сравнить исходный диск с вашим SSD. Как вы видите ниже, EaseUS автоматически подстраивается под диски разного размера, используя нераспределенное пространство на вашем текущем диске (которое мы создали на шаге 3 в последнем разделе).
Нажмите «Продолжить», затем выберите «Выключить компьютер после завершения операции». На это у нас ушло около 45 минут, но ваш пробег может отличаться.
Физически замените ваш текущий диск на SSD
Теперь давайте удалим старый диск и установим SSD.
1.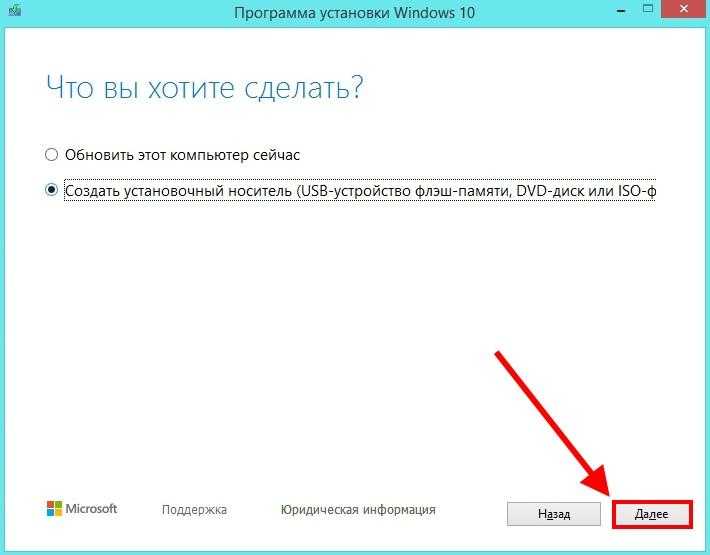 Выключите компьютер и снимите заднюю панель. Выключите ноутбук, а затем отсоедините кабель питания и все другие подключенные кабели, включая твердотельный накопитель. Затем отвинтите заднюю панель и снимите ее, чтобы получить доступ к жесткому диску.
Выключите компьютер и снимите заднюю панель. Выключите ноутбук, а затем отсоедините кабель питания и все другие подключенные кабели, включая твердотельный накопитель. Затем отвинтите заднюю панель и снимите ее, чтобы получить доступ к жесткому диску.
2. Найдите винты, которыми диск крепится к ноутбуку. Вам нужно будет открутить их, прежде чем вы сможете извлечь диск.
3. Поднимите старый привод примерно на 30 или 45 градусов и вытащите его.
4. На его место установить SSD и надеть заднюю панель. Установите твердотельный накопитель, выполнив действия, обратные тому, как вы извлекали жесткий диск: вставьте накопитель под углом и плотно вставьте его на место, чтобы он полностью соединился с интерфейсом. Затем закрепите его винтом, который вы удалили на последнем шаге, и, наконец, снова прикрутите заднюю панель, закрывающую дисковод.
5. Загрузитесь с SSD. А теперь момент истины: включите ноутбук. Если ваш ноутбук загружается как обычно, и вы видите все свои программы и настройки такими же, какими они были раньше (за исключением того, что они намного быстрее), все прошло хорошо.
Если ваш ноутбук загружается как обычно, и вы видите все свои программы и настройки такими же, какими они были раньше (за исключением того, что они намного быстрее), все прошло хорошо.
Для последнего теста, чтобы убедиться, что все прошло по плану, давайте убедимся, что Windows распознает ваш диск как SSD. Нажмите Win + S, чтобы найти «дефрагментация», и выберите «Дефрагментация и оптимизация ваших дисков». В окне «Оптимизация дисков» ваш диск должен быть указан как твердотельный накопитель. Миссия завершена!
(Кстати, SSD дефрагментировать не следует. Windows 10 знает об этом. Если она обнаружит ваш диск как SSD, вместо дефрагментации диска она оптимизирует его для команды TRIM, что улучшит производительность вашего SSD.По умолчанию ваш диск будет автоматически оптимизирован.)
Теперь вы можете поместить свой старый диск в корпус и стереть его в Управлении дисками, возможно, переместив свои медиафайлы на этот диск. Просто убедитесь, что ваша автоматизированная система резервного копирования (у вас она есть, верно?) охватывает как ваш новый внутренний диск, так и подключенные внешние.
Как еще можно сказать, что миграция сработала? Теперь вы загружаетесь, запускаете программы и работаете в многозадачном режиме намного быстрее, чем раньше.
Хранилище и резервное копирование Windows 10
- Предыдущий совет
- Следующий совет
- Освобождение места на жестком диске путем сжатия Windows 10
- Удаление папки Windows.old в Windows 10
- Как сохранить пространство WinSx путем очистки WinSx
- папка
- Резервное копирование файлов с помощью функции истории файлов
- Монтирование и запись файлов ISO
- Форматирование жесткого диска для Windows и Mac
- Архивирование файла или папки в Windows 10
- Контролируйте, какие файлы OneDrive доступны в автономном режиме
- Сопоставьте OneDrive как сетевой диск
- Извлеките любой файл на удаленном компьютере с OneDrive
- Три способа сэкономить место
- Автоматическое освобождение места на диске с помощью Storage Sense
- Все советы по Windows 10
- Как устанавливать приложения на внешний диск
Today Best Windows 10 Deals
107 Отзывы о клиентах Amazon (Opens in New Tab)
☆☆☆☆☆
(открывается в новой вкладке)
(открывается в новой вкладке)
£ 34,99
(открывается в новой вкладке) открывается в новой вкладке)
Посмотреть сделку (открывается в новой вкладке)
(открывается в новой вкладке)
(открывается в новой вкладке)
(открывается в новой вкладке)
105,73 £
(открывается в новой вкладке) )
Просмотреть сделку (открывается в новой вкладке)
(открывается в новой вкладке)
(открывается в новой вкладке)
106,99 фунтов стерлингов
(открывается в новой вкладке)
Посмотреть предложение (открывается в новой вкладке)
Показать больше предложений
Получите мгновенный доступ к последним новостям, самым горячим обзорам, выгодным предложениям и полезным советам.
Свяжитесь со мной, чтобы сообщить о новостях и предложениях от других брендов Future. Получайте электронные письма от нас от имени наших надежных партнеров или спонсоров.
Laptop Mag является частью Future plc, международной медиагруппы и ведущего цифрового издателя. Посетите наш корпоративный сайт (откроется в новой вкладке).
©
Дом на набережной Future Publishing Limited, Амбери,
Ванна
БА1 1UA. Все права защищены. Регистрационный номер компании в Англии и Уэльсе 2008885.
Двойная загрузка Windows 10 и Linux Ubuntu на отдельном SSD
В этом сеансе ответов на вопросы по установке для настольного компьютера с двойной загрузкой и двумя отдельными твердотельными накопителями необходимая процедура будет подробно объяснена.
Действия по подключению и отключению твердотельных накопителей из разъемов для установки с двойной загрузкой не приветствовались и полностью осуждались, поскольку это действие могло нанести вред аппаратному обеспечению вашего компьютера.
Это действие по подключению и отключению твердотельных накопителей практикуется некоторыми только для того, чтобы избежать «посторонняя запись GRUB устанавливается в загрузочный раздел EFI твердотельного накопителя Windows 10» . Разумнее попытаться удалить такую постороннюю запись GRUB вместо того, чтобы практиковать этот «вредный» метод установки с двойной загрузкой. Удаление этой посторонней записи является ролью Части IV этого сеанса ответов.
- Подключение и отключение твердотельных накопителей может привести к тому, что соседние компоненты
проблемы с подключением, и ваш компьютер может не запускаться или работать со сбоями и
трудно поддается диагностике. - При отсоединении твердотельного накопителя с тугими разъемами вы можете применить силу
которые могут мешать другим частям материнской платы и будут
всегда есть возможность создания слабого соединения. то есть если вы
работать над одним компонентом, и если вы немного небрежны, вы можете помешать
другие. Однажды я сделал грубую ошибку, и мои аудио- и USB-порты на передней панели
Однажды я сделал грубую ошибку, и мои аудио- и USB-порты на передней панели
перестали работать. Мне потребовались дни, чтобы определить проблему и
решить это. Это была просто слабая связь! - Если вы неправильно вставили твердотельный накопитель в разъем, это
создаст ситуацию, которую трудно диагностировать, потому что компьютер
будет работать иногда и вдруг возникнет неисправность. Может быть
ошибки чтения/записи и так далее.
Первой ошибкой было купить идентичный SSD на 250 ГБ той же марки. На вашем месте я бы выбрал SSD Kingston 250 ГБ и SSD Samsung 250 ГБ. Когда вы открываете экран настройки BIOS, вы можете сразу увидеть загрузчики с маркой SSD. Это будет полезно, чтобы узнать, что где. Всякий раз, когда ваш компьютер открывается позже по каким-либо причинам, по цвету самих твердотельных накопителей вы можете сказать, что, например, Windows-10 была установлена на 250 SSD Kingston (красного цвета), а Ubuntu была установлена на Samsung 250 SSD (некоторые другой цвет) соответственно.
Во время установки Windows-10 перед вами появятся два устройства, и вам будет предложено выбрать любое из них, чтобы продолжить установку. Выберите /dev/sda для установки Windows-10. Таким образом, вы всегда будете помнить, что sda предназначен для Windows-10, и вы всегда будете помнить об этом.
Никогда не разбивайте SSD! Выделите все 250 ГБ на диске 'C' и получите все системы, связанные с Windows, и другие программы на 'C' 9Диск 0265. Никогда не храните данные на SSD.
Предположим, вы хотите установить Complete Visual Studio Community 2017 RC (бесплатная полнофункциональная версия), тогда для этого потребуется от 80 до 90 ГБ диска 'C' .
Еще один совет: выберите жесткий диск емкостью не менее 1 ТБ. Вам нужно место для хранения ваших данных, загрузок и других вещей, не нарушая ваши твердотельные накопители.
Следующая ссылка дает вам пошаговую установку Windows-10.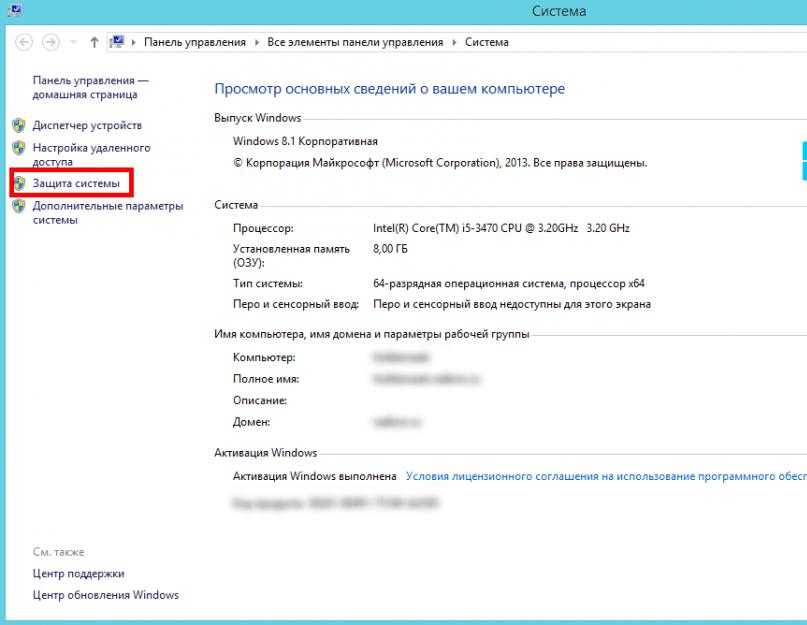 Просто перейдите по ссылке, и вы должны установить Windows-10.
Просто перейдите по ссылке, и вы должны установить Windows-10.
Пошаговая установка Windows 10
После установки Windows-10 вы выполняете формальности, такие как установка накопительных обновлений/обновлений безопасности для вашей версии сборки и так далее. Выполнив их вместе с другими важными задачами, вы можете вернуться к установке Ubuntu 18.04.
Как вы уже признали в своем вопросе, вы новичок в Ubuntu.
От всего сердца приветствую вас в увлекательном мире Ubuntu.
Я также недавно сделал свою запись в Ubuntu, как и вы, всего 7 месяцев назад!
Первая сложность, возникающая во время установки, заключается в том, чтобы разделить ваш 250-гигабайтный SSD. Существуют различные теории, и ни один второй человек не согласен с вашим разделом! Всегда есть споры, потому что каждый прав!
У меня есть SSD на 120 ГБ, на котором была установлена Ubuntu. Вот данные моего раздела:
Sl.No: Файловая система раздела Выделенный размер устройства Тип раздела 1 efi FAT32 /dev/sda1 0,5 ГБ Основной 2 swap Область подкачки /dev/sda2 16 ГБ Основная 3 / ext4 с ведением журнала /dev/sda3 6 ГБ Основной 4 /usr ext4 с ведением журнала /dev/sda4 16 ГБ Основной 5 /opt ext4 с ведением журнала /dev/sda5 44 ГБ Основной 6 /tmp ext2 /dev/sda6 16 ГБ Основной 7 /var ext4 с ведением журнала /dev/sda7 8 ГБ Основной 8 /home ext4 с ведением журнала /dev/sda8 13,5 ГБ Основной
Я разработал эту настройку раздела специально с учетом Oracle 18c (Enterprise Edition) . Я бы никогда не попросил тебя идти по моим стопам. Пожалуйста, никогда не делайте этого! У вас может быть 2 раздела или 3, а иногда и нет раздела, решать вам. Это самая трудная часть для нового участника, такого как вы, чтобы вести переговоры.
Я бы никогда не попросил тебя идти по моим стопам. Пожалуйста, никогда не делайте этого! У вас может быть 2 раздела или 3, а иногда и нет раздела, решать вам. Это самая трудная часть для нового участника, такого как вы, чтобы вести переговоры.
Итак, тщательно спланируйте установку перед началом установки.
Моя таблица разделов служит вам примером для понимания того, что такое разделы. Вы можете начать установку после того, как ваш план разделов будет заморожен.
Далее, во время установки, в момент разделения вашего SSD на разделы, будьте достаточно внимательны, чтобы выбрать /dev/sdb . Поскольку на устройстве /dev/sda уже установлена Windows-10. Как только вы преодолеете это препятствие, оставшаяся часть установки станет легкой прогулкой.
Теперь перейдите по этой ссылке, и вы сможете легко установить Ubuntu 18.04. Эта пошаговая процедура подробно описывает разбиение на разделы и учит, как это делать.
Ubuntu 18.04 Установка шаг за шагом
1. Настройка WiFi: Настройте подключение WiFi, если оно у вас есть.
Настройка WiFi: Настройте подключение WiFi, если оно у вас есть.
2. Пароль установки для браузера Firefox: Настройте браузер Firefox с идентификатором электронной почты
3. Установите корневой пароль.
Установите пароль для пользователя root за один раз:
$ sudo passwd root
Проверьте пароль root, введя следующую команду:
$ su -
4. Отключить блокировку экрана 9002.
Чтобы отключить экран блокировки, просто выполните следующее:
Настройки -> Конфиденциальность -> Блокировка экрана -> измените «Автоматическая блокировка экрана» на «Выкл.».
Чтобы навсегда отключить экран блокировки через командную строку, введите следующую команду:
$ gsettings get org.gnome.desktop.lockdown disable-lock-screen 'true'
Если вы недовольны новой настройкой, вы можете отменить ее, используя:
$ gsettings set org.gnome.desktop.lockdown disable-lock-screen 'false'
Рисунок 1: Отключение блокировки экрана
5. Настройка панели запуска в стиле док-станции
Ubuntu включает панель запуска в стиле док-станции (также известную как «док») в левой части экрана. Если вам не нравится его положение и размер значков в лаунчере, вы можете легко настроить его через настройки.
- Нажмите кнопку «Приложения» и выберите «Настройки».
- Выберите «Док» в левом столбце.
- В правом столбце перетащите ползунок «Размер значка» влево, чтобы
меньший размер, или право на больший размер; и поменять док
положение внизу или справа от экрана.
Точно так же вы можете автоматически скрывать док.
6. Установить обновления:
$ sudo apt-get update # Получает список доступных обновлений $ sudo apt-get upgrade # Строго обновляет текущие пакеты $ sudo apt-get dist-upgrade # Устанавливает обновления (новые)
Если вы успешно обновились, переходите к шагу 7.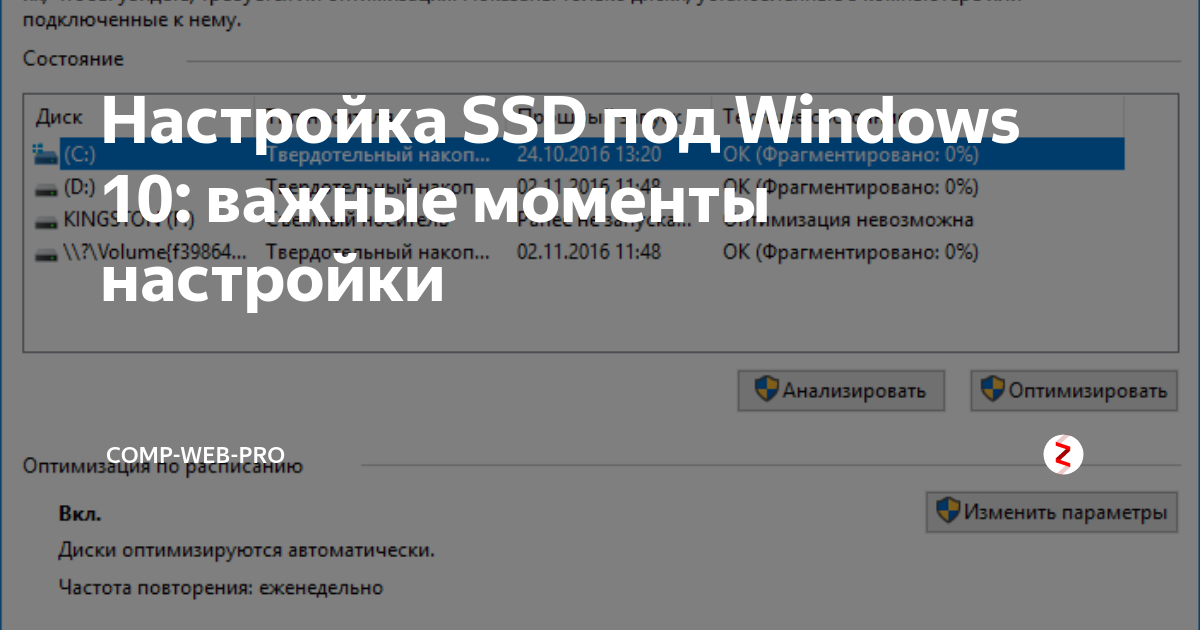
Если есть какие-либо проблемы из-за "лимитного" интернета и обновления 9Команда 0265 прервана, затем обновление можно возобновить с помощью следующей команды:
$ sudo apt-get install --fix-missing
А затем выдать:
$ sudo apt-get update $ sudo apt-получить обновление
7. Установить aptitude
$ sudo apt-get update $ sudo apt-get установить способность $ sudo apt-get dist-upgrade
8. Установить Grub Customizer:
Grub Customizer — это графический интерфейс для настройки grub2 . Приложение позволяет пользователю добавлять, удалять, замораживать, переименовывать и изменять порядок элементов меню загрузки.
Откройте терминал, нажав Ctrl+Alt+T , и выполните следующие команды одну за другой:
$ sudo add-apt-repository ppa:danielrichter2007/grub-customizer $ sudo apt-получить обновление $ sudo apt-get установить grub-customizer
Как пользоваться?
- После установки нажмите Gnome dash, найдите «G» и дважды щелкните
Grub-настройщик 9Значок 0265, чтобы открыть.
Рисунок 2. Введите «G» в поле поиска, чтобы отобразить «Настройщик Grub» -
Grub Customizerвсегда будет запрашивать у вас аутентификацию. Тип
ваш парольsudo.Рисунок 3: Введите аутентификацию по паролю sudo - Теперь, используя этот графический инструмент, вы можете изменить порядок загрузки GRUB,
поднятие загрузчика Windows на вершину цепочки. Это может быть
выполняется путем перемещения нужного загрузчика вверх, пока он не достигнет вершины.Рисунок-4: Поместите курсор на «Загрузчик Windows», затем щелкните правой кнопкой мыши, чтобы появилось раскрывающееся меню, и используйте пункт меню «Переместить вверх», чтобы поднять «Загрузчик Windows» вверх по лестнице, пока вы не припаркуете его наверху. - После того, как
загрузчик Windowsприпарковался наверху лестницы, первый
что вы должны сделать, это сохранить настройки. Есть пункт менюсохранить
в левом верхнем углу и щелкните его, чтобы сохранить конфигурацию GRUB. Ты
Ты
никогда не следует игнорировать этот шаг! - Таким образом, по умолчанию Windows-10, которую вы установили, будет загружаться через 10
секунды. Просто нажмитеОбщие настройки, отмеченные красной стрелкой, чтобы получить
следующий рисунок-5, где вы можете изменить эту 10-секундную задержку
интервал.Рисунок 5: Здесь можно изменить интервал GRUB 10 секунд - Вы всегда можете без страха исследовать этот инструмент, потому что вы можете
всегдавыходить из инструментабез сохранения! - Вот как вы настраиваете Grub с помощью инструмента настройки Grub. Очень надежный!
9. Теперь перезагрузите систему
Проверьте меню GRUB, которое должно содержать загрузчик Windows в верхней части цепочки.
10. Теперь войдите в систему Windows
Прежде чем завершить эту процедуру, нам нужно выполнить следующую важную задачу.
Что это за посторонние файлы GRUB?
Эта запись выполняется GRUB (см. рис. 8) после установки Ubuntu.
рис. 8) после установки Ubuntu.
Всякий раз, когда вы выполняете установку с двойной загрузкой, это нежелательный подарок вам подарят. Это отображается на экране настройки BIOS как вариант загрузки #3 (см. рис. 9).
Тем не менее, этот посторонний подарок мы удалим впоследствии. После этого удаления экран настройки BIOS будет содержать только две записи (см. рис. 13).
Прежде чем продолжить, я должен представить вам конфигурацию моего рабочего стола, иначе будет сложно следить за снимками экрана, с которыми вы столкнетесь впоследствии.
Моя система с двойной загрузкой с твердотельным накопителем на 250 ГБ (установка Windows-10 ), другим твердотельным накопителем на 120 ГБ (установка Ubuntu 18.04 ) и жестким диском на 1 ТБ с тремя разделами NTFS, которые смонтированы в Ubuntu как CodeWrite (читать -только) , ShareMe (только чтение) и Склад (чтение-запись) соответственно. Таким образом, этот жесткий диск объемом 1 ТБ может совместно использоваться Windows-10 и Ubuntu 18.04. Все копии устанавливаемых загрузок не только для Windows-10, но и для Ubuntu 18.04 хранятся под
Таким образом, этот жесткий диск объемом 1 ТБ может совместно использоваться Windows-10 и Ubuntu 18.04. Все копии устанавливаемых загрузок не только для Windows-10, но и для Ubuntu 18.04 хранятся под ShareMe . Такое расположение помогает сохранить место на обоих SSD!
Примечание-1: Когда я собирал свой настольный компьютер, я выбрал два твердотельных накопителя емкостью 120 ГБ. Я с самого начала очень тщательно спланировал свой рабочий стол, убедился, что моя материнская плата должна иметь встроенный Wi-Fi, а также Bluetooth и так далее. Единственная ошибка, которую я совершил, заключалась в том, что я никогда не ожидал, что Visual Studio Community 2017 займет весь мой диск «C»! Этот парень просто съел около 78 ГБ дискового пространства на моем диске «С». Таким образом, эта оплошность обошлась мне в двойную сумму денег , т.е. мне пришлось снова инвестировать в SSD, заменив SSD на 120 Гб на новый SSD на 250 Гб. Как же ты осторожен, иногда промахиваешься! Итак, это была моя история.
Примечание-2: Все снимки экрана были сделаны, когда у меня было два твердотельных накопителя по 120 ГБ одинакового размера. Пожалуйста, имейте это в виду.
Нажмите + X, выберите «Командная строка (администратор)» и выполните команду diskpart .
Рисунок 6. Использование diskpart для отображения списка жестких дисков, обнаруженных в Windows 10
После выбора целевого диска отображаются его разделы, чтобы можно было определить раздел (том), соответствующий папке Boot EFI.
На рисунке 7 ниже этим разделом является том 3. Обычно это единственный том с FAT32 в столбце FS (файловая система) и System в столбце Info . После того, как он был идентифицирован и выбран, вы назначаете ему неиспользуемую букву диска , чтобы упростить работу с ним. В этом примере я присвоил ему букву диска 9.0264 Г .
DISKPART> выбор тома 3
Рисунок 7: Выберите номер тома, соответствующий разделу EFI, и назначьте букву диска
Последняя задача включает в себя переход в папку Boot EFI, перечисление ее содержимого, чтобы определить, в какой подпапке будут файлы GRUB.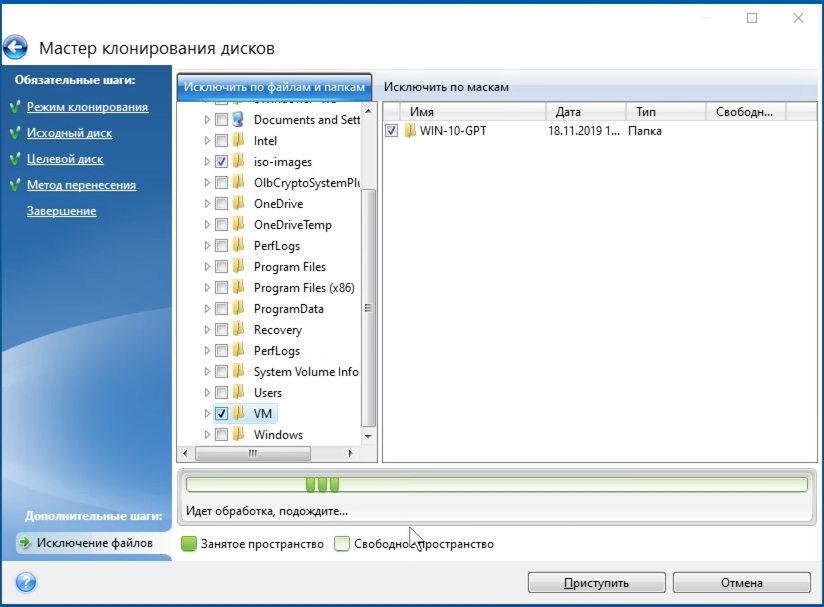 Он будет в папке EFI. Файлы GRUB для установленного дистрибутива будут находиться в папке с тем же именем, что и дистрибутив.
Он будет в папке EFI. Файлы GRUB для установленного дистрибутива будут находиться в папке с тем же именем, что и дистрибутив.
Например, если была установлена Ubuntu, как в этом примере, имя папки будет убунту . Удалите папку с помощью команды rmdir /s . Это эквивалент команды Ubuntu Linux rm -r в Windows 10.
Рисунок 8: Удаление посторонней загрузочной записи 'ubuntu' из Windows-10 EFI
Чтобы убедиться, что ubuntu удален, снова введите команду dir :
DISKPART>dir /B
Вывод покажет только две записи.
Выход из команды diskpart .
Рис. 9: GRUB создал постороннюю загрузочную запись на SSD-накопителе (Kingston), где завершается установка Windows-10.
Теперь посмотрите на три загрузочные записи в BIOS, как показано ниже:
Boot option #3 является виновником, который должен быть удален не только из SSD (Kingston), но и из загрузчика GRUB:
У нас есть уже выполнил шаги в начале Part-IV (Как удалить «посторонние» файлы GRUB из раздела Boot EFI в Windows 10?) до сих пор и удалил посторонние каталог ubuntu из Windows-10 EFI успешно.
Теперь перезагрузите компьютер и войдите в систему Ubuntu.
Откройте терминал, нажав Ctrl+Alt+T , и выполните следующую команду:
$ sudo efibootmgr # введите эту команду, чтобы отобразить загрузочные записи
Рис. 10: Вывод команды: 'sudo efibootmgr' с тремя записями
Загрузочную запись 2 следует удалить. Как это подтвердить?
$ sudo efibootmgr -v # введите эту подробную команду
Загрузочная запись 2 имеет тот же UID для SSD-диска, что и загрузочная запись 0, которая является загрузчиком Windows.
$ sudo efibootmgr -b 2 -B # где 2 — загрузочная запись Boot0002.
Теперь запись удалена.
Рисунок 11: Процесс удаления посторонней загрузочной записи, созданной GRUB
Чтобы подтвердить удаление, просто введите следующую команду:
$ sudo efibootmgr # введите эту команду для отображения загрузочных записей
Рисунок-12: Подтверждение удаления посторонней загрузочной записи, созданной GRUB
Из рисунка-12 видно, что присутствуют только две записи, а не три.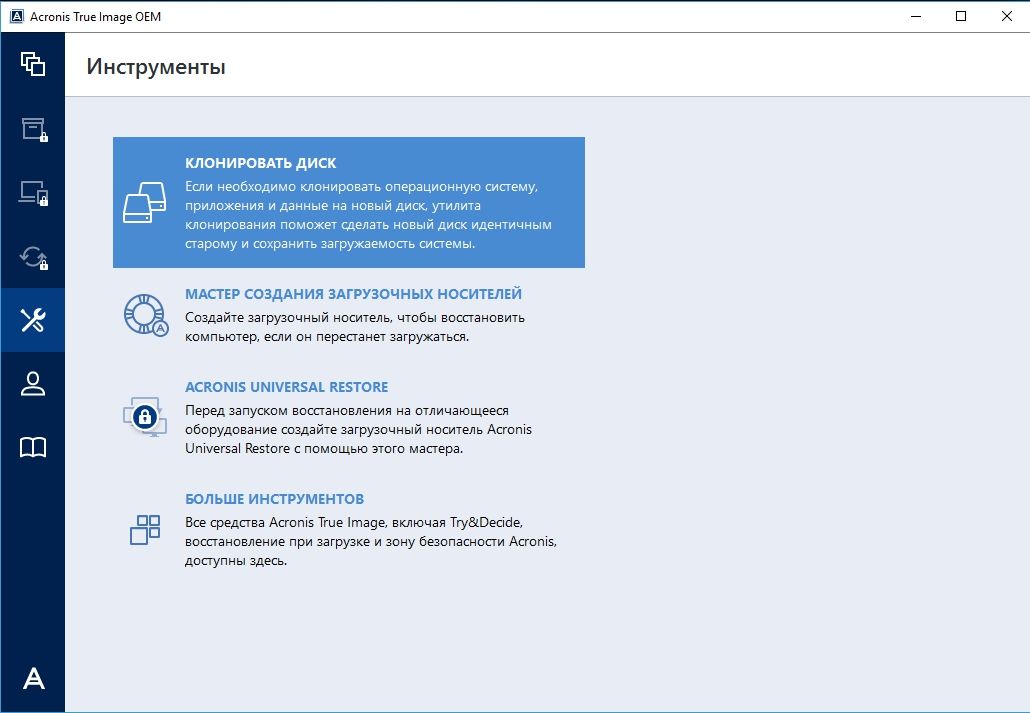 Просто посмотрите записи, отмеченные
Просто посмотрите записи, отмеченные * .
Давайте, наконец, посмотрим на экран настройки BIOS ниже рисунка 13, чтобы убедиться, что присутствуют только два загрузчика.
Рисунок 13: Излишняя опция «Boot Option #3» полностью удалена из BIOS (сравните с рисунком 9) .
В этом сеансе ответа на установку для рабочего стола с двойной загрузкой и двумя отдельными твердотельными накопителями был полностью охвачен.
Действия по подключению и отключению твердотельных накопителей от разъемов для установки с двойной загрузкой не приветствовались и полностью осуждались, поскольку это действие могло нанести вред оборудованию вашего компьютера.
Это действие по подключению и отключению твердотельных накопителей практикуется некоторыми только для того, чтобы избежать «посторонняя запись GRUB устанавливается в загрузочный раздел EFI твердотельного накопителя Windows 10» . Разумнее попытаться удалить такую постороннюю запись GRUB вместо того, чтобы практиковать этот вредоносный метод установки с двойной загрузкой.

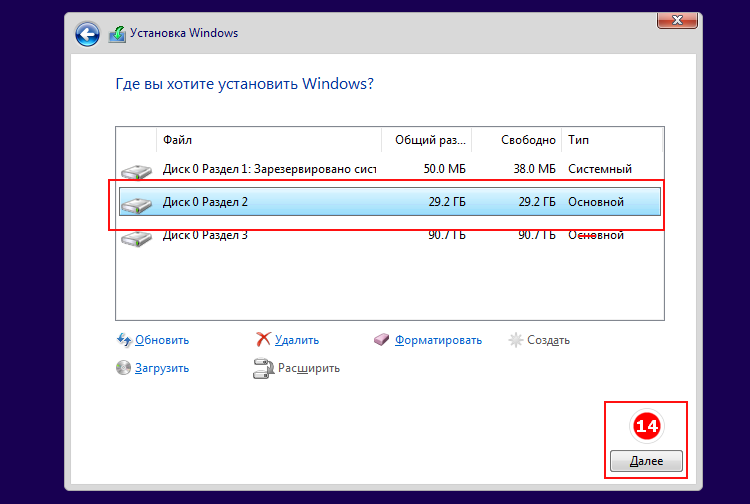
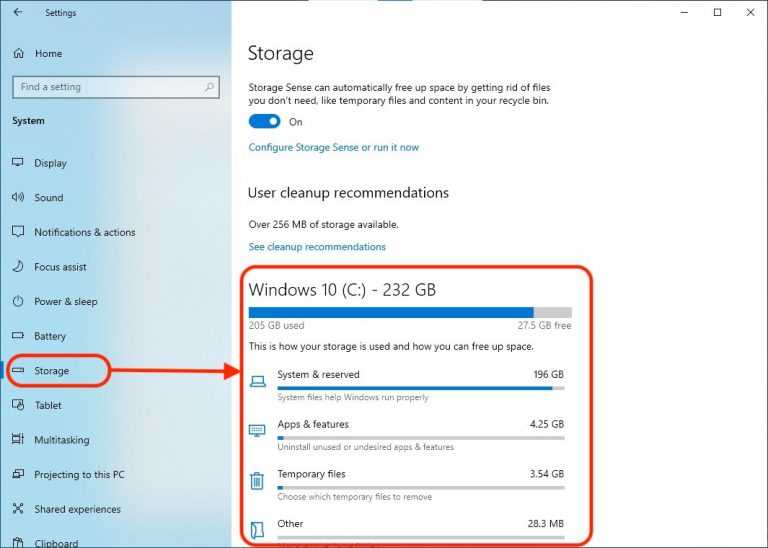
 Однажды я сделал грубую ошибку, и мои аудио- и USB-порты на передней панели
Однажды я сделал грубую ошибку, и мои аудио- и USB-порты на передней панели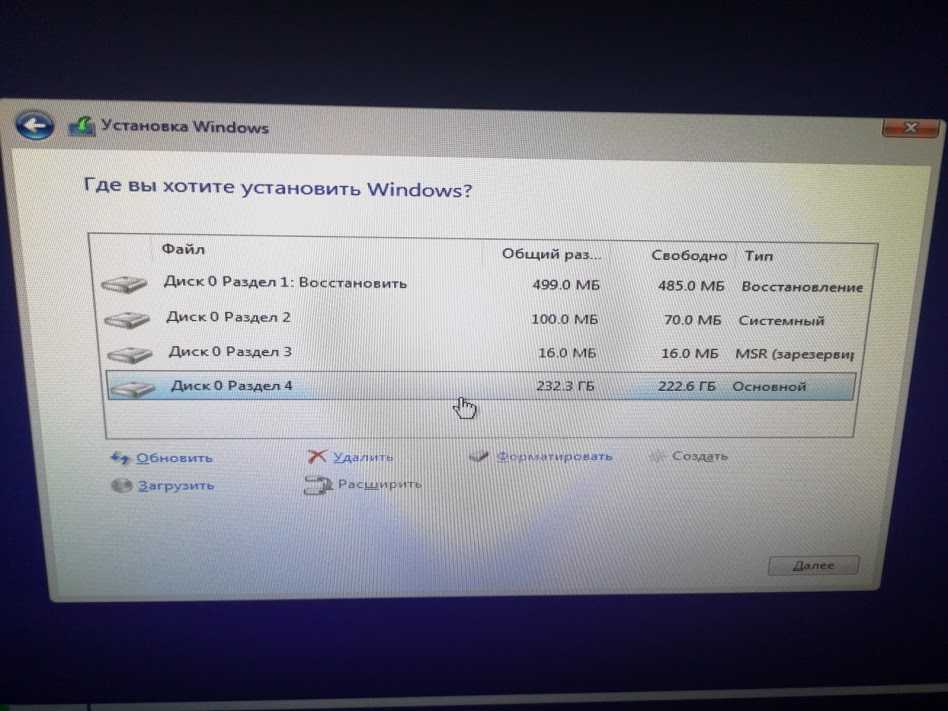 gnome.desktop.lockdown disable-lock-screen 'false'
gnome.desktop.lockdown disable-lock-screen 'false'

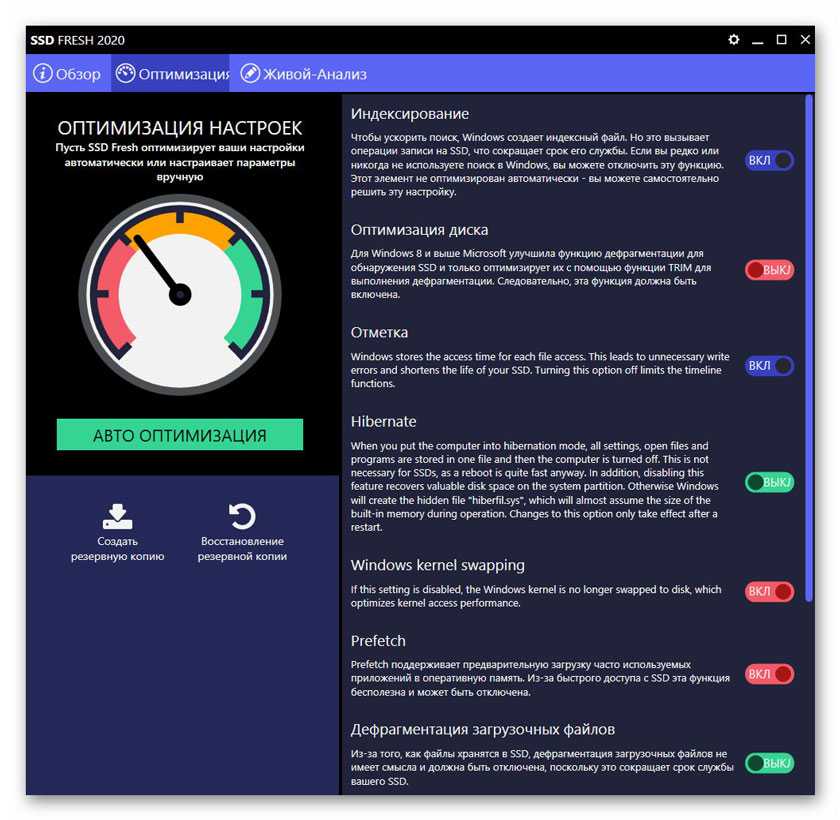 Ты
Ты