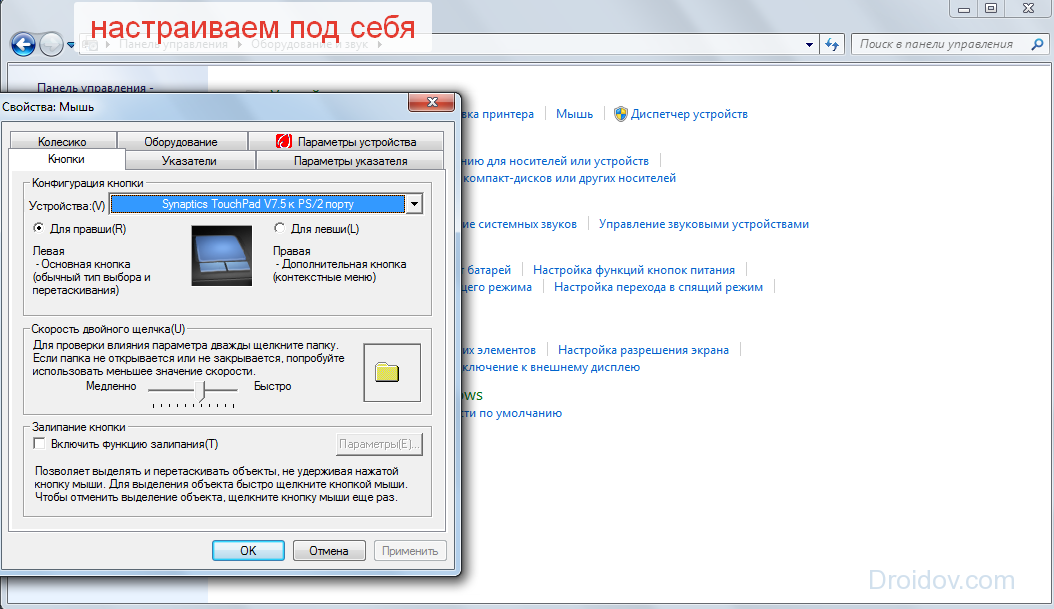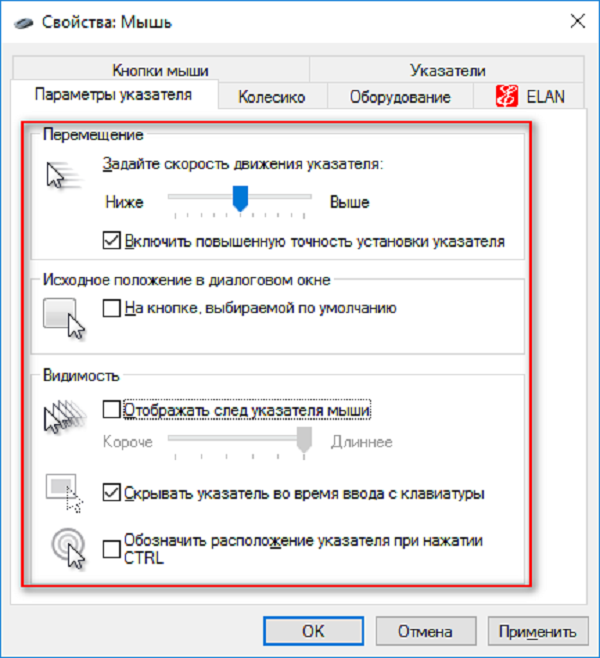Как переключить мышку на ноутбук: Как настроить мышь на ноутбуке
Содержание
Изменение параметров мыши — Служба поддержки Майкрософт
Windows 7 Еще…Меньше
Вы можете настроить мышь различными способами в Windows. Например, вы можете переключить функции кнопок мыши, сделать указатель более заметным и изменить скорость прокрутки колесика мыши.
-
Откройте окно свойств: нажмите кнопку Пуск , и выберите пункт Панель управления. В поле поиска введите мышь и выберите элемент Мышь.
-
Перейдите на вкладку Кнопки мыши и выполните любое из следующих действий:
-
Чтобы поменять функции правой и левой кнопок мыши, в разделе Конфигурация кнопок установите флажок Обменять назначение кнопок.

-
Чтобы изменить скорость выполнения двойного щелчка, в разделе Скорость выполнения двойного щелчка переместите ползунок Скорость к значению Ниже или Выше.
-
Чтобы включить залипание кнопки мыши, которое позволяет выделять или перетаскивать элементы, не удерживая кнопку мыши, в разделе Залипание кнопки мыши установите флажок Включить залипание.
-
-
Нажмите кнопку ОК.
Откройте окно свойств: нажмите кнопку Пуск , и выберите пункт Панель управления. В поле поиска введите мышь и выберите элемент Мышь.
Перейдите на вкладку Указатели и выполните одно из следующих действий:
-
Чтобы изменить внешний вид всех указателей, в раскрывающемся списке Схема выберите новую схему.
-
Чтобы изменить отдельный указатель, в списке Настройка выберите указатель, нажмите кнопку Обзор, выберите нужный указатель и нажмите кнопку Открыть.

Нажмите кнопку ОК.
-
Откройте окно свойств: нажмите кнопку Пуск , и выберите пункт Панель управления. В поле поиска введите мышь и выберите элемент Мышь.
-
Перейдите на вкладку Параметры указателя и выполните любое из следующих действий:
-
Чтобы изменить скорость перемещения указателя, в разделе Перемещение переместите ползунок Задайте скорость движения указателя к значению Ниже или Выше.

-
Чтобы указатель работал точнее при медленном перемещении мыши, в разделе Перемещение установите флажок Включить повышенную точность установки указателя.
-
Чтобы ускорить выбор элементов в диалоговом окне, в разделе Исходное положение в диалоговом окне установите флажок На кнопке, выбираемой по умолчанию. (Не все программы поддерживают этот параметр. В некоторых программах необходимо переместить указатель мыши к нужной кнопке).
-
Чтобы указатель было заметнее при перемещении, в разделе Видимость установите флажок Отображать след указателя мыши и перетащите ползунок к значению Короче или Длиннее, чтобы уменьшить или увеличить след указателя.

-
Чтобы указатель не мешал при вводе текста, в разделе Видимость установите флажок Скрывать указатель во время ввода с клавиатуры.
-
Чтобы указатель можно было найти, нажав клавишу Ctrl, в разделе Видимость установите флажок Обозначить расположение указателя при нажатии CTRL.
-
-
Нажмите кнопку ОК.
- org/ListItem»>
-
Перейдите на вкладку Колесико и выполните одно из следующих действий:
-
Чтобы задать количество строк, прокручиваемое одним движением колесика мыши, в разделе Вертикальная прокрутка выберите на указанное количество строк, а затем введите нужное количество строк.
-
Чтобы прокручивать весь экран одним движением колесика, в разделе Вертикальная прокрутка выберите на один экран.

-
Если колесико мыши поддерживает горизонтальную прокрутку, в разделе Горизонтальная прокрутка, в поле Наклон колесика в сторону служит для горизонтальной прокрутки на следующее число знаков, введите количество символов, прокручиваемое при наклоне колесика влево или вправо.
-
-
Нажмите кнопку ОК.
Откройте окно свойств: нажмите кнопку Пуск , и выберите пункт Панель управления. В поле поиска введите мышь и выберите элемент Мышь.
Как включить и отключить тачпад на ноутбуке
Сенсорная область ноутбука зачастую просто мешает. На нее легко нажать частью кисти при наборе текста, смещая курсор или провоцируя ненужные клики. Метод избавления от неприятностей прост: достаточно знать, как отключить тачпад на ноутбуке. Сделать это можно как средствами операционной системы, так и на уровне устройств.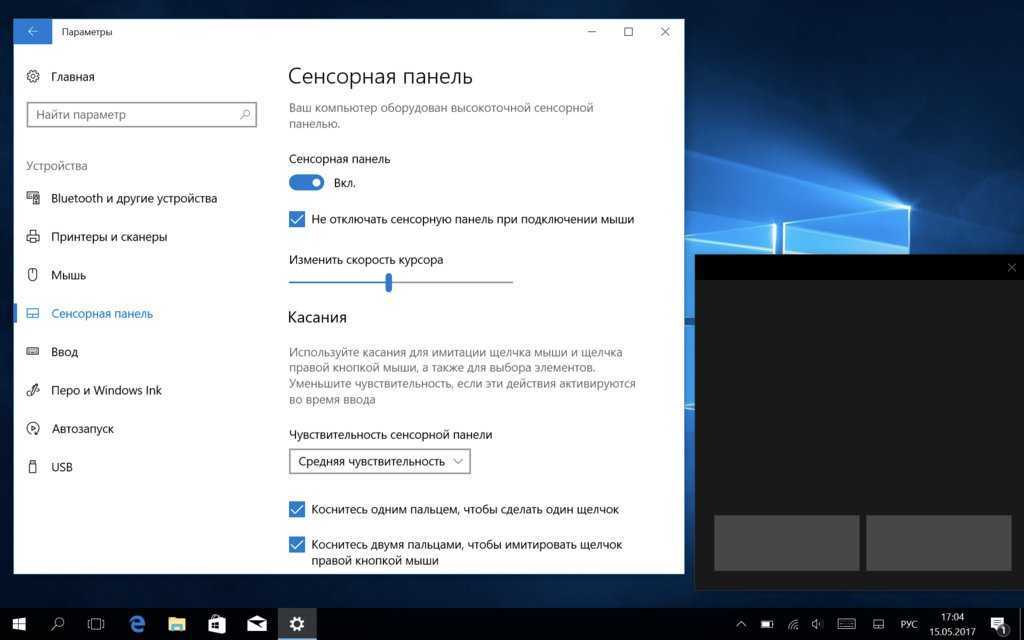 Есть и более простые методы, предусмотренные производителем устройства.
Есть и более простые методы, предусмотренные производителем устройства.
Содержание
- 1 Отключение в системе
- 2 Отключение на уровне устройств
- 3 Отключение в БИОС
- 4 Штатные методы отключения
- 4.1 Asus
- 4.2 Lenovo
- 4.3 HP
- 4.4 Dell
- 4.5 Аser
- 4.6 Sony Vaio
- 5 Заключение
- 6 Самые популярные ноутбуки 2019 года
Отключение в системе
Проще всего отключить сенсорную панель на ноутбуке, работающем под управлением Windows 10. Здесь достаточно:
- нажать на Пуск;
- войти в параметры;
- зайти в раздел устройства;
- выбрать в левом столбце раздел сенсорная панель.
Здесь можно не только настроить тачпад, но и полностью отключить его. Таким же методом нужно действовать, если требуется включить сенсорную панель на ноутбуке.
В операционных системах Windows ХР, Windows 7 отключение тачпада производится следующим образом:
- нажимается Пуск;
- необходимо зайти в панель управления и переключиться в режим просмотра (в правом верхнем углу) Крупные значки;
- найти и открыть значок Мышь.

Данная программная оболочка управляет не только внешним подключенным проводным или беспроводным манипулятором. Здесь же можно выключить тачпад на ноутбуке. Достаточно зайти на вкладку параметры устройства, выбрать название панели и нажать кнопку Отключить устройство.
На заметку! Обычно здесь же доступна настройка тачпада на отключение при подсоединении внешнего манипулятора мышь. Это очень удобная опция. Стоит подключить мышь, как полностью блокируются нежелательные срабатывания сенсорной панели и перехват управления курсором.
Отключение на уровне устройств
Отключение тачпада на ноутбуке можно сделать при помощи диспетчера устройств. Чтобы в него войти, нужно нажать Win+R в любой операционной системе, ввести команду devmgmt.msc и нажать Ок или Ентер. В окне диспетчера устройств находится раздел Мыши и другие указывающие устройства. Его следует развернуть нажатием на стрелочку рядом с названием.
В списке включенных в раздел устройств нужно выделить название тачпада. После этого достаточно кликнуть на нем правой кнопкой мыши, выбрать пункт меню Отключение и подтвердить свои действия. Таким способом можно отключить сенсор на ноутбуке, для которого в системе не устанавливались специальные драйвера.
После этого достаточно кликнуть на нем правой кнопкой мыши, выбрать пункт меню Отключение и подтвердить свои действия. Таким способом можно отключить сенсор на ноутбуке, для которого в системе не устанавливались специальные драйвера.
Отключение в БИОС
В некоторых современных моделях есть способ, как включить тачпад на ноутбуке или отключить его на уровне ресурсов материнской платы. Для этого потребуется войти в БИОС. Как это сделать, лучше посмотреть в инструкции к конкретной модели. В пунктах БИОС нужно найти Pointing Device. Установив значение опции в Disable, можно полностью отключить сенсорную панель.
Важно! Главное — выйти из БИОС с сохранением параметров.
Штатные методы отключения
У всех моделей современных производителей есть штатные методы, как включить сенсор на ноутбуке или сделать так, чтобы панель отключилась. Для этого предусмотрены комбинации клавиш.
Asus
В зависимости от серии ноутбука Asus, отключение и включение сенсорной панели производится клавишами Fn+F9, F7.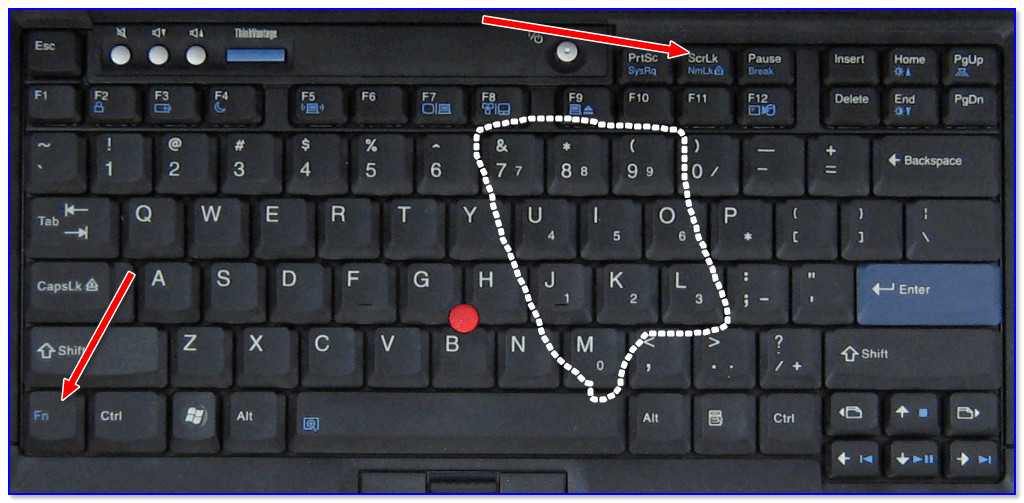 На нужной функциональной кнопке, кроме основного символа, есть значок в виде перечеркнутого тачпада.
На нужной функциональной кнопке, кроме основного символа, есть значок в виде перечеркнутого тачпада.
Lenovo
Значок, по которому можно найти нужную функциональную кнопку на клавиатуре Lenovo, также выглядит как перечеркнутый тачпад. В зависимости от модели данного производителя, для отключения или включения сенсорной панели потребуется нажать Fn+F5 или Fn+F8.
HP
Корпорация HP всегда стремится идти впереди конкурентов. На большинстве ноутбуков данного производителя нет клавиш клавиатуры или отдельных кнопок для выключения или включения сенсорного блока. Сделать это можно двойным кликом на его левом верхнем углу. В некоторых моделях место для нажатия обозначено углублением.
Dell
У большинства моделей Dell можно включать и отключать тачпад нажатием Fn+F5 или просто F5. Но есть серии ноутбуков, у которых не предусмотрено комбинации клавиш для быстрого переключения режимов сенсорного блока. В них отключить панель можно только на уровне операционной системы, как описано выше.
Аser
У большинства ноутбуков Асер для включения и отключения тачпада используется комбинация клавиш Fn+F7. Это верно для самой распространенной на рынке серии моделей Acer Aspire.
Sony Vaio
Корпорация Сони предлагает уникальный подход к регулированию сенсорного блока. Если в системе установлен комплект ПО для ноутбуков Sony Vaio, можно вызвать Vaio Control Center нажатием соответствующей кнопки над клавиатурой. Здесь предлагается отделенная от операционной системы настройка параметров тачпада, в том числе его включение или отключение.
На заметку! На моделях, не принадлежащих серии Vaio, для переключения режимов сенсорной панели применяется комбинация Fn+F1. Однако она сработает только при наличии установленных официальных драйверов, в первую очередь, пакета Notebook Utilities.
Заключение
Кроме перечисленных методик отключения и включения сенсора на ноутбуке, пользователи могут установить одну из многочисленных программ для управления. Сегодня в интернете представлено множество бесплатных утилит. Они могут не только блокировать и активировать сенсорную панель, но и изменять параметры ее работы. Причем все это делается в визуальном, понятном интерфейсе, что очень привлекательно для начинающих пользователей.
Сегодня в интернете представлено множество бесплатных утилит. Они могут не только блокировать и активировать сенсорную панель, но и изменять параметры ее работы. Причем все это делается в визуальном, понятном интерфейсе, что очень привлекательно для начинающих пользователей.
Самые популярные ноутбуки 2019 года
Ноутбук Apple MacBook Air 13 with Retina display Late 2018 на Яндекс Маркете
Ноутбук Xiaomi Mi Notebook Air 13.3″ 2018 на Яндекс Маркете
Ноутбук Lenovo ThinkPad Edge E480 на Яндекс Маркете
Ноутбук Acer SWIFT 3 (SF314-54G) на Яндекс Маркете
Ноутбук Acer ASPIRE 7 (A717-71G) на Яндекс Маркете
Как изменить курсор мыши в Windows
Вы можете узнать, как изменить курсор мыши в Windows несколькими способами. Итак, если вы ищете разные цвета и размеры курсора, будь то для лучшей видимости или просто исходя из косметических предпочтений, вы можете следовать нашему простому руководству о том, как изменить курсор мыши в Windows.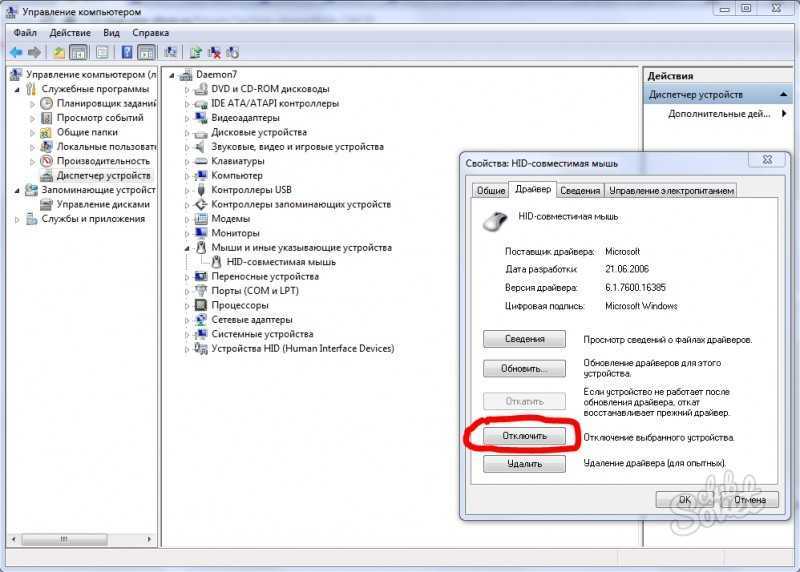
Содержание
- Изменение курсора мыши в Windows 10
- Изменение схемы курсора мыши
- Настройка курсоров
- Изменить размер и цвет курсора
- Изменить настройки мыши в Windows 11
Сложность
Легкость
Продолжительность
5 минут
Что вам нужно
Устройство с Windows
Заменить курсор на различные встроенные «схемы» Windows, которые функционируют как наборы курсоров для обычной работы, выделения текста, гиперссылок и т. д., довольно просто, но пользователи также могут настраивать отдельные изображения или устанавливать тематические пакеты.
Также обратите внимание, что изменение курсора мыши в Windows 11 точно такое же, как и в Windows 10. Отличается только навигация и поиск настроек.
Измените свой курсор мыши изначально в Windows 10
В следующих нескольких разделах будет рассказано, как изменить курсор мыши по умолчанию в Windows 10.
Шаг 1: Щелкните поле Поиск , расположенное на панели задач.
Шаг 2: Введите «мышь».
Шаг 3: Выберите Измените настройки мыши из полученного списка параметров, чтобы открыть главное меню настроек мыши.
Шаг 4: Выберите Дополнительные параметры мыши .
Шаг 5: После этого вы сможете просматривать схемы курсоров. Это наборы статических и анимированных изображений, которые полностью заменяют стандартный «стрелочный» курсор и связанные с ним инструменты. Большинство из них скучны, но функциональны и имеют обычный вид Windows.
Шаг 6: В появившемся окне Свойства мыши выберите вкладку Указатели . Первый вариант там Схема , и это все, что понадобится большинству пользователей.
Шаг 7: Щелкните раскрывающееся меню Scheme , и вы увидите примерно дюжину различных схем курсора.
Измените схему курсора мыши
После того, как вы нашли схему, выполнив описанные выше шаги, вы можете изменить ее. Вот как.
Шаг 1: Щелкните любую из схем, чтобы предварительно просмотреть соответствующие курсоры. Вы можете перемещаться между ними, чтобы сравнить цвет и размер. Перевернутые схемы особенно удобны для тех, кому плохо виден стандартный белый курсор.
Шаг 2: Когда вы нашли подходящий вариант, нажмите Применить .
Шаг 3: Щелкните OK , чтобы применить изменения.
Шаг 4: Вернитесь в меню свойств мыши для любых дополнительных изменений в будущем.
Шаг 5: Опция Включить тень указателя добавляет к курсору косметическую тень — это интересно, но не так уж полезно.
Настройка курсоров
Вы также можете просмотреть полный список дополнительных курсоров для большего выбора, если вы действительно хотите настроить свои параметры.
Шаг 1: Перейдите к свойствам мыши , как мы делали ранее.
Шаг 2: Выберите вкладку Указатели .
Шаг 3: Чтобы выбрать пользовательский курсор для выделенного отдельного значка, нажмите Обзор .
Шаг 4: Откроется папка курсоров по умолчанию, где доступны сотни различных вариантов курсоров.
Шаг 5: Щелкните тот, который соответствует функции (не схеме) текущего курсора.
Шаг 6: Щелкните Открыть , чтобы применить его к текущей схеме.
Шаг 7: Вы можете повторить шаг 2 столько раз, сколько потребуется для получения желаемого результата, или нажать Использовать по умолчанию , чтобы вернуться к стандартному курсору для рассматриваемой схемы. (Просто имейте в виду, что «по умолчанию» не всегда может означать исходный курсор для этой схемы, и может быть лучше просто нажать Cancel вместо этого, если вы хотите вернуться к исходному курсору для данной схемы.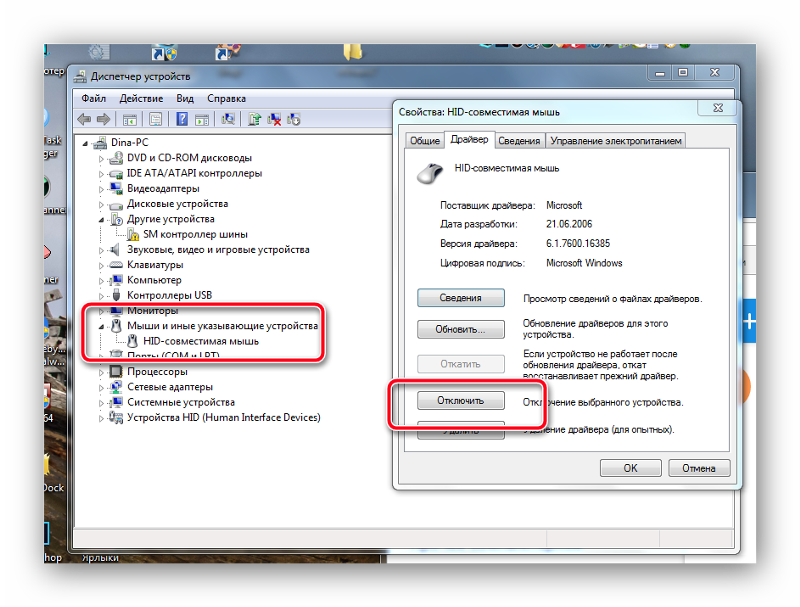 )
)
Шаг 8: Повторите процесс с любыми другими отдельными курсорами, которые вы хотите изменить.
Шаг 9: Щелкните Применить .
Шаг 10: Нажмите OK , чтобы активировать их.
Измените размер и цвет курсора
Если вас больше интересует изменение курсора из соображений доступности, вы можете быстро настроить размер или цвет без необходимости возиться с различными схемами или дизайнами.
Шаг 1: В окне поиска Windows найдите «удобство доступа» и выберите Удобство доступа к настройкам мыши из полученного списка.
Шаг 2: В левом меню выберите Указатель мыши .
Шаг 3: В разделе Изменить размер указателя вы можете отрегулировать размер полосы до наиболее удобного для вас размера. В разделе Изменить цвет указателя вы можете выбрать один из нескольких основных вариантов цвета, чтобы сделать курсор более заметным: Белый , черный , перевернутый или пользовательский .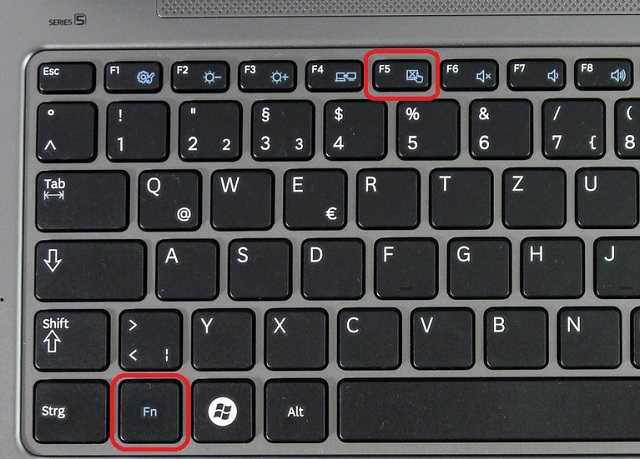 С custom вы можете выбрать либо один из семи предлагаемых цветов, либо выбрать свой собственный цвет.
С custom вы можете выбрать либо один из семи предлагаемых цветов, либо выбрать свой собственный цвет.
Шаг 4: Вы также можете настроить внешний вид текстового курсора. Выберите Текстовый курсор с левой стороны раздела Специальные возможности приложения «Настройки».
Шаг 5: Здесь вы можете изменить цвет текстового курсора и даже его толщину.
Измените настройки мыши в Windows 11
Если вы используете более новую версию Windows, то есть Windows 11, у нас есть хорошие новости. Microsoft не изменила способ настройки курсора мыши. Это точно так же, как в Windows 10. Вам просто нужно выполнить следующие шаги, чтобы перейти к его настройкам.
Шаг 1: Откройте меню «Пуск» и введите «мышь».
Шаг 2: Щелчок Настройки мыши .
Шаг 3: Прокрутите вниз в приложении настроек и нажмите Дополнительные настройки мыши .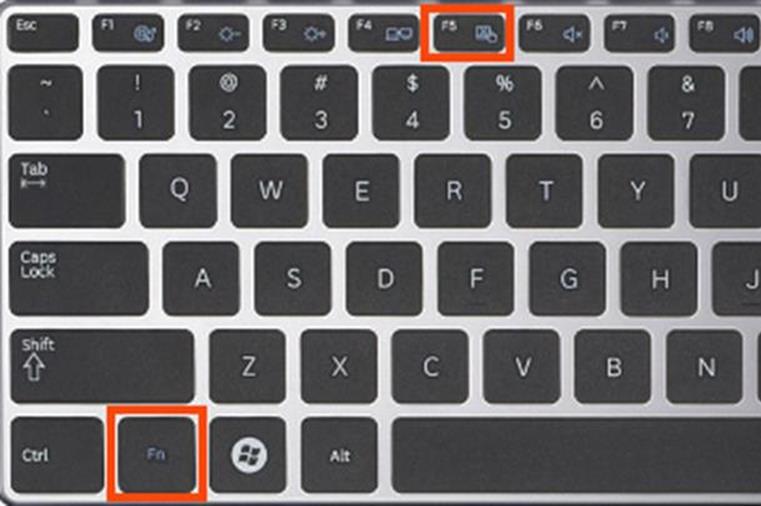
Шаг 4: Посетите Pointers Pointer options , Browser и Scheme настройки, как мы описали выше, и настройте по своему усмотрению. Вы также можете перейти к параметрам указателя мыши, щелкнув Указатель мыши .
В последнее время популярность настройки интерфейса Windows снижается. Однако, если вы разбираетесь в технологиях или предпочитаете более продвинутые функции, многие программы могут загружать в меню дополнительные схемы курсоров или настраиваемые курсоры. Эти альтернативные варианты включают CursorFX от Stardock и веб-сайты, такие как Open Cursor Library, которые имеют специальные функции для персонализированных курсоров. Чтобы выбрать курсор в одной из этих программ, выполните те же действия, что и выше.
Если вы найдете пару (или несколько, если вам весело) курсоров, которые хотите установить, вам просто нужно скопировать и вставить файлы изображений в соответствующую папку Cursors.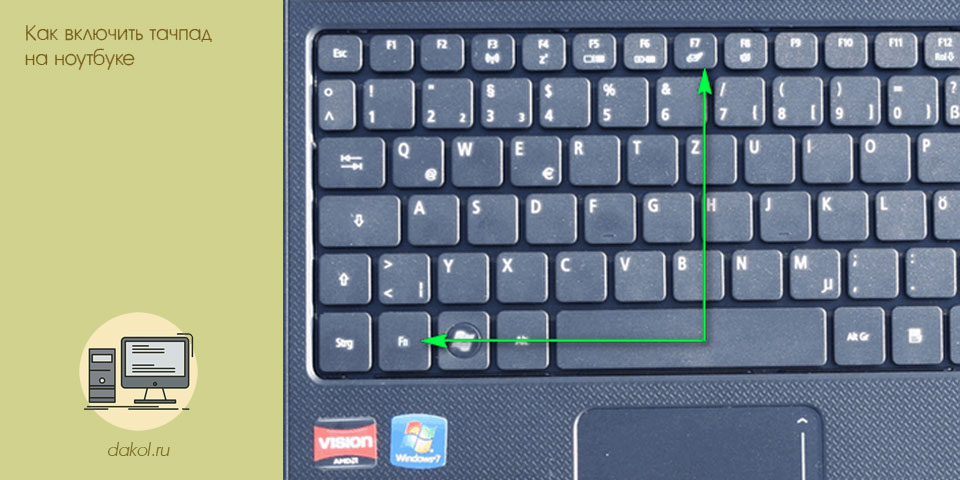 Для пользователей Windows 7, 8 или 10 найдите папку Cursors в папке установки Windows по умолчанию ( C: > Windows > Cursors ). Опция Browse позволяет перенести файлы в любую папку по вашему выбору на вашем компьютере. Тем не менее, мы считаем, что лучше всего хранить большинство ваших настроенных файлов курсоров в папке Cursors по умолчанию или, по крайней мере, в одной указанной папке. Это помогает организовать вашу информацию.
Для пользователей Windows 7, 8 или 10 найдите папку Cursors в папке установки Windows по умолчанию ( C: > Windows > Cursors ). Опция Browse позволяет перенести файлы в любую папку по вашему выбору на вашем компьютере. Тем не менее, мы считаем, что лучше всего хранить большинство ваших настроенных файлов курсоров в папке Cursors по умолчанию или, по крайней мере, в одной указанной папке. Это помогает организовать вашу информацию.
Наконец, программы-вымогатели и другие вредоносные программы всегда представляют собой потенциальную угрозу для вашего компьютера. Обязательно следите за этими атаками всякий раз, когда вы передаете файл курсора (или любое другое программное обеспечение, если на то пошло). Чтобы попытаться предотвратить эти вредоносные вирусы, обязательно убедитесь, что веб-сайт заслуживает доверия, прежде чем что-либо загружать. Мы рекомендуем использовать только заслуживающие доверия сайты или проверять файлы с помощью антивирусного сканера сразу после их загрузки и перед открытием на компьютере.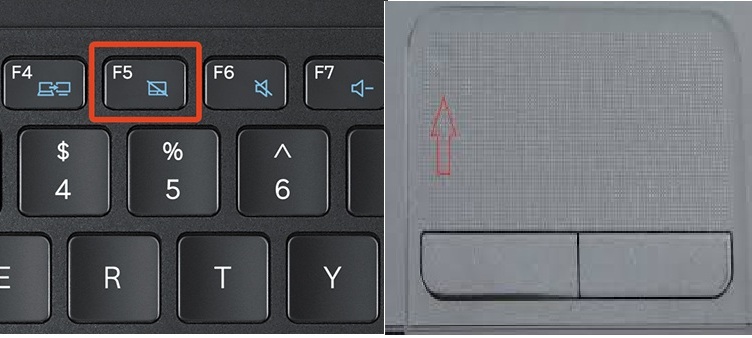
Рекомендации редакции
Лучшие VPN-сервисы 2023 года: лучший выбор на сегодняшний день
Наиболее распространенные проблемы Chromebook и способы их устранения
Что такое Реддит?
Как использовать разделенный вид на Mac
Как использовать разделенный экран на Chromebook
Как сделать мышь для левшей в Windows 11 и 10
Если у вас есть стандартная мышь, вы можете сделать ее более удобной для левшей, сделав мышь для левшей в Windows.
Вы левша и ищете способ улучшить работу мыши?
По умолчанию Windows настроит мышь для правши. Он делает это, щелкнув левой кнопкой мыши основную кнопку. Однако, если вы левша и вам нужно лучше работать с мышью, вы можете изменить основную кнопку. Вы можете изменить его с помощью приложения «Настройки» или через панель управления.
Если вам или другому пользователю необходимо изменить основные левую и правую кнопки, вот как сделать мышь для левшей в Windows.
Как поменять местами кнопки мыши в Windows 10
Сначала мы рассмотрим настройку мыши для левши в Windows 10. Вы можете сделать это с помощью меню «Настройки» или старой панели управления.
Использование настроек
Чтобы поменять местами кнопки мыши в Windows 10 с помощью настроек:
- Нажмите Пуск > Настройки .
- Когда откроется Настройки , нажмите Устройства > Мышь и измените основную кнопку с Слева от до Справа .
Использование панели управления
Чтобы поменять местами кнопки мыши в Windows 10 с помощью панели управления:
- Чтобы использовать панель управления, откройте меню «Пуск» и введите панель управления .
- Выберите верхний результат.
- Когда откроется панель управления , выберите параметр Оборудование и звук .

- В разделе Устройства и принтеры щелкните ссылку Мышь .
- Когда откроется экран Свойства мыши , установите флажок Переключить основную и дополнительную кнопки и нажмите OK .
Как поменять местами кнопки мыши в Windows 11
В Windows 11 также есть два способа изменить основную кнопку для левшей.
Чтобы изменить основную кнопку для левой руки в Windows 11:
- Откройте меню «Пуск» и нажмите Настройки .
- В Настройки , выберите Bluetooth и устройства на левой панели и нажмите Мышь справа.
- Рядом с параметром Основная кнопка мыши измените его с «Слева» на « Справа» .
Использование панели управления
Вы также можете использовать панель управления в Windows 11, чтобы изменить основную кнопку мыши в Windows 11.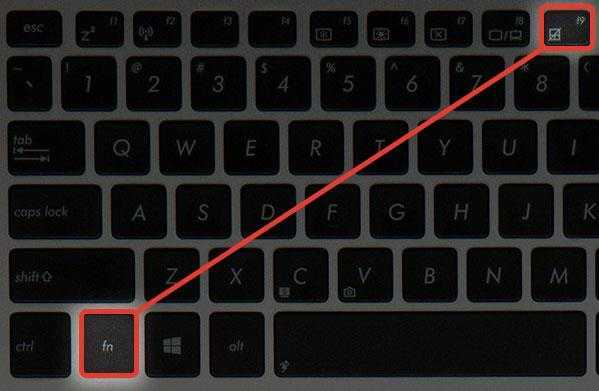
- Откройте меню Пуск и введите cpl .
- Выберите верхний результат.
- В панели управления измените Вид на на Большие значки в правом верхнем углу.
- Нажмите на опцию Мышь из списка элементов.
- Когда откроется окно Свойства мыши , установите флажок Переключить основную и дополнительную кнопки и нажмите OK .
Изменение основной кнопки мыши в Windows
Если вам нужно настроить мышь для левши в Windows 11, измените основную кнопку мыши, выполнив указанные выше действия. Важно отметить, что это работает не только для подключенной мыши. Это также шаги, которые нужно предпринять, если человек использует сенсорную панель на ноутбуке.
Хотя изменение основных кнопок мыши упрощает использование стандартной мыши, вы можете обратить внимание на эргономичную мышь, разработанную специально для левшей:
Распродажа
Беспроводная мышь Logitech Signature M650 L Left — для левшей большого размера, батарея на 2 года, бесшумный щелчок, настраиваемые боковые кнопки, Bluetooth, совместимость с несколькими устройствами — графит
$39,99
−7,03 доллара США
$32,96
Logitech Lift Left Vertical Ergonomic Mouse, для левшей, беспроводная связь, Bluetooth или Logi Bolt USB, тихие щелчки, 4 кнопки, совместимая с Windows/macOS/iPadOS, ноутбук, ПК — Graphite
$68,99
Продажа
Трекбольная мышь ELECOM EX-G для левшей, беспроводная связь 2,4 ГГц, управление большим пальцем, 6-кнопочная функция, эргономичный дизайн, оптический игровой сенсор, гладкий красный шар, Windows11, macOS (M-XT4DRBK-G)
$39,99
− 2,00 доллара США
$37,99
Amazon.