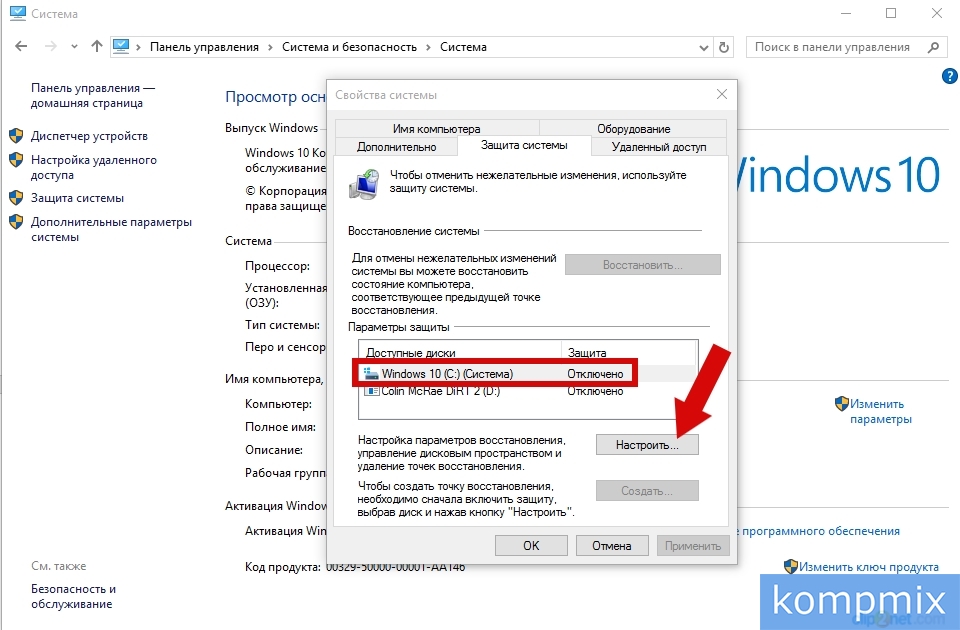Win 10 как откатить систему: Параметры восстановления в Windows 10 — Служба поддержки Майкрософт
Содержание
Восстановление Windows 10 – PROCOMPUTERY.RU
Здравствуйте, дорогие друзья!
В операционной системе Windows 10 существует очень удобная функция, которая позволяет в случае необходимости откатить систему до предыдущего состояния. Обычно восстановление Windows 10 применяется в случае возникновения проблем с системой, повреждения реестра, снижение скорости работы системы и т.д.
Как показывает практика, этот инструмент часто используют, так как он прост в использовании и позволяет решить множество проблем. В этой статье мы рассмотрим с вами, как восстановить систему Виндовс 10.
Итак, если ваша система работает со сбоями или вообще не запускается, то вот как это можно исправить.
Используйте точку восстановления
Этот вариант поможет откатить систему к состоянию, записанному в определённый момент времени. Возвращение Windows к точке восстановления сохранит все личные файлы, а вот программы, которые появились после её создания, нужно будет переустановить.
Чтобы запустить восстановление Windows 10, нажмите Пуск – Параметры – Система – О программе – Защита системы.
Выберите ваш системный диск (обычно C), щёлкните Восстановить – Далее и определитесь с нужной точкой восстановления.
Если точка не находится, значит, защита системы отключена, а вам придётся использовать другие способы.
Чтобы избежать неприятностей в будущем, в меню «Защита системы» выберите системный диск, нажмите «Настроить» и включите защиту системного диска.
Верните компьютер в исходное состояние
Если точек восстановления Windows 10 нет или переход к ним не помогает, попробуйте вернуть систему в исходное состояние. Можно откатиться с сохранением файлов или полностью всё удалить и переустановить Windows. Либо вернуть ПК к заводским настройкам.
Запустить восстановление Windows 10 до исходного состояния можно, нажав Пуск – Параметры – Обновление и безопасность – Восстановление – Вернуть компьютер в исходное состояние – Начать.
Восстановление Windows 10 с помощью диска
Диск восстановления пригодится для отката к сохранённой точке или возврата в исходное состояние, если Windows отказывается запускаться.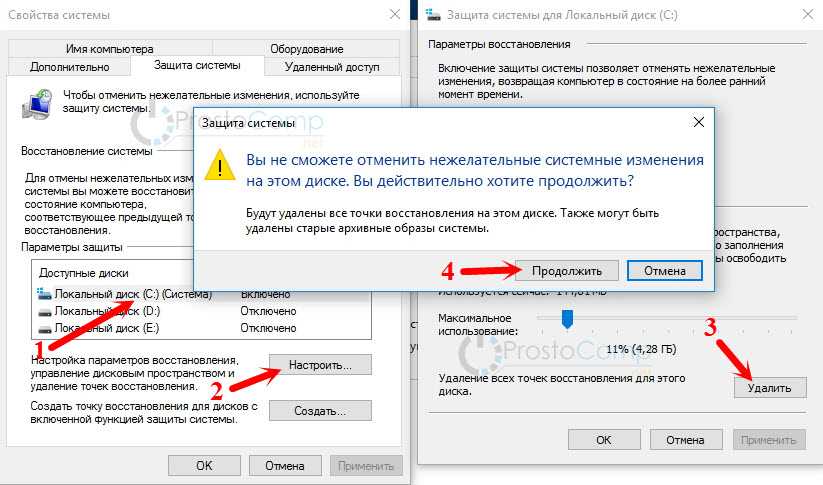 Подойдёт обычная флешка, внешний жёсткий диск или DVD. Диск восстановления нужно записать заранее и хранить на случай сбоя системы.
Подойдёт обычная флешка, внешний жёсткий диск или DVD. Диск восстановления нужно записать заранее и хранить на случай сбоя системы.
Нажмите кнопку «Пуск» и начните вводить фразу создание диска восстановления. Откройте найденное приложение. В появившемся меню отметьте пункт «Выполнить резервное копирование системных файлов на диск восстановления». Подключите внешний носитель к ПК и нажмите «Далее».
Если с Windows 10 что-то случится, загрузите систему с флешки или диска. В открывшейся среде восстановления нажмите «Устранение неполадок». Запустите возвращение к точке восстановления системы в меню «Дополнительные параметры» – «Восстановление системы».
Восстановление Windows 10 с помощью полного образа системы
Ещё один вариант восстановления Windows — откат к созданному ранее образу системы. Его можно записать на жёсткий диск, DVD или в сетевой раздел.
Для создания полного образа системы нажмите Пуск – Параметры – Обновление и безопасность – Служба архивации. Перейти в раздел «Архивация и восстановление».
Перейти в раздел «Архивация и восстановление».
В появившемся меню выберите, какой из имеющихся разделов и файлов включить в образ системы, и на какой носитель его записать.
Имея в распоряжении полный образ системы, вы сможете быстро восстанавливать Windows в нужное вам состояние. Начать восстановление Windows 10 этим способом можно при перезагрузке компьютера. Для этого нажмите Диагностика – Дополнительные параметры – Восстановление образа системы.
Кстати, рекомендую почитать полезные статьи и книги:
Если вам интересен вопрос о том, какими возможностями обладает Windows 10, рекомендую прочитать статью Секреты Windows 10: скрытые возможности операционной системы.
Для тех, кому важен вопрос о телеметрии и сборе данных о пользователях в Windows 10, рекомендуется прочитать статью Сбор данных о пользователях в Windows 10. Телеметрия.
1. Книга «Укрощение Windows 10. Настройка, оптимизация и безопасность» – содержит подробные материалы и знания по работе с операционной системой Windows 10, начиная с настройки и оптимизации системы, заканчивая обеспечением безопасности системы.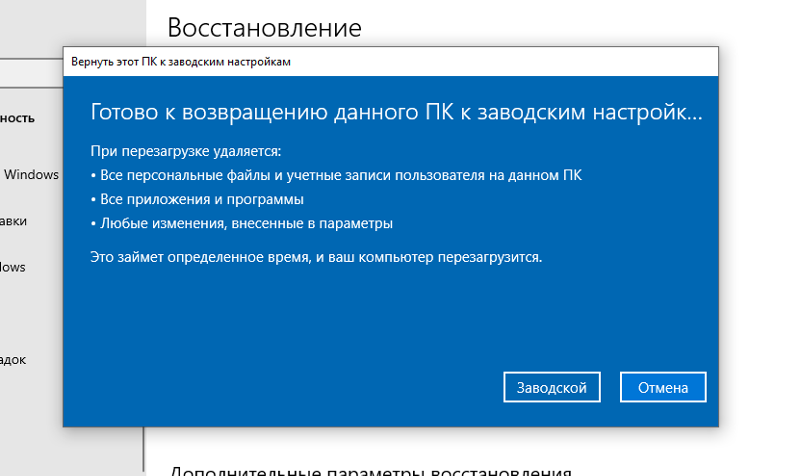 Она предназначена для пользователей, которые хотят укротить и взять под полный контроль обновлённую «десятку».
Она предназначена для пользователей, которые хотят укротить и взять под полный контроль обновлённую «десятку».
2. Книга «Экстренная помощь для компьютера» – это пошаговое руководство о том, что нужно делать, если внезапно отказала операционная система Windows или аппаратная часть компьютера. Как можно быстро реанимировать и восстановить компьютер, если это все-таки случилось. Это мощный инструмент для оказания экстренной помощи вашему компьютеру!
3. Книга «Полная защита системы от любых атак» – это концентрация моего многолетнего опыта по обеспечению защиты и безопасности стационарных компьютеров, ноутбуков, мобильных устройств, а также роутеров. Она поможет обеспечить максимальную защиту системы от любых атак – хакеров, вирусов и вредоносного ПО, защитить роутер в домашней сети, обеспечить полную анонимность и безопасность пребывания в сети Интернет.
4. Книга «Резервное копирование компьютерных систем и мобильных устройств» – пошаговое руководство по обеспечению безопасности и гарантированной защите от потерь важных данных, по грамотной организации и настройки резервного копирования, чтобы процесс резервирования работал в автоматическом режиме.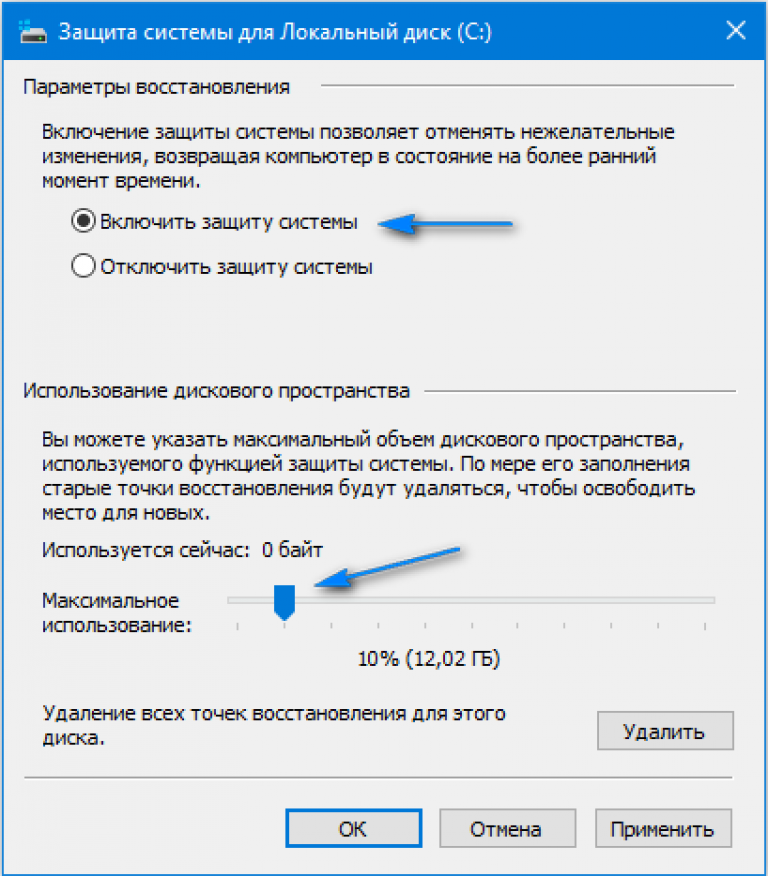
5. Книга «Wi-Fi по максимуму. Как улучшить качество связи без дополнительных затрат» – содержит подробные материалы, знания и мой многолетний опыт работы с маршрутизаторами (роутерами) и дополнительными устройствами, которые расширяют и улучшают домашнюю сеть. Книга поможет пользователям использовать свою сеть Wi-Fi по максимуму, без дополнительных затрат! Начиная с идеальной планировки домашней сети, заканчивая улучшением качества связи и безопасности сети.
На этом пока все! Надеюсь, что вы нашли в этой статье что-то полезное и интересное для себя. Если у вас имеются какие-то мысли или соображения по этому поводу, то, пожалуйста, высказывайте их в своих комментариях.
Восстановление Windows 10: простые способы
Восстановление операционной системы — быстрый и относительно несложный способ решить проблемы Windows 10. Серьезные ошибки системы возникают в силу разных причин — например, при обновлении драйверов, заражении компьютера вирусом и установке нежелательного программного обеспечения.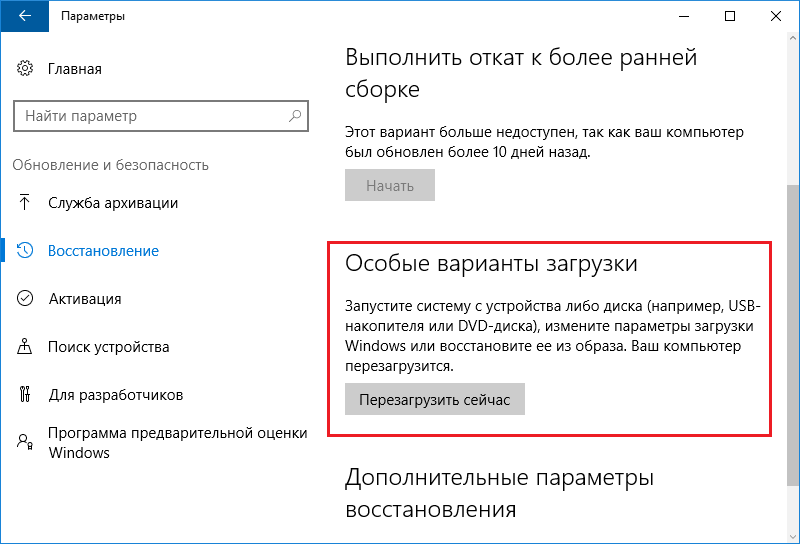
Часто в неприятностях повинны сами разработчики системы: через центр обновления они рассылают пользователям пакеты файлов, которые содержат ошибки и приводят к системным сбоям. Патча иногда приходится ждать долго, поэтому разумным решением становится восстановление Windows, то есть принудительный возврат системы в то состояние, когда она ещё работала нормально. Существует несколько способов восстановления, о которых мы сейчас и поговорим.
Как восстановить Windows 10 с помощью точки восстановления
Точкой восстановления называют совокупность системных файлов, которые копируются на жесткий диск в определённый момент. Этот образ операционной системы можно сравнить с фотографией, которая навсегда запечатлевает объект в конкретном состоянии. Но, в отличие от физического снимка, запечатленный образ операционной системы можно «оживить», то есть фактически вернуть из прошлого и таким образом исправить системную ошибку в настоящем.
Важно упомянуть, что большинство пользовательских файлов при откате не удаляются, то есть о сохранности данных можно не беспокоиться. Однако сторонние программы, которые были установлены после сохранения точки, исчезнут, и их придётся устанавливать заново. Какие именно программы будут удалены, операционная система Windows подскажет перед откатом.
Однако сторонние программы, которые были установлены после сохранения точки, исчезнут, и их придётся устанавливать заново. Какие именно программы будут удалены, операционная система Windows подскажет перед откатом.
Настройка параметров восстановления
Чтобы настроить систему восстановления, делаем следующее:
- В поиске панели задач пишем «Создать точку восстановления».
- Выбираем в открывшемся окне раздел «Защита системы». Здесь мы видим все существующие секторы локального диска, и для каждого система будет создавать свою точку восстановления. Выбираем нужный нам сектор и нажимаем «Настроить».
- В появившемся окошке ставим отметку рядом с надписью «Включить защиту системы», если опция отключена. Ниже можно изменить объем памяти, которую операционная система зарезервирует для механизма восстановления. Дело в том, что Windows 10 способна хранить одновременно несколько точек восстановления. Чем больше пространства на диске им отведено, тем больше их будет.
 Когда свободное место закончится, каждая новая точка будет появляться взамен наиболее давней.
Когда свободное место закончится, каждая новая точка будет появляться взамен наиболее давней.
Восстановление Windows
Воспользоваться одной из существующих точек несложно:
- Открываем меню «Пуск», заходим в «Панель управления», выбираем «Восстановление».
- Открываем «Запуск восстановления системы». В появившемся окне параметров нам предлагается две опции: «рекомендуемое восстановление» и самостоятельный выбор точки. Выбираем первый вариант, если уверены, что причиной сбоя послужило только что выполненное действие — например, последнее обновление системы, установка драйвера или сторонней программы. Второй вариант выбираем, если нас интересует конкретная точка восстановления. Перед нами откроется список доступных точек, из которых мы выбираем нужную. Если мы сами дополнительных точек прежде не создавали, выбирать будет не из чего, и окно списка окажется пустым.
- Выбрав точку или согласившись на рекомендованную, нажимаем «Далее» и ждём окончания процедуры.
 Длится она в среднем от пяти до двадцати минут в зависимости от конфигурации компьютера и удалённости выбранной даты. По окончании операции система автоматически перезагрузится.
Длится она в среднем от пяти до двадцати минут в зависимости от конфигурации компьютера и удалённости выбранной даты. По окончании операции система автоматически перезагрузится.
Ручное создание точки восстановления
Если функция «Защита системы» включена, Windows 10 будет создавать новую точку восстановления при каждом значимом для нее событии в автоматическом режиме — например, перед установкой файлов обновления. Но при желании пользователь может в любой момент добавить и собственную точку. Для этого, выполнив указанные выше действия, переходим в раздел «Защита системы» и нажимаем кнопку «Создать», затем вводим название новой точки и подтверждаем изменения.
Как вернуть Windows 10 к заводским настройкам
Данной опции в предыдущих версиях Windows не было. Функция сброса системы полезна тогда, когда устранить сбой путём отката по тем или иным причинам не удаётся. Последовательность действий:
- Заходим в меню «Пуск», выбираем «Параметры» (также можно воспользоваться сочетанием клавиш «Win+I»), затем «Обновление и безопасность» и далее — «Восстановление».

- Нажимаем кнопку «Начать», которая находится в разделе под названием «Вернуть компьютер в исходное состояние».
- Выбираем вариант восстановления: полное удаление сторонних данных или частичное, с сохранением пользовательских файлов. Если мы предпочтем первый вариант, нам также предложат выбрать либо простое удаление, либо очистку диска. Очистка — это удаление файлов без возможности восстановления, поэтому данную опцию имеет смысл выбирать лишь в том случае, если мы намерены передать компьютер в чужие руки.
- Сделав выбор, нажимаем в очередном открывшемся окне «Сброс» и ждём окончания процесса. Если мы решили сохранить старые файлы, они попадут в папку Windows.old.
Функция «Начать заново»
Предыдущий способ восстановления не идеален для компьютеров с предустановленной операционной системой Windows 10. Так как после сброса системы она возвращается к исходному состоянию, на такой компьютер вернутся и все дополнительные, подчас ненужные пользователю программы, установленные производителем системного блока или ноутбука. В поздних версиях Windows 10 появилась возможность выполнить сброс системы с последующей «чистой установкой», после которого останутся лишь те программы, которые имеют отношение к оригинальной ОС. Сторонние же приложения будут удалены, причем это касается и пользовательских приложений и тех, что были установлены производителем ПК. Как воспользоваться функцией:
В поздних версиях Windows 10 появилась возможность выполнить сброс системы с последующей «чистой установкой», после которого останутся лишь те программы, которые имеют отношение к оригинальной ОС. Сторонние же приложения будут удалены, причем это касается и пользовательских приложений и тех, что были установлены производителем ПК. Как воспользоваться функцией:
- Заходим в меню «Пуск», далее — в «Центр безопасности Защитника Windows», а после — в «Работоспособность устройства».
- Нажимаем «Дополнительные сведения», а затем кнопку «Начало работы» в открывшемся разделе «Начать заново».
- Следуем указаниям системы.
Перед запуском процесса мастер обновления сообщит, какие программы будут удалены. Без изменений останутся имя устройства, учётные записи, активация, а также пользовательские файлы.
Как создать диск восстановления Windows 10
Ещё один способ вернуть операционную систему в нормальное состояние — создание диска восстановления. Он пригодится, если Windows не загружается, и воспользоваться вышеописанными способами невозможно.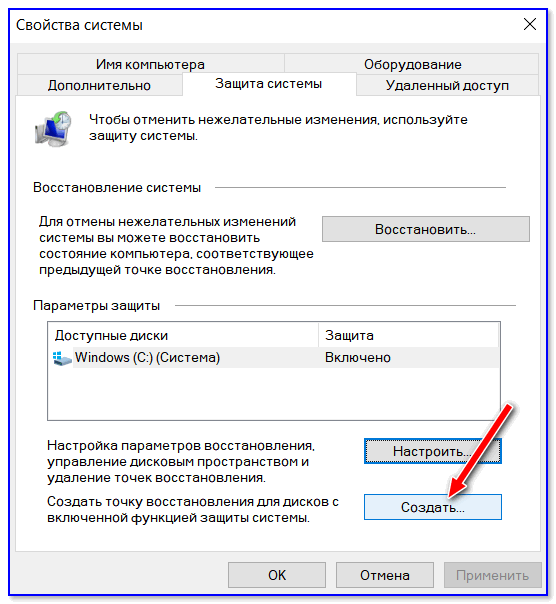 В данном случае имеется в виду виртуальный диск, а в качестве носителя для него лучше всего подойдет флешка. На неё заранее необходимо записать образ системы. Когда возникают проблемы, флешка используется как установочный диск, а повреждённые файлы в ходе инсталляции заменяются на исходные. Вот как создаётся аварийная флешка:
В данном случае имеется в виду виртуальный диск, а в качестве носителя для него лучше всего подойдет флешка. На неё заранее необходимо записать образ системы. Когда возникают проблемы, флешка используется как установочный диск, а повреждённые файлы в ходе инсталляции заменяются на исходные. Вот как создаётся аварийная флешка:
- В поисковой строке набираем «Диск восстановления» и открываем найденную программу.
- Вставляем флешку, на которую будем записывать данные.
- Ставим галочку рядом со словами «Выполнить резервное копирование…»
- Если к компьютеру подключено несколько внешних дисков, выбираем из списка флешку, которая нам понадобится. Система сообщит, что все данные с неё будут удалены. Нажимаем кнопку «Создать» и ждём завершения процесса. Он может длиться довольно долго.
Использование диска
Чтобы воспользоваться аварийной флешкой (тем самым диском восстановления), необходимо сделать её загрузочным диском. Для этого следует войти в меню загрузки (boot menu) сразу после перезапуска компьютера, зайдя в BIOS путем нажатия клавиши Del, F2 или F10.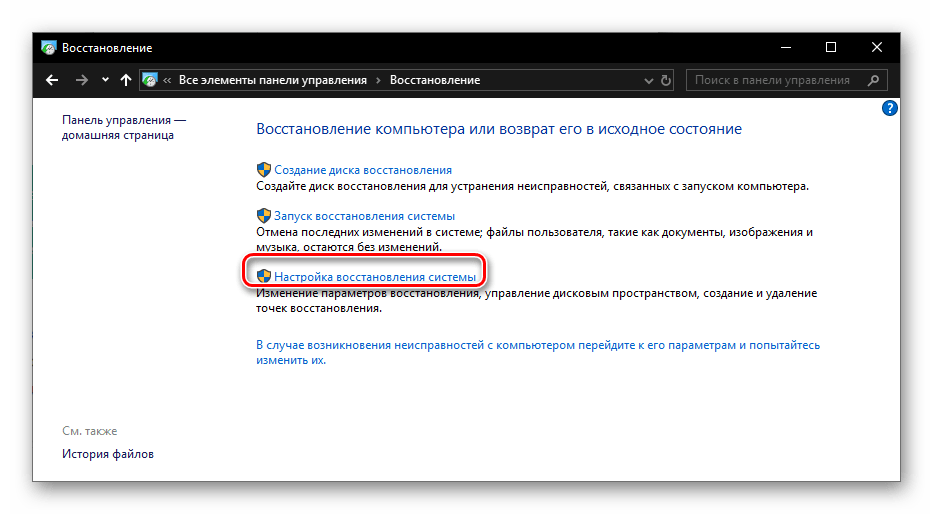
Единой для всех ПК клавиши для входа в это меню не существует. Она зависит от версии BIOS, модели ноутбука (если речь идет о портативном компьютере) и материнской платы. Так или иначе, информация о том, как войти в boot menu, отображается внизу экрана в ходе загрузки. Загрузив компьютер с аварийной флешки восстановления, нажимаем кнопку «Диагностика» в появившемся окне и выбираем дальнейшее действие, исходя из поставленной задачи.
Как восстановить Windows 10, используя полный образ системы
Windows 10 позволяет создать и полную резервную копию системы, чтобы впоследствии воссоздать ее полностью, вместе с драйверами, программами и файлами пользователя. Создавать резервную копию лучше сразу после установки системы Windows. Алгоритм действий:
- Заходим в «Панель управления», введя название в поисковую строку на панели задач, в поисковой строке набираем «история файлов» и заходим в найденный раздел.
- Выбираем опцию «Резервная копия образа системы» в нижней части экрана.

- В открывшемся окне выбираем «Создание образа системы».
- Нам предлагается три варианта сохранения образа: на локальный диск, на DVD-диски или в сетевую папку. Если первый вариант устраивает, выбираем его и нажимаем «Далее».
- В следующем окне нажимаем «Архивировать», процесс запускается. Нужно учитывать, что для архива потребуется несколько десятков Гб свободного пространства (в среднем около сорока).
Распаковывается заархивированная копия также через boot menu. Для этого выбираем «Восстановление образа системы» в дополнительных параметрах раздела «Диагностика» и находим нужный файл на локальном или съёмном диске.
История файлов
Эта функция впервые появилась в Windows 8. Она пригодится в том случае, если пользователь по ошибке стер, неверно отредактировал важный файл либо каталог, или если файлы поражены вирусом. Благодаря «Истории файлов» мы можем вернуть отдельные элементы в прежнее состояние, не откатывая систему целиком. По умолчанию операционная система Windows 10 время от времени автоматически сохраняет резервные копии важных папок — например, «Рабочий стол» и «Мои документы».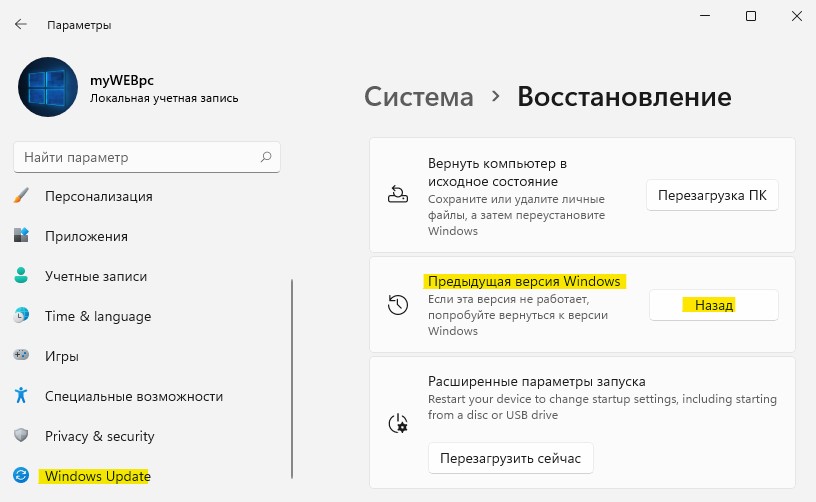 Настройка функции:
Настройка функции:
- В панели управления жмем на «Систему и безопасность», находим «Историю файлов». Здесь функцию автоматического сохранения можно активировать или отключить. Соответствующая кнопка находится в нижнем правом углу окна.
- Переходим в раздел «Дополнительные параметры» и указываем желаемый интервал между автоматическими сохранениями. Здесь же выбираем срок хранения резервных копий.
При необходимости восстановить файл с помощью резервной копии открываем Проводник, переходим во вкладку «Главная» и нажимаем кнопку «Истории файлов» на верхней панели. Находим в хранилище нужную папку или документ и нажимаем круглую зелёную кнопку восстановления внизу окна, чтобы откатить систему.
В операционной системе Windows 10 предусмотрено несколько механизмов восстановления. Воспользоваться одним из них с помощью нашей инструкции опытному пользователю труда не составит.
Post Views: 2 666
Как создать точку восстановления системы на ПК с Windows 10? – WebNots
Иногда что-то может пойти не так с вашим ПК с Windows.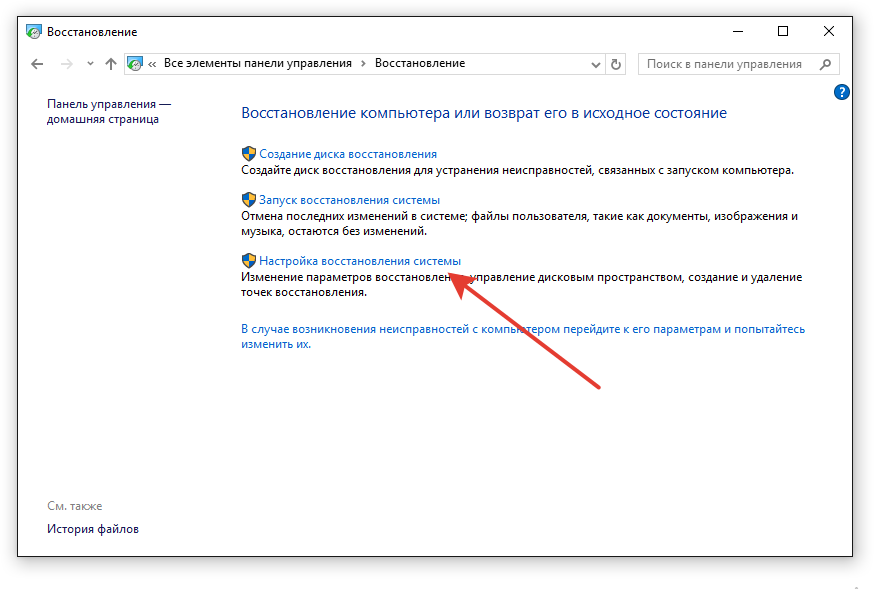 Обычно это происходит, особенно после недавней установки программного обеспечения или драйвера, которые наносят ущерб и заставляют систему замедляться, «зависать» или вести себя ненормально. К счастью, в Microsoft Windows есть средство восстановления, известное как «Восстановление системы», которое может помочь вам устранить эти аномалии. Этот инструмент позволяет откатить изменения, внесенные в вашу систему, к тому моменту, когда все функционировало нормально.
Обычно это происходит, особенно после недавней установки программного обеспечения или драйвера, которые наносят ущерб и заставляют систему замедляться, «зависать» или вести себя ненормально. К счастью, в Microsoft Windows есть средство восстановления, известное как «Восстановление системы», которое может помочь вам устранить эти аномалии. Этот инструмент позволяет откатить изменения, внесенные в вашу систему, к тому моменту, когда все функционировало нормально.
Восстановление системы отменяет изменения, внесенные в ключи реестра Windows 10, файлы и настройки Windows, и восстанавливает их предыдущие настройки до того, как все пойдет наперекосяк. Поэтому любому пользователю Windows важно создать точку восстановления на своем ПК, чтобы он мог откатить систему назад, когда она работала нормально. В этой статье мы расскажем, как создать точку восстановления системы в Windows 10. Вместо восстановления вы также можете попробовать загрузить компьютер в безопасном режиме для устранения неполадок.
Управление точкой восстановления системы в Windows 10
- Создать точку восстановления системы
- Откат с использованием точки восстановления
- Поиск и устранение неполадок, связанных с восстановлением системы
1. Как создать точку восстановления системы?
Для начала введите «Восстановление системы» в поле поиска на панели задач, как показано ниже. Нажмите «Создать точку восстановления» в разделе «Лучшее соответствие».
Параметр «Найти точку восстановления» в Windows 10
Появится всплывающее диалоговое окно «Свойства системы». Перейдите на вкладку «Защита системы» и посмотрите раздел «Настройки защиты». Нажмите на основной диск, а затем нажмите кнопку «Создать».
Создать точку восстановления системы
Откроется другое диалоговое окно, в котором вам будет предложено ввести описание точки восстановления.
Введите имя точки восстановления
После ввода описания нажмите «Создать».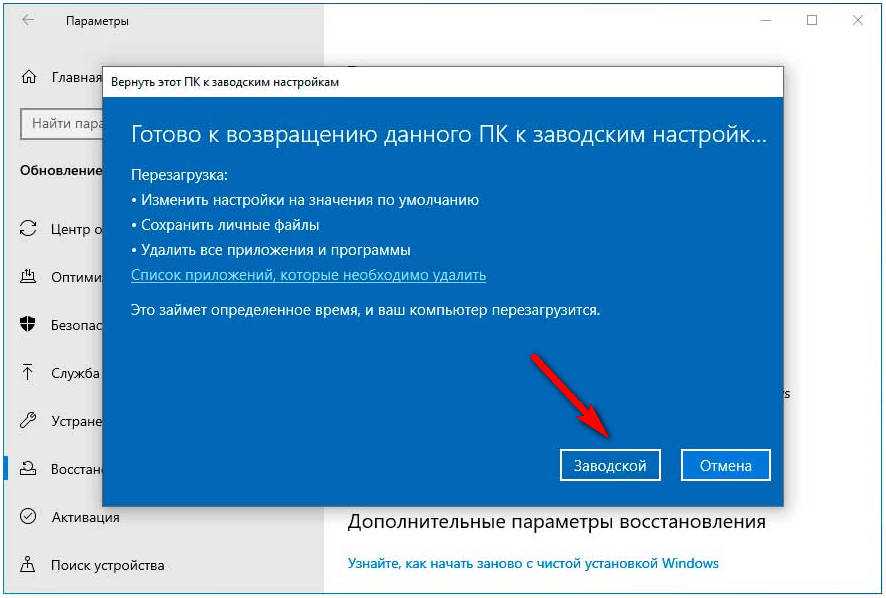 После этого система начнет создавать точку восстановления. Это занимает около 2-3 минут. После успешного создания точки восстановления появится всплывающее сообщение об успешном создании точки восстановления. Нажмите «Закрыть» и нажмите «ОК».
После этого система начнет создавать точку восстановления. Это занимает около 2-3 минут. После успешного создания точки восстановления появится всплывающее сообщение об успешном создании точки восстановления. Нажмите «Закрыть» и нажмите «ОК».
Точка восстановления успешно создана
2. Как выполнить откат с помощью точки восстановления?
Теперь, когда мы успешно создали точку восстановления системы, как нам вернуться в прошлое, если мы столкнемся с аномалией в системе? Чтобы использовать точку восстановления, выполните следующие действия.
Как упоминалось ранее, введите «Восстановление системы» на панели задач и нажмите «Создать точку восстановления». В диалоговом окне «Свойства системы» нажмите «Восстановление системы» на вкладке «Защита системы».
Откат к точке восстановления системы
В диалоговом окне «Восстановление системы» нажмите «Далее».
Мастер восстановления системы
Будут перечислены возможные точки восстановления. Вы можете выбрать то, что предпочитаете, но предпочтительно, чтобы вы выбрали самую последнюю точку восстановления.
Вы можете выбрать то, что предпочитаете, но предпочтительно, чтобы вы выбрали самую последнюю точку восстановления.
Просмотр точек восстановления
В левом нижнем углу вы увидите флажок «Показать точки восстановления». Проверьте его, чтобы открыть больше точек восстановления. В моем случае дополнительные точки восстановления были перечислены ниже. Как вы, возможно, заметили, точки восстановления также могут создаваться системой автоматически во время таких событий, как обновление Windows и удаление программного обеспечения, и это лишь некоторые из них.
Показать больше точек восстановления
После выбора нужной точки восстановления нажмите кнопку «Готово». После этого система начнет настраивать себя для восстановления системы и перезагрузится, чтобы применить сделанные изменения. Этот процесс занимает некоторое время и может длиться до 10 минут. Это перенесет ваш компьютер на более ранний момент времени до точки восстановления, где все работало правильно.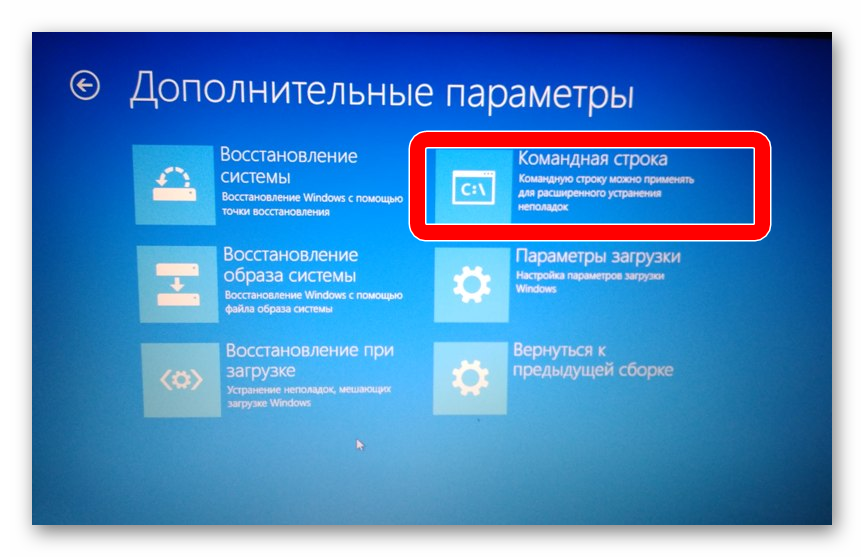
Подтверждение точки восстановления
3. Устранение проблем с точкой восстановления системы
Вы можете предвидеть различные проблемы при использовании функции точки восстановления системы в Windows 10. Ниже приведены некоторые советы по обеспечению правильной работы функции.
3.1. Включить защиту
По умолчанию защита системы включена в Windows 10 для установочного диска (обычно это диск C). Но в некоторых случаях, особенно после автоматического обновления, его можно было отключить. В таком случае, когда вы находитесь в диалоговом окне «Свойства системы», выберите установочный диск и нажмите кнопку «Настроить…». Вы увидите новое диалоговое окно с названием «Защита системы для локального диска». Здесь вы можете включить защиту системы, выбрав опцию «Включить защиту системы».
Включить защиту системы
3.2. Включить восстановление системы из редактора групповой политики
Нажмите сочетание клавиш «Win + R», чтобы открыть диалоговое окно «Выполнить». Введите «gpedit.msc» и нажмите Enter. Вы увидите, что откроется «Редактор локальной групповой политики». Перейдите к опции «Конфигурация компьютера > Административные шаблоны > Система > Восстановление системы». Перейдите на вкладку «Стандартные», здесь убедитесь, что состояние для обеих настроек «Отключить конфигурацию» и «Отключить восстановление системы» отображается как «Не настроено».
Введите «gpedit.msc» и нажмите Enter. Вы увидите, что откроется «Редактор локальной групповой политики». Перейдите к опции «Конфигурация компьютера > Административные шаблоны > Система > Восстановление системы». Перейдите на вкладку «Стандартные», здесь убедитесь, что состояние для обеих настроек «Отключить конфигурацию» и «Отключить восстановление системы» отображается как «Не настроено».
Включите восстановление системы из редактора групповой политики
Если состояние отличается, дважды щелкните и установите параметр «Не настроено» для обоих параметров.
3.3. Обычно автоматические точки восстановления создаются во время критической установки, такой как обновление Windows. Вы также можете создать точку восстановления вручную, как описано выше, перед установкой приложений и программного обеспечения.
3.4. Убедитесь, что на каждом разделе жесткого диска выделено достаточно места для сохранения точек восстановления системы.
3.5. Если система не позволяет выполнить восстановление, проверьте компьютер на наличие вредоносных программ и тщательно просканируйте его с помощью новейшего антивирусного программного обеспечения.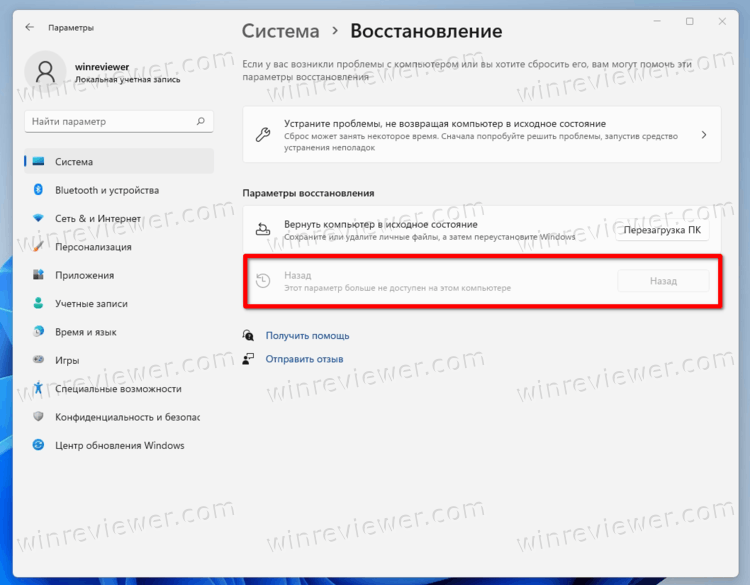
Заключение
В этой статье мы рассказали вам, как создать точку восстановления и как восстановить или откатить систему к более раннему моменту времени, когда ваш компьютер работал нормально. Мы также видели, что точки восстановления также могут создаваться системой автоматически. Возможно, важно отметить, что во время восстановления системы откатываются только файлы и настройки Windows; личные файлы остаются нетронутыми.
Как удалить Windows 11 и вернуться к Windows 10
Изменения нужны не всем: просто спросите 5% респондентов Steam Hardware Survey, которые все еще используют Windows 7. К сожалению, даже самые нетерпеливые из первых пользователей могут захотеть узнать, как удалить Windows 11, самую последнюю из операционных систем Microsoft. . Это может быть новое централизованное меню «Пуск»; это может быть отсутствие поддержки DirectStorage среди игр, из-за чего лучшие твердотельные накопители работают не на полную мощность; это может быть просто единственная неустраненная ошибка, которая остается риском для молодой ОС.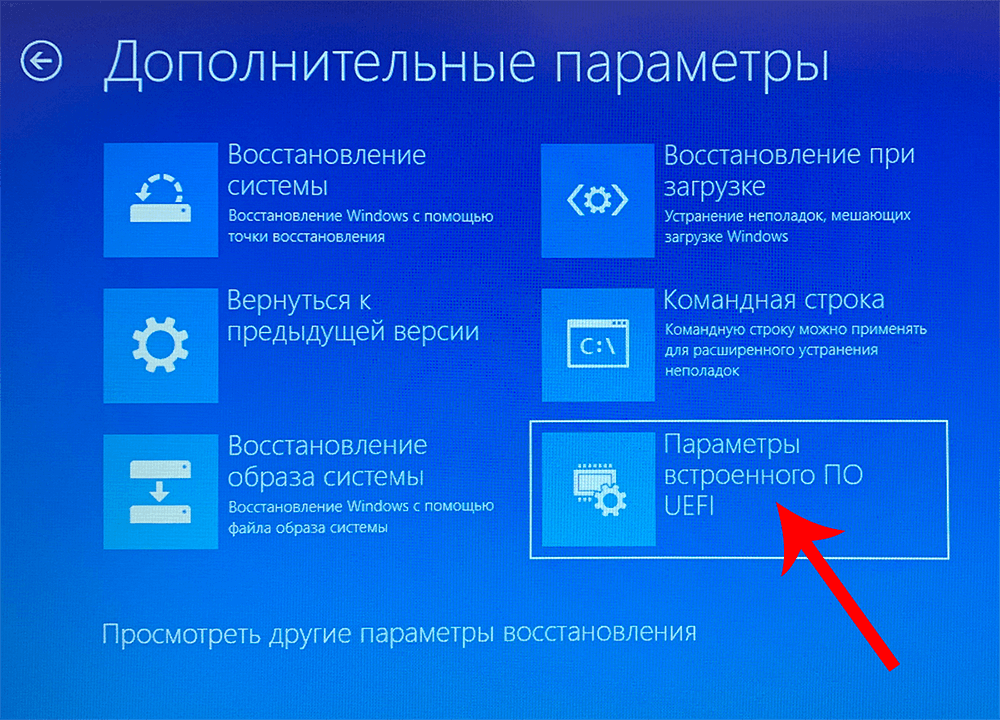 К счастью, если вы решите вернуться к Windows 10 в течение 10 дней после установки ее преемника, вы можете откатиться всего за несколько кликов с легким сожалением.
К счастью, если вы решите вернуться к Windows 10 в течение 10 дней после установки ее преемника, вы можете откатиться всего за несколько кликов с легким сожалением.
Смотреть на YouTube
Я должен подчеркнуть, что этот метод работает только в течение этого 10-дневного срока; своего рода испытательный срок, если хотите. Кроме того, ваша лучшая надежда — полностью чистая установка Windows 10, которая будет стоить любых файлов, игр и приложений, резервные копии которых вы ранее не создавали. Если вы решите вернуться в прошлое, вы можете потерять некоторые приложения и настройки, измененные после первой установки Windows 11, но все, что вы перенесли из Windows 10, должно вернуться без изменений.
Также обратите внимание, что, хотя период отсрочки возврата к Windows 10 ограничен, единственными ограничениями на последующую переустановку Windows 11 являются существующие системные требования, и если вы выполняете откат, ваш компьютер, по-видимому, уже им соответствует.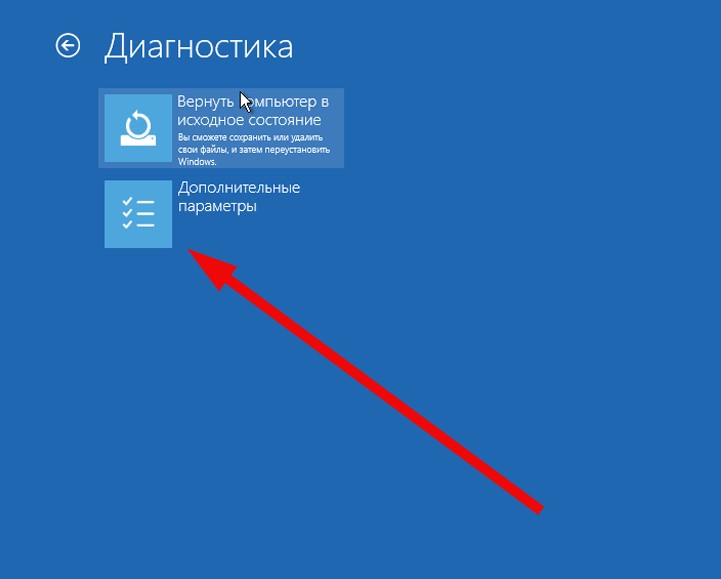 Другими словами, не думайте, что, переключившись сейчас, вы отказываетесь от права попробовать бесплатное обновление позже, возможно, когда Windows 11 станет более стабильной и многофункциональной.
Другими словами, не думайте, что, переключившись сейчас, вы отказываетесь от права попробовать бесплатное обновление позже, возможно, когда Windows 11 станет более стабильной и многофункциональной.
Шаг 1: Введите «назад» в строке поиска меню «Пуск» Windows 11. Это должно вызвать ярлык «Сбросить этот компьютер», поэтому откройте его. В качестве альтернативы вы можете перейти к «Система»> «Восстановление» в основных настройках Windows, но этот метод поиска быстрее.
Нажмите Enter, как только будет выделено «Сбросить этот компьютер». Или нажмите «вернуться назад, я хочу быть обезьяной», если хотите узнать, о чем идет речь.
Шаг 2: Предполагая, что вы уложились в отведенное время, в разделе «Параметры восстановления» должна быть указана опция «Вернуться». Нажмите кнопку «Вернуться».
Обязательно сделайте это в течение 10 дней, иначе возможность вернуться будет недоступна или исчезнет.
Шаг 3: Выберите причину возврата (или просто отметьте «По другой причине» и оставьте поле пустым), затем нажмите «Далее».

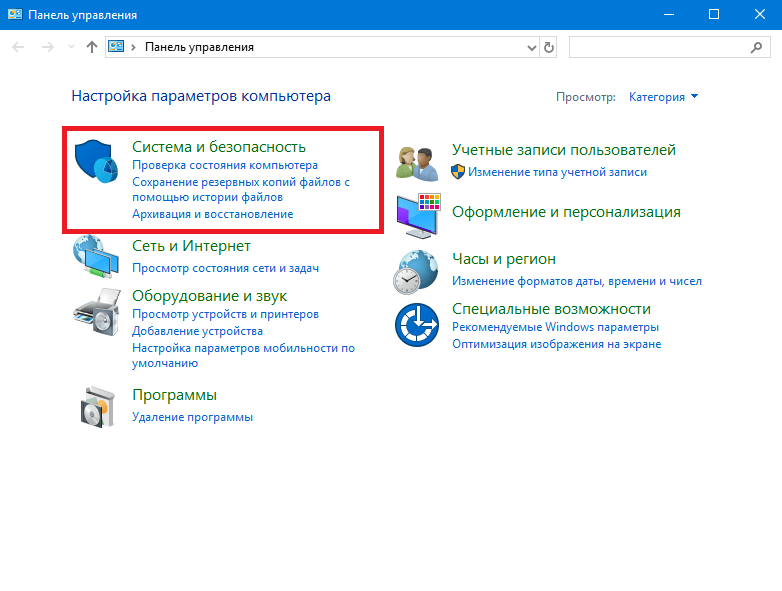 Когда свободное место закончится, каждая новая точка будет появляться взамен наиболее давней.
Когда свободное место закончится, каждая новая точка будет появляться взамен наиболее давней. Длится она в среднем от пяти до двадцати минут в зависимости от конфигурации компьютера и удалённости выбранной даты. По окончании операции система автоматически перезагрузится.
Длится она в среднем от пяти до двадцати минут в зависимости от конфигурации компьютера и удалённости выбранной даты. По окончании операции система автоматически перезагрузится.