Как через биос загрузить виндовс 7: Установка Windows 7 с флешки через биос
Содержание
Как установить windows 7 на lenovo g50-30
Как установить windows 7 на Lenovo G50-30? Какие нужно выставить настройки в BIOS Lenovo G50-30, с предустановленной Windows 8, чтобы установить Windows 7. Принесли мне ноутбук Lenovo G5030 для переустановки ОС с Win 8 на Win 7. Ну что же решил я Windows 8 так Windows 8. Как говорится – любой каприз за ваши деньги.
Устанавливать семерку после восьмерки, мне не в первой. Знаю что нужно выставить определенные настройки в BIOS, и процесс запущен. И с этой машинкой проблем не будет решил я, и приступил к установке Windows 7. Подводные камни появились сразу же на первых шагах. Не мог зайти в BIOS Lenovo G50-30.
Полез в нет, и решение этой проблемы было найдено сразу. Как оказалось на этой модели с левого боку, рядом с разъемом для шнура питания, установлена кнопка блокировки BIOS.
Как зайти в BIOS на Lenovo G50-30
Для того чтобы зайти в BIOS ноутбука Lenovo G5030, нужно включить его, затем нажать кнопку блокировки BIOS, и при появлении логотипа Lenovo на мониторе ноутбука одновременно и кратковременно жать две клавиши на клавиатуре Fn+F2.
Далее после этих не хитрых манипуляций появится окно, в котором надо выбрать BIOS Setup. Делается это при помощи стрелок на клавиатуре.
Затем отключив загрузчик Windows 8 UEFI. Включил совместимость с Windows 7. Начал установку. После копирования файлов, на экране ноутбука появился синий экран смерти с ошибкой The BIOS in this system is not fully ACPI compliant Stop 0x000000A5.
Я не буду перечислять все свои попытки, которые все же привели меня к правильному решению этой проблемы, а лучше отражу весь алгоритм установки windows 7 на Lenovo G50-30, в подробной инструкции.
Как установить windows 7 на Lenovo G50-30
Шаг 1.
Зайти на оф сайт Lenovo и скачать последнюю версию прошивки для BIOS Lenovo G50-30. Вот ссылка на сайт http://www.lenovo.com/ru/ru/
Чтобы скачать прошивку для BIOS Lenovo G50-30 нужно пройти по вышеуказанной ссылке и в шапке сайта выбрать раздел Поддержка
Появится ниспадающее меню, в котором выбираем Поддержка продуктов Lenovo и Think
Затем выбрать Ноутбуки
Заполняем форму. Указываем серию и модель ноутбука и жмем Перейти.
Указываем серию и модель ноутбука и жмем Перейти.
В окне Компонент выбираем BIOS. В окне Операционная система: Windows 7 (64-bit) Жмем BIOS Update Почему Windows 7 (64-bit), а на 32-bit просто нет дров.
Последняя версия прошивки для BIOS Lenovo G50-30 скачена. Трудностей с прошивкой BIOS не должно возникнуть. Запускаем скаченный файл и следуем указаниям инсталлятора. Ноутбук должен работать от сети. Настройки BIOS сделайте по умолчанию.
Шаг 2.
Очищаем жесткий диск ноутбука от всех разделов на нем. Я просто установил в привод загрузочный образ Windows 8 и выставив в приоритете BIOS дисковод начал установку системы. Дошел до выбора раздела для установки ОС и удалил все разделы на жестком диске, оставив неразмеченную область.
Шаг 3.
Настраиваем BIOS для установки windows 7 на Lenovo G50-30.
1. Переходим в раздел BIOS Configuration. Переключаем опцию SATA Controller Mode из режима AHCI в режим работы Compatible.
2. В этом же разделе Configuration опцию USB Mode переключаем из режима USB 3.0 в режим работы USB 2.0
В этом же разделе Configuration опцию USB Mode переключаем из режима USB 3.0 в режим работы USB 2.0
3. Перемещаемся в раздел Boot. Здесь нам надо отключить загрузчик Windows 8 UEFI. Для этого опцию Boot mode из режима UEFI переключаем в режим Legacy Support.
Обратите внимание после того как мы переключили опцию Boot mode из режима UEFI в режим Legacy Support, в BIOS появилась новая опция Boot Priority.
Продолжаем настраивать BIOS на Lenovo G50-30 под Windows 7. Переключаем опцию Boot Priority из режима UEFI First в режим работы Legacy First.
4. Завершающий этап настройки раздел Exit. Здесь нужно оптимизировать BIOS под Windows 7. Для этого опцию OS Optimized Defaults переключаем из режима Win8 64bit в режим Win7 OS.
Сохраняемся и уходим в перезагрузку.
После все этих манипуляций, я установил Windows 7 на Lenovo G50-30
Как установить windows 7 на компьютер
У многих пользователей установлена виндовс XP, хотя мощность компьютера позволяет установить Windows 7. Если у вас процессор двухъядерный и один гигабайт памяти (а лучше два), то вы смело можете установить Windows 7.
Если у вас процессор двухъядерный и один гигабайт памяти (а лучше два), то вы смело можете установить Windows 7.
Давайте попробуем разобраться, как установить windows 7 на компьютер. На первый взгляд сложного ничего нету, но как и во всем есть свои нюансы. Перед тем как начать установку windows необходимо сохранить все важные и нужные файлы.
Как правило Windows устанавливается на раздел C:\ Чтобы не потерять важную информацию необходимо все перенести с диска C и рабочего стола на другой свободный или флешку.
На всякий случай сохраните драйвера на (LAN) сетевую карту для Windows 7, чтобы после переустановки не оказалось так, что интернет не работает, так как драйвера не установлены.
Все нюансы улажены, можно смело приступать к установке операционной системе. CD диск с виндовс вставляем в сидиром и перезагружаем компьютер. Чтобы система загрузилась с сидирома, необходимо попасть в BIOS. Но для того чтобы Вам попасть в BIOS необходимо сразу после загрузки постоянно нажимать клавишу Delete.
Для ноутбука вариантов много F1, F2, F10, F12, Delete, Esc и даже отдельная кнопка на панели ноутбука. После того как Вы попали в BIOS необходимо выставить загрузку с CD-ROM.
После того как загрузка выставлена с CDROM выходим сохраняя настройки Save & Exit Setup. Если сдели правильно, то увидите заставку.
Нажимаем любую кнопку на клавиатуре для активации загрузки Windows с CDROMa. В появившемся окне, выбираем язык и жмем далее.
Соглашаемся с лицензией, ставим галочку и жмем далее.
Нам нужна полная установка.
Выбираем Диск 0 Раздел 1: SYSTEM, нажимаем форматировать, подтверждаем и жмем далее.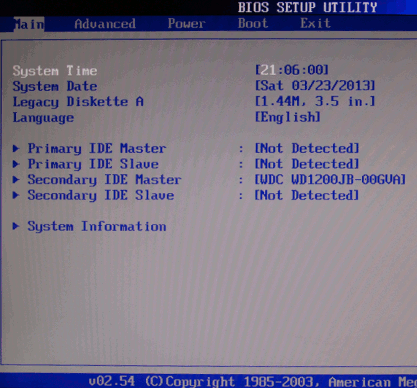
Вписываем имя пользователя.
Вводим лицензионный ключ.
Выбираем настройки безопасности.
Выбираем часовой пояс
Выбираем тип сети.
Готово, операционная система Windows установлена. Теперь вы знаете, как установить windows 7 самостоятельно без чужой помощи. Остается наедятся, что windows которую вы установили окажется полностью рабочей, без глюков и ошибок и проработает длительное время. В противном случае через месяц или два процедуру придется повторить.
grub2 — Windows 7 не отображается в меню GRUB, не загружается через BIOS, после чистой установки Linux Mint
У меня есть проблема, описанная выше в заголовке и более подробно описанная ниже, и я был бы очень признателен за любую помощь в ее решении.
Чтобы перейти непосредственно к проблеме, я начну с объяснения моей установки и того, что я делал до проблемы.
Текущая установка (диски, разделы, операционные системы и т. д.):
-> Диск на 500 ГБ: Linux Mint 17.2; 4 ГБ подкачки; все они расположены в /dev/sda, особенно в sda1 и sda2 соответственно.
-> Диск 1 ТБ: Windows 7 Pro; расположенный в /dev/sdb, в частности, sdb1.
Порядок установки ОС (простите за «урок истории»):
В самом начале у меня была установлена Windows 7 на диск 500 Гб, а диск 1 Тб еще не был установлен. Позже я узнал об удивительности Linux и решил использовать его на этом компьютере в качестве основной ОС для разработки и тому подобного. Я без проблем установил его вместе с Windows 7, и тогда мир казался идеальным. После этого прибыл диск на 1 ТБ, и я отдал все это другой Windows 7 в виде отдельного раздела от другой, более старой Windows 7. Похоже, Windows любит довольно большие файлы, даже в своих обновлениях.
Так как не так уж и весело иметь около 200 ГБ для Linux и >1,25 ТБ для Windows, я хотел дать моей установке Linux «бонус» за то, что она такая классная. Я просто хотел сделать это после последней версии Linux Mint. В процессе установки новой версии в качестве чистой установки (и, конечно же, резервного копирования ранее) я выбрал вариант, по существу, отформатировав весь 500-гигабайтный диск до пустого состояния и установив туда новую версию Linux Mint с вышеупомянутая установка. Диск на 1 ТБ ни разу не трогали, по крайней мере я так не помню.
Я просто хотел сделать это после последней версии Linux Mint. В процессе установки новой версии в качестве чистой установки (и, конечно же, резервного копирования ранее) я выбрал вариант, по существу, отформатировав весь 500-гигабайтный диск до пустого состояния и установив туда новую версию Linux Mint с вышеупомянутая установка. Диск на 1 ТБ ни разу не трогали, по крайней мере я так не помню.
После завершения установки и перезагрузки компьютера не было доступа к диску Windows. Чтобы уточнить, я получил бы ошибку «BootMGR отсутствует» при попытке прямого доступа к Windows из меню загрузки BIOS, а Windows 7 не была указана в меню GRUB. Мне удалось «исправить» проблему Windows «BOOTMGR отсутствует» (через установочный DVD-диск Windows 7), однако Windows по-прежнему не загружается, и вместо этого компьютер перезагружается и направляет меня обратно в меню GRUB, в котором запись Windows все равно отсутствует.
Я могу получить доступ к файлам в моем разделе Windows через файловый менеджер, а также смонтировать диск без проблем.
Я пробовал такие инструменты, как восстановление при загрузке и установочный диск Windows (последний, возможно, усугубляет ситуацию?), но оба они не особенно помогли в результатах.
На этом мое «эссе» завершается, если хотите, и я надеюсь, что объяснил свою проблему достаточно подробно.
Если есть какой-либо материал, который я должен опубликовать (например, содержимое «grub.cfg»), пожалуйста, дайте мне знать.
Заранее благодарим вас за вашу самую ценную помощь!
РЕДАКТИРОВАТЬ:
Вот содержимое «grub.cfg»:
### НАЧАЛО /etc/grub.d/00_header ###
если [ -s $prefix/grubenv ]; затем
установить have_grubenv=true
load_env
фи
если [ "${next_entry}" ] ; затем
установить по умолчанию = "$ {next_entry}"
установить следующую_запись =
save_env следующая_запись
установить boot_once = истина
еще
установить по умолчанию = "0"
фи
если [x"${feature_menuentry_id}" = xy]; затем
menuentry_id_option="--id"
еще
menuentry_id_option=""
фи
экспортировать menuentry_id_option
если [ "${prev_saved_entry}" ]; затем
установить save_entry="${prev_saved_entry}"
save_env сохраненная_запись
установить prev_saved_entry =
save_env prev_saved_entry
установить boot_once = истина
фи
функция сохранения по умолчанию {
если [-z "${boot_once}"]; затем
save_entry="${выбрано}"
save_env сохраненная_запись
фи
}
функция записисбой {
установить сбой записи = 1
если [-n "${have_grubenv}"]; тогда если [ -z "${boot_once}" ]; затем save_env RecordFail; фи; фи
}
функция load_video {
если [x$feature_all_video_module = xy]; затем
insmod all_video
еще
insmod efi_gop
insmod efi_uga
insmod ieee1275_fb
инсмод vbe
инсмод вга
insmod video_bochs
insmod video_cirrus
фи
}
если [x$feature_default_font_path = xy]; затем
шрифт = юникод
еще
insmod part_msdos
insmod ext2
установить root = 'hd0, msdos1'
если [x$feature_platform_search_hint = xy]; затем
search --no-floppy --fs-uuid --set=root --hint-bios=hd0,msdos1 --hint-efi=hd0,msdos1 --hint-baremetal=ahci0,msdos1 952aee30-e9f8-442d-aaa3-0d62e0557c56
еще
поиск --no-floppy --fs-uuid --set=root 952aee30-e9f8-442d-aaa3-0d62e0557c56
фи
шрифт = "/usr/share/grub/unicode. pf2"
фи
если загрузить шрифт $font ; затем
установить gfxmode=авто
load_video
insmod gfxterm
установить locale_dir=$prefix/locale
установить язык = en_US
инсмод gettext
фи
terminal_output gfxterm
если [ "${recordfail}" = 1 ] ; затем
установить таймаут=-1
еще
если [x$feature_timeout_style = xy]; затем
установить timeout_style = меню
установить время ожидания = 10
# Резервный нормальный код тайм-аута в случае, если функция timeout_style отключена.
# недоступен.
еще
установить время ожидания = 10
фи
фи
### КОНЕЦ /etc/grub.d/00_header ###
### НАЧАЛО /etc/grub.d/05_debian_theme ###
установить menu_color_normal=белый/черный
установить menu_color_highlight=черный/светло-серый
если background_color 0,0,0; затем
прозрачный
фи
### КОНЕЦ /etc/grub.d/05_debian_theme ###
### НАЧАЛО /etc/grub.d/06_mint_theme ###
установить menu_color_normal=белый/черный
установить menu_color_highlight=белый/светло-серый
### КОНЕЦ /etc/grub.d/06_mint_theme ###
### НАЧАЛО /etc/grub.
pf2"
фи
если загрузить шрифт $font ; затем
установить gfxmode=авто
load_video
insmod gfxterm
установить locale_dir=$prefix/locale
установить язык = en_US
инсмод gettext
фи
terminal_output gfxterm
если [ "${recordfail}" = 1 ] ; затем
установить таймаут=-1
еще
если [x$feature_timeout_style = xy]; затем
установить timeout_style = меню
установить время ожидания = 10
# Резервный нормальный код тайм-аута в случае, если функция timeout_style отключена.
# недоступен.
еще
установить время ожидания = 10
фи
фи
### КОНЕЦ /etc/grub.d/00_header ###
### НАЧАЛО /etc/grub.d/05_debian_theme ###
установить menu_color_normal=белый/черный
установить menu_color_highlight=черный/светло-серый
если background_color 0,0,0; затем
прозрачный
фи
### КОНЕЦ /etc/grub.d/05_debian_theme ###
### НАЧАЛО /etc/grub.d/06_mint_theme ###
установить menu_color_normal=белый/черный
установить menu_color_highlight=белый/светло-серый
### КОНЕЦ /etc/grub.d/06_mint_theme ###
### НАЧАЛО /etc/grub. d/10_linux ###
функция gfxmode {
установить gfxpayload="${1}"
если [ "${1}" = "сохранить" ]; затем
установить vt_handoff=vt.handoff=7
еще
установить vt_handoff=
фи
}
если [ "${recordfail}" != 1 ]; затем
если [-e ${префикс}/gfxblacklist.txt]; затем
если hwmatch ${prefix}/gfxblacklist.txt 3; затем
если [ ${match} = 0 ]; затем
установить linux_gfx_mode = сохранить
еще
установить linux_gfx_mode = текст
фи
еще
установить linux_gfx_mode = текст
фи
еще
установить linux_gfx_mode = сохранить
фи
еще
установить linux_gfx_mode = текст
фи
экспортировать linux_gfx_mode
menuentry 'Linux Mint 17.2 KDE 64-bit' --class ubuntu --class gnu-linux --class gnu --class os $menuentry_id_option 'gnulinux-simple-952aee30-e9f8-442d-aaa3-0d62e0557c56 '{
сбой записи
load_video
gfxmode $linux_gfx_mode
insmod gzio
insmod part_msdos
insmod ext2
установить root = 'hd0, msdos1'
если [x$feature_platform_search_hint = xy]; затем
поиск --no-floppy --fs-uuid --set=root --hint-bios=hd0,msdos1 --hint-efi=hd0,msdos1 --hint-baremetal=ahci0,msdos1 952aee30-e9f8-442d-aaa3 -0d62e0557c56
еще
поиск --no-floppy --fs-uuid --set=root 952aee30-e9f8-442d-aaa3-0d62e0557c56
фи
Linux /boot/vmlinuz-3.
d/10_linux ###
функция gfxmode {
установить gfxpayload="${1}"
если [ "${1}" = "сохранить" ]; затем
установить vt_handoff=vt.handoff=7
еще
установить vt_handoff=
фи
}
если [ "${recordfail}" != 1 ]; затем
если [-e ${префикс}/gfxblacklist.txt]; затем
если hwmatch ${prefix}/gfxblacklist.txt 3; затем
если [ ${match} = 0 ]; затем
установить linux_gfx_mode = сохранить
еще
установить linux_gfx_mode = текст
фи
еще
установить linux_gfx_mode = текст
фи
еще
установить linux_gfx_mode = сохранить
фи
еще
установить linux_gfx_mode = текст
фи
экспортировать linux_gfx_mode
menuentry 'Linux Mint 17.2 KDE 64-bit' --class ubuntu --class gnu-linux --class gnu --class os $menuentry_id_option 'gnulinux-simple-952aee30-e9f8-442d-aaa3-0d62e0557c56 '{
сбой записи
load_video
gfxmode $linux_gfx_mode
insmod gzio
insmod part_msdos
insmod ext2
установить root = 'hd0, msdos1'
если [x$feature_platform_search_hint = xy]; затем
поиск --no-floppy --fs-uuid --set=root --hint-bios=hd0,msdos1 --hint-efi=hd0,msdos1 --hint-baremetal=ahci0,msdos1 952aee30-e9f8-442d-aaa3 -0d62e0557c56
еще
поиск --no-floppy --fs-uuid --set=root 952aee30-e9f8-442d-aaa3-0d62e0557c56
фи
Linux /boot/vmlinuz-3. 16.0-38-общий корень = UUID = 952aee30-e9f8-442d-aaa3-0d62e0557c56 ro тихий всплеск $vt_handoff
initrd /boot/initrd.img-3.16.0-38-общий
}
подменю «Дополнительные параметры для Linux Mint 17.2 KDE 64-bit»
menuentry 'Linux Mint 17.2 KDE 64-бит, с Linux 3.16.0-38-generic' --class ubuntu --class gnu-linux --class gnu --class os $menuentry_id_option 'gnulinux-3.16.0-38-generic -продвинутый-952aee30-e9f8-442d-aaa3-0d62e0557c56 '{
сбой записи
load_video
gfxmode $linux_gfx_mode
insmod gzio
insmod part_msdos
insmod ext2
установить root = 'hd0, msdos1'
если [x$feature_platform_search_hint = xy]; затем
search --no-floppy --fs-uuid --set=root --hint-bios=hd0,msdos1 --hint-efi=hd0,msdos1 --hint-baremetal=ahci0,msdos1 952aee30-e9f8-442d-aaa3-0d62e0557c56
еще
поиск --no-floppy --fs-uuid --set=root 952aee30-e9f8-442d-aaa3-0d62e0557c56
фи
echo 'Загружается Linux 3.16.0-38-generic...'
linux /boot/vmlinuz-3.
16.0-38-общий корень = UUID = 952aee30-e9f8-442d-aaa3-0d62e0557c56 ro тихий всплеск $vt_handoff
initrd /boot/initrd.img-3.16.0-38-общий
}
подменю «Дополнительные параметры для Linux Mint 17.2 KDE 64-bit»
menuentry 'Linux Mint 17.2 KDE 64-бит, с Linux 3.16.0-38-generic' --class ubuntu --class gnu-linux --class gnu --class os $menuentry_id_option 'gnulinux-3.16.0-38-generic -продвинутый-952aee30-e9f8-442d-aaa3-0d62e0557c56 '{
сбой записи
load_video
gfxmode $linux_gfx_mode
insmod gzio
insmod part_msdos
insmod ext2
установить root = 'hd0, msdos1'
если [x$feature_platform_search_hint = xy]; затем
search --no-floppy --fs-uuid --set=root --hint-bios=hd0,msdos1 --hint-efi=hd0,msdos1 --hint-baremetal=ahci0,msdos1 952aee30-e9f8-442d-aaa3-0d62e0557c56
еще
поиск --no-floppy --fs-uuid --set=root 952aee30-e9f8-442d-aaa3-0d62e0557c56
фи
echo 'Загружается Linux 3.16.0-38-generic...'
linux /boot/vmlinuz-3. 16.0-38-generic root=UUID=952aee30-e9f8-442d-aaa3-0d62e0557c56 ro тихий всплеск $vt_handoff
echo 'Загружается начальный виртуальный диск...'
initrd /boot/initrd.img-3.16.0-38-общий
}
menuentry 'Linux Mint 17.2 KDE 64-бит, с Linux 3.16.0-38-generic (режим восстановления)' --class ubuntu --class gnu-linux --class gnu --class os $menuentry_id_option 'gnulinux-3.16.0 -38-общее-восстановление-952aee30-e9f8-442d-aaa3-0d62e0557c56 '{
сбой записи
load_video
insmod gzio
insmod part_msdos
insmod ext2
установить root = 'hd0, msdos1'
если [x$feature_platform_search_hint = xy]; затем
поиск --no-floppy --fs-uuid --set=root --hint-bios=hd0,msdos1 --hint-efi=hd0,msdos1 --hint-baremetal=ahci0,msdos1 952aee30-e9f8-442d-aaa3 -0d62e0557c56
еще
поиск --no-floppy --fs-uuid --set=root 952aee30-e9f8-442d-aaa3-0d62e0557c56
фи
echo 'Загружается Linux 3.16.0-38-generic...'
Linux /boot/vmlinuz-3.
16.0-38-generic root=UUID=952aee30-e9f8-442d-aaa3-0d62e0557c56 ro тихий всплеск $vt_handoff
echo 'Загружается начальный виртуальный диск...'
initrd /boot/initrd.img-3.16.0-38-общий
}
menuentry 'Linux Mint 17.2 KDE 64-бит, с Linux 3.16.0-38-generic (режим восстановления)' --class ubuntu --class gnu-linux --class gnu --class os $menuentry_id_option 'gnulinux-3.16.0 -38-общее-восстановление-952aee30-e9f8-442d-aaa3-0d62e0557c56 '{
сбой записи
load_video
insmod gzio
insmod part_msdos
insmod ext2
установить root = 'hd0, msdos1'
если [x$feature_platform_search_hint = xy]; затем
поиск --no-floppy --fs-uuid --set=root --hint-bios=hd0,msdos1 --hint-efi=hd0,msdos1 --hint-baremetal=ahci0,msdos1 952aee30-e9f8-442d-aaa3 -0d62e0557c56
еще
поиск --no-floppy --fs-uuid --set=root 952aee30-e9f8-442d-aaa3-0d62e0557c56
фи
echo 'Загружается Linux 3.16.0-38-generic...'
Linux /boot/vmlinuz-3. 16.0-38-общий корень = UUID = 952aee30-e9f8-442d-aaa3-0d62e0557c56 ро восстановление nomodeset
echo 'Загружается начальный виртуальный диск...'
initrd /boot/initrd.img-3.16.0-38-общий
}
}
### КОНЕЦ /etc/grub.d/10_linux ###
### НАЧАЛО /etc/grub.d/20_linux_xen ###
### КОНЕЦ /etc/grub.d/20_linux_xen ###
### НАЧАЛО /etc/grub.d/20_memtest86+ ###
пункт меню 'Тест памяти (memtest86+)' {
insmod part_msdos
insmod ext2
установить root = 'hd0, msdos1'
если [x$feature_platform_search_hint = xy]; затем
search --no-floppy --fs-uuid --set=root --hint-bios=hd0,msdos1 --hint-efi=hd0,msdos1 --hint-baremetal=ahci0,msdos1 952aee30-e9f8-442d-aaa3-0d62e0557c56
еще
поиск --no-floppy --fs-uuid --set=root 952aee30-e9f8-442d-aaa3-0d62e0557c56
фи
knetbsd /boot/memtest86+.elf
}
пункт меню «Тест памяти (memtest86+, последовательная консоль 115200)» {
insmod part_msdos
insmod ext2
установить root = 'hd0, msdos1'
если [x$feature_platform_search_hint = xy]; затем
поиск --no-floppy --fs-uuid --set=root --hint-bios=hd0,msdos1 --hint-efi=hd0,msdos1 --hint-baremetal=ahci0,msdos1 952aee30-e9f8-442d-aaa3 -0d62e0557c56
еще
поиск --no-floppy --fs-uuid --set=root 952aee30-e9f8-442d-aaa3-0d62e0557c56
фи
linux16 /boot/memtest86+.
16.0-38-общий корень = UUID = 952aee30-e9f8-442d-aaa3-0d62e0557c56 ро восстановление nomodeset
echo 'Загружается начальный виртуальный диск...'
initrd /boot/initrd.img-3.16.0-38-общий
}
}
### КОНЕЦ /etc/grub.d/10_linux ###
### НАЧАЛО /etc/grub.d/20_linux_xen ###
### КОНЕЦ /etc/grub.d/20_linux_xen ###
### НАЧАЛО /etc/grub.d/20_memtest86+ ###
пункт меню 'Тест памяти (memtest86+)' {
insmod part_msdos
insmod ext2
установить root = 'hd0, msdos1'
если [x$feature_platform_search_hint = xy]; затем
search --no-floppy --fs-uuid --set=root --hint-bios=hd0,msdos1 --hint-efi=hd0,msdos1 --hint-baremetal=ahci0,msdos1 952aee30-e9f8-442d-aaa3-0d62e0557c56
еще
поиск --no-floppy --fs-uuid --set=root 952aee30-e9f8-442d-aaa3-0d62e0557c56
фи
knetbsd /boot/memtest86+.elf
}
пункт меню «Тест памяти (memtest86+, последовательная консоль 115200)» {
insmod part_msdos
insmod ext2
установить root = 'hd0, msdos1'
если [x$feature_platform_search_hint = xy]; затем
поиск --no-floppy --fs-uuid --set=root --hint-bios=hd0,msdos1 --hint-efi=hd0,msdos1 --hint-baremetal=ahci0,msdos1 952aee30-e9f8-442d-aaa3 -0d62e0557c56
еще
поиск --no-floppy --fs-uuid --set=root 952aee30-e9f8-442d-aaa3-0d62e0557c56
фи
linux16 /boot/memtest86+. bin консоль=ttyS0,115200n8
}
### КОНЕЦ /etc/grub.d/20_memtest86+ ###
### НАЧАЛО /etc/grub.d/30_os-prober ###
### КОНЕЦ /etc/grub.d/30_os-prober ###
### НАЧАЛО /etc/grub.d/30_uefi-firmware ###
### КОНЕЦ /etc/grub.d/30_uefi-firmware ###
### НАЧАЛО /etc/grub.d/40_custom ###
# Этот файл обеспечивает простой способ добавления пользовательских пунктов меню. Просто введите
# пунктов меню, которые вы хотите добавить после этого комментария. Будьте осторожны, чтобы не изменить
# строка 'exec tail' выше.
### КОНЕЦ /etc/grub.d/40_custom ###
### НАЧАЛО /etc/grub.d/41_custom ###
если [ -f ${config_directory}/custom.cfg ]; затем
источник ${config_directory}/custom.cfg
elif [-z "${config_directory}" -a -f $prefix/custom.cfg]; затем
источник $prefix/custom.cfg;
фи
### КОНЕЦ /etc/grub.d/41_custom ###
bin консоль=ttyS0,115200n8
}
### КОНЕЦ /etc/grub.d/20_memtest86+ ###
### НАЧАЛО /etc/grub.d/30_os-prober ###
### КОНЕЦ /etc/grub.d/30_os-prober ###
### НАЧАЛО /etc/grub.d/30_uefi-firmware ###
### КОНЕЦ /etc/grub.d/30_uefi-firmware ###
### НАЧАЛО /etc/grub.d/40_custom ###
# Этот файл обеспечивает простой способ добавления пользовательских пунктов меню. Просто введите
# пунктов меню, которые вы хотите добавить после этого комментария. Будьте осторожны, чтобы не изменить
# строка 'exec tail' выше.
### КОНЕЦ /etc/grub.d/40_custom ###
### НАЧАЛО /etc/grub.d/41_custom ###
если [ -f ${config_directory}/custom.cfg ]; затем
источник ${config_directory}/custom.cfg
elif [-z "${config_directory}" -a -f $prefix/custom.cfg]; затем
источник $prefix/custom.cfg;
фи
### КОНЕЦ /etc/grub.d/41_custom ###
Как изменить порядок загрузки в BIOS Windows 7?
Índice de contenidos
Как изменить порядок загрузки в Windows 7?
Windows 7: изменение порядка загрузки BIOS
- Выберите «Выполнить» в меню «Пуск» и введите «msinfo32» в открытое поле.

- Нажмите OK.
- Найдите запись версии/даты BIOS в столбце элементов. …
- Сопоставьте версию BIOS с перечисленными ниже, чтобы найти, какую клавишу нажать для входа в BIOS во время перезагрузки ЦП позже. …
- После записи клавиши, которую нужно было нажать, перезагрузите компьютер.
25 мар. 2020 г.
Как изменить порядок загрузки в BIOS?
Выполните следующие действия, чтобы настроить порядок загрузки на большинстве компьютеров.
- Включите или перезагрузите компьютер.
- Пока дисплей пуст, нажмите клавишу f10, чтобы войти в меню настроек BIOS. …
- После открытия BIOS зайдите в настройки загрузки. …
- Следуйте инструкциям на экране, чтобы изменить порядок загрузки.
Как изменить настройки BIOS в Windows 7?
1) Нажмите и удерживайте клавишу Shift, затем выключите систему. 2) Нажмите и удерживайте функциональную клавишу на вашем компьютере, которая позволяет вам войти в настройки BIOS, F1, F2, F3, Esc или Delete (пожалуйста, обратитесь к производителю вашего ПК или изучите руководство пользователя). Затем нажмите кнопку питания.
Затем нажмите кнопку питания.
Как изменить порядок загрузки в UEFI BIOS Windows 7?
Изменение порядка загрузки UEFI
- На экране «Системные утилиты» выберите «Конфигурация системы» > «Конфигурация BIOS/платформы» (RBSU) > «Параметры загрузки» > «Порядок загрузки UEFI» и нажмите Enter.
- Используйте клавиши со стрелками для перемещения по списку порядка загрузки.
- Нажмите клавишу +, чтобы переместить запись выше в списке загрузки.
- Нажмите клавишу –, чтобы переместить запись ниже в списке.
Что такое ключ загрузки для Windows 7?
Доступ к расширенному меню загрузки осуществляется нажатием клавиши F8 после завершения самотестирования BIOS при включении питания (POST) и передачи управления загрузчику операционной системы. Выполните следующие действия, чтобы использовать меню дополнительных параметров загрузки: Запустите (или перезагрузите) компьютер. Нажмите F8, чтобы вызвать меню дополнительных параметров загрузки.
Выполните следующие действия, чтобы использовать меню дополнительных параметров загрузки: Запустите (или перезагрузите) компьютер. Нажмите F8, чтобы вызвать меню дополнительных параметров загрузки.
Как войти в BIOS в Windows 7?
Как открыть BIOS в Windows 7
- Выключите компьютер. Вы можете открыть BIOS только непосредственно перед тем, как увидите логотип Microsoft Windows 7 при запуске компьютера.
- Включите компьютер. Нажмите комбинацию клавиш BIOS, чтобы открыть BIOS на компьютере. Общие клавиши для открытия BIOS — F2, F12, Delete или Esc.
Каким должен быть порядок загрузки в BIOS?
Каков порядок загрузки по умолчанию?
- Диспетчер загрузки ОС.
- Дискета USB на ключе/жестком диске USB.
- USB-привод CD/DVD-ROM.
- Сетевой адаптер.
Как изменить режим загрузки?
Выберите режим загрузки UEFI или устаревший режим загрузки BIOS (BIOS)
- Доступ к утилите настройки BIOS.
 Загрузите систему. …
Загрузите систему. … - На экране главного меню BIOS выберите Boot.
- На экране загрузки выберите режим загрузки UEFI/BIOS и нажмите Enter. …
- Используйте стрелки вверх и вниз, чтобы выбрать Legacy BIOS Boot Mode или UEFI Boot Mode, а затем нажмите Enter.
- Чтобы сохранить изменения и закрыть экран, нажмите F10.
Что такое порядок загрузки UEFI?
Ваша система оснащена UEFI BIOS, основанным на спецификации Unified Extensible Firmware Interface (UEFI). … По этой причине систему можно настроить на загрузку в устаревшем режиме загрузки BIOS или в режиме загрузки UEFI. Устаревший режим загрузки BIOS используется по умолчанию.
Как изменить настройки BIOS?
Как настроить BIOS с помощью утилиты настройки BIOS
- Войдите в программу настройки BIOS, нажав клавишу F2, когда система выполняет самотестирование при включении питания (POST). …
- Используйте следующие клавиши клавиатуры для навигации по программе настройки BIOS: …
- Перейдите к элементу, который необходимо изменить.
 …
… - Нажмите Enter, чтобы выбрать элемент. …
- Используйте клавиши со стрелками вверх и вниз или клавиши + или – для изменения поля.
Как навсегда изменить время и дату в Windows 7?
Windows 7, 8 и Vista — изменение системной даты и времени
- Щелкните правой кнопкой мыши время в правом нижнем углу экрана и выберите «Настроить дату/время».
- Нажмите кнопку Изменить дату и время….
- Используйте стрелки слева и справа от месяца/года и стрелки справа от часов, чтобы изменить время на правильное время.
1 нояб. 2009 г.
Как войти в настройки BIOS?
Windows: доступ к BIOS
Прежде чем нажать кнопку перезагрузки, удерживайте нажатой клавишу [Shift]. Пока система перезагружается, обычный стартовый экран Windows не появится, вместо этого откроется меню параметров загрузки, обеспечивающее доступ к BIOS.
Пока система перезагружается, обычный стартовый экран Windows не появится, вместо этого откроется меню параметров загрузки, обеспечивающее доступ к BIOS.
Как изменить порядок загрузки в Dell BIOS?
Сразу после нажатия кнопки питания нажимайте клавишу f2, пока не откроется BIOS. Обязательно измените BIOS на Legacy, затем измените порядок загрузки на то, что вам нужно. Нажмите f10, чтобы сохранить изменения, вас могут попросить нажать Y, чтобы подтвердить свой выбор, выход из BIOS.
Как настроить BIOS на загрузку с USB?
На ПК с Windows
- Подождите секунду. Дайте ему немного времени, чтобы продолжить загрузку, и вы должны увидеть всплывающее меню со списком вариантов. …
- Выберите «Загрузочное устройство». Вы должны увидеть новый всплывающий экран, который называется BIOS. …
- Выберите правильный диск. …
- Выйти из BIOS. …
- Перезагрузка. …
- Перезагрузите компьютер. …
- Выберите правильный диск.


 pf2"
фи
если загрузить шрифт $font ; затем
установить gfxmode=авто
load_video
insmod gfxterm
установить locale_dir=$prefix/locale
установить язык = en_US
инсмод gettext
фи
terminal_output gfxterm
если [ "${recordfail}" = 1 ] ; затем
установить таймаут=-1
еще
если [x$feature_timeout_style = xy]; затем
установить timeout_style = меню
установить время ожидания = 10
# Резервный нормальный код тайм-аута в случае, если функция timeout_style отключена.
# недоступен.
еще
установить время ожидания = 10
фи
фи
### КОНЕЦ /etc/grub.d/00_header ###
### НАЧАЛО /etc/grub.d/05_debian_theme ###
установить menu_color_normal=белый/черный
установить menu_color_highlight=черный/светло-серый
если background_color 0,0,0; затем
прозрачный
фи
### КОНЕЦ /etc/grub.d/05_debian_theme ###
### НАЧАЛО /etc/grub.d/06_mint_theme ###
установить menu_color_normal=белый/черный
установить menu_color_highlight=белый/светло-серый
### КОНЕЦ /etc/grub.d/06_mint_theme ###
### НАЧАЛО /etc/grub.
pf2"
фи
если загрузить шрифт $font ; затем
установить gfxmode=авто
load_video
insmod gfxterm
установить locale_dir=$prefix/locale
установить язык = en_US
инсмод gettext
фи
terminal_output gfxterm
если [ "${recordfail}" = 1 ] ; затем
установить таймаут=-1
еще
если [x$feature_timeout_style = xy]; затем
установить timeout_style = меню
установить время ожидания = 10
# Резервный нормальный код тайм-аута в случае, если функция timeout_style отключена.
# недоступен.
еще
установить время ожидания = 10
фи
фи
### КОНЕЦ /etc/grub.d/00_header ###
### НАЧАЛО /etc/grub.d/05_debian_theme ###
установить menu_color_normal=белый/черный
установить menu_color_highlight=черный/светло-серый
если background_color 0,0,0; затем
прозрачный
фи
### КОНЕЦ /etc/grub.d/05_debian_theme ###
### НАЧАЛО /etc/grub.d/06_mint_theme ###
установить menu_color_normal=белый/черный
установить menu_color_highlight=белый/светло-серый
### КОНЕЦ /etc/grub.d/06_mint_theme ###
### НАЧАЛО /etc/grub. d/10_linux ###
функция gfxmode {
установить gfxpayload="${1}"
если [ "${1}" = "сохранить" ]; затем
установить vt_handoff=vt.handoff=7
еще
установить vt_handoff=
фи
}
если [ "${recordfail}" != 1 ]; затем
если [-e ${префикс}/gfxblacklist.txt]; затем
если hwmatch ${prefix}/gfxblacklist.txt 3; затем
если [ ${match} = 0 ]; затем
установить linux_gfx_mode = сохранить
еще
установить linux_gfx_mode = текст
фи
еще
установить linux_gfx_mode = текст
фи
еще
установить linux_gfx_mode = сохранить
фи
еще
установить linux_gfx_mode = текст
фи
экспортировать linux_gfx_mode
menuentry 'Linux Mint 17.2 KDE 64-bit' --class ubuntu --class gnu-linux --class gnu --class os $menuentry_id_option 'gnulinux-simple-952aee30-e9f8-442d-aaa3-0d62e0557c56 '{
сбой записи
load_video
gfxmode $linux_gfx_mode
insmod gzio
insmod part_msdos
insmod ext2
установить root = 'hd0, msdos1'
если [x$feature_platform_search_hint = xy]; затем
поиск --no-floppy --fs-uuid --set=root --hint-bios=hd0,msdos1 --hint-efi=hd0,msdos1 --hint-baremetal=ahci0,msdos1 952aee30-e9f8-442d-aaa3 -0d62e0557c56
еще
поиск --no-floppy --fs-uuid --set=root 952aee30-e9f8-442d-aaa3-0d62e0557c56
фи
Linux /boot/vmlinuz-3.
d/10_linux ###
функция gfxmode {
установить gfxpayload="${1}"
если [ "${1}" = "сохранить" ]; затем
установить vt_handoff=vt.handoff=7
еще
установить vt_handoff=
фи
}
если [ "${recordfail}" != 1 ]; затем
если [-e ${префикс}/gfxblacklist.txt]; затем
если hwmatch ${prefix}/gfxblacklist.txt 3; затем
если [ ${match} = 0 ]; затем
установить linux_gfx_mode = сохранить
еще
установить linux_gfx_mode = текст
фи
еще
установить linux_gfx_mode = текст
фи
еще
установить linux_gfx_mode = сохранить
фи
еще
установить linux_gfx_mode = текст
фи
экспортировать linux_gfx_mode
menuentry 'Linux Mint 17.2 KDE 64-bit' --class ubuntu --class gnu-linux --class gnu --class os $menuentry_id_option 'gnulinux-simple-952aee30-e9f8-442d-aaa3-0d62e0557c56 '{
сбой записи
load_video
gfxmode $linux_gfx_mode
insmod gzio
insmod part_msdos
insmod ext2
установить root = 'hd0, msdos1'
если [x$feature_platform_search_hint = xy]; затем
поиск --no-floppy --fs-uuid --set=root --hint-bios=hd0,msdos1 --hint-efi=hd0,msdos1 --hint-baremetal=ahci0,msdos1 952aee30-e9f8-442d-aaa3 -0d62e0557c56
еще
поиск --no-floppy --fs-uuid --set=root 952aee30-e9f8-442d-aaa3-0d62e0557c56
фи
Linux /boot/vmlinuz-3.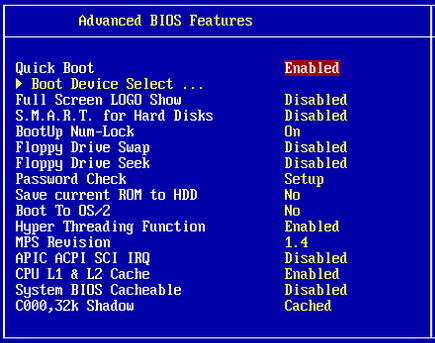 16.0-38-общий корень = UUID = 952aee30-e9f8-442d-aaa3-0d62e0557c56 ro тихий всплеск $vt_handoff
initrd /boot/initrd.img-3.16.0-38-общий
}
подменю «Дополнительные параметры для Linux Mint 17.2 KDE 64-bit»
menuentry 'Linux Mint 17.2 KDE 64-бит, с Linux 3.16.0-38-generic' --class ubuntu --class gnu-linux --class gnu --class os $menuentry_id_option 'gnulinux-3.16.0-38-generic -продвинутый-952aee30-e9f8-442d-aaa3-0d62e0557c56 '{
сбой записи
load_video
gfxmode $linux_gfx_mode
insmod gzio
insmod part_msdos
insmod ext2
установить root = 'hd0, msdos1'
если [x$feature_platform_search_hint = xy]; затем
search --no-floppy --fs-uuid --set=root --hint-bios=hd0,msdos1 --hint-efi=hd0,msdos1 --hint-baremetal=ahci0,msdos1 952aee30-e9f8-442d-aaa3-0d62e0557c56
еще
поиск --no-floppy --fs-uuid --set=root 952aee30-e9f8-442d-aaa3-0d62e0557c56
фи
echo 'Загружается Linux 3.16.0-38-generic...'
linux /boot/vmlinuz-3.
16.0-38-общий корень = UUID = 952aee30-e9f8-442d-aaa3-0d62e0557c56 ro тихий всплеск $vt_handoff
initrd /boot/initrd.img-3.16.0-38-общий
}
подменю «Дополнительные параметры для Linux Mint 17.2 KDE 64-bit»
menuentry 'Linux Mint 17.2 KDE 64-бит, с Linux 3.16.0-38-generic' --class ubuntu --class gnu-linux --class gnu --class os $menuentry_id_option 'gnulinux-3.16.0-38-generic -продвинутый-952aee30-e9f8-442d-aaa3-0d62e0557c56 '{
сбой записи
load_video
gfxmode $linux_gfx_mode
insmod gzio
insmod part_msdos
insmod ext2
установить root = 'hd0, msdos1'
если [x$feature_platform_search_hint = xy]; затем
search --no-floppy --fs-uuid --set=root --hint-bios=hd0,msdos1 --hint-efi=hd0,msdos1 --hint-baremetal=ahci0,msdos1 952aee30-e9f8-442d-aaa3-0d62e0557c56
еще
поиск --no-floppy --fs-uuid --set=root 952aee30-e9f8-442d-aaa3-0d62e0557c56
фи
echo 'Загружается Linux 3.16.0-38-generic...'
linux /boot/vmlinuz-3.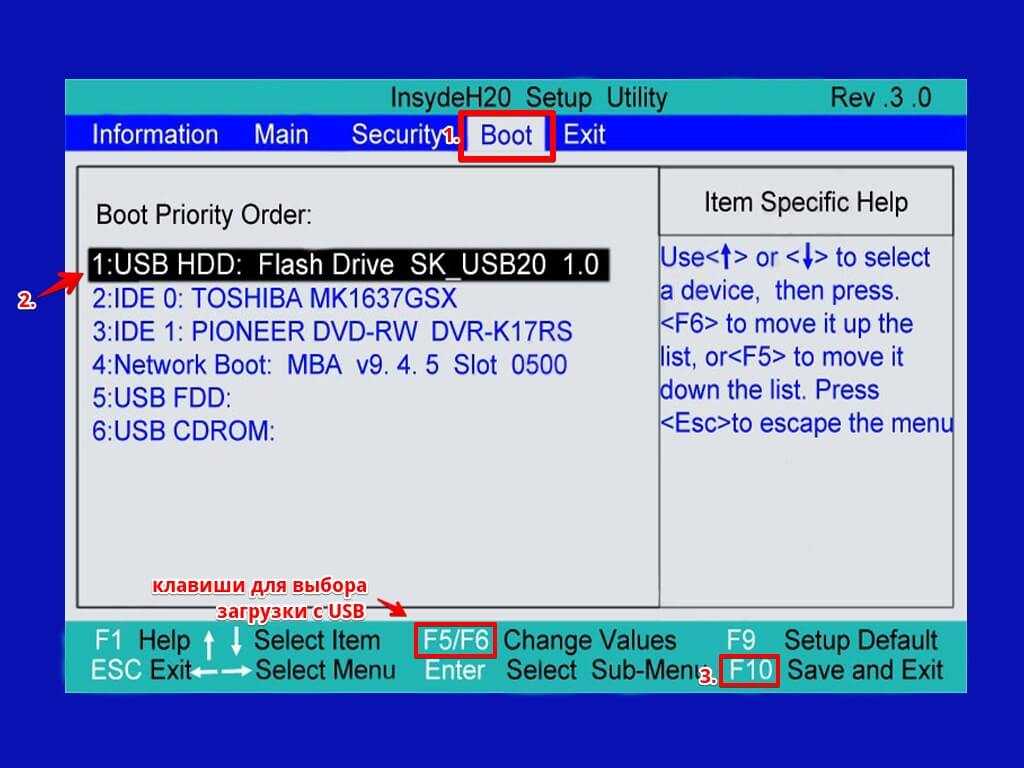 16.0-38-generic root=UUID=952aee30-e9f8-442d-aaa3-0d62e0557c56 ro тихий всплеск $vt_handoff
echo 'Загружается начальный виртуальный диск...'
initrd /boot/initrd.img-3.16.0-38-общий
}
menuentry 'Linux Mint 17.2 KDE 64-бит, с Linux 3.16.0-38-generic (режим восстановления)' --class ubuntu --class gnu-linux --class gnu --class os $menuentry_id_option 'gnulinux-3.16.0 -38-общее-восстановление-952aee30-e9f8-442d-aaa3-0d62e0557c56 '{
сбой записи
load_video
insmod gzio
insmod part_msdos
insmod ext2
установить root = 'hd0, msdos1'
если [x$feature_platform_search_hint = xy]; затем
поиск --no-floppy --fs-uuid --set=root --hint-bios=hd0,msdos1 --hint-efi=hd0,msdos1 --hint-baremetal=ahci0,msdos1 952aee30-e9f8-442d-aaa3 -0d62e0557c56
еще
поиск --no-floppy --fs-uuid --set=root 952aee30-e9f8-442d-aaa3-0d62e0557c56
фи
echo 'Загружается Linux 3.16.0-38-generic...'
Linux /boot/vmlinuz-3.
16.0-38-generic root=UUID=952aee30-e9f8-442d-aaa3-0d62e0557c56 ro тихий всплеск $vt_handoff
echo 'Загружается начальный виртуальный диск...'
initrd /boot/initrd.img-3.16.0-38-общий
}
menuentry 'Linux Mint 17.2 KDE 64-бит, с Linux 3.16.0-38-generic (режим восстановления)' --class ubuntu --class gnu-linux --class gnu --class os $menuentry_id_option 'gnulinux-3.16.0 -38-общее-восстановление-952aee30-e9f8-442d-aaa3-0d62e0557c56 '{
сбой записи
load_video
insmod gzio
insmod part_msdos
insmod ext2
установить root = 'hd0, msdos1'
если [x$feature_platform_search_hint = xy]; затем
поиск --no-floppy --fs-uuid --set=root --hint-bios=hd0,msdos1 --hint-efi=hd0,msdos1 --hint-baremetal=ahci0,msdos1 952aee30-e9f8-442d-aaa3 -0d62e0557c56
еще
поиск --no-floppy --fs-uuid --set=root 952aee30-e9f8-442d-aaa3-0d62e0557c56
фи
echo 'Загружается Linux 3.16.0-38-generic...'
Linux /boot/vmlinuz-3. 16.0-38-общий корень = UUID = 952aee30-e9f8-442d-aaa3-0d62e0557c56 ро восстановление nomodeset
echo 'Загружается начальный виртуальный диск...'
initrd /boot/initrd.img-3.16.0-38-общий
}
}
### КОНЕЦ /etc/grub.d/10_linux ###
### НАЧАЛО /etc/grub.d/20_linux_xen ###
### КОНЕЦ /etc/grub.d/20_linux_xen ###
### НАЧАЛО /etc/grub.d/20_memtest86+ ###
пункт меню 'Тест памяти (memtest86+)' {
insmod part_msdos
insmod ext2
установить root = 'hd0, msdos1'
если [x$feature_platform_search_hint = xy]; затем
search --no-floppy --fs-uuid --set=root --hint-bios=hd0,msdos1 --hint-efi=hd0,msdos1 --hint-baremetal=ahci0,msdos1 952aee30-e9f8-442d-aaa3-0d62e0557c56
еще
поиск --no-floppy --fs-uuid --set=root 952aee30-e9f8-442d-aaa3-0d62e0557c56
фи
knetbsd /boot/memtest86+.elf
}
пункт меню «Тест памяти (memtest86+, последовательная консоль 115200)» {
insmod part_msdos
insmod ext2
установить root = 'hd0, msdos1'
если [x$feature_platform_search_hint = xy]; затем
поиск --no-floppy --fs-uuid --set=root --hint-bios=hd0,msdos1 --hint-efi=hd0,msdos1 --hint-baremetal=ahci0,msdos1 952aee30-e9f8-442d-aaa3 -0d62e0557c56
еще
поиск --no-floppy --fs-uuid --set=root 952aee30-e9f8-442d-aaa3-0d62e0557c56
фи
linux16 /boot/memtest86+.
16.0-38-общий корень = UUID = 952aee30-e9f8-442d-aaa3-0d62e0557c56 ро восстановление nomodeset
echo 'Загружается начальный виртуальный диск...'
initrd /boot/initrd.img-3.16.0-38-общий
}
}
### КОНЕЦ /etc/grub.d/10_linux ###
### НАЧАЛО /etc/grub.d/20_linux_xen ###
### КОНЕЦ /etc/grub.d/20_linux_xen ###
### НАЧАЛО /etc/grub.d/20_memtest86+ ###
пункт меню 'Тест памяти (memtest86+)' {
insmod part_msdos
insmod ext2
установить root = 'hd0, msdos1'
если [x$feature_platform_search_hint = xy]; затем
search --no-floppy --fs-uuid --set=root --hint-bios=hd0,msdos1 --hint-efi=hd0,msdos1 --hint-baremetal=ahci0,msdos1 952aee30-e9f8-442d-aaa3-0d62e0557c56
еще
поиск --no-floppy --fs-uuid --set=root 952aee30-e9f8-442d-aaa3-0d62e0557c56
фи
knetbsd /boot/memtest86+.elf
}
пункт меню «Тест памяти (memtest86+, последовательная консоль 115200)» {
insmod part_msdos
insmod ext2
установить root = 'hd0, msdos1'
если [x$feature_platform_search_hint = xy]; затем
поиск --no-floppy --fs-uuid --set=root --hint-bios=hd0,msdos1 --hint-efi=hd0,msdos1 --hint-baremetal=ahci0,msdos1 952aee30-e9f8-442d-aaa3 -0d62e0557c56
еще
поиск --no-floppy --fs-uuid --set=root 952aee30-e9f8-442d-aaa3-0d62e0557c56
фи
linux16 /boot/memtest86+. bin консоль=ttyS0,115200n8
}
### КОНЕЦ /etc/grub.d/20_memtest86+ ###
### НАЧАЛО /etc/grub.d/30_os-prober ###
### КОНЕЦ /etc/grub.d/30_os-prober ###
### НАЧАЛО /etc/grub.d/30_uefi-firmware ###
### КОНЕЦ /etc/grub.d/30_uefi-firmware ###
### НАЧАЛО /etc/grub.d/40_custom ###
# Этот файл обеспечивает простой способ добавления пользовательских пунктов меню. Просто введите
# пунктов меню, которые вы хотите добавить после этого комментария. Будьте осторожны, чтобы не изменить
# строка 'exec tail' выше.
### КОНЕЦ /etc/grub.d/40_custom ###
### НАЧАЛО /etc/grub.d/41_custom ###
если [ -f ${config_directory}/custom.cfg ]; затем
источник ${config_directory}/custom.cfg
elif [-z "${config_directory}" -a -f $prefix/custom.cfg]; затем
источник $prefix/custom.cfg;
фи
### КОНЕЦ /etc/grub.d/41_custom ###
bin консоль=ttyS0,115200n8
}
### КОНЕЦ /etc/grub.d/20_memtest86+ ###
### НАЧАЛО /etc/grub.d/30_os-prober ###
### КОНЕЦ /etc/grub.d/30_os-prober ###
### НАЧАЛО /etc/grub.d/30_uefi-firmware ###
### КОНЕЦ /etc/grub.d/30_uefi-firmware ###
### НАЧАЛО /etc/grub.d/40_custom ###
# Этот файл обеспечивает простой способ добавления пользовательских пунктов меню. Просто введите
# пунктов меню, которые вы хотите добавить после этого комментария. Будьте осторожны, чтобы не изменить
# строка 'exec tail' выше.
### КОНЕЦ /etc/grub.d/40_custom ###
### НАЧАЛО /etc/grub.d/41_custom ###
если [ -f ${config_directory}/custom.cfg ]; затем
источник ${config_directory}/custom.cfg
elif [-z "${config_directory}" -a -f $prefix/custom.cfg]; затем
источник $prefix/custom.cfg;
фи
### КОНЕЦ /etc/grub.d/41_custom ###
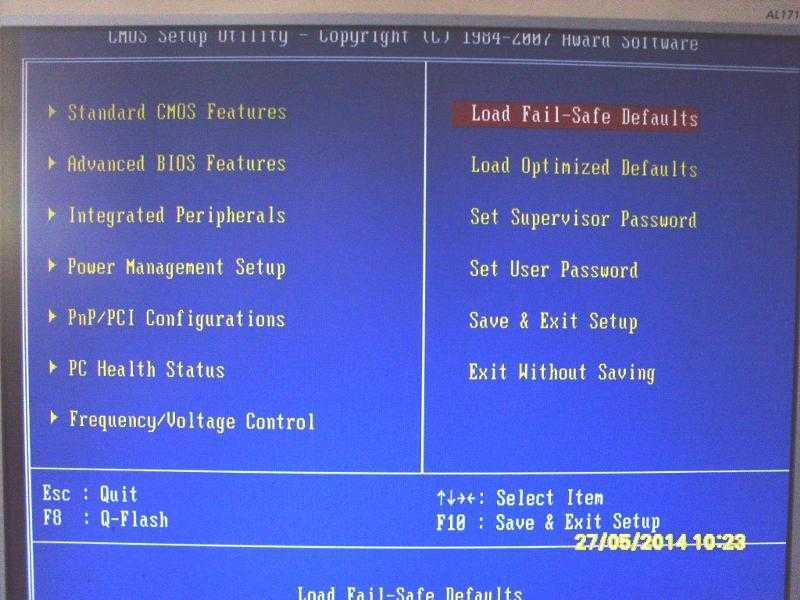
 Загрузите систему. …
Загрузите систему. … …
…
