Не видит не форматирует флешку: Не форматируется флешка, что делать?
Содержание
Проблемы с флешкой – Ремонт USB-флешки
Данные могут теряться на флешках по разным причинам. Частой является и ситуация со случайным форматированием флешки, на которой была нужная информация. Обязательным условием для проведения восстановления является отсутствие новых записей, которые могли бы повредить ранее сохраненную информацию. Если на носитель
Рубрики Проблемы с флешкой Оставьте комментарий
Большинство пользователей ежедневно взаимодействует более чем с одной системой. Чаще всего проблем при этом не возникает. При подключении флешки, которую форматировали в другой операционной системе, пользователь может столкнутся с проблемами. Самое неприятное, если накопитель никак не отображается в системе. Другой
Рубрики Проблемы с флешкой Оставьте комментарий
После завершения процесса форматирования может отображаться окно о его успешном выполнении, но при этом флешка в «Проводнике» пропадет, и получить к ней доступ стандартными средствами станет невозможно. Такое случается из-за сбоев, связанных с некорректным созданием томов на накопителе. Причиной могли
Такое случается из-за сбоев, связанных с некорректным созданием томов на накопителе. Причиной могли
Рубрики Проблемы с флешкой Оставьте комментарий
Пользуясь флешкой, можно заметить, что изначальный выбор файловой системы был неверным. В таком случае потребуется выполнить ее замену. Иногда это можно сделать без переноса данных и их удаления, но самым простым методом является повторное форматирование с полной очисткой. Форматирование при
Рубрики Проблемы с флешкой Оставьте комментарий
Многие современные смартфоны комплектуются без слота под SD-накопитель, либо же приходится жертвовать одной из двух SIM-карт, как, например, на некоторых телефонах марки Xiaomi. Едва ли кого-то из пользователей это сможет обрадовать, именно поэтому приобретение USB-накопителя является довольно малозатратным и простым
Рубрики Проблемы с флешкой Оставьте комментарий
В процессе форматирования любой флешки перед пользователем ставится задача выбора параметров для данного процесса. В их список входит желаемый тип файловой системы (ФС), для которой подбирается соответствующий размер кластера. Чтобы сделать правильный выбор, следует разобраться, какими бывают кластеры, и на
Чтобы сделать правильный выбор, следует разобраться, какими бывают кластеры, и на
Рубрики Проблемы с флешкой Оставьте комментарий
В процессе использования флешки, особенно при задействовании сторонних программ для ее разметки, могут образовываться разделы, которые необходимо удалить. Данные тома появляются зачастую в результате превращения накопителя в загрузочный носитель при помощи одной из распространенных утилит. Система Windows имеет несколько программных
Рубрики Проблемы с флешкой Оставьте комментарий
Флешки могут начать сбоить после использования в технике, подающей на USB-выход нестабильное питание. Существует и ряд вирусов, после которых приходится выполнять восстановление накопителей. Для этого можно использовать как стороннее ПО, так и средства, предусмотренные операционной системой, в том числе командную
Рубрики Проблемы с флешкой Оставьте комментарий
Периодически форматировать флешку – полезная привычка. В windows это выполняется в два клика, но, например, в Ubuntu совсем другие правила.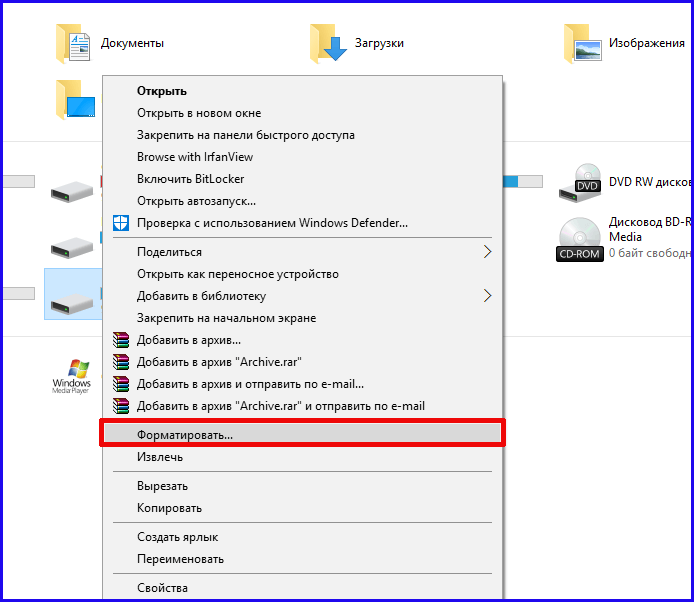 Какие существуют методы форматирования и какой из них лучше? С помощью «файлы» Этот метод самый простой и популярный среди новичков.
Какие существуют методы форматирования и какой из них лучше? С помощью «файлы» Этот метод самый простой и популярный среди новичков.
Рубрики Проблемы с флешкой Оставьте комментарий
В современное время люди привыкли хранить данные на удобных портативных носителях информации – флешках. Однако по ряду различных причин их приходится форматировать, то есть полностью очищать от информации, записанной ранее. Причём сделать это можно как уже имеющими в операционной системе
Рубрики Проблемы с флешкой Оставьте комментарий
Пытаясь отформатировать накопитель для очистки данных или смены файловой системы, можно столкнуться с ошибкой, при которой процесс завершается некорректно. В этот момент флешка может перестать отвечать, а после перезагрузки системы обнаружится, что с ней не произошло никаких изменений. Причиной тому
Рубрики Проблемы с флешкой Оставьте комментарий
Многие пользователи операционной системы и Windows сталкивались с проблемой, когда файловая система подключенной к компьютеру флешки начала определяется в формате RAW.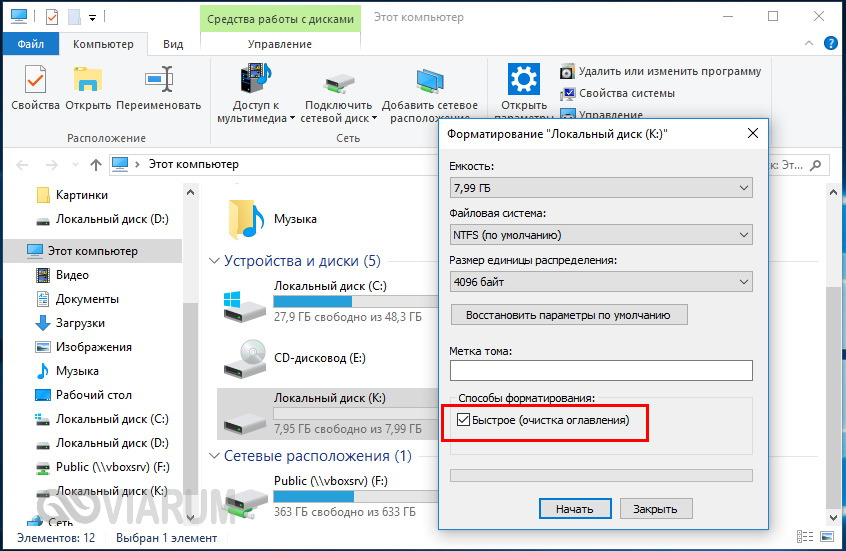 Чаще всего такое случается из-за неправильного извлечения накопителя или внезапного отключения ПК. Есть несколько эффективных способов решения данной проблемы.
Чаще всего такое случается из-за неправильного извлечения накопителя или внезапного отключения ПК. Есть несколько эффективных способов решения данной проблемы.
Рубрики Проблемы с флешкой Оставьте комментарий
С момента появления первых цифровых носителей информации начали бурно развиваться файловые системы (ФС). Некоторые ФС уходят в прошлое, потому что имеют серьезные ограничения. Их нет по умолчанию во многих программах форматирования, они не предустановлены в продаваемых флешках, так как остались
Рубрики Проблемы с флешкой Оставьте комментарий
Переформатирование флеш-накопителя в удобный формат exFAT рекомендуется, если пользователи нуждаются в легкой операционной системе, не имеющей ограничений и ненужных функций, которые свойственны другим файловым системам. Это можно легко проделать при помощи операционной системы Windows, что не потребует много усилий и
Рубрики Проблемы с флешкой Оставьте комментарий
Файловая система – это стандартизированный способ организации и сохранения данных на информационных носителях и накопителях, таких как USB-флеш-накопитель или жёсткий диск. В наше время наиболее распространёнными форматами файловой системы для портативных запоминающих устройств являются: FAT32, NTFS и ExFAT. В чём
В наше время наиболее распространёнными форматами файловой системы для портативных запоминающих устройств являются: FAT32, NTFS и ExFAT. В чём
Рубрики Проблемы с флешкой Оставьте комментарий
NTFS – это аббревиатура от new technology file system, что означает «файловая система нового поколения». Она появилась во времена Windows NT и с тех пор является основным и «родным» форматом для Windows. Файловую систему любой флешки можно преобразовать в NTFS.
Рубрики Проблемы с флешкой Оставьте комментарий
После покупки новой флешки или карты памяти многие в первую очередь форматируют ее, и только потом начинают использовать по назначению. Данная операция не всегда целесообразна, однако есть ряд случаев, когда к ней лучше все же прибегнуть. Перед осуществлением форматирования необходимо
Рубрики Проблемы с флешкой Оставьте комментарий
Глагол «форматировать» образован от слова «формат», а формат – это определенная структура чего-либо. Следственно, форматировать – это придать какую-то определенную структуру. У каждой флешки есть своя структура или свой формат. Отформатировать флешку – значит, поменять формат, который определяется выделяемыми секторами
У каждой флешки есть своя структура или свой формат. Отформатировать флешку – значит, поменять формат, который определяется выделяемыми секторами
Рубрики Проблемы с флешкой Оставьте комментарий
Всякий раз перед форматированием флешки пользователи сталкиваются с выбором одной из файловых систем, которая будет использоваться на накопителе данных. Предпочтение зачастую отдается первому попавшемуся варианту без особых раздумий. А между тем именно тип файловой системы имеет решающее значение для качественных
Рубрики Проблемы с флешкой Оставьте комментарий
Пользователи USB-накопителей могут столкнуться с проблемой, когда неожиданно объем флешки значительно снижается. Чаще всего с этим сталкиваются те, кто часто пользуется флешками для работы, например, фотографы. Снижению объема памяти может послужить несколько причин: неправильно извлекли накопитель из компьютера; форматирование; вирусы.
Рубрики Проблемы с флешкой Оставьте комментарий
Почему смартфон не видит карту памяти?
инструкция
11 окт 2022 в 12:37
61
1957
Смартфон перестал видеть флешку — в чем причина? Это может быть связано с работой телефона, повреждением карты или слота для нее, влагой, попавшей внутрь. Мы собрали все возможные причины, почему флешка не читается на устройстве и разобрались с каждым из них отдельно.
Мы собрали все возможные причины, почему флешка не читается на устройстве и разобрались с каждым из них отдельно.
Неверная установка
Убедитесь, что карта верно установлена. Если слот пружинистый — должен раздаться щелчок. Если съемный — нужно положить карту верной стороной и вставить слот до упора. Если ничего не изменилось, смартфон все так же не видит карту — попробуйте перезагрузить его.
Неподдерживаемая файловая система
Если вы вытащили карту памяти из одного смартфона и вставили в другой, он может не распознать файловую систему, которая уже есть на флешке. И дело будет не в самой карте — у разных устройств могут быть свои системы, и другие они не поддерживают. В таком случае нужно отформатировать карту.
Важно! Вся информация при форматировании удалится, поэтому если там есть что-то важное — заранее перенесите на компьютер или другой носитель.
Форматировать можно с помощью компьютера или на смартфоне.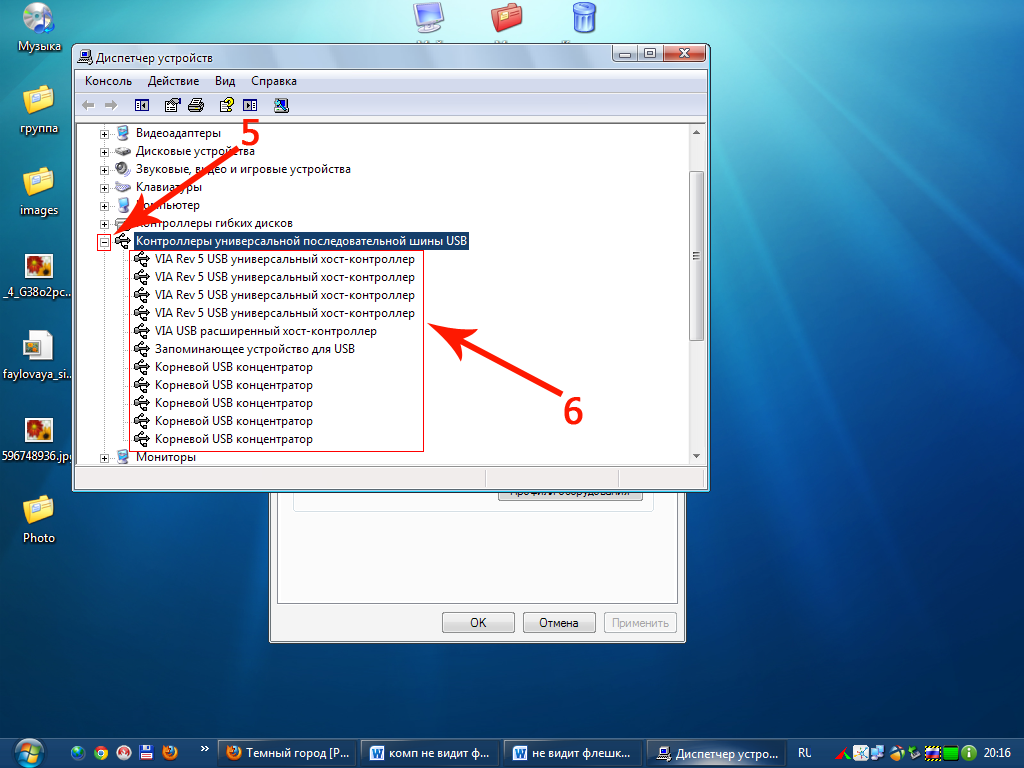
На компьютере достаточно кликнуть правой кнопкой мыши на флешке, в открывшемся меню выбрать “форматирование”.
С телефона это сделать проще. В “Настройках” найдите раздел “Память” или “Хранилище”. Пролистните вниз, там вы найдете “Очистить SD-карту” или “Отформатировать SD-карту”.
Карта низкого качества
Взять карту памяти большого объема за копейки — предложение приятное, но у него есть несколько подводных камней. У таких карт обычно низкое качество, а заветных гигабайт, указанных на упаковке, может не хватать. Узнаете вы об этом только когда вставите флешку в компьютер или смартфон. Из-за прошивки, которая и урезает память, телефон может не видеть карту. Плюс, долго такие носители не живут, вам придется регулярно их менять.
Несовместимость с устройством
Еще одна причина — смартфон и карта не подходят друг другу. Чаще всего это случается с картами большого объема, поэтому перед тем, как выбирать носитель, почитайте в характеристиках смартфона, какие флешки он поддерживает.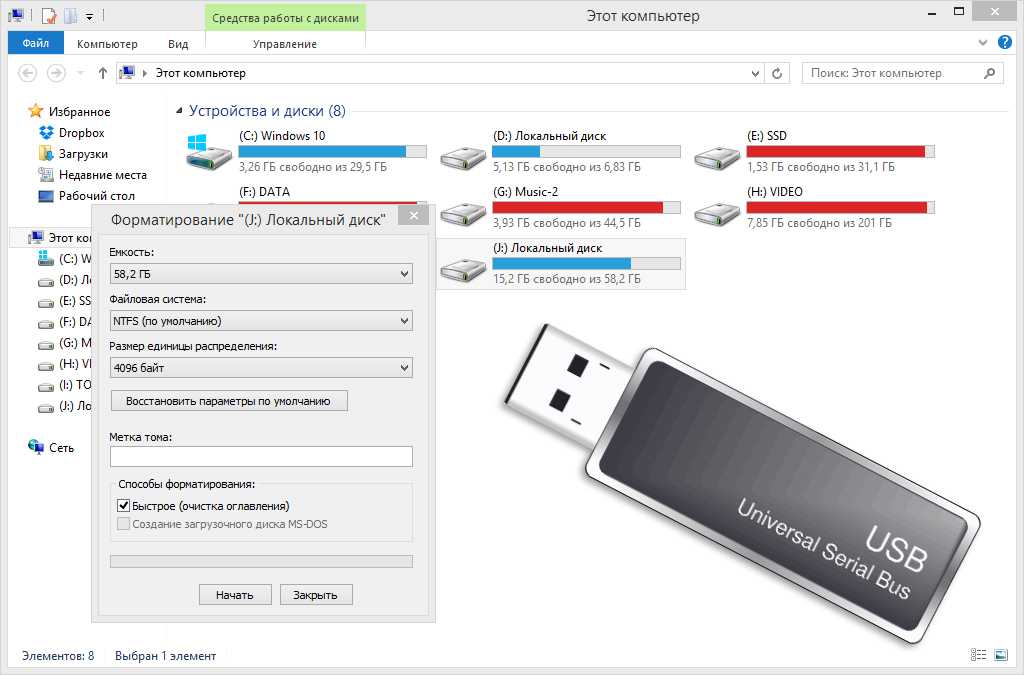
Окисление контактов карты
На разъеме карты может образоваться окисление. Это возникает, если картой долго не пользовались или же часто переставляли в разные устройства. Контакт ухудшается, смартфон не видит карту. Чтобы избавиться от окисления, аккуратно потрите контакты на флешке ластиком. Можно воспользоваться спиртом — промокните салфетку или ватку, пройдитесь по контактам.
Карта памяти повреждена
Последняя причина, почему смартфон не видит карту — она сломалась. Причины могут быть разные — она сломалась физически, на нее попала влага или же флешка просто износилась. Но результат один — купите новую флешку.
Лайк — лучшее спасибо! 🙂
Как исправить нечитаемый USB-накопитель в Ubuntu
pmgallardo on 1 мая 2020 г. в GNU/Linux, Аппаратное обеспечение, ИТ, Операционные системы, Ubuntu
Иногда USB-накопители просто становятся нечитаемыми, возможно, потому, что мы их удалили из порта, прежде чем размонтировать его, или потому что нам пришлось принудительно остановить процесс, который работал с ним.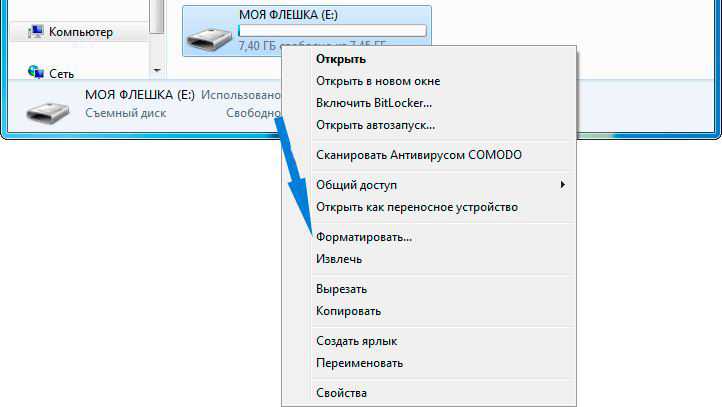 В любом случае, мы хотели бы починить наш USB, чтобы не потерять ценное запоминающее устройство.
В любом случае, мы хотели бы починить наш USB, чтобы не потерять ценное запоминающее устройство.
Некоторые ОС, например Windows или MacOS X, не реагируют на подключение USB. Вот почему я использую GNU/Linux для решения этой проблемы.
Инструкции
Ниже приведены подробные инструкции по устранению проблемы.
1. Определите путь к подключенному устройству
Перед подключением флэш-накопителя USB проверьте устройства в вашей системе с помощью этой команды в терминале:
lsblk
Первый уровень иерархии представляет устройства, а второй уровень представляет разделы внутри этого устройства.
Подключите USB и снова запустите команду:
lsblk
В списке появится новое устройство. В моем случае устройство было «sdb» и раздел «sdb1». В этом посте я пишу «sdX» и «sdX0″ всякий раз, когда ссылаюсь на устройство и раздел соответственно.
Альтернативой команде lsblk может быть:
sudo fdisk -l
2.
 Удалить USB
Удалить USB
Используйте другую команду, чтобы удалить все содержимое на устройстве.
sudo dd if=/dev/zero of=/dev/sdX
Не забудьте заменить путь на тот, который соответствует вам.
Это требует времени, наберитесь терпения. Для меня это заняло более часа для 16 ГБ USB от ноутбука 2010 года.
Когда это закончится, если я запускаю lsblk , я вижу только устройство «sdX» без каких-либо других разделов. В некоторых других учебниках, которые я читал, он считает, что ниже «sdX» есть разделы (например, sdX1). Это не мой случай, поэтому мне пришлось добавить следующий шаг.
3. Создайте таблицу разделов
Существует два основных типа таблиц разделов, и оба они рассматриваются в этом посте:
- msdos : Основная загрузочная запись (MBR)
- gpt : Таблица разделов GUID (GPT)
Если вы ищете какой-либо другой тип таблицы разделов, вам придется искать другие источники.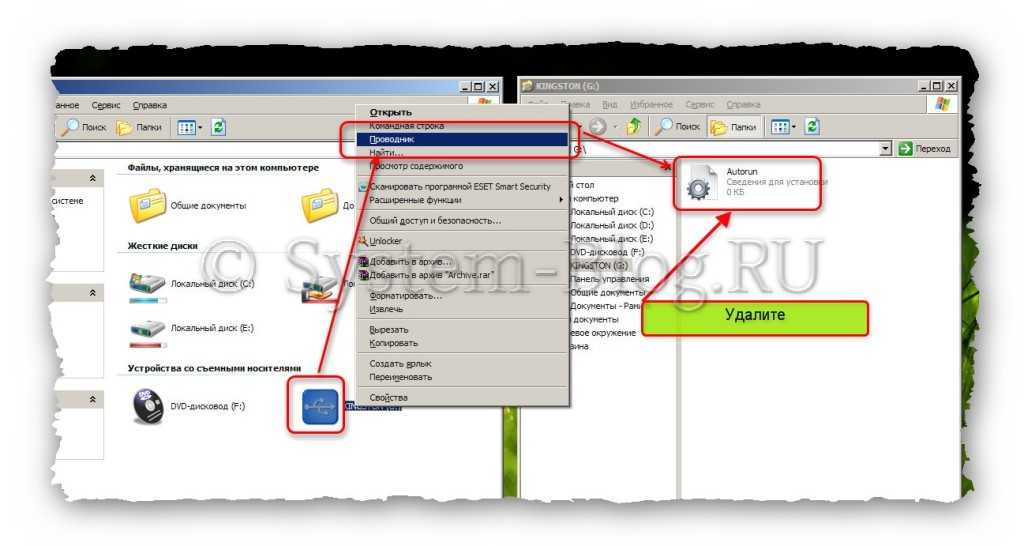 Они не рассматриваются в этом посте.
Они не рассматриваются в этом посте.
Выполните только один из следующих вариантов, в зависимости от того, хотите ли вы MBR или GPT.
3.1. Создайте таблицу разделов MBR
Форматируйте USB, введя команду ниже.
sudo fdisk /dev/sdX
Не забудьте заменить путь на тот, который относится к вашему устройству.
Если таблица разделов не создана, будет создана метка диска DOS (msdos) без запроса.
В командной строке fdisk подтвердите, что хотите записать изменения, набрав:
w
Изменения будут подтверждены.
3.2. Создайте таблицу разделов gpt
Чтобы создать таблицу разделов таблицы разделов GUID (gpt), я использую команду «parted» вместо «fdisk».
Введите эту команду:
sudo parted /dev/sdX
Затем:
mklabel GPT
Возможно, вам потребуется подтвердить предупреждения: быть уничтожены и все данные на
этот диск будет потерян.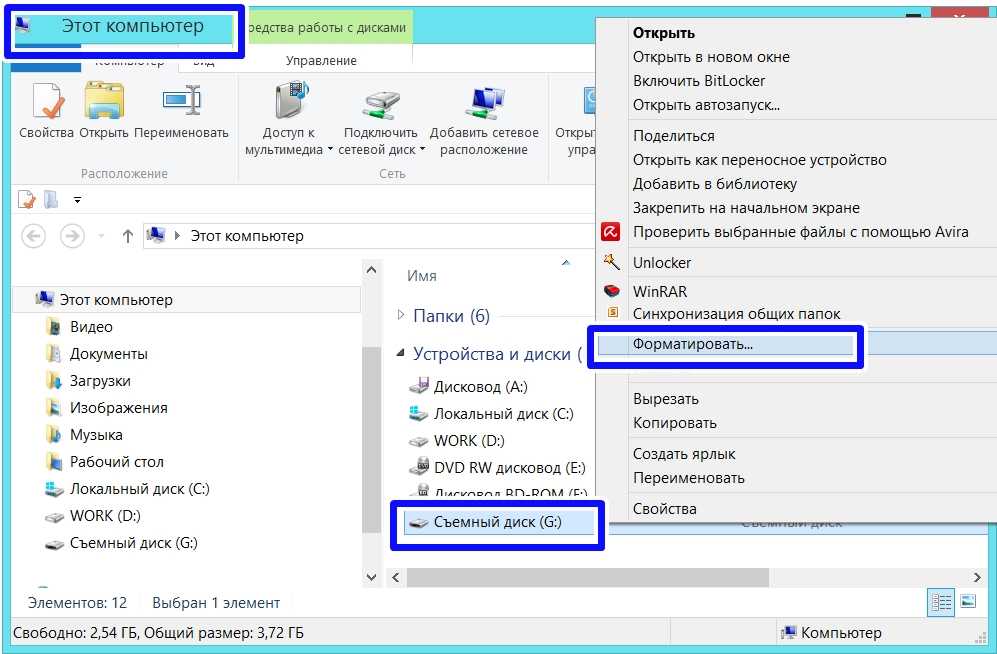 Вы хотите продолжить?
Вы хотите продолжить?
Да/Нет?
Введите «Y» и нажмите Enter для подтверждения.
4. Создать раздел
На этом этапе мы создаем первый раздел для gparted.
Тип:
sudo fdisk /dev/sdX
Не забудьте заменить путь на тот, который относится к вам.
Теперь начните создавать новый раздел, введя команду:
n
Теперь вам нужно выбрать любой из следующих вариантов, в зависимости от того, выбрали ли вы таблицу разделов msdos или gdp.
4.1. Создать раздел в таблице разделов MBR
Выберите номер раздела. Вам нужно создать только 1 раздел, поэтому введите 1 , затем нажмите Введите .
Номер раздела (1-128, по умолчанию 1):
При появлении запроса на выбор между созданием основного или расширенного раздела выберите p для основного. Этот шаг применим только к таблицам разделов MBR.
Выберите номер раздела.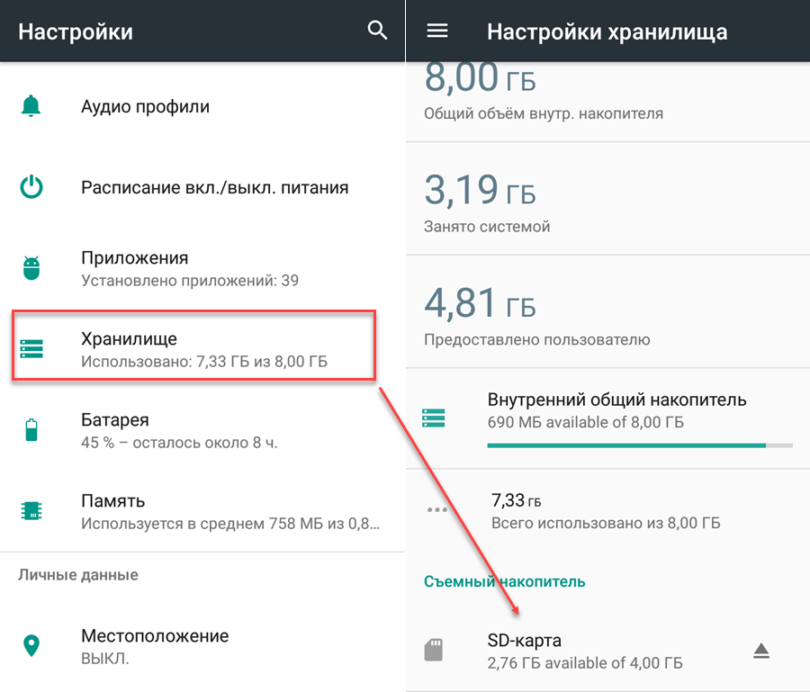 Вам нужно создать только 1 раздел, поэтому введите 1 , затем нажмите Введите .
Вам нужно создать только 1 раздел, поэтому введите 1 , затем нажмите Введите .
Первый сектор (34-30310366, по умолчанию 2048):
Выберите номера начального и конечного секторов. Чтобы использовать весь диск, дважды нажмите клавишу Enter , чтобы сохранить параметры по умолчанию.
Последний сектор, +/-сектора или +/-размер{K,M,G,T,P} (2048-30310366, по умолчанию 30310366):
Чтобы применить изменения к USB-накопителю, введите w , затем нажмите клавишу возврата.
4.2. Создать раздел в таблице разделов gpt
Выберите номер раздела. Вам нужно создать только 1 раздел, поэтому введите 1 , затем нажмите Введите .
Первый сектор (34-30310366, по умолчанию 2048):
Выберите номера начального и конечного секторов. Чтобы использовать весь диск, дважды нажмите клавишу Enter , чтобы сохранить параметры по умолчанию.
Последний сектор, +/-секторы или +/-размер{K,M,G,T,P} (2048-30310366, по умолчанию 30310366):
Затем создается новый раздел.
Создан новый раздел 1 типа «Файловая система Linux» и размером 00 ГиБ
Иногда после таблицы разделов GPD система спрашивает, хотите ли вы удалить подпись. Поскольку это новый раздел, и вы не изменяете размер существующего, вы можете согласиться на удаление подписи.
Раздел № 0 содержит подпись vfat.
Удалить подпись? [Да]да/[Н]о:
Чтобы применить изменения к USB-накопителю, введите w , затем нажмите клавишу возврата.
5. Отформатируйте раздел
Отформатируйте USB, введя соответствующую команду в терминале. Команда может различаться в зависимости от формата USB, который вы хотите применить (FAT32, NTFS, ext4 и т. д.)
Проверьте список различных файловых систем, если хотите его проверить.
Не забудьте заменить путь на тот, который относится к вам.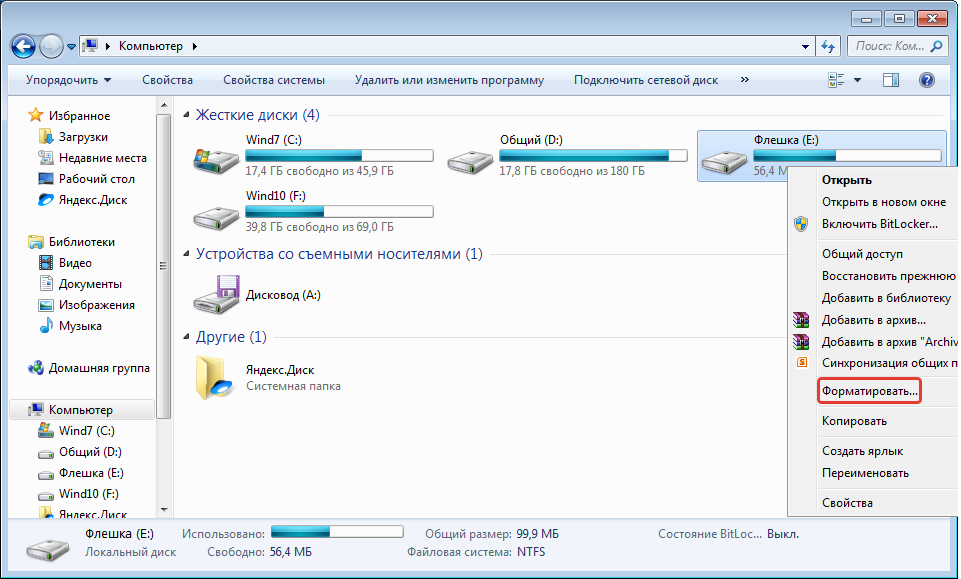
FAT
sudo mkfs.vfat /dev/sdX0
FAT32
sudo mkfs.3vfat /dev/sdX0 -F0020
NTFS
sudo mkfs.ntfs -f /dev/sdX0
Ext4
sudo mkfs.ext4 -f /dev/sdX0
6. Modify USB label
mlabel is командная утилита, включенная в пакет MTools.
Используйте эту команду:
sudo mlabel -i /dev/sdX0 ::
Не забудьте заменить путь к разделу на тот, который относится к вам, и
Вас также может заинтересовать…
- Список файловых систем
Внешние ссылки
- «Восстановление поврежденного USB-накопителя Linux» на сайте maketecheasier.com
- «Исправить сломанный USB с помощью Linux», Гэри Ньюэлл на Lifewire
- «Как сделать таблицу разделов GPT и создать разделы с помощью parted в Linux», Эрик Ма
Невозможно отформатировать USB-накопитель, вот как это исправить
USB-накопители стали одним из самых удобных способов переноса больших объемов данных. Устройство бывает разных форм и размеров, и это недорогое аппаратное обеспечение, которое может одновременно передавать значительно большие объемы данных. Будь то важный документ или любой мультимедийный контент. С течением времени USB-накопители с каждым днем становятся все меньше и меньше. Однако емкость хранилища увеличилась и доступна от 16 ГБ до 1 ТБ.
Устройство бывает разных форм и размеров, и это недорогое аппаратное обеспечение, которое может одновременно передавать значительно большие объемы данных. Будь то важный документ или любой мультимедийный контент. С течением времени USB-накопители с каждым днем становятся все меньше и меньше. Однако емкость хранилища увеличилась и доступна от 16 ГБ до 1 ТБ.
Несмотря на все технологические достижения, есть одна проблема, от которой большинство людей страдают из-за того, что их USB-накопители не могут отформатировать их с помощью компьютера с Windows. Если рассматривать его как электронное устройство, есть вероятность, что что-то пошло не так с диском или диск был поврежден. Если вы столкнулись с похожей проблемой, мы собрали несколько способов, которые могут помочь людям решить эту проблему.
Необходимые условия:
Работающий ПК с ОС Windows с USB-портом или ключом
Рабочее подключение к Интернету (дополнительно)
Способ 1.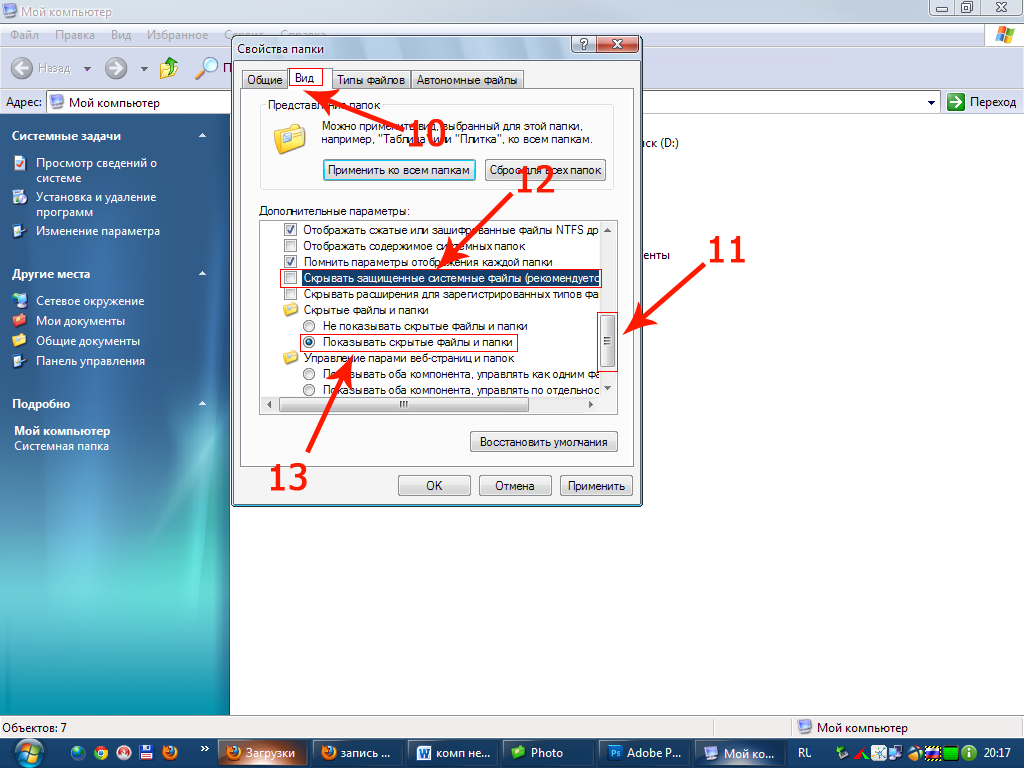 Сканирование диска на наличие ошибок
Сканирование диска на наличие ошибок
Windows поставляется со встроенной функцией проверки любого диска на наличие ошибок. Утилита сканирует диск на наличие поврежденных секторов и других возможных ошибок, вызывающих проблему, и пытается исправить ее автоматически.
Способ 1
1.
Открыть Мой компьютер или Этот компьютер
2.
Щелкните правой кнопкой мыши USB-накопитель и выберите параметр «Свойства».
Найдите опцию «Проверить сейчас» и нажмите на нее
5.
Выберите опцию «Автоматически исправлять ошибки файловой системы» и «Сканировать на предмет попытки восстановления поврежденных секторов»
6.
2
4 Нажмите кнопку «Пуск», чтобы начать процесс
7.
Дождитесь, пока процесс завершит
8.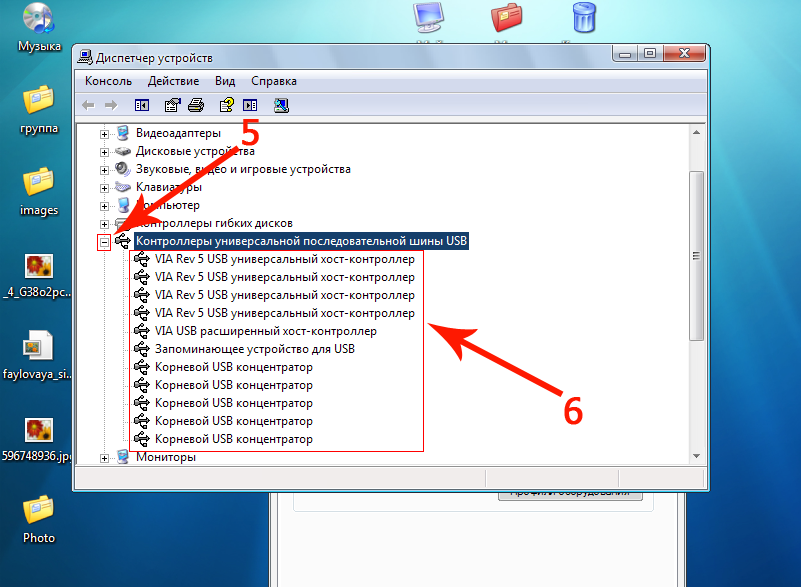
. После того, как он будет выполнен, попробуйте форматировать свой диск
Метод 2: Использование командной строки
. не работает для вас, использование командной строки может помочь вам отформатировать диск.
Метод 2
1.
Подключите флэш-накопитель к компьютеру и убедитесь, что все другие USB-накопители, подключенные к компьютеру в данный момент, отключены
2.
Открыть меню старта и тип CMD
3.
Клинитесь правой кнопкой
5.
В нем будут перечислены все устройства, подключенные к компьютеру. Запишите номер USB-накопителя
6.
Теперь введите «выберите диск disk_(номер) и нажмите Enter
7.

