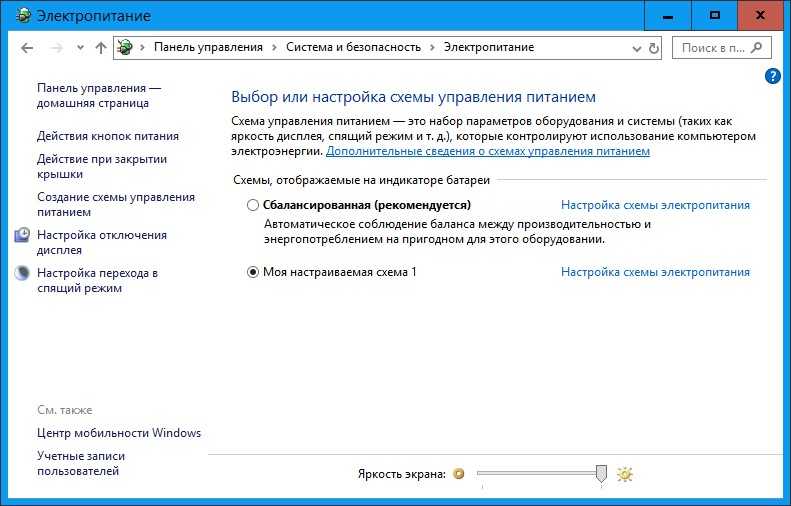Настройка быстродействие windows 10: Советы по повышению производительности компьютера с Windows
Содержание
10 простых настроек Windows 10 для максимальной производительности и плавности в играх в 2021
Этот материал написан посетителем сайта, и за него начислено вознаграждение.
Windows 10 до определенной поры была очень быстрой ОС дающей отличную плавность в играх. Но каждое очередное полугодовое обновление что-то меняло в недрах системы, добавлялись новые функции не очень хорошо отразившиеся на отклике в играх — GameBar, глубокая модернизация DWM, не отключаемый синтетический QPC таймер или оконный режим без рамок. В результате отклик системы на версиях ОС старше 1607 становился все хуже, а масштабы бедствия легко понять, погуглив запросы «latency issue», «фризы Windows 10» или «лаги Windows 10».
рекомендации
Что самое печальное, плавности работы не ощущается даже в Проводнике, ведь Windows 10 состоит из сотен взаимозависимых процессов, каждый из которых может «упасть», зависнуть, перезапустится, что вызовет всем знакомый «кружочек ожидания» на рабочем столе или провал кадровой частоты в игре. Даже для открытия меню «Пуск» Windows 10 считывает данные из одного файла более ста тысяч раз! Проводник затрачивает 700 мс (почти секунду!) на открытие контекстного меню панели задач, 75% этого времени он выполняет более сотни тысяч операций считывания из одного файла, а средний объём считываемых данных составляет всего 68 байт.
Даже для открытия меню «Пуск» Windows 10 считывает данные из одного файла более ста тысяч раз! Проводник затрачивает 700 мс (почти секунду!) на открытие контекстного меню панели задач, 75% этого времени он выполняет более сотни тысяч операций считывания из одного файла, а средний объём считываемых данных составляет всего 68 байт.
Это все, что нужно знать об оптимизации Windows 10, а изменений в лучшую сторону не предвидится, ведь Windows 10 останется практически в том виде, в котором существует сейчас, до конца своего жизненного цикла. А Windows 11, на которую пользователи возлагали надежды как на ОС в которой исправят то, что нам не нравилось в Windows 10, оказалась лишь очередным большим обновлением Windows 10, которое получило имя «Windows 11».
Похоже, заявление Microsoft о том, что Windows 10 станет последней Windows, де-факто оказалось точным и по крайней мере ближайшие пять лет мы будем пользоваться Windows 10 под видом Windows 11.
Что может сделать пользователь, стремящийся к максимальному отклику и отзывчивости в играх? Первый путь — это пробовать пользоваться устаревшими ОС, такими как Windows 7, Windows 8. 1 или Windows 10 1607. Это даст отличный результат, но в некоторых играх пиковая производительность может стать хуже из-за старых версий Windows Display Driver Model. А для игр с DirectX 12 (но не всех, некоторые идут и под Windows 7) это не подходит.
1 или Windows 10 1607. Это даст отличный результат, но в некоторых играх пиковая производительность может стать хуже из-за старых версий Windows Display Driver Model. А для игр с DirectX 12 (но не всех, некоторые идут и под Windows 7) это не подходит.
Второй путь — глубокая оптимизация системы с вырезанием под корень ненужных функций и сервисов. Производиться оптимизация может как вручную, так и с помощью твикеров, на уже установленной системе или над ее установочным образом. Минусы такого подхода в том, что мы нарушаем взаимосвязь некоторых процессов, ведь полностью подчистить все «хвосты» и удалить функции начисто не удалось даже Microsoft в версиях LTSB и LTSC.
И настроенная таким образом система может впасть в ступор или даже «крашнуться» на пустом месте, а еще одним минусом становится способность ОС восстановить свои отключенные части и включить сервисы, ведь наши твики она считает за повреждения.
И, наконец, третий путь, который я предлагаю в этом блоге — отключить часть функций средствами системы, корректно и безопасно, не нарушая ее целостности и с возможностью вернуть все к настройкам по умолчанию. С таким подходом мы получаем максимум результата при минимуме затраченных усилий, а система не теряет стабильности. Давайте разберемся с десяткой проверенных настроек Windows 10 которые сможет сделать даже начинающий пользователь и которые дадут вам максимальную плавность и быстрый отклик в играх.
С таким подходом мы получаем максимум результата при минимуме затраченных усилий, а система не теряет стабильности. Давайте разберемся с десяткой проверенных настроек Windows 10 которые сможет сделать даже начинающий пользователь и которые дадут вам максимальную плавность и быстрый отклик в играх.
Добавляем в исключения Microsoft Defender папку игры и ее процесс
Защитник Windows, который теперь называется Microsoft Defender полностью отключить все проблематичнее, а его поведение зачастую слишком активное, что отражается на отклике системы, которую он может загрузить почти на 100%. Поэтому совсем не помешает добавить папку с вашими играми в его исключения, а дополнительно — и процессы игр, даже лицензионных. К примеру, это помогло мне победить вылеты на рабочий стол в Anno 1800.
Отключаем запись экрана в фоновом режиме
Запись в фоновом режиме может замедлить даже ПК среднего уровня, и крайне рекомендуется ее отключить. Не помешает и полностью отключить Xbox Game Bar, ведь функции, которые он выполняет, мы привыкли использовать более удобно с помощью сторонних утилит.
Включаем планирование графического процессора с аппаратным ускорением
В некоторых случаях включение этой функции прибавит пару процентов FPS, что совсем не помешает.
Устанавливаем режим максимальной производительности
На обычном игровом ПК пользы от энергосбережения не очень много и лучше перевести ПК в режим повышенной производительности, что даст более быстрый отклик системы.
А программное отключение сбрасывания частоты процессором может дать отличные результаты на некоторых ПК.
Активируем игровой режим
Активация игрового режима отключит уведомления, которые могут вызывать фризы при появлении, отдаст приоритет игровому процессу и запретит центру обновлений Windows выполнять установку драйверов.
Отключаем акселерацию мыши
Акселерация или повышенная точность указателя может вызывать проблемы с поведением мыши в играх и ее рекомендуется отключить.
Ручная установка драйверов для видеокарты и материнской платы
Windows 10 по умолчанию сама устанавливает драйвера устройств и это очень удобно если вам не нужны самые свежие драйвера. В противном случае это стоит отключить, найдя указанный параметр в подразделе «Устройства и принтеры». Назван он не явно, но функцию отключения загрузки драйверов выполняет.
В противном случае это стоит отключить, найдя указанный параметр в подразделе «Устройства и принтеры». Назван он не явно, но функцию отключения загрузки драйверов выполняет.
Откладываем обновления
Не прошло и пяти лет как в Windows 10 появилась функция приостановки обновлений, которые стоили миллионов нервных клеток, потраченных пользователями. Качество обновлений Windows 10 оставляет желать лучшего, но критические уязвимости, такие как свежая уязвимость диспетчера очереди печати Windows Print Spooler, автоматически можно закрыть только на обновляемой системе. Хорошим выходом будет приостановка обновлений на пару недель — и баги в обновлениях успеют пофиксить, и ОС получает их довольно оперативно.
Оставляем на SSD достаточное количество свободных гигабайт
Достаточное свободное место на SSD нужно не только для продления его ресурса, но и для достижения максимальных скоростных характеристик, поэтому совсем неплохо будет держать 30-50 ГБ свободными. А недорогие SSD, забитые почти под завязку, могут и вовсе впадать в ступор, когда операции чтения и записи прерываются на несколько секунд вызывая жуткие тормоза в играх.
А недорогие SSD, забитые почти под завязку, могут и вовсе впадать в ступор, когда операции чтения и записи прерываются на несколько секунд вызывая жуткие тормоза в играх.
Не беспокоиться о свободном месте и ресурсе вам позволит надежный SSD объемом 500 ГБ, например, WD Blue (WDS500G2B0A) из магазина Регард. Он имеет SATA интерфейс и подойдет к любому ПК, даже очень старому.
А вот M.2 модель WD Blue SN550 (WDS500G2B0C) с интерфейсом PCI-E x4 отлично подойдет в современные производительные ПК.
Переносим файл подкачки на SSD и выбираем размер «По выбору системы»
Совсем недавно любой уважающий себя гайд по оптимизации Windows содержал в себе прямо противоположные требования — «файл подкачки отключаем или переносим с SSD на жесткий диск«. О нужности файла подкачки для стабильной работы системы при достаточном объеме ОЗУ уже написано немало гайдов, а вот экономить ресурс SSD замедлением работы «заменителя ОЗУ» не стоит — все равно потратить его ресурс скорее всего не получится, а вот некоторые игры требуют больших размеров файла подкачки и лучше, если выделение места для них будет происходить в автоматическом режиме.
А иногда игры страдают утечками памяти, в этом случае файл подкачки на SSD предотвратит ранний «краш» игры и даст вам спокойно поиграть.
Итоги
Опытному пользователю советы из блога могут показаться слишком простыми, но все они являются щадящими для системы и позволят вашей Windows 10 работать стабильно и быстро месяцами. Пишите в комментарии, какие еще настройки вы добавили бы в этот список?
Этот материал написан посетителем сайта, и за него начислено вознаграждение.
Как включить быстродействие на Windows 10
Ваш IT помощник
Как улучшить и повысить производительность компьютера на Windows 10: настройки операционный системы
Содержание
- 1 Как улучшить и повысить производительность компьютера на Windows 10: настройки операционный системы
- 2 Разогоняем на полную: настройка Windows 10 на максимальную производительность
- 2.
 1 Автозагрузка компьютера
1 Автозагрузка компьютера - 2.2 Очищаем папку Temp
- 2.3 Как очистить диск
- 2.4 Как выключить службы, в которых не возникает необходимости
- 2.
- 3 Как правильно настроитьпараметры в Электропитании
- 4 Как увеличить производительность компьютера на Windows 10: профессиональные советы
- 5 Настройка графики рабочего стола
- 5.1 Первый способ
- 5.2 Второй способ
- 5.3 Видео: как настроить максимальную производительность в Windows 10
- 6 Как увеличить быстродействие компьютера на Windows 10
- 7 Настройка визуальных эффектов в Windows 10
- 8 Настройка виртуальной памяти Windows 10
- 9 Предотвращение выполнения данных
- 10 Как настроить windows 10 на максимальное быстродействие
- 11 Зачем нужно настраивать windows 10?
- 12 Обновление системы
- 13 Отключение пароля при входе.
- 14 Настройка параметров Система.
- 15 Настройка параметров Конфиденциальность.
- 16 Редактируем свойства системы.

- 17 Изменяем Конфигурацию системы.
- 18 Чистим от ненужных файлов.
- 19 Настройки электропитания.
- 20 Еще несколько советов.
Каждому пользователю всегда хочется, чтобы его компьютер работал максимально быстро, но совершенно не знает как это можно сделать. Есть риск загрузить на свой ПК вирусные программы для разгона или очистки, но они не ускорят технику, а наоборот, принесут лишь вред. Рассмотрим, как же настроить и повысить производительность компьютера на Windows 10 уже проверенными методами. Популярные способы, которые помогут увеличить быстродействие ПК.
Разогоняем на полную: настройка Windows 10 на максимальную производительность
Автозагрузка компьютера
Когда вы запускаете ПК, то в большинстве случаев начинают свою работу установленные вами программы. Некоторые из них могут оказаться совершенно ненужными, и приносят вред вашей операционной системе. Программы сильно замедляют компьютер, работая в фоновом режиме. Вы можете даже не подозревать, что некоторые из них включены, а скорость оставляет желать лучшего. Чтобы улучшить производительность нужно просто отключить некоторые программы в меню автозагрузки.
Чтобы улучшить производительность нужно просто отключить некоторые программы в меню автозагрузки.
- Первым делом заходим в «Пуск» зажимая правую кнопку мыши, и в списке ищем «Диспетчер задач».
Очищаем папку Temp
В операционной системе Windows 10, которая хранит файлы как временно, так и промежуточно остается очень много ненужных файлов. Иными словами, замедляет вашу систему из-за большого наличия служб и различных программ, которые наполняют папку Temp.
- Отыскать её можно по пути «//Users/Анна/AppData/Local/Temp/».
Как очистить диск
- Правой кнопкой мыши ищем в списке свойства системного диска.
Как выключить службы, в которых не возникает необходимости
- Нажимаем правой кнопкой мыши по пуску и ищем «Выполнить».
Это основные быстрые способы ускорить ваш компьютер. Отключение служб и программ, которые не несут пользы, а только замедляют систему.
Как правильно настроитьпараметры в Электропитании
- Правой кнопкой мыши нажимаем по пуску и ищем «Параметры».

Как увеличить производительность компьютера на Windows 10: профессиональные советы
- Будьте внимательны по поводу того, что устанавливаете себе на компьютер. Иногда происходит не состыковка некоторых программ и ими очень часто оказываются антивирусы. Особенно если их два на компьютере, иначе может слететь вся операционная система.
- Иногда проблема может скрываться не в опасных программах и даже не в вирусах, а в загрязнённости самих комплектующих компьютера. Следует аккуратно очистить ПК от пыли сухой тряпкой. Старайтесь не задевать мелкие запчасти. После очистки компьютер работает быстрее и перегревается значительно меньше.
- Следует помнить, что не всегда улучшение производительности хорошо влияет на ваш компьютер. Например, настройка «Высокая производительность» влечёт за собой высокое потребление заряда на аккумуляторе. Это касается владельцев ноутбуков. Лучше такие функции использовать на компьютере, который в заряде не нуждается.
- Переустановка операционной системы, как правило, всегда хорошо влияет на работоспособность компьютера.
 Полностью удалятся нежелательные программы, те, что вы не используете, вирусы, незамеченные при сканировании или различные приложения которые лишь тормозят работу самой системы.
Полностью удалятся нежелательные программы, те, что вы не используете, вирусы, незамеченные при сканировании или различные приложения которые лишь тормозят работу самой системы. - Обязательно выбрать правильные комплектующие для ПК. Если что-то подобрано неправильно, или, например, оперативная память не подходит по данным, а иногда и вовсе загружена. В таком случае лучше приобрести новые компоненты.
- Можно воспользоваться специальными программами для очистки ненужных файлов, кэша и прочего мусора. Они в несколько раз увеличивают быстродейственность компьютера во всех случаях. Главное, загружать с проверенного источника. И никогда не забывайте проверять список того что хочет удалить программа для очистки файлов!
- Обновление драйверов отлично помогает ПК. Особенно обновление для чипсета материнской платы. Для других устройств новые версии также актуальны.
- Регулярно сканировать компьютер на вирусы. Лучше всего находиться в руках надёжного антивируса. В таком случае вы не будете рисковать лишиться всех данных и информации.

Настройка графики рабочего стола
Визуальные эффекты в операционной системе Windows 10 используют очень много ресурсов. Если у пользователя старый компьютер, то отключение эффектов несколько ускорит работу ПК.
Первый способ
- Чтобы выключить графические эффекты нужно зажать правую кнопку мыши по пуску. Затем перейдите в «Система», потом «Дополнительные настройки системы».
Второй способ
- Заходим в свойства пуска. Далее, выбираем «Параметры». Дальше заходим в «Цвета». Теперь нам нужно полностью выключить автоматический выбор цвета фона. Для это сдвигаем ползунок влево, чтобы функция отключилась.
Видео: как настроить максимальную производительность в Windows 10
Способов для улучшения быстродейственности компьютера немало. Методы простые, и их всегда можно применить, чтобы позаботиться о своей технике и очистить ненужные файлы. К тому же удобное и быстрое использование ПК приносит удовольствие, и не вызывает раздражения, что немаловажно. А главное, не прибегайте к непроверенным способам, иначе положение компьютера может усугубиться.
А главное, не прибегайте к непроверенным способам, иначе положение компьютера может усугубиться.
dadaviz.ru
Как увеличить быстродействие компьютера на Windows 10
К параметрам быстродействия относятся: визуальные эффекты, использование процессора, оперативной и виртуальной памяти. Для изменения текущих параметров необходимо обладать правами администратора. Параметры быстродействия позволяют обеспечить наилучшее быстродействие путем отключения эффектов, настройки виртуальной памяти и отключением функции предотвращение выполнения данных.
Данная статья расскажет как можно увеличить быстродействие компьютера на Windows 10. Рассмотрим как отключить визуальные эффекты в Windows 10, какие настройки виртуальной памяти задать и функцию предотвращения выполнения данных.
Настройка визуальных эффектов в Windows 10
Отключение визуальных эффектов позволяет увеличить быстродействие компьютера на Windows 10 в целом. В пользователя есть возможность выбрать параметры оформления и быстродействия Windows для компьютера.
Среди доступных значений есть возможность выбрать восстановление значений по умолчанию, обеспечение наилучшего вида, обеспечение наилучшего быстродействия или же особые эффекты, которые задаются пользователем самостоятельно.
Как настроить или отключить визуальные эффекты в Windows 10:
- Нажимаем правой кнопкой мыши на значок компьютера и в контекстном меню выбираем пункт Свойства.
- Дальше переходим в пункт Дополнительные параметры системы, где нажимаем кнопку Параметры… быстродействия.
- Во вкладке Визуальные эффекты выбираем пункт Обеспечить наилучший вид или Обеспечить наилучшее быстродействие.
Если на рабочем столе у Вас отсутствует значок мой компьютер, тогда рекомендуем ознакомиться с инструкцией: Как добавить Мой компьютер на рабочий стол Windows 10.
Настройка виртуальной памяти Windows 10
Файл подкачки — это область на жестком диске, используемая для хранения страниц виртуальной памяти. Именно настройка виртуальной памяти позволяет увеличить файл подкачки в Windows 10, о котором мы уже вспоминали ранее.
Именно настройка виртуальной памяти позволяет увеличить файл подкачки в Windows 10, о котором мы уже вспоминали ранее.
Для оптимальной производительности рекомендуем разрешить системе автоматически выбирать объем файла подкачки. По умолчанию размер файла подкачки устанавливается по выбору системы. Пользователь при необходимости может отключить файл подкачки или увеличить размер виртуальной памяти.
- Выполняем команду sysdm.cpl в окне Win+R.
- Дальше переходим в раздел Дополнительно и нажимаем кнопку Параметры… быстродействия.
- В открывшемся окне параметров быстродействия откройте вкладку Дополнительно и нажмите кнопку Изменить…
- В окне настройки виртуальной памяти задайте размер файла подкачки для любого с локальных дисков или активируйте автоматический выбор объему файла подкачки.
А также в текущем расположении можно задать распределение времени процессора.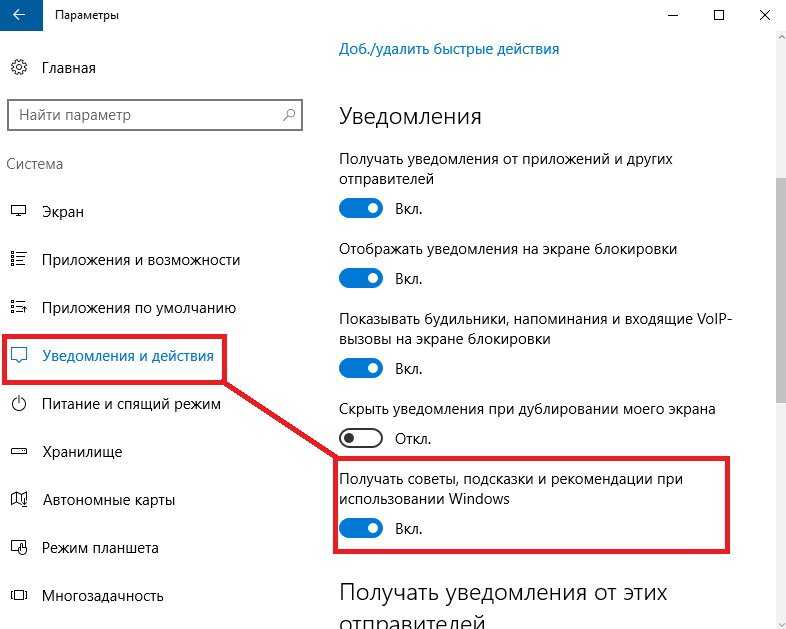 Есть возможность выбрать способ распределения ресурсов процессора, чтобы оптимизировать работу программ или служб работающих в фоновом режиме. По умолчанию установлен вариант оптимизации работы программ.
Есть возможность выбрать способ распределения ресурсов процессора, чтобы оптимизировать работу программ или служб работающих в фоновом режиме. По умолчанию установлен вариант оптимизации работы программ.
Другие полезные команды можно найти в статье: Команды Выполнить в Windows 10.
Предотвращение выполнения данных
Предотвращение выполнения данных (DEP) помогает защитить компьютер от вирусов и других угроз безопасности. Операционная система с помощью DEP помечает все ячейки памяти, используемые приложениями, как не исполняемые «только для данных», если ячейка не содержит исполняемого кода в явном виде.
Если приложение пытается выполнить код со страницы памяти, помеченной как не исполняемая, процессор может генерировать исключение и предотвратить исполнение кода.
В окне параметров быстродействия во вкладке Предотвращение выполнения данных пользователь имеет возможность Включить DEP только для основных программ и служб Windows или Включить DEP для всех программ и служб, кроме выбранных ниже программ.
В текущем окне можно узнать имеет ли процессор Вашего компьютера аппаратную поддержку DEP.
Для увеличения быстродействия компьютера на Windows 10 необходимо настроить визуальные эффекты, виртуальную память, предотвращение выполнения данных. Все текущие средства доступны в операционной системе Windows 10 любой версии и предыдущих версиях операционной системы Windows.
А также стоит рассмотреть сторонние лучшие программы для оптимизации компьютера Windows 10. Программы для оптимизации позволяют повысить быстродействие системы путем удаления хвостов от программ, временых файлов и реестра.
windd.ru
Как настроить windows 10 на максимальное быстродействие
Приветствую, дорогие друзья. Поговорим сегодня о настройке Виндоус 10. Так как она становится все более популярная, да и у себя не так давно настраивал на планшете. Так же если Вы только установили или купили устройство на windows 10, то в любом случае лучшее ее настроить.
Зачем нужно настраивать windows 10?
Сильно углубляться в эту тему не будем, просто перечислим несколько резких причин, чтобы понять как настроить windows 10:
- Изначально, система не работает на все 100%.
 Просто пользователю не угодишь, их миллионы, а создатели операционной системы хотят показать все возможности, ну или максимум возможных. А потребности у всех разные, так что лучше заточить систему под себя любимого.
Просто пользователю не угодишь, их миллионы, а создатели операционной системы хотят показать все возможности, ну или максимум возможных. А потребности у всех разные, так что лучше заточить систему под себя любимого. - Запущенны службы, приложения, которыми Вы возможно никогда не пользуетесь, а систему они грузят.
- Возможно компьютер старенький или просто слабенький, а работать хочется именно на windows 10.
- Мощные игры требуют максимум производительности.
- Со временем система захламляется различного рода мусором, необходимо чистить.
- Возможно стандартные средства и программы Вам не подходят, некоторые нужно отключить, а может просто изменить оболочку, вид системы.
- Просто Вы любите своими руками что-то менять всегда и везде 😮 .
После не сложных действий, можно спокойно работать в системе и периодически выполнять чистку и настройку. Так у система проработает долго без сбоев и критичных ошибок.
Так у система проработает долго без сбоев и критичных ошибок.
Обновление системы
Много споров по тому поводу, что нужно ли делать обновление системы. На мой взгляд нужно, это правильно. Ведь очень часто выходят улучшения, какие-то ошибки исправляются, все это улучшает систему. Да не спорю, бывает такое, что установилось обновление, а система начинает глючить. Рассмотрим как настроить windows 10 на обновления.
На windows 10 такого не замечал пока, но в любом случае можно сделать откат, как только заметили. Кроме того, быстрее система сломается от того, что вы ее не обновляете. Так как те программы, которыми Вы пользуетесь, в любом случае переустанавливаете или со временем просто устанавливаете другие новые программы, и системе тяжело работать, могут возникать разного рода проблемы, но это отдельная тема для разговора.
И так, нам нужно зайти в Параметры и нажать «Обновление и безопасность». Далее «Проверка наличия обновления». И если обновления есть, сразу грузим и устанавливаем.
И если обновления есть, сразу грузим и устанавливаем.
Обновление windows 10 и настройка обновлений
После установки всех обновлений, ниже нажимаем Дополнительные параметры и в самом верху меняем параметр на «Уведомлять о планировании перезагрузки». Это нужно, чтобы система сама не перезапустилась. А то мало ли, возможно вы играете на важно моменте, или у вас серьезное мероприятие, а система взяла сама и перезапустилась — крах. Что бы это не было меняем параметр.
Меняем настройки обновления
Так же ставим две галочки ниже. Первая, чтобы обновлялись все продукты windows. Вторая — чтобы система сама не начинала загрузку обновлений. Это нужно, для того, чтобы вы сами в ручную включали загрузку обновлений именно тогда, когда Вам нужно. Например когда компьютер свободен от работы, можно включить загрузку и обновление.
Просто во время загрузки и обновления система нагружена, а если еще и интернет слабый, то все долго длится. Некоторые начинают путать, мол система тормозит, значит плохая, а на самом деле всего лишь обновление шло.
Некоторые начинают путать, мол система тормозит, значит плохая, а на самом деле всего лишь обновление шло.
Ниже нажимаем на параметр «Выберите, как и когда получать обновления». Выключаем параметр как на скриншоте ниже. Это для того, чтобы обновления не качались с разных источников.
убираем загружать с разных мест
Так же сразу, можете отключить Защитник виндоус (слева меню). Я пользуюсь сторонними антивирусами, поэтому защитник мне не нужен. Перейдя на эту вкладку, выключаем три пункта, как на скриншоте.
Кстати, про то как подобрать хороший антивирус, можно прочитать тут.
Отключение пароля при входе.
На производительность это не влияет, но лично мне эта функция не нужна, может она и Вам не нужна, тогда пригодится. Хотя все равно это относится к теме как настроить windows 10.
- На клавиатуре нажимаем сочетание Win+R, откроется окно Выполнить. Можно Пуск — Выполнить.

- В строке вводим «netplwiz» и нажимаем ОК.
- В открывшемся окне убираем галочку с «Требовать ввод имени пользователя и пароль»убрать пароль при загрузке
Эта функция не обязательно, если Вам пароль нужен, то не отключайте его, теперь идем дальше, разбираемся как настроить windows 10.
Настройка параметров Система.
Прежде чем писать дальше совет:
Прежде чем производить настройку, лучше проверить, все ли драйвера установлены, если нет, установить. И нужно установить все программы, которыми вы пользуетесь. Уже потом производить настройку и чистку.
Теперь мы отключим уведомления и удалим некоторые не нужные приложения.
- Идем Пуск — Параметры — Система.
- Слева открываем «Уведомления и действия», тут отключаем «Отображать советы по работе с windows».
 Можете еще посмотреть и сами что-либо не нужное тут выключить. отключаем уведомления
Можете еще посмотреть и сами что-либо не нужное тут выключить. отключаем уведомления
Теперь слева заходим в «Многозадачность», где убираем верхний ползунок. Систему подгружает малость, да и функция не важна.
убираем верхний ползунок
Переходим в «Автономные карты» слева и выключаем Автоматическое обновление карт.
выключаем обновление карт
Настройка параметров Конфиденциальность.
Теперь заходим в параметр Конфиденциальность (Пуск — Параметры-Конфиденциальность). Тут смотрите внимательно, отключайте то, что Вам не пригодится. Мы продолжаем отвечать на вопрос как настроить windows 10, так что тут отключаем то, к чему могут ссылаться приложения. В принципе я всегда отключаю почти все и не переживаю. Некоторым приложениям отдельно открываю доступ, когда они просят.
В принципе я всегда отключаю почти все и не переживаю. Некоторым приложениям отдельно открываю доступ, когда они просят.
- Во вкладке Общие — отключаем первые три функции. Они отвечают за рекламу в приложениях.
Теперь во вкладке расположение выключаем пункт «Расположение». Тогда приложения не будут запрашивать ваше географическое расположение. Во вкладке Камера, отключаем верхнюю галочку. Тогда приложения не будут использовать вашу камеру. Но если вы пользуетесь камерой в некоторых приложениях, можно ниже просто оставить те приложения, которыми пользуетесь, где камера нужна, остальное отключаем.
 Дабы приложения к ней не имели доступа.
Дабы приложения к ней не имели доступа.Продолжаем разбираться как настроить windows 10. Теперь слева под Защитой системы выбираем — Дополнительные параметры системы, Быстродействие — параметры.
Настройки быстродействия
Откроется параметр визуальные эффекты, Ставим галочку на Обеспечить наилучшее быстродействие. Тогда в нижнем списке уберутся все галочки. А сейчас в этом списке ставим всего 5 галочек, как на скриншоте. Особой разницы Вы не увидите, а система меньше грузиться будет.
настраиваем визуальные эффекты
Теперь рядом с Визуальными эффектами нажимаем вкладку Дополнительно и ниже В пункте Виртуальная память нажимаем кнопку Изменить…
изменяем файл подкачки
Теперь в списке выбираем системный диск, у меня С и ниже ставим галочку Без файла подкачки. А вот на другом диске ставим файл подкачки в два раза больше, чем у вас оперативной памяти. Например у вас 2 Гб оперативка, тогда файл подкачки ставим 4 Гб или 4000 Мб. Пишем в два поля, на против пункта Указать размер.
А вот на другом диске ставим файл подкачки в два раза больше, чем у вас оперативной памяти. Например у вас 2 Гб оперативка, тогда файл подкачки ставим 4 Гб или 4000 Мб. Пишем в два поля, на против пункта Указать размер.
Изменяем Конфигурацию системы.
Продолжаем и отвечаем на вопрос как настроить windows 10, описывая все как делаю сам для своего компьютера, которой верой и правдой служит мне долго и без сбоев.
- На клавиатуре нажимаем сочетание Win+R, откроется окно Выполнить. Можно Пуск — Выполнить.
- В строке набираем «msconfig» и нажимаем Ок или Интер на клавиатуре.
- Открываем вкладку Загрузка и ниже — Дополнительные параметры. заходим в настройки загрузки
Ставим галочку на Число процессоров и ниже выбираем максимальное число. У меня 4-х ядерный процессор, поэтому 4 ядра выбираем. Так загрузка будет идти быстрее.
Ставим количество процессоров
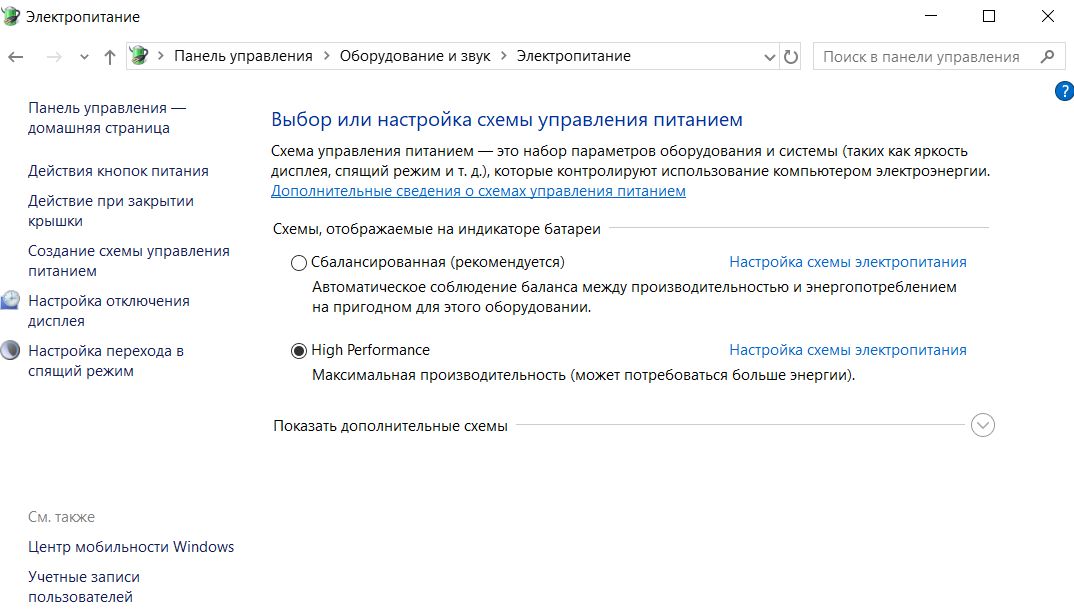 Это процесс очень трудоемкий и сложный. Но мы сейчас просто перечислим службы, которые точно нужно будет отключить. Просто идите по списку и отключайте.
Это процесс очень трудоемкий и сложный. Но мы сейчас просто перечислим службы, которые точно нужно будет отключить. Просто идите по списку и отключайте.- Служба беспроводной связи Bluetooth (если не пользуетесь им),
- Служба поддержки Bluetooth (если не пользуетесь им),
- Службы криптографии,
- Факс,
- Служба географического положения,
- Диспетчер скачанных карт,
- Телефонная связь,
- Диспетчер автоматических подключений удаленного доступа,
- Служба демонстрации магазина,
- Планировщик заданий,
- Политика удаления Смарт-Карт
- Настройка сервера удаленных рабочих столов,
- Служба сенсорной клавиатуры (только если вы не пользуетесь ей, например у вас планшет),
- Телефония,
- Служба удаленных рабочих столов,
- Служба бумажника,
- Служба магазина windows,
- Диспетчер проверки подлинности X-box,
- Сохранение игр на X-box Live,
- Сетевая служба X-box Live.

Теперь нажимаем применить.
- Следующая вкладка — Автозагрузка. Тут отключаем все, чем вы не пользуетесь. Если что-то не знаете — оставляйте. Нажимаете правой кнопкой на программу и на кнопку Отключить. чистка автозагрузки
Чистим от ненужных файлов.
Даже если вы только что установили операционную систему, чистить диски от лишнего мусора нужно, даже необходимо.
Для этого заходим в мой компьютер (этот компьютер) и на системном диске, у меня он С, нажимаем правой кнопкой мыши, в меню нажимаем свойства. Ниже будет кнопка «Очистка диска», нажимаем её и ждем сколько нужно, пока система просканирует диск.
Очистка диска
Далее откроется окно, там везде ставим галочки, ниже нажимаем кнопку «Очистить системные файлы«, так же везде ставим галочки и нажимаем ОК. Процедура занимает время. Такую чистку лучше делать чаще, примерно раз в 3 месяца. Первая чиста идет долго, последующие уже быстрее. Тут бояться ничего не стоит, этот инструмент очень надежный и качественный.
Процедура занимает время. Такую чистку лучше делать чаще, примерно раз в 3 месяца. Первая чиста идет долго, последующие уже быстрее. Тут бояться ничего не стоит, этот инструмент очень надежный и качественный.
выбираем везде галочки
Продолжаем разбираться как настроить windows 10. Далее в после чистки, так же в свойствах диска С, нажимаем вкладку рядом — Сервис. Делаем проверку на наличие ошибок. Даже если в первый раз он говорит, что не требуется проверка — делаем проверку. Если что-то найдет, система исправит или вас уведомит и нажмете исправить.
Проверка диска
Переходим к Оптимизации и дефрагментации диска, Нажимаем Оптимизировать. В открывшемся окне нажимаем на системный диск, у меня С. И ниже нажимаем Анализировать. После того как процесс закончился, нажимаем Оптимизировать рядом. Процесс занимает время.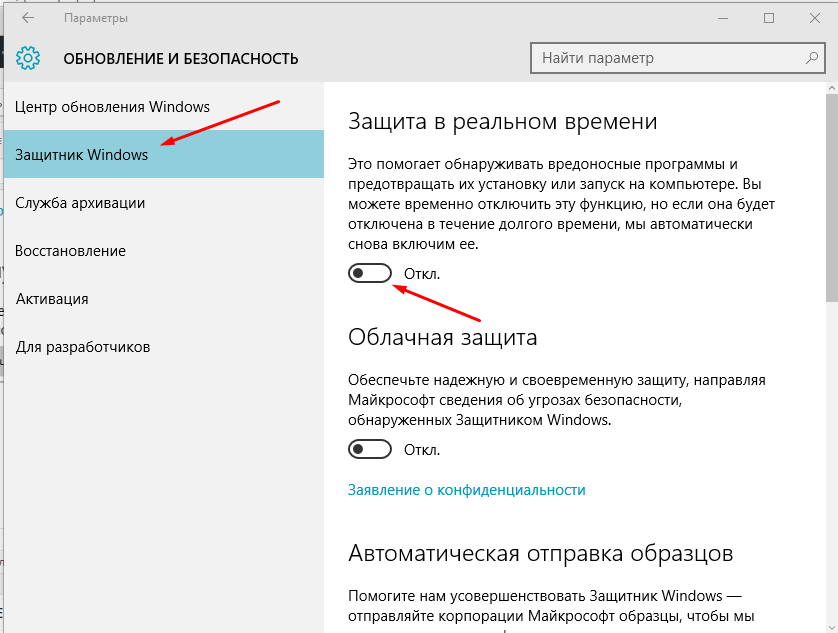
Оптимизация диска
Эти действия время от времени нужно повторять со своим компьютером. Так он будет быстрее работать. После оптимизации все закрываем.
Затем снова нажимаем сочетание Win+R, откроется окно Выполнить. где пишем %temp%, откроется окно, где выбираем все папки и удаляем. То что не удаляется, пропускаем.
Чистка временной папки
Это открывается закрытая папка с временными файлами, их нужно периодически чистить.
Настройки электропитания.
Продолжаем разбираться как настроить windows 10. Заходим в Панель управление — Оборудование и звук — Электропитание. Тут внизу ставим галочку на «Высокая производительность«.
настройки электропитания
Если у вас простой стационарный компьютер, то больше ничего делать не нужно. Если у вас ноутбук или планшет, то лучше оставить схему «Сбалансированная (рекомендуется)» и просто выйти. Так будет экономиться заряд батареи.
Так будет экономиться заряд батареи.
Так же справа можно нажать на «Настройки перехода в спящий режим» и установить там и от Сети и от Батареи, не переходить никогда в спящий режим. Опять же если компьютер всегда работает от сети.
Настройка перехода в спящий режим
Еще несколько советов.
Думаю все самое основное как настроить windows 10, мы сделали. Конечно настроек на самом деле очень много, но мы сделали самое основное. Теперь система будет работать стабильнее. Главное не забывать периодически делать чистку и оптимизацию дисков. Именно от мусора начинаются большие проблемы.
Кроме того, лучше настроить само меню пуск. Некоторые значки уменьшить и главное, убрать те значки, которыми Вы не пользуетесь.
На рабочем столе не должно быть много ярлыков, папок, все это подгружает систему. Старайтесь наводить порядок на рабочем столе и на дисках сразу, во время работы.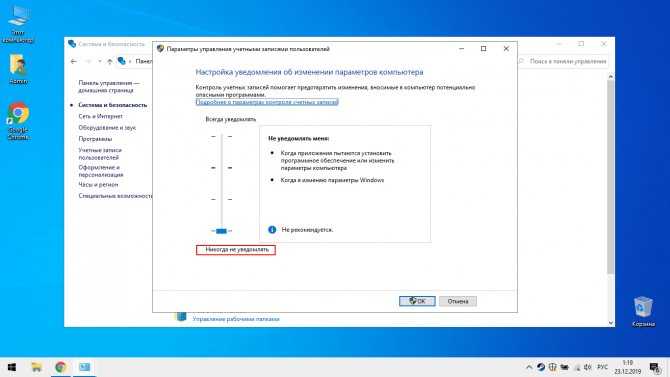 Это помогает системе быстро работать.
Это помогает системе быстро работать.
В качестве альтернативы антивирусам и разным чистящим программам, советую установить 360 total security. Он хорошо защищает компьютер и так же чистит его. Помимо этого много есть еще чего интересного.
Помимо всего прочего настоятельно советую прочитать статью: «Как почистить компьютер, чтобы не тормозил.» По оптимизации тоже много чего написали.
На этом у меня все, оставайтесь с нами и дальше. Подписывайтесь на наши статьи. Пишите в комментариях, отвечу всем и делитесь статьей в социальных сетях. Всем пока.
Бонус ставлю видео о подробной настройке системы, очень полезно, состоит из 2 частей.
polzablog.ru
Поделиться:
- Предыдущая записьНе работает калькулятор Windows 10
- Следующая записьНастройка способа получения обновлений в Windows 10
×
Рекомендуем посмотреть
Adblock
detector
Как ускорить Windows 10 в 2022 году [Эффективные методы]
Несмотря на широкую популярность Windows 10, некоторые проблемы все еще существуют, и люди всегда настороженно относятся к тому, что следующее обновление испортит производительность. В настоящее время Windows 10 работает довольно быстро и, честно говоря, намного лучше, чем более ранние версии Windows. Однако на старых ПК производительность с годами могла ухудшиться. Кроме того, если вы используете много приложений на своем компьютере с Windows 10, скорее всего, ваш компьютер со временем станет работать медленнее. Итак, в этой статье мы представляем вам несколько лайфхаков, которые могут значительно ускорить работу Windows 10. На этой ноте давайте перейдем к шагам и узнаем, как повысить производительность Windows 10.
В настоящее время Windows 10 работает довольно быстро и, честно говоря, намного лучше, чем более ранние версии Windows. Однако на старых ПК производительность с годами могла ухудшиться. Кроме того, если вы используете много приложений на своем компьютере с Windows 10, скорее всего, ваш компьютер со временем станет работать медленнее. Итак, в этой статье мы представляем вам несколько лайфхаков, которые могут значительно ускорить работу Windows 10. На этой ноте давайте перейдем к шагам и узнаем, как повысить производительность Windows 10.
Ускорьте работу Windows 10 (обновление от августа 2022 г.)
Примечание: Эта статья предназначена для пользователей Windows 10. Если вы используете Windows 11, у нас есть специальная статья по ускорению Windows 11, которую вы можете прочитать.
В этой статье я дам вам несколько советов для начинающих по Windows 10, с которыми вам следует ознакомиться. После этого вы можете перейти к дополнительным шагам для дальнейшего повышения производительности Windows 10. Для быстрой навигации вы можете нажать на ссылку ниже и перейти к соответствующему разделу.
Для быстрой навигации вы можете нажать на ссылку ниже и перейти к соответствующему разделу.
Содержание
1. Отключение программ автозагрузки
Программы автозагрузки — это, по сути, приложений, которые запускаются в момент включения ПК с Windows 10 . Даже если вы не открывали их вручную, эти программы работают в фоновом режиме и находятся на панели задач. Эти приложения потребляют ресурсы вашего компьютера и значительно замедляют работу Windows.
Самая большая проблема с этими программами запуска заключается в том, что они замедляют загрузку вашего ПК с Windows 10, поскольку слишком много приложений поглощают ресурсы вашего ПК. Чтобы запретить автоматический запуск этих программ при включении компьютера, выполните следующие действия.
1. Щелкните правой кнопкой мыши на панели задач и откройте диспетчер задач (или просто нажмите Ctrl + Shift + Esc).
2. Перейдите на вкладку «Автозагрузка» и проверьте наличие ненужных приложений, сильно влияющих на систему. Вы можете сделать это , нажав на метку Startup Impact . Затем щелкните правой кнопкой мыши приложения и нажмите «Отключить». Сделайте это для каждого ненужного приложения. Это ускорит работу Windows 10 при каждом включении компьютера.
Вы можете сделать это , нажав на метку Startup Impact . Затем щелкните правой кнопкой мыши приложения и нажмите «Отключить». Сделайте это для каждого ненужного приложения. Это ускорит работу Windows 10 при каждом включении компьютера.
Примечание: Со временем, с установкой новых программ, в этот список добавляются свежие приложения. Поэтому периодически проверяйте вкладку «Автозагрузка» и сразу же отключайте ненужные приложения.
2. Отключить фоновые приложения
Фоновые приложения — это приложения Windows, которые работают в фоновом режиме для получения уведомлений и обновлений. Хотя для приложений обмена сообщениями и электронной почты может потребоваться фоновая синхронизация, для таких приложений, как Candy Crush и Calculator, она вообще не нужна. Эти приложения постоянно работают в фоновом режиме и замедляют работу компьютера , кроме того, разряжают батарею. Поэтому, чтобы значительно ускорить Windows 10, сначала отключите фоновые приложения.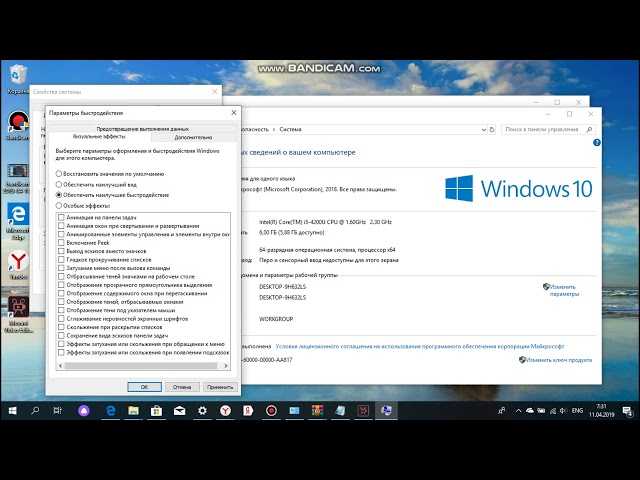 Вот как это сделать.
Вот как это сделать.
1. Откройте настройки Windows и нажмите «Конфиденциальность» .
2. Здесь прокрутите вниз и откройте вкладку «Фоновые приложения» на левой панели . В верхней части полностью отключите параметр «Разрешить приложениям работать в фоновом режиме». Если вы хотите настроить параметры для каждого приложения, вы также можете это сделать.
3. Блокировка приложений после перезагрузки
Чтобы ускорить работу Windows 10, необходимо запретить автоматический перезапуск приложений после перезагрузки. Он отличается от фоновых приложений и приложений для запуска. Windows 10 позволяет некоторым приложениям перезапускать свои службы и запустить последнюю сессию чтобы приложения были готовы к запуску. Однако это может отрицательно сказаться на производительности вашего ноутбука или настольного компьютера с Windows 10. Вот как вы можете отключить его.
1. Нажмите клавишу «Windows» один раз и выполните поиск «перезапустить приложения».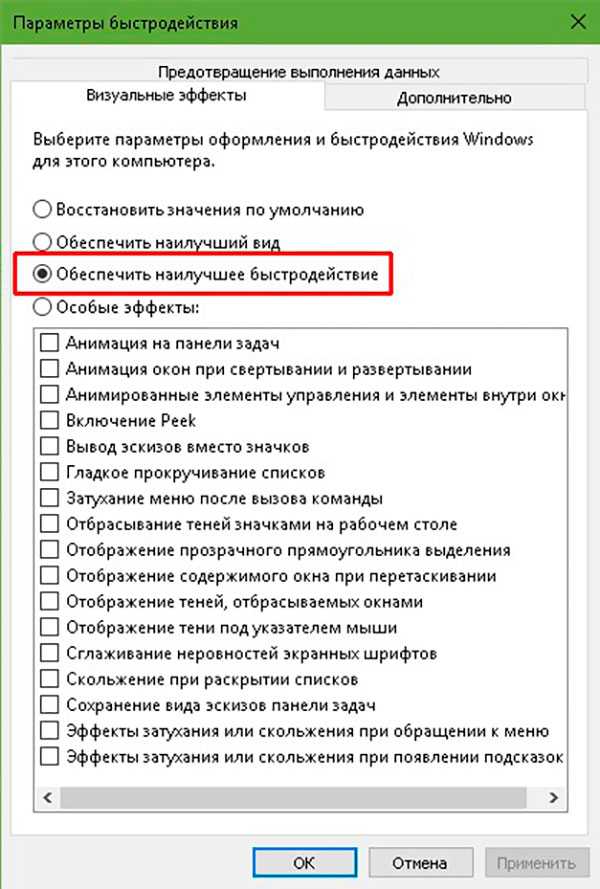 Теперь откройте « Перезапустить приложения после входа в систему ».
Теперь откройте « Перезапустить приложения после входа в систему ».
2. Здесь просто отключите переключатель для перезапуска приложений и все.
4. Отключить Cortana
Если вы регулярно используете Cortana, этот раздел можно пропустить. Однако, если вы не используете Cortana (как и большинство из нас) и хотите ограничить поиск только вашим локальным ПК , тогда лучше отключить его сразу. Это сэкономит вам много ресурсов компьютера, поскольку Cortana продолжает использовать память и важные ресурсы в фоновом режиме. Выполните следующие действия, чтобы отключить Кортану и значительно ускорить работу Windows 10.
1. Мы создали два файла реестра, которые можно использовать для включения или отключения Cortana одним щелчком мыши. Загрузите оба файла отсюда.
2. После этого дважды щелкните «Отключить Cortana» и нажмите «Выполнить» . Вот и все. Теперь перезагрузите компьютер, и Cortana исчезнет.
4. Если вы хотите вернуть Cortana, просто дважды щелкните «Включить Cortana» и запустите файл. Перезагрузите компьютер, и Кортана снова будет к вашим услугам.
Примечание. Microsoft продолжает добавлять Cortana после каждого обновления Windows. Поэтому вам придется запустить те же файлы реестра, чтобы снова отключить его.
5. Удаление ненужных файлов
Вам следует периодически очищать ненужные файлы на вашем ПК, чтобы ускорить работу Windows 10. Эти файлы остаются на жестком диске и занимают место, даже если они не имеют никакой полезности в функционировании ОС. Сказав это, имейте в виду, не устанавливайте сторонние программы для удаления ненужных файлов. Большинство этих программ замедляют работу ПК. Вместо этого я бы рекомендовал вам использовать встроенный инструмент Windows 10 для очистки вашего ПК.
1. Нажмите клавишу Windows один раз и найдите «Хранилище» . Теперь откройте «Настройки хранилища».
2. Здесь нажмите « Временные файлы ».
3. После этого просто нажмите « Удалить файлы ». Вы сделали.
6. Настройка визуальных эффектов
Если у вас нет мощного графического процессора, то лучше отключить визуальные эффекты. Это разгрузит задачи ЦП и поможет повысить производительность Windows 10.
1. Нажмите клавишу Windows один раз и выполните поиск «системные настройки». Теперь откройте « Просмотр дополнительных настроек системы ».
2. Здесь нажмите «Настройки» в разделе Производительность .
3. Наконец, нажмите « Настроить для лучшей производительности » и примените изменения.
7. Используйте GPU для интенсивных программ
Если у вас есть мощный GPU, вы можете заставить программ использовать преимущества GPU вместо CPU . Могут быть приложения, которые не используют его часто и полагаются на ЦП для выполнения задач. Заставив эти приложения использовать графический процессор, процессор на вашем ПК с Windows 10 будет доступен для других задач, и производительность станет намного лучше.
Заставив эти приложения использовать графический процессор, процессор на вашем ПК с Windows 10 будет доступен для других задач, и производительность станет намного лучше.
1. Нажмите клавишу Windows один раз и введите «GPU». Теперь откройте « Настройки графики 9».0010».
2. Здесь щелкните приложение, которое вы хотите запустить через графический процессор. После этого нажмите «Параметры» и выберите « High Performance, », который будет использовать выделенный графический процессор. Если приложения нет в списке, вы можете добавить новые приложения с помощью кнопки «Обзор».
8. Отключите игровой режим
Если вы не играете в игры на своем ПК, лучше отключить игровой режим Xbox в Windows 10. Возможно, вы не знаете, но он занимает огромное количество ресурсов из-за наличие мгновенного захвата экрана, видео и аудио.
1. Откройте меню «Пуск» и найдите « Game Mode ». Теперь откройте «Настройки игрового режима».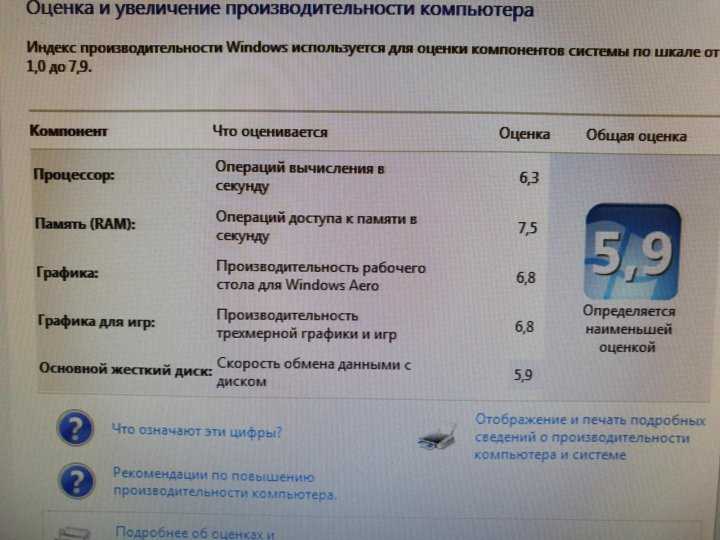
2. На следующей странице отключите переключатель для игрового режима.
3. После этого перейдите в « Xbox Game Bar » и настройки «Захваты» и отключите все переключатели и флажки.
9. Удаление нескольких антивирусных программ
Не рекомендуется устанавливать несколько антивирусных программ для защиты компьютера. Антивирус проверяет целостность файлов в фоновом режиме, что, в свою очередь, занимает место на диске. Наличие нескольких антивирусов еще больше замедлит работу вашего компьютера. Установки антивируса в Windows 10 можно избежать , так как ОС поставляется с предустановленным Защитником Windows. И, честно говоря, он довольно хорош и надежен.
В случае, если ваш компьютер атакован мошенническим вирусом, и Защитник Windows не может его удалить, мы рекомендуем установить Malwarebytes, чтобы очистить ваш компьютер. Malwarebytes ускорит работу Windows 10, а также удалит вредоносные и мошеннические программы.
Установка Malwarebytes (бесплатная версия Premium стоит от 39,99 долларов США в год)
10. Ускорьте работу Windows 10, управляя параметрами Windows
Есть несколько параметров Windows, которые следует изменить, чтобы максимально повысить производительность ПК с Windows. Из всех вариантов мы начинаем с параметров электропитания.
Изменить план питания
1. Откройте «Настройки» и нажмите «Система».
2. Теперь нажмите «Питание и спящий режим» на левой панели . После этого нажмите «Дополнительные параметры питания» на крайней правой панели.
3. В окне панели управления выберите «Высокая производительность» в качестве плана питания . Вот и все. Теперь вы должны увидеть скачок производительности на ПК с Windows 10.
Отключить оптимизацию доставки
Для обеспечения более быстрых обновлений Windows предлагает функцию, называемую оптимизацией доставки. Он использует компьютеры в локальной сети для передачи фрагментов файлов обновления Windows на соседний компьютер. Если вы оставите его включенным, ваш компьютер может использоваться в качестве узла для соединения с другим компьютером для отправки файлов обновлений. Хотя это хорошая попытка Microsoft, за счет ухудшения производительности. Кроме того, он потребляет вашу пропускную способность, снижая общую производительность вашего ПК. Итак, чтобы отключить его и значительно ускорить Windows 10, выполните следующие действия:
Он использует компьютеры в локальной сети для передачи фрагментов файлов обновления Windows на соседний компьютер. Если вы оставите его включенным, ваш компьютер может использоваться в качестве узла для соединения с другим компьютером для отправки файлов обновлений. Хотя это хорошая попытка Microsoft, за счет ухудшения производительности. Кроме того, он потребляет вашу пропускную способность, снижая общую производительность вашего ПК. Итак, чтобы отключить его и значительно ускорить Windows 10, выполните следующие действия:
1. Откройте «Настройки», а затем нажмите «Обновление и безопасность» .
2. Здесь нажмите «Дополнительные параметры».
3. Теперь прокрутите вниз и нажмите «Оптимизация доставки».
4. Наконец, отключите переключатель «Разрешить загрузку с других компьютеров» . Вы сделали.
Изменить настройки конфиденциальности
1.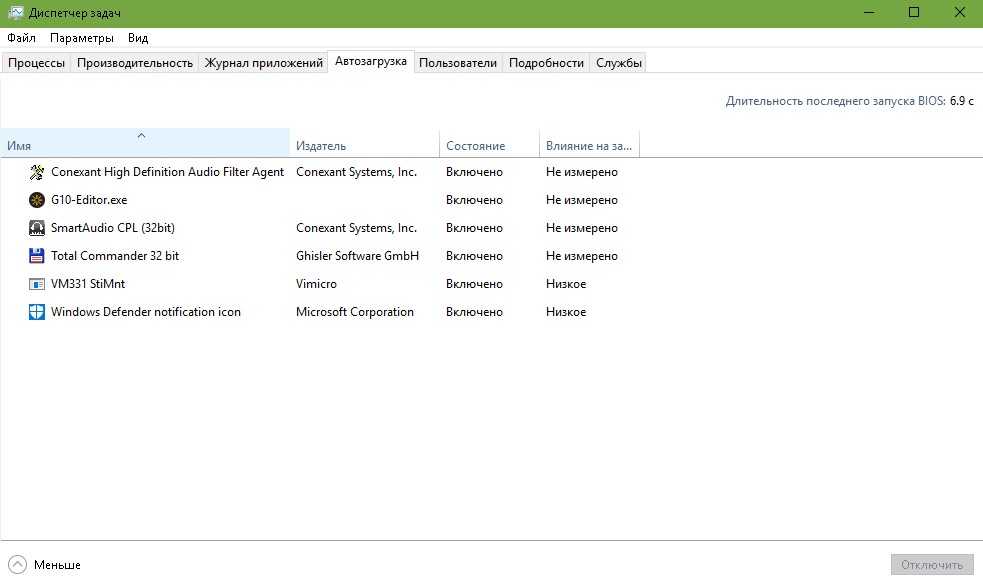 Откройте «Настройки» и нажмите «Конфиденциальность».
Откройте «Настройки» и нажмите «Конфиденциальность».
2. Теперь перейдите на вкладку «Диагностика и обратная связь» и измените диагностические данные на «Основные». Это не позволит вашему компьютеру отправлять огромные объемы данных в фоновом режиме.
Примечание: В настройках конфиденциальности есть множество параметров. Мы рекомендуем вам просмотреть каждое меню и решить, хотите ли вы передать свои данные Microsoft. Если нет, немедленно отключите его. Это остановит постоянную телеметрию в фоновом режиме и может разгрузить некоторые ресурсы вашего ПК, тем самым повысив производительность Windows 10.
11. Отключить Центр обновления Windows
Просить пользователей отключить Центр обновления Windows не является разумным советом, поскольку это может иметь последствия для безопасности. Однако Windows ужасно справляется с обновлениями и вообще замедляет работу ПК. Например, если вы используете старый ПК с низким энергопотреблением, вам не нужно устанавливать обновления функций. Тем не менее, Microsoft засовывает глотку каждому пользователю обновлений Windows. Кроме того, Windows продолжает загружать и передавать огромные файлы в фоновом режиме , что значительно замедляет работу вашего ПК.
Тем не менее, Microsoft засовывает глотку каждому пользователю обновлений Windows. Кроме того, Windows продолжает загружать и передавать огромные файлы в фоновом режиме , что значительно замедляет работу вашего ПК.
Так что лучше отключить обновление и включить его только тогда, когда вы хотите обновить свой компьютер с Windows 10 . Это разгрузит ненужные фоновые процессы и значительно ускорит работу Windows 10. Поэтому, чтобы отключить обновления Windows 10, выполните следующие действия.
1. Одновременно нажмите клавиши Windows и R на клавиатуре. В левом нижнем углу появится небольшое окно «Выполнить». Введите services.msc и нажмите Enter.
2. Откроется окно Службы. Здесь прокрутите вниз и найдите «Центр обновления Windows». Щелкните правой кнопкой мыши и откройте «Свойства».
3. Здесь нажмите кнопку «Стоп» и затем измените Тип запуска на «Отключено». Наконец, нажмите на кнопку «ОК».
Наконец, нажмите на кнопку «ОК».
Примечание: Хотя приведенные выше шаги хороши для остановки текущего цикла обновления Windows, через некоторое время он снова активируется. Чтобы полностью отключить обновление Windows, вы должны заблокировать его с помощью брандмауэра. Я написал обширное руководство о том, как полностью заблокировать обновление Windows. Прочтите, если это то, чего вы хотите.
12. Отключить индексирование на старых ПК с Windows 10
Проще говоря, индексирование означает сохранение списка всех файлов, расположенных на вашем ПК. Это помогает Windows быстро найти файл, когда вы нажимаете кнопку поиска. Однако на старых ПК процесс индексации потребляет слишком много ресурсов и делает ПК заметно медленнее. Обратите внимание, что если вы используете ПК с Windows с мощными конфигурациями, то отключение индексации не будет иметь существенного значения.
Причина, по которой я рекомендую вам отключить индексирование, заключается в том, что хорошая производительность все время перевешивает быстрый поиск один раз в день. Итак, суть в том, что если вы используете старый ПК с низкими настройками, отключите индексирование, чтобы ускорить ПК с Windows 10.
Итак, суть в том, что если вы используете старый ПК с низкими настройками, отключите индексирование, чтобы ускорить ПК с Windows 10.
Примечание: Популярный миф состоит в том, что отключение индексации отключает поиск Windows. Но это просто неправда. Вы все еще можете выполнять поиск на своем ПК с Windows, однако это будет немного медленнее.
1. Откройте «Мой компьютер» и щелкните правой кнопкой мыши «Диск C:». Здесь выберите «Свойства».
2. Теперь снимите флажок «Разрешить индексацию содержимого файлов на этом диске» внизу . После этого нажмите кнопку «Применить».
3. На следующем экране выберите «Применить изменения к диску C:\, вложенным папкам и файлам» и нажмите «ОК».
4. Затем диск C: начнет деиндексацию, и для завершения задачи потребуется некоторое время. Время зависит от того, как долго вы используете свой компьютер. Оно может варьироваться от 5 до 30 минут.
5. Теперь, чтобы полностью отключить индексирование, откройте окно «Службы», нажав клавиши Windows и R.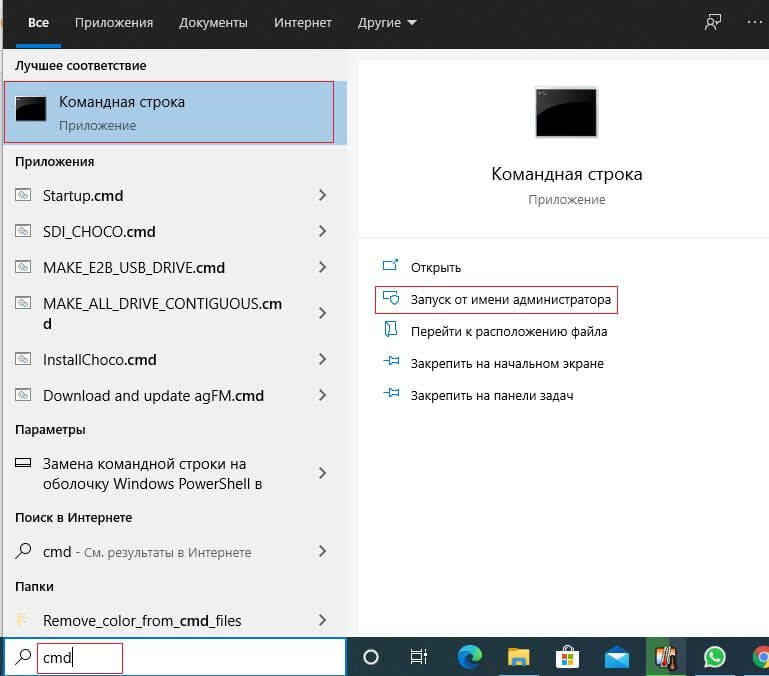 Здесь введите
Здесь введите services.msc и нажмите Enter.
6. В окне «Службы» найдите «Поиск Windows» и щелкните его правой кнопкой мыши. Выберите «Свойства».
7. Здесь нажмите кнопку «Стоп», а затем измените тип запуска на «Отключено». Не волнуйтесь, это не отключит поиск Windows , а только остановит дальнейшее индексирование файлов. Наконец, нажмите кнопку «ОК», и все готово.
13. Разблокировать Windows 10
В последнее время Windows стала невероятно раздутой бесполезными приложениями и службами. Эти приложения занимают важную часть оперативной памяти, вычислительной мощности и дискового пространства. Это значительно замедляет работу системы, оставляя вас с задержкой. Печально то, что вы даже не можете удалить эти приложения через панель управления. Итак, мы используем права администратора и политику выполнения в качестве обходного пути для удаления таких приложений и служб. Вот шаги, чтобы сделать это, что, наконец, значительно ускорит Windows 10.
Примечание: Мы используем автоматизированный сценарий PowerShell для разгрузки Windows 10. Он разработан разработчиком Sycnex на GitHub. Кроме того, убедитесь, что вы используете Windows в своей учетной записи администратора, чтобы это работало.
1. Сначала загрузите ZIP-файл Windows 10 Debloater со страницы GitHub. Нажмите кнопку «Клонировать или загрузить», а затем нажмите «Загрузить ZIP».
2. Распакуйте ZIP-файл и откройте его. Вы найдете три основных файла, но щелкните правой кнопкой мыши файл «Windows10DebloaterGUI» и выберите «Запустить с Powershell».
3. При первом запуске программа спросит, хотите ли вы предоставить разрешение Execution Policy для сценария. Введите «Y» и нажмите Enter , чтобы запустить сценарий PowerShell.
4. Теперь откроется окно Windows 10 Debloater. Здесь нажмите «Удалить все вредоносные программы». Он начнет удалять такие приложения и службы.
5.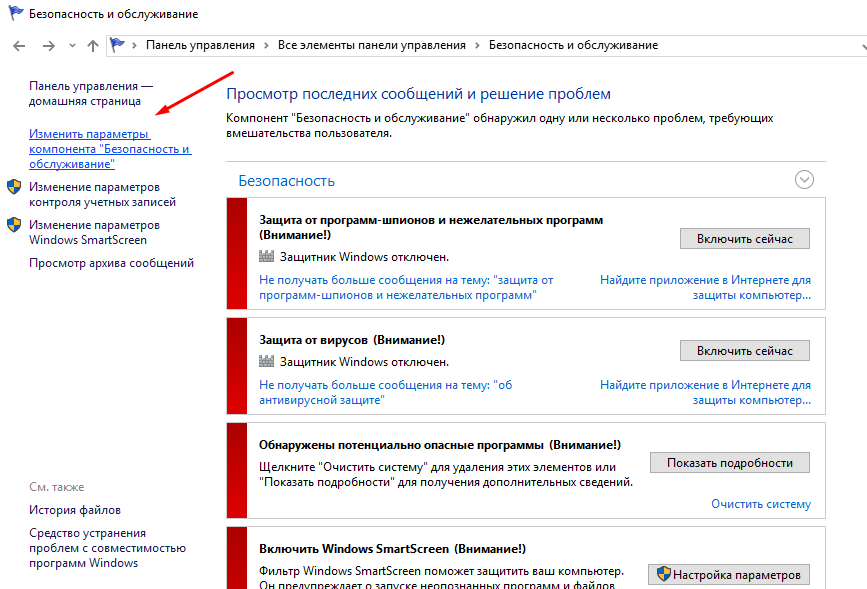 Процесс займет некоторое время, так что наберитесь терпения . Кроме того, вам будет предложено множество диалогов во время процесса, чтобы повторно подтвердить ваше действие. Так что следите за своим компьютером во время процесса.
Процесс займет некоторое время, так что наберитесь терпения . Кроме того, вам будет предложено множество диалогов во время процесса, чтобы повторно подтвердить ваше действие. Так что следите за своим компьютером во время процесса.
6. После завершения процесса деблотации просто перезагрузите компьютер. Теперь Windows 10 станет полностью свободной от лишних приложений. Вы заметите значительный прирост производительности вашего компьютера с Windows 10.
7. Кроме того, я также рекомендую вам нажать «Отключить телеметрию», чтобы отключить все службы телеметрии в фоновом режиме. Это значительно увеличит скорость вашего компьютера под управлением Windows 10.
14. Следите за фоновыми процессами
Чаще всего некоторые неизвестные процессы продолжают работать в фоновом режиме и замедляют работу ПК с Windows 10. Поэтому возьмите за привычку проверять фоновый процесс через диспетчер задач всякий раз, когда вы чувствуете, что ПК не работает должным образом. Вы можете нажать на каждую метку, чтобы отсортировать процессы в порядке убывания.
Вы можете нажать на каждую метку, чтобы отсортировать процессы в порядке убывания.
Если вы обнаружите, что какой-то мошеннический процесс чрезмерно загружает ваш диск или процессор, немедленно завершите этот процесс. Просто щелкните процесс правой кнопкой мыши и выберите «Завершить задачу» . И если какое-то ненужное приложение вызывает всплеск, рассмотрите возможность его полного удаления из панели управления. Таким образом, вы всегда будете контролировать свой компьютер, и в конечном итоге это ускорит работу вашего ПК с Windows 10.
15. Используйте эффективный браузер
Большинство из нас используют веб-браузер на ПК с Windows 10 для работы в Интернете. В моем случае я использую Chrome все время, потому что я глубоко знаком с экосистемой Google. Однако хорошо известно, что Chrome пожирает ресурсы. Он съедает большую часть ресурсов моего компьютера, делая его медленным и в целом тормозным. Если вы находитесь в похожей ситуации, вы можете использовать лучший браузер, хорошо подходящий для экосистемы Microsoft.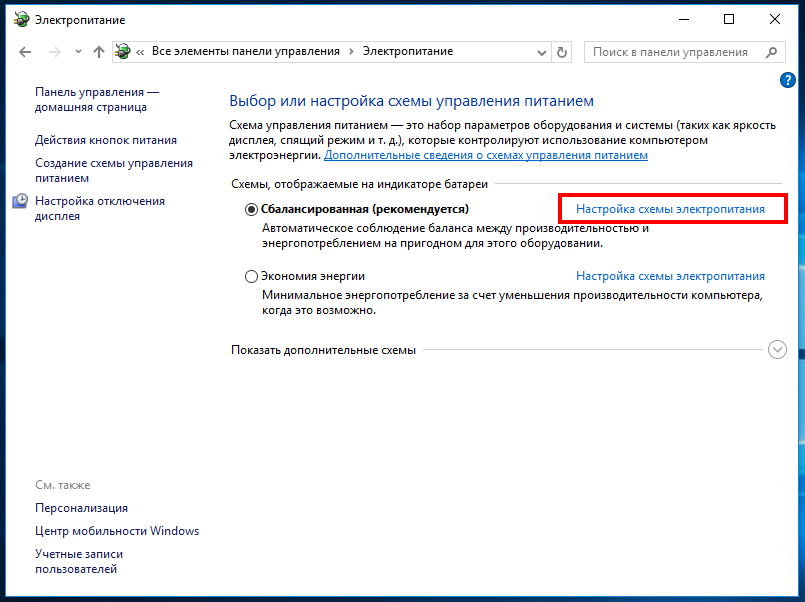
Недавно Microsoft представила свой браузер Microsoft Edge на основе Chromium, , и он выглядит потрясающе. Производительность на уровне Chrome, и неудивительно, что он потребляет меньше энергии и ресурсов, чем Google Chrome. Самое приятное то, что вы можете установить расширения Chrome в новый браузер Edge, так что вы не многое упустите. Я написал краткое руководство по установке Edge на основе Chromium в Windows 10, так что ознакомьтесь с ним. Я почти уверен, что вам это может понравиться.
16. Переключитесь на твердотельный накопитель
Я считаю, что Windows 10 — отличная операционная система, почти такая же хорошая, как macOS, но с годами ее портило неряшливое оборудование. Большинство из нас используют Windows 10 на механическом жестком диске (HDD), который довольно медленный, и, кроме того, приводит к низкой производительности. Однако замена его современным твердотельным накопителем (SSD) значительно ускоряет работу Windows 10. SSD намного быстрее, чем HDD из-за чипа флэш-памяти. Разница между SSD и HDD просто день и ночь.
SSD намного быстрее, чем HDD из-за чипа флэш-памяти. Разница между SSD и HDD просто день и ночь.
Если вы сделали все, что упомянуто в этой статье, но ваш ПК с Windows по-прежнему работает медленно, это просто из-за старого оборудования. Как говорится, нельзя заменить железо программным обеспечением. Вам следует подумать о замене жесткого диска на твердотельный накопитель . Я уверен, что вы заметите изменение уровня моря в повседневных операциях и общих задачах. И в будущем всегда отдавайте предпочтение ноутбуку с твердотельным накопителем, а не с жестким диском.
Ускорьте свой ПК с Windows 10 с помощью этих советов
На этом наш исчерпывающий список различных способов ускорить Windows 10 даже на ПК с 4 ГБ ОЗУ заканчивается. Мы начали с некоторых основ, а также прошли дополнительные этапы. Если вы хотите полностью ускорить Windows 10 без каких-либо вредоносных программ, выполните все пункты, упомянутые в этой статье. Если вы не являетесь профессиональным пользователем, вы можете пропустить разблокировку Windows 10, поскольку для этого требуются некоторые технические знания Windows 10. Итак, какие указатели вы пробовали и какой эффект вы заметили в скорости вашего компьютера? Поделитесь своим опытом в комментариях ниже.
Итак, какие указатели вы пробовали и какой эффект вы заметили в скорости вашего компьютера? Поделитесь своим опытом в комментариях ниже.
ТЕГИ
Виндовс 10
14 способов ускорить работу Windows 10 и повысить ее производительность
Ускорить работу Windows 10 или 11 несложно. Вам просто нужно несколько простых советов и приемов. В этой статье рассматриваются несколько способов ускорить работу Windows 10 и 11 и повысить ее производительность.
Основные области для ускорения работы Windows
Существует три зонтичных категории для оптимизации производительности Windows:
- Настройки операционной системы
- Усовершенствования программного обеспечения
- Замена или удаление приложения
Хотя обновления оборудования также работают, например, покупка дополнительной оперативной памяти или инвестиции в твердотельный накопитель (дополнительную информацию см. В различиях между SD и жесткими дисками), они стоят денег, поэтому мы собираемся чтобы пропустить их. Начнем с самых эффективных и бесплатных способов ускорить Windows 10 и 11.
Начнем с самых эффективных и бесплатных способов ускорить Windows 10 и 11.
Настройки скорости операционной системы Windows 10 и 11
Вот как ускорить работу вашего ПК, независимо от того, используете ли вы Windows 10 или 11.
1. Включите игровой режим
В Windows 10 Creator’s Update добавлена функция под названием Game Mode . Вы можете улучшить производительность любого приложения, используя игровой режим Windows. К сожалению, нет возможности постоянно работать в игровом режиме. Но вы можете активировать его, нажав Windows Key + G . Если это не работает, вы должны сначала включить игровой режим.
Чтобы включить игровой режим (в Windows 10: Creator’s Update или Windows 11), откройте Настройки > Игры и выберите Игровой режим . Коснитесь переключателя под Игровой режим.
Хотя он предназначен только для игр, вы можете активировать его, когда вам нужно немного увеличить скорость.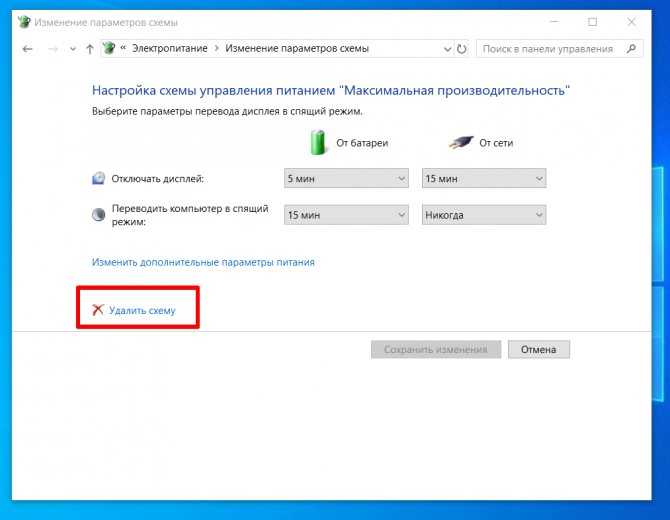 Это особенно полезно, если у вас много фоновых приложений, которые тормозят ресурсоемкую программу.
Это особенно полезно, если у вас много фоновых приложений, которые тормозят ресурсоемкую программу.
К сожалению, игровой режим повышает производительность игры лишь на несколько процентов.
Несмотря на это, некоторые из вас ощутят больший прирост производительности, чем другие. Уменьшение количества фоновых приложений может улучшить вашу производительность там, где никакие другие приемы не помогут. Теоретически игровой режим может работать в любом приложении, использующем графическое ускорение. Если вы хотите попробовать это в Adobe Premiere, попробуйте.
2. Отключить визуальные эффекты
Windows предлагает простой способ отключить все визуальные улучшения.
- Перейдите к Система > Расширенные настройки системы .
- Выберите Advanced на вкладках выше.
- В разделе Производительность выберите Настройки .
- Щелкните левой кнопкой мыши по переключателю для Настройте для лучшей производительности , чтобы отключить все визуальные эффекты.

Отключение визуальных эффектов, отключенных на некоторых системах, оказывает большое влияние, особенно на старые компьютеры. С другой стороны, все будет выглядеть не так красиво. Мы советуем оставить Сглаживание краев экранных шрифтов включенным, так как это помогает при чтении текста.
3. Ускорьте свой процессор
В Windows есть три параметра по умолчанию для увеличения производительности процессора в соответствии с рабочими нагрузками. Три значения по умолчанию: Balanced , High Performance и Энергосбережение . Иногда производители также включают здесь индивидуальные планы, которые мы рекомендуем использовать, если они доступны.
Пользователям ноутбуков лучше использовать планы «Сбалансированный» или «Энергосбережение», но «Высокая производительность» может ускорить работу Windows за счет замены выносливости батареи на производительность. Поскольку он потребляет наибольшее количество энергии, он также больше подходит для настольных компьютеров.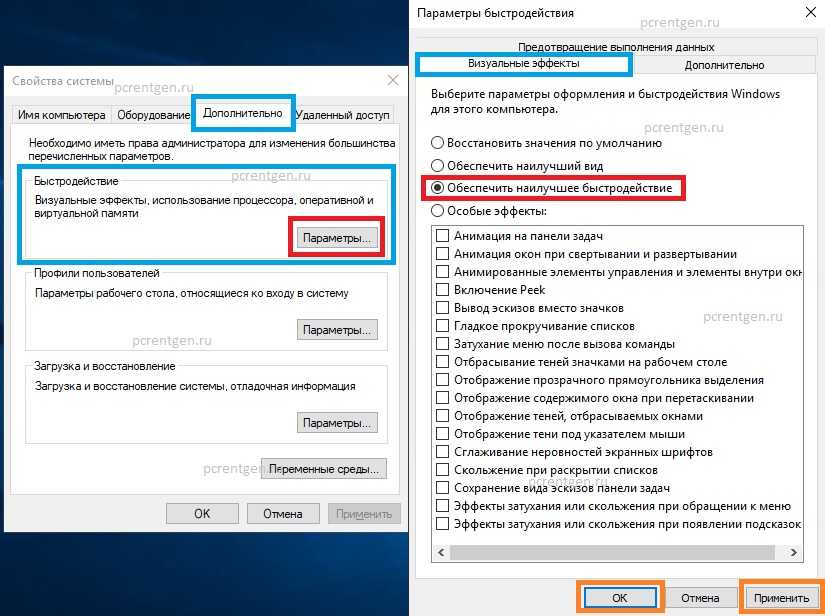
Вы можете изменить свои настройки, перейдя к Power Options на панели управления.
4. Отключить автозапуск программ
Когда вы устанавливаете программу, она иногда пытается работать в фоновом режиме. Это нормально только для нескольких программ, но влияние на производительность увеличивается. При достаточном количестве автоматически запускаемых программ вся система зависает.
Избавление от ненужного программного обеспечения для запуска абсолютно необходимо для повышения производительности. К счастью, Windows позволяет легко удалить большинство автозапусков.
Чтобы удалить автоматически запускаемые приложения, выполните следующие действия:
- Нажмите Ctrl + Shift + Esc , чтобы войти в диспетчер задач Windows.
- Выберите вкладку Startup в верхней части экрана.
- На вкладке «Автозагрузка» можно удалить большинство автоматически запускаемых приложений.
Большинству приложений не нужно работать в фоновом режиме, если только они не предустановлены на вашем компьютере (и даже они часто являются вредоносными программами).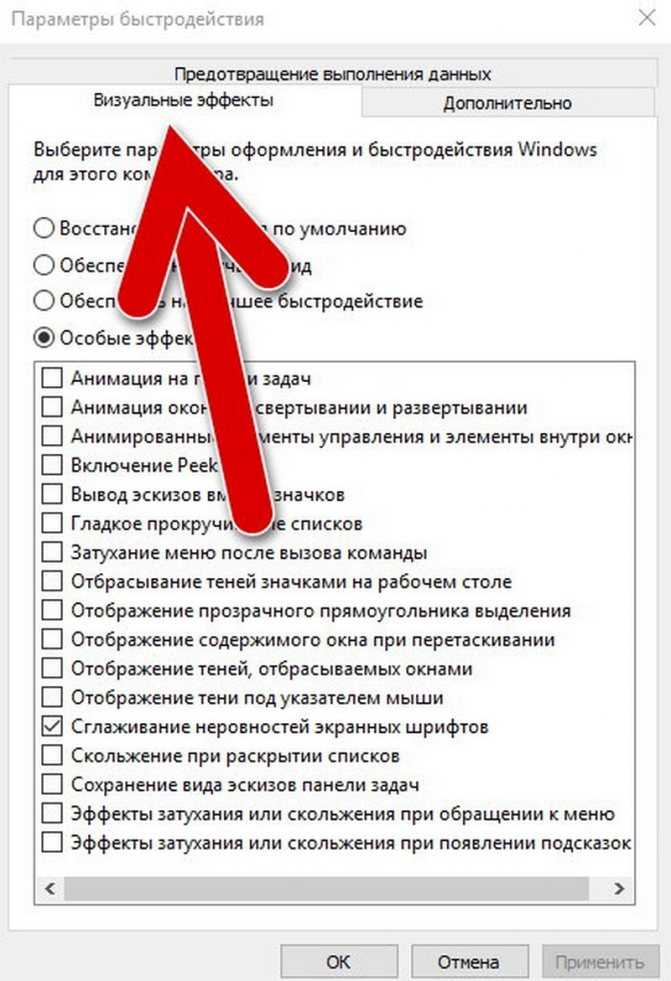 К сожалению, некоторые программы прячутся в других локациях, но найти и устранить стелс-автостартеры тоже можно.
К сожалению, некоторые программы прячутся в других локациях, но найти и устранить стелс-автостартеры тоже можно.
5. Проверьте подключение к Интернету
Одной из основных причин медленной скорости интернета является не ваш провайдер. Это ваше соединение Wi-Fi. Из-за таких проблем, как перегрузка каналов и перекрытие сигналов Wi-Fi, может быть сложно получить стабильный сигнал, если вы живете в жилом комплексе, поскольку разные беспроводные сигналы накладываются друг на друга, что приводит к снижению производительности беспроводной сети.
К счастью, большинство маршрутизаторов предлагают две функции, которые могут повысить скорость и стабильность вашего соединения. Вы можете использовать проводное соединение или изменить канал маршрутизатора. Канал — это сегмент беспроводной полосы. Большинство маршрутизаторов имеют как минимум два или три диапазона, и каждый диапазон разделен на отдельные каналы. Хитрость заключается в том, чтобы найти канал, который мало кто использует, что снижает помехи.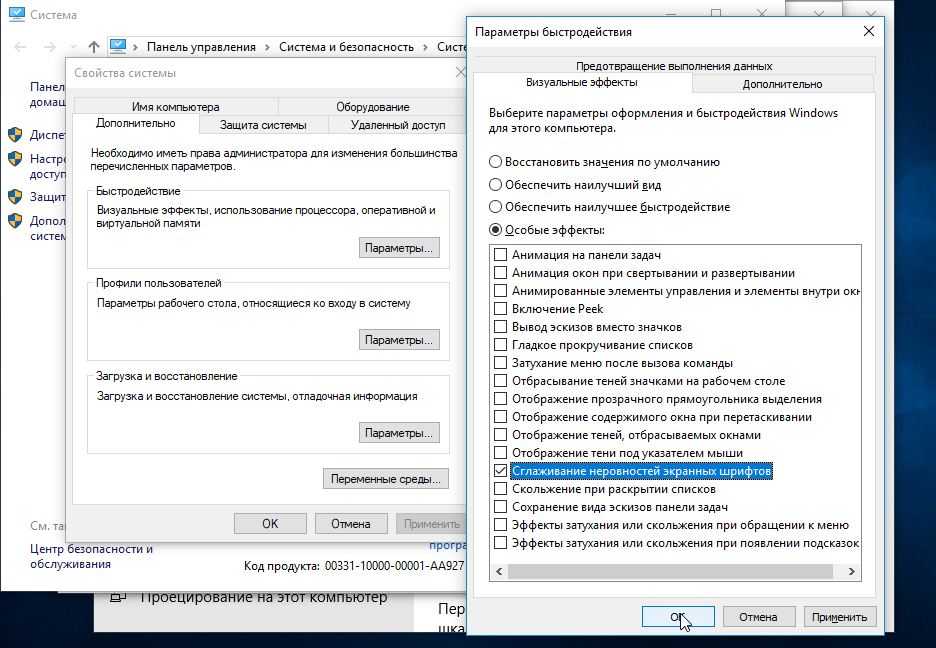
Настройка проводного соединения проста: просто купите кабель Ethernet и подключите его. Настройка беспроводного маршрутизатора, с другой стороны, более сложна. Правильная настройка беспроводной сети требует более длинного руководства. Мы подробно рассмотрели, как исправить нестабильное соединение Wi-Fi в Windows. Тем не менее, краткий обзор выглядит следующим образом:
- Используйте инструмент анализа Wi-Fi от Microsoft, чтобы определить, какие каналы лучше всего подходят для вашего компьютера.
- Во-вторых, зайдите в настройки маршрутизатора, чтобы изменить канал на свободный канал.
Во многих ситуациях беспрепятственный канал не существует, и в этом случае вы можете рассмотреть Wi-Fi 6E, который почти невосприимчив к беспроводным перегрузкам, предлагая молниеносную скорость передачи данных.
6. Управление Центром обновления Windows для повышения производительности
Центр обновления Windows потребляет ресурсы, когда работает в фоновом режиме.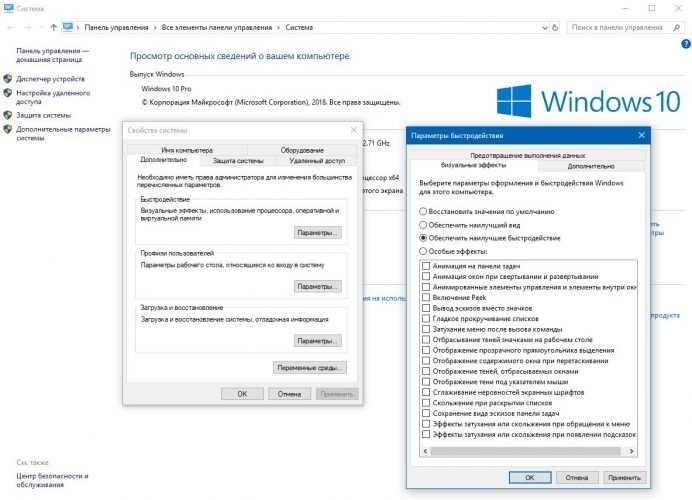 Вы можете настроить его для запуска только в определенное время. Например, когда устройство не работает. Это означает, что вам больше не придется перезагружаться, пока вы выполняете важную задачу.
Вы можете настроить его для запуска только в определенное время. Например, когда устройство не работает. Это означает, что вам больше не придется перезагружаться, пока вы выполняете важную задачу.
Изменить часы активности
Чтобы настроить Центр обновления Windows для запуска только в определенные часы:
- Введите Параметры Центра обновления Windows в строку поиска Windows и запустите утилиту настройки.
- Под заголовком Обновить настройки выберите Изменить часы активности .
- Вы можете изменить часы активности в этом меню, нажав Изменить часы активности . Мы рекомендуем изменить его на период времени, когда компьютер включен, но не используется.
Этот параметр ограничивает только время, в течение которого Windows будет автоматически устанавливать обновления. Центр обновления Windows по-прежнему будет загружать обновления в эти часы.
Установите лимитное подключение к Интернету
Если у вас есть соединение Wi-Fi с ограниченной пропускной способностью, Центр обновления Windows может значительно повлиять на производительность вашего интернета, загружая обновления в фоновом режиме.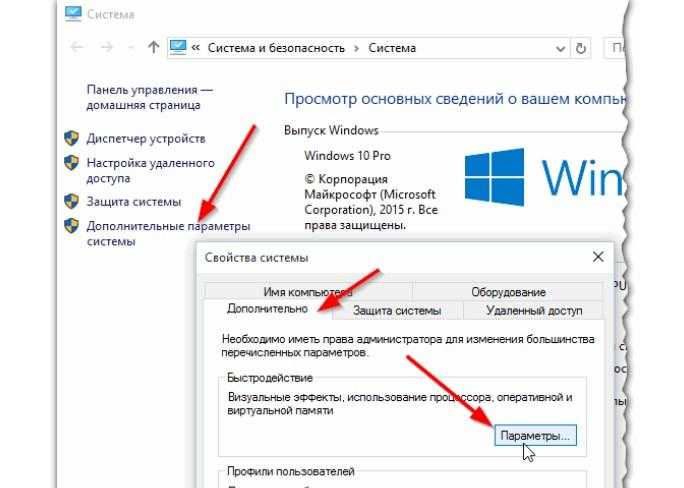
Вы можете предотвратить это, установив лимитное подключение. Это всего лишь один из многих способов отключить Центр обновления Windows, хотя некоторые исправления безопасности все еще могут загружаться.
- Откройте Windows Settings с помощью Windows Key + I .
- Перейдите на страницу Сеть и Интернет > Wi-Fi .
- Выберите сеть, к которой вы в настоящее время подключены и в которой вы находитесь Лимитное подключение > Установить как лимитное подключение Включите переключатель .
Это работает только с сетями Wi-Fi, хотя существует способ применить этот параметр к соединениям Ethernet.
7. Отключите функцию индексирования поиска в Windows 10 или 11
При поиске файла Windows не сканирует каждый каталог на вашем компьютере, если включено индексирование. Индексация создает текстовый манифест файлов, хранящихся на вашем компьютере. Это значительно повышает скорость поиска файлов.
Это значительно повышает скорость поиска файлов.
На новых компьютерах лучше не отключать индексирование. В этом мало пользы, если только ошибка индексации не заставляет службу потреблять слишком много ресурсов. Однако в этом случае я бы посоветовал обновить Windows перед отключением индексации. Потому что даже на современном компьютере отключение функции индексирования Windows значительно замедлит поиск на вашем диске для очень небольшого прироста производительности.
С другой стороны, если у вас очень старый компьютер, отключение поискового индексирования улучшит производительность вашей системы.
Чтобы отключить инструмент индекса поиска в Windows 10 и 11:
- Введите Index в инструмент поиска Windows и щелкните левой кнопкой мыши Параметры индексирования .
- Щелкните левой кнопкой мыши Modify в нижней части меню и снимите флажки для всех перечисленных здесь параметров.
8.
 Ускорьте работу Windows с помощью анализаторов хранилища и инструментов очистки диска
Ускорьте работу Windows с помощью анализаторов хранилища и инструментов очистки диска
И твердотельные накопители (SSD), и жесткие диски (HDD) замедляют работу при перегрузке данными. Для достижения оптимальной производительности обе технологии накопителей предпочитают использовать около 50 % емкости, но около 25 % свободной емкости — это нормально.
Одним из лучших приложений для очистки перегруженного диска является WinDirStat. WinDirStat полностью бесплатен, имеет открытый исходный код и доступен как в установленной, так и в переносной версиях.
Загрузка: WinDirStat для Windows (бесплатно)
Расширения программного обеспечения Windows 10
Если вы используете Windows 10, попробуйте эти приемы.
9. RAM-накопитель
Из всех приложений, которые утверждают, что улучшают производительность, ни одна программа не делает это лучше, чем RAM-диск. Программа RAM-диска создает виртуальный диск, используя физическую оперативную память, что неприлично быстро.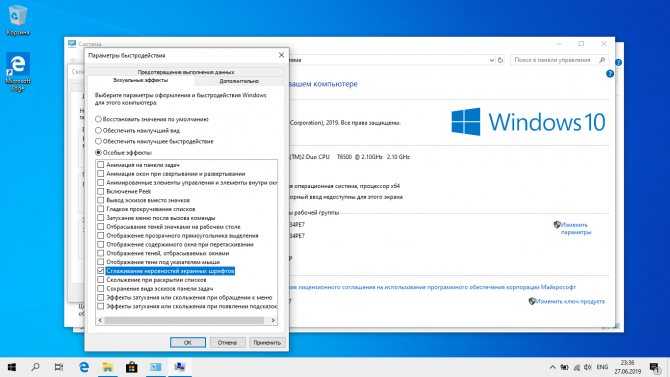 Затем пользователи перемещают части необходимого программного обеспечения на RAM-диск, что приводит к значительному увеличению скорости.
Затем пользователи перемещают части необходимого программного обеспечения на RAM-диск, что приводит к значительному увеличению скорости.
Однако мы советуем использовать RAM-диск только тем, кто хочет повысить производительность одного приложения. Наиболее важными примерами программного обеспечения, использующего RAM-диски, являются Photoshop, браузеры и программы для редактирования видео.
Давайте рассмотрим, как объединить RAM-диск с браузером Chrome. Во-первых, мы рекомендуем иметь как минимум 1 ГБ свободной оперативной памяти. В идеале у пользователей должно быть не менее 8 ГБ ОЗУ для 64-разрядной системы и не менее 4 ГБ ОЗУ для 32-разрядной системы . Но можно обойтись меньшим.
Существует много программного обеспечения для RAM-накопителей, в том числе собственное программное обеспечение от AMD. Популярный фаворит не бесплатен: SoftPerfect RAM Disk.
Однако, если вы просто хотите попробовать, попробуйте RamDisk от DataRAM. Бесплатная версия ограничена размером 1 ГБ. Но если у вас есть система на базе AMD, вместо этого вы получите максимум 4 ГБ.
Бесплатная версия ограничена размером 1 ГБ. Но если у вас есть система на базе AMD, вместо этого вы получите максимум 4 ГБ.
Как настроить RAM-диск
Для настройки RAM-диска достаточно загрузить и установить программное обеспечение. После запуска программного обеспечения вам необходимо настроить его со следующими параметрами:
Выберите максимальный размер RAM-диска, который составляет около 1 ГБ. Вы можете использовать любой размер, но меньшая емкость ограничивает его полезность.
Установите флажок Установить метку диска . Таким образом, вы сможете идентифицировать диск на следующем шаге. Затем выберите Start RAMDisk 9.0010 .
Настройте свой браузер для чтения и записи файлов кэша на RAM-диск и с него.
Щелкните правой кнопкой мыши ярлык браузера и выберите Свойства в контекстном меню. Windows 10 упрощает доступ к ярлыку браузера. Вы можете сделать это прямо из панели задач.
В Свойствах выберите вкладку Ярлык .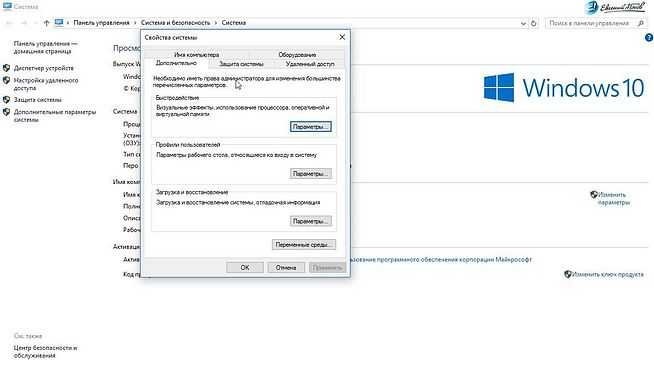 Затем в поле ввода текста Target: добавьте следующий код в конец текста, где «R» — буква вашего собственного RAM-диска:
Затем в поле ввода текста Target: добавьте следующий код в конец текста, где «R» — буква вашего собственного RAM-диска:
--disk-cache-dir=R:\
Полная строка кода должна выглядеть примерно так:
"C:\Program Files (x86)\Google\Chrome\Application\chrome.exe" --disk-cache-dir=R:\
Ваш собственный код может отличаться в зависимости от конфигурации Chrome.
Наконец, выберите OK и перезапустите браузер. Отныне Chrome будет читать и записывать файлы кеша на RAM-диск.
Не все считают, что RAM-диски работают так, как рекламируется. Честно говоря, критики делают хорошие выводы. Одним из самых больших недостатков является то, что RAM-диски могут замедлить выключение компьютера. А поскольку программное обеспечение работает в фоновом режиме, старые компьютеры могут работать медленнее. Кроме того, внезапные потери питания могут привести к повреждению данных, хранящихся на вашем RAM-диске. Таким образом, хотя это может ускорить работу определенных видов программ, это может вызвать другие проблемы.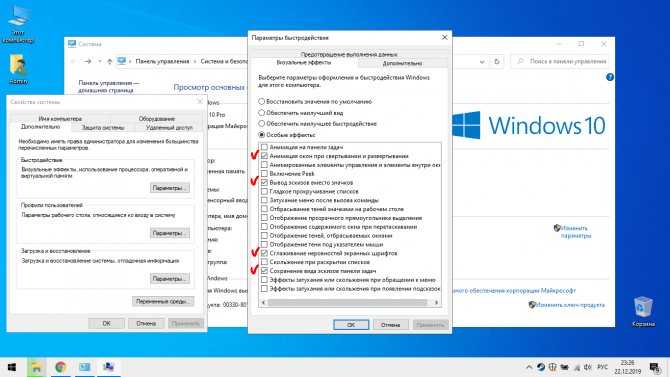
Загрузить: DataRAM RamDisk | Windows (бесплатно)
10. Сканер вредоносных программ
Мы много писали о сканерах вредоносных программ по уважительной причине: многие проблемы с производительностью вызваны вредоносными программами, работающими в фоновом режиме. Некоторые из лучших бесплатных сканеров вредоносных программ включают Malwarebytes, SuperAntiSpyware и ClamWin.
Ранее мы уже писали о лучших бесплатных клиентах для защиты от вредоносных программ, которые являются хорошей отправной точкой для тех, у кого медленный компьютер.
11. Очиститель реестра
В реестре Windows есть все настройки для Windows и других программ. Установка программного обеспечения изменяет реестр. Однако иногда при удалении программы эти изменения не удаляются.
Со временем тысячи и тысячи изменений реестра снижают производительность системы. Очиститель реестра удаляет эти изменения и другие остатки удаленных программ.
Однако очистители реестра иногда создают больше проблем, чем решают.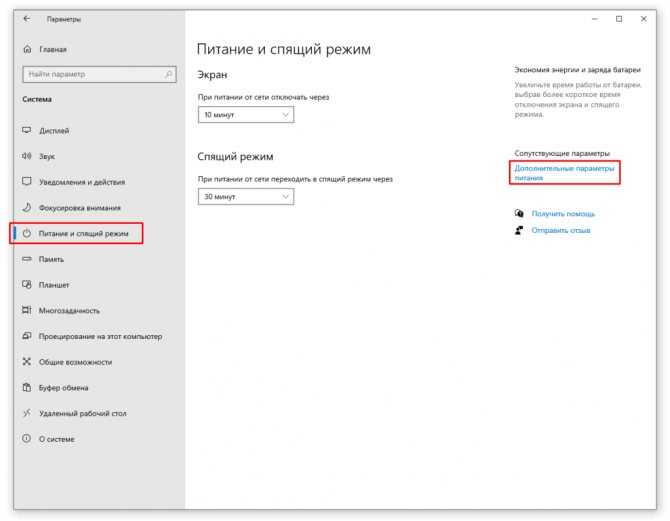 Хотя вы можете увидеть незначительное улучшение производительности, по большей части вы, вероятно, увидите сбои в поведении ОС после запуска очистки реестра.
Хотя вы можете увидеть незначительное улучшение производительности, по большей части вы, вероятно, увидите сбои в поведении ОС после запуска очистки реестра.
Лучшей программой для очистки реестра является CCleaner. Однако Piriform, производитель CCleaner, столкнулся с нарушением безопасности, которое позволило хакерам внедрить вредоносный код в две версии CCleaner. Текущие продукты CCleaner не содержат вредоносных программ, но стоит отметить, что в прошлом у них были проблемы с безопасностью.
12. Ускорьте работу Windows, удалив плохие приложения
Многие пользователи устанавливают ужасные программы, думая, что они им нужны. В большинстве случаев это потенциально нежелательная программа (ПНП), которая замедляет работу компьютера.
Некоторые из самых серьезных нарушителей включают программы для чтения PDF, музыкальные и видеоплееры, браузеры и программное обеспечение BitTorrent. К счастью, существует множество отличных альтернатив. Процесс прост.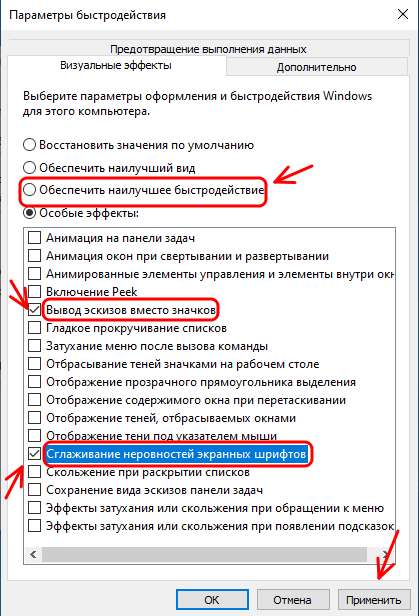 Во-первых, удалите программное обеспечение, а во-вторых, установите более качественную программу. Мы составили список лучших бесплатных альтернатив платным приложениям с открытым исходным кодом.
Во-первых, удалите программное обеспечение, а во-вторых, установите более качественную программу. Мы составили список лучших бесплатных альтернатив платным приложениям с открытым исходным кодом.
Вот несколько альтернатив, которые вы можете рассмотреть.
- Sumatra PDF Reader
- VLC Video Player
- Google Chrome или Mozilla Firefox
- QBittorrent
Замена PDF Reader: Sumatra PDF
Многие пользователи Интернета считают, что Adobe Acrobat PDF Reader — единственная программа, способная читать PDF-файлы. Это миф. Поскольку уязвимости системы безопасности Adobe Acrobat могут распространять вредоносное ПО, вам может понадобиться альтернатива.
Sumatra PDF Reader — более безопасная альтернатива Adobe. Хотя у него нет плагина для браузера, я рекомендую Sumatra всем в качестве программы для чтения PDF по умолчанию. Он не только с открытым исходным кодом, но также читает комиксы (файлы CBZ или CBR), блокирует потенциально вредоносные сценарии и работает на старых системах.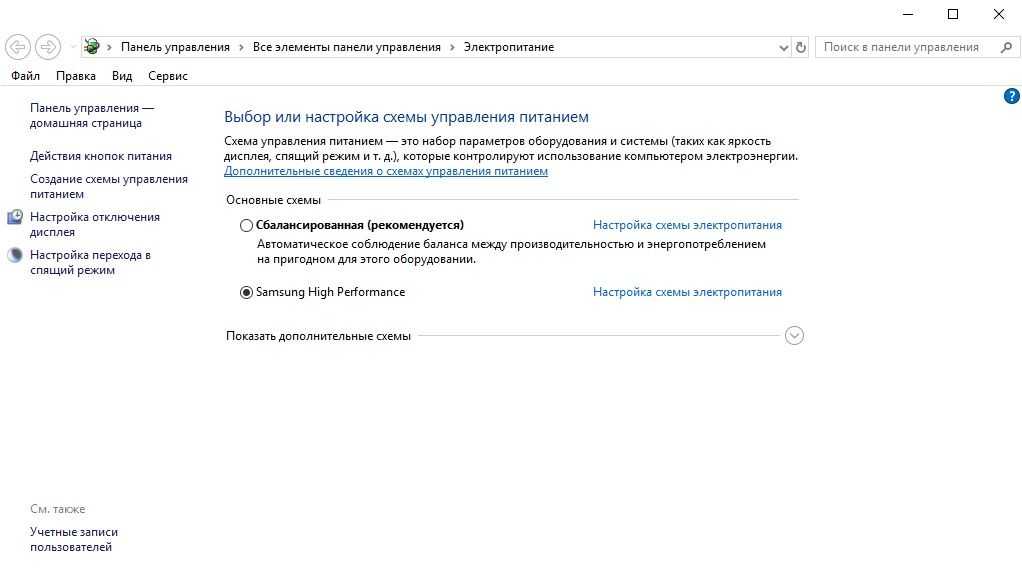
Все современные браузеры могут читать PDF-файлы. Возможно, вам даже не понадобится специальная программа для чтения PDF.
Скачать: Sumatra PDF Reader для Windows (бесплатно)
Музыкальные и видеоплееры: VLC Player
VLC Player — один из трех лучших когда-либо созданных медиаплееров.
Вы можете возразить, что есть лучшие музыкальные плееры. Но для видео немногие могут превзойти VLC. Кроме того, он с открытым исходным кодом, поддерживает сочетания клавиш, воспроизводит практически любой видеофайл и ничего не стоит.
Загрузить: VLC Player для Windows | Мак | Линукс | Андроид | iOS (бесплатно)
Замена браузера: браузер Chrome
Chrome, пожалуй, самая быстрая альтернатива браузерам Microsoft Edge или Internet Explorer. Он поставляется как в стандартных 32-битных, так и в 64-битных вариантах. Google даже выпускает версию Chrome с открытым исходным кодом под названием Chromium.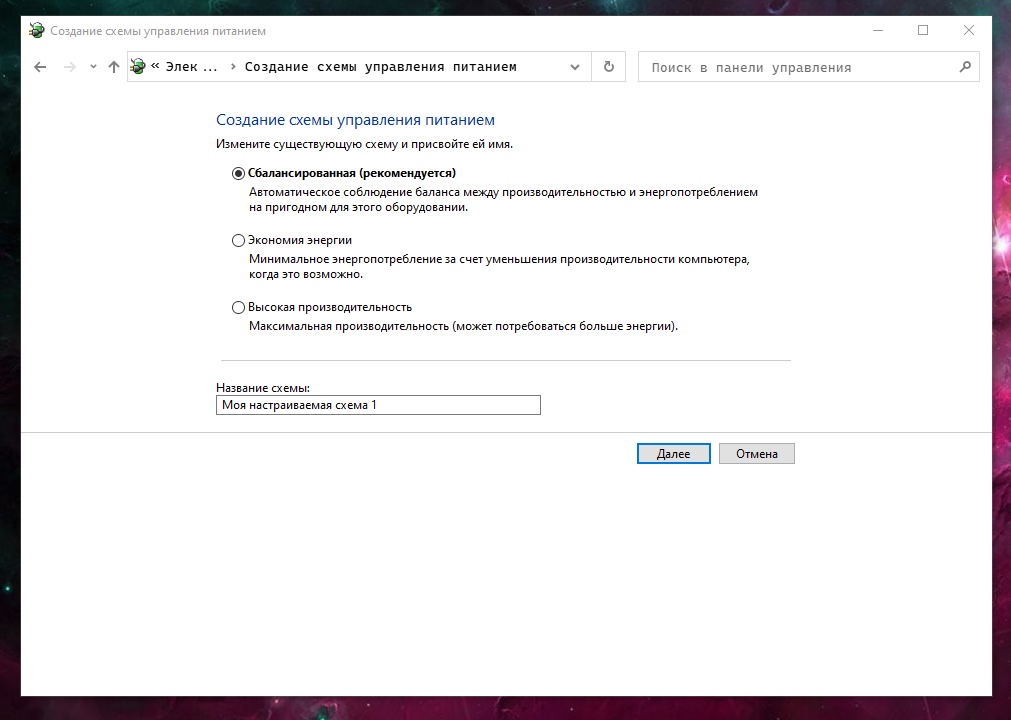
В целом, Chrome предлагает все, чего нет в Edge: расширяемость, безопасность и скорость. Если вы часто пользуетесь Интернетом, Chrome входит в число первых приложений, которые вы должны установить. Тем не менее, Firefox предлагает такую же степень расширяемости и имеет 100% открытый исходный код.
Также обратите внимание на оптимизированный для Windows браузер на основе Firefox под названием Pale Moon. Pale Moon работает со многими расширениями Firefox и , которые поставляются с 64-битными версиями.
Скачать: Браузер Google Chrome (бесплатно)
Загрузка: Браузер Mozilla Firefox (бесплатно)
Замена BitTorrent: qBittorrent
Для тех из вас, кто использует ужасный клиент BitTorrent, похожий на вредоносное ПО, есть надежда. Проверьте qBittorrent с открытым исходным кодом. В отличие от кроссплатформенного BitTorrent-клиента Deluge, он получает регулярные обновления. Вдобавок ко всему, qBittorrent более полнофункционален и включает в себя все дополнительные возможности своих конкурентов, без сумасшедших заражений вредоносным ПО.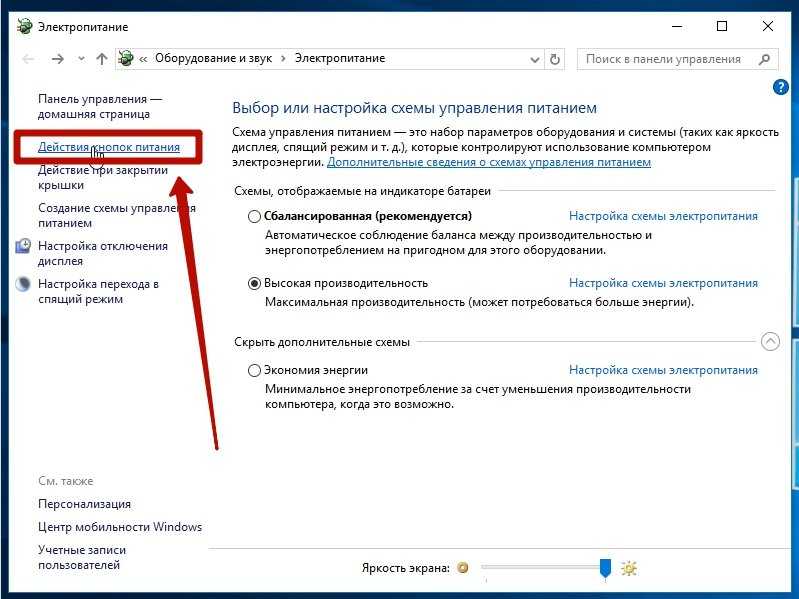
Скачать: QBittorrent для Windows | Линукс | Mac (бесплатно)
13. Удалите вредоносные программы из Windows 10 или 11
Последняя версия Windows поставляется с невероятным количеством предустановленных приложений. Не все эти программы полезны. Удалите их с помощью этого превосходного руководства о том, как раздуть Windows 10 и 11.
В большинстве случаев удаление программного обеспечения ничего не дает. Большинство приложений являются заполнителями, которые устанавливаются после активации. Однако, если вас не беспокоит вредоносное ПО Microsoft, вы можете подумать о ремонте на месте.
Восстановление на месте наиболее полезно, когда вы хотите вернуть компьютер в состояние, близкое к новому, без переустановки всех ваших приложений. Восстановление на месте просто обновляет основные файлы операционной системы Windows.
Чтобы выполнить ремонт на месте, выполните следующие действия:
- Загрузите средство создания носителя Windows 10 или помощник по установке Windows 11 и запустите его.

- Выберите Обновите этот компьютер сейчас и нажмите Далее .
Затем компьютер загружает копию Windows 10 или 11, что может занять несколько часов. После завершения Media Creation Tool переустанавливает Windows поверх себя. Если ваша система была повреждена вредоносным ПО или из-за какого-либо другого повреждения основных файлов операционной системы, восстановление на месте может исправить Windows, восстановив ее до более свежего состояния.
Подробнее о процессе смотрите в видео:
14. Удалите приложения Windows 10 или 11 по умолчанию
К сожалению, обновление на месте заменяет или восстанавливает все встроенные вредоносные программы Windows (если вы их удалите). К счастью, некоторые приложения упрощают разблокировку Windows как никогда. Наш фаворит — средство для удаления приложений Windows 10 по умолчанию.
Средство удаления приложений Windows 10 по умолчанию может удалить стандартные приложения Windows 10 или 11.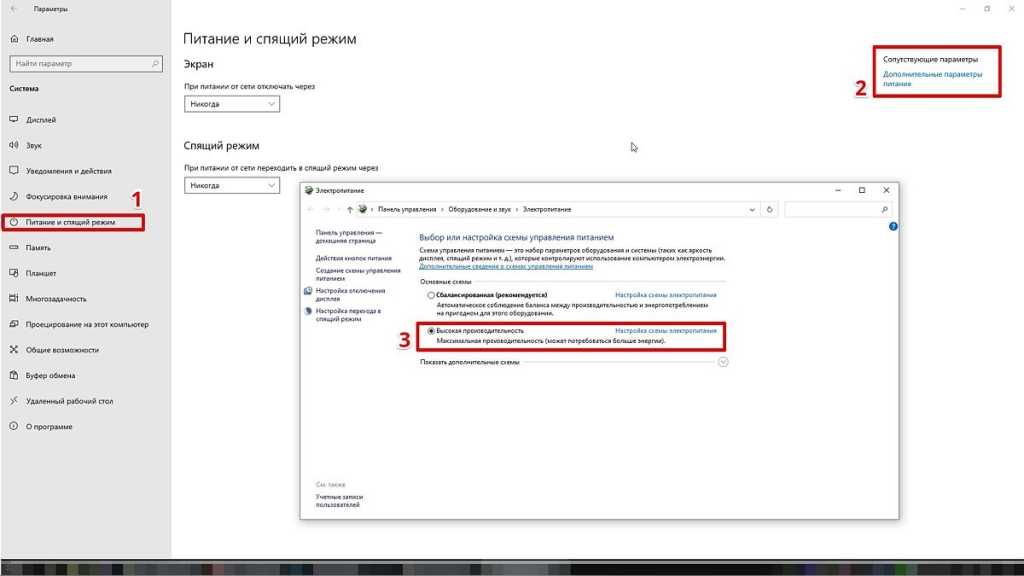 Кроме того, его издатель предоставил исходный код приложения.
Кроме того, его издатель предоставил исходный код приложения.
Чтобы очистить свой компьютер, просто установите программу и запустите ее. Затем вы просто нажимаете на приложение, которое хотите удалить. Например, если пасьянс действует вам на нервы, просто щелкните его левой кнопкой мыши в пользовательском интерфейсе, и вы получите запрос на удаление приложения. Подтверждение удаляет приложение. Удивительно то, что 10AppsManager позволяет пользователям переустанавливать удаленное программное обеспечение из того же интерфейса. Это потрясающе.
Приложение получило чистые отчеты от Norton Safeweb и VirusTotal, поэтому оно, скорее всего, не является источником вредоносного ПО.
Загрузка: Средство удаления приложений Windows 10 по умолчанию для Windows (бесплатно)
15. Браузерные расширения для более быстрой загрузки страниц
Мой любимый лайфхак — улучшение производительности вашего браузера с помощью расширений.
Расширение браузера User-Agent Switcher
Мобильный пользовательский агент сообщает серверу, является ли ваш компьютер быстрым настольным компьютером или медленным мобильным устройством. Если сервер знает, что вы используете настольный компьютер или ноутбук, он обычно загружает больше рекламного кода и визуальных эффектов. Другими словами, вы получаете более медленную версию веб-страницы.
Если сервер знает, что вы используете настольный компьютер или ноутбук, он обычно загружает больше рекламного кода и визуальных эффектов. Другими словами, вы получаете более медленную версию веб-страницы.
Используя мобильный пользовательский агент, вы можете указать веб-сайту предоставить вам более быструю версию своей страницы. Этот прием работает не на всех веб-сайтах, но в целом повышает производительность. К сожалению, иногда это может вызывать странное поведение на некоторых веб-сайтах.
Скачать : User-Agent Switcher для браузеров Chrome или Edge (бесплатно)
Какой самый лучший взлом скорости Windows?
Существует множество настроек для ускорения работы Windows 10 и 11. Для тех, кому нужно самое быстрое исправление, попробуйте восстановление на месте. Если вы не возражаете против потери некоторых установленных программ, сброс настроек к заводским настройкам — еще один отличный вариант. Но это потому, что для большинства людей стороннее программное обеспечение вызывает наибольшее замедление.

 1 Автозагрузка компьютера
1 Автозагрузка компьютера

 Полностью удалятся нежелательные программы, те, что вы не используете, вирусы, незамеченные при сканировании или различные приложения которые лишь тормозят работу самой системы.
Полностью удалятся нежелательные программы, те, что вы не используете, вирусы, незамеченные при сканировании или различные приложения которые лишь тормозят работу самой системы.
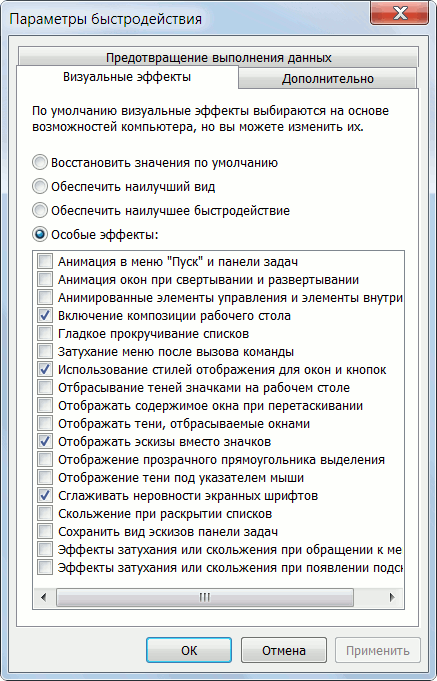 Просто пользователю не угодишь, их миллионы, а создатели операционной системы хотят показать все возможности, ну или максимум возможных. А потребности у всех разные, так что лучше заточить систему под себя любимого.
Просто пользователю не угодишь, их миллионы, а создатели операционной системы хотят показать все возможности, ну или максимум возможных. А потребности у всех разные, так что лучше заточить систему под себя любимого.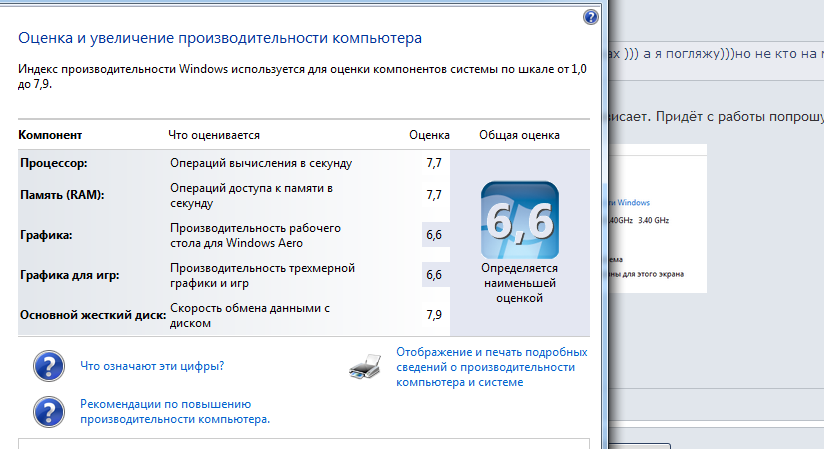
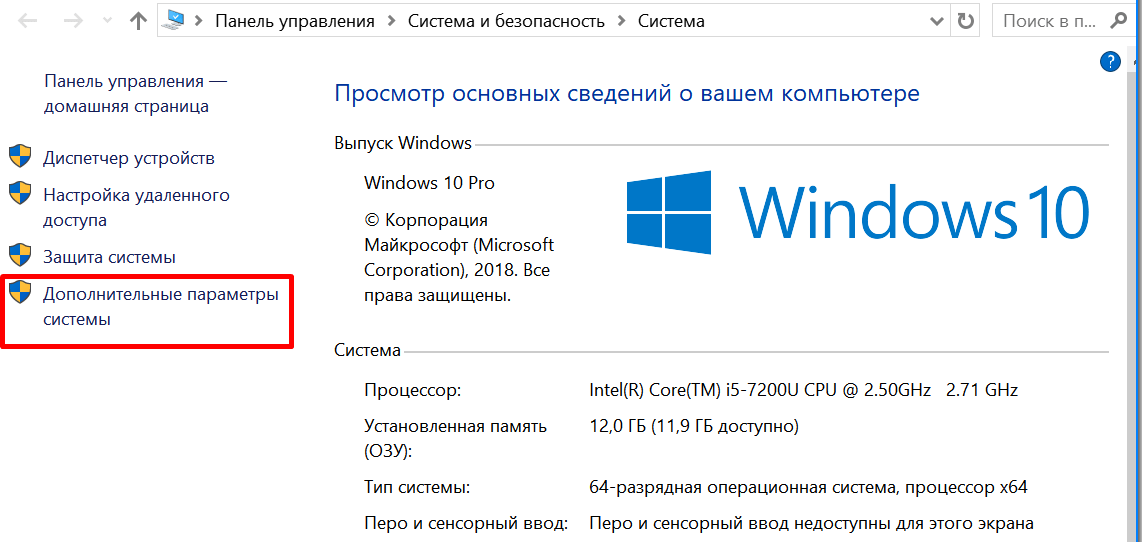 Можете еще посмотреть и сами что-либо не нужное тут выключить. отключаем уведомления
Можете еще посмотреть и сами что-либо не нужное тут выключить. отключаем уведомления