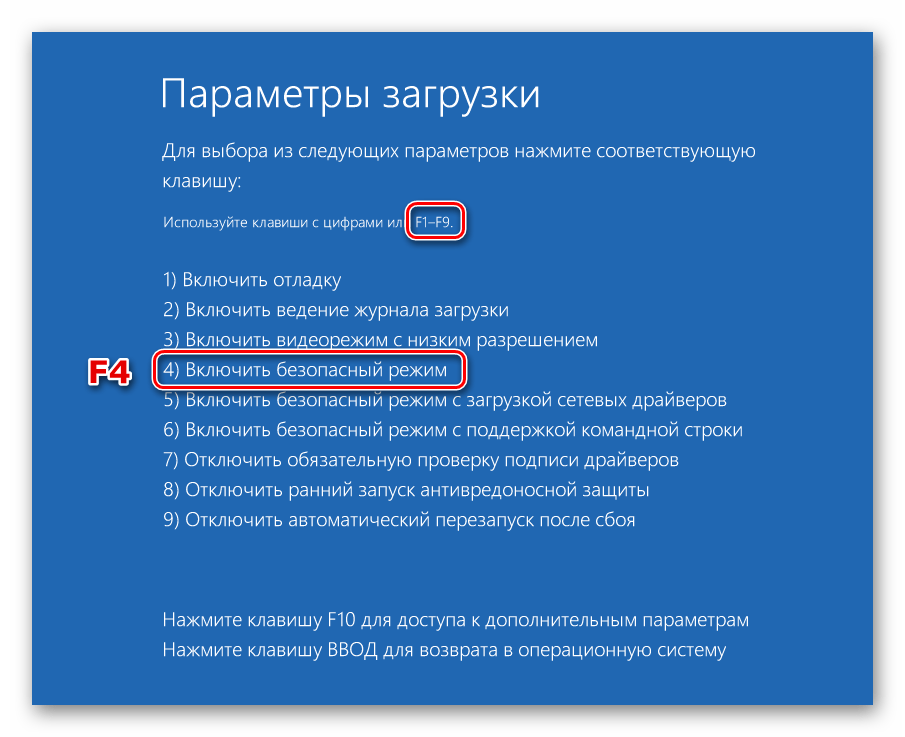Восстановление windows 10 из безопасного режима windows: Как запустить восстановление системы Windows 10 в безопасном режиме
Содержание
Что делать, когда «Восстановление системы» в Windows не работает?
Если у вас на компьютере возникли проблемы с Windows, то вы можете использовать функцию «Восстановление системы», которая делает откат системных файлов, программных файлов и возвращает системных реестр в предыдущее состояние.
Восстановление системы поможет решить проблемы компьютера с помощью замены поврежденных или зараженных фалов на более старые, но рабочие версии.
Однако в некоторых случаях восстановление системы может не работать, тогда на экране вы увидите сообщение об ошибке или восстановление просто ничего не исправит.
В таких случаях есть несколько простых вещей, которые могут исправить восстановление системы. Одна из таких вещей — запуск восстановления системы в «безопасном режиме» для того чтобы другие приложения не вмешивались в процесс восстановления.
Но давайте по порядку.
Попробуйте другую точку восстановления
Во-первых, попробуйте использовать другую точку восстановления. Это имеет смысл попробовать, если вы видите сообщение об ошибке при попытке запустить процесс восстановления системы или вы успешно сделали восстановление системы, но это не решило проблему.
Это имеет смысл попробовать, если вы видите сообщение об ошибке при попытке запустить процесс восстановления системы или вы успешно сделали восстановление системы, но это не решило проблему.
В окне восстановления системы (нажмите кнопку «Пуск», в строке поиска введите «Восстановление системы» и нажмите левой мышкой кнопки на появившийся пункт) выберите опцию «Выбрать другую точку восстановления» и нажмите «Далее».
Попытайтесь выбрать точку восстановления системы, созданную ранее начала проблем с компьютером. Все более поздние версии восстановления, созданные уже после появления проблем с компьютером, не смогут вам помочь. Для просмотра всех доступных точек восстановления, поставьте галочку в чекбоксе напротив пункта «Показать больше точек восстановления».
В идеале, это должно решить ваши проблемы. Однако если вы видите сообщение об ошибке или восстановление системы после завершения операции не решило ваши проблемы, переходите к следующему пункту.
Использование безопасного режима
Восстановление системы заменяет системные файлы на компьютере, системными файлами из точки восстановления.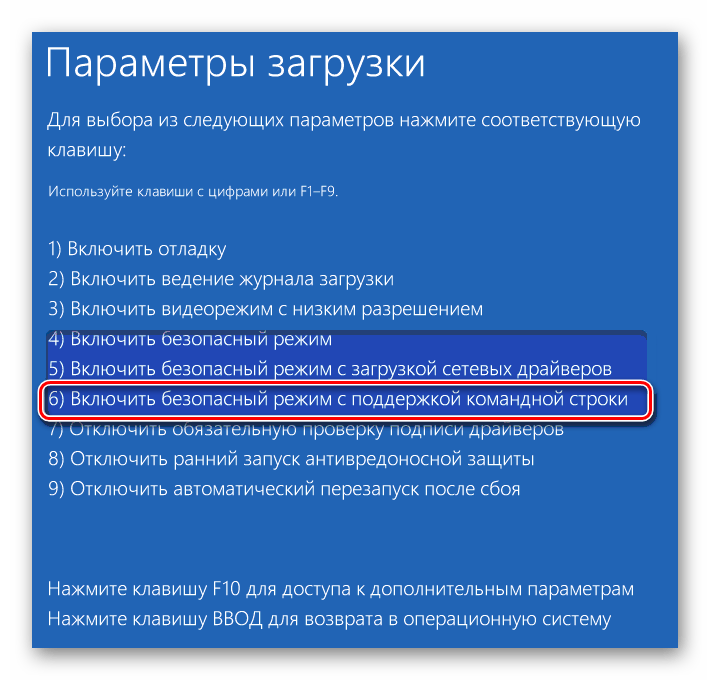 Однако некоторые приложения, в том числе и антивирусные программы, работающие в фоновом режиме, могут помешать процессу восстановления. Это происходит из-за того, что антивирусные программы пытаются защитить файлы, поэтому они могут помешать восстановлению системы заменить поврежденные файлы. Другие типы программных приложений (даже возможно вирусы или другие вредоносные программы) также могут мешать процессу восстановления системы.
Однако некоторые приложения, в том числе и антивирусные программы, работающие в фоновом режиме, могут помешать процессу восстановления. Это происходит из-за того, что антивирусные программы пытаются защитить файлы, поэтому они могут помешать восстановлению системы заменить поврежденные файлы. Другие типы программных приложений (даже возможно вирусы или другие вредоносные программы) также могут мешать процессу восстановления системы.
Чтобы обойти эти фоновые службы, вы можете запустить операционную систему Windows в безопасном режиме и запустить восстановление системы оттуда. В безопасном режиме, Windows не запускает приложения и сторонние драйверы, поэтому они не могут помешать работе восстановления системы.
Для загрузки Windows в безопасном режиме, перезагрузите компьютер, нажмите и удерживайте клавишу F8 при загрузке. В появившемся загрузочном меню выберите пункт «Безопасный режим» и нажмите «Enter» (Если после перезагрузки вы не увидели загрузочное меню, тогда перезагрузите компьютер еще раз и повторите все действия).
Запустите восстановление системы в безопасном режиме. После завершения процесса восстановления, перезагрузите компьютер еще раз, и Windows загрузится в обычном режиме.
Переустановка Windows
Если восстановление системы не работает даже в безопасном режиме (не забудьте проверить другие точки восстановления), то возможно файлы восстановления были повреждены. Или восстановление системы прошло успешно, но не решило вашу проблему или вы не имеете более старых точек восстановления созданных до появления проблемы.
Короче говоря, восстановление системы не решило вашей проблемы. Тогда вам необходимо исправить проблему с помощью восстановления операционной системы компьютера из восстановительного раздела или с помощью полной переустановки Windows. Не волнуйтесь, это не так страшно, как может показаться на первый взгляд.
Для начала, не забудьте сделать резервную копию своих персональных данных, ведь при переустановке, как правило, стираются все файлы и программы на вашем жестком диске. После того как вы будете уверены, что все важные файлы надежно сохранены в другом месте, можно приступить к переустановке.
После того как вы будете уверены, что все важные файлы надежно сохранены в другом месте, можно приступить к переустановке.
Существует три варианта развития событий:
- Большинство ноутбуков и других компьютеров продаются с восстановительным разделом на жестком диске, который можно активировать нажатием специальной кнопки при загрузке компьютера. Чтобы выяснить, что это за кнопка, посмотрите в руководстве пользователя вашего компьютера.
- Если компьютер поставляется со специальным восстановительным диском, а не с восстановительным разделом, то вставьте этот диск в дисковод и перезагрузите компьютер для начала процесса восстановления.
- Если вы устанавливали Windows самостоятельно (возможно вы сами собирали свой компьютер или устанавливали другую версию Windows на нем), вставьте установочный диск Windows в компьютер и перезагрузите его.
Чтобы завершить процесс восстановления или переустановки, точно следуйте инструкциям, которые появляются на экране.
Эффективные решения для Windows 10, зависшие при восстановлении системы
Вопрос
«Я столкнулся с ситуацией, когда Windows 10 зависает при восстановлении системы, я не знаю, почему это происходит и как это исправить?»
Прежде чем перейти непосредственно к исправлениям, важно понять, в чем заключается проблема зависания при восстановлении системы Windows 10. Что ж, в Windows есть замечательная функция под названием «Восстановление системы», которая позволяет вам вернуть все системные настройки к определенному времени на вашем компьютере. Это поможет вам удалить все неправильные настройки в вашей Windows и начать новую жизнь.
Но происходит следующее: во время процедуры восстановления системы вы понимаете, что процедура занимает так много времени, потому что она застряла в какой-то точке и вообще не выполняется. Или процедура восстановления системы не может быть успешной, и в конечном итоге вы вернетесь к текущему состоянию и настройкам Windows. Эта проблема может возникать на двух разных этапах процедуры восстановления системы: восстановление системы Windows 10 зависает при инициализации и восстановление системы Windows 10 зависает при восстановлении файлов. У этой проблемы может быть несколько причин; давайте узнаем о них подробно.
Эта проблема может возникать на двух разных этапах процедуры восстановления системы: восстановление системы Windows 10 зависает при инициализации и восстановление системы Windows 10 зависает при восстановлении файлов. У этой проблемы может быть несколько причин; давайте узнаем о них подробно.
- Часть 1. Почему Windows 10 застряла при восстановлении системы?
- Часть 2: Как исправить зависание восстановления системы Windows 10 при инициализации?
- Решение 1. Запустите восстановление при загрузке
- Решение 2. Загрузка компьютера из безопасного режима с поддержкой сети
- Часть 3: Как исправить зависание системы Windows 10 при восстановлении файлов?
- Решение 1. Запустите восстановление системы из безопасного режима с помощью командной строки
- Решение 2. Запустите командную строку SFC
.
- Бонусный совет: лучший инструмент для загрузки Windows
Часть 1.
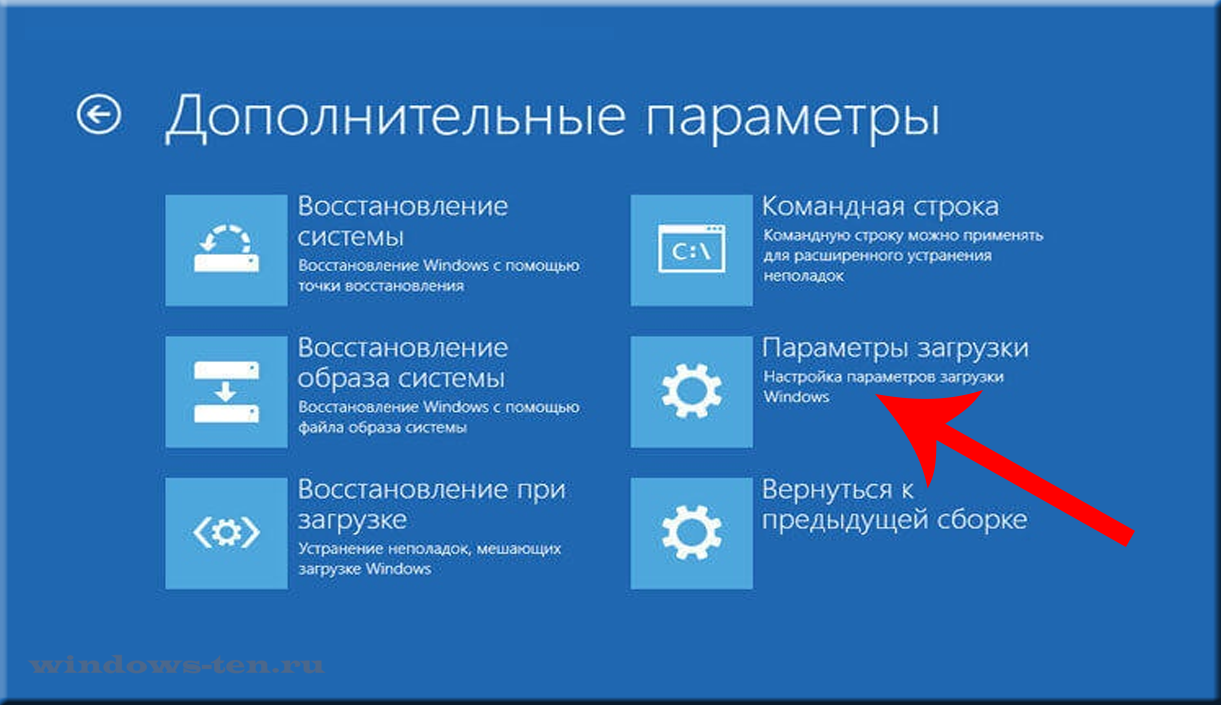 Почему Windows 10 застряла при восстановлении системы?
Почему Windows 10 застряла при восстановлении системы?
Как было сказано ранее, может быть несколько причин зависания Windows 10 в процедуре восстановления системы. Некоторые из них:
- Поврежденные файлы восстановления системы: Иногда файлы восстановления системы повреждаются из-за неправильного создания файла или вируса. Это может привести к зависшей проблеме восстановления системы.
- Внутренний конфликт программного обеспечения с Windows: Существует огромная вероятность того, что какое-то внутреннее программное обеспечение конфликтует с файлами Windows, что может привести к зависанию системы восстановления Windows 10 во время проблемы с восстановлением системы.
- Weak Disk Sectors: Если жесткий диск вашего компьютера неисправен, велика вероятность того, что он потеряет или удалит некоторые второстепенные файлы восстановления системы. Это приведет к неудачному восстановлению системы, в том числе к зависанию на этапе инициализации.

- Потеря электроэнергии во время процедуры восстановления системы: Внезапная потеря питания или электричества во время процедуры восстановления системы может привести к зависанию системы в незавершенном состоянии.
- Любая другая внутренняя проблема Windows: Другие внутренние проблемы в операционной системе Windows могут привести к зависанию восстановления системы. Это может быть связано с проблемами с системными файлами, настройками реестра или другими неизвестными конфликтами программного обеспечения.
Итак, это наиболее распространенные причины зависания Windows 10 при восстановлении системы. Теперь давайте узнаем, как вы можете исправить эти проблемы самостоятельно.
Часть 2. Как исправить зависание восстановления системы Windows 10 при инициализации?
Если восстановление системы Windows 10 зависло на этапе инициализации, существует 2 различных способа решения этой проблемы.
Решение 1. Запустите восстановление при загрузке
- Прежде всего, выключите компьютер, нажав кнопку питания или просто выключив его (если можете).

- После выключения компьютера необходимо подождать не менее 30 секунд, а затем нажать кнопку питания, чтобы включить его. Кроме того, вам нужно продолжать нажимать кнопку F8.
Нажав F8, вы увидите на экране некоторые опции. Все, что вам нужно сделать, это нажать Устранение неполадок , затем перейти к Дополнительные параметры и нажать Восстановление при загрузке .
Это запустит восстановление вашей Windows в соответствии с настройками по умолчанию, и после завершения процедуры ваш компьютер будет перезагружен, и вы сможете без проблем выполнить восстановление системы.
Решение 2. Загрузка компьютера из безопасного режима с поддержкой сети
Если вам не помог первый метод или вы не хотите следовать ему, не беспокойтесь. Вот еще один метод, который может помочь вам исправить зависшую инициализацию восстановления системы Windows 10.
В этом методе вам придется загрузить компьютер в безопасном режиме, а затем выполнить восстановление системы. Для этого, вот шаги, которые вы можете выполнить.
Для этого, вот шаги, которые вы можете выполнить.
- Прежде всего, вам необходимо загрузить ISO-файл Windows 10 на свой компьютер с официального сайта.
- После загрузки вам нужно будет запустить его и начать процесс установки. На следующем экране «Установка Windows» вы увидите несколько вариантов. Все, что вам нужно сделать, это нажать на кнопку «Восстановить компьютер».
Теперь вы попадете на другой экран, где вам нужно будет нажать кнопку «Устранение неполадок», а затем «Дополнительные параметры».
- Здесь вам нужно будет нажать «Параметры запуска», а затем «Перезагрузить».
- После этого ваш компьютер выключится, а затем снова включится. Как только он включен, вы должны быстро нажать клавишу 5, чтобы включить безопасный режим с поддержкой сети. И тогда ваш компьютер запустится, и здесь вам придется снова попробовать восстановление системы.
В этом режиме вы можете без проблем выполнить восстановление системы.
Часть 3: Как исправить зависание восстановления системы Windows 10 при восстановлении файлов?
Если вы столкнулись с тем, что восстановление системы Windows 10 зависло на этапе восстановления реестра, вот 2 метода, которые помогут вам.
Решение 1. Запустите восстановление системы из безопасного режима с помощью командной строки
В первом способе вы можете запустить восстановление системы из безопасного режима с помощью командной строки. Все, что вам нужно сделать, это выполнить шаги, указанные ниже:
- Загрузите ISO-файл Windows 10 на свой компьютер, перейдя по этой ссылке. После загрузки запустите этот файл ISO и войдите в процедуру установки Windows.
- Здесь вы должны нажать кнопку «Восстановить компьютер», а затем кнопку «Устранение неполадок» на следующем экране. После этого нажмите кнопку «Дополнительные параметры», а затем «Параметры запуска».
Здесь вам нужно будет нажать кнопку «Перезагрузить». Теперь ваш компьютер будет перезагружен, и после его включения вам нужно будет нажать кнопку «Ключ 6» и включить компьютер в безопасном режиме с помощью командной строки.
- После того, как вы войдете в этот режим, вы должны щелкнуть значок поиска на панели задач и ввести команду, а затем щелкнуть правой кнопкой мыши первый вариант, который вы видите, и запустить его от имени администратора.

- Теперь вы увидите черный ящик, куда вы должны скопировать и вставить этот rstrui.exe и нажать кнопку ввода.
- Вы увидите вкладку «Восстановление системы», и отсюда вы можете легко восстановить Windows, не застревая на пустом экране.
Решение 2. Запустите командную строку SFC
Второй способ исправить зависание системы Windows 10 при восстановлении реестра — запустить командную строку SFC и восстановить Windows.
Вот шаги, которые вы можете выполнить для этого.
- Выполните первые 2 шага описанного выше метода, а затем нажмите «Дополнительные параметры».
- Здесь вам нужно будет нажать на опцию командной строки.
Теперь вы увидите черный ящик, в котором вам нужно будет написать sfc/scannow и нажать кнопку Enter.
- Теперь система будет сканировать поврежденный файл; если найдено, оно покажет его вам.
- Все, что вам нужно сделать, это заменить этот поврежденный файл новым и повторить попытку восстановления системы.

Дополнительный совет: лучший инструмент для загрузки Windows
Когда ваша Windows 10 зависает при восстановлении системы и вызывает проблемы с вашим компьютером, такие как синий / черный экран, сбой системы, вам лучше использовать 4DDiG Windows Boot Genius для решения этих проблем. Это программное обеспечение может загружать компьютеры Windows из различных ситуаций. Например:
- Завис встроенный в систему интерфейс восстановления и невозможно войти в систему.
- Зависание в интерфейсе обновления/перезапуска и не удается войти в систему.
- Установленная операционная система не может быть запущена, поскольку ее невозможно найти.
Все, что вам нужно сделать, это загрузить и установить это программное обеспечение на свой компьютер и следовать инструкциям на экране, чтобы быстро загрузить компьютер и исправить зависшие проблемы, описанные выше.
СКАЧАТЬ БЕСПЛАТНО
Для ПК
Безопасная загрузка
Купить сейчас
Часто задаваемые вопросы:
1. Сколько времени занимает восстановление системы?
Сколько времени занимает восстановление системы?
Весь процесс восстановления системы может занять от 30 до 40 минут, но в некоторых случаях это может занять до 60 минут для старой компьютерной системы.
Однако, если вашему компьютеру требуется слишком много времени для этого процесса, например, более 60 минут, вам необходимо проверить, не зависает ли он где-нибудь во время процесса, и вам нужно будет исправить это, следуя приведенным выше методам.
2. Удаляет ли восстановление системы личные файлы?
Нет, восстановление системы не удаляет личные файлы, сохраненные на компьютере. Он просто восстанавливает Windows до прежнего состояния, оставляя все личные файлы в безопасности.
Заключение
Итак, вот как вы можете исправить восстановление системы Windows 10, зависшее на этапе инициализации или восстановления файлов. Вам просто нужно внимательно следовать инструкциям, приведенным выше, и быстро исправить свой компьютер в кратчайшие сроки. Если у вас возникли проблемы с загрузкой компьютеров Windows, мы рекомендуем вам использовать 4DDiG Windows Boot Genius для решения.
Если у вас возникли проблемы с загрузкой компьютеров Windows, мы рекомендуем вам использовать 4DDiG Windows Boot Genius для решения.
Как восстановить ПК с Windows 10 до предыдущего состояния
Леонид Батхан | 10 сентября 2018 г.
Предположим, вы заразились компьютерным вирусом или вредоносным ПО и пытаетесь от него избавиться. Вместо того, чтобы тратить несколько часов на очистку вашего ПК, вы можете сделать это намного быстрее, полностью перезагрузив операционную систему. Самый полный способ сделать это — восстановить операционную систему Windows 10 до предыдущего состояния с помощью утилиты Windows под названием System Restore 9.0196 . Однако во многих случаях восстановление системы не выполняется успешно, потому что ваше антивирусное программное обеспечение (Avast, McAfee, AVG, Norton и т. д.) защищает определенные файлы, что мешает восстановлению системы. Даже если вы отключите антивирусное программное обеспечение, оно автоматически перезапустится во время процесса восстановления системы (этот процесс включает в себя выключение компьютера и его повторный запуск).
Чтобы запустить восстановление системы без проблем, иногда создаваемых вашим антивирусным программным обеспечением, вам нужно будет запустить Windows в так называемой Безопасный режим . Безопасный режим — это вариант устранения неполадок для операционной системы Windows, который запускает ваш компьютер в ограниченном режиме. Запускаются только основные файлы и драйверы, необходимые для запуска Windows. Ни антивируса, ни интернета.
Весь процесс на моем ПК занял около 15-20 минут.
Чтобы запустить ПК с Windows 10 в безопасном режиме и запустить восстановление системы, вам необходимо сделать следующее:
Щелкните правой кнопкой мыши нижний левый значок и выберите «Выполнить 9».0004
Введите команду
msconfig.exeи нажмите OK :Откроется окно конфигурации системы.
В окне конфигурации системы выберите вторую вкладку Загрузка и установите флажок Безопасная загрузка , затем установите флажок Минимальная опция.
 Нажмите OK .
Нажмите OK .Нажмите «Перезапустить»:
Ваш компьютер выключится и перезагрузится в безопасном режиме. Windows указывает, что это безопасный режим, показывая «Безопасный режим» в левом нижнем углу:
Восстановление системы в безопасном режиме.
Когда ваш компьютер загружается в безопасном режиме, в окне «Выполнить» введите команду
rstrui.exeи нажмите OK — откроется утилита восстановления системы:Как видите, утилита System Resore может помочь устранить проблемы, из-за которых ваш компьютер может работать медленно или перестать отвечать на запросы. Восстановление системы не влияет на ваши документы, изображения или другие личные файлы или данные. Недавно установленные программы и драйверы могут быть удалены. Нажмите Следующий .
Выберите точку восстановления (дата). Вы должны выбрать дату восстановления до того момента, когда ваш компьютер начал показывать нестабильное поведение.






 Нажмите OK .
Нажмите OK .