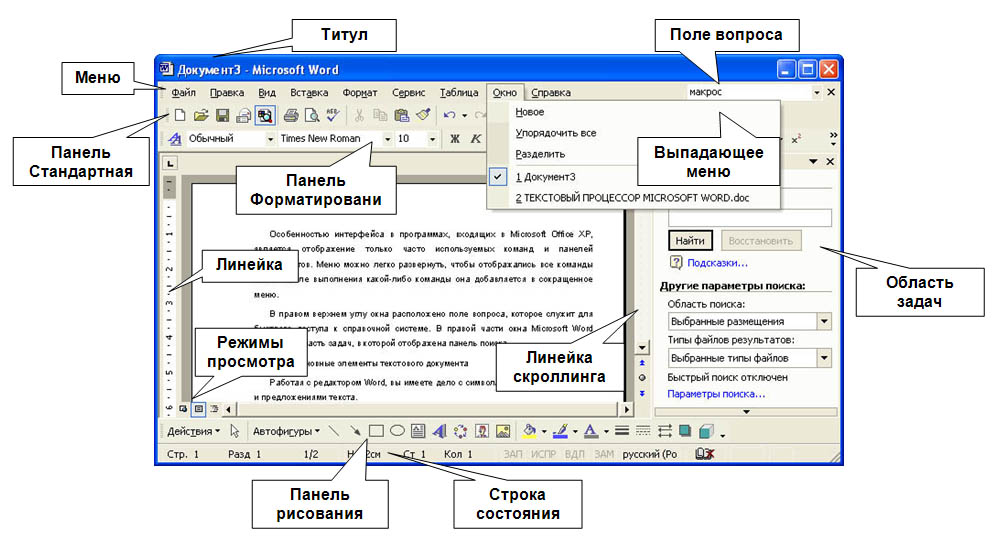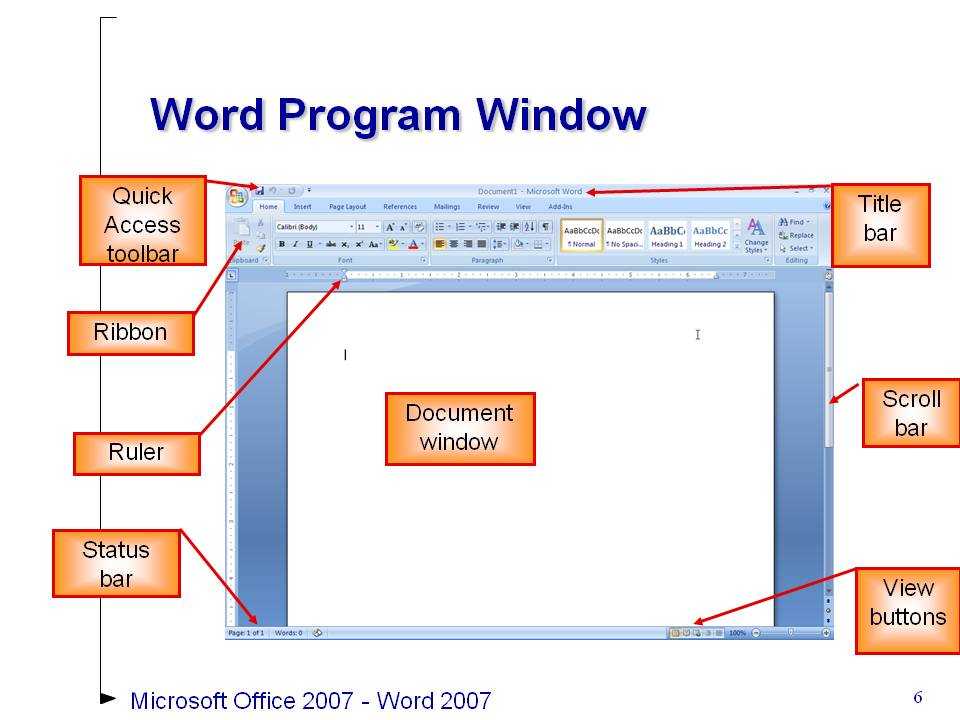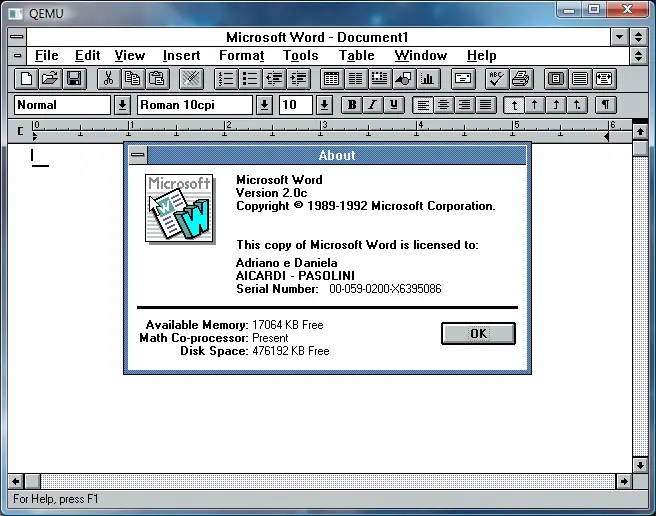Майкрософт ворд окно: Окно MS Word — Текстовый процессор Microsoft Office Word
Содержание
Окно MS Word — Текстовый процессор Microsoft Office Word
Основные
элементы экрана программы MS Word 2007:
1.
Строка
названия
2.
Кнопка
«Office»
3.
Лента
4.
Вкладка
5.
Группа
6.
Панель быстрого
доступа
7.
Строка
состояния
8.
Измерительные
линейки
9.
Текстовое
поле
10.
Режимы просмотра
документа
Основные термины
и понятия Word 2007
1. Строка
названия
Расположена
вверху экрана и отображает название программы Word и имя открытого в данный
момент документа.
Для перемещения
окна программы можно использовать
строку названия, при нажатой левой кнопке мыши (если кнопка «Развернуть
окно во весь экран» не включена).
Если дважды
щелкнуть по строке названия левой кнопкой мыши, окно развернется во весь экран
или же переключится в режим перемещения по экрану.
В правом верхнем
углу строки названия размещены кнопки свернуть, развернуть/восстановить, закрыть
окно программы.
2. Кнопка
«Office»
Расположена в
самом верхнем левом углу программы и предназначена для активации меню типичных
программ (Рис. 1.4.1).
Рис.
1.4.1 Меню типичных команд (задач)
Меню
типичных команд содержит как привычные базовые команды («Создать», «Сохранить» и т.д.),
так и новые пункты («Под готовить», «Параметры Word» и
т.д.).
3.
Лента
Лента
– широкая полоса в верхней части окна, на которой размещены тематические наборы
команд собранные на вкладках и в группах. Размер ленты можно менять, подгоняя ее даже под
небольшие экраны. Хотя все достоинства ленты всецело можно оценить на больших
Хотя все достоинства ленты всецело можно оценить на больших
экранах с высоким разрешением.
Примечание.
Удалить или заменить ленту панелями инструментов или строкой меню из предыдущих
версий программы Word нельзя.
Рис. 1.4.2 Лента
4. Вкладка
Вкладка – это
часть ленты с командами, которые сгруппированы по задачам. Первоначально в окне
отображены восемь вкладок ленты. Но по ходу форматирования документа и при
переходе к новым объектам работы автоматически включаются дополнительные
вкладки, необходимые для решения новых задач. При включении программы, по
умолчанию, она всегда открывается с вкладкой «Главная» на переднем плане
(Основные вкладки представлены на Рис. 1.4.2).
5.
Группа
Группа – более
локализованный набор команд, сформированный по принципу наибольшей близости,
похожести функций. В группах непосредственно и находятся кнопки для выполнения
определенных команд или активации меню.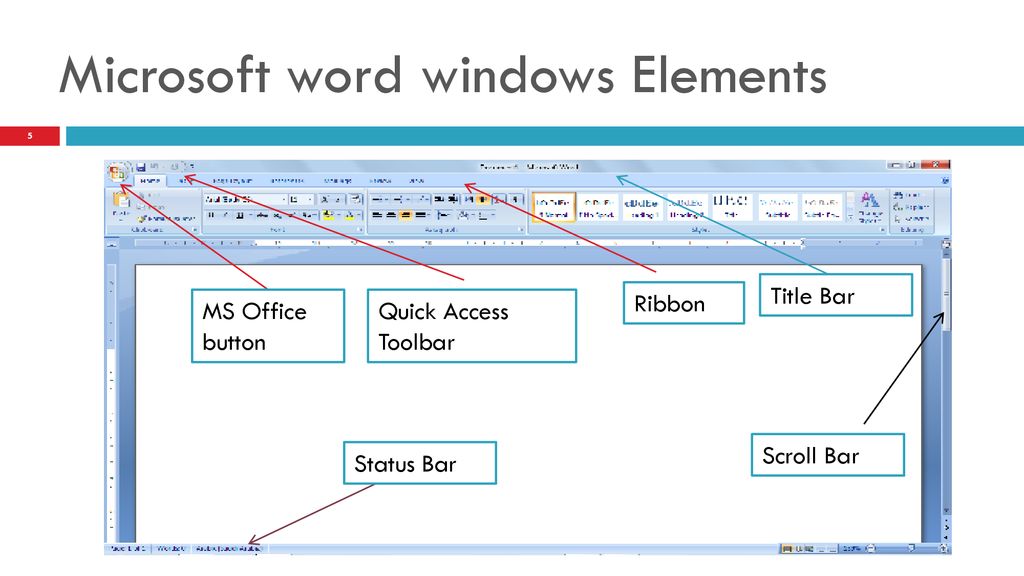
6. Панель
быстрого доступа
Вверху окна
программы, над лентой, находится панель быстрого доступа (Рис. 1.4.3), на
которой по умолчанию размещаются кнопки сохранения, отмены и повтора действий.
Панель быстрого доступа позволяет добавить кнопки других команд, как основных,
так и дополнительных, которые будут
доступны всегда, независимо от активности вкладок.
Рис. 1.4.3
Панель быстрого доступа
7. Строка
состояния
Строка состояния
располагается, как и в прежних версиях программы Word, внизу окна. Вот только ее
состав и на значение в Word 2007 сильно расширены.
8. Измерительные
линейки
Измерительные
линейки располагаются вверху (горизонтальная линейка) и слева (вертикальная
линейка). Вертикальная линейка отображается в документе только в режиме
«Разметка страницы».
9. Текстовое
поле
Центральную
часть окна Word 2007 занимает текстовое поле, на котором и происходит непосредственно набор текста, а также
размещение рисунков, таблиц и других объектов.
10. Режимы
просмотра документов
При этом
текстовое поле в Word 2007 может отображаться различными способами — режимы
просмотра документов (Рис. 1.4.4):
1.
разметка
страницы;
2.
режим
чтения;
3.
веб-документ;
4.
структура;
5.
черновик
Рис. 1.4.4
Режимы просмотра документов
вернуться к
созданию и сохранению документа
наверх
перейти к
основным операциям процессора
Одновременный просмотр двух частей документа в Word для Mac
Примечание: Эта статья выполнила свою задачу, и в скором времени ее использование будет прекращено. Чтобы избежать появления ошибок «Страница не найдена», мы удаляем известные нам ссылки. Если вы создали ссылки на эту страницу, удалите их, и вместе мы обеспечим согласованность данных в Интернете.
Окно Word можно разделить на две области, чтобы одновременно просматривать две разные части документа. Это полезно, если вы хотите копировать и вставлять текст и рисунки в длинный или сложный документ или ссылаться на одну часть документа во время работы в другом.
-
На вкладке Вид щелкните Упорядочить и выберите Разделить.
Если окно Word достаточно широкое, пункт Разделить будет отображаться прямо на вкладке Вид.
-
Чтобы изменить относительные размеры областей, наведите указатель мыши на разделительную линию. Когда появится маркер разделения, перетащите линию в новое место.

Примечание: Чтобы удалить разделение в окне, перетащите разделительную линию к его верхнему или нижнему краю.
Совет: В разделенном окне можно одновременно просматривать не только различные части документа, но и два макета, например режим разметки и режим структуры. Создав разделение, щелкните в области, которую нужно изменить, а затем выберите другой макет на вкладке Вид.
-
В меню Вид щелкните Черновик, Веб-документ, Структура или Режим разметки.
-
Наведите указатель на разделитель в верхней части вертикальной полосы прокрутки и подождите, пока он не примет вид .

Разделитель
Если вертикальная полоса прокрутки не отображается-
В меню Word выберите пункт Параметры.
-
В разделе Средства разработки и проверки правописания выберите пункт Вид.
-
В разделе Окно установите флажок Вертикальная полоса прокрутки.

-
-
Перетащите разделитель в нужное положение.
Совет: Чтобы вернуться в режим одного окна, дважды щелкните разделитель.
Microsoft Word – Программное обеспечение для обработки текстов
Microsoft Word – Программное обеспечение для обработки текстов | Майкрософт 365
Усовершенствуйте свои навыки письма, создавайте красивые документы и сотрудничайте с другими людьми — где угодно и когда угодно.
Получите максимум от ваших документов
Пишите как профессионал
Проверка орфографии, грамматики, заглавных букв и пунктуации во всех документах Word с помощью редактора Microsoft.
Узнайте больше о редакторе Майкрософт
[ноль]
Создавайте и редактируйте вместе
Делитесь своими документами с кем угодно и редактируйте их вместе, добавляя комментарии и предлагая изменения в режиме реального времени 1 .
Два пользователя редактируют предложение в режиме реального времени.
Получите доступ к своим документам где угодно
Сохраняйте свои документы в OneDrive и получайте к ним доступ с любого устройства, зная, что ваши файлы защищены от цифровых атак с помощью встроенной функции обнаружения программ-вымогателей.
Узнайте больше о OneDrive
Посмотрите, что еще вы можете сделать с Word
- Шаблоны
- Иммерсивный ридер
- Ручка действия
Шаблоны
Быстро и легко воплощайте свои идеи в жизнь
Создавайте документы, которые делают заявление, используя настраиваемые шаблоны и содержимое.
Ознакомьтесь с другими бесплатными шаблонами Word здесь
Иммерсивный ридер
Удобное чтение содержимого
Используйте звуковые и визуальные вспомогательные средства в иммерсивном чтении, которые помогают поддерживать ваш стиль обучения для более быстрого и точного понимания.
[ноль]
Оставьте клавиатуру позади
Легко редактируйте документы одним движением руки с помощью стилуса в Word.
Шаблоны
Быстро и легко воплощайте свои идеи в жизнь
Создавайте документы, которые делают заявление, используя настраиваемые шаблоны и содержимое.
Ознакомьтесь с другими бесплатными шаблонами Word здесь
Иммерсивное средство чтения
С легкостью читайте содержимое
Используйте звуковые и визуальные вспомогательные средства в иммерсивном чтении, которые помогают поддерживать ваш стиль обучения для более быстрого и точного понимания.
[noalt]
Оставьте клавиатуру позади
Легко редактируйте документы одним движением руки с помощью стилуса в Word.
Word лучше с Microsoft 365
Для бизнеса
Microsoft Word
В настоящее время этот продукт недоступен для вашей страны или региона.
- Совместное использование и совместная работа в режиме реального времени
- Word для Интернета
- Базовая орфография и грамматика
- Базовые шаблоны, шрифты, значки и наклейки
- Диктовка и голосовые команды
Microsoft Word
В настоящее время этот продукт недоступен для вашей страны или региона.
- Совместное использование и совместная работа в режиме реального времени
- Word для Интернета и настольное приложение Word для автономного использования
- Расширенные возможности проверки правописания и грамматики, советы по обучению в приложении
- Премиум-шаблоны, шрифты, значки и наклейки с тысячами вариантов на выбор
- Диктовка, голосовые команды и транскрипция
- 1 ТБ (1000 ГБ) в облачном хранилище
- Премиум-приложения для ПК, Интернета и мобильных приложений
- Работа без рекламы
Microsoft Word
MicrosoftExcel
MicrosoftPowerPoint
MicrosoftOutlook
MicrosoftOneDrive
MicrosoftAccess (только ПК)
MicrosoftPublisher (только ПК)
Этот продукт в настоящее время недоступен для вашей страны или региона.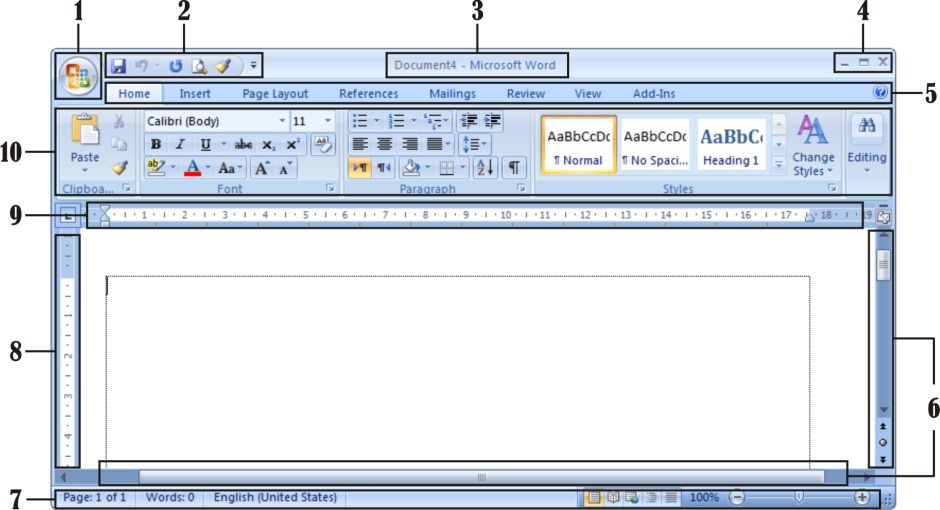
- Совместное использование и совместная работа в режиме реального времени
- Word для Интернета и Word для настольных ПК для автономного использования
- Усовершенствованная проверка правописания и грамматики, советы по обучению в приложении
- Премиум-шаблоны, шрифты, значки и наклейки с тысячами вариантов на выбор от
- Диктовка, голосовые команды и транскрипция
- 1 ТБ (1000 ГБ) в облачном хранилище OneDrive
- Классические, веб-приложения и мобильные приложения премиум-класса
- Работа без рекламы
- Хостинг электронной почты с почтовым ящиком на 50 ГБ и использованием собственного домена
- Центр совместной работы с Microsoft Teams
Microsoft Word
MicrosoftExcel
MicrosoftPowerPoint
MicrosoftTeams
MicrosoftOutlook
MicrosoftOneDrive
MicrosoftSharePoint
MicrosoftExchange
MicrosoftAccess (только ПК)
MicrosoftPublisher (только ПК)
Начало работы с Microsoft 365
Microsoft Word доступен в виде приложения для настольных компьютеров (Windows и MacOS), мобильных устройств и планшетов (iOS и Android), а также в Интернете.
Да, Microsoft Word для Интернета является бесплатным для всех, кто может использовать его в Интернете. Зарегистрируйтесь или войдите, используя любой адрес электронной почты.
Да, Microsoft Word поддерживает совместную работу нескольких человек в режиме реального времени.
Microsoft Word доступен на многих языках. Учить больше.
1. Документы должны быть сохранены в OneDrive и опубликованы из него.
2. Подписка продлевается автоматически. Отмените в любое время, чтобы остановить будущие платежи.
3. Подписка на Microsoft 365 для семьи разблокирует оповещения о местоположении и функции безопасности вождения в мобильном приложении. Разрешения на размещение должны быть активны, чтобы получать оповещения. Безопасность вождения доступна только в США, Великобритании, Канаде и Австралии.
4. После начала действия вашей платной подписки правила отмены зависят от вашего статуса нового клиента, продукта и выбора домена в Microsoft.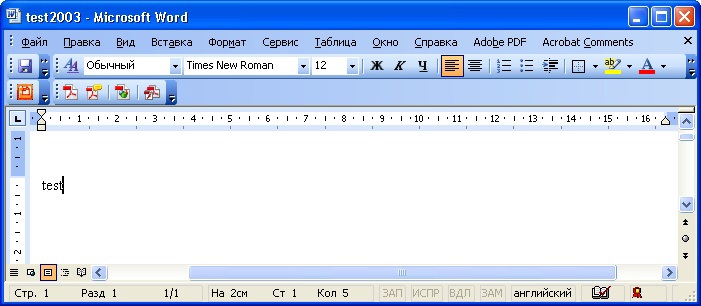 Учить больше. Отмените подписку на Microsoft 365 в любое время, перейдя в центр администрирования Microsoft 365. При отмене подписки все связанные данные будут удалены. Узнайте больше о хранении, удалении и уничтожении данных в Microsoft 365.
Учить больше. Отмените подписку на Microsoft 365 в любое время, перейдя в центр администрирования Microsoft 365. При отмене подписки все связанные данные будут удалены. Узнайте больше о хранении, удалении и уничтожении данных в Microsoft 365.
5. Доступность мобильных приложений зависит от страны/региона.
Новые возможности Word 2021 для Windows
Word 2021 для Windows позволяет создавать привлекательный контент и включает в себя совместное редактирование, новые стоковые медиафайлы из коллекции творческого контента Office Premium и новые дополнения на вкладке «Рисование», такие как «Ластик», «Линейка» и «Лассо».
Если вы выполняете обновление до Word 2021 для Windows с Word 2019для Windows у вас останутся все функции, к которым вы привыкли, и вы также заметите несколько новых!
Примечание. Некоторые функции, перечисленные ниже, не включены в Word LTSC 2021 для коммерческих клиентов.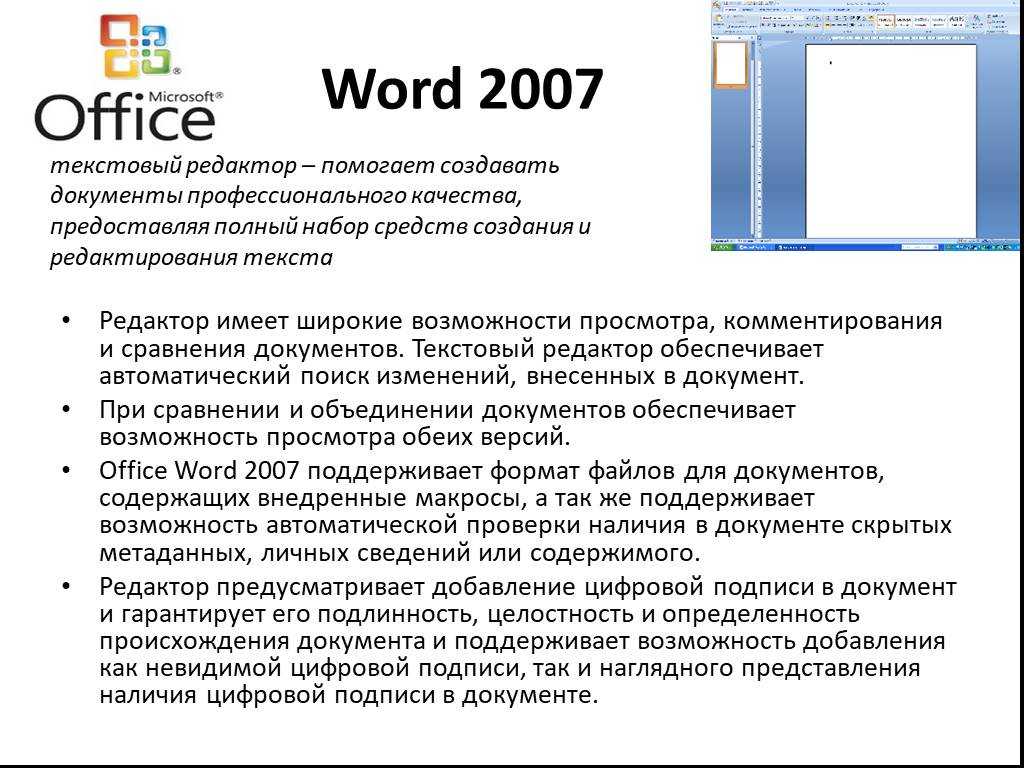 Каждая из этих функций отмечена, если она не применима к Word LTSC 2021 для коммерческих клиентов.
Каждая из этих функций отмечена, если она не применима к Word LTSC 2021 для коммерческих клиентов.
Соавторство
Вы и ваши коллеги можете открывать и работать с одним и тем же документом. Это называется соавторством. Когда вы работаете в соавторстве, вы можете быстро увидеть изменения друг друга — за считанные секунды.
УЧИТЬ БОЛЬШЕ
Примечание : совместное редактирование недоступно в Word LTSC 2021.
Визуальное обновление
Работайте с модернизированным начальным интерфейсом и обновленными вкладками на ленте. Испытайте чистый, четкий стиль с монолиновой иконографией, нейтральной цветовой палитрой и более мягкими углами окон. Эти обновления сообщают о действиях и предоставляют функции с простыми визуальными эффектами.
Примечание : визуальное обновление недоступно в Word LTSC 2021.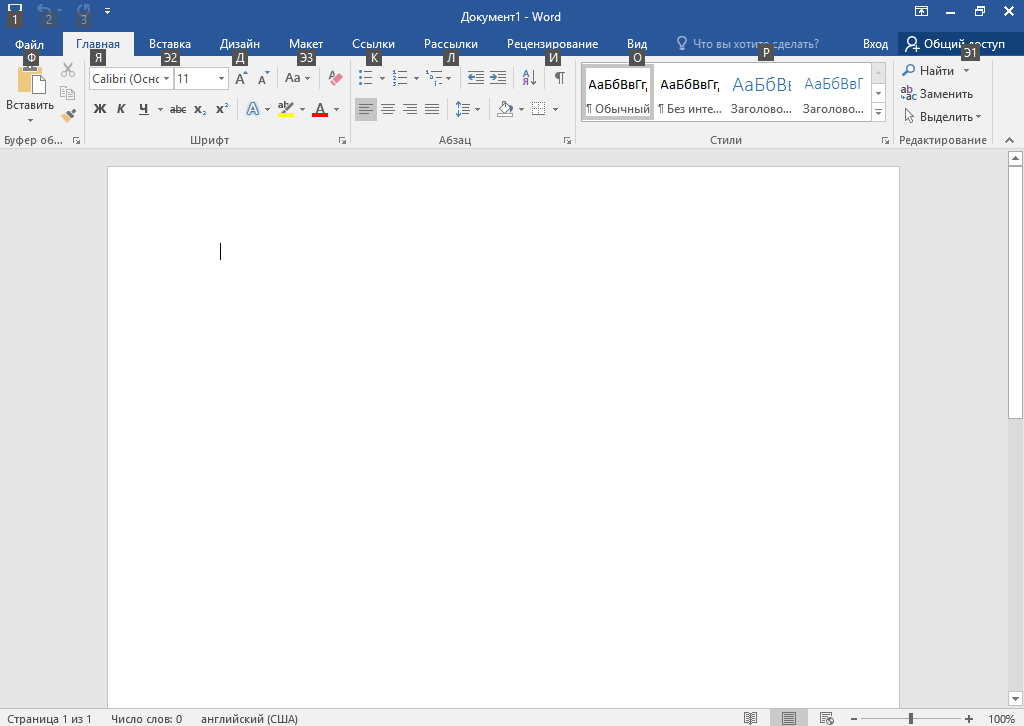
Сохраняйте изменения по мере их появления
Загрузите свои файлы в OneDrive, OneDrive для бизнеса или SharePoint Online, чтобы убедиться, что все ваши обновления сохраняются автоматически.
УЧИТЬ БОЛЬШЕ
Уменьшите нагрузку на глаза с помощью Dark Mode
Раньше можно было использовать Word с темной лентой и панелями инструментов, но цвет документа оставался ярко-белым. Теперь темный режим в Word также предлагает темный холст.
УЧИТЬ БОЛЬШЕ
Узнайте, что нового на складе
Мы постоянно добавляем мультимедийный контент в коллекцию творческого контента Office Premium, который поможет вам выразить себя, например тщательно отобранную библиотеку стоковых изображений, значков и многого другого.
УЧИТЬ БОЛЬШЕ
Найдите то, что вам нужно, с помощью Microsoft Search
В верхней части приложений Microsoft Office в Windows вы найдете новое поле поиска Microsoft.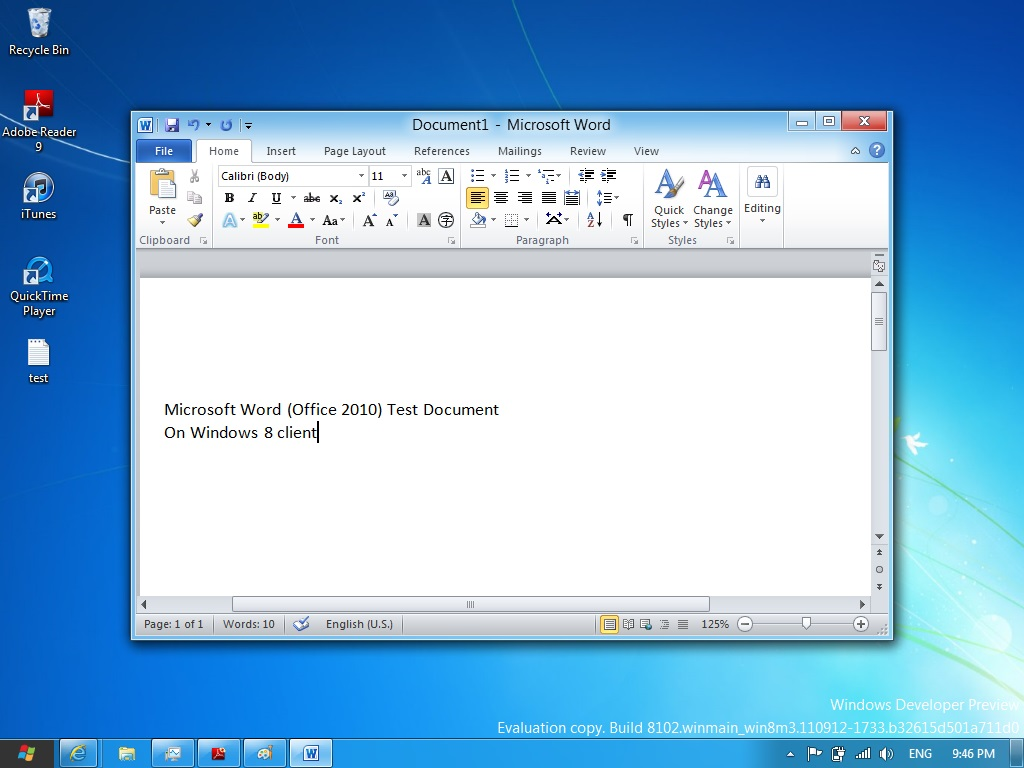 Этот мощный инструмент поможет вам быстро найти то, что вы ищете, например текст, команды, справку и многое другое.
Этот мощный инструмент поможет вам быстро найти то, что вы ищете, например текст, команды, справку и многое другое.
УЧИТЬ БОЛЬШЕ
Улучшите понимание с помощью Line Focus
Перемещайтесь по документу в Word, строка за строкой, не отвлекаясь. Отрегулируйте фокус, чтобы отображать одну, три или пять строк одновременно.
УЧИТЬ БОЛЬШЕ
Обновлена вкладка Draw
Быстрый доступ и изменение цвета всех ваших инструментов для рисования в одном месте.
Упростите работу с чернилами с помощью новых дополнений на вкладке «Рисование»: Точечный ластик , Линейка и Лассо .
УЧИТЬ БОЛЬШЕ
Увеличьте охват вашего контента
Средство проверки читаемости следит за вашими документами и сообщает вам в строке состояния, когда находит что-то, на что вам следует обратить внимание.