Win 10 cmd: Параметры командной строки программы установки Windows
|
При переходе с Windows на Linux и наоборот, для тех, кто знаком с командной строкой, может пригодиться небольшая справка по соответствию консольных команд
Соответствие команд CMD Windows командам Linux
Строчные и заглавные буквы для команд командной строки Windows воспринимаются одинаково, ECHO и echo — будет интерпретировано как одна и та же команда. При работе в командной строке
И в Linux, и в Windows используются специальные символы (иногда их еще называют метасимволами), которые интерпретируются оболочкой пользователя как определенные команды или данные. Наиболее распространенные спецсимволы CMD Windows и оболочки bash Linux
В Linux набор спецсимволов зависит от используемой оболочки, и в любой из них спецсимволы используются чаще и их набор больше, чем в командной строке Windows. При чем, даже если спецсимволы одинаковы, их применение может приводить к разным результатам. Например, шаблоны имен файлов, задаваемые с помощью символа звездочки: *.* — и в Linux, и в Windows такая конструкция означает – ”любые имена файлов с любым расширением”. Аналогичным образом используется и знак вопроса, означающий ”любой одиночный символ” и в Linux, и в Windows. test?.* — все файлы, имена которых начинаются со строки test и имеющие после нее любой символ. ls ?????.* — эта команда Linux отобразит список файлов с длиной имени в 5 символов. dir ?????.* — эта команда Windows отобразит список файлов с длиной имени в 5 символов и меньше. При использовании шаблона ?????.txt в Windows отобразятся все файлы с именами длиной в 5 символов и менее, с расширением и .txt и .TXT. В Linux – с именами в 5 символов, и только те файлы, у которых расширение не содержит заглавные буквы. С появлением в Windows 10 Подсистемы Windows для Linux (WSL – Windows Subsystem for Linux) пользователь получил возможность использовать в командной строке Windows команды оболочки Linux, появилась возможность создавать сценарии, в которых будут использоваться и команды CMD Windows, и команды оболочки Linux. Например, командный файл для вывода списка определенных файлов каталога C:\Windows\System32:
REM вывод списка файлов с 3-символьными именами и dir C:\windows\System32\???.exe
После установки и настройки WSL, в командных файлах CMD Windows можно использовать утилиту wsl.exe, обеспечивающую конфигурирование и выполнение команд Linux. wsl ls /mnt/c/windows/system32/???.exe — команда wsl, обеспечивающая исполнение в обычном bat-файле линуксовой команды ls /mnt/c/windows/system32/???.exe . После установки подсистемы WSL, кроме утилиты wsl.exe в среде Windows будут присутствовать еще и утилиты wslconfig.exe и bash.exe обеспечивающие максимальную совместимость Windows и Linux. Другие статьи по теме: Подсистема Windows для Linux (WSL) – как установить и настроить Linux в среде Windows 10 и старше. WSL — конфигурирование и выполнение команд Linux в Windows. Описание и примеры. WSLCONFIG — конфигурирование Подсистемы Windows для Linux. Команда BASH в Windows 10 и старше. Описание и примеры. Оболочка bash в Linux. Перечень наиболее часто используемых команд Linux. В начало страницы | На главную страницу сайта |
Как активировать Windows 10 CMD (через командную строку)
IT MEN
Лучший способ 2023
Рассмотрим самый безопасный способ активации Windows 10 в 2023 году через командную строку (CMD)
Автор: Den
Активация Windows 10 через командную строку
лучший способ 2023 г.
На сегодня лучшим способом активировать Windows 11 или Windows 10 без активатора, это активация через командную строку. Способ будет актуальным, тем кто беспокоится об угрозе заражения через активатор.
Чтобы активировать Windows 10 через командную строку выполните следующие шаги:
- Откройте командную строку от имени администратора (Нажмите Win+S для начала поиска, введите CMD, и запустите от администратора через правую кнопку)
- slmgr /ipk W269N-WFGWX-YVC9B-4J6C9-T83GX Скопируйте и вставьте команду для установки нового ключа. (ключ можно использовать этот универсальный если этот не подходит то посмотрите другие ключи активации Windows 10 для вашей редакции на нашем сайте) Результатом выполненной команды должно быть сообщение об успешной установке кода продукта.
- slmgr /skms kms.digiboy.ir Скопируйте и вставьте следующую команду для подключению к серверу активации. (также можно использовать kms.xspace.in или. zh.us.to) результат
- slmgr /ato Скопируйте и вставьте следующую команду для активации Windows 10. (Результатом должно появиться сообщение об успешной акутивации)
Если у вас не получилось активироваь Windows 10 через CMD текущим способом, то попробуйте активатор Windows 10
FAQ
Как узнать ключ активации windows 10 в компьютере через CMD?
Чтобы узнать ключ (код) активации Windows 10 в компьютере через командную строку выполниет следующее:
- Откройте командную строку, нажав клавиши Windows + R и введя «cmd«, затем нажмите клавишу Enter.

- В командной строке введите следующую команду: «wmic path softwarelicensingservice get OA3xOriginalProductKey«
- Нажмите клавишу Enter, чтобы выполнить команду.
- Код активации Windows 10 будет отображен в командной строке.
Если команда не сработала, то запустите командную строку от имени администратора.
Чтобы запустить командную строку (cmd) от имени администратора в Windows, нужно выполнить следующие шаги:
- Нажмите кнопку «Пуск» и введите «cmd» в поле поиска.
- Найдите «Командная строка» в списке приложений и щелкните правой кнопкой мыши на ней.
- Выберите «Запустить от имени администратора» из контекстного меню.
- Если появится запрос на подтверждение, нажмите «Да«.
Как убрать активацию — сбросить windows 10 с экрана через командную строку?
Вы можете удалить или сбросить активационный баннер с экрана Windows 10, используя следующие команды в командной строке:
- Откройте командную строку от имени администратора.

- Введите следующую команду:
slmgr.vbs /upk - Нажмите клавишу Enter на клавиатуре.
Эта команда удалит текущий ключ продукта Windows с вашего компьютера и удалит соответствующие файлы активации. Однако это не отключит функцию активации Windows 10 полностью, и вы можете получить дополнительные уведомления о неактивированной копии Windows 10 в будущем.
Чтобы отключить функцию активации Windows полностью, вы можете купить лицензионный ключ Windows 10 или воспользоваться инструкцией активации через командную строку на этой странице.
Как проверить активацию windows 10 через командную строку?
Вы можете проверить активацию Windows 10 через командную строку с помощью следующих шагов:
Откройте командную строку: нажмите клавишу «Win+R«, введите «cmd» и нажмите «Enter«.
Введите команду «slmgr /xpr» и нажмите «Enter«.
 Эта команда позволяет проверить текущий статус активации Windows.
Эта команда позволяет проверить текущий статус активации Windows.Если Windows 10 активирован, вы увидите сообщение «Windows is permanently activated» (Windows активирован).
Если Windows 10 не активирован, вы увидите сообщение «Windows is not activated» (Windows не активирован).
Вы также можете проверить через CMD дату истечения срока действия активации Windows с помощью команды «slmgr /dli«. Если Windows 10 не активирован, вы увидите сообщение «License status: Notification» (Статус лицензии: Уведомление) и дату истечения срока действия активации.
Чтобы активировать Windows 10 через командную строку, введите команду «slmgr /ato» и нажмите «Enter«. Эта команда попытается активировать Windows с использованием ключа продукта, связанного с вашей копией Windows. Если у вас есть ключ продукта, вы можете использовать его вместо автоматического поиска ключа продукта.

Обратите внимание, что для выполнения команды «slmgr» вам может потребоваться права администратора.
Как найти пароль Wi-Fi с помощью CMD в Windows 11/10?
Иногда бывает так, что мы забываем наш пароль Wi-Fi, и сбросить пароль Wi-Fi очень больно, так как все наши домашние устройства и система подключены к одной и той же сети, и нам нужно снова сохранить новый пароль на всех наших устройствах. .
Но мы можем уберечь себя от сброса пароля Wi-Fi, если когда-нибудь подключим наш ПК Windows 11/10 к этой сети Wi-Fi. Windows ведет учет всех наших сетей и их паролей, поэтому нам не нужно снова вводить пароль для подключения к той же сети.
Поиск пароля Wi-Fi
Способ 1: Проверьте пароль Wi-Fi в настройках сети и Интернета
Шаг 1: Подключитесь к сети Wi-Fi, пароль которой вы хотите проверить, затем щелкните правой кнопкой мыши [Сеть] ᯤ значок ① на панели задач и выберите [Настройки сети и Интернета] ② .
Шаг 1
Шаг 2: Выберите [Дополнительные сетевые настройки] ③ .
Шаг 2
Шаг 3: В разделе «Связанные настройки» выберите [Дополнительные параметры сетевого адаптера] ④ .
Шаг 3
Шаг 4: Выберите подключенную сеть Wi-Fi ⑤ , затем выберите [Просмотр состояния этого подключения] ⑥ .
Шаг 4
Шаг 5: Выберите [Свойства беспроводной сети] ⑦ .
Шаг 5
Шаг 6: На вкладке [Безопасность] свойств беспроводной сети ⑧ , установите флажок [Показать символы] ⑨ , вы найдете пароль Wi-Fi в поле Ключ безопасности сети .
Шаг 6
Способ 2: Проверьте пароль Wi-Fi с помощью командной строки
Мы можем восстановить забытый пароль Wi-Fi, выполнив пару быстрых команд « netsh » с помощью командной строки Windows.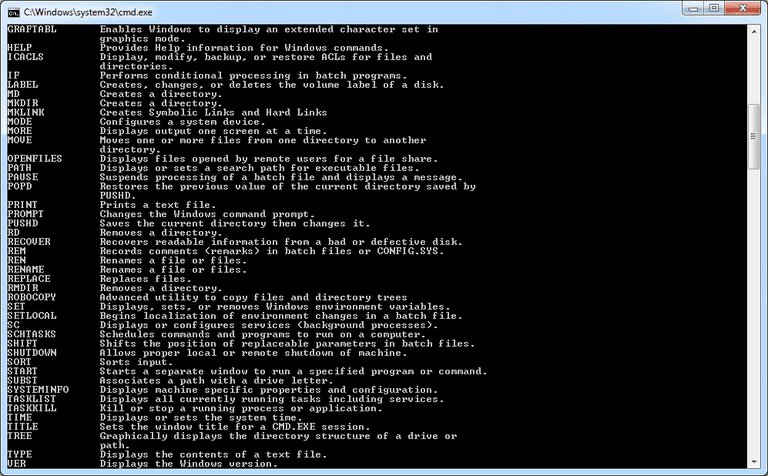
Шаг 1: Нажмите «Пуск» и введите CMD , щелкните правой кнопкой мыши параметр командной строки, показанный в качестве результата поиска, и нажмите Запуск от имени администратора .
Шаг 2: Введите netsh wlan show profile в командной строке и нажмите Enter, чтобы отобразить список сетевых имен, к которым мы подключаемся. Запишите полное имя сети Wi-Fi, для которой вы хотите найти пароль. Здесь имя Wi-Fi — Redmi.
Шаг 3: Введите netsh wlan show profile name= « Имя Wi-Fi» key=clear , заменив ‘ Имя Wi-Fi ’ для имени сети, которое мы только что записали (например, netsh wlan show profile Redmi key=clear ), затем нажмите Enter.
Шаг 4: Прокрутите результаты, пока не найдете запись с именем Key Content , и наш пароль Wi-Fi будет указан рядом с ней.
Поскольку теперь мы получили наш пароль Wi-Fi, вы можете подключить наше устройство к сети, чтобы завершить нашу работу.
Как использовать командный инструмент DISM для восстановления образа Windows 10
Когда вы покупаете по ссылкам на нашем сайте, мы можем получать партнерскую комиссию. Вот как это работает.
Восстановление Windows 10 DISM и SFC
(Изображение предоставлено: Будущее)
Система обслуживания образов развертывания и управления ими (DISM) в Windows 10 — это инструмент, который администраторы используют для подготовки, изменения и восстановления образов системы, включая среду восстановления Windows, программу установки Windows и среду предустановки Windows (WinPE). Однако вы также можете использовать его с локальным образом восстановления для устранения системных проблем.
Технически, при устранении конкретной ошибки, выяснении причин, по которым устройство больше не загружается должным образом, или решении проблем с производительностью, вы можете использовать средство проверки системных файлов (SFC) для замены отсутствующих или поврежденных системных файлов с помощью образа восстановления.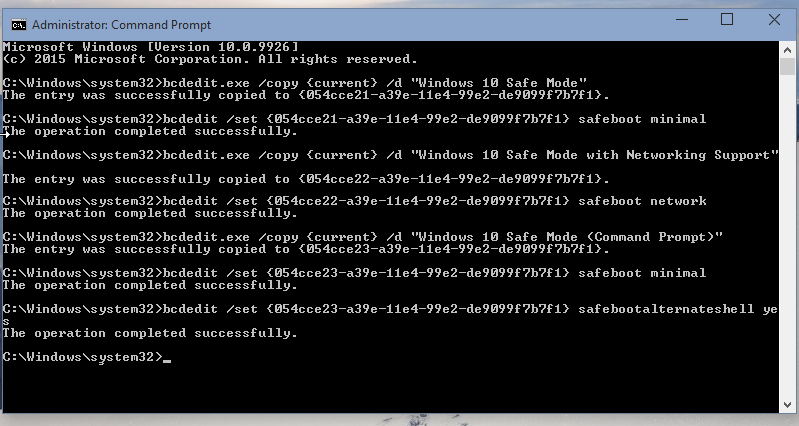 Единственное предостережение при таком подходе заключается в том, что если один или несколько файлов Windows 10 в локальном образе повреждены, команда SFC не сработает. В этом случае вы можете использовать файл образа «install.wim» с DISM для восстановления образа, а затем использовать инструмент SFC для исправления установки без переустановки Windows.
Единственное предостережение при таком подходе заключается в том, что если один или несколько файлов Windows 10 в локальном образе повреждены, команда SFC не сработает. В этом случае вы можете использовать файл образа «install.wim» с DISM для восстановления образа, а затем использовать инструмент SFC для исправления установки без переустановки Windows.
Это практическое руководство проведет вас через шаги по использованию инструментов DISM и SFC для восстановления работоспособного рабочего состояния компьютера без переустановки.
Предупреждение: Команды, описанные в этом руководстве, не являются разрушительными, но, поскольку вы будете вносить изменения в систему, рекомендуется создать временную полную резервную копию, прежде чем продолжить.
Как использовать DISM для восстановления образа Windows 10
Командный инструмент DISM включает несколько параметров для восстановления образа, в том числе «CheckHealth», «ScanHealth», и «RestoreHealth», , которые вы хотите использовать в этом порядке. Также, в зависимости от проблемы, вы можете использовать опцию «RestoreHealth», чтобы исправить локально доступный образ, используя разные исходные файлы.
Также, в зависимости от проблемы, вы можете использовать опцию «RestoreHealth», чтобы исправить локально доступный образ, используя разные исходные файлы.
Команда DISM с параметром CheckHealth
Параметр «CheckHealth» с инструментом DISM позволяет определить любые повреждения внутри локального образа Windows 10. Тем не менее, опция не выполняет никаких ремонтных работ.
Чтобы проверить образ Windows 10 на наличие проблем с DISM, выполните следующие действия:
- Открыть Запустить .
- Найдите Командная строка , щелкните правой кнопкой мыши верхний результат и выберите параметр Запуск от имени администратора .
- Введите следующую команду, чтобы выполнить быструю проверку, и нажмите . Введите : DISM /Online /Cleanup-Image /CheckHealth
(Изображение предоставлено в будущем)
образ развертывания Инструмент обслуживания и управления запустится и проверит любое повреждение данных, которое может потребовать исправления.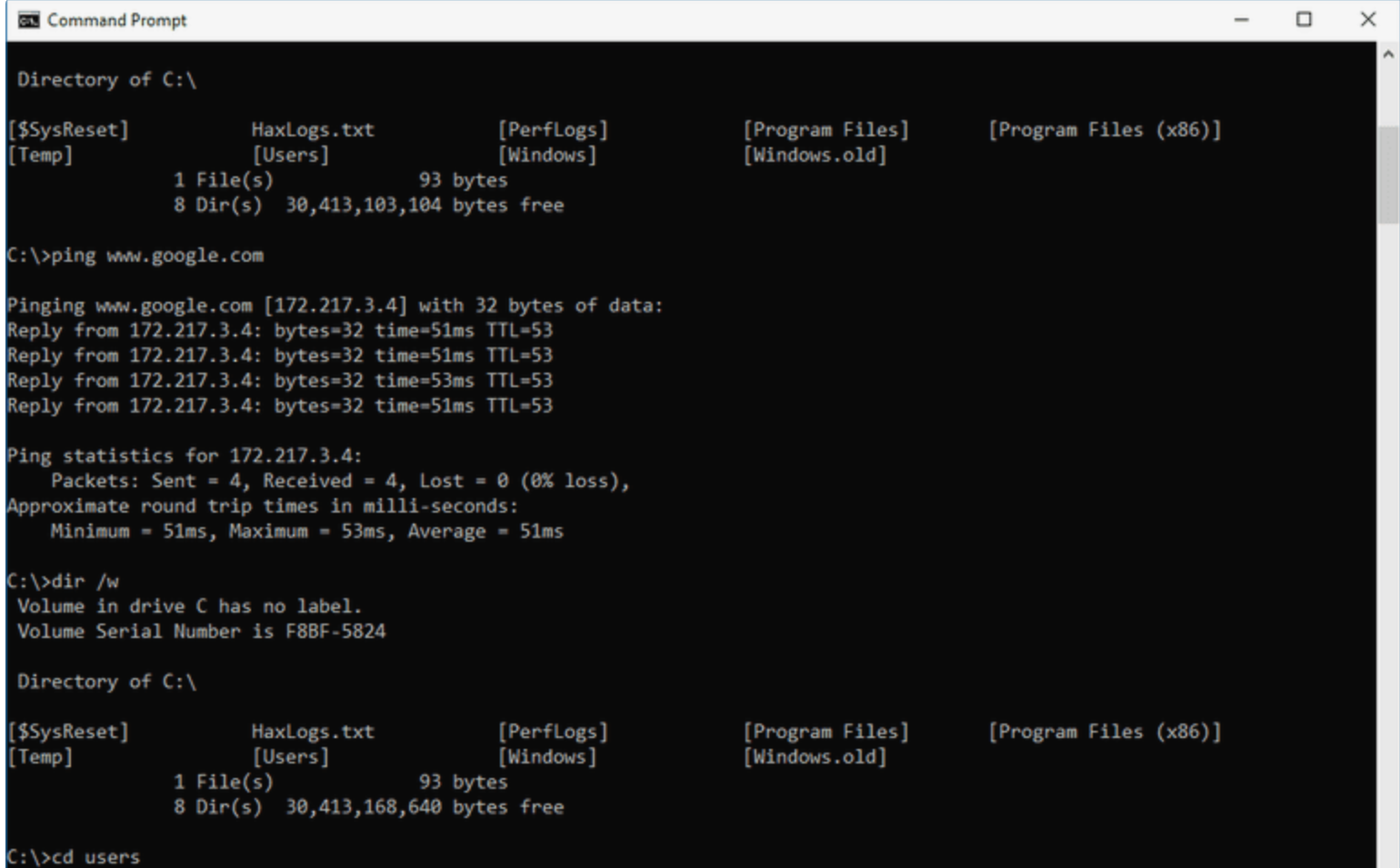
Команда DISM с параметром ScanHealth
Параметр «ScanHealth» выполняет более расширенное сканирование, чтобы определить, есть ли какие-либо проблемы с образом.
Чтобы проверить проблемы с изображением с помощью параметра ScanHealth в Windows 10, выполните следующие действия:
- Открыть Запустить .
- Найдите Командная строка , щелкните правой кнопкой мыши верхний результат и выберите параметр Запуск от имени администратора .
- Введите следующую команду, чтобы выполнить расширенное сканирование DISM, и нажмите Введите : DISM /Online /Cleanup-Image /ScanHealth
(Изображение предоставлено в будущем)
После выполнения этих шагов сканирование может занять некоторое время, чтобы проверить, нуждается ли образ Windows 10 в исправлении. .
Команда DISM с параметром RestoreHealth
При возникновении проблем с образом системы используйте DISM с параметром «RestoreHealth» для автоматического сканирования и устранения распространенных проблем.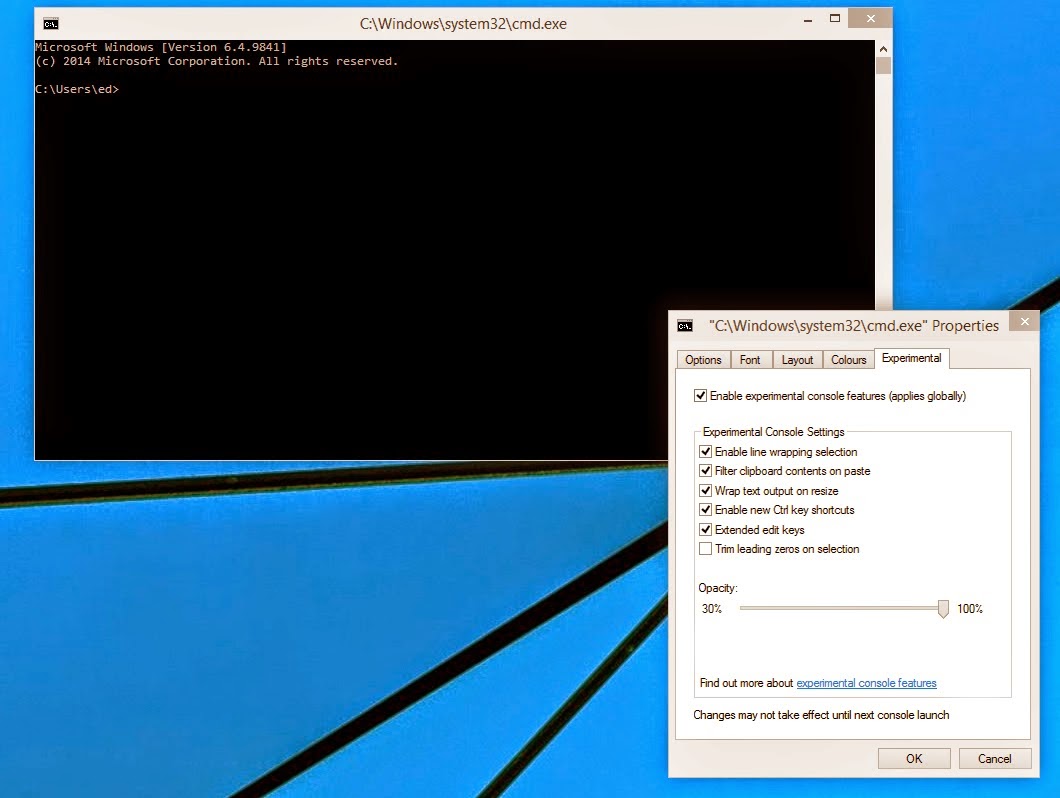
Чтобы исправить проблемы с образом Windows 10 с помощью командного инструмента DISM, выполните следующие действия:
- Открыть Запустить .
- Найдите Командная строка , щелкните правой кнопкой мыши верхний результат и выберите параметр Запуск от имени администратора .
- Введите следующую команду для восстановления образа Windows 10 и нажмите Введите : DISM /Online /Cleanup-Image /RestoreHealth
- Краткое примечание: Если команда зависла, это нормальное поведение . Через несколько секунд процесс завершится успешно.
(Изображение предоставлено в будущем)
После того, как вы выполните эти шаги, DISM подключится к Центру обновления Windows онлайн, чтобы загрузить и заменить поврежденные файлы (при необходимости).
Устранение проблем с DISM с помощью образа install.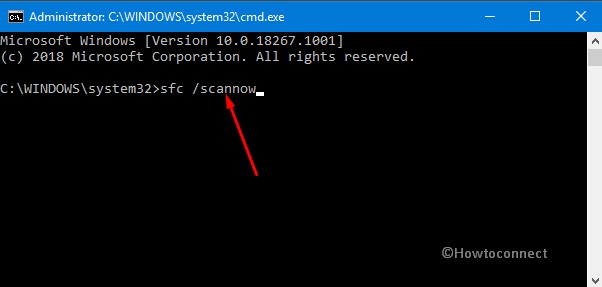 wim
wim
Команды обслуживания образов развертывания и управления ими обычно не вызывают проблем. Однако, если инструмент обнаружит проблемы с заменой поврежденных файлов или компьютер не подключен к Интернету, вам придется предоставить другое изображение с помощью «Источник» вариант. Обычно можно использовать файл «install.wim» или «install.esd» с другого компьютера, установочный носитель или файл ISO. Вам нужно только убедиться, что файлы соответствуют версии, выпуску и языку версии Windows 10, которую вы пытаетесь исправить.
Загрузка ISO-файла Windows 10
Если вам нужно использовать другой источник файла, используйте Media Creation Tool для загрузки новой копии Windows 10.
Чтобы загрузить ISO-файл Windows 10, выполните следующие действия. :
- Откройте этот веб-сайт поддержки Microsoft .
- Нажмите кнопку Загрузить сейчас .

- Дважды щелкните файл MediaCreationToolxxxx.exe , чтобы запустить программу установки.
- Нажмите кнопку Принять , чтобы принять условия.
- Выберите параметр «Создать установочный носитель (флеш-накопитель USB, DVD или файл ISO) для другого ПК» .
(Изображение предоставлено: Будущее)
- Нажмите на Далее 9кнопка 0012.
- Нажмите кнопку Next еще раз.
(Изображение предоставлено: Будущее)
- Выберите параметр файла ISO .
(Изображение предоставлено Future)
- Нажмите кнопку Next .
- Выберите место для хранения ISO-файла Windows 10.
- Нажмите кнопку Сохранить .
- Щелкните ссылку, чтобы открыть папку с файлом в проводнике.
(Изображение предоставлено Будущим)
- Нажмите кнопку Готово .

- Дважды щелкните файл Windows.iso , чтобы смонтировать образ.
- В разделе «Этот компьютер» подтвердите букву диска для точки подключения файла ISO.
(Изображение предоставлено в будущем)
После выполнения этих шагов вы можете продолжить работу с инструментом DISM, используя параметр «Источник» для восстановления локального образа.
Исправление образа восстановления Windows 10
Чтобы запустить средство обслуживания образов развертывания и управления ими с альтернативным источником (install.wim), выполните следующие действия:
- Открыть Запустить .
- Найдите Командная строка , щелкните правой кнопкой мыши верхний результат и выберите параметр Запуск от имени администратора .
- Введите следующую команду для восстановления образа Windows 10 и нажмите Введите : DISM /Online /Cleanup-Image /RestoreHealth /Source:G:\Sources\install.
 wim
wim
В команде замените «G» на букву диска точки монтирования ISO в проводнике.
(Изображение предоставлено: Будущее)
- (Необязательно) Введите следующую команду, чтобы ограничить использование Центра обновления Windows, и нажмите Введите : DISM /Online /Cleanup-Image /RestoreHealth /Source:G\Sources\install .wim /LimitAccess
- (необязательно) Введите следующий вариант предыдущей команды, чтобы выполнить ту же задачу, и нажмите 9.0011 Введите : DISM /Online /Cleanup-Image /RestoreHealth /Source:wim:G:\Sources\install.wim:1 /LimitAccess
В команде измените «G:\Sources,» для пути к файлу «install.wim».
После выполнения этих шагов команда просканирует и устранит проблемы, используя файл install.wim, который вы указали в качестве альтернативного источника.
Устранение проблем с DISM с помощью ESD-образа
Если у вас есть зашифрованный образ install. esd, его можно использовать для восстановления поврежденных файлов в Windows 10.
esd, его можно использовать для восстановления поврежденных файлов в Windows 10.
Чтобы использовать DISM с файлом образа install.esd в качестве источника для восстановления Windows 10, выполните следующие действия:
- Открыть Запустить .
- Найдите Командная строка , щелкните правой кнопкой мыши верхний результат и выберите параметр Запуск от имени администратора .
- Введите следующую команду для восстановления образа с помощью файла «install.esd» и нажмите Введите : DISM /Online /Cleanup-Image /RestoreHealth /Source:C:\ESD\Windows\sources\install.esd
В команде измените «C:\ESD\Windows\sources» на путь к расположению файла «.esd» (если отличается).
(Изображение предоставлено: Будущее)
- (Необязательно) Введите следующую команду, чтобы ограничить использование Центра обновления Windows, и нажмите Введите : DISM /Online /Cleanup-Image /RestoreHealth /Source:C:\ESD\Windows \sources\install.
 esd /LimitAccess
esd /LimitAccess - (необязательно) Введите следующий вариант предыдущей команды, чтобы выполнить ту же задачу, и нажмите Введите : DISM /Online /Cleanup-Image /RestoreHealth /Source:esd:C:\ESD\Windows\sources\install.esd:1 /LimitAccess
- (Необязательно) Введите следующую команду, чтобы использовать install.esd, расположенный на другом диске, и нажмите Введите : DISM /Online /Cleanup-Image /RestoreHealth /Source:E:\Sources\install.esd
В команде замените «E: \Sources» с путем к местоположению «install.esd» 9файл 0012.
После выполнения этих шагов инструмент восстановит поврежденные файлы, используя файлы, включенные в образ «install.esd».
Как запустить SFC для устранения проблем в Windows 10
Приведенные выше инструкции устранят проблемы с образом системы, а не проблемы с установкой системы. После восстановления работоспособного состояния образа используйте командный инструмент проверки системных файлов, чтобы восстановить текущую настройку.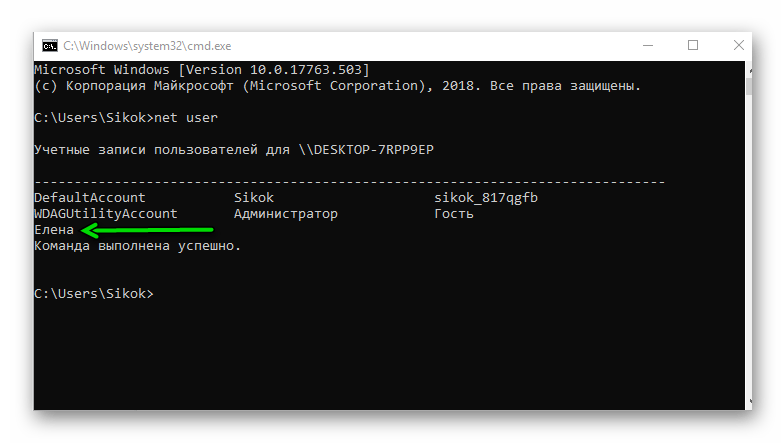
Чтобы использовать командный инструмент SFC для устранения проблем с Windows 10, выполните следующие действия:
- Открыть Запустить .
- Найдите Командная строка , щелкните правой кнопкой мыши верхний результат и выберите параметр Запуск от имени администратора .
- Введите следующую команду для восстановления установки и нажмите Введите : SFC /scannow
- Совет: убедиться, что все исправлено правильно.
(Изображение предоставлено: Будущее)
После того, как вы выполните эти шаги, средство проверки системных файлов восстановит системные файлы, используя локальные файлы изображений, а файлы журналов будут сохранены в «%windir%/Logs/CBS/ CBS.log» и «%windir%\Logs\DISM\dism.log,» , которые вы можете просмотреть, чтобы получить более подробную информацию о процессе.




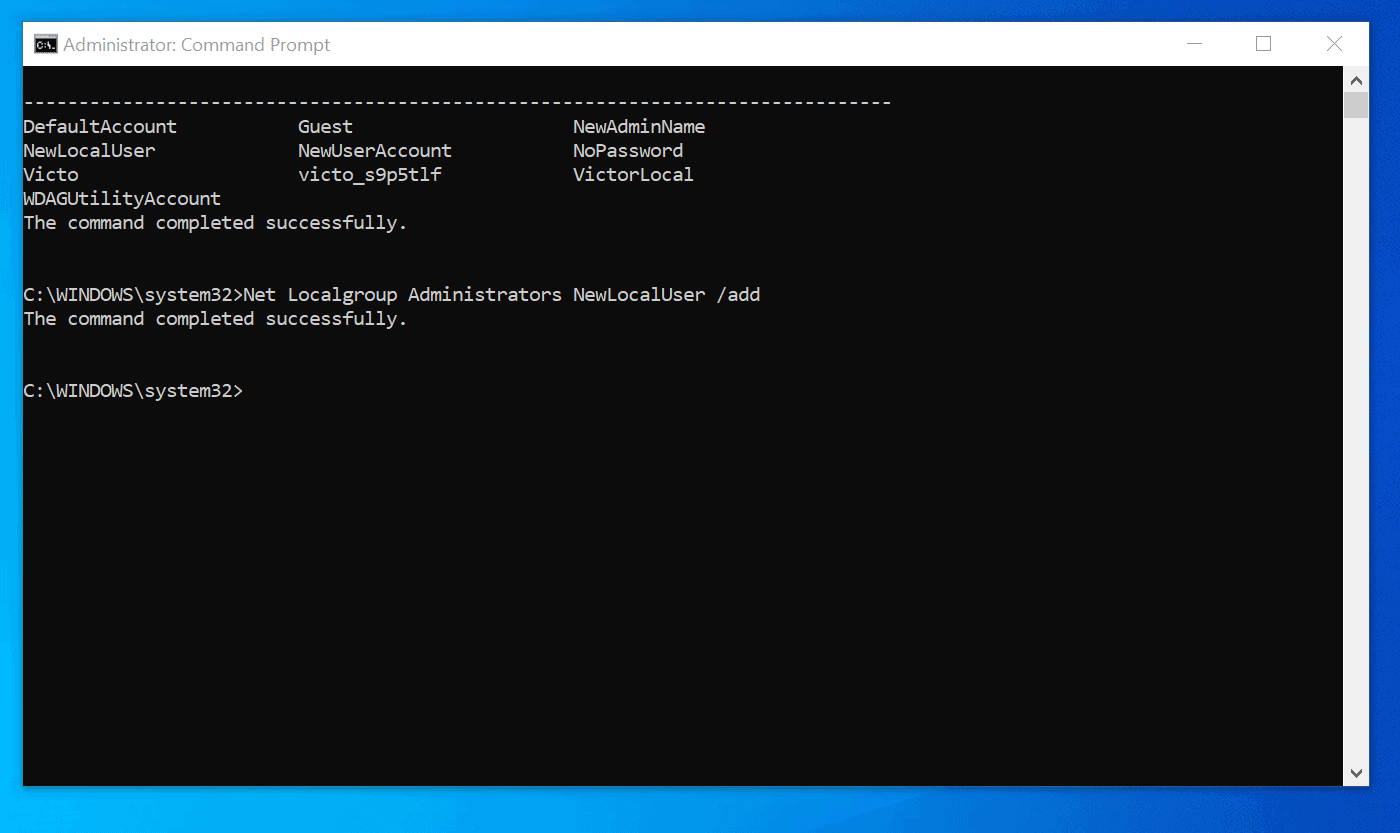 Только Windows 10 и старше.
Только Windows 10 и старше.
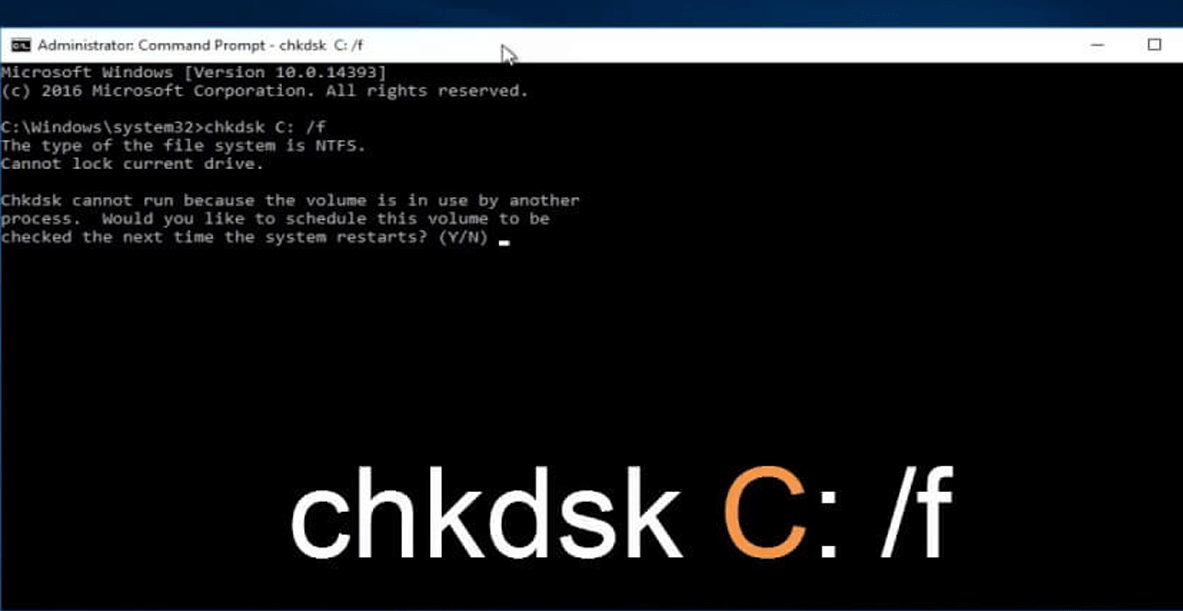 Однако особенности реализации командных интерпретаторов, могут приводить все же к разным результатам использования вроде бы аналогичных конструкций:
Однако особенности реализации командных интерпретаторов, могут приводить все же к разным результатам использования вроде бы аналогичных конструкций: exe средствами Linux
exe средствами Linux


 Эта команда позволяет проверить текущий статус активации Windows.
Эта команда позволяет проверить текущий статус активации Windows.

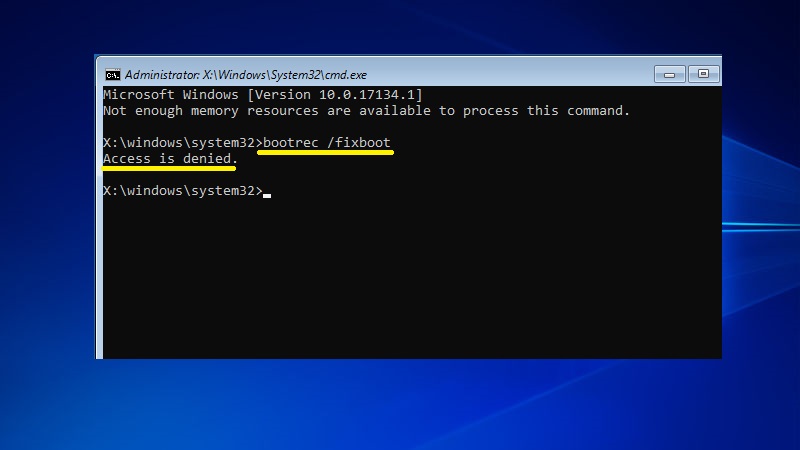
 wim
wim  esd /LimitAccess
esd /LimitAccess 