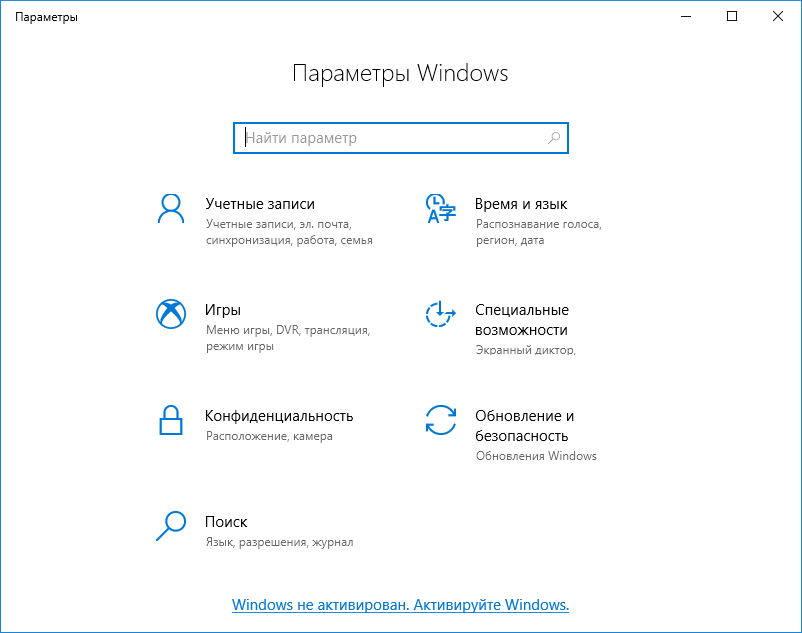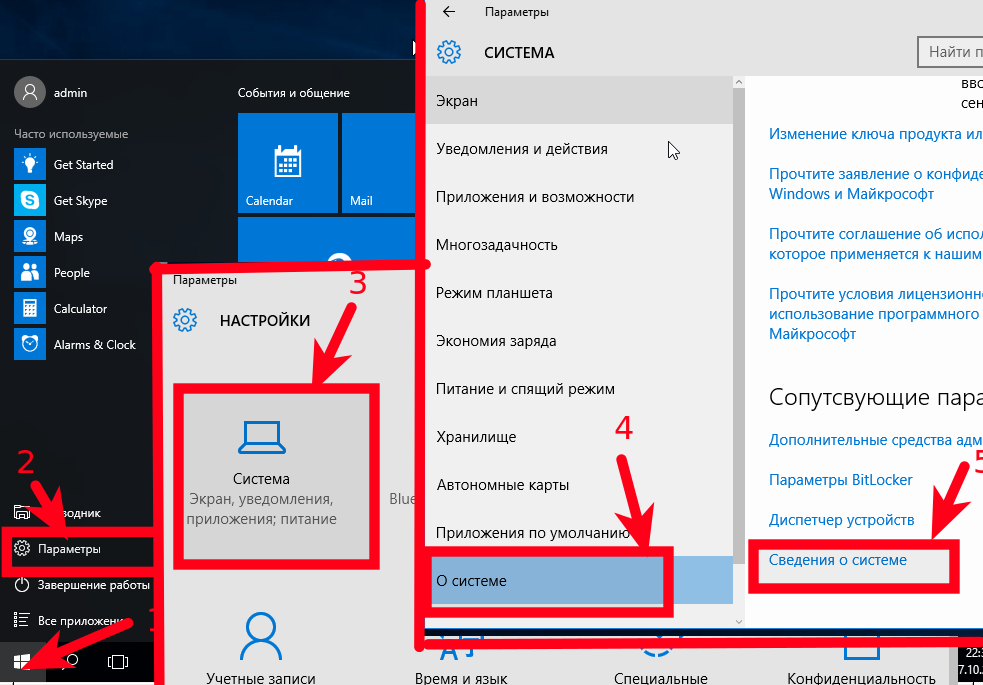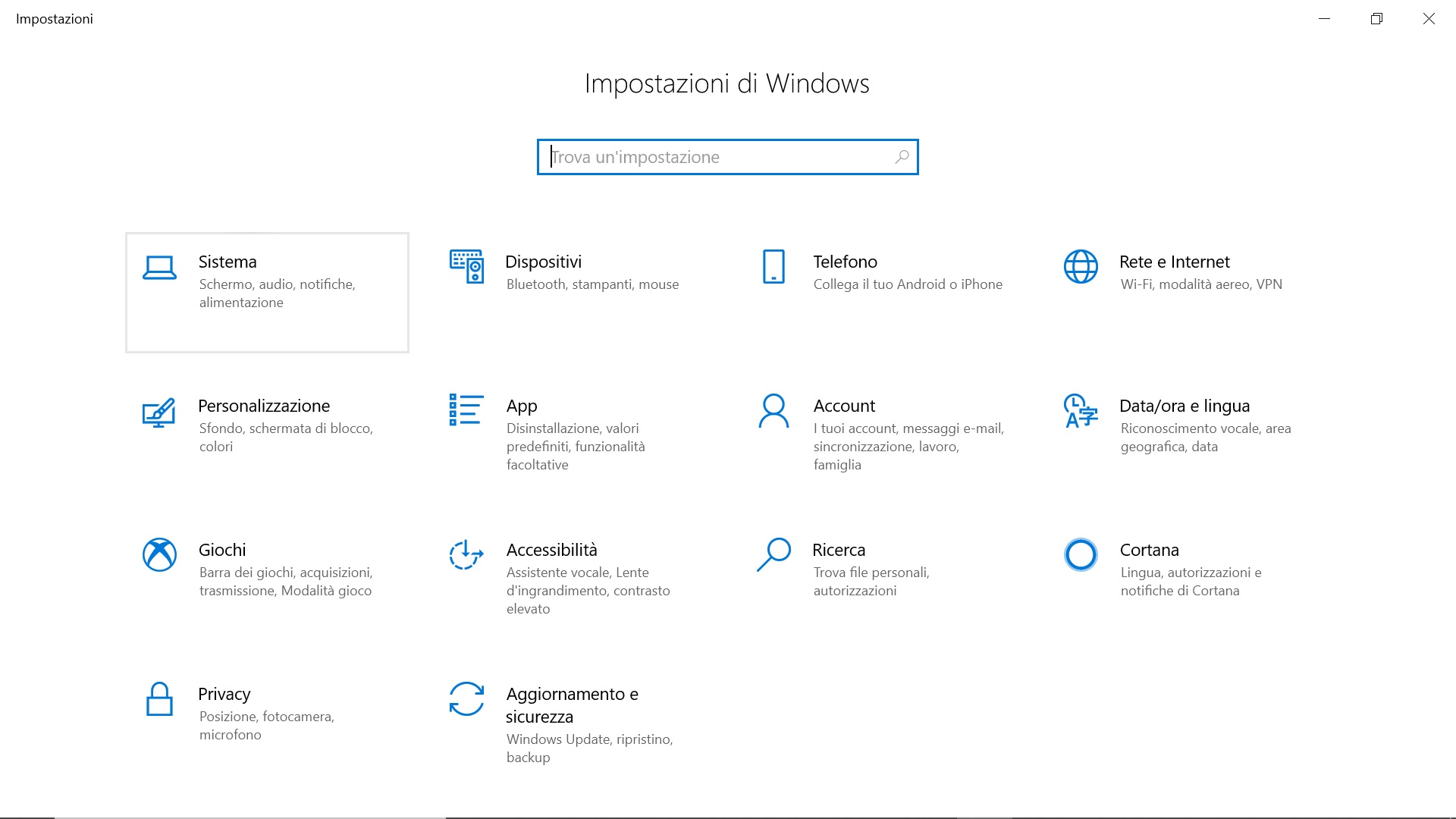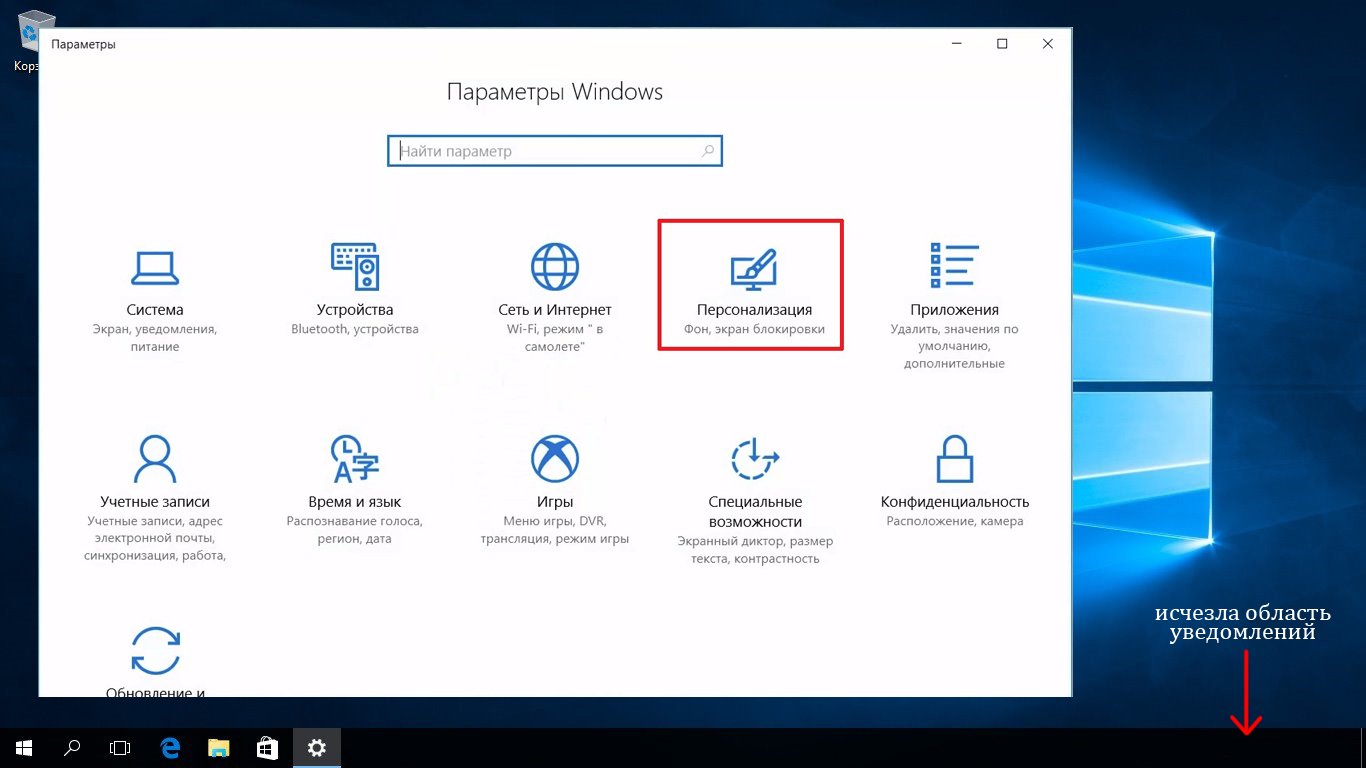Как зайти в виндовс 10 в параметры: Поиск параметров в Windows 10
Содержание
как зайти в настройки конфигурации системы
В Windows встроено много инструментов для управления компьютером и операционной системой. Один из них — модуль «Конфигурация системы». Эта среда создана для управления автозагрузкой программ, параметрами запуска компьютера, службами и многим другим.
Содержание
Что такое MSConfig и для чего нужен этот модуль
Как войти в «Конфигурацию системы» в Windows 10
Вход с помощью утилиты «Выполнить» или консоли командной строки
Вход через «Проводник» Windows 10
Вход через «Поиск»
Вход через меню «Пуск»
Видео: как открыть «Конфигурацию системы»
Как использовать MSConfig
Что делать, если «Конфигурация системы» не запускается
Что такое MSConfig и для чего нужен этот модуль
MSConfig, или «Конфигурация системы» (КС) — это среда настройки важнейших компонентов Windows. КС отвечает за режимы запуска операционной системы, автозагрузку приложений при старте и работу служб. Конфигурацией также можно пользоваться для запуска некоторых системных приложений, таких как командная строка, среда «Управление компьютером», модуль диагностики неполадок и другие. MSConfig позволяет, кроме того, управлять разными операционными системами, очерёдностью их запуска и даже удалением одной из версий Windows, если на компьютере их установлено несколько.
КС отвечает за режимы запуска операционной системы, автозагрузку приложений при старте и работу служб. Конфигурацией также можно пользоваться для запуска некоторых системных приложений, таких как командная строка, среда «Управление компьютером», модуль диагностики неполадок и другие. MSConfig позволяет, кроме того, управлять разными операционными системами, очерёдностью их запуска и даже удалением одной из версий Windows, если на компьютере их установлено несколько.
Автор постоянно использует «Конфигурацию системы» для удобной настройки служб в процессе оптимизации ОС. Дело в том, что интерфейс MSConfig лучше всего подходит для отключения лишних программ. Существенно реже MsConfig используется автором для запуска безопасного режима и разных вспомогательных сервисов Windows.
Как войти в «Конфигурацию системы» в Windows 10
Как и любой важный элемент управления системой, MSConfig имеет несколько вариантов запуска.
Рассмотрим следующие варианты входа в MSConfig:
- с помощью утилиты «Выполнить» или консоли командной строки;
- через «Проводник» Windows 10;
- через «Поиск»;
- через меню «Пуск».

Вход с помощью утилиты «Выполнить» или консоли командной строки
Стандартная утилита «Выполнить», как и «Командная строка», являются исполняемыми программами Windows и могут запускать внутренние процессы системы по запросу пользователя.
Чтобы запустить MSConfig через утилиту «Выполнить», делаем следующее:
- В строке поиска Windows прописываем «Выполнить» и выбираем наиболее подходящий из найденных вариантов.В строке поиска Windows прописываем «Выполнить» и выбираем наиболее подходящий вариант
- В открывшемся окне прописываем строку MSConfig и нажимаем OK.В окне «Выполнить» прописываем MSConfig и нажимаем OK
Аналогичным образом открываем «Конфигурацию» через консоль командной строки.
- В строке поиска прописываем CMD и выбираем наиболее подходящий вариант.В строке поиска прописываем CMD и выбираем подходящий вариант
- В окне консоли командной строки набираем команду msconfig и запускаем её клавишей Enter.В окне консоли командной строки набираем команду msconfig и запускаем её клавишей Enter
Вход через «Проводник» Windows 10
Как и любая программа, КС имеет собственный исполняемый файл, а это значит, что её можно запустить вручную. Для этого:
Для этого:
- Через «Проводник» или любой другой файловый менеджер открываем папку C:\Windows\System32.
В «Проводнике» открываем папку C:\Windows\System32 и запускаем файл msconfig.exe - Запускаем файл msconfig.exe.
Вход через «Поиск»
К «Конфигурации системы» можно обратиться напрямую через функцию поиска.
- В строке поиска вводим «Конфигурация системы» или msconfig и выбираем лучшее соответствие.
В строке поиска прописываем «Конфигурация системы» или msconfig и выбираем лучшее соответствие - Запускаем найденное приложение.
Вход через меню «Пуск»
Как административный элемент, КС находится в списке специальных программ Windows. Поэтому её можно запустить так:
- Открываем меню «Пуск».
- В списке программ щёлкаем по строке «Средства администрирования Windows» и в открывшемся подменю выбираем элемент «Конфигурация системы».В списке программ щёлкаем по строке «Средства администрирования Windows» и выбираем «Конфигурацию системы»
Видео: как открыть «Конфигурацию системы»
youtube.com/embed/kbVGDuNF88c?feature=oembed» frameborder=»0″ allow=»autoplay; encrypted-media» allowfullscreen=»»>
Как использовать MSConfig
Окно утилиты msconfig имеет пять вкладок, соответствующих её функциональным возможностям:
- Вкладка «Общие» позволяет выбрать вариант загрузки системы, например обычный или диагностический запуск. Если есть подозрение на заражение компьютера вирусами или замечены неполадки в работе WIndows, необходимо воспользоваться «Диагностическим запуском» для отката на предыдущую конфигурацию или для лечения системы.Во вкладке «Общие» можно изменить вариант запуска компьютера с обычного на диагностический
- Вкладка «Загрузка» также отвечает за запуск системы, но создана не для исправления возможных ошибок, а для использования расширенных настроек. К примеру, если на компьютере установлено больше одной операционной системы, то в этой вкладке можно выбрать, какая ОС будет загружаться по умолчанию, выставить тайм-аут для возможности переключить версии Windows при запуске и прочее.
 Во вкладке «Загрузка» можно выбрать операционную систему, загружаемую по умолчанию, а также установить тайм-аут для выбора системы пользователем
Во вкладке «Загрузка» можно выбрать операционную систему, загружаемую по умолчанию, а также установить тайм-аут для выбора системы пользователем - Вкладка «Службы» позволяет активировать или деактивировать ту или иную службу Windows без особых хлопот: достаточно всего лишь снять или установить галочку в соответствующей строке и сохранить изменения. Это гораздо проще, чем останавливать каждую службу отдельно через её свойства в одноимённом интерфейсе.Во вкладке «Службы» можно массово отключать и включать службы Windows
- Вкладка «Автозагрузка» перенаправляет пользователя в программу «Диспетчер задач» для управления приложениями, запускающимися при старте Windows.Через вкладку «Автозагрузка» можно запустить «Диспетчер задач» и отредактировать список автоматически запускаемых программ
- Вкладка «Сервис» содержит информацию обо всех основных служебных утилитах операционной системы. Их можно запустить прямо из интерфейса «Конфигурации», выбрав приложение и нажав кнопку «Запуск».
 Во вкладке «Сервис» отметьте нужную программу и запустите её, нажав кнопку «Запуск»
Во вкладке «Сервис» отметьте нужную программу и запустите её, нажав кнопку «Запуск»
Что делать, если «Конфигурация системы» не запускается
Если среда КС не запускается, это, скорее всего, означает что исполняемый файл msconfig отсутствует или повреждён. В таких случаях выручает системная утилита SFC с функцией восстановления системных файлов. Для восстановления повреждённых системных файлов делаем следующее:
- Вызываем консоль командной строки, как описано выше. В консоли вводим команду sfc /scannow и нажимаем клавишу Enter.В консоли командной строки вводим команду sfc /scannow и запускаем её клавишей Enter
- Обязательно дожидаемся, пока программа закончит сканирование и восстановление файлов, затем перезагружаем компьютер.
Существует также другая возможная причина, по которой не запускается КС — лишние параметры в реестре Windows. Исправить эту ситуацию можно так:
- В окне поиска Windows вводим строку regedit и выбираем наиболее подходящий результат.
 В окне поиска Windows вводим строку regedit и выбираем лучшее соответствие
В окне поиска Windows вводим строку regedit и выбираем лучшее соответствие - В открывшемся окне системного реестра переходим в папку HKEY_LOCAL_MACHINE\SOFTWARE\Microsoft\Shared Tools\MSConfig через древо директорий слева и удаляем все параметры, кроме значения «По умолчанию».В папке MSConfig удаляем все параметры, кроме значения «По умолчанию»
- Перезагружаем компьютер.
На памяти автора был всего один случай, когда «Конфигурация системы» не запускалась. Виной тому были последствия лечения системы от вирусов. Процедура восстановления системных файлов исправила ситуацию.
Управлять компьютером через «Конфигурацию системы» очень просто. Достаточно лишь один раз попробовать, и настройка параметров загрузки, редактирование служб и многое другое станет обычным делом.
- Автор: Алексей Герус
- Распечатать
Здравствуйте! Меня зовут Алексей.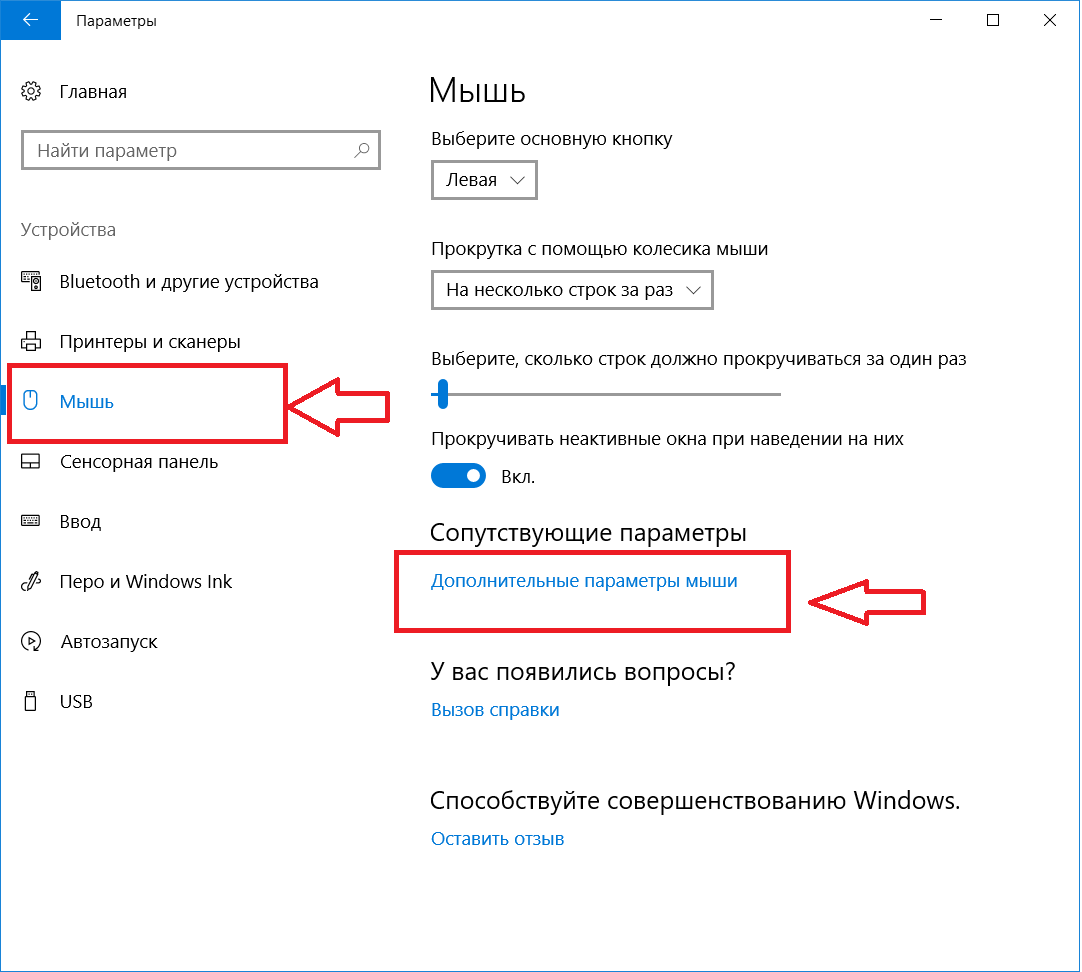 Мне 27 лет. По образованию — менеджер и филолог.
Мне 27 лет. По образованию — менеджер и филолог.
Оцените статью:
(10 голосов, среднее: 4.4 из 5)
Поделитесь с друзьями!
Как открыть приложение Параметры в Windows 10
Как открыть приложение Параметры в Windows 10
Параметры — это универсальное приложение, входящее в состав Windows 10. Оно создано для замены классической панели управления как для пользователей с сенсорным экраном, так и для пользователей компьютеров с мышью и клавиатурой. Он состоит из нескольких категорий, в которых находятся страницы новых настроек Windows 10, а также некоторые старые параметры, перенесенные из классической панели управления.
В каждом выпуске Windows 10 получает все больше и больше классических опций, преобразованных в современную страницу в приложении «Параметры». Наступит момент, когда Microsoft полностью удалит классическую панель управления.
Наступит момент, когда Microsoft полностью удалит классическую панель управления.
В этой статье мы рассмотрим несколько способов, которыми можно быстро открыть приложение Параметры в Windows 10, чтобы сэкономить ваше время.
Как открыть приложение Параметры в Windows 10
С помощью сочетания клавиш
Откройте Параметры из Проводника
Можно закрепить значок Параметров на панели задач
Открытие страниц Параметров из меню рабочего стола
Открытие страниц Параметров с помощью команд
Как открыть приложение Параметры в Windows 10
- Откройте меню «Пуск».
- Нажмите на значок шестеренки в нижнем левом углу.
- Откроется приложение «Параметры».
С помощью сочетания клавиш
Открыть Параметры с помощью сочетание клавиш Win+i
Чтобы открыть приложение «Параметры» еще быстрее, нажмите сочетания клавиш Win + I. Приложение Параметры будет моментально открыто.
Приложение Параметры будет моментально открыто.
Откройте Параметры из Проводника
- Нажмите
Win+Eна клавиатуре, чтобы открыть Проводник. - В проводнике нажмите на значок «Этот компьютер» слева.
- Затем на панели инструментов ленты щелкните значок «Параметры».
Можно закрепить значок Параметров на панели задач
После открытия приложения Параметры его можно закрепить на панели задач. Для этого
- Щелкните правой кнопкой мыши значок запущенных Параметров в панели задач.
- Выберите «Закрепить на панели задач» из меню.
Открытие страниц Параметров из меню рабочего стола
В контекстном меню рабочего стола есть две команды — Параметры экрана и Персонализация. Эти два пункта меню также открывают приложение Параметры в Windows 10, точнее, соответствующие его страницы.
Параметры экрана открывают страницу настроек разрешения экрана.
А команда Персонализация открывает страницу, позволяющую сменить фон рабочего стола и ряд других настроек оформления Windows.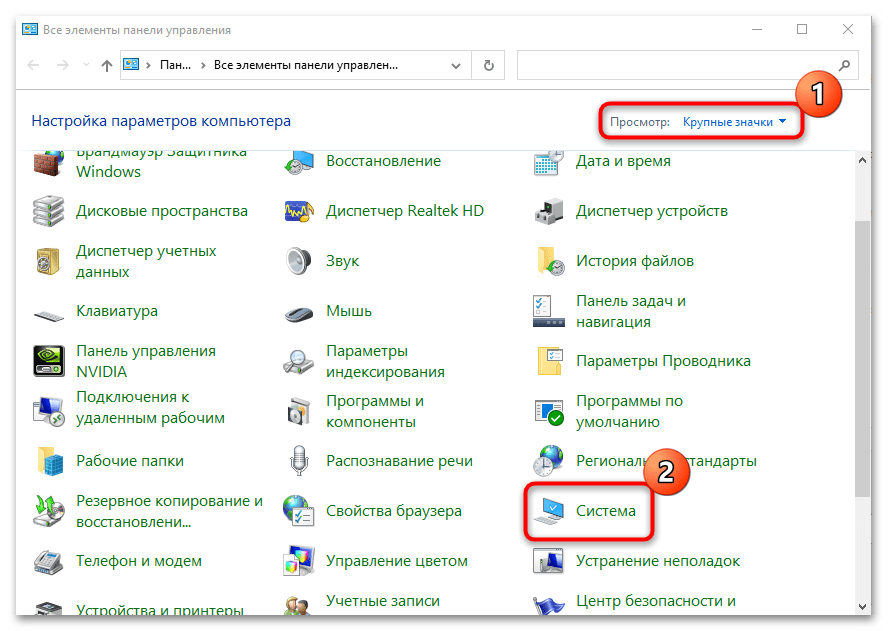
Открытие страниц Параметров с помощью команд
И последнее, но не менее важное: посмотрите, как быстро открыть определенные страницы Параметров в Windows 10.
Можно, например, создать ярлык для конкретной страницы приложения и закрепить его на панели задач, в меню пуск, и т.п. Смотрите статью
Команды ms-settings Windows 10 для доступа к страницам Параметров
💡Узнавайте о новых статьях быстрее. Подпишитесь на наши каналы в Telegram и Twitter.
Судя по тому, что вы читаете этот текст, вы дочитали эту статью до конца. Если она вам понравилась, поделитесь, пожалуйста, с помощью кнопок ниже. Спасибо за вашу поддержку!
Автор Сергей ТкаченкоОпубликовано Рубрики Windows 10Метки ms-settings, Приложение Параметры
Как открыть и использовать настройки Windows 10
Если вы установили Windows 10 , возможно, вы уже начали его изучать. Windows 10 предоставляет пользователям новые возможности для персонализации в соответствии со своими предпочтениями. В этом посте мы взглянем на настройки, предлагаемые Windows 10, с высоты птичьего полета. 10. В то время как знакомая панель управления все еще существует, новое приложение «Настройки» имеет новый дизайн и новый интерфейс.
В этом посте мы взглянем на настройки, предлагаемые Windows 10, с высоты птичьего полета. 10. В то время как знакомая панель управления все еще существует, новое приложение «Настройки» имеет новый дизайн и новый интерфейс.
Windows 10 предлагает широкий спектр настроек, включая параметры персонализации, системы и конфиденциальности. Вы сможете увидеть это, когда откроете окно настроек Windows 10 и изучите все параметры. Новое приложение Windows 10 Settings теперь имеет новый дизайн и новый интерфейс, который позволяет пользователям настраивать и персонализировать его в соответствии со своими предпочтениями.
В этом посте мы рассмотрим следующие моменты:
- Как открыть приложение настроек Windows 10.
- Как использовать приложение настроек Windows 10.
СОВЕТ . В этом посте рассказывается о настройках Windows 11.
Пользователи могут синхронизировать свои настройки, используя свой идентификатор электронной почты, управлять параметрами входа, изменять параметры конфиденциальности, управлять безопасностью и обновлять ее, настраивать меню «Пуск» и панель задач и многое другое.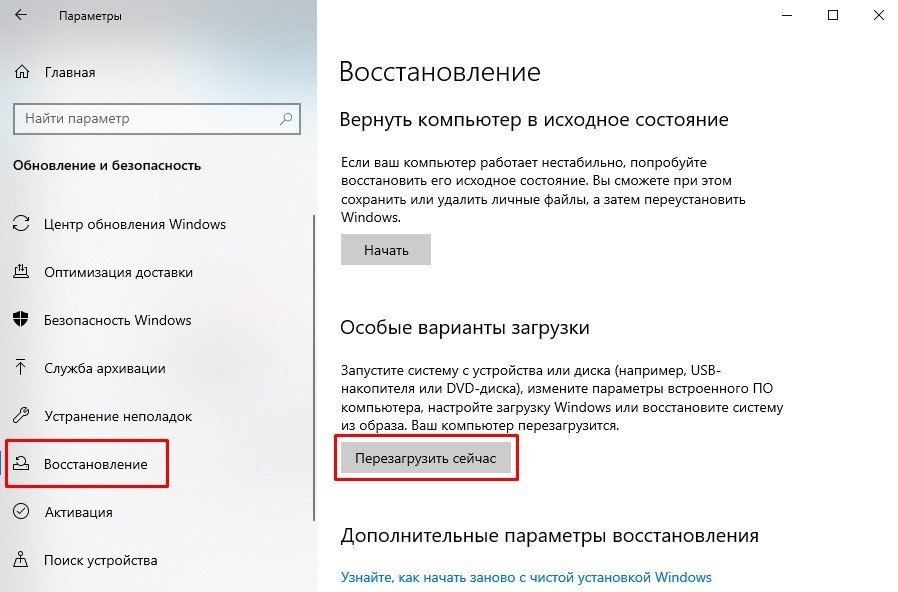 Сначала мы увидим, как открыть приложение «Настройки» в Windows 10, а затем шаг за шагом пройдемся по всем настройкам. Итак, приступим!
Сначала мы увидим, как открыть приложение «Настройки» в Windows 10, а затем шаг за шагом пройдемся по всем настройкам. Итак, приступим!
Как открыть настройки Windows 10
Чтобы открыть приложение «Параметры Windows 10», нажмите кнопку «Пуск» , а затем щелкните значок шестеренки под названием «Параметры ». Откроется окно приложения «Настройки».
Другой способ открыть его — просто найти его в панели задач Поиск . Сочетание клавиш — клавиша Windows + I .
Как видите, настройки Windows 10 включают следующие разделы.
- Система
- Устройства
- Телефон
- Сеть и Интернет
- Персонализация
- Приложения
- Учетные записи
- Время и язык
- Игры
- Общий опыт : Эта функция помогает пользователям открывать приложения, отправлять сообщения и на любых других устройствах, на которых установлена одна и та же учетная запись Microsoft. Однако также можно обмениваться приложениями и отправлять сообщения на любое ближайшее устройство.

- Night Lights : Это новая функция, которая позволяет вам контролировать яркость экрана вашего компьютера.
- Пуск : в этот раздел добавлена дополнительная опция «Показать список приложений в меню «Пуск». Остальные варианты такие же.
- Приложения и функции : здесь вы можете управлять установкой приложений, блокировать установку сторонних приложений, управлять установленными приложениями и т.
 д.
д. - Приложения по умолчанию : этот раздел панели настроек позволит вам управлять приложениями по умолчанию в Windows 10. Вы можете изменить или назначить свое любимое приложение в качестве открывателя файлов по умолчанию.
- Офлайн-карты : Офлайн-карты перемещены из раздела «Система» в раздел «Приложения» на панели настроек.
- Приложения для веб-сайтов : Еще одна функция из панели «Система» перемещена в раздел «Приложения». Здесь вы можете управлять веб-сайтом, который может быть открыт приложением.
- Динамическая блокировка : эта функция помогает автоматически блокировать Windows 10, когда вы уходите. Следующие функции являются новыми в этой категории.
- Игровая панель : помогает пользователям записывать игры, делать снимки экрана и транслировать игру в прямом эфире.
- Game DVR : помогает пользователям Windows 10 контролировать, как ваша машина записывает игру.

- Трансляция : как следует из названия, эта опция помогает пользователям контролировать отображение вашей игры во время прямой трансляции.
- Игровой режим : это один из лучших вариантов, поскольку он помогает пользователям оптимизировать компьютер для конкретной игры, чтобы вы могли добиться максимальной производительности во время игры.
Настройки специальных возможностей
- В раздел Экранного диктора включена одна новая функция под названием Брайля . В настоящее время это находится в стадии разработки. Это помогает пользователям общаться с дисплеем Брайля. Однако для этого требуется стороннее программное обеспечение, доступное в Магазине Windows. Он поддерживает более 40 языков.
- Вы можете найти Опции аудио в Другие опции . Это помогает пользователям включить или отключить монофонический звук.
Настройки конфиденциальности
- Теперь вы можете напрямую включать голосовые службы и подсказки при вводе.
 Эта опция теперь включена в Речь, рукописный ввод и набор текста
Эта опция теперь включена в Речь, рукописный ввод и набор текста - Задачи : Это совершенно новая подкатегория, указанная на панели настроек. Вы можете добавлять задачи, управлять приложениями, которые используют Задачи, и многое другое.
- Обратная связь и диагностика : В этом разделе вы можете найти новую опцию под названием Данные диагностики и использования . Вы можете управлять тем, какие данные и объем данных отправляются в Microsoft для предоставления специализированных возможностей.
- Диагностика приложений : помогает пользователям разрешить приложениям контролировать вашу диагностическую информацию.
Обновление и настройки безопасности
- Устранение неполадок : Эта опция поможет вам решить распространенные проблемы, связанные с подключением к Интернету, звуком, принтером, Центром обновления Windows, синим экраном, Bluetooth, аппаратным обеспечением, домашней группой, клавиатурой, питанием, сетевой адаптер, аудиозапись и т.
 д.
д. - Найти мое устройство : это еще один новый параметр, доступный в приложении «Параметры» Windows 10 V1703. Вы можете найти потерянное устройство, отследить потерянный ноутбук и многое другое. Кроме того, вы можете отключить эту функцию.
- Центр безопасности Защитника Windows : Отсюда вы можете управлять всеми настройками безопасности.
Это новые функции, включенные в приложение настроек Windows 10 v1703. Microsoft также изменила некоторые значки, например значок Центра обновления Windows.
Если вы являетесь ИТ-администратором и хотите ограничить доступ к странице настроек Windows 10, в этом посте показано, как настроить видимость настроек Windows 10, чтобы скрыть все или выбрать настройки.
Связанные чтения:
- Пин для запуска любой настройки Windows 10,
- Поиск настроек Windows 10 не работает.
393
Акции- Подробнее
5 способов исправить это в Windows 10
Настройки, как и любое другое приложение, являются предметом багов и глюков
by Иван Енич
Иван Йенич
Эксперт по поиску и устранению неисправностей
Увлеченный всеми элементами, связанными с Windows, и в сочетании с его врожденной любознательностью, Иван глубоко погрузился в понимание этой операционной системы, специализируясь на драйверах и.
 .. читать далее
.. читать далееОбновлено
Рассмотрено
Влад ТуричануВлад Туричану
Главный редактор
Увлеченный технологиями, Windows и всем, что имеет кнопку питания, он тратил большую часть своего времени на развитие новых навыков и изучение мира технологий. Скоро… читать дальше
Раскрытие информации о партнерах
Перевести
- Приложение «Параметры» — одно из основных приложений, устанавливаемых вместе с Windows, и оно полезно для персонализации устройства, редактирования учетных записей и многого другого.
- Трудно что-либо сделать без доступа к нему, поэтому запустите SFC/DISM и быстро решите проблему.
- Убедитесь, что у вас установлены последние обновления Windows, поскольку новый патч может решить эту проблему.

XУСТАНОВИТЬ, НАЖИМАЯ НА ФАЙЛ ЗАГРУЗКИ
Для исправления различных ошибок Windows 10 мы рекомендуем Fortect:
Это программное обеспечение исправит распространенные компьютерные ошибки, защитит вас от потери файлов, повреждения вредоносных программ, отказа оборудования и оптимизирует ваш компьютер для достижения максимальной производительности. Исправьте проблемы с ПК и устраните вирусные повреждения прямо сейчас, выполнив 3 простых шага:- Скачайте и установите Fortect на свой ПК
- Запустите инструмент и начните сканирование , чтобы найти поврежденные файлы, вызывающие проблемы.
- Щелкните правой кнопкой мыши Начните восстановление , чтобы исправить проблемы, влияющие на безопасность и производительность вашего компьютера.
- В этом месяце Fortect скачали 0 читателей.
Приложение «Настройки» — одна из самых важных функций Windows 10, поскольку с его помощью вы контролируете всю систему.

По сути, если вы хотите изменить большинство функций вашей ОС, вы обычно используете это приложение. И если он перестанет работать, у вас могут быть серьезные проблемы.
Из-за чего не открываются настройки?
Может быть много причин, по которым приложение «Параметры» не открывается в Windows 10, и столько же причин, по которым оно не запускается в Windows 11. В зависимости от их сложности мы выделили несколько возможных проблем.
➡ Обновление ОС . Иногда эта проблема проявляется после обновления Windows, хотя раньше все работало нормально. Решение здесь состоит в том, чтобы откатить обновление, вызвавшее проблему.
➡ Поврежденное приложение — Когда это происходит из ниоткуда, без очевидных причин, проблема обычно вызвана повреждением приложения из-за перебоев в подаче электроэнергии, вредоносных программ или подобных факторов, но приведенные ниже решения помогут вам это исправить.
➡ Глюки и ненужные файлы — Слишком много ненужных файлов на вашем ПК могут со временем нанести серьезный ущерб, но также могут быть причиной этой проблемы.
 В этой ситуации необходимо удалить ненужные файлы с вашего компьютера.
В этой ситуации необходимо удалить ненужные файлы с вашего компьютера.➡ Системные ошибки . Иногда на систему могут влиять сторонние поврежденные приложения, и простое удаление или перезагрузка могут вернуть все в норму. Загрузка в безопасном режиме также является решением, поскольку оно предотвращает загрузку сторонних приложений.
Для загрузки в безопасном режиме вам просто нужно удерживать клавишу Shift , нажимая кнопку Start , затем опцию Power и выбирая Restart .
ПРИМЕЧАНИЕ
Хотя технически это должно помочь, можно иметь дело с ПК с Windows 10 или даже с Windows 11, который просто не загружается в безопасном режиме.
В этом случае вы сможете использовать средство восстановления запуска Windows для восстановления приложений настроек.
Как исправить, что Параметры Windows не открываются?
В этой статье
- Почему не открываются настройки?
- Как исправить, что Параметры Windows не открываются?
- 1.
 Запустите команду SFC/scannow
Запустите команду SFC/scannow - 2. Используйте Powershell для переустановки предустановленных приложений
- 3. Запустите DISM
- 4. Обновите Windows
- 5. Создайте новую учетную запись пользователя
- Что делать, если Windows 10 Настройки не открываются в безопасном режиме?
- Возможны ли другие проблемы с приложением «Настройки»?
- Как быстро открыть приложение «Настройки»?
- Что означает Windows не может найти ms-параметры?
1. Запустите команду SFC/scannow
1. Нажмите кнопку Start , чтобы открыть окно поиска Windows.
2. Введите в нем cmd и выберите Запуск от имени администратора , чтобы запустить Командную строку с полными правами.
3. Введите следующую строку и нажмите Введите :
sfc/scannow4. Дождитесь завершения процесса.
5. Закройте Командную строку и перезагрузите компьютер.
 Для этого нажмите кнопку Start , выберите кнопку Power и выберите Restart .
Для этого нажмите кнопку Start , выберите кнопку Power и выберите Restart .Команда SFC полностью просканирует ваш компьютер на наличие проблем и предоставит подходящее решение (если доступно)
Таким образом, она наверняка покроет проблему с тем, что приложение «Параметры Windows» не открывается, и, кроме того, она может решить некоторые проблемы, о которых вы даже не знали.
Если у вас возникли проблемы с процессом SFC, у нас есть руководство, которое поможет вам узнать, что делать, если команда scannow останавливается до завершения процесса.
2. Используйте Powershell для переустановки предустановленных приложений
- Щелкните правой кнопкой мыши кнопку Start и выберите Windows PowerShell (Admin) из списка.
- Введите или вставьте этот код и нажмите Введите , чтобы запустить его:
powershell -ExecutionPolicy Unrestricted Add-AppxPackage -DisableDevelopmentMode -Register $Env:SystemRoot\ImmersiveControlPanel\AppxManifest. xml
xml - Этот процесс может занять некоторое время, поэтому дождитесь его завершения.
3. Запустите DISM
- Нажмите кнопку Пуск , введите cmd и выберите Запуск от имени администратора , чтобы запустить Командную строку с полными правами.
- Введите следующую команду и нажмите Введите :
DISM.exe /Online /Cleanup-image /Restorehealth - Дождитесь завершения процесса, затем нажмите кнопку Кнопка Start , выберите кнопку Power и выберите Restart , чтобы перезагрузить компьютер.
Система обслуживания образов развертывания и управления ими (DISM) — еще один встроенный в Windows инструмент устранения неполадок.
Как следует из названия, DISM заново развертывает образ системы, обновляя по пути все системные функции, включая приложение «Настройки». Не стесняйтесь узнать, что делать в случае сбоя DISM, прежде чем завершить процесс.

4. Обновить Windows
- Нажмите кнопку Start и введите update , затем выберите Проверить наличие обновлений из результатов.
- Теперь нажмите кнопку Проверить наличие обновлений . Если есть новые обновления, система их загрузит и установит.
Microsoft обычно выпускает исправления и исправления для различных системных проблем через Центр обновления Windows.
Приведенное выше решение по-прежнему направляет вас в приложение «Настройки», поэтому, если вы по-прежнему не можете получить к нему доступ, единственное решение, которое у вас есть в этом случае, — установить обновления вручную.
Перейдите на страницу каталога Центра обновления Windows, найдите последнее обновление для своей версии Windows 10 и следуйте дальнейшим инструкциям, чтобы загрузить обновление напрямую.
5. Создайте новую учетную запись пользователя
- Нажмите кнопку Пуск , введите cmd и выберите Запуск от имени администратора , чтобы запустить Командную строку с полными правами.

- Введите или вставьте следующую команду и нажмите . Введите , чтобы запустить ее (убедитесь, что вы заменили имя пользователя и пароль на имя пользователя и пароль по вашему выбору):
net user / добавить имя пользователя и пароль - Теперь предоставьте ему права администратора, введя следующую команду и нажмите Введите (убедитесь, что вы заменили имя пользователя на имя пользователя, которого вы создали ранее):
net localgroupadmins имя пользователя / добавить - Теперь войдите в систему с новым пользователем, которого вы только что создали, и попробуйте снова открыть приложение Настройки .
Если ваша учетная запись не работает или повреждена, вы не сможете получить доступ ко всем функциям Windows 10. То же самое может произойти, если вы используете учетную запись пользователя, у которой нет прав администратора.
Совет эксперта:
СПОНСОРЫ
Некоторые проблемы с ПК трудно решить, особенно когда речь идет об отсутствующих или поврежденных системных файлах и репозиториях Windows.

Обязательно используйте специальный инструмент, такой как Fortect , который просканирует и заменит поврежденные файлы их свежими версиями из своего репозитория.Итак, убедитесь, что у вашей учетной записи есть все необходимые разрешения для доступа к странице настроек. Если нет, вы можете создать новую учетную запись и проверить, решило ли это проблему.
Мы также можем помочь вам узнать, что делать, если ваш профиль пользователя поврежден.
Что делать, если параметры Windows 10 не открываются в безопасном режиме?
- Нажмите и удерживайте кнопку питания , чтобы принудительно выключить компьютер (возможно, вам придется выполнить это действие несколько раз).
- Когда ваш компьютер загрузится с синим экраном, выберите Устранение неполадок среди вариантов.
- Далее перейдите к Дополнительные параметры и выберите Восстановление при запуске .
- Введите учетные данные, связанные с вашей учетной записью пользователя , и продолжите восстановление при загрузке .

Если настройки Windows не открываются (даже в безопасном режиме), вы сможете восстановить их с помощью этого метода.
Возможны ли другие проблемы с приложением «Настройки»?
Вот еще несколько примеров похожих проблем, которые можно решить с помощью тех же решений:
- Приложение «Параметры Windows 10» не открывается . Наиболее распространенная проблема с приложением «Настройки» в Windows 10 — это когда вы просто щелкаете значок, но ничего не происходит.
- Приложение «Параметры Windows 10» отсутствует — в некоторых случаях вы даже не сможете найти значок приложения «Параметры», поскольку он полностью исчез из меню «Пуск».
- Сбой приложения «Настройки Windows 10» . Другая распространенная проблема заключается в том, что вы действительно можете открыть приложение «Настройки», но оно аварийно завершает работу сразу после запуска.
- Параметры Windows 10 недоступны — И наименее распространенный (но все же возможный) сценарий — это когда значок приложения «Настройки» просто неактивен в меню «Пуск».

Как быстро открыть приложение «Настройки»?
Иногда проблема может заключаться только в способе открытия приложения «Настройки», поэтому проба различных методов может привести к успеху. Вот почему мы рекомендуем вам проверить еще несколько предложений:
- Используйте кнопку «Пуск»
Это самый простой способ сделать это. Просто нажмите Кнопка Пуск и выберите Настройки .
2. Используйте функцию поиска
Решение, занявшее второе место, — нажать кнопку Start , затем ввести settings и открыть приложение из результатов. 3. Щелкните правой кнопкой мыши кнопку «Пуск».
4. Используйте ярлык настроек
Вы также можете открыть приложение «Настройки», используя сочетание клавиш Windows + сочетание клавиш I на клавиатуре. Это очень быстро и эффективно.
Постарайтесь запомнить его, потому что, если вы окажетесь в ситуации, когда мышь не отвечает или экран зависает, это может быть единственный оставшийся способ.

5. Используйте приложение «Выполнить».
- Введите ms-settings: (в конце включите символ : . Это не ошибка) и нажмите Введите или нажмите OK .
Как использовать параметры Windows 10
Параметры Windows 10 позволяют пользователям настраивать и настраивать операционную систему в соответствии со своими потребностями. Сейчас мы подробно пройдемся по всем разделам и настройкам.
1. Система
Системные настройки позволяют настроить параметры всех ваших приложений, уведомлений, дисплея и питания. Вы можете изменить разрешение экрана, ориентацию дисплея, а также яркость и цвет встроенного дисплея. Вы также можете изменить размер текста, приложений и других элементов.
В категории Звук вы можете выбирать устройства ввода и вывода, управлять всеми звуковыми устройствами и устанавливать другие дополнительные параметры звука. Вы можете редактировать, добавлять, удалять, выбирать быстрые действия, отображать или скрывать уведомления, настраивать параметры питания, сна и экономии заряда батареи, настраивать параметры хранения и многое другое.
Хранилище позволяет вам решить, где по умолчанию будут сохраняться ваши приложения, документы, музыка, изображения и видео. Если вы используете сенсорное устройство, вы можете перевести компьютер в режим планшета, выбрав Системные настройки > Режим планшета .
Функция многозадачности позволяет работать с несколькими окнами и виртуальными рабочими столами. Проецирование на этот ПК позволяет проецировать ваш Windows Phone или ПК на существующий экран, чтобы использовать его клавиатуру, мышь и другие устройства. Вы можете обмениваться контентом с ближайшим устройством или получать его с помощью Bluetooth и Wi-Fi. Также можно синхронизировать данные буфера обмена между устройствами, а также очистить их.
Вы можете настроить Удаленный рабочий стол , который позволит вам подключаться и управлять существующим ПК с удаленного устройства с помощью клиента удаленного рабочего стола. В разделе О вы сможете увидеть характеристики вашего устройства, такие как имя устройства, процессор, установленная оперативная память, идентификатор устройства, идентификатор продукта и т. д.
2. Устройства
для подключенных устройств, таких как принтер, сканер, мышь, клавиатура и т. д. Вы можете изучить чувствительность сенсорной панели и расширенные настройки ввода и клавиатуры. Другие связанные настройки, такие как AutoPlay, USB, Pen и Windows Ink, также находятся в этом разделе настроек.
Вы можете изучить чувствительность сенсорной панели и расширенные настройки ввода и клавиатуры. Другие связанные настройки, такие как AutoPlay, USB, Pen и Windows Ink, также находятся в этом разделе настроек.
Чтение : Как настроить параметры смешанной реальности.
3. Телефон
В разделе «Настройки телефона» вы можете добавить телефон и связать его с ПК, что позволит вам просматривать веб-страницы и использовать приложения на телефоне, а затем мгновенно переключаться на компьютер.
4. Сеть и Интернет
Всеми вашими сетями Wi-Fi, коммутируемыми соединениями, VPN, Ethernet и т. д. можно управлять здесь, в разделе настроек «Сеть и Интернет». Вы можете проверить доступные сети и изменить свойства подключения. Дополнительные настройки, связанные с мобильной точкой доступа, режимом полета, использованием данных, Wi-Fi Sense и прокси-сервером, можно найти здесь.
5. Персонализация
В настройках персонализации пользователи могут настроить фон, цвета, экран блокировки, шрифты и темы. Меню «Пуск» и панель задач также можно персонализировать в соответствии с предпочтениями пользователя.
Меню «Пуск» и панель задач также можно персонализировать в соответствии с предпочтениями пользователя.
6. Приложения
В разделе «Приложения и функции» вы можете искать, сортировать, фильтровать, перемещать и удалять приложения. Вы можете выбрать приложения по умолчанию, загрузить автономные карты, связать приложения с веб-сайтами и т. д. Вы также можете изменить настройки воспроизведения видео и запуска приложений.
7. Учетные записи
В разделе настроек учетных записей вы найдете всю свою информацию, такую как платежные данные, подписки, семейные настройки и все о вашей учетной записи Microsoft. Здесь вы можете добавить другую учетную запись Microsoft, а также рабочую/учебную учетную запись. На выбор предлагается несколько вариантов входа, таких как пароль, графический пароль, PIN-код, отпечаток пальца и т. д. Вы также можете синхронизировать свои настройки.
8. Время и язык
Настройки времени и языка включают настройки даты и времени, настройки региона и языка, а также настройки речи.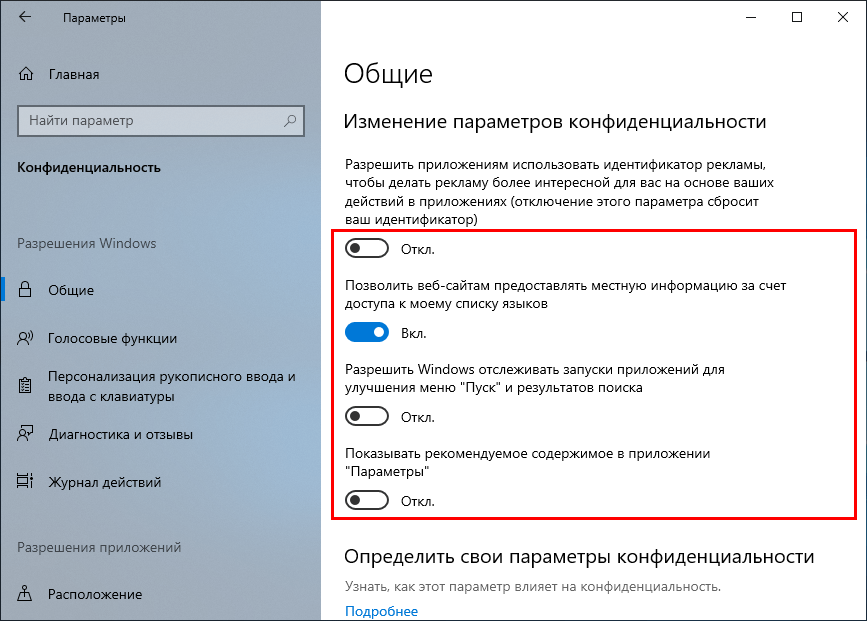 Вы можете изменить формат даты, добавить дополнительные часы для разных часовых поясов, выбрать язык, на котором вы говорите со своим устройством, а также добавить предпочитаемые языки.
Вы можете изменить формат даты, добавить дополнительные часы для разных часовых поясов, выбрать язык, на котором вы говорите со своим устройством, а также добавить предпочитаемые языки.
9. Игры
Настройки игр позволяют управлять тем, как панель игр открывается и распознает вашу игру. Вы можете создавать свои собственные сочетания клавиш для различных функций, таких как открытие игровой панели, запуск/остановка записи, включение/выключение микрофона и так далее.
В этом разделе вы можете контролировать и определять качество звука, громкость микрофона, системную громкость и то, как вы записываете игру с помощью снимков экрана и игровых клипов. Здесь вы можете включить игровой режим и управлять тем, как ваша игра будет отображаться во время трансляции. До 9 лет0029 Xbox Networking , вы найдете подробную информацию о состоянии подключения и производительности.
10. Специальные возможности
Настройки специальных возможностей подразделяются на три параметра, относящиеся к зрению, слуху и взаимодействию.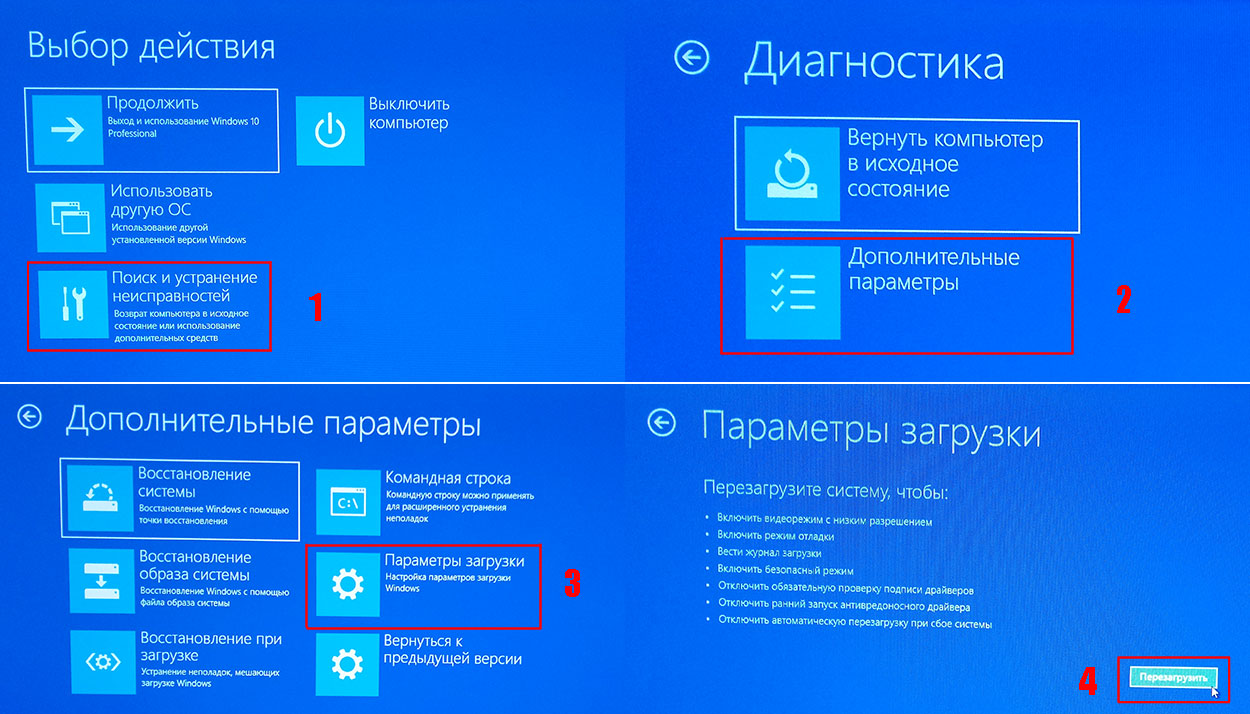
Vision включает в себя настройки, облегчающие просмотр дисплея, указателя, курсора и сенсорной обратной связи. Вы можете использовать лупу для масштабирования, рассказчик, высокую контрастность и цветовые фильтры для лучшего просмотра. Слух включает в себя настройки, облегчающие прослушивание или использование устройства без звука за счет отображения аудиотекста. Взаимодействие включает все настройки, связанные с речью, клавиатурой, мышью и управлением глазами.
11. Поиск
В разделе «Настройки поиска» вы найдете разрешения, историю поиска и расширенные настройки индексатора поиска, а также узнаете все о поиске Windows и вашей конфиденциальности.
12. Cortana
Раздел настроек Cortana позволяет узнать все о Cortana и настройках конфиденциальности, где вы можете управлять тем, что вы разрешаете Cortana делать, просматривать и использовать.
13. Конфиденциальность
Конфиденциальность включает разрешения Windows, а также разрешения приложений.
Разрешения Windows включают общие настройки, настройки речи, рукописного ввода и персонализации ввода, диагностику и обратную связь, а также историю активности. Разрешения приложения включают все настройки, связанные с местоположением, камерой, микрофоном, голосовой активацией, уведомлениями, информацией об учетной записи, календарем, контактами, телефонными звонками, историей, электронной почтой, задачами, обменом сообщениями, радио, другими устройствами, фоновыми приложениями, диагностикой приложений, автоматическая загрузка файлов, документов, изображений, видео и файловой системы. Взгляните на настройки конфиденциальности Windows 10.
14. Обновление и безопасность
Microsoft добавила параметр «Обновление и безопасность», где вы можете проверить наличие последних обновлений Windows, проверить состояние активации, настроить параметры Защитника Windows, открыть «Безопасность Windows», а также вернуться к предыдущему состоянию. версия Windows через опцию восстановления.
Чтение : Функции безопасности Windows 10.
В этом разделе вы найдете все об обновлениях и безопасности Windows, оптимизации доставки и настройках устранения неполадок. Вы можете сделать резервную копию, используя историю файлов, и изучить варианты восстановления. Вы найдете информацию об активации и ключе продукта здесь, в этом разделе под Активация вкладка. Здесь вы также увидите настройки Find my device и Developers .
Новые параметры, доступные в параметрах Windows 10
Системные параметры
Некоторые функции удалены из этой панели параметров системы параметров. Однако следующие функции являются новыми в этой последней версии панели настроек.
Microsoft удалила приложения и функции, приложения по умолчанию, автономные карты и т. д. 04 : Windows 7, как функция Theme снова вернулась в Windows 10 v1703. Microsoft удалила эту функцию из предыдущих версий Windows 10. Однако теперь вы можете загружать свои любимые темы из Магазина Windows. Кроме того, вы видите некоторые параметры, такие как «Фон», «Цвет», «Звуки» и «Курсор мыши».
Настройки приложений
Это совершенно новая категория, добавленная на панель настроек Windows 10 Creators Update. Здесь вы увидите следующие параметры:
Настройки учетных записей
6. Используйте командную строку
- Нажмите кнопку Пуск , введите cmd и выберите Запуск от имени администратора .
- Введите start ms-settings: и нажмите Введите для запуска.
Конечно, есть много способов открыть приложение «Настройки». Например, вы также можете попросить Кортану открыть его, но важно, чтобы он действительно работал.
Что означает Windows не может найти ms-параметры?
Несколько наших читателей столкнулись с сообщением при попытке запустить настройки из консоли командной строки: Windows не может найти ms-настройки. Убедитесь, что вы правильно ввели имя, а затем повторите попытку .
К счастью, это простая опечатка. Правильная команда start ms-settings: . Эта ошибка возникает без символа точки с запятой (:) в конце.
Мы надеемся, что наши решения помогли вам решить проблему с приложением «Настройки» в Windows 10, и теперь все вернулось на круги своя. Теперь приложение «Настройки» может быть только одной стороной истории. Если кажется, что никакие программы для Windows 10 не работают, вы можете пойти дальше в устранении неполадок.
Если эта проблема возникла после обновления Windows, убедитесь, что вы установили какое-либо исправление после него, поскольку Microsoft, возможно, уже выпустила его.
Даже если вы по-прежнему не можете получить доступ к настройкам, вы получите уведомление на панели задач, и вы сможете получить его оттуда.
Теперь, когда вы исправили приложение «Настройки» в Windows 10, вас может заинтересовать лучшее программное обеспечение для оптимизации Windows 10, которое может решить системные проблемы и ускорить работу вашего ПК.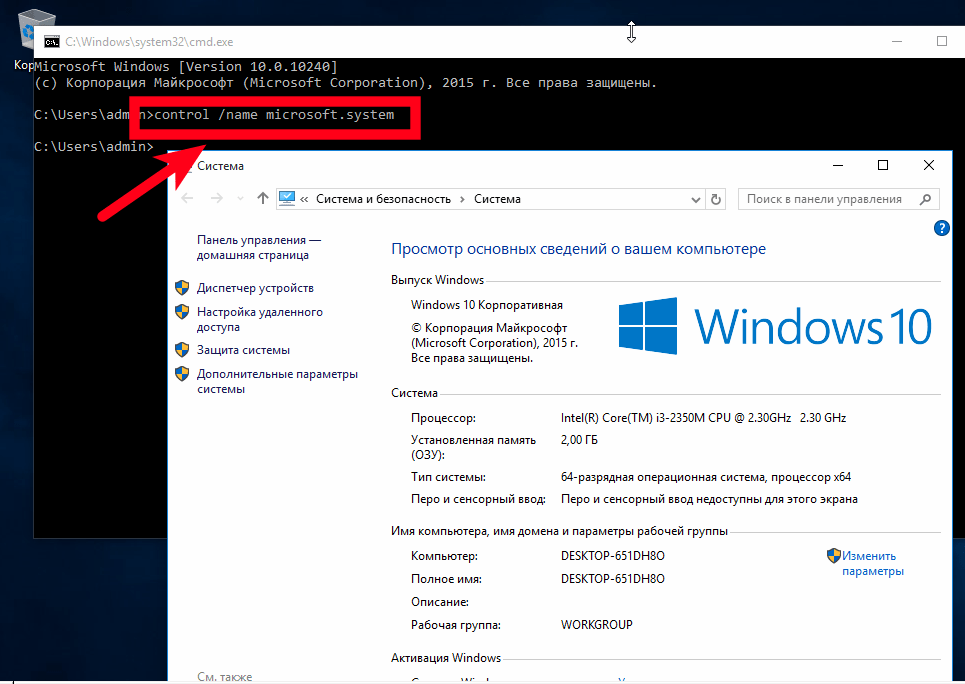


 Во вкладке «Загрузка» можно выбрать операционную систему, загружаемую по умолчанию, а также установить тайм-аут для выбора системы пользователем
Во вкладке «Загрузка» можно выбрать операционную систему, загружаемую по умолчанию, а также установить тайм-аут для выбора системы пользователем Во вкладке «Сервис» отметьте нужную программу и запустите её, нажав кнопку «Запуск»
Во вкладке «Сервис» отметьте нужную программу и запустите её, нажав кнопку «Запуск» В окне поиска Windows вводим строку regedit и выбираем лучшее соответствие
В окне поиска Windows вводим строку regedit и выбираем лучшее соответствие
 д.
д.
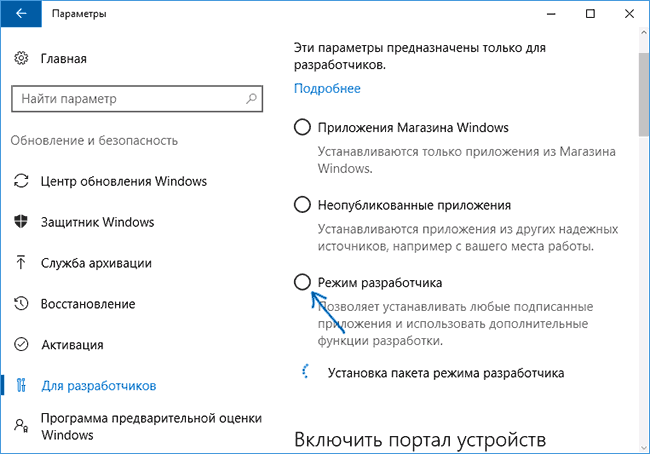 Эта опция теперь включена в Речь, рукописный ввод и набор текста
Эта опция теперь включена в Речь, рукописный ввод и набор текста 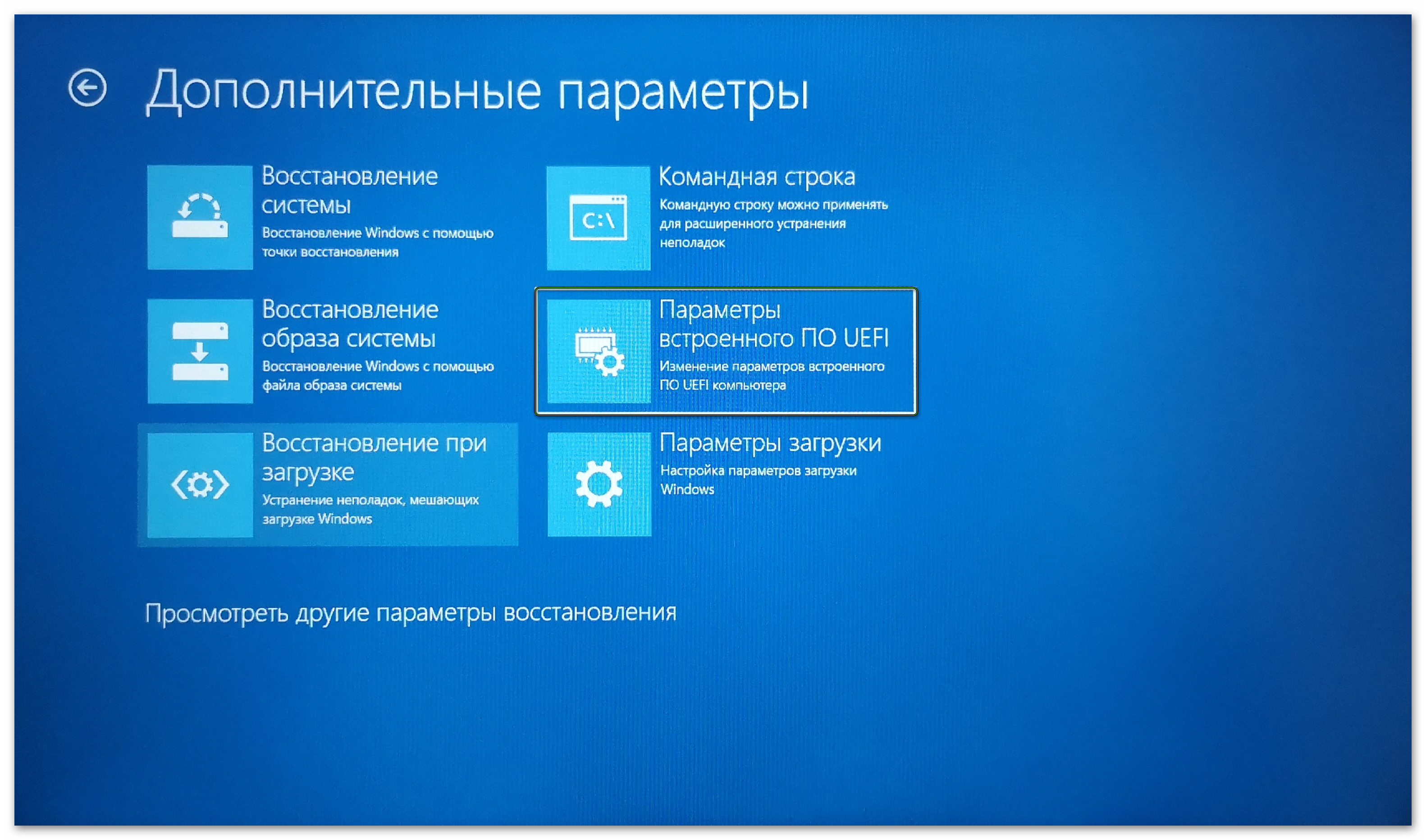 д.
д. .. читать далее
.. читать далее

 В этой ситуации необходимо удалить ненужные файлы с вашего компьютера.
В этой ситуации необходимо удалить ненужные файлы с вашего компьютера.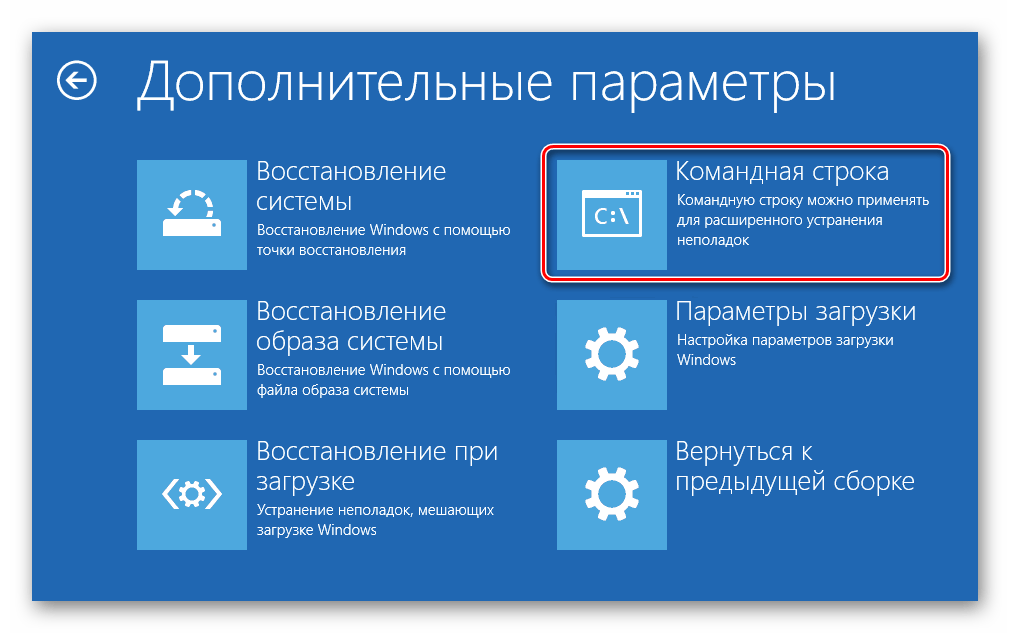 Запустите команду SFC/scannow
Запустите команду SFC/scannow Для этого нажмите кнопку Start , выберите кнопку Power и выберите Restart .
Для этого нажмите кнопку Start , выберите кнопку Power и выберите Restart . xml
xml