Как отформатировать флешку sd если она не форматируется: Не форматируется флешка, что делать?
Содержание
Как отформатировать флешку для Xbox Freeboot?
- RusCard
- Полезная информация
- Как отформатировать флешку для Xbox Freeboot?
Флеш-карты можно использовать в различных целях, в том числе и для Xbox Freeboot. Если требуется носитель для игр, его нужно подготовить, только в правильном режиме устройство будет его читать. Лучше купить карту в хорошем магазине, который сотрудничает с проверенным поставщиком, закупая флеш диск 32gb оптом. Такая продукция отличается высоким качеством исполнения, легко форматируется и обеспечивает быструю передачу данных.
Перед тем, как форматировать флешку, нужно помнить, что Xbox Freeboot распознает ее только в формате FAT32. Именно поэтому если карта будет использоваться для хранения игр, следует провести форматирование для перевода в данную файловую систему. Сделать это несложно, если следовать простым рекомендациям.
Сделать это несложно, если следовать простым рекомендациям.
Проводим диагностику самостоятельно
Перед тем, как записывать игры, нужно узнать файловую систему на флешке. Возможно, все уже настроено и форматирование не потребуется, но все равно следует провести диагностику. Для этого следует зайти в свойства диска и посмотреть его настройки.
Алгоритм действий следующий:
- вставьте карту в компьютер и дождитесь окошка оповещения;
- если оно не вывелось, откройте карту самостоятельно – зайдите в «Мой компьютер» или в меню «Пуск», выбрав носитель;
- кликните по флешке правой кнопкой мыши и выберите «Свойства», где и будет указана файловая система.
Если стоит система FAT32, то делать ничего не нужно – карта уже готова и с ней можно работать. При других настройках проводится форматирование, которое легко выполняется на своем ПК без привлечения специалиста.
Форматирование на компьютере без утилиты
Перед выполнением процедуры следует помнить, что все файлы на флешке сотрутся, поэтому их нужно обязательно переместить на другую карту или сохранить на компьютер. Лучше хранить их на нескольких носителях, так поступают с важной информацией.
Лучше хранить их на нескольких носителях, так поступают с важной информацией.
Отформатировать карту на компьютере довольно просто:
- вставьте носитель в USB и откройте его;
- сохраните все важные документы на ПК или на другую карту;
- кликните правой кнопкой мыши по диску и выберите «Свойства»;
- найдите в строке «Файловая система» ее вид и выберите FAT32;
- нажмите «Начать форматирование».
На этом форматирование в FAT32 можно считать завершенным, носитель будет готов к работе. Вы получите чистую карту, пригодную для записи игр. Она будет легко читаться устройством и работать без перебоев.
Форматирование с помощью утилиты fat32format
Можно выполнить данную процедуру с помощью специальной утилиты, которая разрабатывалась именно для таких задач. Ее можно быстро скачать с сайта разработчика, найдя его в интернете. Для скачивания следует выбрать программу и следовать простым инструкциям. По завершению этой процедуры можно приступать к форматированию.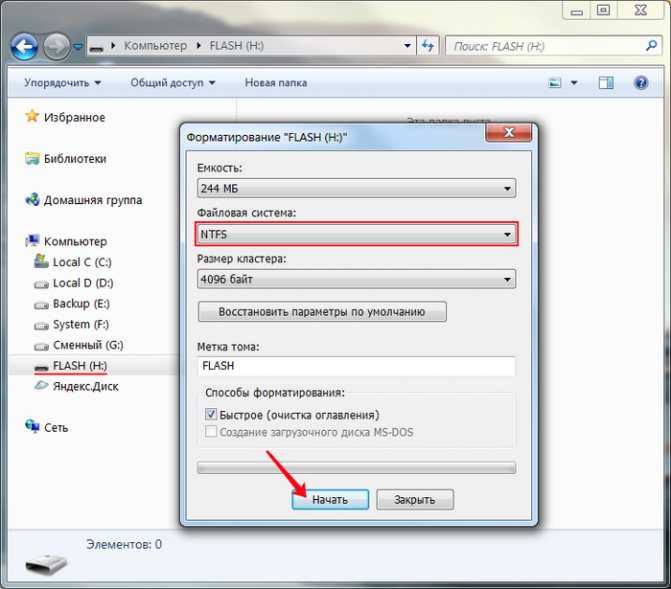
Алгоритм данной процедуры довольно простой:
- убедитесь о создании резервных копий или о том, что на карте нет никакой важной информации;
- откройте программу;
- в списке «Drive» укажите диск, который предстоит отформатировать;
- после его выбора нажмите «Start» и подтвердите операцию кнопкой «ОК»;
- по завершению процедуры закройте программу, выбрав «Close».
На этом флешка считается готовой для использования, на нее можно записывать файлы для воспроизведения на устройстве. Ни в коем случае не отключайте компьютер при форматировании и не извлекайте карту из порта, это может привести к серьезным сбоям и даже к поломке носителя. Просто следуйте данному примеру и форматирование пройдет успешно. Для постоянного использования карты рекомендуется ее редактировать с помощью утилиты, это наиболее удобный способ.
Поделиться
Возможно вам будет интересно
Как прошить телевизор Киви с флешки?
Как прошить телевизор Mystery с флешки?
Как прошить телевизор Hisense с флешки?
Как прошить телевизор Филипс с флешки?
Как прошить телевизор TCL с флешки?
Как прошить телевизор Haier с флешки?
Как прошить телевизор BBK с флешки?
Как прошить телевизор Telefunken с флешки?
Как прошить телевизор Cамсунг с флешки?
Как подключить беспроводные наушники к телефону на андроиде?
Как форматировать флешку в командной строке
Здравствуйте админ, проблема такая, пошёл к приятелю чинить операционную систему, она у него жутко зависала, взял с собой флешку с антивирусной программой, придя, подсоединил «флеху» к USB-порту его ноутбука, но ничего не произошло, накопитель не появился в окне «Компьютер» и в управлении дисками тоже?!
Вытащил флешку и подсоединил к своему ноуту, вышло предупреждение
«Чтобы использовать диск в дисководе F:, сначала отформатируйте его«.
Нажимаю «Форматировать диск».
Начать
ОК.
Выходит ошибка: «Windows не удаётся завершить форматирование.
Windows не может отформатировать F. Проверьте правильность подключения дисковода и диска, убедитесь, что диск не только для чтения, а затем повторите попытку».
В окне «Компьютер» флешка определяется вот так
Вот думаю и дела, помочь пришёл человеку, а теперь самому помощь нужна стала!
Худо бедно приятелю вопрос решил, откатил его ноут к заводским настройкам, затем пришёл домой и стал думать, что делать со своей флешкой. Полез в интернеты за советами, а их много, да ни один не помогает.
Один чел посоветовал запустить командную строку от имени администратора и ввести команду
format /FS:NTFS F: /q
Вышло сообщение: Вставьте новый диск в дисковод F: и нажмите клавишу ENTER. ..
..
Нажимаю клавишу Enter.
Вышло сообщение: Тип файловой системы: RAW.
Новая файловая система: NTFS.
Быстрое форматирование: 0,0 байт.
Не удаётся определить количество секторов на данном томе.
Сбой форматирования.
Пробовал команду
Convert F: /fs:ntfs /nosecurity /x
Вышла ошибка: Convert недопустим для дисков RAW.
Короче, хоть бери флешку и выкидывай! Может на вашем сайте подскажут как форматировать флешку в командной строке правильно, чтобы был результат в моём случае?
Привет друзья! Расскажу про все известные мне команды форматирования флешки в командной строке, но сразу оговорюсь, нашему читателю, в его относительно сложном случае, поможет самая последняя команда описанная в этой статье.
Итак, поехали. Запускаем командную строку от имени администратора.
Самая простая команда:
format /fs:NTFS F: /q обозначает, что мы хотим форматировать накопитель имеющий букву (F:) в файловую систему NTFS и метка диска /q нам не нужна (что такое метка, объяснено дальше в статье). Если Вам нужна файловая система FAT32, значит команда будет выглядеть так format /FS:FAT32 F: /q.
Если Вам нужна файловая система FAT32, значит команда будет выглядеть так format /FS:FAT32 F: /q.
Выходит сообщение: «Вставьте новый диск в дисковод F: и нажмите клавишу ENTER…»
Нажимаем ENTER.
Выходит сообщение: «Метка тома (11 символов, ENTER — метка не нужна)»
Нажимаем ENTER.
Всё, флешка отформатирована.
Вторая команда:
format F: /fs:NTFS /v:Remontcompa обозначает, что мы хотим форматировать накопитель имеющий букву (F:) в файловую систему NTFS и метка диска будет такая /v:Remontcompa (метку конечно можете выбрать другую). Если Вам нужна файловая система FAT32, значит команда будет выглядеть так format F: /fs:FAT32 /v:Remontcompa.
Выходит сообщение: «Вставьте новый диск в дисковод F: и нажмите клавишу ENTER…»
Нажимаем ENTER.
Флешка отформатирована.
И наконец, третья команда отформатирует вашу флешку при любых ошибках (конечно, если флешка исправна).
Набираем в командной строке:
diskpart — утилита управления дискового пространства
list disk — отображается весь список дисков, наша флешка под номером три (определяйтесь по объёму).
select disk 3 (3 — это число, соответствующее нашей флешке)
attributes disk clear readonly — очистка атрибутов.
clean — очистка флешки.
create partition primary — создание первичного раздела.
format fs=ntfs (или format fs=fat32, если нужна файловая система fat32. Также можете применить быстрое форматирование командой format fs=NTFS QUICK)
exit
[Решено] Параметр форматирования FAT32 недоступен в Windows
Вы хотите отформатировать диск в FAT32? В некоторых случаях Windows может не предлагать вариант формата FAT32, и вы не можете форматировать в FAT32. Почему возникает проблема « FAT32 не вариант » и как решить эту проблему? В этом посте MiniTool даст вам ответы.
FAT32 Не вариант Windows 10
Я только что добавил поддержку OTG в свой PSC с USB-накопителем 2.0 на 4 ГБ, и теперь я готов отформатировать свой новый USB-накопитель на 128 ГБ 3.1 и добавить на него AutoBleem/игры .
Когда я пытаюсь отформатировать новый диск, у него нет опции FAT32. Мои единственные варианты — exFAT (по умолчанию) и NTFS. —reddit.com
Выпущенная в 1977 году компанией Microsoft, FAT32 является наиболее распространенной версией файловой системы FAT и имеет отличную совместимость. Он широко поддерживается многими портативными и встроенными устройствами. У некоторых людей могут быть старые устройства (такие как PSP, XBOX360, некоторые телевизоры и некоторые машины XP без патча exFAT), которые поддерживают только файловую систему FAT32.
NTFS, FAT32 и exFAT – различия и способ форматирования до
В настоящее время они хотят расширить хранилище, но обнаруживают, что система не может отформатировать диск в FAT32. Если они отформатируют диск в Windows, система не отобразит опцию FAT32. На самом деле причина, по которой вы не можете отформатировать в FAT32, заключается в том, что файловая система FAT32 имеет ограничение по размеру (32 ГБ), которое устанавливается Microsoft вручную.
На жестком диске с 512-байтными секторами реальный предел размера FAT32 составляет 2 ТБ. На жестком диске с секторами по 2 КБ и кластерами по 32 КБ реальное ограничение размера составляет 8 ТБ. На жестком диске с секторами по 4 КБ и кластерами по 64 КБ реальное ограничение размера составляет 16 ТБ.
В настоящее время большинство жестких дисков имеют секторы размером 512 байт или 4 КБ. Следовательно, реальный предел размера FAT32 должен составлять 2 ТБ или 16 ТБ. Но чтобы использовать пространство для хранения, Microsoft вручную ограничивает максимальный размер FAT32 до 32 ГБ.
Дальнейшее чтение:
Когда вы создаете раздел FAT32 размером 32 ГБ (32768 МБ) на диске с сектором 512 байт (я использую систему Windows 10), размер кластера по умолчанию составляет 32 КБ, что намного больше, чем 4 КБ, размер кластера по умолчанию составляет Файловая система NTFS.
Раздел состоит из множества кластеров. Кластер — это единица, с помощью которой ПК может читать и записывать файл.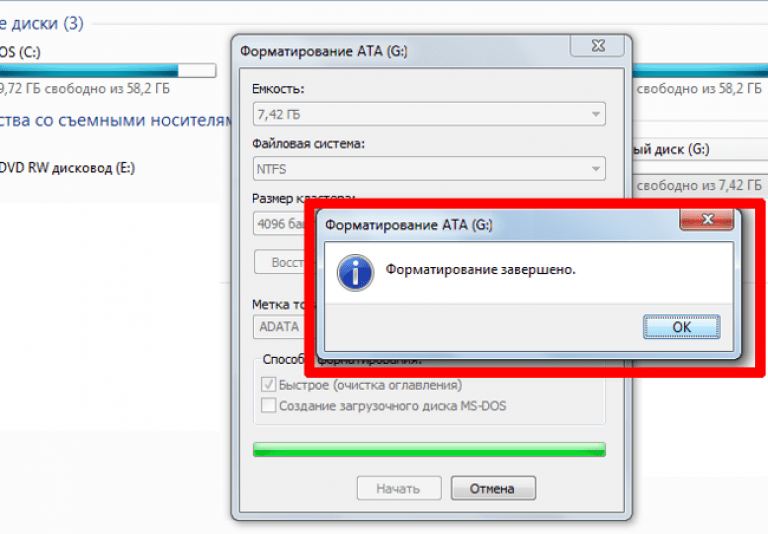 Процесс записи данных будет потреблять кластеры. Как правило, файл может занимать несколько кластеров, но кластер не может быть занят более чем одним файлом.
Процесс записи данных будет потреблять кластеры. Как правило, файл может занимать несколько кластеров, но кластер не может быть занят более чем одним файлом.
Например, если размер кластера 32 КБ, файл будет записан на диск размером 32 КБ. Если размер файла составляет 100 КБ, он будет использовать 4 кластера. В последнем кластере используется только 4 КБ пространства, а 28 КБ тратятся впустую, потому что этот кластер не может быть занят другим файлом, хотя в нем еще есть свободное место.
Однако, если размер кластера составляет 16 КБ, ПК будет использовать 7 кластеров для хранения данных объемом 100 КБ. А в последнем кластере тратится всего 12 КБ (16 — 4) места.
Очевидно, что чем меньше кластер, тем полнее используется дисковое пространство. Если вы хотите узнать больше о размере кластера, вы можете прочитать этот пост: Какой размер единицы распределения следует использовать для FAT32?
Как исправить проблему с FAT32, не являющуюся опцией
Иногда необходимо отформатировать диск объемом более 32 ГБ в FAT32. Однако, если вы отформатируете диск в проводнике или управлении дисками Windows, возникнет проблема «FAT32 не подходит». Если вы отформатируете диск с помощью командной строки, он сообщит вам, что не может форматировать в FAT32, потому что размер тома слишком велик.
Однако, если вы отформатируете диск в проводнике или управлении дисками Windows, возникнет проблема «FAT32 не подходит». Если вы отформатируете диск с помощью командной строки, он сообщит вам, что не может форматировать в FAT32, потому что размер тома слишком велик.
Тогда что делать, если не удается отформатировать в FAT32? Вы можете использовать следующие 2 способа обойти эту проблему.
Совет: Иногда причина, по которой вы не можете отформатировать в FAT32, не в том, что «FAT32 не подходит». Одной из возможных причин является то, что это диск с защитой от записи. Чтобы решить эту проблему, обратитесь к этому сообщению: Диск защищен от записи? Удалите его с USB-накопителя Windows 10/8/7!
Исправление 1. Отформатируйте диск в FAT32 с помощью мастера создания разделов MiniTool
Мастер создания разделов MiniTool — это профессиональный инструмент для управления дисками. Он позволяет бесплатно отформатировать диск объемом более 32 ГБ в FAT32. Вот руководство:
Вот руководство:
Скачать бесплатно
Шаг 1: Запустите Мастер создания разделов MiniTool и перейдите к его основному интерфейсу. Щелкните правой кнопкой мыши раздел, который вы хотите отформатировать в FAT32, и выберите в меню Format .
Шаг 2: В окне Format Partition разверните раскрывающееся меню рядом с Файловая система и выберите FAT32. Затем нажмите кнопку OK .
Шаг 3: Нажмите кнопку Применить , чтобы выполнить отложенные операции.
Совет: Если файловая система диска — NTFS и в разделе есть важные файлы, вы можете использовать функцию Скрыть NTFS в FAT , чтобы отформатировать диск в FAT32 без потери данных. Но учтите, что эта функция платная.
Лучший форматтер FAT32 для форматирования SD-карты/USB-накопителя
Исправление 2.
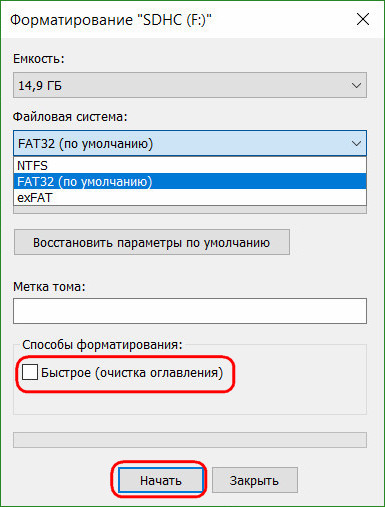 Расширьте раздел FAT32 с помощью мастера создания разделов MiniTool
Расширьте раздел FAT32 с помощью мастера создания разделов MiniTool
Если вы создали на диске раздел FAT32 размером 32 ГБ и на нем еще много свободного места, вы можете расширить раздел с помощью мастера создания разделов MiniTool. Вот руководство:
Скачать бесплатно
Шаг 1: Запустите это программное обеспечение и снова перейдите к его основному интерфейсу. Щелкните правой кнопкой мыши раздел FAT32 и выберите в меню Расширить .
Шаг 2: В окне Расширить раздел выберите, где взять свободное место (другой раздел или нераспределенное пространство). Перетащите синий блок, чтобы определить, сколько места вы хотите занять. Затем нажмите кнопку OK .
Шаг 3: Нажмите кнопку Применить для выполнения отложенных операций.
Два способа расширения раздела Windows 10 без потери данных
Дополнительная литература:
При форматировании диска в FAT32 или расширении раздела FAT32 размер кластера зависит от размера раздела.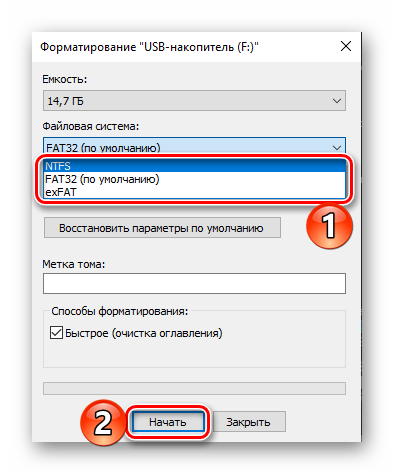 Как упоминалось выше, размер кластера связан с использованием пространства. Чтобы использовать пространство более полно, вы можете изменить размер кластера на меньшее значение.
Как упоминалось выше, размер кластера связан с использованием пространства. Чтобы использовать пространство более полно, вы можете изменить размер кластера на меньшее значение.
Мастер создания разделов MiniTool может помочь вам проверить размер кластера раздела и изменить его. Вот руководство:
Скачать бесплатно
Шаг 1: Запустите Мастер создания разделов MiniTool и перейдите к его основному интерфейсу. Щелкните правой кнопкой мыши раздел FAT32 и выберите Properties .
Шаг 2: Перейти к вкладке Информация о файловой системе . сектора на кластер сообщит вам размер кластера раздела (на рисунке размер кластера составляет 16384 байта / 1024 = 16 КБ). Затем вы можете решить, следует ли изменить размер кластера.
Шаг 3: Если вы решите изменить размер кластера, снова щелкните правой кнопкой мыши этот раздел и выберите Изменить размер кластера . Обратите внимание, что эта функция платная.
Обратите внимание, что эта функция платная.
Шаг 4: Во всплывающем окне разверните раскрывающееся меню и выберите правильный размер кластера. Затем нажмите кнопку Да . Обратите внимание, что кластер состоит из одного или нескольких секторов. В этом окне значение, которое вы выбираете, является количеством секторов. Размер кластера должен быть равен числу кластеров * размеру сектора (обычно размер сектора составляет 512 байт).
Шаг 5: Нажмите кнопку Применить для выполнения отложенных операций.
Вот сообщение, в котором рассказывается о том, как обойти проблему «FAT32 не вариант». Если вы не можете отформатировать диск в файловую систему FAT32 только потому, что ПК не предлагает опцию FAT32, этот пост может помочь вам, и он расскажет вам, почему эта проблема возникает. Нажмите, чтобы твитнуть
Этот пост полезен для вас? Знаете ли вы другие причины, вызывающие проблему «FAT32 не подходит»? У вас есть другие идеи о кластере и размере кластера? Пожалуйста, оставьте комментарий в следующей зоне.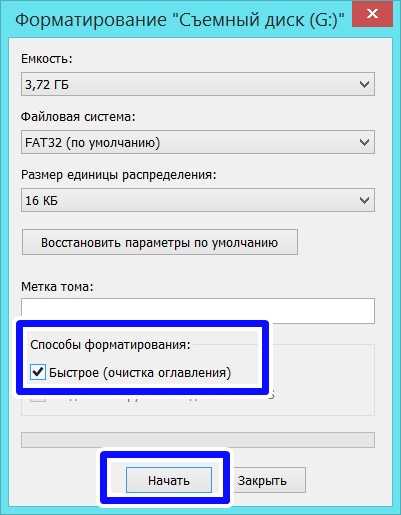
Кроме того, если у вас возникли трудности с форматированием раздела, расширением раздела или изменением размера кластера, свяжитесь с нами по адресу [email protected]. Мы свяжемся с вами как можно скорее.
FAT32 не вариант Часто задаваемые вопросы
Как мне отформатировать USB в FAT32 без опции?
На самом деле, если Windows не отображает вариант FAT32, это означает, что объем USB превышает 32 ГБ. В этом случае вы не сможете отформатировать USB в FAT32 с помощью какой-либо встроенной утилиты Windows (например, File Explorer, Disk Management и DiskPart). Вместо этого вам нужно использовать стороннее программное обеспечение.
Как принудительно форматировать FAT32?
- Чтобы принудительно форматировать FAT32, выполните следующие действия:
- Нажмите клавишу Windows + клавишу R .
- В поле Выполнить введите « cmd » и нажмите Введите .

- В окне cmd введите « diskpart » и нажмите Enter . Инструмент diskpart будет открыт.
- Введите « list disk » и нажмите Введите .
- Введите « выберите диск #«, где # — номер выбранного вами диска. Затем нажмите Введите .
- Введите « список разделов » и нажмите Введите .
- Введите « выберите раздел *» и нажмите Введите .
- Введите « формат fs=fat32 » и нажмите Введите .
Можно ли использовать exFAT вместо FAT32?
Обычно exFAT рассматривается как альтернативная файловая система для замены FAT32. Но эта файловая система поддерживает файлы размером более 4 ГБ и тома размером более 32 ГБ. В то же время он имеет большую совместимость, чем NTFS, на большем количестве устройств и операционных систем.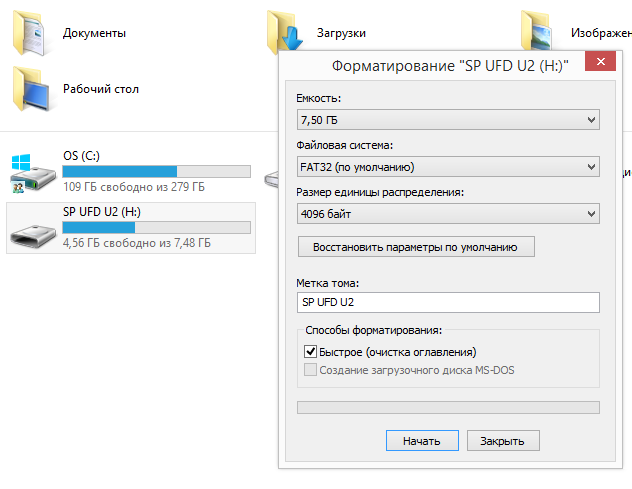 Но если вы действительно хотите использовать exFAT для замены, сначала проверьте, поддерживает ли это устройство или система.
Но если вы действительно хотите использовать exFAT для замены, сначала проверьте, поддерживает ли это устройство или система.
Почему я не могу отформатировать внешний жесткий диск в FAT32?
Если вы не можете отформатировать внешний диск в FAT32, возможны следующие причины:
- Размер раздела, который необходимо отформатировать, превышает 32 ГБ. Он покажет ошибку «Размер тома слишком велик».
- Раздел, требующий форматирования в FAT32, не является первым основным разделом на съемном диске. Он покажет ошибку «Произошла непредвиденная ошибка».
- Диск защищен от записи. Выдает ошибку «Диск защищен от записи».
- Твиттер
- Линкедин
- Реддит
mac — Не могу записать на флешку, а она уже в формате MS-DOS (FAT). Почему?
спросил
Изменено
10 месяцев назад
Просмотрено
136 тысяч раз
Это мой первый вопрос на этом сайте. Я использую Mac Air, и у меня есть флешка, с которой я могу читать. Я могу копировать файлы с этого на свой рабочий стол или в любое место на моем компьютере, если на то пошло. Однако я не могу писать на флешку. Я знаю, что это общая проблема для некоторых людей. Я изучил их решения. Между случаями, которые я нашел, и моим случаем есть одно различие. Формат флэш-накопителя обычно представляет собой формат «NT», который, насколько я понимаю, является форматом Windows.
Я использую Mac Air, и у меня есть флешка, с которой я могу читать. Я могу копировать файлы с этого на свой рабочий стол или в любое место на моем компьютере, если на то пошло. Однако я не могу писать на флешку. Я знаю, что это общая проблема для некоторых людей. Я изучил их решения. Между случаями, которые я нашел, и моим случаем есть одно различие. Формат флэш-накопителя обычно представляет собой формат «NT», который, насколько я понимаю, является форматом Windows.
Моя флешка отформатирована в «MS-DOS (FAT)» в соответствии с Дисковой утилитой и окном «Получить информацию» из Finder. Он сказал мне, что я удалил его неправильно раньше. Я не знаю, как починить флешку. Мне переформатировать? Если да, то как и чем форматировать. Пожалуйста, дай мне знать.
Заранее спасибо за помощь,
~Rane
Скриншот:
У меня есть флешка, выбранная на картинке Дисковой утилиты.
- макинтош
- жесткий диск
- формат диска
3
Если вам не нужно использовать этот USB-диск на компьютере с Windows, отформатируйте его с помощью Mac OS Extended (в журнале). Если вам нужно обмениваться файлами с машинами Windows, отформатируйте их так же, как и с MS-DOS (FAT). ExFAT тоже должен работать.
Если вам нужно обмениваться файлами с машинами Windows, отформатируйте их так же, как и с MS-DOS (FAT). ExFAT тоже должен работать.
Не исключено, что сам диск каким-то образом был забит и поврежден, поэтому работает некорректно. Скопируйте все файлы с флешки в папку, переформатируйте с помощью MS-DOS (FAT), потом посмотрите, что будет, когда скопируете обратно. Если не получится, забей. Так как флешки сейчас такие недорогие, купите еще несколько, большей емкости.
Наконец, (выше) некоторые флэш-накопители имеют физический аппаратный переключатель блокировки записи (только чтение). Если на вашей флешке есть такой переключатель, возможно, он заблокирован? OS X не разрешает обычные права доступа к файлам и каталогам на дисках MS-DOS (FAT), поэтому вы не можете пытаться заставить его читать/записывать.
В MS-DOS (FAT) размер одного файла также ограничен 4 ГБ.
Итак, вот что я сделал после долгих ругательств и проклятий в адрес Apple и их абсолютного пренебрежения к своим пользователям:
С терминала:
- Определите свой USB по ИМЕНИ и ИДЕНТИФИКАТОРУ:
список diskutil
Вывод:
/dev/disk3 (внешний, физический): #: НАИМЕНОВАНИЕ ТИПА ИДЕНТИФИКАТОР РАЗМЕРА 0: FDisk_partition_scheme *2,0 ГБ disk3 1: DOS_FAT_32 MIXTAPE 2,0 ГБ disk3s1
В данном случае ИМЯ=МИКСТЕЙП и ИДЕНТИФИКАТОР=/dev/disk3s1
- Теперь отключите USB:
sudo diskutil размонтировать /dev/$IDENTIFIER
Пример:
sudo diskutil размонтировать /dev/disk3s1
Вывод:
Том MIXTAPE на disk3s1 размонтирован
- Теперь создайте каталог тома — это ключ!
sudo mkdir /Volumes/$NAME
Пример:
sudo mkdir /Volumes/MIXTAPE
Нет вывода.
- Теперь подключите USB к тому:
sudo mount -w -t msdos /dev/disk3s1 /Volumes/$NAME
Пример:
sudo mount -w -t msdos /dev/disk3s1 /Volumes/MIXTAPE
Нет вывода.
- Подтверждение возможности записи на USB-накопитель:
коснитесь /Volumes/$NAME/tmp.txt
Пример:
коснитесь /Volumes/MIXTAPE/tmp.txt
- Теперь вы должны увидеть, что вам удалось создать файл tmp.txt на USB-накопителе в приложении Finder или с помощью:
ls -al /Volumes/$NAME
Пример:
ls -al /Volumes/MIXTAPE
8
Это удар в темноте, но действительно ли ваш USB-накопитель является SD-картой в картридере? В этом случае я склонен думать, что переключатель аппаратной блокировки записи находится во включенном положении на SD-карте.
Форматирование конечно вариант, но что если эта флешка не ваша или у вас есть информация о ней? ИМО, лучший способ — загрузить что-то вроде Paragon NTFS для Mac. Была такая же проблема, скачал, установил, проблем больше нет, жизнь легкая.
Была такая же проблема, скачал, установил, проблем больше нет, жизнь легкая.
Если вы хотите использовать на Mac и Windows, выберите USB-накопитель на левой панели. С правой стороны выберите «Раздел», измените макет на 1 и отформатируйте на ExFat и посмотрите, поможет ли это.
Рискнем здесь:
Сколько файлов на диске? FAT32 имеет максимальное количество файлов на том. Если предположить, что диск отформатирован с использованием кластеров размером 32 КБ, на диске FAT32 одновременно может находиться только 268 173 300 файлов. Состоят ли 1,09 ГБ из чуть менее 268 173 300 небольших файлов?
Кроме того, как кратко упомянул IconDaemon, FAT32 имеет ограничение на размер файла: 4 ГБ с поддержкой больших файлов и 2 ГБ без. Насколько велик файл, который вы копируете на диск?
Страница Википедии FAT32
Пробовали ли вы перезагрузить диск, вставив его в разъем USB?
У меня есть аналогичная флешка в формате FAT32, всего 32 Гб.
Я нахожу (почти) ЕДИНСТВЕННЫЙ способ смонтировать его для чтения и записи в 10. 12 Sierra или 10.13 High Sierra, чтобы перезагрузить машину со вставленным диском. Если я вставлю диск после загрузки машины, он всегда будет монтироваться только для чтения.
12 Sierra или 10.13 High Sierra, чтобы перезагрузить машину со вставленным диском. Если я вставлю диск после загрузки машины, он всегда будет монтироваться только для чтения.
Там нет физического переключателя для отключения чтения, но я подозреваю, что где-то Mac OS думает, что этот переключатель включен, и почему-то не проверяет его при загрузке. Мне удалось перемонтировать его для чтения и записи, как показано ниже, но перезагрузка (хотя и разочаровывающая) ведет себя лучше и кажется безопаснее, чем делать это другим способом и получать сообщения о повреждении.
Единственная странная особенность USB-накопителя заключается в том, что он имеет одну сторону USB A и одну сторону Micro-USB OTG. Одновременно можно использовать только одну сторону, обе имеют доступ к 32-гигабайтному хранилищу FAT32. Я использую сторону USB A в Mac. Я бы хотел, чтобы они сделали это со сторонами A и C.
Что ж, я смог смонтировать его для чтения и записи с помощью следующей забавы терминала, но после его монтирования я получил диалоговое окно, в котором говорилось, что восстановление не удалось, невозможно восстановить этот диск, он был смонтирован только для чтения, чтобы вы могли извлекать файлы из его, но вы не сможете писать на него.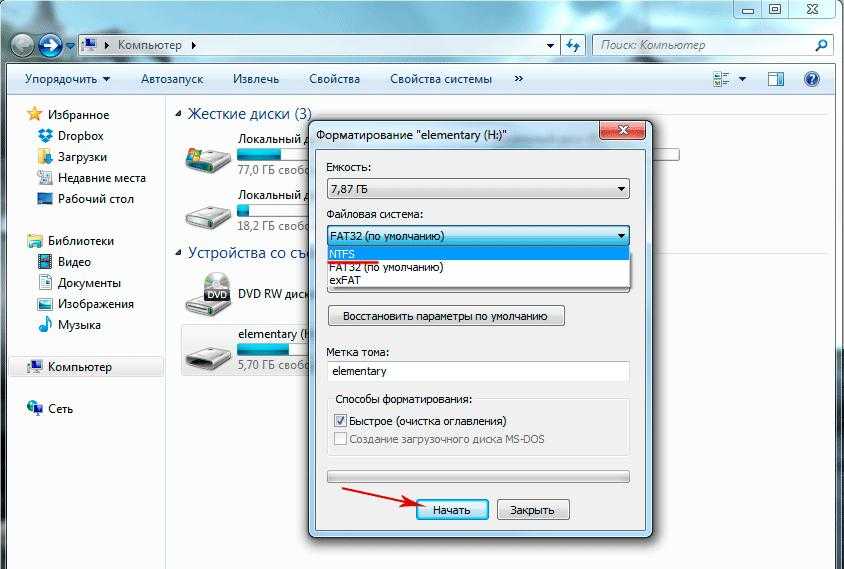
И тогда я мог бы написать ему. Но это как-то расстроило.
lamblincl5116:~ lamblin$ sudo df
Пароль:
Файловая система 512 блоков Используемая доступная емкость iused iffree %iused Установлено на
/dev/disk1s1 976695384 602657408 368466424 63% 2088422 9223372036852687385 0% /
devfs 374 374 0 100% 648 0 100% /dev
/dev/disk1s4 976695384 4194344 368466424 2% 2 9223372036854775805 0% /private/var/vm
карта -hosts 0 0 0 100% 0 0 100% /net
карта auto_home 0 0 0 100% 0 0 100% /home
/dev/disk2s1s10 62980000 15263712 47716288 25% 0 0 100% /Объемы/ЛАМБЛИН
lamblincl5116:~ lamblin$ список diskutil
/dev/disk0 (внутренний, физический):
#: НАИМЕНОВАНИЕ ТИПА ИДЕНТИФИКАТОР РАЗМЕРА
0: GUID_partition_scheme *500,3 ГБ disk0
1: EFI EFI 209,7 МБ disk0s1
2: Контейнер Apple_APFS disk1 500,1 ГБ disk0s2
/dev/disk1 (синтезировано):
#: НАИМЕНОВАНИЕ ТИПА ИДЕНТИФИКАТОР РАЗМЕРА
0: Схема контейнера APFS — +500,1 ГБ disk1
Физическое хранилище disk0s2
1: Том APFS Macintosh HD 308,6 ГБ disk1s1
2: Предварительная загрузка тома APFS 22. 9МБ disk1s2
3: Восстановление тома APFS 520,8 МБ disk1s3
4: APFS Volume VM 2,1 ГБ disk1s4
/dev/disk2 (внешний, физический):
#: НАИМЕНОВАНИЕ ТИПА ИДЕНТИФИКАТОР РАЗМЕРА
0: FDisk_partition_scheme *32,3 ГБ disk2
1: Windows_FAT_32 32,3 ГБ disk2s1
lamblincl5116:~ lamblin$ sudo gpt show -l /dev/disk2
содержимое индекса начального размера
0 1 МБР
1 95
96 63012768 1 МБР часть 12
lamblincl5116:~ lamblin$ diskutil размонтировать /dev/disk2s1
disk2s1 уже был размонтирован
lamblincl5116:~ lamblin$ sudo mount -w -t msdos /dev/disk2s1 /Volumes/LAMBLIN
mount_msdos: /dev/disk2s1 на /Volumes/LAMBLIN: Ресурс занят
# Тут я понял, что имя устройства было необычным.
lamblincl5116:~ lamblin$ sudo umount /dev/disk2s1s10
umount(/Volumes/LAMBLIN): Ресурс занят -- попробуйте 'diskutil размонтировать'
lamblincl5116:~ lamblin$ diskutil размонтировать /dev/disk2s1s10
Том LAMBLIN на disk2s1s10 размонтирован
lamblincl5116:~ lamblin$ sudo mount -w -t msdos /dev/disk2s1s10 /Volumes/LAMBLIN
mount: realpath /Volumes/LAMBLIN: Нет такого файла или каталога
lamblincl5116:~ lamblin$ mkdir /Volumes/LAMBLIN
mkdir: /Volumes/LAMBLIN: Отказано в доступе
lamblincl5116:~ lamblin$ sudo mkdir /Volumes/LAMBLIN
lamblincl5116:~ lamblin$ sudo mount -w -t msdos /dev/disk2s1s10 /Volumes/LAMBLIN
mount_msdos: /dev/disk2s1s10 на /Volumes/LAMBLIN: Отказано в доступе
lamblincl5116:~ lamblin$ sudo mount -w -t msdos /dev/disk2s1 /Volumes/LAMBLIN
# Это когда я получил диалоговое окно Невозможно восстановить
# Я записал в него файлы в Finder и нажал Eject в Finder.
9МБ disk1s2
3: Восстановление тома APFS 520,8 МБ disk1s3
4: APFS Volume VM 2,1 ГБ disk1s4
/dev/disk2 (внешний, физический):
#: НАИМЕНОВАНИЕ ТИПА ИДЕНТИФИКАТОР РАЗМЕРА
0: FDisk_partition_scheme *32,3 ГБ disk2
1: Windows_FAT_32 32,3 ГБ disk2s1
lamblincl5116:~ lamblin$ sudo gpt show -l /dev/disk2
содержимое индекса начального размера
0 1 МБР
1 95
96 63012768 1 МБР часть 12
lamblincl5116:~ lamblin$ diskutil размонтировать /dev/disk2s1
disk2s1 уже был размонтирован
lamblincl5116:~ lamblin$ sudo mount -w -t msdos /dev/disk2s1 /Volumes/LAMBLIN
mount_msdos: /dev/disk2s1 на /Volumes/LAMBLIN: Ресурс занят
# Тут я понял, что имя устройства было необычным.
lamblincl5116:~ lamblin$ sudo umount /dev/disk2s1s10
umount(/Volumes/LAMBLIN): Ресурс занят -- попробуйте 'diskutil размонтировать'
lamblincl5116:~ lamblin$ diskutil размонтировать /dev/disk2s1s10
Том LAMBLIN на disk2s1s10 размонтирован
lamblincl5116:~ lamblin$ sudo mount -w -t msdos /dev/disk2s1s10 /Volumes/LAMBLIN
mount: realpath /Volumes/LAMBLIN: Нет такого файла или каталога
lamblincl5116:~ lamblin$ mkdir /Volumes/LAMBLIN
mkdir: /Volumes/LAMBLIN: Отказано в доступе
lamblincl5116:~ lamblin$ sudo mkdir /Volumes/LAMBLIN
lamblincl5116:~ lamblin$ sudo mount -w -t msdos /dev/disk2s1s10 /Volumes/LAMBLIN
mount_msdos: /dev/disk2s1s10 на /Volumes/LAMBLIN: Отказано в доступе
lamblincl5116:~ lamblin$ sudo mount -w -t msdos /dev/disk2s1 /Volumes/LAMBLIN
# Это когда я получил диалоговое окно Невозможно восстановить
# Я записал в него файлы в Finder и нажал Eject в Finder. lamblincl5116:~ lamblin$ sudo umount /dev/disk2s1
umount: /dev/disk2s1: в данный момент не смонтирован
lamblincl5116:~ lamblin$ ls /Volumes/
Предварительная загрузка Macintosh HD 13 Предварительная загрузка 19Предварительная загрузка 24 Предварительная загрузка 3 Предварительная загрузка 35 Предварительная загрузка 40 Предварительная загрузка 46 Предварительная загрузка 7
Предзагрузка Предзагрузка 14 Предзагрузка 2 Предзагрузка 25 Предзагрузка 30 Предзагрузка 36 Предзагрузка 41 Предзагрузка 47 Предзагрузка 8
Предзагрузка 1 Предзагрузка 15 Предзагрузка 20 Предзагрузка 26 Предзагрузка 31 Предзагрузка 37 Предзагрузка 42 Предзагрузка 48 Предзагрузка 9
Предзагрузка 10 Предзагрузка 16 Предзагрузка 21 Предзагрузка 27 Предзагрузка 32 Предзагрузка 38 Предзагрузка 43 Предзагрузка 49
Предзагрузка 11 Предзагрузка 17 Предзагрузка 22 Предзагрузка 28 Предзагрузка 33 Предзагрузка 39 Предзагрузка 44 Предзагрузка 5
Предзагрузка 12 Предзагрузка 18 Предзагрузка 23 Предзагрузка 29Предварительная загрузка 34 Предварительная загрузка 4 Предварительная загрузка 45 Предварительная загрузка 6
lamblincl5116:~ lamblin$ sudo umount /dev/disk2s1
umount: /dev/disk2s1: в данный момент не смонтирован
lamblincl5116:~ lamblin$ ls /Volumes/
Предварительная загрузка Macintosh HD 13 Предварительная загрузка 19Предварительная загрузка 24 Предварительная загрузка 3 Предварительная загрузка 35 Предварительная загрузка 40 Предварительная загрузка 46 Предварительная загрузка 7
Предзагрузка Предзагрузка 14 Предзагрузка 2 Предзагрузка 25 Предзагрузка 30 Предзагрузка 36 Предзагрузка 41 Предзагрузка 47 Предзагрузка 8
Предзагрузка 1 Предзагрузка 15 Предзагрузка 20 Предзагрузка 26 Предзагрузка 31 Предзагрузка 37 Предзагрузка 42 Предзагрузка 48 Предзагрузка 9
Предзагрузка 10 Предзагрузка 16 Предзагрузка 21 Предзагрузка 27 Предзагрузка 32 Предзагрузка 38 Предзагрузка 43 Предзагрузка 49
Предзагрузка 11 Предзагрузка 17 Предзагрузка 22 Предзагрузка 28 Предзагрузка 33 Предзагрузка 39 Предзагрузка 44 Предзагрузка 5
Предзагрузка 12 Предзагрузка 18 Предзагрузка 23 Предзагрузка 29Предварительная загрузка 34 Предварительная загрузка 4 Предварительная загрузка 45 Предварительная загрузка 6
Я обнаружил, что хитрость заключается в том, что имя тома не может содержать пробелов.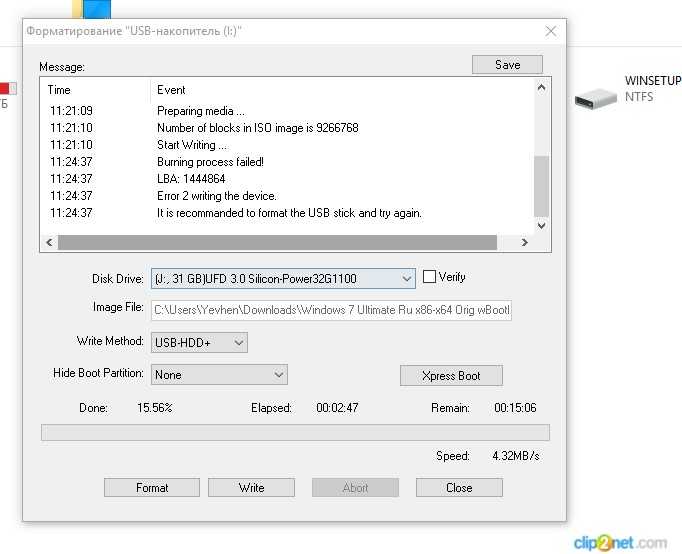

 Когда я пытаюсь отформатировать новый диск, у него нет опции FAT32. Мои единственные варианты — exFAT (по умолчанию) и NTFS. —reddit.com
Когда я пытаюсь отформатировать новый диск, у него нет опции FAT32. Мои единственные варианты — exFAT (по умолчанию) и NTFS. —reddit.com
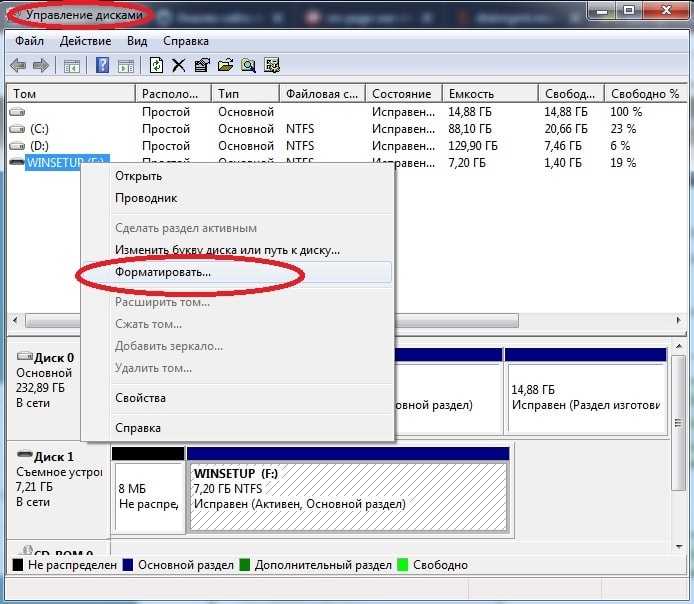 9МБ disk1s2
3: Восстановление тома APFS 520,8 МБ disk1s3
4: APFS Volume VM 2,1 ГБ disk1s4
/dev/disk2 (внешний, физический):
#: НАИМЕНОВАНИЕ ТИПА ИДЕНТИФИКАТОР РАЗМЕРА
0: FDisk_partition_scheme *32,3 ГБ disk2
1: Windows_FAT_32 32,3 ГБ disk2s1
lamblincl5116:~ lamblin$ sudo gpt show -l /dev/disk2
содержимое индекса начального размера
0 1 МБР
1 95
96 63012768 1 МБР часть 12
lamblincl5116:~ lamblin$ diskutil размонтировать /dev/disk2s1
disk2s1 уже был размонтирован
lamblincl5116:~ lamblin$ sudo mount -w -t msdos /dev/disk2s1 /Volumes/LAMBLIN
mount_msdos: /dev/disk2s1 на /Volumes/LAMBLIN: Ресурс занят
# Тут я понял, что имя устройства было необычным.
lamblincl5116:~ lamblin$ sudo umount /dev/disk2s1s10
umount(/Volumes/LAMBLIN): Ресурс занят -- попробуйте 'diskutil размонтировать'
lamblincl5116:~ lamblin$ diskutil размонтировать /dev/disk2s1s10
Том LAMBLIN на disk2s1s10 размонтирован
lamblincl5116:~ lamblin$ sudo mount -w -t msdos /dev/disk2s1s10 /Volumes/LAMBLIN
mount: realpath /Volumes/LAMBLIN: Нет такого файла или каталога
lamblincl5116:~ lamblin$ mkdir /Volumes/LAMBLIN
mkdir: /Volumes/LAMBLIN: Отказано в доступе
lamblincl5116:~ lamblin$ sudo mkdir /Volumes/LAMBLIN
lamblincl5116:~ lamblin$ sudo mount -w -t msdos /dev/disk2s1s10 /Volumes/LAMBLIN
mount_msdos: /dev/disk2s1s10 на /Volumes/LAMBLIN: Отказано в доступе
lamblincl5116:~ lamblin$ sudo mount -w -t msdos /dev/disk2s1 /Volumes/LAMBLIN
# Это когда я получил диалоговое окно Невозможно восстановить
# Я записал в него файлы в Finder и нажал Eject в Finder.
9МБ disk1s2
3: Восстановление тома APFS 520,8 МБ disk1s3
4: APFS Volume VM 2,1 ГБ disk1s4
/dev/disk2 (внешний, физический):
#: НАИМЕНОВАНИЕ ТИПА ИДЕНТИФИКАТОР РАЗМЕРА
0: FDisk_partition_scheme *32,3 ГБ disk2
1: Windows_FAT_32 32,3 ГБ disk2s1
lamblincl5116:~ lamblin$ sudo gpt show -l /dev/disk2
содержимое индекса начального размера
0 1 МБР
1 95
96 63012768 1 МБР часть 12
lamblincl5116:~ lamblin$ diskutil размонтировать /dev/disk2s1
disk2s1 уже был размонтирован
lamblincl5116:~ lamblin$ sudo mount -w -t msdos /dev/disk2s1 /Volumes/LAMBLIN
mount_msdos: /dev/disk2s1 на /Volumes/LAMBLIN: Ресурс занят
# Тут я понял, что имя устройства было необычным.
lamblincl5116:~ lamblin$ sudo umount /dev/disk2s1s10
umount(/Volumes/LAMBLIN): Ресурс занят -- попробуйте 'diskutil размонтировать'
lamblincl5116:~ lamblin$ diskutil размонтировать /dev/disk2s1s10
Том LAMBLIN на disk2s1s10 размонтирован
lamblincl5116:~ lamblin$ sudo mount -w -t msdos /dev/disk2s1s10 /Volumes/LAMBLIN
mount: realpath /Volumes/LAMBLIN: Нет такого файла или каталога
lamblincl5116:~ lamblin$ mkdir /Volumes/LAMBLIN
mkdir: /Volumes/LAMBLIN: Отказано в доступе
lamblincl5116:~ lamblin$ sudo mkdir /Volumes/LAMBLIN
lamblincl5116:~ lamblin$ sudo mount -w -t msdos /dev/disk2s1s10 /Volumes/LAMBLIN
mount_msdos: /dev/disk2s1s10 на /Volumes/LAMBLIN: Отказано в доступе
lamblincl5116:~ lamblin$ sudo mount -w -t msdos /dev/disk2s1 /Volumes/LAMBLIN
# Это когда я получил диалоговое окно Невозможно восстановить
# Я записал в него файлы в Finder и нажал Eject в Finder. lamblincl5116:~ lamblin$ sudo umount /dev/disk2s1
umount: /dev/disk2s1: в данный момент не смонтирован
lamblincl5116:~ lamblin$ ls /Volumes/
Предварительная загрузка Macintosh HD 13 Предварительная загрузка 19Предварительная загрузка 24 Предварительная загрузка 3 Предварительная загрузка 35 Предварительная загрузка 40 Предварительная загрузка 46 Предварительная загрузка 7
Предзагрузка Предзагрузка 14 Предзагрузка 2 Предзагрузка 25 Предзагрузка 30 Предзагрузка 36 Предзагрузка 41 Предзагрузка 47 Предзагрузка 8
Предзагрузка 1 Предзагрузка 15 Предзагрузка 20 Предзагрузка 26 Предзагрузка 31 Предзагрузка 37 Предзагрузка 42 Предзагрузка 48 Предзагрузка 9
Предзагрузка 10 Предзагрузка 16 Предзагрузка 21 Предзагрузка 27 Предзагрузка 32 Предзагрузка 38 Предзагрузка 43 Предзагрузка 49
Предзагрузка 11 Предзагрузка 17 Предзагрузка 22 Предзагрузка 28 Предзагрузка 33 Предзагрузка 39 Предзагрузка 44 Предзагрузка 5
Предзагрузка 12 Предзагрузка 18 Предзагрузка 23 Предзагрузка 29Предварительная загрузка 34 Предварительная загрузка 4 Предварительная загрузка 45 Предварительная загрузка 6
lamblincl5116:~ lamblin$ sudo umount /dev/disk2s1
umount: /dev/disk2s1: в данный момент не смонтирован
lamblincl5116:~ lamblin$ ls /Volumes/
Предварительная загрузка Macintosh HD 13 Предварительная загрузка 19Предварительная загрузка 24 Предварительная загрузка 3 Предварительная загрузка 35 Предварительная загрузка 40 Предварительная загрузка 46 Предварительная загрузка 7
Предзагрузка Предзагрузка 14 Предзагрузка 2 Предзагрузка 25 Предзагрузка 30 Предзагрузка 36 Предзагрузка 41 Предзагрузка 47 Предзагрузка 8
Предзагрузка 1 Предзагрузка 15 Предзагрузка 20 Предзагрузка 26 Предзагрузка 31 Предзагрузка 37 Предзагрузка 42 Предзагрузка 48 Предзагрузка 9
Предзагрузка 10 Предзагрузка 16 Предзагрузка 21 Предзагрузка 27 Предзагрузка 32 Предзагрузка 38 Предзагрузка 43 Предзагрузка 49
Предзагрузка 11 Предзагрузка 17 Предзагрузка 22 Предзагрузка 28 Предзагрузка 33 Предзагрузка 39 Предзагрузка 44 Предзагрузка 5
Предзагрузка 12 Предзагрузка 18 Предзагрузка 23 Предзагрузка 29Предварительная загрузка 34 Предварительная загрузка 4 Предварительная загрузка 45 Предварительная загрузка 6
