Wi fi на ноутбуке настройка: Настройка Wi-Fi на ноутбуке: пошаговое руководство
Содержание
Как настроить вай фай на ноутбуке правильно
Доступ к Интернету имеет важную роль в современных условиях жизни. С его появлением пользователи получили возможность быстро выполнять различные задачи, поддерживать связь с другими людьми, а также работать с информацией в режиме онлайн. Первые варианты доступа к сети были проводными, однако, передовые разработки и идеи позволили производителям создать варианты беспроводного доступа.
Наиболее популярным способом соединения в наше время является применение Wi-Fi связи. Для этого можно купить специальный роутер или маршрутизатор, чтобы предоставить выход в Интернет. Преимуществом данного метода является возможность подключения сразу нескольких устройств через один канал связи.
В нашей статье мы рассмотрим алгоритм подсоединения функции Wi-Fi на ноутбуке, разберемся в возможных причинах неисправностей и проблем, возникающих при подключении, а также дадим несколько полезных советов. Данная информация будет полезна как новичкам, так и профессионалам в области компьютерной технологии.
Содержание статьи
- Как настроить WiFi на ноутбуке?
- Почему ноутбук не распознает роутер для передачи сигнала?
Как настроить WiFi на ноутбуке?
При первом использовании техники рекомендуется прочитать инструкцию и руководство по эксплуатации, там вы сможете не только найти план подключения, но и полезные советы по работе с устройством. Также полезно будет узнать дополнительную информацию на сайтах и посмотреть видеообзоры, чтобы понимать основной принцип конструкции и способы взаимодействия с сопряженным оборудованием.
Поскольку процесс может существенно отличаться в зависимости от используемого типа техники и операционной системы, которая на нем установлена, стоит разобраться в каждом варианте отдельно. Для примера мы рассмотрим несколько вариантов операционной системы Windows, выберите подходящий под ваш формат план описания и следуйте инструкциям.
В целом процесс не займет много времени, не потребует специальных навыков и умений, пользователю достаточно правильно выполнить все этапы описанной инструкции.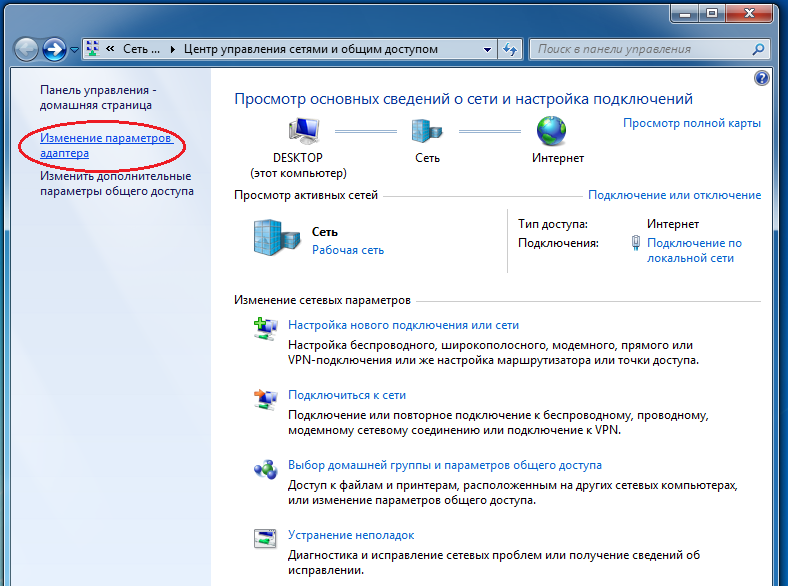
Важно! Стоит учитывать не только формат операционной системы, но и индивидуальные особенности выбранного типа связи. Заранее уточните информацию о дополнительных возможностях и способах настройки аппаратуры у специалистов или поищите информацию на официальном сайте компании.
Windows 7. Для удобства начнем разбираться в наиболее ранней версии операционной системы. Несмотря на то что данная модель появилась давно, она по-прежнему используется в компьютерах и занимает лидирующие позиции по популярности. Она удобна в применении и обладает простым интерфейсом, поэтому ориентироваться в ней достаточно легко. Для удобства выполнения воспользуйтесь следующим пошаговым планом подключения и настройки:
- Включите ноутбук и роутер в источник питания, после этого запустите устройство. Зайдите на основной экран в пользовательском режиме.
- Зайдите в меню «пуск» при помощи клавиши или значка в левом нижнем углу рабочего стола.

- Воспользуйтесь стандартным путем и выберите пункт «беспроводные сети», после этого выберите раздел настроек.
- В данном меню выберите интересующую вас сеть, активируйте её работу при помощи соответствующей кнопки или бегунка. В некоторых случаях система может потребовать ввести пароль для запуска.
- Затем выполните регулировку необходимых параметров для лучшей работы. Сохраните все внесённые изменения и попробуйте выйти в сеть. При правильном выполнении всех этапов у вас появится доступ к Интернету.
Запомните основные пункты и параметры настроек, данный алгоритм будет браться за основу в других версиях программного обеспечения. Путь будет похож, однако, из-за обновленного интерфейса могут быть заменены некоторые названия и разделы настроек.
Windows 8. Для данной версии алгоритм будет похож на предыдущий план. Выполните стандартное включение и запуск основного меню. Ориентируйтесь на основные пункты в описанном выше плане, постарайтесь найти похожие названия разделов в настройках. Для удобства можно выполнить один из следующих способов:
Для удобства можно выполнить один из следующих способов:
- Воспользуйтесь быстрым поиском в меню «пуск». Для этого зайдите в главное меню, в поисковой строке наберите интересующее вас название. Из появившегося списка выберите необходимый пункт и зайдите в него.
- Также можно вызвать контекстное меню «выполнить» с помощью клавиши Win или комбинации Win+R.
- Для удобства разработчики создали специальные горячие клавиши, выполняющие различные действия. Узнайте информацию о предназначении клавиш, это поможет включать и выключать беспроводную сеть при помощи клавиатуры.
Windows 10. Для последней версии подойдут практически все представленные выше варианты активации. Могут возникнуть сложности только из-за сильно изменённого интерфейса и замены некоторых названий пунктов и разделов в системе. Воспользуйтесь представленной инструкцией и выберите один из способов для подключения к беспроводному каналу связи.
Также в последней версии можно вывести необходимые задачи на экран основного меню.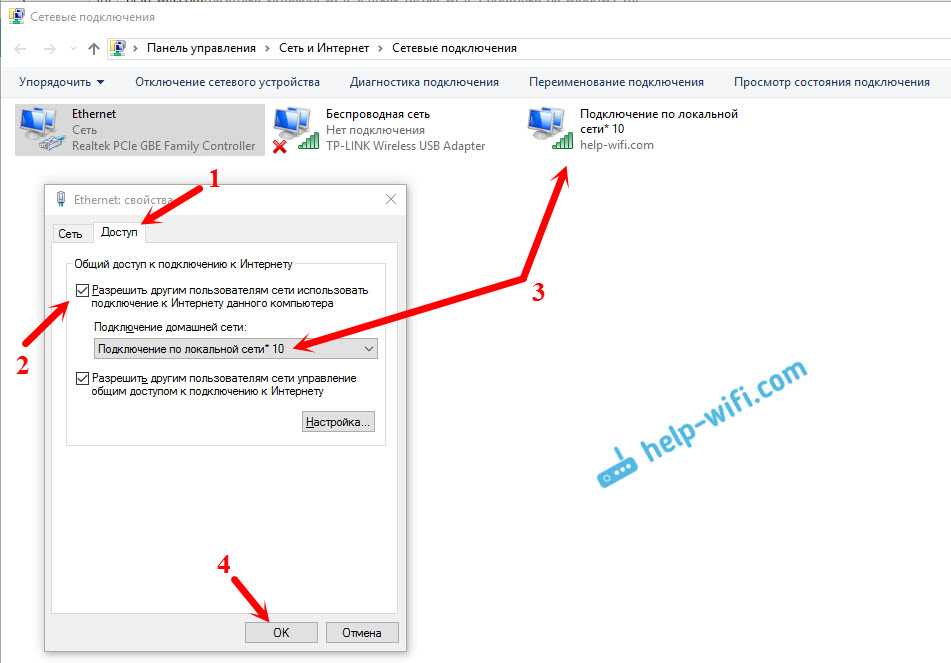 После входа в настройки беспроводной сети выведите его значок для быстрого доступа при следующем подключении.
После входа в настройки беспроводной сети выведите его значок для быстрого доступа при следующем подключении.
Почему ноутбук не распознает роутер для передачи сигнала?
Если вы все выполнили правильно, проблем с доступом к сети возникнуть не должно. Однако в ряде случаев даже правильно выполненное подключение по инструкции может не обеспечить передачу сигнала. Чаще всего проблемы возникают по следующим причинам:
- Механическое повреждение в результате удара или попадания воды в корпус техники. Это может привести к сбоям к электронике, микросхемах и проводах.
- Неправильное подключение ноутбука или маршрутизатора к источнику питания.
- Неправильно выполнено сопряжение и дальнейшие настройки системы для обнаружения сигнала от роутера. Обычно человеческий фактор играет важную роль в возникновении неполадок.
- Вирусное поражение системы. Вредоносные программы и приложения могут попасть на компьютер при скачивании файлов из Интернета с сомнительных источников без подключения антивируса.

- Программное обеспечение и драйверы не установлены на ноутбуке или используются их устаревшие версии. Данный критерий очень важен для осуществления полноценной работы оборудования и взаимодействия устройств.
- Сбой в программных настройках, случайное нажатие автоматического выключения Wi-Fi. Данный параметр может быть активирован при низком уровне заряда аккумулятора, при подключении проводного Интернета.
- Случайное зажатие горячих клавиш, с помощью которых выполняется быстрая активация или отключение беспроводного типа сигнала по Wi-Fi.
При наличии времени и желания вы можете самостоятельно произвести диагностику и осмотр внешнего вида конструкции. Также можно посмотреть функционирование всех систем и комплекта драйверов, обращая особое внимание на описанные выше пункты. Если это не помогло решить проблему, стоит обратиться в специализированный сервисный центр за профессиональной помощью или вызвать мастера.
Важно! Сохраняйте гарантийный талон, чтобы получить возможность бесплатной диагностики и устранения возможных неполадок.
Для того чтобы гарантия была действительна, не производите самостоятельный ремонт и замену составных элементов конструкции. Обычно производители пишут подобное предупреждение на товаре или в специальной документации к нему.
Работа с компьютерной техникой требует от пользователей определенных базовых знаний и навыков. При желании улучшить качество работы, а также повысить производительность своей техники стоит читать дополнительную информацию и следить за обновлениями различных компонентов системы. Стоит постоянно совершенствовать свои навыки и узнавать о передовых разработках, которые внедряются в мир компьютерных технологий.
Также не стоит забывать о важных правилах пользования техникой, которые помогут вам облегчить рабочий процесс и продлить срок службы устройства:
- Периодически рекомендуется производить чистку техники от скопившейся пыли, грязи и посторонних элементов.
- Проводите профилактическую диагностику системы и всех установленных компонентов.
 По возможности производите настройки для улучшения работы.
По возможности производите настройки для улучшения работы. - Не скачивайте файлы с Интернета без подключенного антивируса, это обезопасит ваш компьютер от попадания вредоносных программ и вирусных приложений.
- Не забивайте память компьютера. У техники есть свой предел мощности, не стоит его превышать. Удаляйте ненужные файлы и приложения, которыми вы давно не пользуетесь.
- Не выполняйте много задач одновременно, это снизит производительность и может привести к зависанию ноутбука.
- Не позволяйте посторонним людям пользоваться вашим оборудованием, у ноутбука, как и у любой компьютерной техники, должен быть один пользователь.
Настройка Wi-Fi на ноутбуке Haier в Москве
Виды настройки Wi-Fi
Настроим роутер или установим драйверы.
Wi-Fi нет по аппаратным причинам
Заменим на плате модуль Wi-Fi. Ремонт пройдет в сервисном центре.
Программа обслуживания
владельцев техники HAIER
Запчасти от Haier
- Обязательно сверим технические характеристики запчасти с возможностями системы охлаждения.
 Установим видеочип или процессор, которые не будут перегреваться.
Установим видеочип или процессор, которые не будут перегреваться. - Проверим работу ноутбука с новой деталью.
- Выпишем гарантию на запчасть.
Подробнее
Годовая гарантия на новую деталь
Если мы заменили кулер, а он сломался через 10 месяцев — заменим на новый бесплатно.
Специалист выдаст гарантию после ремонта. Пожалуйста, сохраните вашу гарантию.Подробнее
Всегда бесплатная диагностика
При ремонте в сервисе: не берем деньги за диагностику, если вы отказываетесь от наших услуг. Подробнее
Бесплатная доставка в сервисный центр
Через 1.5 часа курьер привезет ваш ноутбук в мастерскую. Подробнее
За 24 часа решаем 80% аппаратных проблем
Через сутки вы продолжите работать над презентацией, макетом сайта или романом. Подробнее
Спросите HAIER
Получите консультацию специалистов Haier по вопросам ремонта и обслуживания техники.
Нажимая на кнопку «Отправить», вы подтверждаете своё совершеннолетие и соглашаетесь на обработку персональных данных в соответствии с условиями.
Популярные услуги
Удаление вирусов
Вирусы и трояны, порно-баннеры, sms-вымогатели
Замена матрицы
Матовые и глянцевые, замена инвертора или шлейфа
Подключение к беспроводной сети – наиболее удобный способ получить доступ в
интернет на хорошей скорости
без лишних проводов. Но для того, чтобы пользоваться всеми преимуществами беспроводного соединения,
нужно сначала понять, как
настроить вайфай на ноутбуке.
Включение адаптера
Для начала проверьте – включен ли адаптер Wi-FI.
У каждой модели ноутбука своя функциональная клавиша для
включения/выключения адаптера.
Что делать, если адаптер Wi-Fi не включается?
Встречаются ситуации, когда после нажатия на функциональную клавишу
адаптер не включается. Обычно возникновение этой проблемы
связано с одной из перечисленных ниже причин:
- Неправильно установленные драйверы.

- Некорректная работа системы.
- Вирусное заражение ноутбука.
Для дальнейшей настройки беспроводной сети на ноутбуке необходимо
устранить причину. Чаще всего проблема заключается в неправильно
установленных драйверах, также обязательно проверьте систему на наличие вирусов. Если вредоносных
приложений не обнаружено,
необходимо будет переустановить драйверы модуля Wi-Fi. После этого попробуйте снова его
включить.
Настраиваем Wi-Fi на ноутбуке
Для каждой версии Windows процесс настройки может отличаться, но
принципиальных отличий практически нет.
- 1. Откройте через «Панель управления» раздел
«Сетевые подключения» и найдите беспроводное
соединение.
- 2. Кликните по нему правой кнопкой мыши и откройте свойства «Свойства».
- 3. На вкладке «Общие» в поле «Компоненты» выделите
«Протокол TCP/IPv4» и нажмите кнопку «Свойства». - 4. Установите автоматическое получение IP и DNS
адресов или введите конкретные значения (зависит от
настройки роутера). - 5. Закройте свойства протокола и перейдите на вкладку «Беспроводные сети»
- 6. В поле «Доступные сети» нажмите кнопку
«Беспроводные сети». - 7. Кликните «Обновить список» в меню слева.
- 8. Выберите сеть, через которую вы хотите выходить
в интернет, и нажмите «Подключиться».
Если на беспроводное подключение установлен пароль, то вам нужно будет
указать ключ безопасности, после чего соединение будет установлено.
Но если вдруг что-то пошло не так или
просто нет времени разбираться с данным устройством, то вы всегда можете заказать
настройку Wi-Fi . Наш инженер будет у вас дома уже через час и справится с любой проблемой
за 30 мин.
Как усилить сигнал WiFi на ноутбуке | Малый бизнес
Аарон Парсон
Слабый сигнал Wi-Fi от беспроводного маршрутизатора к ноутбуку может привести к снижению скорости или периодическим обрывам соединения. На беспроводной сигнал могут повлиять несколько факторов, в том числе помехи и устаревшее программное обеспечение. Если у вас есть доступ к маршрутизатору и его настройкам — например, при работе в собственном офисе — вы можете внести дополнительные изменения для улучшения качества сигнала помимо изменений, которые вы можете внести в свой ноутбук.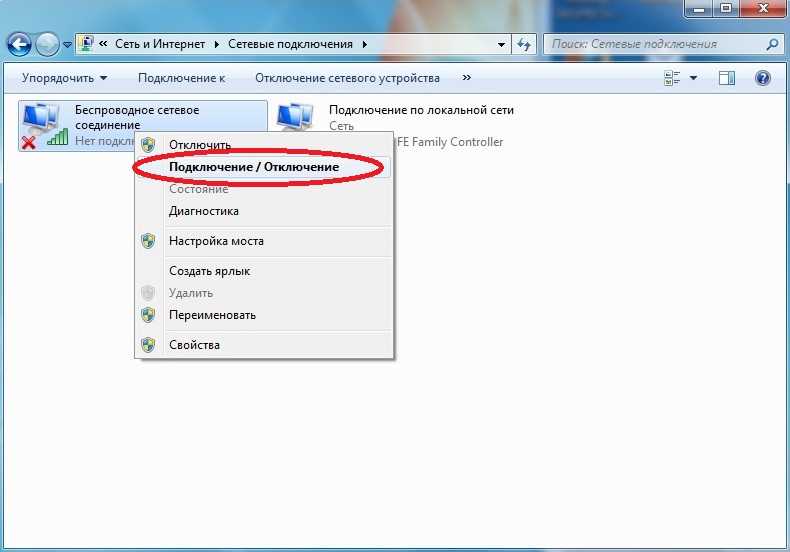 Любой шаг может улучшить ваш сигнал, поэтому вам не обязательно выполнять каждый шаг, если ваша проблема решена.
Любой шаг может улучшить ваш сигнал, поэтому вам не обязательно выполнять каждый шаг, если ваша проблема решена.
Замена ноутбука
Переместите ноутбук ближе к беспроводному маршрутизатору. Расстояние от маршрутизатора приводит к неизбежной потере мощности сигнала. Если вы зайдете слишком далеко, ноутбук начнет терять связь.
Обновите драйверы для адаптера беспроводной сети. Драйверы контролируют способ подключения вашего компьютера к сети, а в старых драйверах могут быть ошибки, из-за которых ваше соединение прерывается. Чтобы обновить драйверы, посетите веб-сайт производителя вашего сетевого адаптера или проверьте наличие обновлений драйверов в Центре обновления Windows.
Замените адаптер Wi-Fi, если ваш ноутбук не может подключиться к любой беспроводной сети. Большинство ноутбуков имеют встроенные адаптеры, которые вы не можете физически заменить, но вы можете добавить новый USB-адаптер, чтобы эффективно заменить неисправный внутренний адаптер.

Замена маршрутизатора
Переместите маршрутизатор ближе к тому месту, где вы используете свой ноутбук. Если вы не можете переместить маршрутизатор очень далеко, попробуйте разместить его повыше в комнате и подальше от стен и металлических предметов, которые могут блокировать сигнал.
Настройте маршрутизатор на использование другого беспроводного канала. Использование другого канала может уменьшить помехи от других устройств. Чтобы иметь наименьшие помехи от соседних каналов, используйте канал 1, 6 или 11. Вы можете установить канал в параметрах настройки вашего маршрутизатора, доступ к которым обычно осуществляется через специальную веб-страницу. Обратитесь к руководству вашего маршрутизатора, чтобы узнать, как войти на его страницу настройки.
Обновите прошивку маршрутизатора. Подобно драйверу для вашего компьютера, прошивка вашего маршрутизатора сообщает ему, как работать, а обновления могут повысить производительность.
 Многие маршрутизаторы имеют инструменты обновления, встроенные в их страницы настройки. В противном случае посетите веб-сайт производителя маршрутизатора, чтобы загрузить последнюю версию микропрограммы и получить инструкции по установке обновления.
Многие маршрутизаторы имеют инструменты обновления, встроенные в их страницы настройки. В противном случае посетите веб-сайт производителя маршрутизатора, чтобы загрузить последнюю версию микропрограммы и получить инструкции по установке обновления.Добавьте новую антенну к маршрутизатору или беспроводной ретранслятор к вашей сети. Некоторые маршрутизаторы имеют сменные антенны, и другая модель антенны может работать лучше, чем встроенная модель. Вы также можете подключить ретранслятор к вашей сети. Это устройство будет получать сигнал от вашего маршрутизатора и снова передавать его из другого места в здании, обеспечивая большее покрытие сигнала.
Каталожные номера
- Спросите Лео!: Как лучше всего расширить беспроводную сеть для доступа к ноутбуку?
Ресурсы
- Windows: обновляйте свой компьютер с помощью Центра обновления Windows
- Компьютерная надежда: как обновить прошивку на моем маршрутизаторе?
Предупреждения
- Не прерывайте работу маршрутизатора и не отключайте его во время обновления прошивки, иначе маршрутизатор может полностью перестать работать.

Писатель Биография
Аарон Парсон пишет об электронике, программном обеспечении и играх с 2006 года, участвует в создании нескольких технологических веб-сайтов и работает с NewsHour Productions. Парсон получил степень бакалавра искусств в Государственном колледже Эвергрин в Олимпии, штат Вашингтон.
Ноутбук HP не подключается к WiFi: 5 методов использования
Устранение проблем с WiFi на любом компьютере HP
by Милан Станоевич
Милан Станоевич
Эксперт по Windows и программному обеспечению
Милан с детства увлекался технологиями, и это побудило его проявить интерес ко всем технологиям, связанным с ПК. Он энтузиаст ПК и… читать дальше
Обновлено
Рассмотрено
Алекс Сербан
Алекс Сербан
Windows Server & Networking Expert
Отойдя от корпоративного стиля работы, Алекс нашел вознаграждение в образе жизни постоянного анализа, координации команды и приставания к своим коллегам.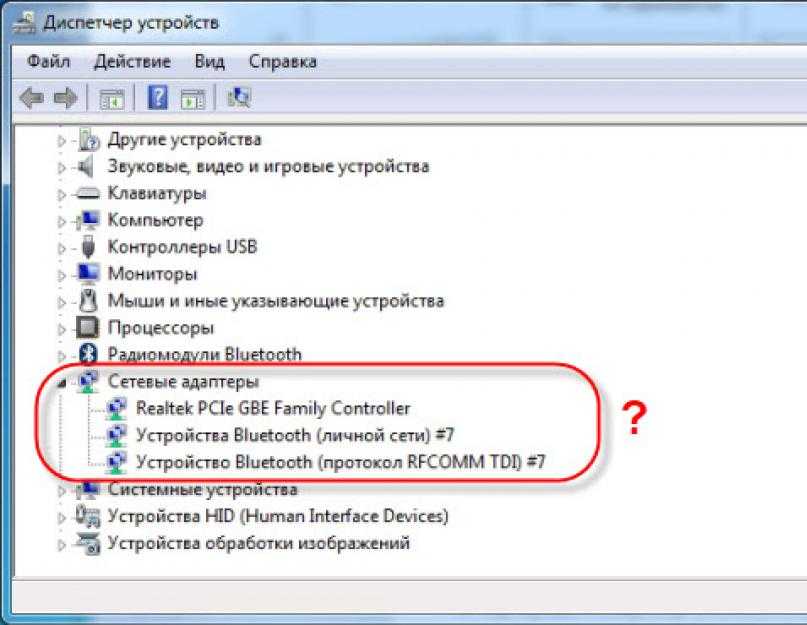 Обладание сертификатом MCSA Windows Server… читать далее
Обладание сертификатом MCSA Windows Server… читать далее
Партнерская информация
- HP — модный бренд среди владельцев ноутбуков, но это не значит, что они безупречны.
- В приведенной ниже статье показано, как можно устранить распространенные проблемы с Wi-Fi на ноутбуках HP.
XУСТАНОВИТЕ, щелкнув файл загрузки
Для устранения различных проблем с ПК мы рекомендуем Restoro PC Repair Tool:
Это программное обеспечение устраняет распространенные компьютерные ошибки, защищает вас от потери файлов, вредоносных программ, сбоев оборудования и оптимизирует ваш ПК для максимальной производительности. . Исправьте проблемы с ПК и удалите вирусы прямо сейчас, выполнив 3 простых шага:
- Загрузите Restoro PC Repair Tool , который поставляется с запатентованными технологиями (патент доступен здесь).
- Нажмите Начать сканирование , чтобы найти проблемы Windows, которые могут вызывать проблемы с ПК.

- Нажмите Восстановить все , чтобы устранить проблемы, влияющие на безопасность и производительность вашего компьютера.
- Restoro был загружен 0 читателями в этом месяце.
Различные программные и аппаратные проблемы могут привести к тому, что ваш ноутбук HP не сможет подключиться к WiFi в Windows 10. К сожалению, это стало проблемой для многих пользователей ОС Microsoft.
Это означает, что вам могут запретить пользоваться Интернетом и некоторыми вашими любимыми сетевыми службами, что может раздражать.
Здесь мы специально рассмотрим проблему, когда ноутбуки HP не подключаются к WiFi в Windows 10 с помощью беспроводной сети (маршрутизатора).
Почему мой ноутбук HP не подключается к беспроводному Интернету?
Мы пришли к выводу, что несколько причин могут вызвать эту проблему на компьютерах HP. Вот некоторые из них, о которых вам следует знать:
- Проблемы с драйверами — Если вы используете устаревшие драйверы, вы, скорее всего, столкнетесь с этой ошибкой.
 В большинстве случаев стоит обратить внимание на беспроводные драйверы.
В большинстве случаев стоит обратить внимание на беспроводные драйверы. - WiFi ноутбука HP отключен — Некоторые ноутбуки HP имеют специальные клавиши, которые включают или отключают настройки WiFi. Вы должны убедиться, что это не было отключено.
- Проблемы с оборудованием — Вы также можете столкнуться с этой проблемой из-за неисправной сетевой карты. В этом случае его замена может быть лучшей альтернативой.
Хейвен обсудил некоторые причины; давайте покажем вам практические решения, которые помогут, если ноутбук HP не обнаруживает WiFi.
Как починить ноутбук HP, который не подключается к WiFi?
Прежде чем перейти к одному из приведенных ниже решений, мы рекомендуем перезагрузить все ваши устройства. Иногда перезагрузка — это простой способ завершить проблемные процессы, которые могут решить проблему с WiFi.
Кроме того, для выполнения некоторых из приведенных ниже решений может потребоваться подключение к Интернету с помощью кабеля Ethernet.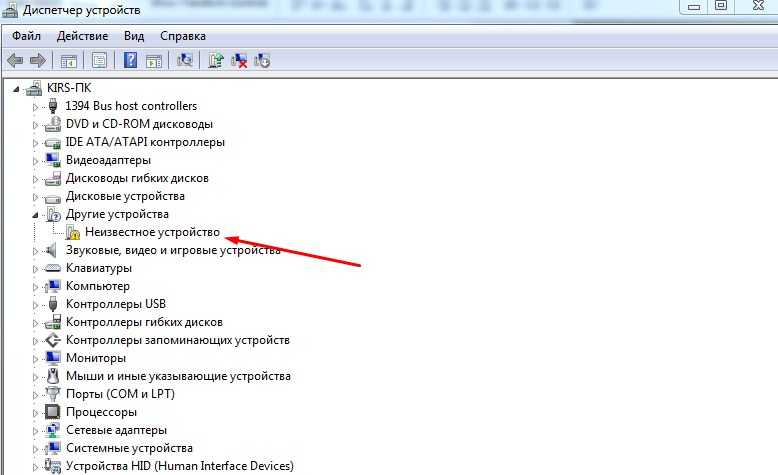
- Обновите драйвер беспроводной сети
- Включить беспроводной ключ или кнопку
- Использовать автоматический поиск и устранение неисправностей
- Проверка и сброс оборудования
- Переустановите драйвер адаптера беспроводной сети
1. Обновите драйверы беспроводной сети
1.1 Центр обновления Windows
- Выберите поле поиска, введите обновления и выберите Параметры Центра обновления Windows.
- Выберите Проверить наличие обновлений.
- Будут установлены новые обновления, после чего вы сможете снова попробовать подключиться к Интернету.
Обновления Windows часто поставляются с необходимыми обновлениями драйверов.
1.2 HP Support Assistant
- Перейдите в поле поиска, введите HP Support Assistant и щелкните приложение.

- Если есть доступные обновления, нажмите Обновления для отображения экрана Доступны обновления .
- Подождите около 60 секунд, чтобы проверить наличие обновлений.
- Щелкните значок «Установить сейчас» рядом с обновлением, а затем снова попробуйте подключиться к Интернету.
1.3 Обновления драйверов из Диспетчера устройств
- Щелкните правой кнопкой мыши Запустите и выберите Диспетчер устройств .
- Перейдите к Сетевые адаптеры и нажмите, чтобы развернуть список.
- Щелкните правой кнопкой мыши свой адаптер и выберите Обновить драйвер.
- Выберите Автоматический поиск обновленного программного обеспечения драйвера, затем установите любой найденный драйвер.
- Если драйвер не найден, проверьте наличие его на веб-сайте производителя беспроводного адаптера — вы можете просмотреть сведения о нем, щелкнув правой кнопкой мыши и выбрав Свойства , затем Драйвер .

1.4 Автоматическое обновление драйверов
- Загрузка и установка DriverFix
- Запустите DriverFix и подождите, пока он завершит автоматическое сканирование вашей системы. Теперь DriverFix обнаружит все устаревшие, сломанные или отсутствующие драйверы на вашем ПК.
- После сканирования выберите драйверы, которые, по вашему мнению, нуждаются в исправлении.
- Подождите, пока DriverFix загрузит и установит новейшие драйверы.
- Перезагрузите компьютер.
Если вы не хотите возиться с обновлением драйверов вручную, вы всегда можете выбрать сторонние средства обновления драйверов, которые делают только это, одним из ярких примеров является DriverFix .
2. Клавиша или кнопка включения беспроводной связи
Большинство ноутбуков имеют кнопку или клавишу, которая включает/выключает беспроводной сигнал. Проверьте его статус, чтобы убедиться, что ваш беспроводной сигнал включен.
Нажмите кнопку или клавишу один раз, подождите 10 секунд, затем проверьте, не изменился ли значок беспроводного подключения и не загорелся ли светодиодный индикатор на кнопке или клавише беспроводной связи.
Если индикатора нет, наведите указатель мыши на значок беспроводного подключения на панели задач, чтобы подтвердить состояние подключения. Если сигнал включен, снова подключитесь к Интернету. Если он выключен, нажмите кнопку или клавишу, чтобы включить его, а затем повторите попытку подключения.
3. Используйте автоматическое устранение неполадок
3.1 Использование помощника службы поддержки HP
- Перейдите в поле поиска, введите помощник службы поддержки HP и щелкните приложение.
- Нажмите Исправить сеть .
- Это обнаружит, диагностирует и устранит любые сетевые ошибки, включая ошибки вашего ноутбука HP, не подключающегося к WiFi.
HP Support Assistant — это средство диагностики и устранения неполадок программного обеспечения, которое решает многие проблемы с сетями и подключением к Интернету, особенно для машин HP.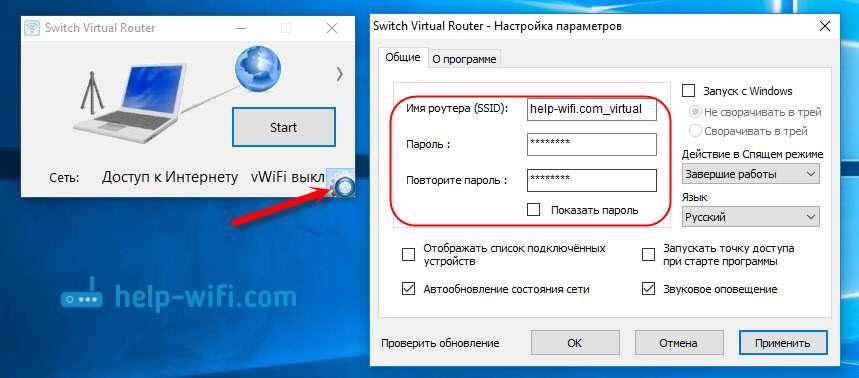
Если у вас его нет, воспользуйтесь автоматическим средством устранения неполадок, поставляемым с Windows 10.
3.2 Использование встроенного средства устранения неполадок
- Включите беспроводной сигнал, повернув ключ или кнопку беспроводной связи на вашем компьютере.
- Щелкните правой кнопкой мыши значок беспроводного подключения на панели задач и выберите Устранение неполадок.
- Откроется окно диагностики сети Windows, и начнется процесс устранения неполадок.
- После устранения неполадок просмотрите список проблем и того, что было исправлено, а также действия по устранению проблем, а затем выполните предлагаемые действия.
- Попробуйте снова подключиться к Интернету.
Средство устранения неполадок не загружается с ошибкой? Следуйте этому полезному руководству и устраните проблему всего за несколько простых шагов.
4. Проверьте и перезагрузите оборудование
- Выключите ноутбук.

- Отсоедините шнур питания от маршрутизатора, если в вашей сети есть комбинация беспроводного маршрутизатора/шлюза/современного маршрутизатора или маршрутизатора.
- Отсоедините шнур питания от широкополосного модема, если в вашей сети есть отдельный широкополосный модем.
- Подождите 5 секунд и снова подключите шнур питания к маршрутизатору и широкополосному модему.
- Подождите, пока все индикаторы не загорятся и не будут отражать обычную работу в Интернете и на ноутбуке. Проверьте источник питания или используйте другую розетку, если индикаторы не горят после повторного подключения питания. Если горит только индикатор питания, сетевое подключение не обнаружено, поэтому убедитесь, что кабель, передающий интернет-сигнал, подключен к широкополосному устройству. Если индикатор Интернета мигает или не указывает на подключение, проблема может быть связана с вашим интернет-провайдером, поэтому обратитесь к нему или подождите, пока он не восстановится.
- Включите ноутбук и подождите, пока Windows автоматически подключится к вашей беспроводной сети Интернет.
 Если он не подключается автоматически, щелкните значок беспроводного подключения, выберите свою сеть, затем нажмите Подключить .
Если он не подключается автоматически, щелкните значок беспроводного подключения, выберите свою сеть, затем нажмите Подключить .
5. Переустановите драйвер адаптера беспроводной сети
- Щелкните правой кнопкой мыши Пуск и выберите Диспетчер устройств .
- Найдите Сетевые адаптеры и щелкните, чтобы развернуть список.
- Щелкните правой кнопкой мыши адаптер беспроводной сети и выберите Удалить .
- Щелкните вкладку Действие или щелкните правой кнопкой мыши любое пустое место.
- Выберите Сканировать аппаратные изменения.
- Закройте Диспетчер устройств, перезагрузите ноутбук и попробуйте подключиться к Интернету.
Ну вот. Любое из этих исправлений может помочь решить проблемы, связанные с тем, что ваш ноутбук HP не подключается к WiFi. Обратите внимание, что мы не записывали их в каком-либо порядке, поэтому вам следует попробовать то, что кажется наиболее подходящим.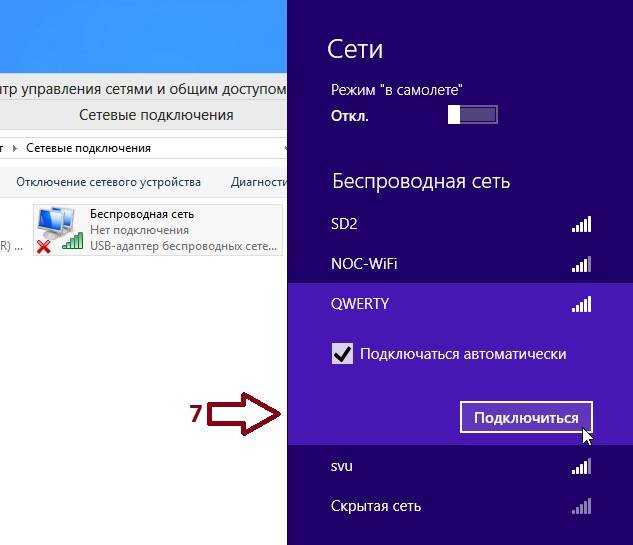

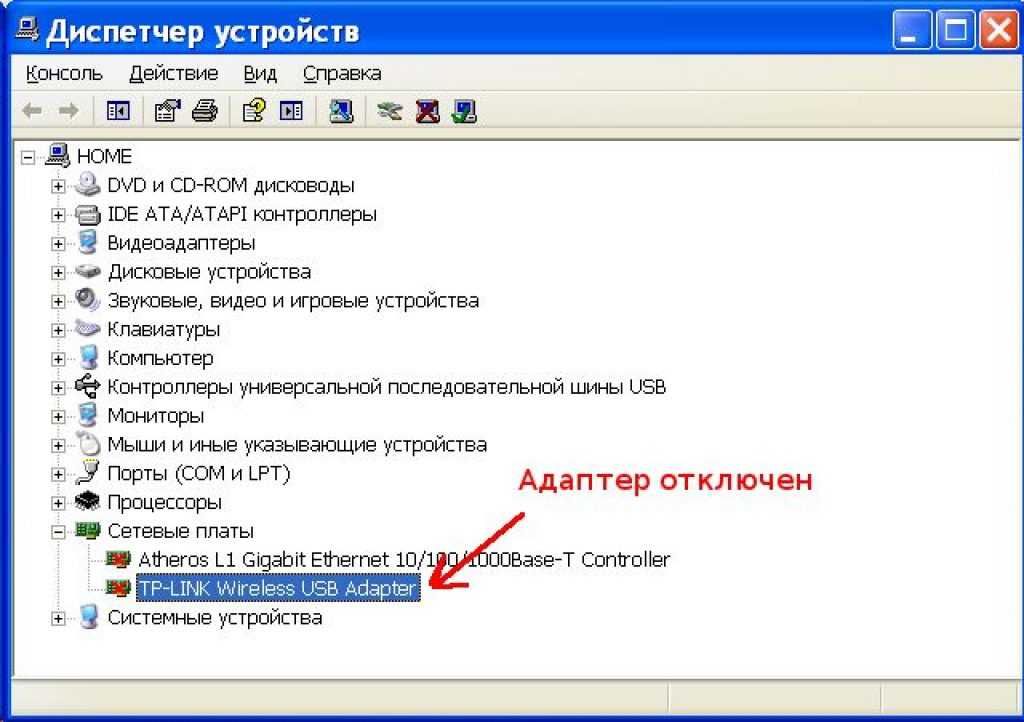
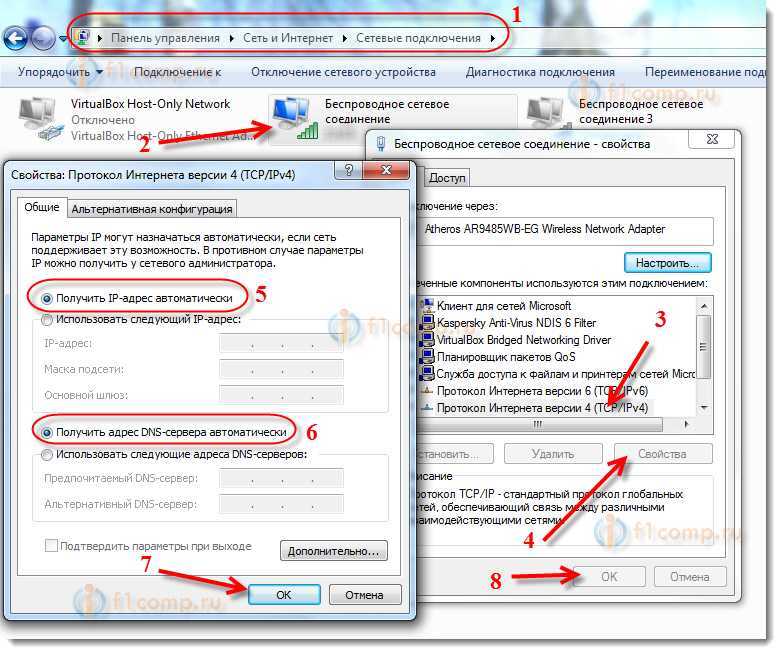
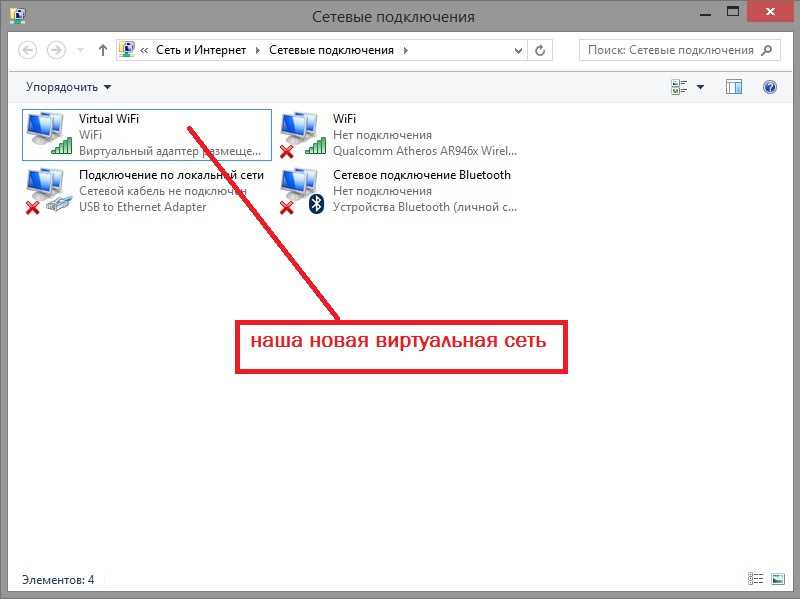
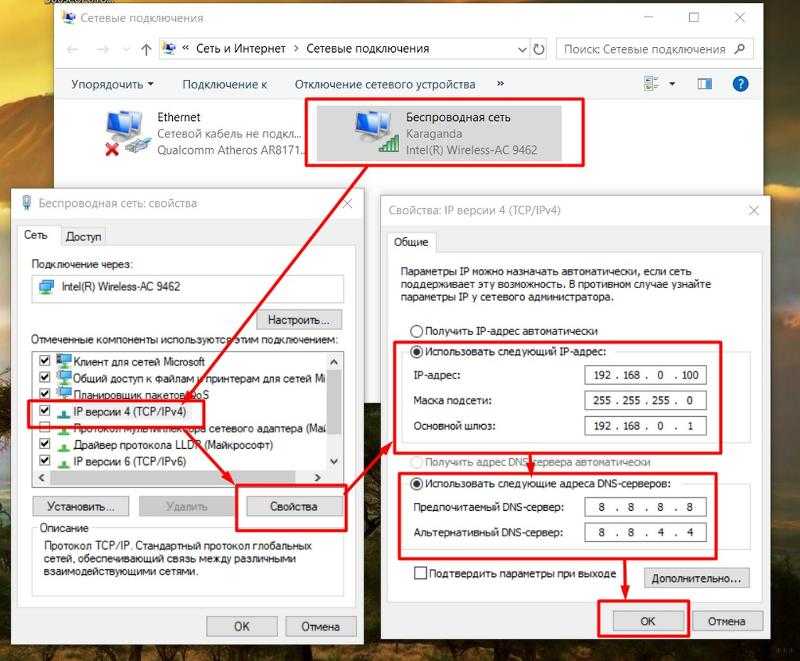 По возможности производите настройки для улучшения работы.
По возможности производите настройки для улучшения работы.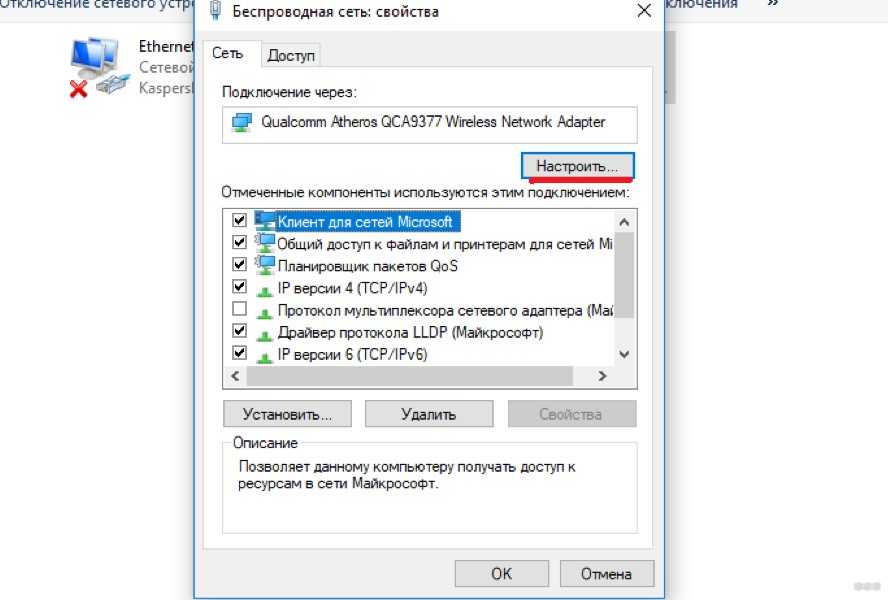 Установим видеочип или процессор, которые не будут перегреваться.
Установим видеочип или процессор, которые не будут перегреваться.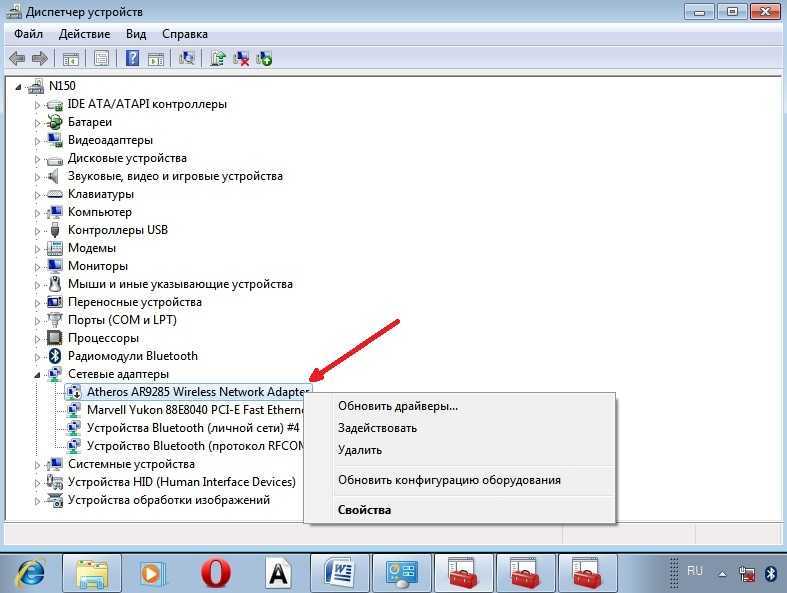


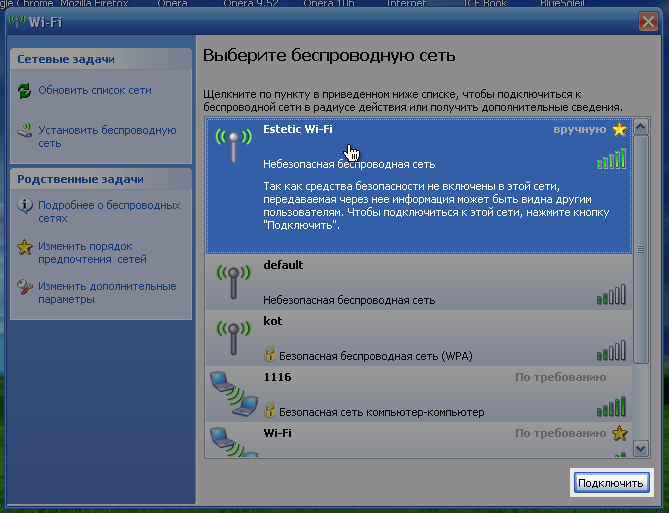
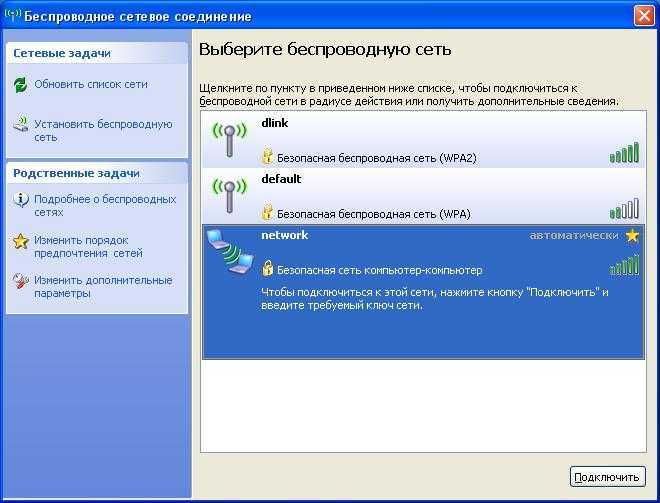 Многие маршрутизаторы имеют инструменты обновления, встроенные в их страницы настройки. В противном случае посетите веб-сайт производителя маршрутизатора, чтобы загрузить последнюю версию микропрограммы и получить инструкции по установке обновления.
Многие маршрутизаторы имеют инструменты обновления, встроенные в их страницы настройки. В противном случае посетите веб-сайт производителя маршрутизатора, чтобы загрузить последнюю версию микропрограммы и получить инструкции по установке обновления.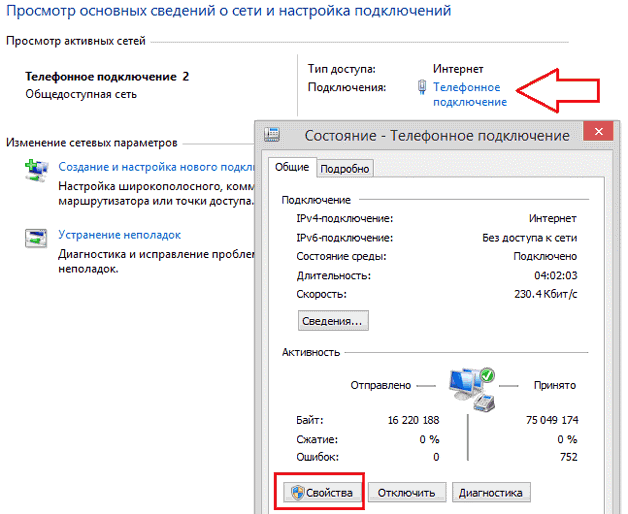
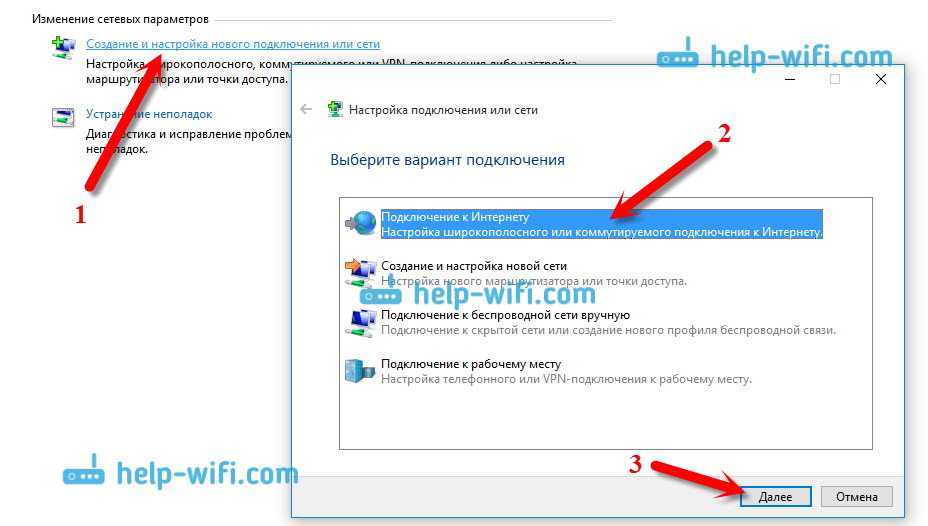
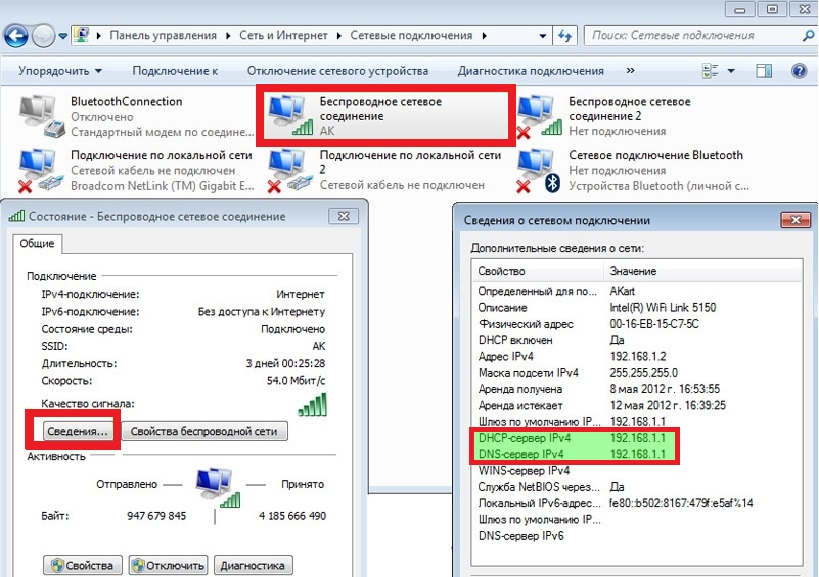 В большинстве случаев стоит обратить внимание на беспроводные драйверы.
В большинстве случаев стоит обратить внимание на беспроводные драйверы.
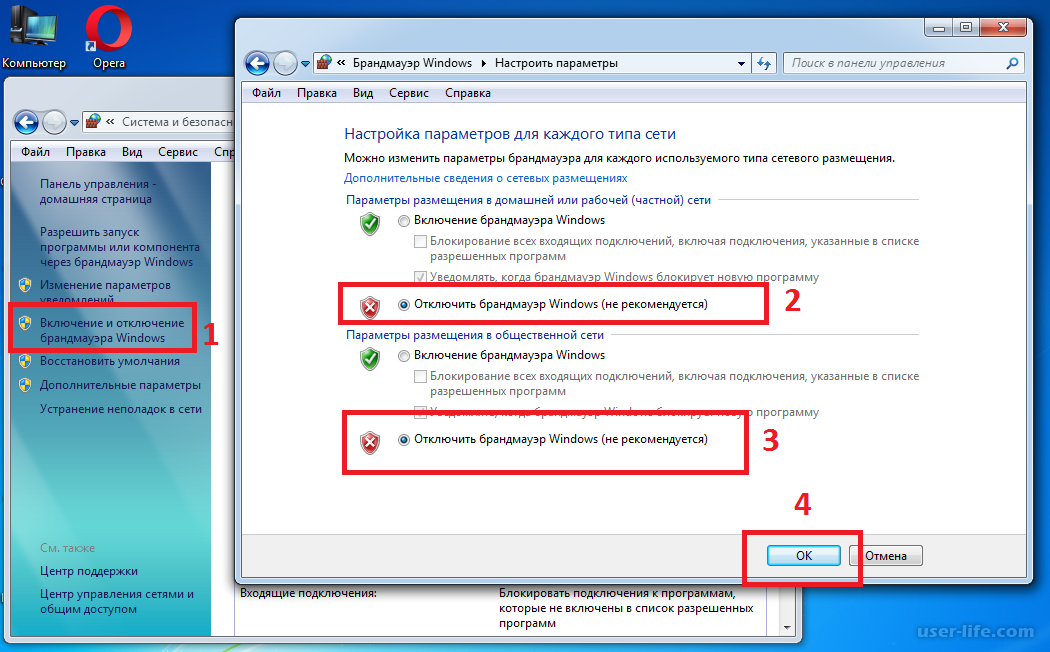
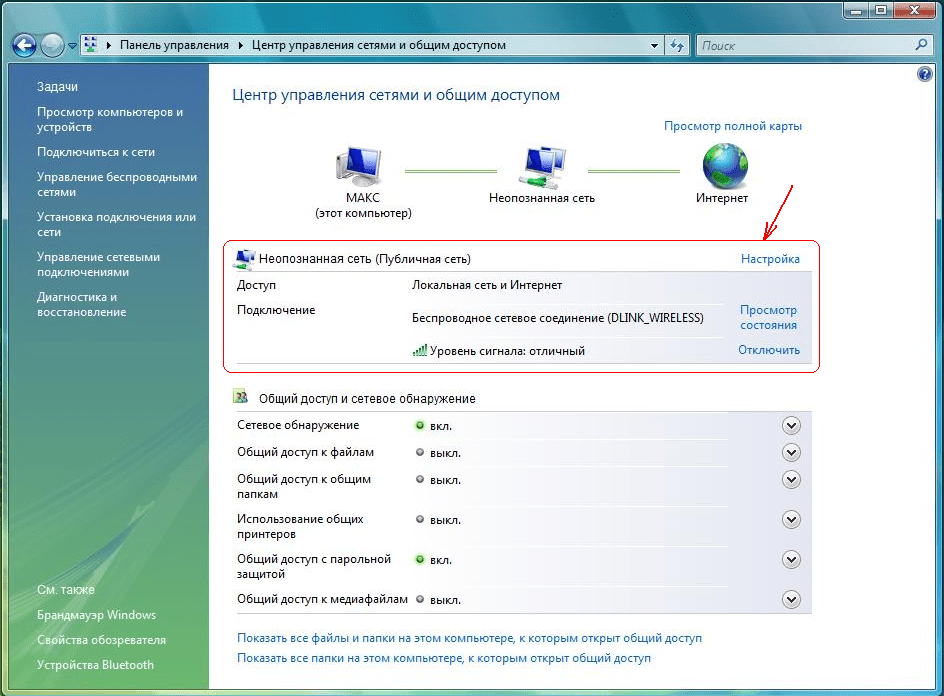
 Если он не подключается автоматически, щелкните значок беспроводного подключения, выберите свою сеть, затем нажмите Подключить .
Если он не подключается автоматически, щелкните значок беспроводного подключения, выберите свою сеть, затем нажмите Подключить .