Политика безопасной загрузки windows 10 как отключить: Как отключить безопасную загрузку в Windows 10
Содержание
Как отключить безопасную загрузку в Windows 10
Главная » Windows » Загрузочный
Загрузочный
Чтобы обеспечить безопасность Windows 10 от вредоносных программ, Microsoft включила поддержку безопасной загрузки , которая работает поверх UEFI. Secure Boot гарантирует, что при загрузке вашего ПК он использует только прошивку, доверенную производителю. Тем не менее, часто из-за неправильной конфигурации оборудования вам необходимо отключить безопасную загрузку в Windows 10.
Если вам интересно, что такое UEFI, то он расширяется до Unified Extensible Firmware Interface и является следующим поколением популярных BIOS. Он безопасен, может хранить больше данных, намного быстрее, чем BIOS, и почти похож на крошечную операционную систему, которая работает поверх прошивки ПК, и может делать намного больше, чем BIOS. Лучшая часть, это может быть обновлено OEM через Windows Update.
Благодаря UEFI в Windows 10 предусмотрены такие функции безопасности, как безопасная загрузка, защита устройства защитника Windows, защита учетных данных защитника Windows и защита от эксплойтов защитника Windows. Ниже приведен список функций, которые вы получаете:
- Более быстрое время загрузки и возобновления.
- Он легко поддерживает большие жесткие диски (более 2 терабайт) и диски с более чем четырьмя разделами.
- Поддержка многоадресного развертывания, которая позволяет производителям ПК транслировать образ ПК, который может быть получен несколькими ПК, не перегружая сеть или сервер изображений.
- Поддержка драйверов, приложений и дополнительных ПЗУ UEFI.
Непосредственно перед тем, как перейти к отключению безопасной загрузки, потому что вы можете, давайте узнаем, есть ли на вашем компьютере безопасная загрузка.
Откройте Центр безопасности Защитника Windows и нажмите Безопасность устройства.
На следующем экране, если вы видите упомянутую безопасную загрузку, значит, на вашем ПК она есть, в противном случае ее нет. Если он доступен, вы узнаете, действительно ли он включен для вашего ПК. Мы рекомендуем вам включить его.
Если он доступен, вы узнаете, действительно ли он включен для вашего ПК. Мы рекомендуем вам включить его.
Если вы хотите иметь Secure Boot на вашем ПК, вам нужно будет купить новый у OEM, который его поддерживает.
Предполагая, что у вас есть безопасная загрузка и она включена, давайте разберемся, как ее отключить. Обязательно полностью прочитайте руководство, особенно предупреждающие сообщения в конце поста.
- Перейдите в «Настройки»> «Центр обновления Windows» и проверьте, есть ли что-нибудь для загрузки и установки. OEM-производители отправляют и обновляют список надежного оборудования, драйверов и операционных систем для вашего ПК.
- После этого вам нужно перейти в BIOS вашего ПК.
- Перейдите в Настройки> Обновление и безопасность> Дополнительные параметры запуска.
- Затем нажмите Перезагрузить сейчас , он перезагрузит компьютер и предложит вам все эти дополнительные параметры.
- Выберите «Устранение неполадок»> «Дополнительные параметры».

- На этом экране предлагаются дополнительные параметры, в том числе восстановление системы, восстановление при загрузке, возврат к предыдущей версии, командная строка, восстановление образа системы и параметры прошивки UEFI.
- Выберите «Настройки прошивки UEFI», и он перейдет в BIOS.
- Каждый OEM имеет свой способ реализации опций. Безопасная загрузка обычно доступна на вкладке Безопасность/Загрузка/Аутентификация.
- Установите его на Отключено.
- Сохранить изменения и выйти. ПК перезагрузится.
После этого вы можете сменить видеокарту или любое другое оборудование, которое, по вашему мнению, создает вам проблемы. Обязательно выполните те же действия еще раз, и на этот раз включите безопасную загрузку.
Предупреждение, если вы отключаете безопасную загрузку
После отключения Secure Boot и установки другого программного и аппаратного обеспечения может быть трудно повторно активировать Secure Boot без восстановления вашего компьютера до заводского состояния. Также будьте осторожны при изменении настроек BIOS. Меню BIOS предназначено для опытных пользователей, и есть возможность изменить настройку, которая может помешать правильному запуску вашего ПК. Обязательно точно следуйте инструкциям производителя.
Также будьте осторожны при изменении настроек BIOS. Меню BIOS предназначено для опытных пользователей, и есть возможность изменить настройку, которая может помешать правильному запуску вашего ПК. Обязательно точно следуйте инструкциям производителя.
Secure Boot – что это за утилита и как её отключить
Что такое Secure Boot, и как её отключать?
Эта утилита – специфический предохранитель, который не дает пользователям устанавливать на компьютер с Windows 8, 8.1 и 10 любую другую ОС .
Работа встроенной в BIOS (UEFI) утилиты заключается в сравнении специальных ключей с подписями загрузочного кода системы.
При несовпадении Secure Boot прекращает загрузку с целью защиты компьютера от взлома и использования нелицензионного программного обеспечения.
Для загрузки любой другой операционной системы на ПК от пользователя требуется сначала отключить эту утилиту в интерфейсе UEFI.
Рис.1. Сообщение при попытке поставить новую систему на компьютер с Security Boot.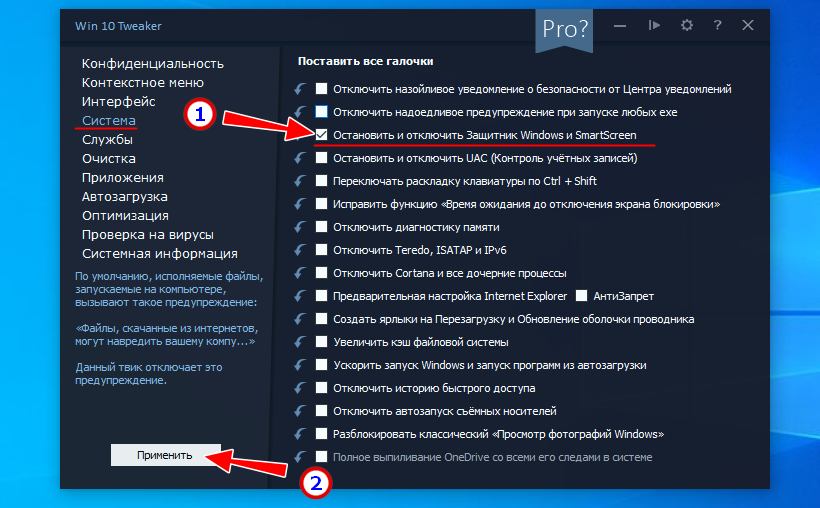
Принцип работы и особенности Secure Boot
Технологию защиты системы от переустановки придумали не разработчики Microsoft, а специалисты из компании Unified EFI Forum, создавшей новый интерфейс БИОС – UEFI.
Функция предусматривает возможность отключения запрета установки другой ОС и управления ключами на любом ноутбуке и стационарном ПК.
Не получится отключить Secure Boot (SB) только на планшете под управлением Windows.
Для компьютеров с Windows 8 и 10 утилита работает в двух режимах:
- Режим Setup, необходимый для настройки и позволяющий заменить основные ключи Platform Key и KEK, а также базы разрешённых и отозванных ключей DB и DBX;
- Режим User или режим пользователя, в котором компьютер работает по умолчанию.
Для того, чтобы убрать функцию следует воспользоваться первым режимом.
Замена ключей, которые сравниваются с подписями кода, позволит обойти ограничение на переустановку.
Определение режима загрузки
Узнать о том, что на вашем ПК или ноутбуке включена функция Secure Boot можно тремя способами:
- уже во время попытки поставить новую Windows вместо старой, когда у вас не получится это сделать, а система выдаст соответствующее сообщение;
- через меню msinfo32, которое можно вызвать с помощью окна «Выполнить» и введённой в нём одноимённой команды.
 Здесь следует найти пункт «Состояние безопасной загрузки» и прочитать там информацию о режиме защиты;
Здесь следует найти пункт «Состояние безопасной загрузки» и прочитать там информацию о режиме защиты;
Рис.2. Вход в меню «Свойств системы».
- путём запуска в командной строке (открытой от имени администратора) команды Confirm-SecureBootUEFI. Если режим работает, на экране появится надпись True, если не работает – False. Другие сообщения, включая Cmdlet not supported on this platform, говорят о полном отсутствии поддержки SB компьютером.
Рис.3. Сообщение, показывающее отсутствие поддержки UEFI и Secure Boot.
После определения режима, в котором работает Secure Boot, следует проверить тип его политики с помощью той же командной строки. Для этого вводится уже другая команда – Get-SecureBootPolicy.
Она может вернуть значение {77FA9ABD-0359-4D32-BD60-28F4E78F784B}, что говорит о правильно настроенной политике безопасности.
Любые другие символы показывают, что безопасная загрузка работает в тестовом режиме.
Сообщение типа Secure Boot policy is not enabled on this machine означает, что режим не поддерживается материнской платой.
Отключение утилиты
Если на вашем компьютере требуется отключить безопасный режим и обеспечить загрузку новой ОС, следует выполнить следующие действия:
- Войти в настройки интерфейса UEFI;
- Изменить настройки БИОС одним из возможных способов, в зависимости от производителя материнской платы.
На компьютерах с Виндовс 8 и выше существует 2 основных способа входа в БИОС:
- Перейти в правой панели в меню «Параметры», выбрать изменение параметров, затем «Обновление и восстановление» и просто «Восстановление»;
- После этого выбирается пункт «Перезагрузить», затем настройки ПО UEFI. Осталось подождать перезагрузки, после чего вход в интерфейс БИОС будет выполнен автоматически;
- Нажать при включении компьютера функциональную клавишу (Delete, F2 или другие).
После того как удалось войти в интерфейс, следует найти в его настройках пункт, отвечающий за отключение.
Он зависит от конкретной модели компьютера и марки материнской платы.![]()
Например, для ноутбуков HP в БИОС следует найти вкладку System Configuration, перейти к пункту Boot Options и изменить значение показателя Secure Boot на Disabled.
После сохранения изменений и перезагрузки компьютера никаких ограничений на установку ОС остаться не должно.
Устройства Lenovo и Toshiba имеют вкладку Security, а Dell – меню UEFI Boot, где тоже следует отключить Secure Boot.
Рис.4. Отключение безопасной загрузки для модели ноутбука Lenovo.
Для устройств Asus, кроме отключения, требуется дополнительно выбрать возможность установки новой ОС, установив параметр Other OS в пункте OS Type.
На стационарных компьютерах Asus функцию отключают, перейдя в раздел Authentication. А для плат марки Gigabyte требуется переход в меню BIOS Features.
Исправление неполадок
Иногда настройки Secure Boot могут оказаться неправильными.
В этом случае, даже установив систему, в углу рабочего стола можно увидеть сообщение об ошибке типа «Профессиональная Безопасная загрузка (SecureBoot) настроена неправильно Build 9600».
Причина появления этой информации заключается вовсе не в том, что операционная система оказалась нелицензионной или была неправильно активирована, а только о снижении безопасности компьютера и необходимости в следующих действиях:
- Определение одним из трёх известных способов, работает ли в настоящее время Secure Boot;
- Проверка типа политики безопасности;
- Если режим отключён, для устранения надписи о проблемах с безопасностью следует его включить (при установке системы можно снова выбрать отключение SB), перезагрузить компьютер, войти в БИОС и включить Secure Boot.
Рис.5. Включение SB в настройках UEFI материнской платы AsRock для решения неполадки.
Если применённый метод не помог устранить проблему, настройки UEFI следует попробовать сбросить до заводских.
Для этого в БИОС есть пункт Factory Default. При отсутствии поддержки этого режима у компьютера решить вопрос, скорее всего, не получится.
Единственный возможный вариант – установка таких обновлений от Microsoft, как KB288320, которое находится в составе пакета GA Rollup A.
Скачать его можно с официального сайта производителя, обязательно учитывая разрядность вашей системы – х86 или 64.
Нужен ли пользователям Secure Boot?
Появление функции было неоднозначно воспринято пользователями Windows.
С одной стороны, её использование мешает переустановке операционной системы и, таким образом, ограничивает владельца ноутбука или ПК в своих действиях.
С другой эта же опция, по словам разработчиков, позволяет предотвратить действие руткитов – вредоносных скриптов, отрицательно влияющих на работоспособность системы.
Для того чтобы разобраться с этим вопросом, стоит подробнее рассмотреть особенности утилиты:
- Конкретное назначение Secure Boot – инициализация операционной системы при её загрузке и передача управления загрузчику ОС;
- Secure Boot представляет собой не встроенную в Windows 8 или 10 функцию, а версию протокола UEFI. Но уже сам интерфейс входит в состав загрузки Виндовс;
- Система использует SB для безопасности загрузки платформы, и настройка утилиты выполняется производителем устройства, а не операционной системы – то есть компаниями HP, Dell, Lenovo и т.
 д.;
д.; - Microsoft не контролирует установку Secure Boot на компьютеры, независимо от того какая система на них установлена (Windows 7, 8 или 10 с разрядностью 32 или 64).
Функция безопасности начинает работать сразу же после включения питания компьютера, запрещая установку новых систем.
Таким образом, пользователь не может использовать для изменения ОС ни жёстким диском, ни сетевой картой, ни CD, DVD или USB-флешкой.
И, хотя производитель утверждает, что функция легко может быть отключена (пусть даже это и не даст загружаться установленной лицензионной системе), сертификация Win-8 может привести к другому результату.
Microsoft требует от разработчиков ПК и ноутбуков только установки Secure Boot, но не обязывает предусмотреть возможность её отключения.
Кроме того, согласно требованиям сертификации Win-8, устанавливать ключи, отличные от защиты MS, тоже не обязательно.
Получается, что возможна такая ситуация, когда производитель выпустит компьютер с Secure Boot, который будет нельзя отключить, и системой, которая уже установлена на устройстве, придётся пользоваться постоянно.
А, значит, пользователю необходимо знать о такой возможности перед покупкой ноутбука или ПК, чтобы не отключаемый SB не стал неприятным сюрпризом.
Источник
Отключить/Включить обязательное использование подписи драйверов в Windows 10
Фискальный кассир — сводка
Подробное руководство от А до Я перед импульсом фискальных касс (рекомендуется к прочтению).
Обзор инструкций
FREE, STANDARD, ULTIMATE
Цена и техническая экспертиза различных версий программного обеспечения Simple Shop.
Обзор и сравнение
mBills
Бесплатное использование метода оплаты mBills. Нажмите на ссылку ниже, чтобы загрузить инструкции.
Скачать инструкцию
- Омогочи/одноразовые любимые лицензии изпис
- Наводила — Наследний обиск
Как отключить обязательное использование подписи водителя на Windows 10
Этот пост покажет вам, как отключить обязательное использование подписи драйверов в Windows 10/8/7 навсегда. Подписание драйвера — это процесс связывания цифровой подписи с пакетом драйвера. При установке устройств Windows цифровые подписи используются для проверки целостности пакетов драйверов и идентификации поставщика, предоставляющего пакеты драйверов.
Подписание драйвера — это процесс связывания цифровой подписи с пакетом драйвера. При установке устройств Windows цифровые подписи используются для проверки целостности пакетов драйверов и идентификации поставщика, предоставляющего пакеты драйверов.
Драйверы, которые вы обычно устанавливаете на свой компьютер из Центра обновления Windows, производителей оригинального оборудования или какого-либо стороннего программного обеспечения для загрузки драйверов и т. д., должны пройти цифровую проверку Microsoft с помощью цифровой подписи. Это электронный знак безопасности, который удостоверяет издателя драйвера, а также всю соответствующую информацию, связанную с ним. Если драйвер не сертифицирован Microsoft, Window не будет запускать его ни в 32-битной, ни в 64-битной системе. Это называется «проверкой подписи водителя».
Windows 10 будет загружать только драйверы режима ядра, подписанные порталом разработки в цифровом виде. Однако изменения коснутся только новых установок операционной системы с включенной безопасной загрузкой. Для свежих установок без обновлений потребуются драйверы, подписанные Microsoft.
Для свежих установок без обновлений потребуются драйверы, подписанные Microsoft.
Иногда вы можете получить сообщение — Для Windows требуется драйвер с цифровой подписью . При желании вы можете отключить обязательное использование подписи драйверов.
Отключить обязательное использование подписи драйверов в Windows 10
Вам доступны три варианта:
1: Использовать расширенное меню загрузки
2: Включить режим тестовой подписи
3: Отключить подписывание драйвера устройства
1] Использовать расширенное меню загрузки
Удерживая нажатой клавишу Shift, выберите опцию «Перезагрузить» в Windows. Ваш компьютер перезагрузится с дополнительными параметрами. В появившемся списке параметров выберите плитку «Устранение неполадок».
Затем выберите «Дополнительные параметры» и нажмите плитку «Параметры запуска».
Затем нажмите кнопку «Перезагрузить», чтобы перезагрузить компьютер на экране «Параметры запуска».
При перезапуске вы увидите следующий экран. Нажмите клавишу клавиатуры 7 (цифра семь), чтобы активировать параметр « Отключить обязательное использование подписи драйверов ».
После этого ваш компьютер перезагрузится с отключенной принудительной подписью драйверов, и вы сможете установить неподписанные драйверы.
При этом при следующей перезагрузке компьютера проверка подписи драйверов будет отключена.
2] Отключить подпись драйвера устройства
Запустите командную строку от имени администратора и выполните следующую команду: 003
Это автоматически отключит проверку подписи драйверов. на вашем устройстве.
Если вы хотите снова включить эту функцию, вам необходимо выполнить следующую команду в окне cmd с повышенными привилегиями:
bcdedit.exe /set nointegritychecks off
Для этого необходимо отключить политику безопасной загрузки.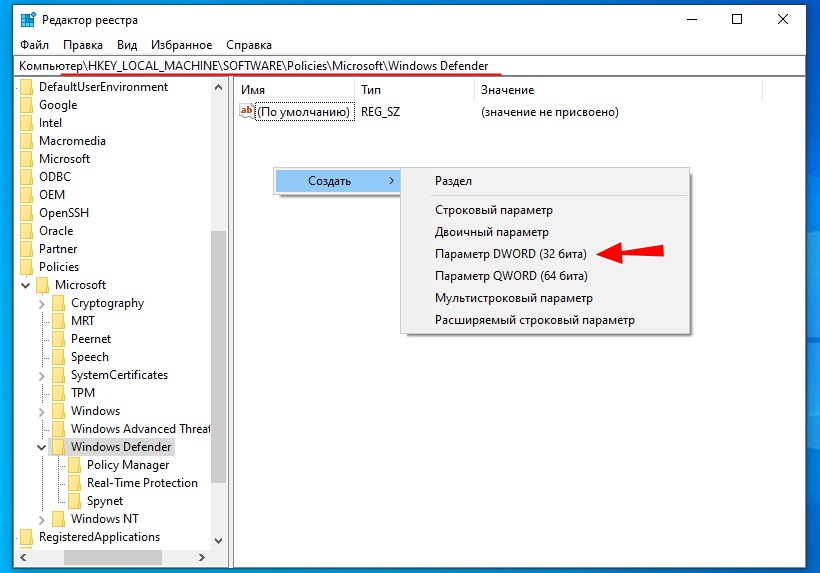
Если вы решили выйти из этого режима, выполните следующую команду:
bcdedit /set testsigning off
3] Включить тестовый режим подписи
Включение первого параметра отключит обязательное использование подписи драйверов. функцию успешно, пока вы не решите выйти из тестового режима. Чтобы включить эту опцию, вам нужно будет открыть командную строку с правами администратора. Для этого введите CMD в поле поиска, щелкните правой кнопкой мыши «Командная строка» и выберите «Запуск от имени администратора».
Затем вставьте следующую команду в окно командной строки и нажмите Enter:
bcdedit /set testsigning on
Если на экране отображается сообщение «Это значение защищено политикой безопасной загрузки », это означает, что безопасная загрузка включена для прошивки UEFI вашего компьютера. Отключите его в настройках прошивки UEFI вашего компьютера , чтобы включить режим тестовой подписи с помощью дополнительных параметров запуска.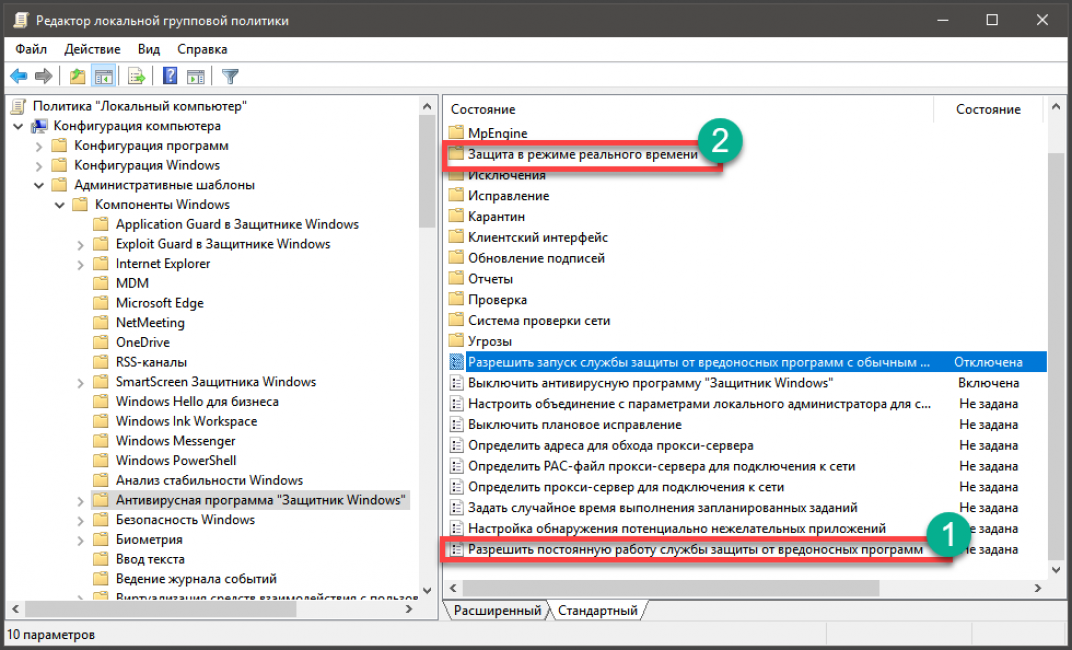
Перезагрузите компьютер, чтобы войти в тестовый режим. В правом нижнем углу экрана компьютера должен быть виден водяной знак «Тестовый режим». Когда вы видите это, это означает отсутствие ограничений на установку неподписанных или непроверенных драйверов.
Примечание. Вам необходимо знать, что подписание драйверов — это функция безопасности, которая защищает вашу систему, и вам следует подумать о ее повторном включении, как только это станет возможным.
Новости
Подробнее
30 марта 2023 Обновление: Simple Shop v9.2.2.142
27 марта 2023 Обновление: Simple Shop v9.2.2.000
27 марта 2023 г. Обновление: Simple Shop v9 .2.0.000
Руководство пользователя
Дополнительно
[slovenščina] ИЗЯВА ЗА ЯВНОСТЬ: Зарады глобальной защищенности, заради минимальных цивилизационных моральных…
Наводила: Основне наставитве тискан ja
Наводила: Настройка — mBills
Требуется .
 NET Framework 4.7 .2 (7.5.0.102+)
NET Framework 4.7 .2 (7.5.0.102+)
Предложение месяца
Срок действия вашей подписки на обновления программного обеспечения истек? Простое и быстрое ни к чему не обязывающее предложение.
Как включить или отключить безопасную загрузку в Windows
В этом посте вы узнаете о значении безопасной загрузки и о том, как отключить или включить ее в Windows 10 и 11. На протяжении многих лет безопасность корпоративных и персональных систем была серьезной проблемой для пользователей компьютеров. Вы не только рискуете потерять свои данные, но также рискуете скомпрометировать свою конфиденциальность, когда вас атакует человек посередине. Исходя из этого, Microsoft представила безопасную загрузку для защиты процесса загрузки при запуске компьютера. Его можно найти на новых ПК с прошивкой UEFI. Задача безопасной загрузки — предотвратить загрузку неподписанных драйверов UEFI и загрузчиков в процессе запуска.
Вы также можете узнать больше о том, как решить проблему «Неверный параметр» на внешнем жестком диске в Windows, как очистить кэш в Windows 10, контроллер домена: как установить и настроить доменные службы Active Directory в Windows Server 2022, как расшифровать файлы и папки, зашифрованные с помощью файловой системы шифрования в Windows 10, как создать и настроить общую папку на Windows Server и сетевой файловой системе: как установить NFS Server на Windows Server.
Что такое безопасная загрузка?
Microsoft Secure Boot — это компонент Microsoft Windows 8, расширенный с дополнительными улучшениями безопасности для операционных систем Windows 10 и 11, который опирается на функциональность безопасной загрузки спецификации UEFI, помогающую предотвратить загрузку вредоносных программных приложений и «неавторизованных» операционных систем во время работы компьютера. процесс запуска.
Несмотря на то, что ее активация затруднит установку Linux или других операционных систем на компьютер, функция безопасной загрузки в первую очередь предназначена для защиты пользователей от руткитов и других низкоуровневых вредоносных атак путем блокировки несанкционированных действий и загрузки драйверов во время процесс запуска. Современные компьютеры поставляются с включенной функцией. Это функция платформы в UEFI, которая заменяет традиционный BIOS для ПК.
Если вы слышали слово «Двойная загрузка» и надеетесь попробовать его на своем компьютере и обнаружили, что вам необходимо отключить безопасную загрузку для достижения ваших целей. Тогда этот пост приходит к вам в нужное время. Цель опробовать двойную загрузку — установить на ПК более одной операционной системы. У вас могут быть операционные системы Windows 11, 10 и Unix/Linux, установленные на одном ПК, и вы можете выбрать, какую из ОС вы хотите использовать в процессе загрузки.
Тогда этот пост приходит к вам в нужное время. Цель опробовать двойную загрузку — установить на ПК более одной операционной системы. У вас могут быть операционные системы Windows 11, 10 и Unix/Linux, установленные на одном ПК, и вы можете выбрать, какую из ОС вы хотите использовать в процессе загрузки.
Что такое двойная загрузка ?
Двойная загрузка — это просто установка нескольких операционных систем на один компьютер и возможность выбрать, какую из них загрузить. Термин двойная загрузка относится к общей конфигурации двух операционных систем. Для мультизагрузки может потребоваться специальный загрузчик.
Проверьте, включена ли безопасная загрузка
Прежде чем мы перейдем к отключению или включению безопасной загрузки, давайте сначала проверим, включена ли она уже или нет. На большинстве ПК и ноутбуков включена безопасная загрузка. Если вы хотите проверить его статус,
- Нажмите клавишу Window + R, чтобы открыть окно «Выполнить»
- Введите команду
"msinfo32"
Запустить окно
3.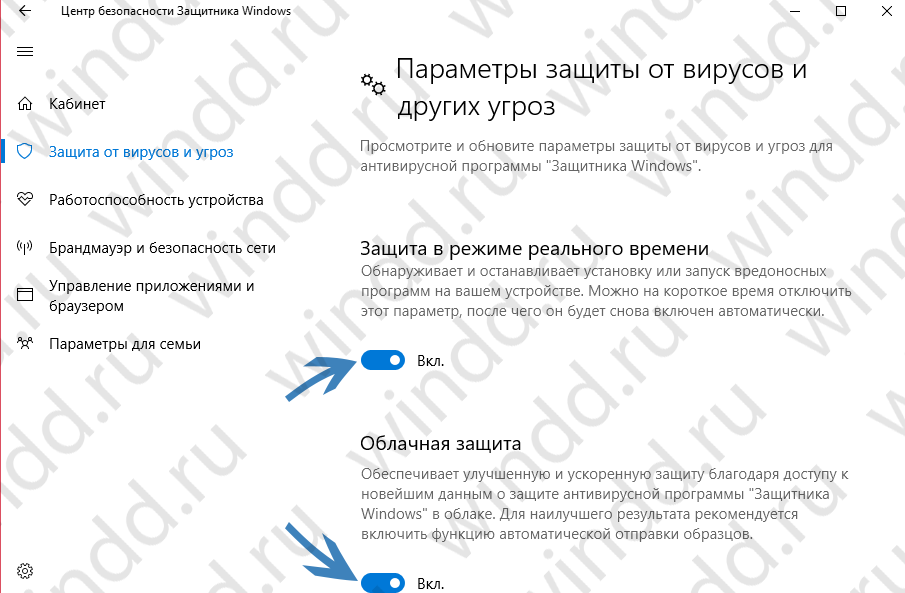 В сводке системы найдите «Безопасное состояние загрузки». как показано ниже.
В сводке системы найдите «Безопасное состояние загрузки». как показано ниже.
Состояние безопасной загрузки
Как отключить безопасную загрузку в Windows 11
Действия по отключению функции безопасной загрузки почти одинаковы для систем Windows 11 и Windows 10.
1: Найдите Расширенный параметр запуска в параметре поиска на панели задач Windows. Затем выберите Измените дополнительные параметры запуска как показано ниже на снимке экрана, или вы можете одновременно нажать клавиши Ctrl + Alt + Delete на клавиатуре, чтобы открыть меню диспетчера задач. Затем нажмите кнопку Power , нажмите и удерживайте клавишу Shift на клавиатуре и нажмите кнопку Restart .
Поиск дополнительных параметров запуска
Шаг 2 — После того, как вы нажмете «изменить дополнительные параметры запуска», появится следующий экран. Вам просто нужно нажать Перезагрузить сейчас в разделе Расширенный запуск.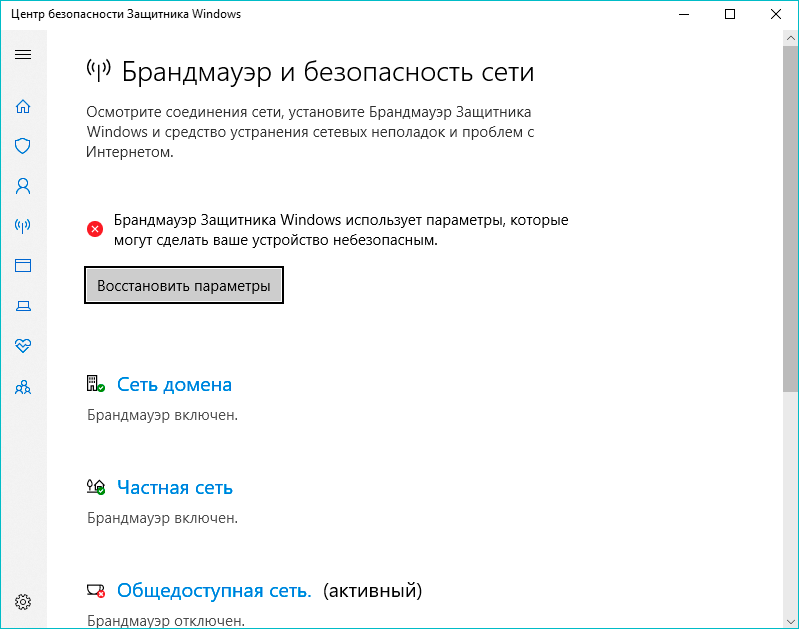
Нажмите «Перезагрузить сейчас»
Шаг 3 — Приведенная выше команда перезагрузит ваш компьютер в расширенном режиме, который имеет множество дополнительных параметров, позволяющих настроить Windows. Некоторые из расширенных параметров включают использование внешнего устройства, устранение неполадок в Windows с помощью дополнительных параметров, сброс настроек ПК и т. д. Экран выглядит примерно так. Нажмите Устранение неполадок.
Шаг 4 – Вы можете видеть выше, что 9Вариант 0034 «Устранение неполадок » имел два варианта: «Сбросить настройки компьютера» и «Дополнительные параметры». Итак, как только вы нажмете «Устранение неполадок», у вас появятся те же два варианта. Нажмите Дополнительные параметры , как показано ниже.
Шаг 5. Дополнительные параметры выглядят так, как показано на снимке экрана ниже. Выберите Настройки микропрограммы UEFI .
Выберите параметры прошивки UEFI
Шаг 6. После того, как вы нажмете на настройки прошивки UEFI, ваша система снова перезагрузится или попросит вас перезагрузить систему в случае Windows 11. Итак, нажмите «Перезагрузить» на следующем экране.
После того, как вы нажмете на настройки прошивки UEFI, ваша система снова перезагрузится или попросит вас перезагрузить систему в случае Windows 11. Итак, нажмите «Перезагрузить» на следующем экране.
Нажмите «Перезагрузить».
Однако вышеуказанное действие запустит ваш компьютер в BIOS, и вы увидите другую настройку BIOS. Как показано на снимке экрана ниже, вам нужно будет только использовать клавиши со стрелками вверх и вниз для переключения между отключением и включением.
Отключение/включение безопасной загрузки
Обратите внимание, что описанные выше шаги применимы к Windows 10. Единственное различие заключается во внешнем виде Windows 10 и Windows 11. Нажмите клавишу F12 несколько раз, как только ваш компьютер загрузится. Это может быть другой ключ для открытия настроек прошивки в зависимости от производителя устройства. Некоторые производители ПК назначают такие клавиши, как F2 или Del. 9.0003
Что произойдет после отключения безопасной загрузки
После отключения этой функции безопасности ПК не будет проверять, используете ли вы операционную систему с цифровой подписью или нет.


.png) Здесь следует найти пункт «Состояние безопасной загрузки» и прочитать там информацию о режиме защиты;
Здесь следует найти пункт «Состояние безопасной загрузки» и прочитать там информацию о режиме защиты; д.;
д.;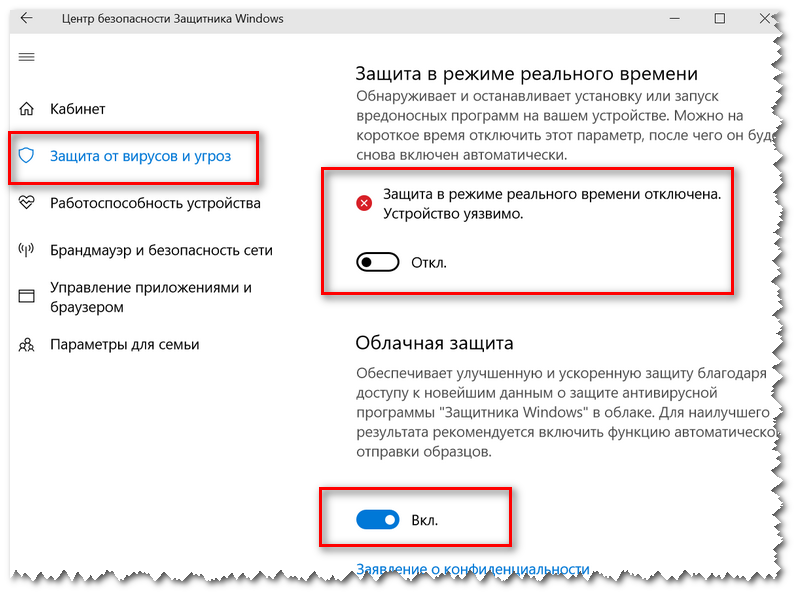 NET Framework 4.7 .2 (7.5.0.102+)
NET Framework 4.7 .2 (7.5.0.102+)