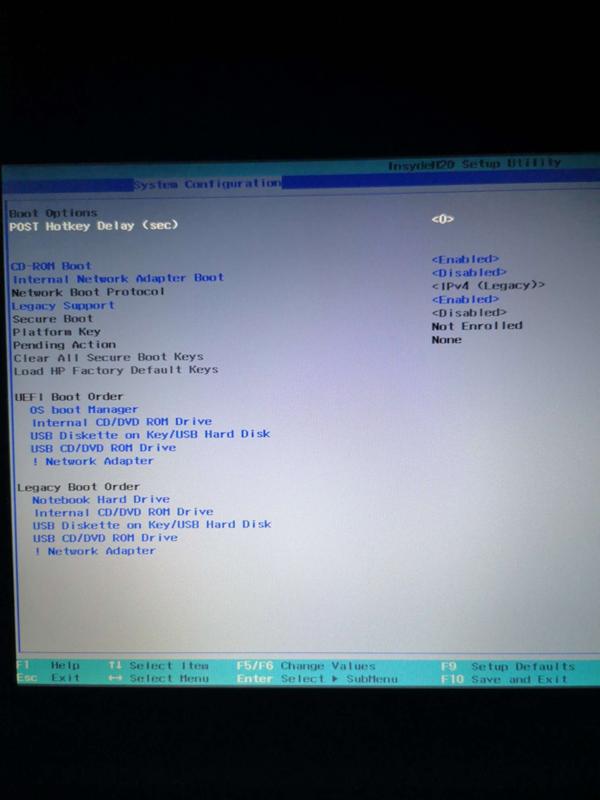Переустановка виндовс через флешку: Установка Windows 10 с флешки: инструкция, как правильно установить Виндовс 10 с USB-флешки
Содержание
Установка виндовс 10 с флешки
Доброго дня мои уважаемые читатели, а также любители компьютерной тематики и технологичных гаджетов!
Еще не пересели на новую операционную систему от Майкрософта? А я вчера решил основательно ее поставить и настроить, дабы оставаться только на ней. Как и всегда, свободно болвашки у меня не было, да у меня их и в принципе не бывает, ведь это уже прошлый век. Все уже давно используют съемные носители. Поэтому я вам сегодня расскажу, что такое правильная и полная установка виндовс 10 с флешки, при этом не потерять разные файлы, особенно документы и игровые сохранения! Поехали!
Содержание статьи
- Зачем сносят винду?
- Что понадобится?
- Запись флешки под установку.
- Настройка БИОС
- Установка операционки.
- Финальные действия.
- Заключение.
Зачем сносят винду?
Итак, давайте разберемся, зачем вообще нужна переустановка операционки. Представьте, вы долгое время пользовались седьмой виндой. Даже когда восьмерка вышла, вы не стали изменять своей привычке (и кстати правильно, восьмерка – ОС не стабильная). И тут выходит десятая версия полюбившейся всем системы.
Представьте, вы долгое время пользовались седьмой виндой. Даже когда восьмерка вышла, вы не стали изменять своей привычке (и кстати правильно, восьмерка – ОС не стабильная). И тут выходит десятая версия полюбившейся всем системы.
И вот на ваш ноутбук Asus вы решили инсталлировать новенькую Windows. Она лучше по производительности, приятнее интерфейс, да и удобнее. Это одна и причин смены ОС – модернизация.
Вторая ситуация связанно с поломками и багами. Представьте, вы работаете на своем ПК долгое время, полгода-год. В конечном итоге машина начинает неимоверно тормозить. В играх графика кубиками, просто ворд открывается десять минут, а фотошоп запускается целую вечность. Чистка операционки и реестра здесь не поможет, так как проблема кроется глубже, в самом коде таковой.
Вот поэтому и стоит заново переустановить операционную систему, которая будет работать быстрее. Тем более, бывают ситуации, когда вы, допустим, печатете текст, уже готово три страницы, и тут ноутбук вырубается без сохранения результата.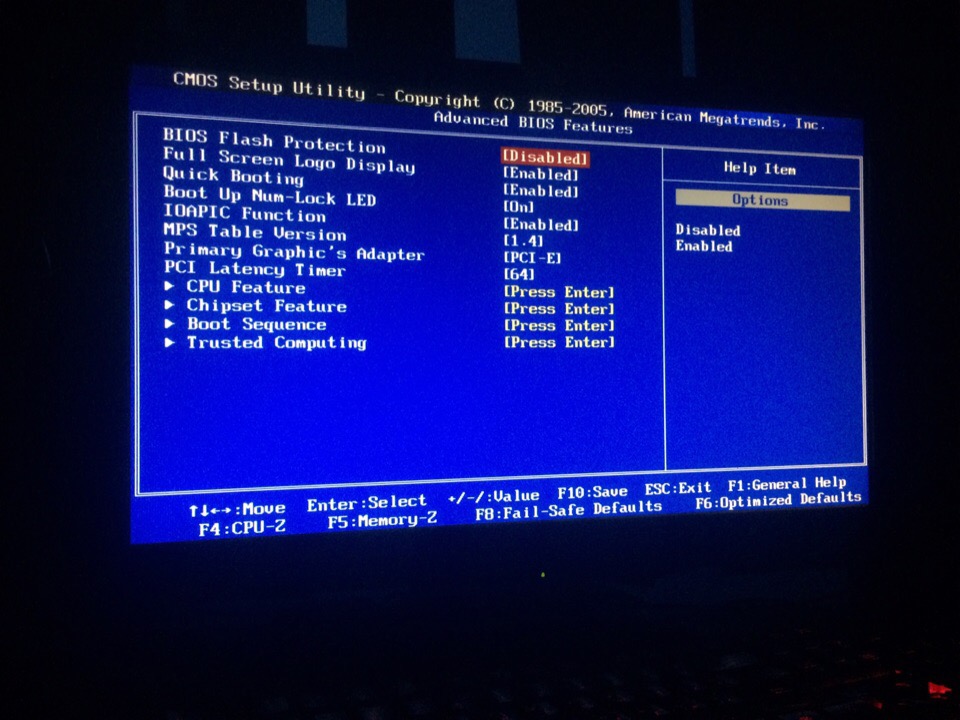 Обидно? Чтобы этого избежать, нужно заранее планировать такие предприятия, как переустановка Windows.
Обидно? Чтобы этого избежать, нужно заранее планировать такие предприятия, как переустановка Windows.
Что понадобится?
Итак, пройдемся по инструментарию. Конечно же нужна машина – пусть это будет ваш ноутбук Lenovo. Так как последняя версия операционной от Майскрософт достаточно увесистая, советую вам взять флешку объемом 10 и более гигабайт. Желательно чтобы вы купили новый девайс,. Но если есть старый, то вполне сгодится, вот только нужно будет убедится в его стабильной работе, о чем я напишу позже.
Далее, нужна подготовка самого софта. Качаем и устанавливаем вот эти программы:
Ультра ИСО. Она понадобится, чтобы сделать загрузочный носитель. Нажать нужно вот сюда.
Теперь берем вот отсюда — торент-клиент.
Устанавливаете все вышеуказанные софтинки. Потом идете вот сюда. Не жмите на эту кнопку, а то нахватаете всяких рекламных баннеров. Листайте вниз.
Жать нужно вот на эту ссылку.
Теперь открываете торрент клиент и выбираете скачанный файл. Ждете загрузки. Все, дистрибутив у вас есть.
Ждете загрузки. Все, дистрибутив у вас есть.
Теперь разберемся с файлами, которые вам нужно перенести. Скопируйте их в одну папку. И добавьте ее в архив.
Теперь вам нужно скопировать архив на другой логический диск. Если такого нет, то загрузите его на одно из файловых хранилищ. Дам вам подсказки.
Вот Яндекс диск. Качаете, регистрируетесь и получаете несколько гигов свободного пространства. Не нужна ни какая активация, все бесплатно. Просто переносите туда свой архив и все.
Вот гугловский диск. Тут места дают побольше, управление получше, но придется завести почту и вписать номерок мобильника. Нужно ли вам это – решайте сами.
Так, файлы перенесли, флеха и дистрибутив есть, осталось забэкапить дрова. Качаем . Жмакать вот сюда.
Ставите его, и сохраняете весь архив с дровами на свой ноутбук. Саму программу (скачанный архив) и дрова также переносите на виртуальное хранилище. Только пароль не забудьте, а еще лучше запишите в блокнот.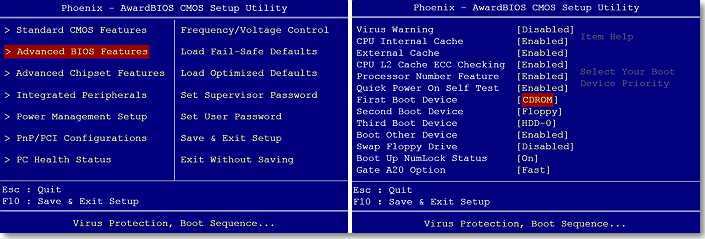 Не компьютерный, а в настоящий.
Не компьютерный, а в настоящий.
Все, подготовка окончена. Пора резать загрузочный носитель!
Запись флешки под установку
Итак, пришла пора сделать инсталляционный носитель. Открываем UltraISO. От имени администратора – обязательно!
Откроется вот такое окошко.
Щелкаем значок «открыть», ищем образ и открываем его. В правой стороне, в верхней части, должны появиться файлы, которые есть на диске ISO дистрибутива.
Теперь кликаем самозагрузку. И далее записать образ жесткого диска. Именно эту строчку, как показал вам на рисунке.
Теперь, в вервой строчке выбирайте вашу флеху. Не дисковод в болвахой, а именно USB-носитель. Метод записи ставьте UCB HDD+. Именно его. Затем клацайте кнопку записи.
Появится табличка, которая скажем вам, что файлы будут стерты с вашей флехи. Так как мы все нужное скопировали на виртуальный диск, то жмем «да».
Дальше последует сама запись. Дождитесь ее завершения.
Дождитесь ее завершения.
Это очень важно, иначе можно попасть в ситуацию, когда винчестер уже отформатирован, а новая винда при установке выдает ошибку. Как только программа сообщила об успешной записи, можно ее закрывать.
Вот простая пошаговая инструкция. Пользуйтесь.
Настройка БИОС
Поверьте, без БИОСа вы не сможете установить винду с флешки. Вернее без его настройки. Сам по себе он представляется как набор маленьких программ, которые управляют вашим железом. Не софтовой частью, а именно девайсами под капотом машины. Не бойтесь работать с ним, но и без знаний не лезте туда, иначе можно вообще спалить ПК. Итак. Заходим в биос так. Перезагружаете ноутбук, и как только он включился, жмете DEL, либо Ф2.
Если у вас появился вот такой синюшный экран – это АВАРД БИОС.
Мышка вам тут не нужна. Перемещаться по пунктам можно только через клаву. Идем в Integrated Peripherals и там ищем ЮСБ контроллеры. Переводим этот параметр в положение Энэйбл (Enable).
Переводим этот параметр в положение Энэйбл (Enable).
Теперь заходим в Advanced BIOS Features и видим это.
Двигаем вторую строчку на первую позицию.
А вот теперь идем в First Boot Device” и жмем «Enter».
Там, вместо оптического привода ставим USB HDD. Далее нажимаем Ф10.
Все. Настройка закончена.
А если вы вошли через биос и видите вот такой экран.
То у вас АМИ. Систематика действий почти такая же. Идете во вкладку Advanced.
Там отыскиваете USB Configuration и кликаете на него.
У вас есть два пункта — USB Function и USB 2.0 Controller. Везде, напротив них поставьте значение Энейбл. То есть, включите их.
Теперь сюда Boot” – “Hard Disk Drives. Этот параметр отвечает за очередность загрузки с разных девайсов. Он то нам и нужен.
На первом месте у вас будет стоять винчестер, а нам нужно выставить флешку.
У вас должно получиться вот именно так.
Тепер идем в Boot Device Priority. Там смотрим, стоит ли загрузка с носителя.
Если все нормально, Жмем Ф10 и перезагружаемся. Это пошаговая инструкция под эту версию.
А если вы видите вот такое окно.
Значит у вас Phoenix-Award Bios. Ничего страшного, такое тоже случается, хоть это и самая старая версия программ. Объясняю что делать. Сначала проверяем параметр в USB-контроллер. Идем в строчку Peripherals а далее, напротив пунктов USB Controller и USB 2.0 Controller ставим параметр Энейбл.
Теперь в Advanced и напротив First Boot Device и выставляем юсб-хард в первичную позицию.
Опять жмем Ф10 и сохраняемся, потом ребут.
Если винда ставится на компьютер с uefi, то просто щелкаете загрузку не с винта а с флехи.
Установка операционки
Все настройки через биос мы провели. У нас есть все для инсталляции системы. Как только мп перезагрузится (при вставленной флешке), начнется сама установка.
У нас есть все для инсталляции системы. Как только мп перезагрузится (при вставленной флешке), начнется сама установка.
Выбираем везде русский язык и жмем далее. Конечно если вы сведущи в любом другом языке – можете выбрать его. Появится окно с кнопкой установки. Ее то мы и щелкаем.
Появится соглашение, которое вообще почти никто не читает. Вот вам я, в целях образования, советую почитать. Потом ставите галку ниже и жмете далее.
Теперь у вас будет выбор. Либо обновить систему, либо ее поставит с нуля. Мы выбираем втрое, то есть нижнюю строчку. Будьте внимательны щелкните не туда – придется делать все сначала.
Теперь откроется окно для работы с хардом. Ваша задача либо отформатировать диск, если он один, либо форматнуть тот на котором была прошлая винда. Обычно она на диске C. Разделить хард для установки второй системы можно потом.
Теперь пойдет установка. Займет она от получаса до двух часов. Все зависит о мощности вашего кома. На ноутбуке с дорогими девайсами все будет быстрее. В следующем окне щелкаем единственную доступную кнопку – использовать стандартные параметры.
На ноутбуке с дорогими девайсами все будет быстрее. В следующем окне щелкаем единственную доступную кнопку – использовать стандартные параметры.
Теперь выбираем, что вы владеете вашим компом. Это элементарны.
Теперь выбираем имя учетной записи. Тут пишите, что вы сами захотите.
Заполняете все строчки. Если пароль не нужен, просто оставляете поле пустым.
Теперь безопасность. Вам нужен пинкод? Думаю нет.
Просто пропускаете шаг.
Теперь просто нажимаете далее.
Все, винда установлена.
Финальные действия
Теперь устанавливаем программу для работы с драйверами, потом качаем архив с ПО и ставим обратно. Далее, качаем отсюда драйвер бустер. И сканируем компьютер. Инсталим новые дрова под все, что предложит этот софт. Потом комп пойдет в ребут. Активацию винды можно сделать позже, сосредоточимся на настройке.
Помните, что сделать это без ключа нельзя.
Теперь нам нужно установить браузеры, ПО отвечающее за графику и желательно антивирус. Также все компоненты к играм. Все это есть в сети. При большом желании найти все вы можете сами. Кстати, видео по настройке десятой винды тут.
Тут вам расскажут советы и уловки, которые помогут стабилизировать ОС.
Заключение
Ну вот, теперь вы сами можете установить систему, настроить ее, подогнать, так сказать, под себя. Помните, что нужно внимательно следовать инструктажу, который я привожу в статье. Я сам все это проверил и написал вам. Иначе потом не жалуйтесь. Этот способ установки можно использовать и в virtualbox, правда там придется кое-что изменить.
Чтобы узнать что именно, подписывайтесь на мой блог, и будете в курсе новых статей. Делитесь этим материалом с друзьями в контакте и других социальных сетях. Помните, что всю информацию, которую я даю – проверена мной лично, специально для вас.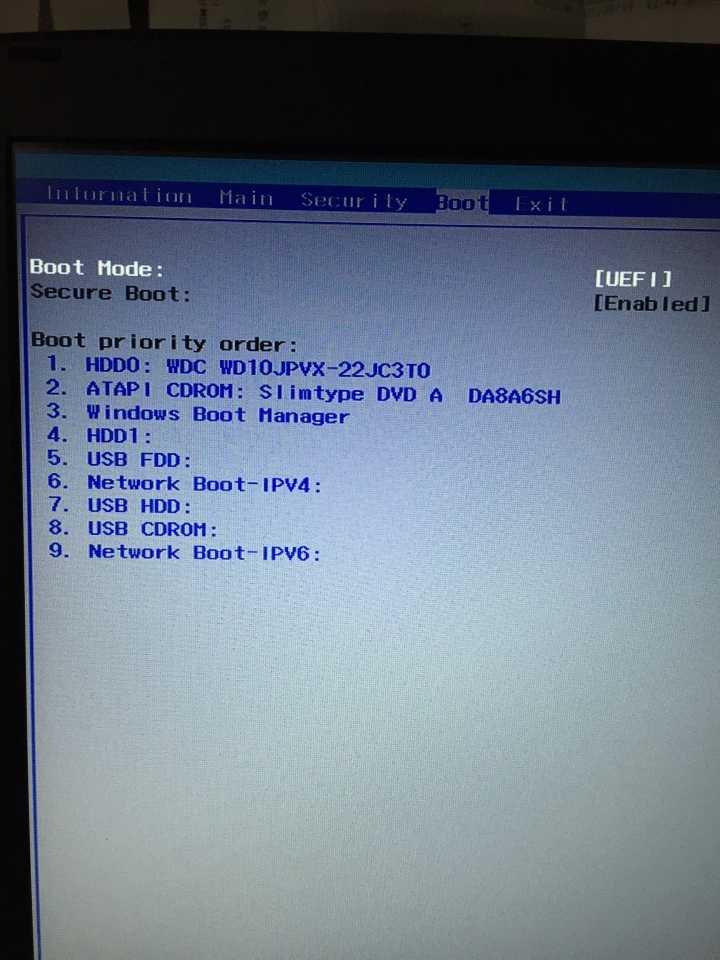 На этом я буду прощаться, надеюсь этот текст будет вам полезен, хотя я в этом не сомневаюсь. Всего вам доброго, желаю не встречать проблем с вашими компами! До связи!
На этом я буду прощаться, надеюсь этот текст будет вам полезен, хотя я в этом не сомневаюсь. Всего вам доброго, желаю не встречать проблем с вашими компами! До связи!
Материалы по теме
КАК УСТАНОВИТЬ WINDOWS 10 С ФЛЕШКИ
Наталья Лукьяненко
- 08.10.2019
- Советы
- ПРОЧИТАТЬ ПОЗЖЕ
Часто при покупке техники в магазине вам на месте предлагают за дополнительную плату установить лицензионную операционную систему — чаще всего это именно Windows 10.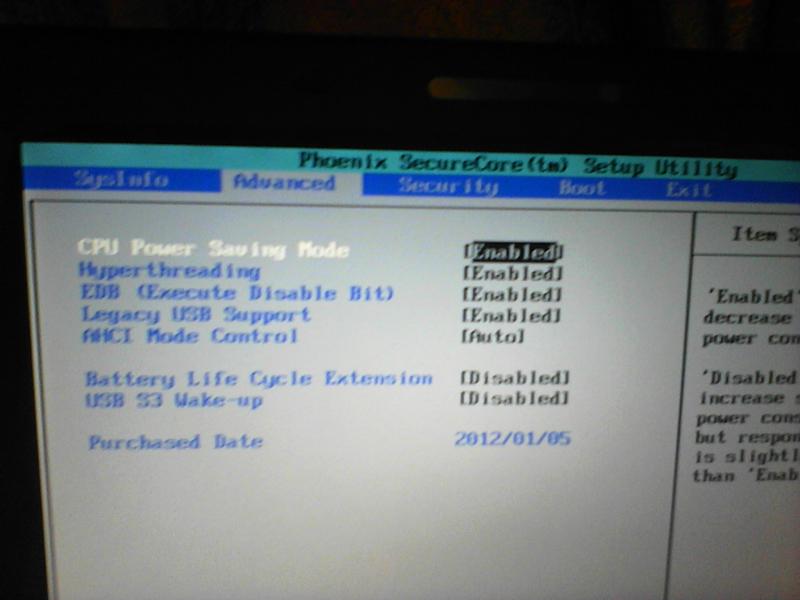 Если вы покупаете несколько единиц техники, например, для всей семьи или маленького предприятия, то вам придется каждый раз доплачивать за установку ОС. К тому же, бывают ситуации, когда возникает необходимость переустановить Windows (например, устаревшие версии не «тянут» ваше программное обеспечение или сложные вирусы невозможно устранить с помощью антивирусников). Чтобы упростить и удешевить процесс установки Windows предлагаем воспользоваться флешкой. Как это сделать, разбираемся ниже.
Если вы покупаете несколько единиц техники, например, для всей семьи или маленького предприятия, то вам придется каждый раз доплачивать за установку ОС. К тому же, бывают ситуации, когда возникает необходимость переустановить Windows (например, устаревшие версии не «тянут» ваше программное обеспечение или сложные вирусы невозможно устранить с помощью антивирусников). Чтобы упростить и удешевить процесс установки Windows предлагаем воспользоваться флешкой. Как это сделать, разбираемся ниже.
Установка и переустановка Windows на компьютер с помощью загрузочной флешки
Чтоб установить Windows, вам не обязательно покупать лицензию или бежать в сервисный центр. Понадобится устройство, на котором уже установлен Windows и чистая флешка, которую прежде необходимо подготовить к использованию: удалить все данные и отформатировать USB-носитель (если вы ранее им уже пользовались). Это даст возможность избежать ошибок при установке Windows. Если форматировать флешку вы не хотите, потому что на ней хранится какая-то важная информация, а другой у вас нету, предлагаем выбрать новую на Покупоне с хорошим кэшбеком.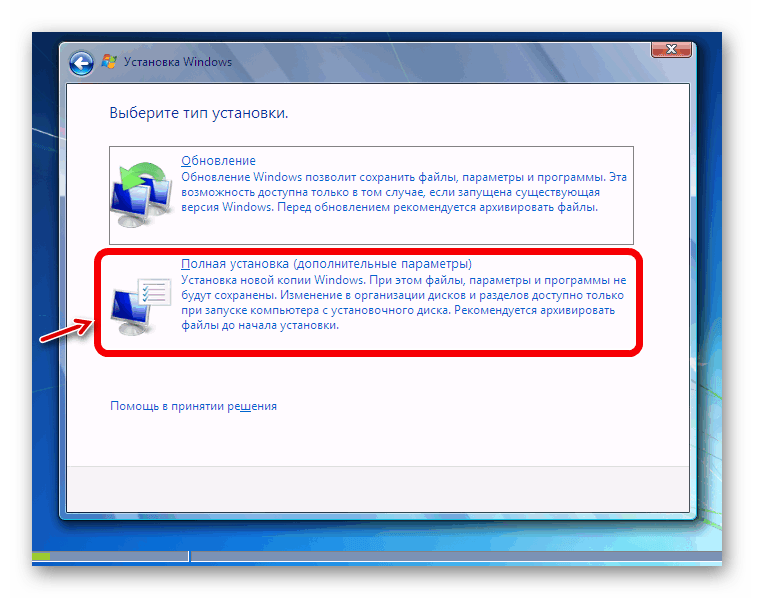
Перед тем как делать флешку автозагрузочной, ее необходимо отформатировать: правой кнопкой мышки кликаем на носителе и пункт выпадающего меню «Форматировать»
Запись образа Windows на загрузочную флешку
- Скачиваете из интернета образ дистрибутива Windows 10 в формате .iso. Безусловно, его можно создать самостоятельно, но это займет значительно больше времени и требует специальных технических навыков.
- Необходимо скачать из интернета и запустить установку утилиты UltraISO на компьютер, с которого будете записывать образ для нового устройства.
- После запуска UltraISO в меню «Файл» выбрать пункт «Открыть». В открывшемся окне выбираете только что скачанный дистрибутив.
- В меню «Самозагрузка» кликаете пункт «Записать образ жесткого диска» и в открывшемся окне выбираете свою флешку. Если вы не отформатировали ее предварительно, программа предупредит, что все данные будут удалены.
Для создания загрузочной флешки также можно вместо UltraISO использовать утилиту Rufus, которая лучше подойдет для устройств на UEFI.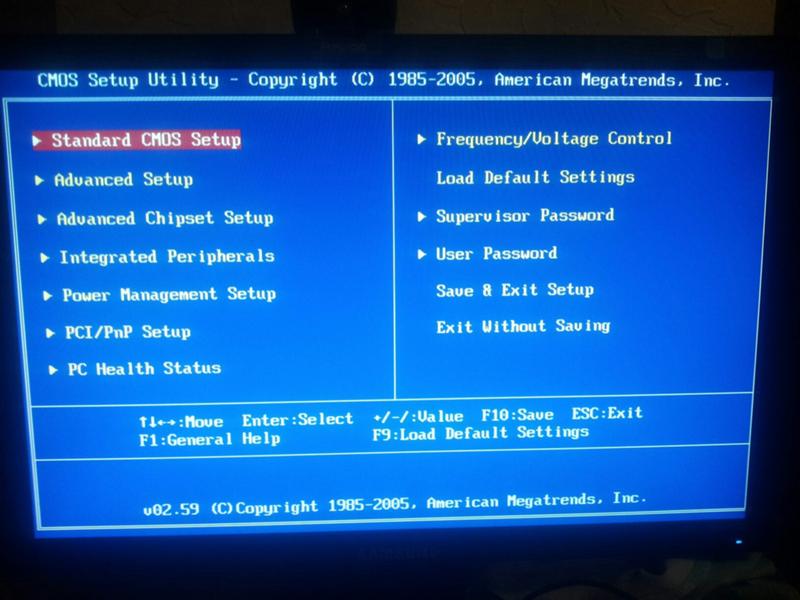
Настройка BIOS
После того, как вы вставили флешку в USB-разъем на компьютере или ноутбуке, необходимо открыть и настроить BIOS на новом устройстве. Сделать это можно только, когда система запускается. Когда начался запуск нажмите несколько раз клавишу Delete или воспользуйтесь горячими клавишами: F1, F2, F10 или Esc — какая именно сработает на вашем компьютере, будет написано на экране.
Когда БИОС запущен перейдите в меню Boot и в списке Boot priority на первое место поставьте вашу флешку, после чего нажмите F10, чтобы сохранить информацию.
Установка Windows 10
- В первом окне система попросит выбрать язык для продолжения работы.
- Во втором окне необходимо согласиться с условиями лицензионного соглашения, установив галочку в соответствующем поле.
- В третьем окне выбираете тип установки Custom, если вы устанавливаете ОС на устройство впервые, или Upgrade, если переустанавливаете Windows.
- Далее выбираете винчестер и раздел для установки.

- Устанавливается система около 10 минут, после чего начнется автоматическая перезагрузка.
- Во время перезагрузки заходим в BIOS и по тому же сценарию в первую строку Boot priority выводим винчестер с только что установленной ОС. Нажимаем F10 и система снова перезагружается.
Можно изменить базовые настройки Windows или оставить и сохранить данные
После перезагрузки Windows предложит вам изменить базовые настройки. Если вы не хотите этим заниматься, нажимаете «Use Express Settings», если же хотите все посмотреть и поменять «Custom». Вам будет предложено изменить настройки автоматических обновлений, приватности и использования персональных данных. После всех изменений будет создан новый аккаунт и электронная почта на хостинге Microsoft. Microsoft предложит верифицировать аккаунт и пользоваться облачным хранилищем, на что можно согласиться или отказаться.
Подготовка к переустановке Windows
Чтоб переустановить Windows без потери данных необходимо создать резервные копии и восстановить информацию после переустановки. Для этого необходимо:
Для этого необходимо:
- Создать список используемых программ. Можно воспользоваться CCleaner.
- Создать резервную копию настроек Windows и важных файлов, например, с помощью Windows Easy Transfer.
- Копируем программные настройки: Win + R и вводим команду regedit. Через HKEY_CURRENT_USERSoftware в списке программ находите нужную и кликаете правой кнопкой мыши «Экспортировать».
Все скопированные данные сохраните на внешний носитель информации.
Сохранить программные настройки можно через командную строку
Восстановление данных после переустановки вышеописанным способом займет некоторое время. Установить все программы одним махом можно через командную строку и команду Chocolatey, а справиться с настройками Windows поможет Windows Easy Transfer. Документы и программные настройки восстанавливаются через HKEY_CURRENT_USERSoftware и данные в папках AppData и Program Files.
О правилах резервного копирования и восстановления файлов можно больше узнать из видео.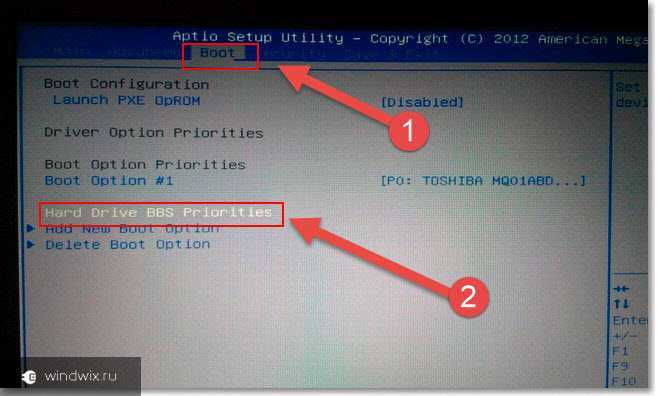
Если такие действия кажутся вам довольно сложными или вам не хочется тратить время на то, чтоб разобраться, всегда можно обратиться в сервисный центр.
Если ваш компьютер зависает, это не всегда говорит о необходимости переустановить Windows. Проблемы с медленной работой компьютера могут быть связаны с излишней его захламленностью ненужными файла, но для борьбы с ними не обязательно переустанавливать систему. О методах «чистки» компьютера мы писали в отдельном обзоре. При использовании SSD, частые бекапы и переустановки укорачивают срок его службы.
Часто ли у вас возникает необходимость устанавливать и переустанавливать операционную систему? Делитесь в комментариях своими рекомендациями по установке Windows.
Наталья Лукьяненко
В компании Покупон работаю с 2019 года, с удовольствием веду инфо-колонки на темы: медицина, туризм, ресторанный гид, афиши, красота. Стараюсь в любом вопросе постигнуть саму суть и донести ее читателю. По образованию я экономист-математик, но все же отдала предпочтение более творческой писательской работе в креативной DreamTeamPokupon. Свободное время посвящаю семье, занимаюсь йогой и фитнесом, изучаю английский язык, методики оздоровления, люблю читать художественную литературу, книги по психологии и саморазвитию.
Установить Windows 10 с USB-накопителя
РЕКОМЕНДУЕТСЯ:
Загрузите инструмент восстановления ПК, чтобы быстро находить и автоматически исправлять ошибки Windows.
Это полное руководство по установке Windows 10 с загрузочного USB-накопителя. Одним из основных преимуществ установки версии операционной системы Windows с загрузочного USB-накопителя является скорость, особенно по сравнению с традиционным способом установки Windows с DVD-диска.
Несмотря на то, что существует достаточное количество бесплатных утилит, которые помогут вам создать загрузочный USB-накопитель Windows 10 несколькими щелчками мыши, можно подготовить загрузочный USB-накопитель без использования сторонних утилит. Все, что вам нужно сделать, это выполнить несколько команд в командной строке, чтобы сделать ваш Windows 10 загрузочным USB.
Другим преимуществом командной строки является то, что она не содержит ошибок, что означает, что вы сможете создать загрузочный USB-накопитель без каких-либо ошибок при правильном вводе команд.
Метод, который мы используем для создания загрузочной Windows 10 через USB, аналогичен методу, который мы использовали для предыдущих версий операционной системы Windows. Другими словами, процедура почти такая же и не должна занимать более 10 минут, если все сделано правильно.
Вот как вы можете создать загрузочный USB-накопитель Windows 10 из командной строки с помощью команды Diskpart.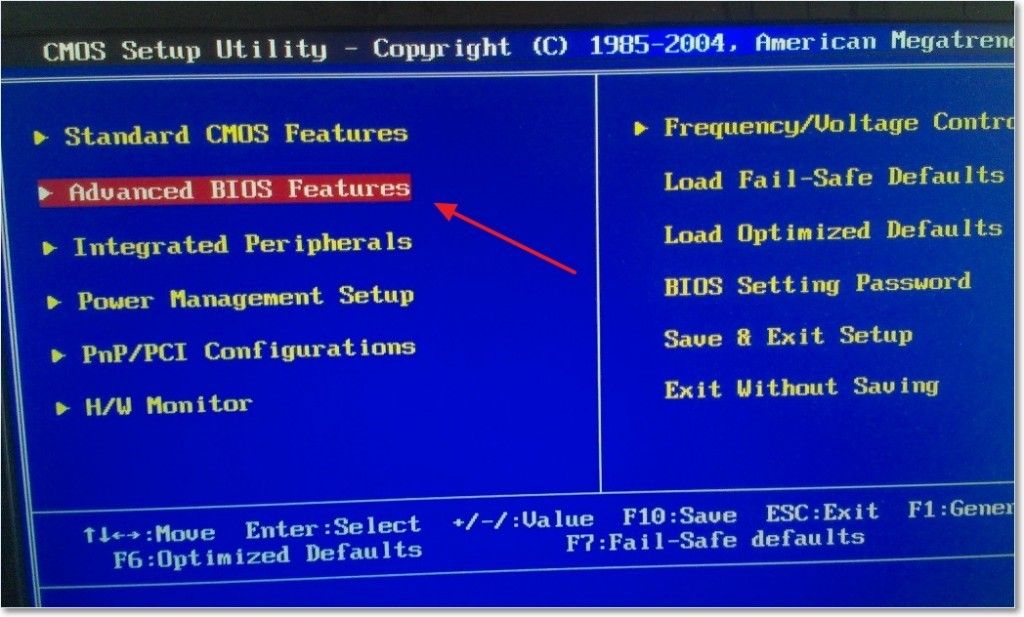
Вещи, которые вам понадобятся:
# Windows 10 ISO или Windows 10 DVD
# USB-накопитель емкостью 4 ГБ+
Важно: Прежде чем приступить к подготовке загрузочного носителя Windows 10, проверьте версию Windows 7/8/8.1, для которой вы собираетесь создать загрузочный USB-накопитель Windows. Это связано с тем, что вы не можете подготовить загрузочный USB-накопитель 64-разрядной версии Windows 10 на ПК под управлением Windows 7, Windows 8 или Windows 8.1. Проще говоря, вы не можете использовать 32-битную установку Windows для подготовки загрузочного USB-накопителя 64-битной Windows.
Итак, внимательно прочитайте следующую строку:
# Невозможно создать 64-битную версию загрузочного USB-накопителя Windows 10 на ПК с 32-битной версией Windows.
# Для подготовки загрузочного USB-накопителя Windows 10 x64 требуется 64-разрядная версия Windows 7/8/8. 1.
1.
# Вы можете создать x86-версию Windows 10 загрузочного USB-накопителя на компьютере под управлением x86-версии Windows 7/8/8.1
Шаг 1: Подключите USB-накопитель к ПК с Windows 7 или Windows 8 и переместите все важные данные в безопасное место, так как диск будет стерт во время процесса. Мы также предлагаем вам отключить любой другой внешний жесткий диск, чтобы избежать выбора неправильного диска во время выбора диска.
Шаг 2: Откройте командную строку с повышенными привилегиями. Для этого вы можете ввести CMD в меню «Пуск» или на начальном экране, а затем одновременно нажать клавиши Ctrl + Shift + Enter. Пользователи Windows 7 также могут перейти в меню «Пуск», «Все программы», «Стандартные», щелкнуть правой кнопкой мыши командную строку и выбрать «Запуск от имени администратора». Нажмите кнопку «Да», когда увидите запрос UAC на продолжение.
Обратите внимание, что очень важно открыть командную строку от имени администратора во избежание ошибок. Обязательно откройте приглашение с повышенными правами. Большинство пользователей игнорируют этот шаг и получают ошибки при подготовке загрузочного USB. Когда вы запускаете командную строку, вы увидите приглашение UAC, где вам нужно нажать кнопку «Да».
Обязательно откройте приглашение с повышенными правами. Большинство пользователей игнорируют этот шаг и получают ошибки при подготовке загрузочного USB. Когда вы запускаете командную строку, вы увидите приглашение UAC, где вам нужно нажать кнопку «Да».
Шаг 3: В командной строке с повышенными привилегиями введите DISKPART и нажмите клавишу ввода.
Теперь введите команду LIST DISK и снова нажмите клавишу Enter, чтобы увидеть все подключенные диски. Это важный шаг, вы должны отметить номер диска, присвоенный вашему внутреннему жесткому диску и подключенному USB-накопителю.
Если у вас есть только один внутренний жесткий диск или твердотельный накопитель, 1 будет номером диска вашего USB-накопителя. Как вы можете видеть на рисунке выше, номер диска для моего USB-накопителя — 1.
Шаг 4: Введите все следующие команды одну за другой и нажимайте клавишу ввода после каждой команды.
SELECT DISK 1
(ИМП: в приведенной выше команде замените «1» на номер диска вашего USB-накопителя, полученный на предыдущем шаге. Ввод неправильного номера диска приведет к потере данных. Поэтому проверьте еще раз номер диска перед вводом номера диска.)
(press enter key)
CLEAN
(press enter key)
CREATE PARTITION PRIMARY
(press enter key)
SELECT PARTITION 1
(нажмите клавишу ввода)
ACTIVE
(нажмите клавишу ввода)
FORMAT FS=NTFS QUICK
Если ваш диск поддерживает формат 9, пожалуйста, 9002UE IMP1: 9002UE0020 FORMAT FS=FAT32 Быстрая команда .
(нажатие клавиши ENTER)
назначить
(нажмите клавишу ENTER)
Выход
(нажмите Ключ)
С.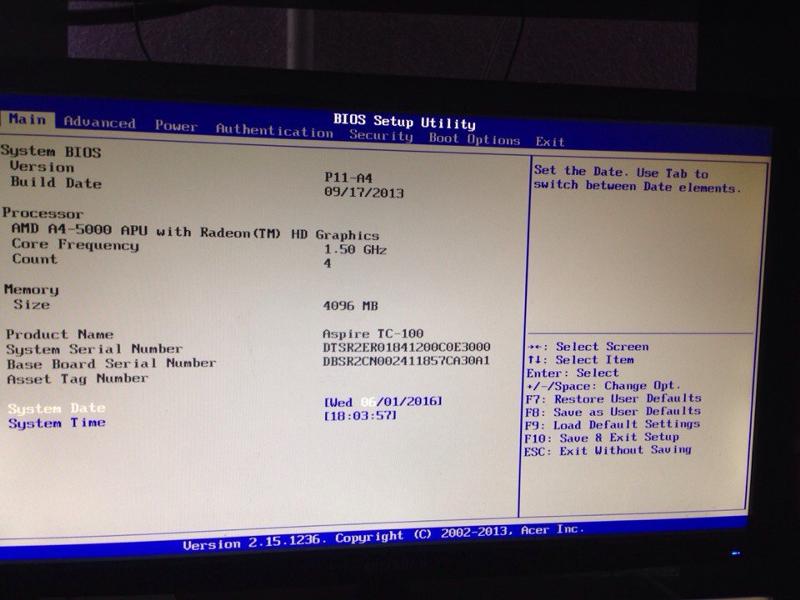 не закрывайте командную строку. Просто сверните его на панель задач и следуйте инструкциям на следующем шаге.
не закрывайте командную строку. Просто сверните его на панель задач и следуйте инструкциям на следующем шаге.
Шаг 5: Если вы используете Windows 8/8.1 и у вас есть ISO-образ Windows 10, щелкните правой кнопкой мыши ISO-образ и выберите «Подключить», чтобы смонтировать ISO-файл. После монтирования откройте Этот ПК (Компьютер) и обратите внимание на букву его диска.
А если вы работаете в Windows 7, используйте программное обеспечение для монтирования образов, такое как Virtual CloneDrive, и запишите букву диска после монтирования ISO. Если вы не знаете, как это сделать, следуйте нашему руководству по монтированию ISO-файла в Windows 7, чтобы получить пошаговые инструкции по монтированию ISO-образа Windows 10 и получению буквы диска.
В этом руководстве мы предполагаем «J» в качестве буквы виртуального диска, на который вы смонтировали Windows 10 ISO.
А если у вас есть DVD-диск с Windows 10, просто вставьте DVD-диск в дисковод для оптических дисков и запишите букву дисковода для оптических дисков. Затем вы можете использовать эту букву диска, когда это необходимо.
Затем вы можете использовать эту букву диска, когда это необходимо.
Шаг 6: Разверните командную строку, которую вы свернули на шаге 4, и выполните следующие команды одну за другой.
J: CD BOOT
(Нажмите клавишу ввода)
Здесь «J» — буква вашего виртуального диска, содержащего ISO-образ Windows 10 или DVD-диск с установочными файлами.
CD BOOT и нажмите Enter.
Шаг 7: Наконец, введите следующую команду:
BOOTSECT.EXE /NT60 K:
В приведенной выше команде замените «K» на букву вашего USB-накопителя, который вы делаете загрузочным.
Когда вы увидите сообщение «Загрузочный код успешно обновлен на всех целевых томах», просто закройте командную строку. Мы почти закончили!
Шаг 8: Наконец, скопируйте все содержимое ISO-образа Windows 10 в корень USB-накопителя. Вы можете либо извлечь содержимое файла ISO, либо скопировать файлы с подключенного диска. Та же процедура применяется, даже если у вас есть DVD с Windows 10. Вам просто нужно скопировать все файлы в корень USB-накопителя.
Та же процедура применяется, даже если у вас есть DVD с Windows 10. Вам просто нужно скопировать все файлы в корень USB-накопителя.
Шаг 9: Теперь, когда у вас есть загрузочный USB-диск с Windows 10, включите компьютер, на который вы хотите установить Windows 10, включите загрузку с USB, установите приоритет загрузки для загрузки с USB, а затем перезагрузите компьютер. еще раз, чтобы начать установку Windows 10. Следуйте очень простым инструкциям на экране, чтобы завершить установку.
Если вы столкнетесь с какими-либо проблемами при подготовке загрузочного USB-накопителя или установке Windows 10, сообщите нам об этом, оставив комментарий. Прежде чем оставить свой комментарий, убедитесь, что вы использовали приглашение с повышенными привилегиями для подготовки загрузочного USB.
Наслаждайтесь новейшей версией операционной системы Windows!
Как установить/переустановить Windows 11 с USB-накопителя на компьютер
В этом документе показано, как установить/переустановить Windows 11 с USB-накопителя на компьютер.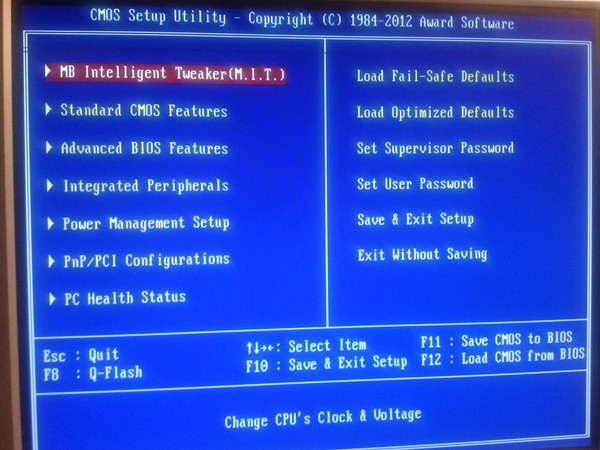 Но перед установкой вы должны проверить, подходит ли ваш компьютер для Windows 11. Вы можете перейти на этот сайт, чтобы просмотреть системные требования для установки Windows 11.
Но перед установкой вы должны проверить, подходит ли ваш компьютер для Windows 11. Вы можете перейти на этот сайт, чтобы просмотреть системные требования для установки Windows 11.
Если ваш компьютер соответствует требованиям для установки Windows 11, выполните следующие действия. для установки Windows 11 с USB-накопителя.
- Действия по установке Windows 11:
- Шаг 1. Создайте установочный USB-диск Windows 11.
- Шаг 2: Настройте компьютер на загрузку с USB-накопителя.
- Шаг 3. Установите Windows 11.
Шаг 1. Создайте установочный USB-диск Windows 11.
Существует множество способов создания установочного USB-диска Windows 11, здесь показан только способ бесплатного создания установочного носителя Windows 11 с помощью Media Creation Tool.
1.1 Загрузите Windows 11 Media Creation Tool с официального сайта Microsoft. Нажмите кнопку «Загрузить сейчас» в разделе «Создать установочный носитель Windows 11».
1.2 Дважды щелкните файл MediaCreationToolW11, чтобы открыть его.
1.3 На странице установки Windows 11 нажмите «Принять», чтобы принять условия лицензии.
1.4 Выберите язык и редакцию и нажмите «Далее».
1.5 Вставьте USB-вставку в этот ПК. Выберите опцию «USB-накопитель» и нажмите «Далее».
Примечание:
Если на вашем USB-накопителе есть какие-либо важные данные, сначала скопируйте важные данные в безопасное место, так как все данные на вашем USB-накопителе будут удалены в процессе создания установочного носителя.
1.6 Выберите USB-накопитель и нажмите «Далее».
1.7 Программа начинает загрузку Windows 11, а затем автоматически создает носитель Windows 11 после загрузки.
Шаг 2: Настройте компьютер на загрузку с USB-накопителя.
После успешного создания установочного USB-диска Windows 11 подключите его к ПК, на котором будет установлена Windows 11. Запустите или перезагрузите этот компьютер, он автоматически загрузится с USB-накопителя и перейдет к экрану установки Windows 11. Если он не может загрузиться с USB-накопителя автоматически, вам необходимо настроить компьютер вручную.
Запустите или перезагрузите этот компьютер, он автоматически загрузится с USB-накопителя и перейдет к экрану установки Windows 11. Если он не может загрузиться с USB-накопителя автоматически, вам необходимо настроить компьютер вручную.
Для ручной загрузки компьютера с USB-накопителя:
2.1 Вставьте USB-накопитель в компьютер.
2.2 Перезагрузите компьютер и сразу же нажмите клавишу (например, F2, F12, Delete или ESC), когда экран начнет мигать, чтобы получить доступ к меню загрузки.
2.3 На экране меню загрузки выберите загрузочный USB-накопитель (просто нажмите на него) или установите для USB-накопителя первый вариант, а затем нажмите клавишу Enter.
Шаг 3. Установите Windows 11.
Когда загрузится экран установки Windows, что означает, что ваш компьютер успешно загрузился с USB-накопителя, вы можете следовать инструкциям на экране для установки Windows 11.
3.1 На странице установки Windows выберите язык, время, клавиатуру или способ ввода и нажмите «Далее».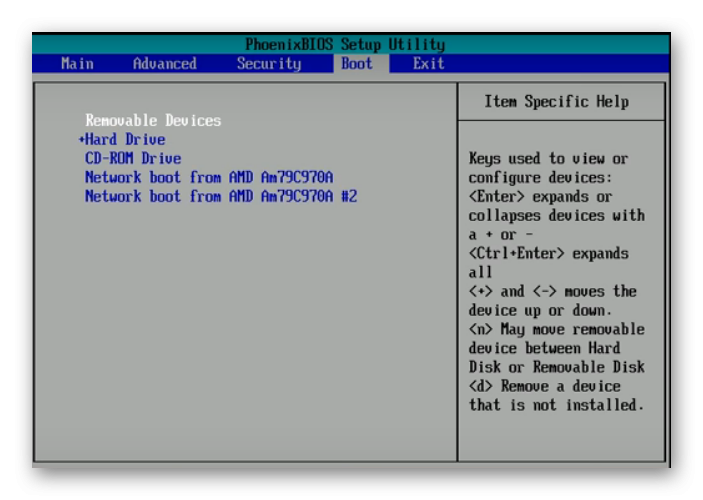
3.2 Нажмите «Установить сейчас».
3.3 Введите ключ продукта и нажмите «Далее». Если у вас его нет, нажмите на ссылку «У меня нет ключа продукта».
3.4 Выберите операционную систему и нажмите «Далее».
3.5 Установите флажок, чтобы принять Условия лицензионного соглашения на использование программного обеспечения Microsoft, а затем нажмите «Далее».
3.6 Нажмите на опцию «Выборочная: установить только Windows (дополнительно)».
3.7 Выберите раздел, на который вы хотите установить Windows 11, и нажмите «Далее».
3.8 Windows 11 устанавливается на ваш компьютер, терпеливо дождитесь завершения процесса. После этого Windows автоматически перезагрузится.
3.9 Выберите свою страну или регион и нажмите «Да».
3.10 Выберите раскладку клавиатуры или способ ввода и нажмите «Да».
3.11 Введите имя вашего устройства и нажмите «Далее».