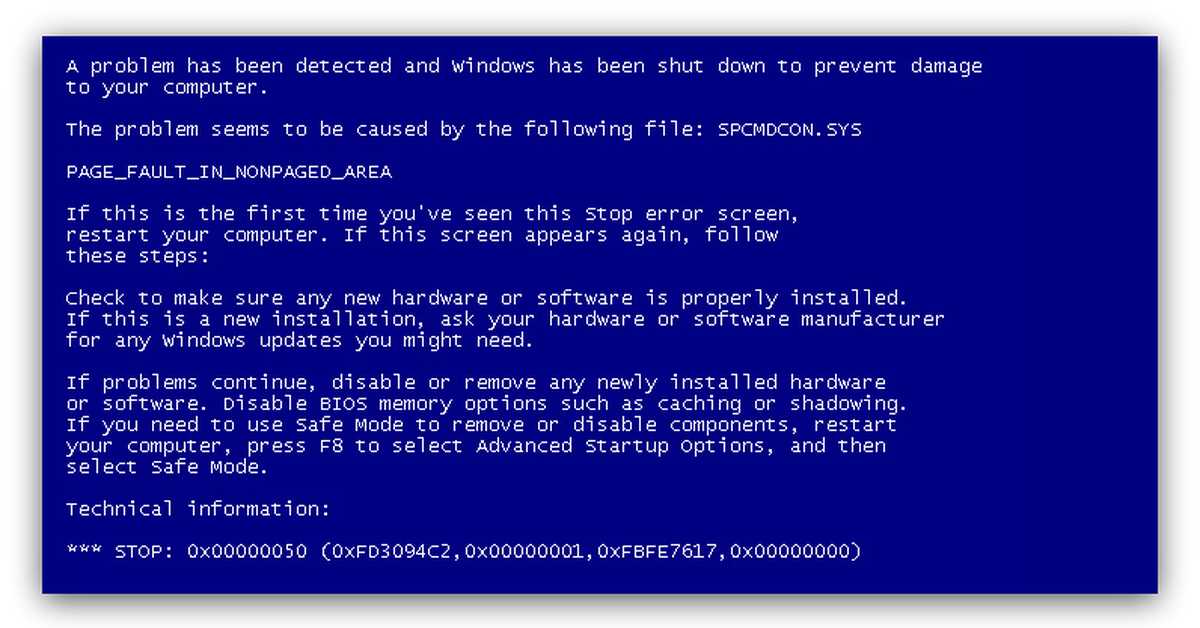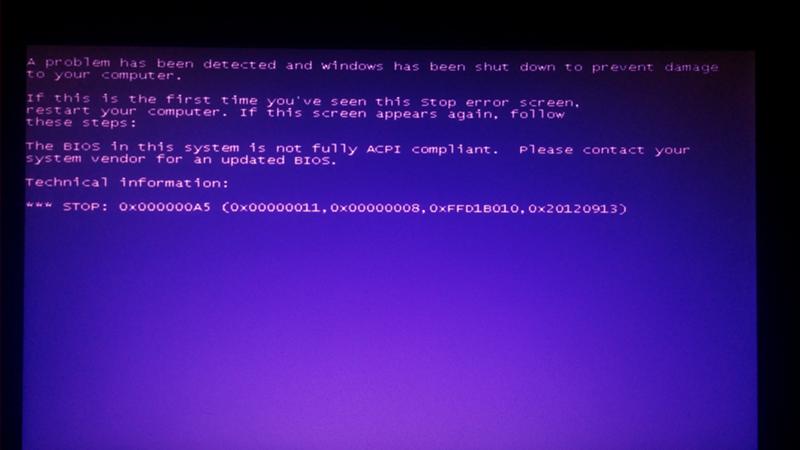Вылетает windows 7 синий экран: Устранение STOP-ошибок (ошибки типа «синий экран») в Windows 7
Содержание
Игра World Of Tanks вылетает, зависает, синий экран, BSOD, вываливается в Windows.
16/06/2018
3.5 K
bsod, game, tanks, world, wot, вываливается, зависает
Если Вы столкнулись с распространённой проблемой игры World Of Tanks в результате которой игра вылетает на рабочий стол, зависает, выбивает «синий экран смерти» (BSOD), вываливается в Windows, то данное руководство поможет Вам избавиться от этого бага.
Для начала обязательно удаляете библиотеки Microsoft Visual C++ 2008, Microsoft Visual C++ 2010 и все версии Microsoft .NET Framework начиная с версии 2.0 с Вашего компьютера если они у Вас установлены (мы их ещё установим позже). После удаления некоторых библиотек может потребоваться перезагрузка — можете отложить её нажав «Перезагрузить позже».
После завершения процедуры удаления перезагружаем компьютер.
Далее начинаем скачивать и устанавливать всё по порядку (обязательно по порядку!):
- Visual C++ 2008 SP1 Redistributable Package:
(х64) для 64 битной ОС:
http://www. microsoft.com/downloads/ru-ru/details.aspx?FamilyID=BA9257CA-337F-4B40-8C14-157CFDFFEE4E
microsoft.com/downloads/ru-ru/details.aspx?FamilyID=BA9257CA-337F-4B40-8C14-157CFDFFEE4E
(х86) для 32 битной ОС:
http://www.microsoft.com/downloads/details.aspx?familyid=A5C84275-3B97-4AB7-A40D-3802B2AF5FC2&displaylang=ru - Visual C++ 2010 Redistributable Package:
(х64) для 64 битной ОС:
http://www.microsoft.com/downloads/ru-ru/details.aspx?FamilyID=BD512D9E-43C8-4655-81BF-9350143D5867
(х86) для 32 битной ОС:
http://www.microsoft.com/downloads/ru-ru/details.aspx?FamilyID=A7B7A05E-6DE6-4D3A-A423-37BF0912DB84 - Microsoft .NET Framework 2.0 SP2 (на странице выбираем файл NetFx20SP2_x86.exe для 32 битной ОС или NetFx20SP2_x64.exe для 64 битной ОС):
http://www.microsoft.com/downloads/ru-ru/details.aspx?FamilyID=5b2c0358-915b-4eb5-9b1d-10e506da9d0f - Microsoft .NET Framework 3.0:
http://www.microsoft.com/downloads/ru-ru/details.aspx?FamilyID=10cc340b-f857-4a14-83f5-25634c3bf043 - Microsoft .
 NET Framework 3.5:
NET Framework 3.5:
http://www.microsoft.com/downloads/details.aspx?displaylang=ru&FamilyID=ab99342f-5d1a-413d-8319-81da479ab0d7 - Microsoft .NET Framework 4.0:
http://www.microsoft.com/downloads/ru-ru/details.aspx?FamilyID=9cfb2d51-5ff4-4491-b0e5-b386f32c0992 - Microsoft DirectX:
http://www.microsoft.com/downloads/ru-ru/details.aspx?familyid=2da43d38-db71-4c1b-bc6a-9b6652cd92a3&displaylang=ru - Half-open limit fix (patch) для Windows (Только если у Вас Windows XP!):
http://www.half-open.com/Half-open_limit_fix_4.2.exe
Скачайте и запустите. После запуска программы нажмите кнопку «Add to tcpip.sys» - Обновить драйверы для видеокарты. Как обновить драйверы для видеокарты можно прочитать здесь. Скачать последние драйвера для вашей видеокарты можно отсюда.
Если Вы выполнили всё как написано в данной инструкции — игра будет запускаться и работать стабильно.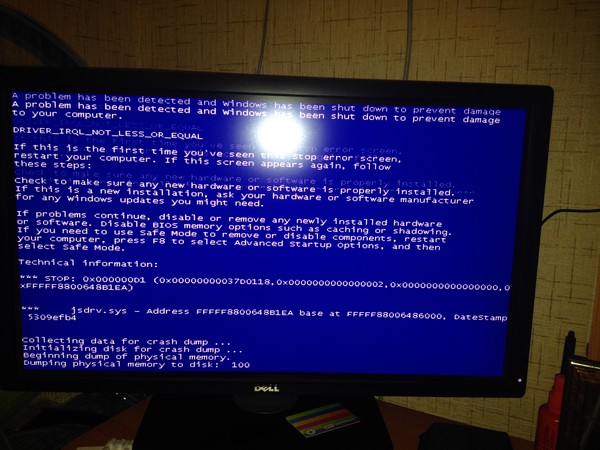
Теги этой статьи
- bsod
- game
- tanks
- world
- wot
- вываливается
- зависает
- игра
- проблема
- танки
Близкие по теме статьи:
BSOD в Windows. Синий экран смерти в Windows — что делать если Windows зависает?
923
bsod, microsoft, windows, зависает, проблема, синий, смерти
Читать
Windows заблокирован — вирус винлокер. Как самостоятельно разблокировать компьютер.
2.9 K
windows, winlocker, вирус, заблокирован, проблема, разблокировать
Читать
Игра не запускается. Как найти причину и устранить?
11.8 K
game, зависает, запускается, игра, найти, причина, работает
Читать
Как установить Windows XP второй операционной системой после Windows 7/Vista.
2.5 K
microsoft, vista, windows, второй, операционная, после, проблема
Читать
Как установить драйвер на звук в Windows XP, Windows Vista, Windows 7?
2.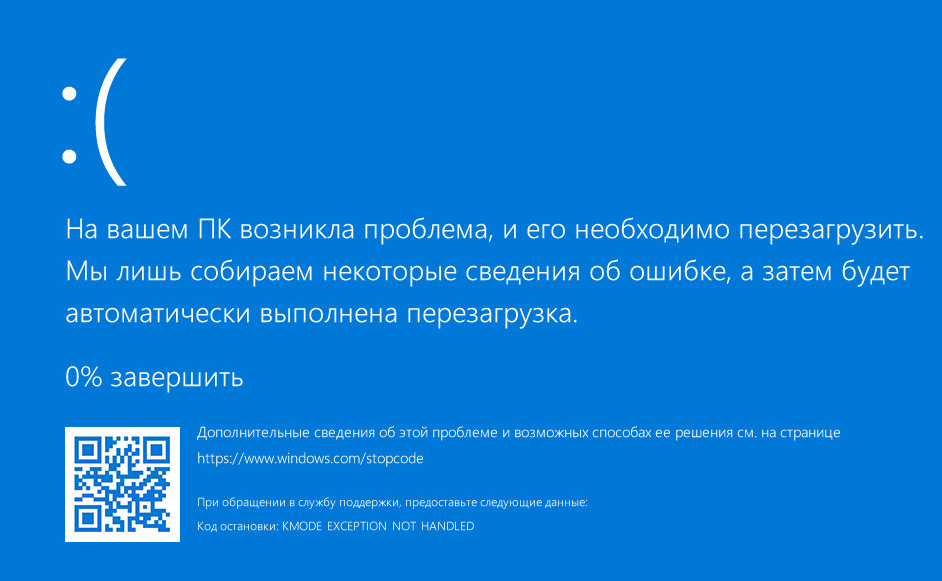 5 K
5 K
ac97, audio, driver, install, realtek, setup, драйвер
Читать
Интересное в новостях
04/08/2022 12:50
409
Из Крыма приехали волонтёры в Мариуполь и привезли гуманитарную помощь для оставшихся в городе жителей, немного пообщались с пожилыми жителями города, мамочками с детьми и другими, кто нуждается в помощи….
Читать полностью
26/07/2022 10:20
440
Украинский город Северодонецк российские войска «освободили» как Мариуполь. Июль 2022. Смотрим. Разрушения в Северодонеце наглядно демонстрируют, на что способна безжалостная российская артиллерия….
Читать полностью
22/07/2022 13:45
587
1. Приморский район, Черёмушки, часть первая 2. Приморский район, Черёмушки, часть вторая 3. Центральный район, Драмтеатр, улица Куинджи (Артёма) 4.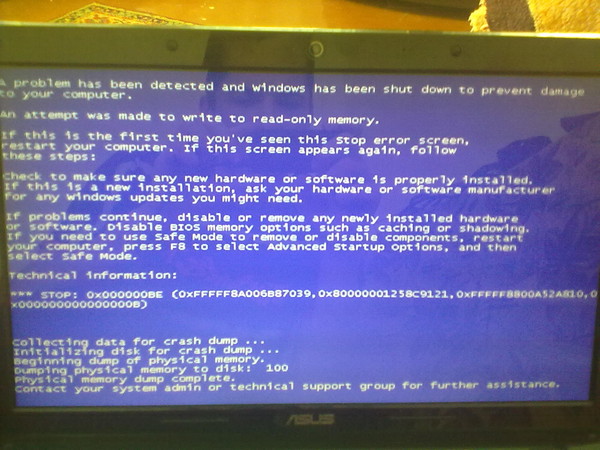 Центральный район, рынок Азовский, МЖК, улица…
Центральный район, рынок Азовский, МЖК, улица…
Читать полностью
что это такое и как исправить в Windows XP, Vista, 7, 8 и 10
Критические ошибки в операционных системах Windows нередко являются причиной инициализации синего экрана смерти (BSoD). Аббревиатура расшифровывается так – Blue Screen of Death. Это название принято корпорацией Майкрософт и является официальным. Такие ошибки вызывают полную остановку системы и требуют перезагрузки компьютера. Продолжение работы возможно после восстановления целостности программного обеспечения или устранения неисправностей компьютера на аппаратном уровне. То есть события, инициализирующие экран смерти, могут быть как программного характера, так и на уровне комплектующих компьютера.
Сообщения о критических ошибках имеют в своем «теле» некоторую информацию о причине и месте возникновения проблемы, а так же несет небольшие рекомендации по устранению неисправности. Раздел «Technical information» синего экрана смерти описывает ошибку и ее цифро-буквенный код.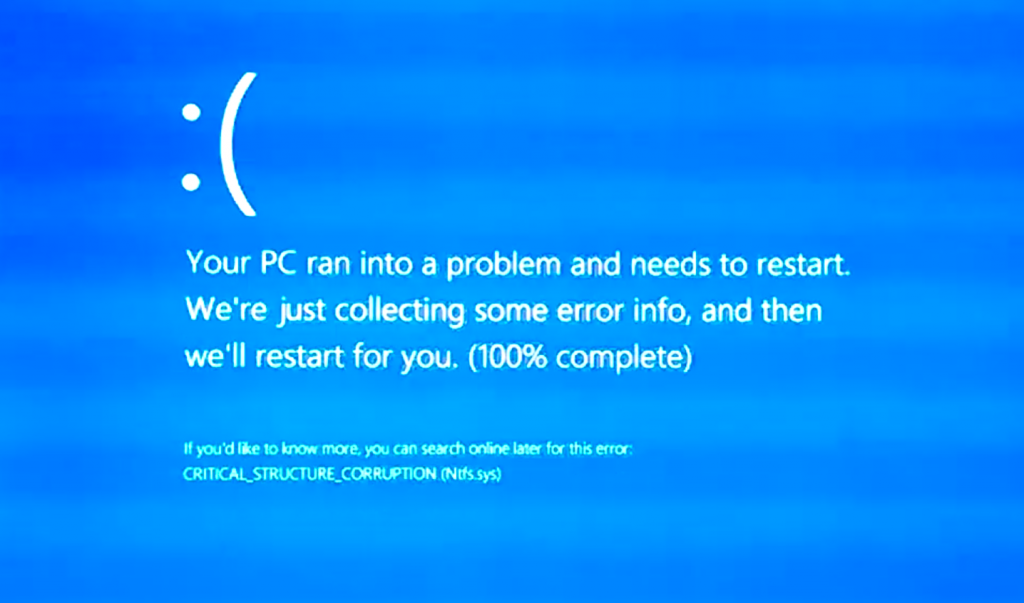 На сайте поддержки операционной системы имеется расшифровка кодов и методы их устранения, но стоит заметить, что представленная информация очень поверхностная и не несет точных методов по устранению аварийных ситуаций. В последних версиях Windows 10 на синем экране смерти появился QR – код, при сканировании которого осуществляется переход на сайт Microsoft в раздел поддержки, непосредственно на страницу ошибки.
На сайте поддержки операционной системы имеется расшифровка кодов и методы их устранения, но стоит заметить, что представленная информация очень поверхностная и не несет точных методов по устранению аварийных ситуаций. В последних версиях Windows 10 на синем экране смерти появился QR – код, при сканировании которого осуществляется переход на сайт Microsoft в раздел поддержки, непосредственно на страницу ошибки.
Содержание
- События и причины вызывающие экран смерти
- Проблемы с оперативной памятью
- Возникновение ошибок связанных с видеокартой
- Синий экран смерти вызванный процессором
- Блок питания
- Проблемы жесткого диска
- Наиболее распространенные программные ошибки
- Анализ дампов памяти для разбора причин ошибок
События и причины вызывающие экран смерти
Аппаратные неисправности нередко являются виновниками инициализации синего экрана.
Проблемы с оперативной памятью
Возникновение ошибок связанных с ОЗУ имеет довольно большой процент в общем количестве аппаратных проблем.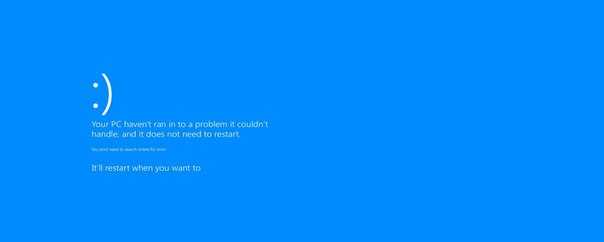 Оперативная память устроена таким образом, что ячейки памяти чипов постоянно перезаписываются сохраняемой информацией. У любой микросхемы имеется технологический ресурс таких циклов, при использовании которого чип памяти может некорректно сохранять информацию или менять содержимое регистров непроизвольно. Это называется физическим старением.
Оперативная память устроена таким образом, что ячейки памяти чипов постоянно перезаписываются сохраняемой информацией. У любой микросхемы имеется технологический ресурс таких циклов, при использовании которого чип памяти может некорректно сохранять информацию или менять содержимое регистров непроизвольно. Это называется физическим старением.
Оперативная память может быть и не совместима с материнской платой. Даже при одинаковом интерфейсе старая материнская плата может приводить к ошибкам обмена информацией с новыми чипами памяти. Это вызвано тем, что когда плата создавалась, чипов установленных на линейках памяти не существовало, и естественно производитель не мог их поддерживать. Нередки случаи неправильного выставления напряжения питания и таймингов работы ОЗУ в БИОС компьютера. Эти причины могут быть связаны и с некорректным «разгоном» компьютера.
Возникновение ошибок связанных с видеокартой
Видеоадаптер может быть виновником возникновения BSoD. Причины аппаратных сбоев могут быть вызваны некорректным электропитанием или результатом недостаточного охлаждения видеопроцессора.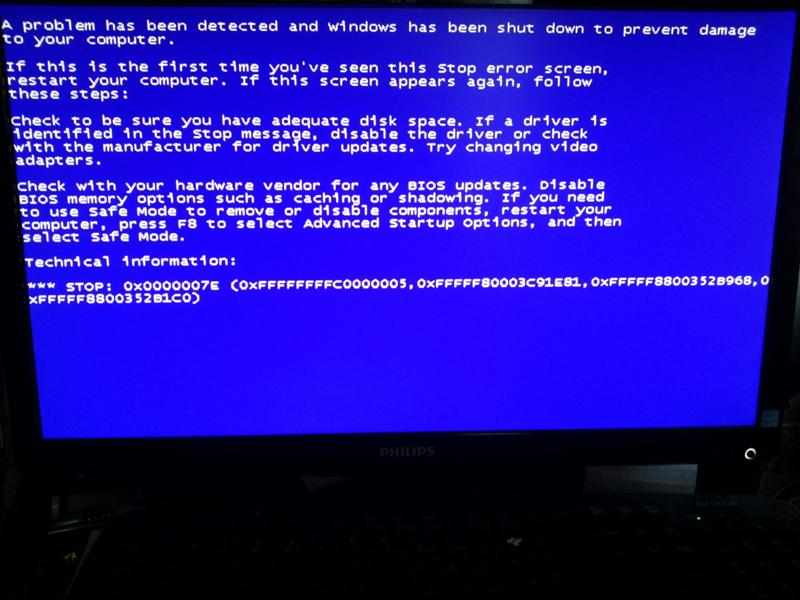 В состав реализации видео входит так же и оперативная память. Непосредственно для организации временного кэширования изображения ей присущи точно такие же проблемы, как и с основной оперативной памятью. Это старение ячеек чипов или несовместимость нового оборудования со старыми реализациями других комплектующих. Возникновение ошибок из-за перегрева связано с неправильной организацией системы охлаждения или ее изменение в процессе эксплуатации. Например, высыхание теплопроводных компонентов, таких как термопаста или теплопроводящие эластичные прокладки.
В состав реализации видео входит так же и оперативная память. Непосредственно для организации временного кэширования изображения ей присущи точно такие же проблемы, как и с основной оперативной памятью. Это старение ячеек чипов или несовместимость нового оборудования со старыми реализациями других комплектующих. Возникновение ошибок из-за перегрева связано с неправильной организацией системы охлаждения или ее изменение в процессе эксплуатации. Например, высыхание теплопроводных компонентов, таких как термопаста или теплопроводящие эластичные прокладки.
Синий экран смерти вызванный процессором
Процессор может быть причиной инициализации аварийной ситуации в системе. Проблемы процессора похожи на проблемы присущие видеокарте. Это нарушение температурного режима, плохое крепление в сокете, наличие окислов или нарушение антикоррозийного покрытия выводов. Питание процессора тоже может быть причиной ошибки. Но тут есть один нюанс. Ошибки по питанию могут возникнуть не только из-за блока питания.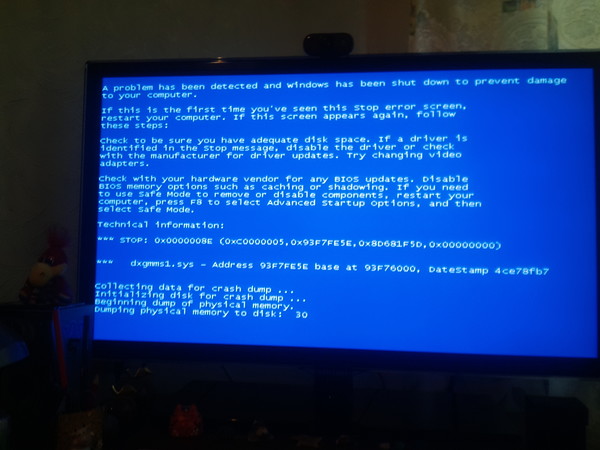 Просадка питающего напряжения может быть вызвана обвязкой процессора. Обвязку представляют собой конденсаторы, находящиеся на материнской плате в цепях питания, а не в самом блоке. При длительной эксплуатации электролит в полярных конденсаторах имеет свойство высыхать, чем нарушает параметры выходного напряжения. Определить изменения иногда можно визуально. Конденсаторы, утратившие номинальную емкость, часто вздуваются, то есть они изменяются в форме. Решение проблемы состоит в замене неисправных элементов.
Просадка питающего напряжения может быть вызвана обвязкой процессора. Обвязку представляют собой конденсаторы, находящиеся на материнской плате в цепях питания, а не в самом блоке. При длительной эксплуатации электролит в полярных конденсаторах имеет свойство высыхать, чем нарушает параметры выходного напряжения. Определить изменения иногда можно визуально. Конденсаторы, утратившие номинальную емкость, часто вздуваются, то есть они изменяются в форме. Решение проблемы состоит в замене неисправных элементов.
У процессора имеется и встроенные регистры памяти, которые могут записываться с ошибками связанных со старением ячеек. В принципе у любых компонентов, имеющих перезаписываемую память это актуальная проблема. Производители решают это многократной проверкой перезаписываемой информации и подсчетом контрольных сумм и их мониторингом. Сбои могут быть вызваны и неправильно уставленными параметрами передачи данных с другими компонентами компьютерной системы, то есть различие в частоте шины данных.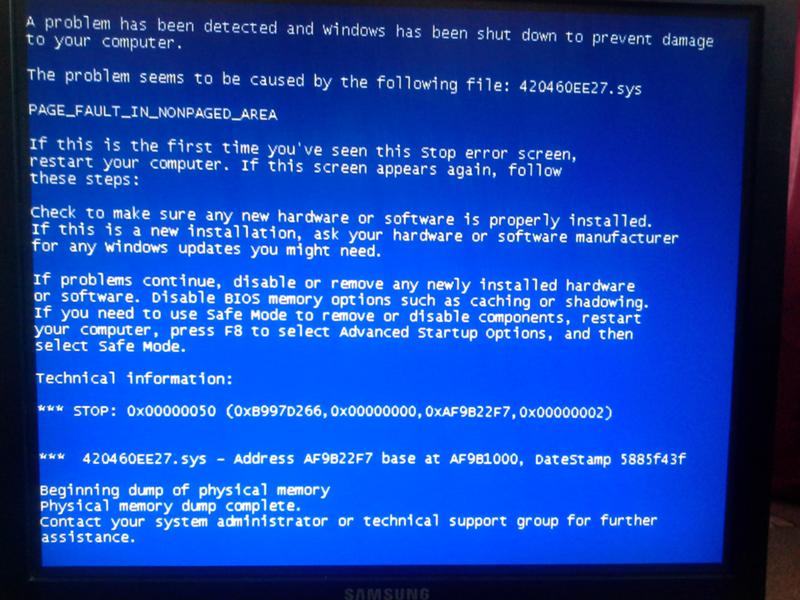 Например, увеличение ее при разгоне.
Например, увеличение ее при разгоне.
Блок питания
Блок питания компьютера не может вызывать инициализацию синего экрана смерти, которая бы описывалась кодом. Но вот ошибки других устройств, вызванных некорректным обеспечением электропитания может спровоцировать. Прежде всего, это блок питания не рассчитанный на потребляемую нагрузку системным блоком. Это может быть и старение самого блока питания, не обеспечивающего выходной ток при нагрузке. Это вызвано тем, что некоторые электронные компоненты имеют свойство изменять свои параметры в течение времени.
Проблемы жесткого диска
Ошибки, вызываемые HDD, могут быть как программного, так и аппаратного происхождения. Коммуникационные шлейфы, не обеспечивающие качественной передачи данных, являются распространенной причиной появления синего экрана смерти. Это могут быть и проблемы соединений и некачественные разъемы. При длительной эксплуатации и наличии сильной вибрации компьютера от вентиляторов охлаждения могут быть спровоцированы микротрещины на пайках.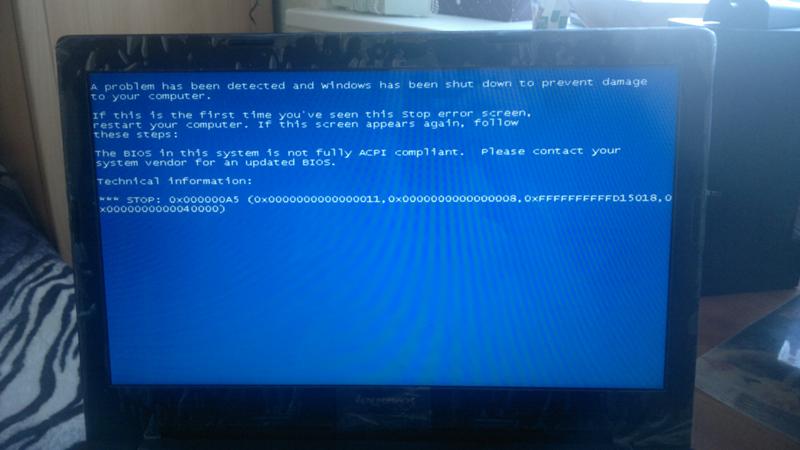 Такие неисправности трудно обнаруживаемые, и их можно устранить в условиях сервисных центров.
Такие неисправности трудно обнаруживаемые, и их можно устранить в условиях сервисных центров.
Наиболее распространенные программные ошибки
Перечисленные выше ошибки – это такие ошибки, которые вызваны аппаратными проблемами, то есть неисправностью каких-то компонентов компьютера. Но существует целый ряд ошибок инициированных проблемами программного обеспечения. К сожалению, по цифро-буквенному коду синего экрана смерти невозможно сделать вывод, каким сбоем вызвана ошибка. Например, код 0x0000007b inaccessible boot device может быть как программным, так и аппаратным извещением о неисправности. По записи судим, что система не может загрузиться, но вот чем именно это вызвано, обрывом шлейфа или отсутствием драйвера устройства, – информации нет никакой. В таких ситуациях нужно производить комплексное обследование компьютера, выявляя точное место и суть проблемы.
Еще одна частая ошибка 0x0000006b, но в отличие от 0x0000007b является только программным сбоем и при ее появлении не нужно аппаратного обследования.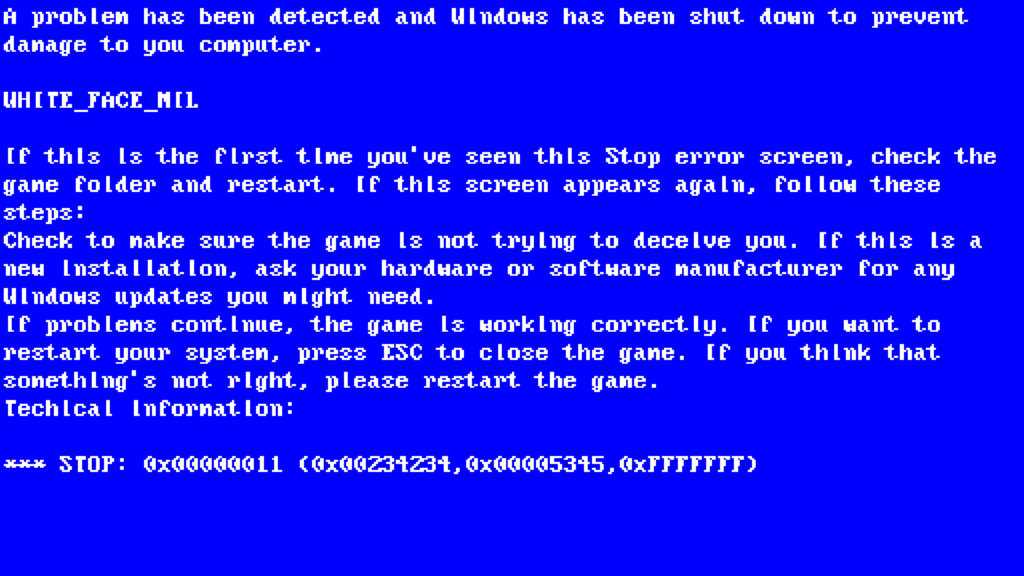 Причины, при которых может вылетать синий экран смерти Windows 7 с цифро-буквенным кодом 0x0000006b – это неправильное поведение системы при авторизации пользователя, а конкретно повреждение файлов Botcat.cache. Так как производитель операционной системы выпускает обновления и исправления, то ошибка исправляется установкой пакета обновлений номер один. Такая ошибка легко диагностируется и исправляется, потому что причина ее появления только одна.
Причины, при которых может вылетать синий экран смерти Windows 7 с цифро-буквенным кодом 0x0000006b – это неправильное поведение системы при авторизации пользователя, а конкретно повреждение файлов Botcat.cache. Так как производитель операционной системы выпускает обновления и исправления, то ошибка исправляется установкой пакета обновлений номер один. Такая ошибка легко диагностируется и исправляется, потому что причина ее появления только одна.
Stop 0x00000004 – ошибка вызванная оперативной памятью компьютера. Этот сбой так же неоднозначен и имеет множество причин, при которых может выскакивать синий экран. Описание ее INVALID_DATA_ACCESS_TRAP , то есть из этого описания понимаем, что возникла проблема доступа к данным. Явление может быть вызвано как нехваткой оперативной памяти для работы приложений, так и плохим контактом ОЗУ к материнской плате. Проблема устраняется целым комплексом действий для достижения наилучшего результата. В частности установка последних обновлений в систему, отвечающие за выгрузку из памяти неиспользуемого софта. Форматирование памяти также может принести результат. И техническое обслуживание компьютера (чистка разъемов, контактов). Вариант ошибки оперативной памяти 0x00000018 – это неправильное смешение в адресном пространстве. Проблему можно исправить методами, что и ошибку приведенную выше. При наличии нескольких планок памяти можно убрать некоторые для выявления неисправных.
Форматирование памяти также может принести результат. И техническое обслуживание компьютера (чистка разъемов, контактов). Вариант ошибки оперативной памяти 0x00000018 – это неправильное смешение в адресном пространстве. Проблему можно исправить методами, что и ошибку приведенную выше. При наличии нескольких планок памяти можно убрать некоторые для выявления неисправных.
Stop 0x00000007 – ошибка связанная с неправильной конфигурацией жесткого диска в BIOS. Это не совместимость старых жестких дисков стандарта IDE, с новым стандартом AHCI. Избавиться довольно просто, это нужно делать выбором соответствующего режима для жесткого диска.
Анализ дампов памяти для разбора причин ошибок
Информацию и достаточный материал для устранения проблем, связанных с появлением BSoD можно почерпнуть из малых дампов памяти, создаваемых операционной системой. Для этого в Windows должен быть включено создание дампов при аварийной ситуации. Можно создавать и полный дамп памяти, но он больше подходит для отладки прикладного программного обеспечения и драйверов программистами.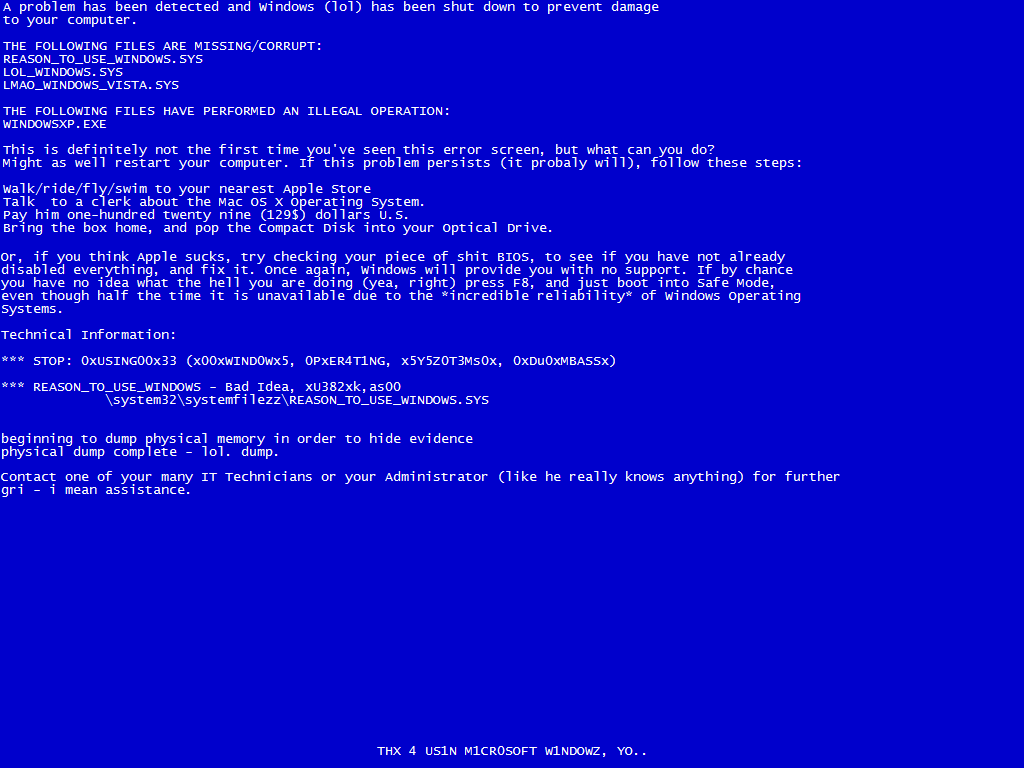 Существует несколько программных продуктов для анализа дампов. Это утилита от самого производителя операционных систем Windows (Microsoft Kernel Debuger) и утилиты от сторонних разработчиков. Анализ довольно сложный процесс для рядового пользователя и интересен специалистам. Полную расшифровку приводить нет смысла , для каждой программы она индивидуальна, но общие данные по ошибкам есть на сайте поддержки операционных систем Windows.
Существует несколько программных продуктов для анализа дампов. Это утилита от самого производителя операционных систем Windows (Microsoft Kernel Debuger) и утилиты от сторонних разработчиков. Анализ довольно сложный процесс для рядового пользователя и интересен специалистам. Полную расшифровку приводить нет смысла , для каждой программы она индивидуальна, но общие данные по ошибкам есть на сайте поддержки операционных систем Windows.
Компьютеры #Windows
Как исправить синий экран смерти Windows (BSOD)
(Изображение предоставлено Shutterstock)
Мало что так расстраивает. Вы находитесь в середине работы над проектом, достигаете важной вехи в игре или, может быть, просто загружаете свой компьютер с Windows 10, и в этот момент вся ОС падает и представляет вам синий экран смерти, обычно для нет сразу очевидной причины.
На языке Windows термин «синий экран смерти» обычно обозначается аббревиатурой BSOD. В нем описывается какая-то ошибка, которая настолько сильно влияет на операционную систему, что она вынуждена завершить работу. Сама Microsoft помечает такие ошибки как «стоп-коды». Таким образом, эти ошибки также могут быть в общем названы «стоп-ошибками». Вот пример, который показывает, как иногда выглядит BSOD:
Сама Microsoft помечает такие ошибки как «стоп-коды». Таким образом, эти ошибки также могут быть в общем названы «стоп-ошибками». Вот пример, который показывает, как иногда выглядит BSOD:
Современный BSOD Windows 10 (преднамеренно вызванный, читайте дальше) (Изображение предоставлено Tom’s Hardware)
Понимание экрана BSOD а затем открывающая скобка). Далее вы видите краткое пояснение, что «Ваш компьютер столкнулся с проблемой и нуждается в перезагрузке». информация» и счетчик, который отслеживает запись этих данных (отображается как «25% завершено») выше.
Microsoft предоставляет сканируемый QR-код в современных BSOD (внизу слева), который вы можете сканировать с помощью смартфона и искать таким образом. В сообщении также содержится URL-адрес для поиска стоп-кодов , где вы можете ввести числовой стоп-код (и где вы увидите наиболее распространенные стоп-коды, включая показанный выше). Наиболее распространенные коды остановки:
- CRITICAL_PROCESS_DIED
- SYSTEM_THREAD_EXCEPTION_NOT_HANDLED
- IRQL_NOT_LESS_OR_EQUAL
- VIDEO_TDR_TIMEOUT_DETECTED
- PAGE_FAULT_IN_NONPAGED_AREA
- SYSTEM_SERVICE_EXCEPTION
- DPC_WATCHDOG_VIOLATION
Вы также можете загрузить средство поиска ошибок Microsoft (текущая версия: Errnu_6. 4.5.exe). .
4.5.exe). .
В Windows 10 BSOD не всегда синие
До выхода Windows 8 в октябре 2012 года BSOD всегда появлялись на темно-синих экранах. Они были битком набиты текстом и инструкциями (см. ниже). В Windows 8 Microsoft перешла на более мягкий формат, показанный на предыдущем снимке экрана. Они также сократили информацию, которая появляется на экране. Фактически, цвет фона в Windows 10 иногда зеленый, поэтому некоторые из них называются GSOD («зеленые экраны смерти»). Вот пример устаревшего BSOD до Windows 8, чтобы поместить эту информацию в исторический контекст:
Старомодный BSOD включает советы по устранению неполадок, числовой код остановки и многое другое. Как показано, он всегда появлялся на темно-синем фоне. (Изображение предоставлено Tom’s Hardware)
Осмысление данных BSOD
Хотя никто не хочет видеть BSOD на ПК с Windows, время от времени они случаются. В подавляющем большинстве случаев компьютер автоматически перезагружается после создания журнала ошибок, который называется аварийным дампом или файлом дампа (расширение .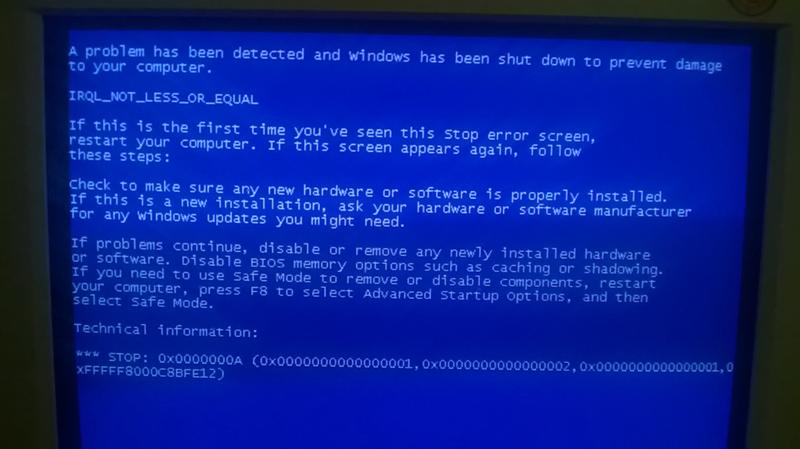 dmp). По умолчанию Windows 10 хранит файлы дампа в одном из двух мест.
dmp). По умолчанию Windows 10 хранит файлы дампа в одном из двух мест.
Вы можете управлять аварийными дампами с помощью дополнительных параметров системы в Windows 10 (введите «Дополнительные параметры системы» в поле поиска, затем нажмите «Параметры» на панели «Запуск и восстановление»). Вы также можете отключить «Автоматический перезапуск» здесь, если вы предпочитаете, чтобы любые будущие BSOD оставались на экране, пока вы не увидите их и не запишете (или не сфотографируете) любые соответствующие данные.
Аварийные дампы бывают различных форм с соответствующими типичными размерами. (Изображение предоставлено Tom’s Hardware)
Если вы выберете «Малый дамп памяти» в качестве опции для сохранения аварийных дампов, такие файлы будут отображаться как файлы Minidump.dmp. Для всех остальных вариантов аварийный дамп называется Memory.dmp. Аварийные дампы записываются в папку %SystemRoot%, которая обычно расширяется до C:\Windows. Размер небольших файлов дампа памяти ограничен 256 КБ.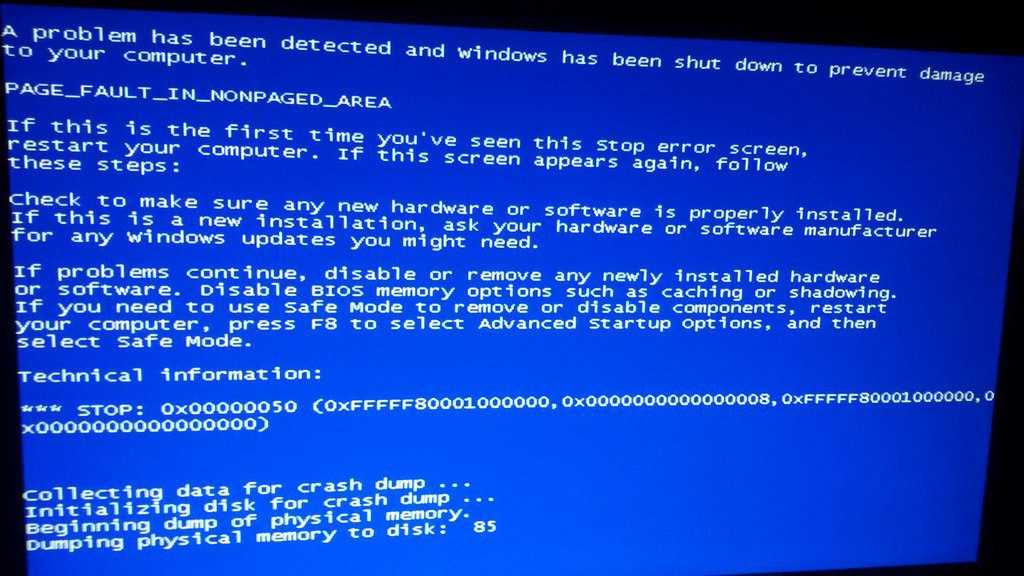 Другие дампы памяти будут различаться по размеру в зависимости от объема памяти на ПК, где создается дамп. Таким образом, на ПК с 16 ГБ ОЗУ файл полного дампа памяти всегда будет иметь размер 16 ГБ (и другие файлы дампа памяти, за исключением небольших дампов памяти, могут достигать 16 ГБ, но часто будут меньше) .
Другие дампы памяти будут различаться по размеру в зависимости от объема памяти на ПК, где создается дамп. Таким образом, на ПК с 16 ГБ ОЗУ файл полного дампа памяти всегда будет иметь размер 16 ГБ (и другие файлы дампа памяти, за исключением небольших дампов памяти, могут достигать 16 ГБ, но часто будут меньше) .
Изучение файла аварийного дампа может быть полезным при устранении связанных с этим причин. Для получения более подробной информации см. нашу статью о , как использовать файл минидампа для исправления Windows BSOD . Тем не менее, многие пользователи просто выполняют поиск по стоп-коду и/или числовому коду ошибки при поиске совета по исправлению. (Обратите внимание, что Microsoft называет этот числовой код «кодом проверки ошибки» или «строкой проверки ошибки». и попытки ремонта. Не так быстро! Microsoft объясняет весь процесс устранения неполадок в своем « Устранение ошибок синего экрана (открывается в новой вкладке)». Хотя вы можете и, вероятно, должны полностью прочитать совет Microsoft, вот краткое изложение основных рекомендаций:
- Завершите работу ПК с Windows , на котором произошел BSOD
- Отключите все USB-устройства , кроме мыши и клавиатура (или беспроводные ключи).

- Перезагрузите систему в безопасном режиме из среды восстановления Windows (WinRE)
- Если вы недавно установили новое программное обеспечение, удалите это программное обеспечение .
- Если вы недавно установили новый драйвер устройства (или ваша информация BSOD указывает на драйвер или устройство), удалите или откатите этот драйвер (если вам действительно не нужно устройство, вы можете вместо этого временно отключить его)
- Перезагрузите компьютер и посмотрите, повторяется ли BSOD. Если нет, вы, вероятно, изолировали причину и можете начать искать какое-то исправление.
Если BSOD повторяется, несмотря на то, что элементы были исключены из поля зрения путем их удаления, отключения или удаления, все, что осталось на изображении, остается проблематичным. На этом этапе вы хотите снова перезагрузиться в безопасном режиме и открыть административную командную строку или сеанс PowerShell. В командной строке введите следующие команды по одной:
В командной строке введите следующие команды по одной:
- DISM /Online /Cleanup-image /Restorehealth
- SFC /scannow
Первая из этих двух команд находит и заменяет любые поврежденные компоненты операционной системы в параллельном файловом хранилище (также известном как WinSxS). Вторая из этих команд запускает средство проверки системных файлов (SFC) и восстанавливает все найденные поврежденные файлы.
Обратите внимание: если SFC что-то находит и исправляет, вы должны запускать команду до тех пор, пока она не вернет отчет о работоспособности (в некоторых случаях мне приходилось запускать ее два или три раза, прежде чем она возвращалась чистой). Обратите внимание, что выполнение одной или обеих этих команд может занять некоторое время, особенно если одна или обе находят элементы, нуждающиеся в исправлении. Вот что вы хотите увидеть после финального запуска SFC:
Продолжайте работать с SFC, пока не будут устранены все нарушения целостности. (Изображение предоставлено Tom’s Hardware)
(Изображение предоставлено Tom’s Hardware)
Попробуйте инструмент BlueScreenView от NirSoft
Microsoft предлагает полную инфраструктуру обработки BSOD, построенную на основе инструмента под названием Windows Debugger (он же WinDBG). Вы можете загрузить его как часть бесплатного комплекта Microsoft Windows Developer Kit (открывается в новой вкладке), если вы действительно хотите углубиться в кровавые подробности. Есть много деталей, о которых нужно узнать, и мелочей, которые нужно решить, если вы хотите, чтобы этот инструмент работал с аварийными дампами. Для тех, кто не занимается ИТ-специалистами или не является разработчиком, я рекомендую отличный 9 Nir Sofer.0013 Вместо утилиты BlueScreenView . Он настроен на автоматическую загрузку таблиц символов, необходимых для устранения кодов ошибок, и знает, где найти аварийные дампы, нуждающиеся в анализе. Он также представляет данные аварийного дампа в удобочитаемой форме.
В качестве иллюстрации я заставил один из моих тестовых ноутбуков (Lenovo ThinkPad X390 Yoga) отображать синий экран в административной командной строке.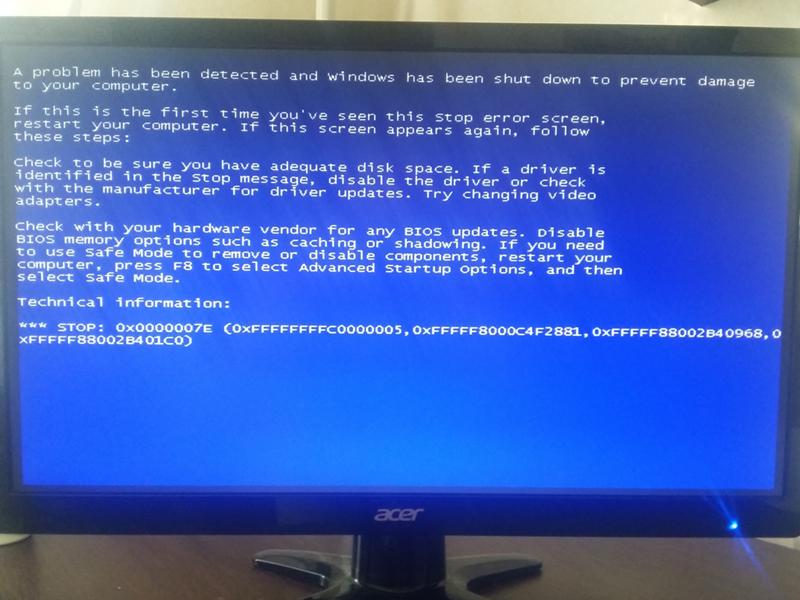 Там я ввел строку taskkill /im svchost.exe /f. Предупреждение: ввод этой строки в административной командной строке или сеансе PowerShell немедленно приведет к сбою ПК. Это связано с тем, что он убивает ключевую программу с именем svchost.exe (Service Host), которая поддерживает библиотеки DLL в среде выполнения Windows. Поскольку большинство (если не все) программ Windows используют одну или несколько библиотек DLL, это делает Windows неработоспособной. Таким образом, это вызывает немедленный BSOD с кодом остановки CRITICAL_PROCESS_DIED (показан на вводном рисунке для этой самой истории).
Там я ввел строку taskkill /im svchost.exe /f. Предупреждение: ввод этой строки в административной командной строке или сеансе PowerShell немедленно приведет к сбою ПК. Это связано с тем, что он убивает ключевую программу с именем svchost.exe (Service Host), которая поддерживает библиотеки DLL в среде выполнения Windows. Поскольку большинство (если не все) программ Windows используют одну или несколько библиотек DLL, это делает Windows неработоспособной. Таким образом, это вызывает немедленный BSOD с кодом остановки CRITICAL_PROCESS_DIED (показан на вводном рисунке для этой самой истории).
Когда я запустил BlueScreenView на этом ПК, он обнаружил файл Memory.dmp, который этот BSOD создал на этапе очистки после сбоя. Вот как выглядит приложение:
BlueScreenView находит последний аварийный дамп. На верхней панели отображаются ключевые значения, а на нижней — подробные сведения. (Изображение предоставлено Tom’s Hardware)
В верхней части окна отображаются все аварийные дампы, найденные на целевом ПК.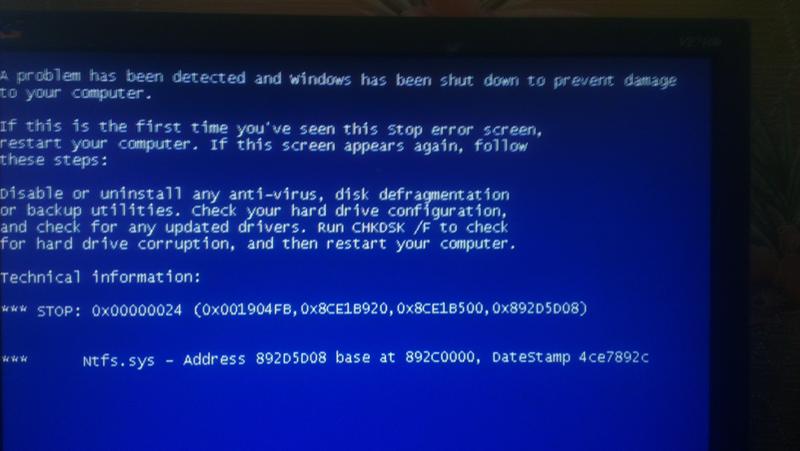 Поскольку в этом случае есть только один, я уменьшил его, чтобы показать как можно больше деталей на нижней панели. Тем не менее, данные в верхней панели важны, а информация в определенных столбцах представляет особый интерес. Столбец 1 показывает имя файла дампа. В столбце 3 показан стоп-код, помеченный как «Строка проверки ошибок». В столбце 3 показан соответствующий шестнадцатеричный код ошибки 0x000000ef, который помечен как «Код проверки ошибок».
Поскольку в этом случае есть только один, я уменьшил его, чтобы показать как можно больше деталей на нижней панели. Тем не менее, данные в верхней панели важны, а информация в определенных столбцах представляет особый интерес. Столбец 1 показывает имя файла дампа. В столбце 3 показан стоп-код, помеченный как «Строка проверки ошибок». В столбце 3 показан соответствующий шестнадцатеричный код ошибки 0x000000ef, который помечен как «Код проверки ошибок».
Для большинства подлинных BSOD (помните, я вызвал это) стоп-код и код ошибки часто помогают пострадавшим пользователям сосредоточиться на причинах и потенциальных средствах лечения их бед. По моему опыту, по крайней мере 90% BSOD можно исправить просто на основе этой информации. Это потому, что это часто решается путем отключения, отключения или удаления связанных устройств, драйверов, приложений или обновлений — как рекомендует Microsoft, и я резюмировал в предыдущем разделе.
Как насчет других проблемных 10% BSOD?
Некоторые BSOD не поддаются быстрому и простому исправлению.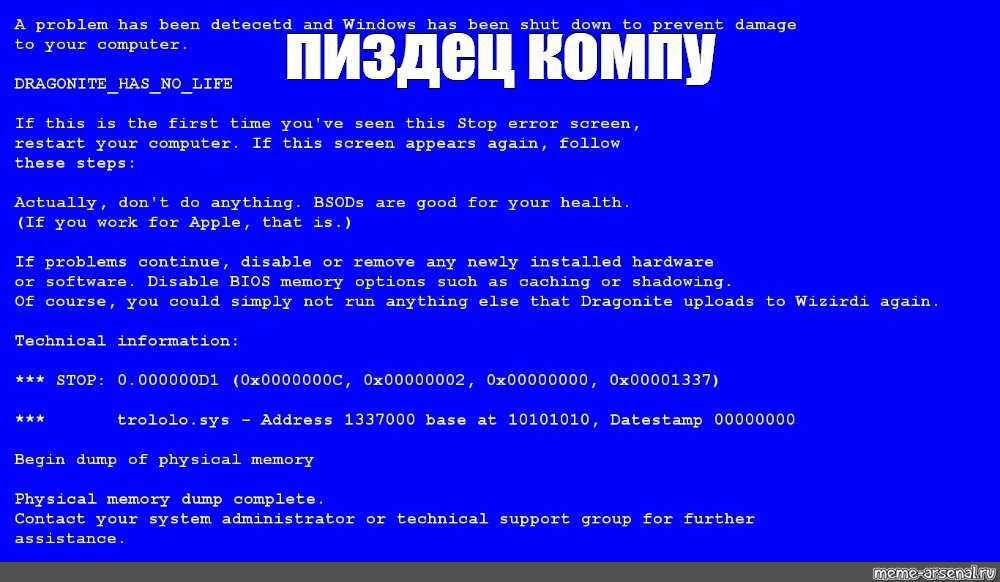 Когда они возникают, а они иногда случаются, самое время попросить помощи, чтобы разобраться во всем. Я могу порекомендовать два потрясающих источника помощи по устранению неполадок, доступных в Интернете, каждый из которых имеет собственный специализированный пользовательский форум, специально посвященный решению проблем BSOD. Точно так же каждый из них предъявляет определенные требования к пользователям, обращающимся за помощью по BSOD.
Когда они возникают, а они иногда случаются, самое время попросить помощи, чтобы разобраться во всем. Я могу порекомендовать два потрясающих источника помощи по устранению неполадок, доступных в Интернете, каждый из которых имеет собственный специализированный пользовательский форум, специально посвященный решению проблем BSOD. Точно так же каждый из них предъявляет определенные требования к пользователям, обращающимся за помощью по BSOD.
Источник номер один исходит от TenForums.com (ключевое раскрытие информации: я являюсь VIP-членом этого сообщества; я ежедневно вношу свой вклад и предложения его членам). Площадка TenForums находится в своем 9-м0013 BSOD Сбои и отладка форум. Предоставляются инструкции по публикации , а также набор руководств по BSOD, в том числе по Основы WinDBG и как Установить и Настроить WinDBG для анализа BSOD , Запустить средство устранения ошибок BSOD в Windows 10 и Включить или отключить автоматический перезапуск BSOD в Windows 10 .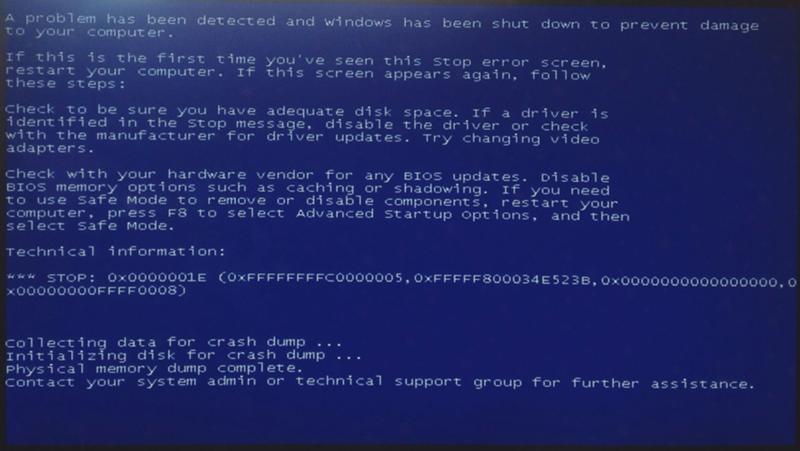
Источник номер два взят с британского сайта по безопасности и устранению неполадок ПК BleepingComputer.com. Они управляют пользовательским форумом под названием 9.0013 Сбой Windows и синий экран смерти (BSOD) Справка и поддержка. Там вы найдете закрепленные темы по следующим темам (все из которых стоит прочитать):
- Sysnative Blue Screen of Death (BSOD) Academy : ряд подробных вопросов, на которые читатели должны ответить, чтобы задать их экспертам в Sysnative за помощью в решении проблем с BSOD.
- BSOD Инструкции по публикации : какую информацию пользователи должны собирать (на основе загрузки и запуска приложения Sysnative), чтобы получить необходимые файлы дампа и содержимое.
- BSOD, но нет файлов дампа : инструкции по настройке ПК с Windows для создания файлов дампа всякий раз, когда возникает BSOD. Важно знать, потому что диагностика без дампов практически невозможна.
Таким образом, вам придется немного почитать, скачать некоторые инструменты, запустить несколько скриптов и/или собрать несколько журналов, которые вы отправите, чтобы сделать полуофициальный запрос на помощь BSOD.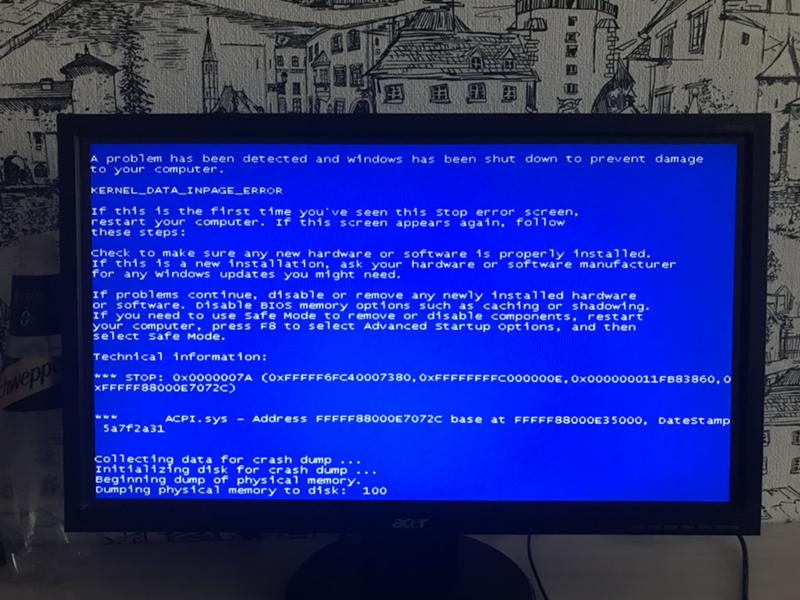 Это займет один или несколько часов и заставит вас сделать домашнее задание, прежде чем такая помощь станет доступной. Это также может включать в себя многочисленные обмены данными, когда вас просят запустить дополнительные инструменты диагностики и собрать дополнительные журналы и данные, чтобы пролить больше света на вашу ситуацию. Поверьте мне: эти ребята знают, что делают. Я видел лишь несколько проблем, когда пользователи делали все, о чем их просили, а эксперты по BSOD не могли помочь им исправить ситуацию.
Это займет один или несколько часов и заставит вас сделать домашнее задание, прежде чем такая помощь станет доступной. Это также может включать в себя многочисленные обмены данными, когда вас просят запустить дополнительные инструменты диагностики и собрать дополнительные журналы и данные, чтобы пролить больше света на вашу ситуацию. Поверьте мне: эти ребята знают, что делают. Я видел лишь несколько проблем, когда пользователи делали все, о чем их просили, а эксперты по BSOD не могли помочь им исправить ситуацию.
В конечном счете, там, где достаточно воли, чтобы исправить BSOD Windows, есть способ сделать это. Продолжайте в том же духе, и вы научитесь этому сами.
Эд Титтел — давний автор статей в области ИТ, исследователь и консультант, а также время от времени публикуется в Tom’s Hardware. Обладатель награды Windows Insider MVP с 2018 года, он любит освещать вопросы, связанные с драйверами ОС, устранением неполадок и безопасностью.
Темы
Windows
Как исправить синий экран смерти на ПК с Windows
- Вы можете попытаться исправить «синий экран смерти» на вашем компьютере с Windows с помощью ряда методов устранения неполадок; ниже приведены наиболее распространенные шаги, которые вы можете предпринять.

- Синий экран смерти в Windows указывает на критическую ошибку и требует перезагрузки компьютера. На правильно работающем компьютере ошибки типа «синий экран» должны быть редкими или отсутствовать.
- «синий экран», как правило, непонятны и могут иметь множество причин, поэтому детали кода ошибки вряд ли подскажут вам, в чем проблема.
Ошибки
«Синий экран смерти», часто сокращенно обозначаемый как BSOD или просто «синий экран», — это название, которое было дано общему набору сообщений об ошибках, которые компьютеры Windows отображают при возникновении критической ошибки. Синий экран означает, что Windows не может продолжить работу, поэтому после отображения сообщения об ошибке Windows выполнит некоторую скрытую очистку и перезапустится. К сожалению, нет возможности сохранить вашу работу, поэтому синий экран часто связан с потерей данных.
Ошибки типа «синий экран» должны возникать редко. Если это случается часто, у вас серьезная проблема с компьютером, и вам следует обратиться к специалисту или полностью заменить компьютер. Однако даже очень редкий синий экран может быть неприятным и дорогостоящим (с точки зрения потерянных данных или потраченного времени).
Если это случается часто, у вас серьезная проблема с компьютером, и вам следует обратиться к специалисту или полностью заменить компьютер. Однако даже очень редкий синий экран может быть неприятным и дорогостоящим (с точки зрения потерянных данных или потраченного времени).
К сожалению, эти сообщения об ошибках непонятны обычным пользователям (и редко сообщают даже опытным программистам или разработчикам достаточно, чтобы дать осмысленные рекомендации), и может быть так много потенциальных причин, что их очень трудно устранить.
Как исправить ошибку «Синий экран смерти» на ПК с Windows
Эти семь советов содержат общие рекомендации по устранению ошибки «Синий экран смерти» в Windows.
Вот как выглядит типичный синий экран смерти в Windows.
Майкрософт
Удаление несовместимого программного обеспечения
Поскольку возможных причин очень много, полезно начать с самых простых возможных исправлений и постепенно переходить к более сложным или трудным действиям по устранению неполадок.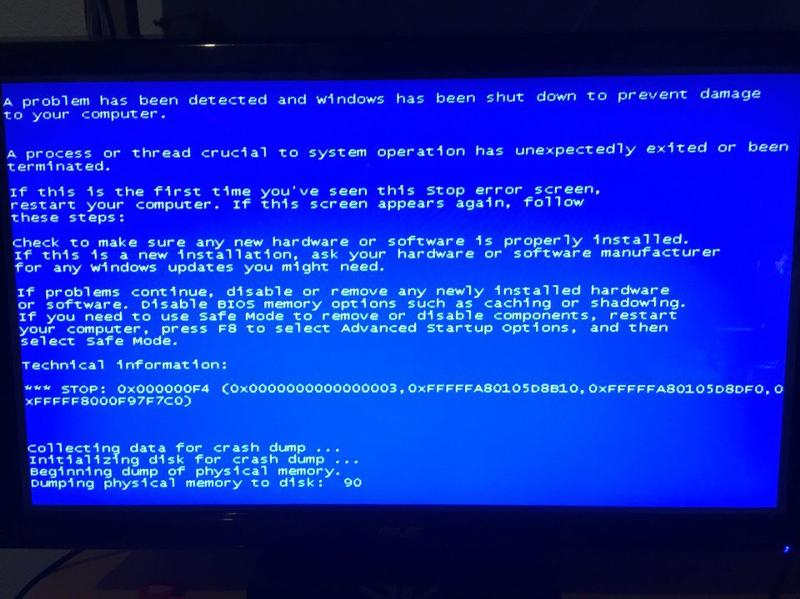
Ваш BSOD не может окончательно определить причину, но если вы получаете ошибку более одного раза при запуске определенной программы, возможно, виновато это приложение. Если доступна обновленная версия, обязательно обновите ее. Если нет, попробуйте удалить это приложение, чтобы посмотреть, исчезнет ли проблема. Вы можете следовать инструкциям в нашей статье об удалении программ в Windows 10.
Начните с удаления любого ненужного программного обеспечения и программ, которые всегда работают, когда вы получаете синий экран.
Дэйв Джонсон/Business Insider
Поскольку проблема может заключаться не в программе, которую вы активно использовали во время появления BSOD, вам также следует рассмотреть любые другие программы, которые работали в фоновом режиме или в настоящее время бездействуют, свернуты на панель задач или запущены на виртуальном рабочем столе.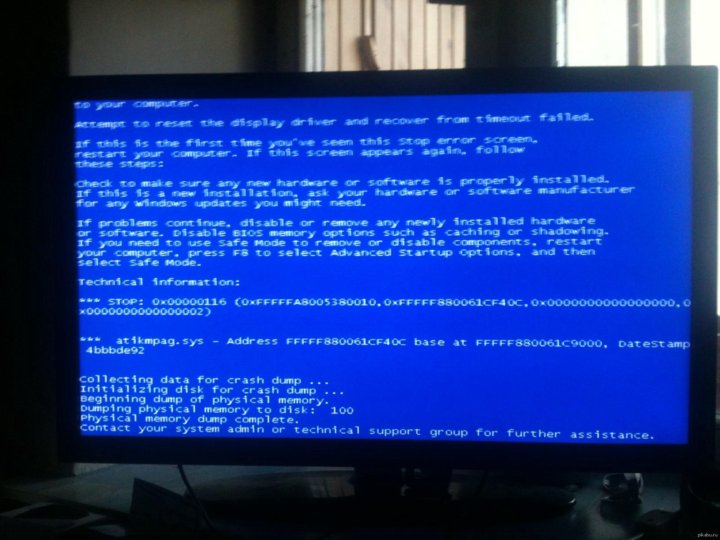 Удалите любое программное обеспечение, которое, кажется, запускается каждый раз, когда появляется синий экран.
Удалите любое программное обеспечение, которое, кажется, запускается каждый раз, когда появляется синий экран.
Запустите средство проверки памяти
Неисправная память — в частности, оперативная память или ОЗУ может вызывать BSOD, и это одна из нескольких возможных причин, если вы получаете частые, а не случайные синие экраны. К счастью, в Windows есть встроенный инструмент для проверки памяти.
В поле «Начать поиск» введите «Память», а затем нажмите «Диагностика памяти Windows», когда оно появится в результатах поиска. Нажмите «Проверить наличие проблем при следующем запуске компьютера» и перезагрузите компьютер, чтобы запустить тест.
После перезагрузки компьютера вам нужно будет найти результат теста. В поле «Начать поиск» введите «Просмотр событий», а затем нажмите «Просмотр событий», когда оно появится в результатах поиска.
На панели слева нажмите «Журналы Windows», а затем нажмите «Система». На панели справа нажмите «Найти» и найдите «Диагностика памяти».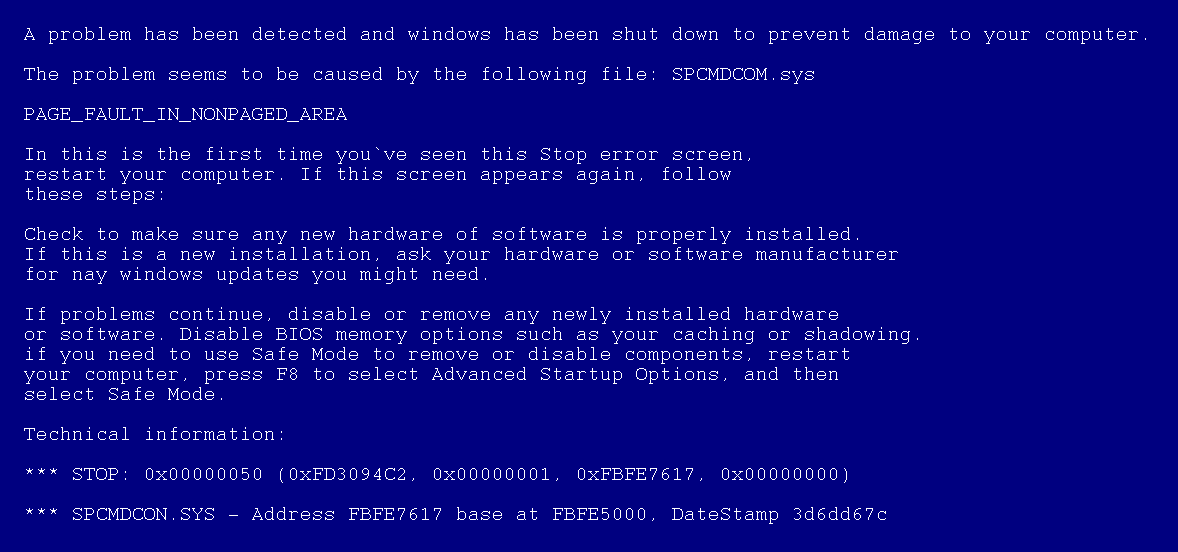 Вы должны увидеть результаты теста — если были сообщения о каких-либо проблемах, неисправная память могла вызывать BSOD.
Вы должны увидеть результаты теста — если были сообщения о каких-либо проблемах, неисправная память могла вызывать BSOD.
Результаты диагностики памяти можно найти в средстве просмотра событий.
Дэйв Джонсон/Business Insider
Проверка жесткого диска на наличие ошибок
Точно так же проблемный жесткий диск может вызывать BSOD. Чтобы проверить его на наличие ошибок, введите «этот компьютер» в поле «Начать поиск» и щелкните его, когда он появится в результатах поиска. Щелкните правой кнопкой мыши диск «C» и выберите «Свойства». Затем перейдите на вкладку «Инструменты» в окне «Свойства» жесткого диска. В разделе «Проверка ошибок» нажмите «Проверить» и следуйте инструкциям, чтобы вручную проверить жесткий диск.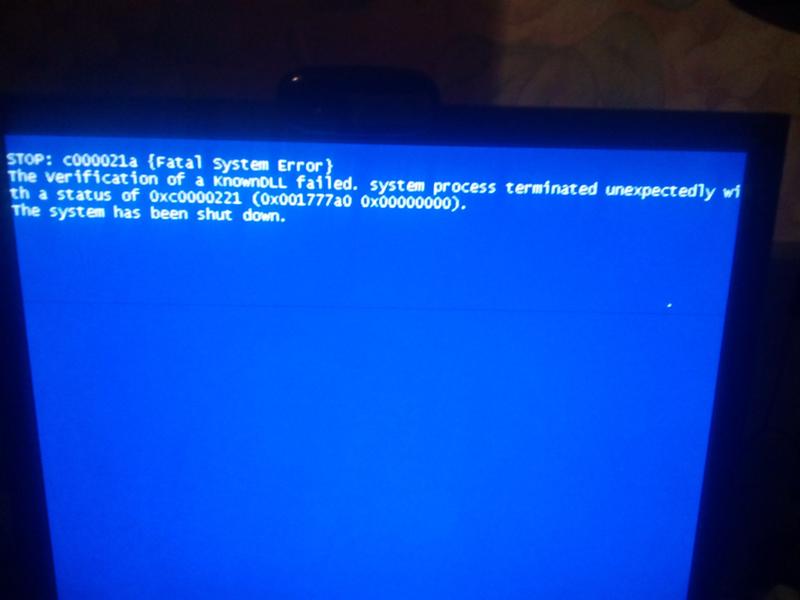
Удалите второстепенные периферийные устройства
«Синий экран смерти» часто вызывается аппаратными, а не программными проблемами, поэтому проверьте память и жесткий диск, выполнив описанные выше шаги по устранению неполадок. Быстрый и простой способ устранить повторяющуюся проблему BSOD — удалить все внешние периферийные устройства, такие как принтеры, сканеры, внешнее хранилище и т. д. Если на этих устройствах установлено специальное программное обеспечение, удалите и его.
Замените неисправные или несовместимые платы расширения
Извлечение оборудования из ПК может занять много времени и утомительно, но если у вас повторяющийся BSOD, иногда причиной является именно он. В частности, причиной проблемы могут быть видеокарты премиум-класса и звуковые карты. В частности, для видеокарты попробуйте снять ее и подключить монитор к встроенной графике материнской платы; для этого вы должны увидеть отдельный порт HDMI на задней панели вашего ПК. Вам также следует удалить программное обеспечение драйвера видеокарты Nvidia или AMD.
Вам также следует удалить программное обеспечение драйвера видеокарты Nvidia или AMD.
Запустите SetupDiag после неудачного обновления Windows
Если у вас возникли проблемы с BSOD, особенно при попытке обновить программное обеспечение Windows на вашем ПК, вам может помочь инструмент Windows под названием SetupDiag. Это программа, которая анализирует проблемы с вашим ПК и может подсказать, почему вы видите синий экран смерти при попытке обновить Windows.
Чтобы начать работу, перейдите на веб-страницу Microsoft SetupDiag и нажмите «Загрузить SetupDiag».
После завершения загрузки установите программу и запустите ее. Программа отобразит все проблемы, с которыми она столкнулась, что может помочь вам решить проблему BSOD.
Если вы получаете BSOD только при попытке обновить Windows, попробуйте SetupDiag.
Дэйв Джонсон/Business Insider
Выполнить чистую установку
Если ни один из этих советов по устранению неполадок не устранил ваш повторяющийся BSOD, все еще существуют некоторые другие основные причины, но вы, как правило, сталкиваетесь с одной из двух основных возможностей: у вас есть проблема с программным обеспечением, которую вы еще не изолировали, или у вас есть критическая аппаратная проблема с вашим компьютером, которая не может быть легко отремонтирована или заменена.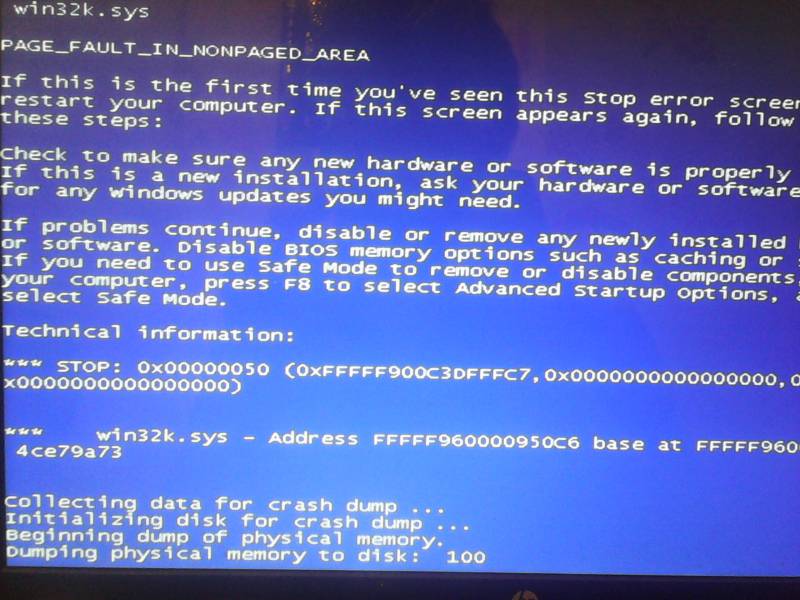
Чтобы исключить вероятность проблемы с программным обеспечением, можно выполнить чистую установку Windows. Это сотрет все содержимое с вашего жесткого диска, а это значит, что вам нужно будет переустановить все ваши программы.
Для этого нажмите кнопку «Начать поиск» и введите «сброс». Нажмите «Сбросить этот компьютер» в результатах поиска. В разделе «Сбросить этот компьютер» нажмите «Начать». Следуйте инструкциям по переустановке Windows, сохранив файлы, если хотите. Когда это будет сделано, у вас будет чистая, свежая новая версия Windows без какого-либо программного обеспечения или драйверов, которые могут вызывать BSOD. Если возможно, используйте компьютер в этом состоянии, устанавливая только самое необходимое программное обеспечение, пока не убедитесь, что проблема решена.
Выполните чистую установку в качестве крайней меры, чтобы избавиться от BSOD.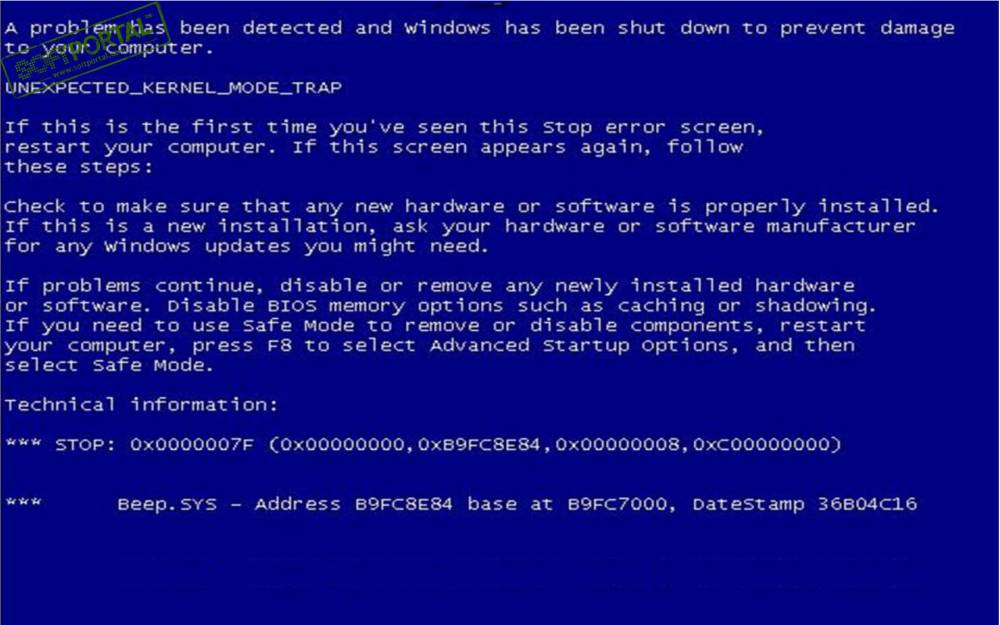
Дэйв Джонсон/Business Insider
6 вещей, которые стоит попробовать, если вы не можете обновить компьютер с Windows 10, от перезагрузки ПК до обновления драйверов
Как правильно удалять программы в Windows 10, чтобы защитить компьютер и освободить место
Как обновить или переустановить драйверы в Windows 10, чтобы обеспечить бесперебойную работу компьютера
Как скачать Nvidia драйверы для бесперебойной и яркой работы графики на вашем компьютере
Ваш компьютер с ОС Windows работает с помощью «драйверов» — вот что они собой представляют и как их найти
Дэйв Джонсон
Внештатный писатель
Дэйв Джонсон — журналист, пишущий о потребительских технологиях и о том, как индустрия трансформирует спекулятивный мир научной фантастики в современную реальную жизнь.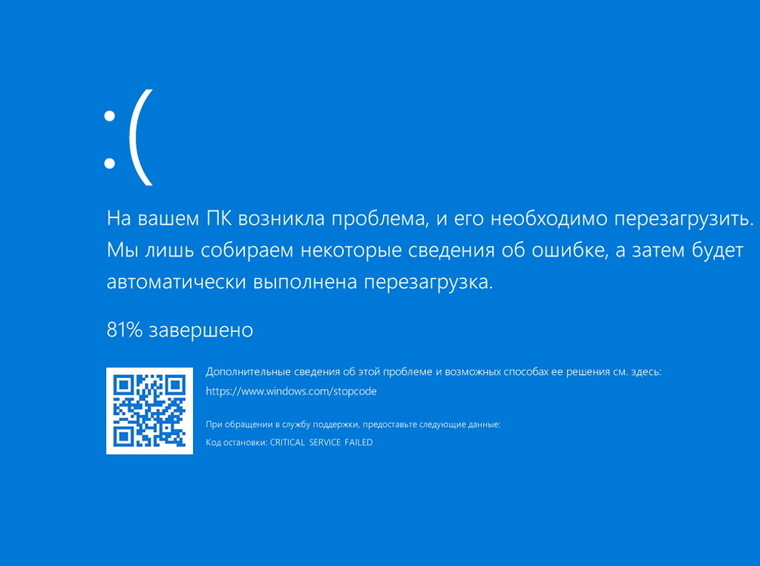

 microsoft.com/downloads/ru-ru/details.aspx?FamilyID=BA9257CA-337F-4B40-8C14-157CFDFFEE4E
microsoft.com/downloads/ru-ru/details.aspx?FamilyID=BA9257CA-337F-4B40-8C14-157CFDFFEE4E 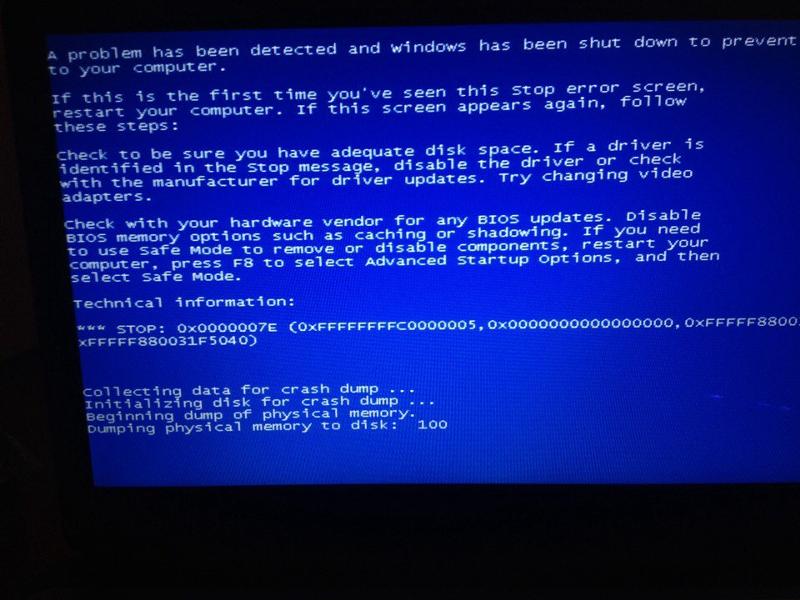 NET Framework 3.5:
NET Framework 3.5: