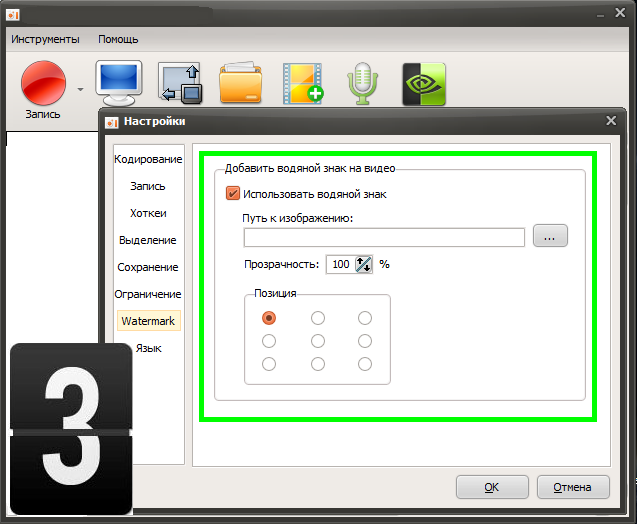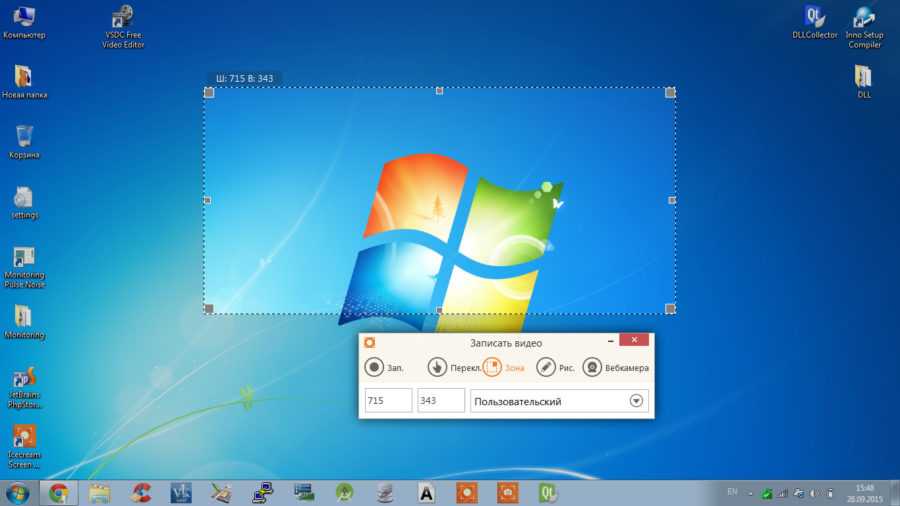Программа для съемки видео с экрана на пк: Запись экрана на компьютере, ноутбуке или смартфоне
Содержание
Запись экрана на компьютере, ноутбуке или смартфоне
Содержание
- Захват видео с экрана компьютера на Windows 10 и 11 штатными средствами
- Съёмка экрана десктопа или ноутбука на Windows сторонними рекордерами
- 1. GeForce Experience и AMD Software (c Radeon ReLive)
- 2. OBS Studio
- 3. Movavi Screen Recorder
- 4. Gecata
- 5. «Экранная камера»
- 6. Icecream Screen Recorder
- 7. iSpring Free Cam
- 8. Fraps
- 9. Bandicam
- 10. CamStudio
- 11. GifCam
- Достойны упоминания
- Захват экрана на macOS
- Запись с экрана на Linux
- А что с iOS?
- Записываем экран на Android OS
Необходимость записи с экрана компьютера или телефона у обычных пользователей возникает не очень часто. Однако всё же бывают ситуации, в которых без захвата изображения с монитора или дисплея не обойтись: например, вы хотите сделать какую-либо инструкцию для коллеги, поделиться забавным моментом фильма с другом. Ещё записью с экрана активно пользуются видеоблогеры игрового сегмента — летсплейщики и обзорщики, а также те, кто делает различные гайды.
Ещё записью с экрана активно пользуются видеоблогеры игрового сегмента — летсплейщики и обзорщики, а также те, кто делает различные гайды.
Но как записать видео с экрана компьютера, ноутбука или телефона? Какую программу скачать? Рассказываем!
Захват видео с экрана компьютера на Windows 10 и 11 штатными средствами
10-я версия «Виндоус» является самой распространённой ОС семейства — на долю «десятки» приходится более 70% пользователей систем Microsoft. Windows 11 — самая свежая версия системы. Поэтому начнём именно с неё.
И здесь всё очень просто: в систему интегрирована программа Xbox Game Bar, которая позволяет записать видео с экрана по нажатию сочетания клавиш Win + Alt + R. Сама же панель вызывается нажатием сочетания Win + G. Там можно настроить другие сочетания клавиш, а также запретить или разрешить запись звука с микрофона.
Ещё Xbox Game Bar умеет делать записи мгновенных повторов (Win + Alt + G), скриншоты (Win + Alt + PrtSc).
Съёмка экрана десктопа или ноутбука на Windows сторонними рекордерами
Всё же панель Xbox Game является штатной только для Windows 10 и 11, в ранних версиях ОС её нет. Также этот инструмент не имеет гибких настроек записи и богатого функционала, что может оттолкнуть продвинутых пользователей. Но есть альтернативы.
Также этот инструмент не имеет гибких настроек записи и богатого функционала, что может оттолкнуть продвинутых пользователей. Но есть альтернативы.
1. GeForce Experience и AMD Software (c Radeon ReLive)
Несмотря на то что GeForce Experience и AMD Software в первую очередь предназначены для других задач, среди которых оптимизация настроек видеоигр, приложения отлично справляются со съёмкой экрана.
Официальные утилиты-компаньоны инсталлируются вместе с драйверами для видеокарт NVIDIA и AMD Radeon соответственно. Они поддерживают не только запись с экрана или конкретного окна, но и стриминг на популярные платформы, например YouTube и Twitch. К слову, данные утилиты отличаются достаточно гибкими настройками — от качества и разрешения видео до режимов активации микрофона и количества аудиодорожек.
Универсальный, интуитивно понятный и простой в использовании вариант для всех категорий пользователей.
2. OBS Studio
OBS Studio — одна из самых сложных и «запутанных» программ для записи видео с экрана компьютера и проведения прямых трансляций (поддерживает одновременный стриминг более чем на 50 платформ).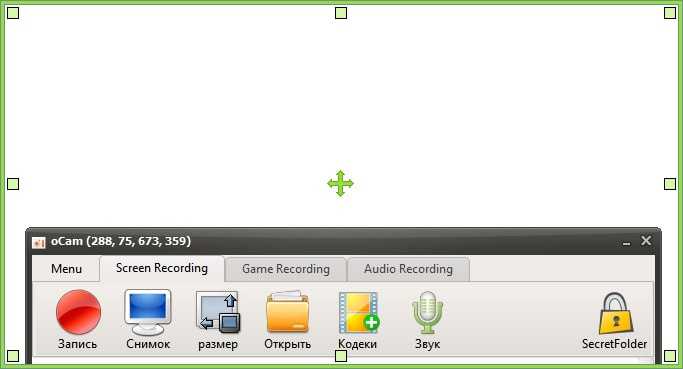 А вместе с тем — одна из самых популярных, если не самая. Парадоксально, но популярность эта обусловлена как раз сложностью и «запутанностью».
А вместе с тем — одна из самых популярных, если не самая. Парадоксально, но популярность эта обусловлена как раз сложностью и «запутанностью».
Дело в том, что OBS позволяет настроить запись или трансляцию полностью под нужды конкретного пользователя. Высокая вариативность настроек актуальна буквально для всего: формата, разрешения, кодировщика, битрейта, интервалов ключевых и B-кадров, визуальных корректировок, частоты и каналов звука, количества микрофонов и веб-камер, а также многого другого.
Эту программу использует подавляющее большинство стримеров и контентмейкеров. Но пользоваться ею можно и в рутинных целях. Особенно учитывая тот факт, что она полностью бесплатна.
Но есть и минус — требовательность к ресурсам компьютера. Для записи экрана на ноутбуке с интегрированной видеокартой и 4 ГБ ОЗУ лучше поискать что-нибудь другое.
3. Movavi Screen Recorder
Movavi Screen Recorder — очень простая и нетребовательная к ресурсам ПК программа, которая позволяет вести запись видео с экрана и прямые трансляции.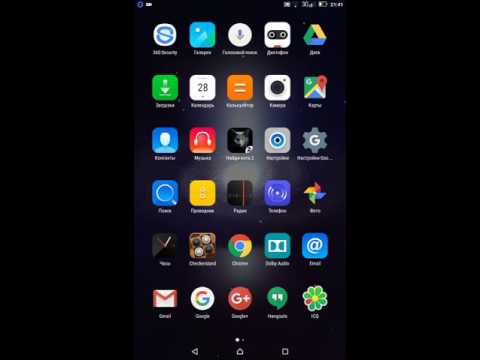 Записывать можно одновременно из нескольких видео- и аудиопотоков, захватывая как всю площадь экрана, так и фрагмент. Ещё в рекордере доступны базовые функции для редактирования и конвертирования видеофайлов.
Записывать можно одновременно из нескольких видео- и аудиопотоков, захватывая как всю площадь экрана, так и фрагмент. Ещё в рекордере доступны базовые функции для редактирования и конвертирования видеофайлов.
У данного приложения также есть минусы.
- При записи через бесплатную версию на видео накладывается водяной знак.
- Платная версия стоит от 16 до 21 доллара.
- Плохо показывает себя при записи видеоигр.
4. Gecata
Поскольку Movavi Screen Recorder малопригоден для записи геймплея, всё тот же разработчик выпустил другой, специализированный продукт — Gecata.
Как и предыдущая утилита, рекордер прост в освоении и использовании. Он позволяет включать запись экрана на компьютере и одновременно проводить прямую трансляцию на самых популярных стриминговых платформах. Поддерживает аппаратное ускорение, оверлеи, раздельно записывает звук и практически не грузит систему.
Бесплатно доступна урезанная версия с ограниченным функционалом. Полная стоит 11 долларов, а за премиальную (включает видеоредактор и комплект эффектов) придётся заплатить почти 50.
5. «Экранная камера»
«Экранная камера» — пожалуй, самое элементарное приложение для записи экрана. Бесплатная версия обладает не самым широким функционалом, однако умеет главное — записывать видео со звуком из системы. Может снимать в полноэкранном режиме, в режиме захвата окна или выделенной области.
Из минусов — за полную версию приложения придётся заплатить до 2650 ?. В ней нет ограничений по времени записи, имеются интегрированный видеоредактор и множество других фич.
А в целом даже бесплатной версии достаточно для того, чтобы снять короткую видеоинструкцию или розыгрыш в социальных сетях.
6. Icecream Screen Recorder
«Почти бесплатный» рекордер — большая часть функций доступна в free-версии. Умеет записывать как полный экран, так и выделенную область. Вполне неплохая утилита для записи гайдов, видеоуроков, вебинаров, видеосозвонов и даже видеоигр.
Однако бесплатная версия Icecream Screen Recorder накладывает ограничение по времени записи, а также портит кадр водяным знаком.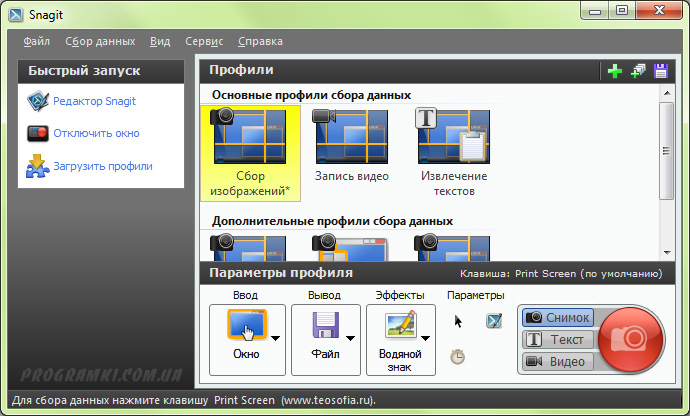 За разблокировку полного функционала просят 30 долларов в год (подписка) или 80 долларов единовременно (бессрочная лицензия).
За разблокировку полного функционала просят 30 долларов в год (подписка) или 80 долларов единовременно (бессрочная лицензия).
7. iSpring Free Cam
Ещё одна достойная программа для записи экрана. В отличие от большинства других утилит эта бесплатна, но умеет многое: захватывает как полный экран, так и выбранную область, пишет системные звуки и звук с микрофона, подсвечивает курсор. Ещё в приложение интегрирован примитивный видеоредактор, и это плюс.
Имеется недостаток: максимальное качество — 720p.
Эту программу лучше всего использовать для создания видеоуроков и гайдов.
8. Fraps
По-настоящему легендарная программа, которая когда-то использовалась многими контентмейкерами для записи геймплея видеоигр. Она не требует мощного «железа», обладает невзрачным интерфейсом, посредственным функционалом, однако может удивить обилием всевозможных настроек непосредственно видеозаписи. При этом приложение очень удобное.
Однако есть два важных «но».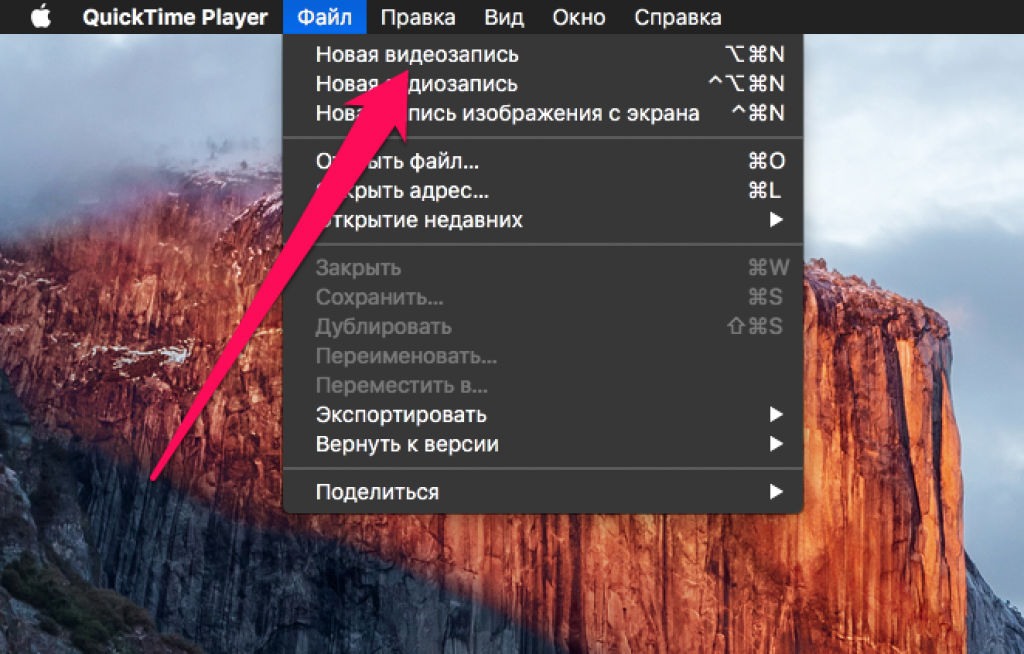
- Бесплатная версия имеет ряд ограничений.
- Поддержка приложения прекращена.
Бесплатную версию Fraps можно использовать для записи коротких роликов наподобие видеогайдов.
9. Bandicam
Ещё одна легенда из прошлого, но, в отличие от предыдущей, всё ещё держащаяся на плаву. Причём успешно — даже считается лучшей программой для записи видео с экрана в целом и видеоигр в частности.
Она компактна, имеет широкий функционал, отличается гибкостью настроек. Умеет накладывать запись с веб-камеры, включать захват видео по расписанию, поддерживает запись звука с микрофона. Одна из основных фишек — возможность сжатия крупных видеофайлов с практически полным сохранением качества.
Но не обошлось без недостатков.
- Бесплатная версия имеет урезанный функционал, накладывает водяной знак на видео.
- За годовую подписку придётся заплатить 37 долларов, а за покупку лицензии навсегда — почти 50.
- В интерфейсе Bandicam может заблудиться даже опытный пользователь.

10. CamStudio
CamStudio — бесплатная утилита, которая неплохо зарекомендовала себя в записи коротких видео. Умеет даже захватывать изображение с веб-камеры.
Из достоинств стоит назвать нетребовательность к аппаратным средствам (т. е. «железу» компьютера). Из недостатков — частые «вылеты» и отсутствие фонового режима. Зато бесплатно.
11. GifCam
Топ программ для записи экрана на компьютере попросту не мог обойтись без этой занимательной утилиты. Главная особенность заключается в том, что она пишет происходящее на мониторе не в видеофайл, а в .gif-анимацию. Можно настраивать частоту кадров и разрешение.
Почему стоит обратить внимание на GifCam? Можно сказать, это мастхэв для обладателей ПК с очень слабым «железом». Она выручит, когда нужно записать какие-нибудь действия на экране, а других программ (и мощного «железа») под рукой нет.
Достойны упоминания
- HyperCam. Плюсы: мощная программа для записи и стриминга, есть встроенный конвертер видео.
 Минусы: платная и сложная.
Минусы: платная и сложная. - UVScreenCamera. Плюсы: элементарная, но вполне эффективная утилита. Минусы: полная версия — платная.
- FastStone. Плюсы и минусы: те же, что у UVScreenCamera.
Захват экрана на macOS
Apple предусмотрела два штатных инструмента для записи видео с экрана своих десктопов и ноутбуков. Например, начиная с macOS Mojave сделать это можно при помощи функции «Снимок экрана». Панель вызывается нажатием сочетания клавиш Shift + Command + 5. Далее нужно выбрать режим — либо полноэкранный, либо область.
Второй вариант — «родной» системный QuickTime Player. Его можно найти в приложениях или же запустить сочетанием клавиш Control + Command + N. Для записи с микрофоном необходимо выбрать «Активировать микрофон» в dropdown-меню.
Можно воспользоваться и уже знакомыми по Windows программами.
- Movavi Screen Recorder.
- OBS Studio.
- Icecream Screen Recorder.
Ещё несколько вариантов
- Apowersoft Screen Recorder.
 Бесплатная, но одна из лучших. Запись запускается в несколько кликов, есть возможность приостанавливать и возобновлять съёмку.
Бесплатная, но одна из лучших. Запись запускается в несколько кликов, есть возможность приостанавливать и возобновлять съёмку.
- Snagit. Платная, но не только для записи видео. Это презентационный инструмент, в котором можно добавлять комментарии, пояснения, визуальные эффекты.
- ActivePresenter. Также платная, но имеет встроенный видеоредактор и инструменты для создания интерактивных обучающих курсов.
Запись с экрана на Linux
На ПК с Linux можно установить OBS Studio и Icecream Screen Recorder. Но существуют и другие утилиты.
- SimpleScreenRecorder. Интерфейс в виде нескольких страниц с обилием настроек может вызвать затруднения, однако стоит лишь разобраться, и вы получите хороший инструмент для захвата видео с экрана.
- VokoScreen. В этом приложении разобраться проще, чем в предыдущем. Но оно и не настолько «сильное». Умеет записывать экран полностью или выбранную область. Недостаток — вероятные проблемы при записи звука с микрофона.

- Kazam. Ещё проще, чем предыдущее. Записи экрана посвящено всего одно окно с парой параметров. Тем не менее этого может оказаться вполне достаточно.
- Peek. Самый «бедный» рекордер из списка: умеет снимать экран в трёх видеоформатах и формате .gif. Звук не пишет вообще. Но утилита совершенно нетребовательна к аппаратным средствам компьютера.
А что с iOS?
Операционная система iPhone и iPad имеет одноимённое штатное средство записи экрана. Чтобы получить к нему доступ на только что извлечённом из коробки смартфоне, может потребоваться открыть настройки, перейти в «Пункт управления» и добавить функцию в блок «Используемые элементы управления».
Запуск записи включается так: опускаем «шторку» пункта управления (смахиваем с верхнего правого угла экрана вниз) и нажимаем на иконку круга, заключённого в окружность.
Альтернативы — Go Record, Record It! и RecPro. Позволяют не просто записывать происходящее на экране, но и параллельно снимать на фронтальную камеру, добавлять аудиокомментарии.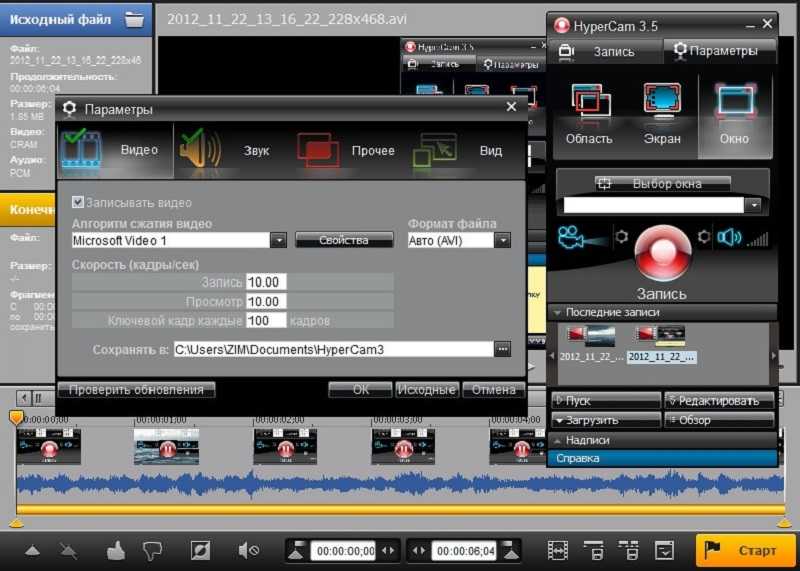 Из минусов — обилие рекламы в бесплатных версиях.
Из минусов — обилие рекламы в бесплатных версиях.
Записываем экран на Android OS
Смартфоны и планшеты на Андроиде также имеют штатное средство записи экрана. Для того чтобы включить функцию, дважды проведите пальцем вниз от верхнего края экрана, а затем тапните на иконку точки в окружности.
Другие способы
- Google Play Игры. Лучший вариант создавать видео с геймплеем. Приложение бесплатное, практически не загружает аппаратные ресурсы смартфона, интуитивно понятно в управлении.
- Lollipop Screen Recorder. Приложение для записи гайдов и повторов прямых трансляций, скринкастов и т. д. Пользователи полюбили его за быстродействие и простоту.
- «Захват видео с экрана» (или Screen Recorder 5+ ). Минималистичный, нетребовательный к ресурсам и функциональный рекордер. Правда, не очень эргономичный.
- ADV Screen Recorder. Хороший инструмент для записи скринкастов. Киллер-фича — полное отсутствие рекламы, каких-либо ограничений и встроенных покупок (если оформлена подписка Google Play Pass).

- AZ Screen Recorder. Очень удобное приложение для записи видео с экрана и его редактирования, а также проведения прямых трансляций. А ещё — бесплатное. И без рекламы.
Напоследок совет тем, кто часто записывает видео экрана смартфона: не забывайте удалять ненужное. Видеофайлы занимают немало места на накопителе.
Лучшие программы для записи видео с экрана 2023 года
Содержание:
Нельзя отрицать, что функция записи видео с экрана максимально полезна. Если на компьютере геймера установлена соответствующая программа, то он всегда сможет пересмотреть красивый момент, случившийся в онлайн-игре и насладиться им по полной. Обычным пользователям этот софт тоже пригодится. Для того, чтобы вы знали, с помощью какого приложения весь этот процесс приведёт к наилучшему результату, предлагаем вашему вниманию особый рейтинг, после ознакомления с которым вы точно определитесь с тем, какая программа для записи видео экрана подходит именно вам.
№10 – Snagit
Открывает наш рейтинг утилита от известного в узких кругах бренда TechSmith. Функционал Snagit довольно широкий – с её помощью можно не только записывать видео с экрана вашего монитора, но также и делать скриншоты всей области или той, которая будет заранее вами выделена.
Функционал Snagit довольно широкий – с её помощью можно не только записывать видео с экрана вашего монитора, но также и делать скриншоты всей области или той, которая будет заранее вами выделена.
Snagit позволяет экспортировать ролики в нужный вам формат, а также загружать их на необходимый хостинг или же просто сохранять на локальный диск.
Поскольку Snagit поддерживает OpenGL и DirectX, то у нее достаточно широкая область применения – захват требовательных игры для летсплеев или нарезок или же простые скриншоты.
№9 – HyperCam
HyperCam является очень интересной программой. В первую очередь хочется сказать, что после установки она занимает около 2МБ пространства на жёстком диске, хотя, учитывая то, что на современном компьютере проблем со свободной памятью нет, это не так значительно.
Тот факт, что в режиме захвата HyperCam нагружает компьютер не так сильно, как другие похожие приложения уже более важен, особенно, для тех, у кого в слоте процессора находится не самый топовый чипсет.
https://youtu.be/DCv95rk6RCc
Программа проста в освоении, а её функционал позволяет записывать видео с экрана в высоком качестве.
Немного странно, но HyperCam не умеет делать простые скриншоты, поэтому для этих целей придётся воспользоваться другим софтом. Также к минусам можно отнести и отсутствие локализации, программа доступна только на английском языке.
№8 – DEBUT VIDEO CAPTURE
DEBUT VIDEO CAPTURE – это абсолютно бесплатная утилита, позволяющая вам записывать видео не только с экрана компьютера, но и с web-камеры. У приложения широкий функционал, с её помощью вы сможете не только сделать скриншот, но и отредактировать его.
При записи видео также захватывается звук с микрофона, поэтому данный софт отлично подойдет для летсплееров.
Запись может вестись в заранее заданном качестве и с необходимой частотой кадров. DEBUT VIDEO CAPTURE не сильно нагружает процессор, поэтому обладателям слабеньких ПК рекомендуем обратить на неё внимание.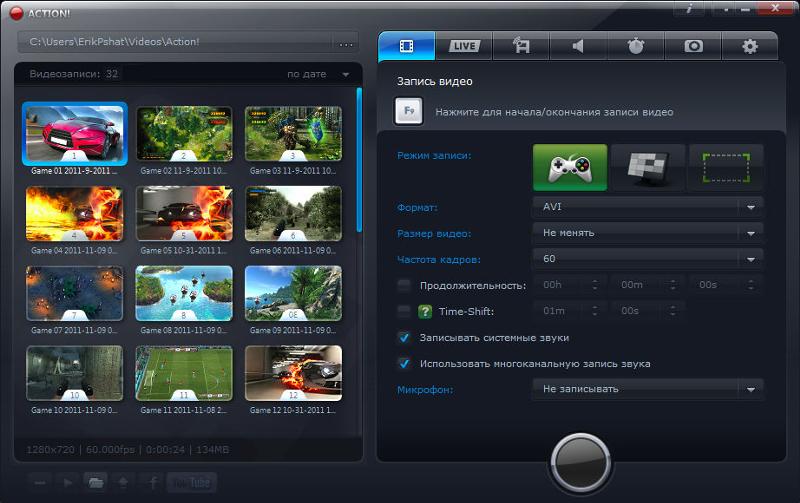
№7 – Movavi Screen Capture
Movavi Screen Capture – это утилита от известного разработчика, которая как и другая его продукция отличается качеством исполнения. Она может похвастаться широким арсеналом возможностей, среди которых разнообразные эффекты и инструменты, с помощью которых можно редактировать отснятый материал.
Утилита поддерживает все известные популярные видеоформаты, также с её помощью можно экспортировать ролик сразу на хостинг. При записи через неё потеря кадров минимальна. Для покупки лицензионной версии приложения вам придётся выложить около $10.
№6 – Icecream Screen Recorder
Icecream Screen Recorder является неплохим скринкастером, который без труда сможет захватывать онлайн-трансляции, а также изображение при видеозвонках. В утилиту встроен планировщик, поэтому есть возможность записи необходимого материала в автоматическом режиме.
С помощью Icecream Screen Recorder можно записывать и изображение с web-камер. Единственным недостатком софта является отсутствие поддержки DirectX, поэтому записывать современные игры с его помощью у вас не получится.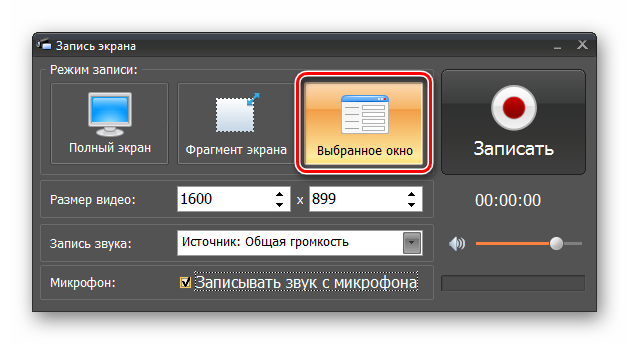 В бесплатной версии стоит ограничение на запись – 10 минут. Лицензия обойдется вам в $30.
В бесплатной версии стоит ограничение на запись – 10 минут. Лицензия обойдется вам в $30.
№5 – oCam Free
В середине нашего рейтинга расположилась программа, которая распространяется абсолютно бесплатно, как можно догадаться из названия. Она максимально проста в эксплуатации и установке. Управление может осуществляться с помощью горячих клавиш – вам просто необходимо назначить нужное действие на определенную кнопку.
Функционал у программы приличный. С помощью oCam Free вы сможете записывать видео в различном качестве с экрана или web-камеры. Также присутствует функция наложения разнообразных эффектов. К ресурсам компьютера она нетребовательная, при захвате изображения процессор нагружается минимально.
№4 – iSpring Free Cam
iSpring Free Cam – это очень простая в использовании программа, которая расположилась в шаге от попадания на пьедестал нашего рейтинга.
Функционал у неё не самый широкий – с её помощью вы сможете записывать видео только в формате wmv, зато нагрузка на ваш компьютер при этом будет минимальной.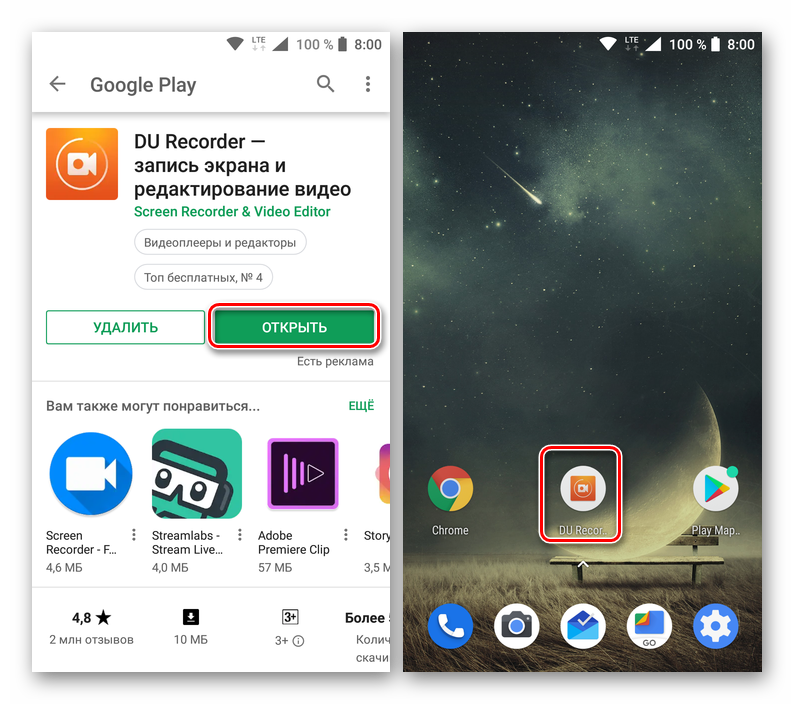
После записи видео пользователь получает возможность отредактировать отснятый материал, в том числе и порезать его на фрагменты, которые он тут же сможет экспортировать на популярные хостинги без необходимости использования сторонних программ.
№ 3 – OBS Studio
Бронзу нашего рейтинга получает программа OBS Studio. Это абсолютно бесплатный софт со всем необходимым, что нужно геймеру или обзорщику игр. Чаще всего эта программа используется стримерами, поскольку в ней максимально легко настроить трансляцию, а нагрузка на процессор куда меньше, чем при использовании xSplit.
Захват изображения будет вестись в заранее заданном качестве и с определенной пользователем частотой кадров.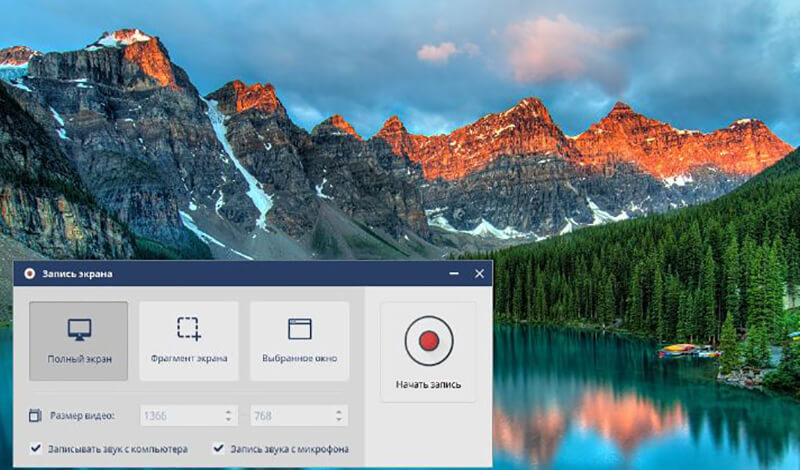
При всём это вы можете записывать видео с экрана, веб-камеры и звук с микрофона одновременно, а также настроить множество других параметров, влияющих на качество трансляции, например – приоритет процесса и нужный кодек.
В приложении присутствуют горячие клавиши, поэтому управлять сценой при помощи одной лишь клавиатуры не составит особого труда.
№2 – Fraps
Серебряным призёром нашего топа становится Fraps. Без доли преувеличения можно сказать, что это самая популярная программа для записи видео с экрана. Она позволяет пользователю настраивать качество захвата, а также частоту кадров. Утилите под силу захват изображения во всех современных играх в высоком качестве, запись звука с микрофона, а также создание скриншотов.
Единственным существенным недостатком Fraps является размер видеофайла, например 15-минутное видео может весить около 5 ГБ, в то время, как снятый ролик в OBS Studio с продолжительностью вдвое больше в формате 720/60 займет 1.5 ГБ места на жестком диске.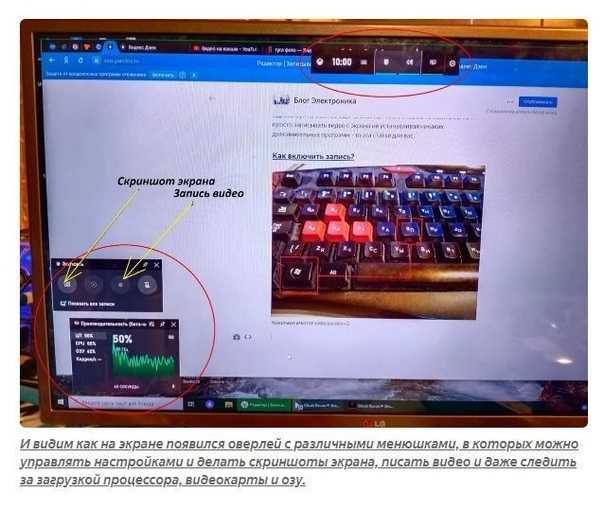
№1 – Bandicam
Лучшее приложение для записи видео по версии нашего рейтинга – Bandicam. В этой утилите нет возможности наложения различных эффектов или одновременной съёмки с нескольких источников.
Цель этого софта одна – захват изображения в играх в максимальном качестве при минимальной нагрузке на процессор. С этим она справляется на ура.
https://youtu.be/Gv1ikJhIJ0c
Главным преимуществом Bandicam перед конкурентами является маленький размер видеофайла.
Несмотря на это, DirectX-изображение захватывается просто идеально, ровно как и звук с микрофона, а управление производится с помощью горячих клавиш. Другой полезной фишкой для геймеров станет датчик отображения кадров в секунду, который просто необходим, если вы балуетесь с разгоном или просто тестируете игру с различными настройками графики.
ОБС Студия 2022 | TechRadar
Когда вы совершаете покупку по ссылкам на нашем сайте, мы можем получать партнерскую комиссию. Вот как это работает.
Вот как это работает.
Стив Пэрис
Последнее обновление
(Изображение: © OBS Studio)
ТехРадар Вердикт
Для бесплатного мультиплатформенного программного обеспечения с открытым исходным кодом OBS Studio является отличным инструментом для потоковой передачи. Есть некоторые сбои, и это может показаться немного ошеломляющим, когда вы начинаете, но он обладает множеством инструментов, которые помогут вам создавать отличный контент. Вам просто нужно привыкнуть к интерфейсу.
Плюсы
- +
Многоплатформенный
- +
Бесплатно
- +
Большая гибкость
Почему вы можете доверять TechRadar
Мы тратим часы на тестирование каждого продукта или услуги, которые мы рассматриваем, поэтому вы можете быть уверены, что покупаете лучшее. Узнайте больше о том, как мы тестируем.
Потоковое вещание огромно. Существует множество оборудования, которое поможет вам не отставать от лучших из них. А это означает инвестиции. Иногда довольно крупные вложения. Но если бы одна важная часть уравнения оказалась свободной…
Существует множество оборудования, которое поможет вам не отставать от лучших из них. А это означает инвестиции. Иногда довольно крупные вложения. Но если бы одна важная часть уравнения оказалась свободной…
OBS Studio — это бесплатное программное обеспечение для потоковой передачи с открытым исходным кодом для Windows, Mac и Linux. Он также имеет бесплатные инструменты для записи экрана. Но может ли быть так, что лучшие вещи в жизни бесплатны, или вы действительно получаете то, за что платите?
OBS Studio: интерфейс
Перейдите на сайт obsproject.com, чтобы получить себе копию программного обеспечения, проверить информацию и просмотреть форум (Изображение предоставлено OBS Studio)
- Пустой холст, но интерфейс, который легко учиться
Получить копию программного обеспечения невероятно просто: укажите в браузере сайт obsproject.com (открывается в новой вкладке), нажмите «Windows», «macOS 10.3+» или «Linux», чтобы загрузить Последняя версия.
При первом запуске OBS Studio вам будет задан ряд вопросов, которые помогут оптимизировать программу в соответствии с вашими потребностями. Это простые запросы, но если вы еще не уверены, что вам нужно, вы всегда можете снова получить доступ к этому процессу, выбрав «Инструменты»> «Мастер автоконфигурации» в любое время.
Поначалу интерфейс может показаться довольно пустым (Изображение предоставлено OBS Studio)
Затем вы увидите пустой холст. Буквально. Если вы новичок в потоковом вещании, это может показаться немного пугающим. OBS Studio предоставляет краткое руководство и обзор на своем веб-сайте, чтобы помочь вам начать работу. Но, честно говоря, сориентироваться не так уж и сложно, и несколько минут подталкивания помогут вам понять, как все работает.
- Интерфейс: 3,5/5
OBS Studio: настройка потоковой передачи
Добавление различных медиафайлов в свои сцены (Изображение предоставлено OBS Studio)
- Подготовка к трансляции проста — если вы понимаете процесс
вокруг OBS Studio настроена понятие сцен. Точно так же, как вы бы переходили от одной сцены к другой с помощью программного обеспечения для редактирования видео , здесь вы можете создать столько сцен, сколько вам нужно, прежде чем выйти в эфир. Назовите их, организуйте их в нижней левой части интерфейса, чтобы в любой момент можно было переключиться с одного на другое.
Точно так же, как вы бы переходили от одной сцены к другой с помощью программного обеспечения для редактирования видео , здесь вы можете создать столько сцен, сколько вам нужно, прежде чем выйти в эфир. Назовите их, организуйте их в нижней левой части интерфейса, чтобы в любой момент можно было переключиться с одного на другое.
Добавлять сцены в этот крошечный уголок очень просто, но по умолчанию в них ничего нет. Именно здесь вкладка «Источники» оказывается наиболее удобной.
Нажмите кнопку «+», и вы увидите все входные данные, которые вы можете включить. Все, от звука до цветного фона, изображения или видео, веб-камеры и, конечно же, способа трансляции вашего рабочего стола. Это все есть.
Одним из источников может быть веб-страница, чтобы люди не видели ваш грязный рабочий стол! (Изображение предоставлено студией OBS)
И, если вы обнаружите ужасный черный экран при попытке доступа к рабочему столу, убедитесь, что вы разрешили OBS иметь права на запись экрана в настройках конфиденциальности вашего компьютера.
Те, кто беспокоится о том, чтобы показать, насколько грязна их рабочая среда, вздохнут с облегчением, когда поймут, что могут ограничить объем потоковой передачи, например, определенным окном или даже веб-страницей.
- Настройка: 3.5/5
OBS Studio: сбои и разочарования
- Запутанный интерфейс для новичков и перевернутые медиафайлы
OBS Studio обладает огромной гибкостью, но интерфейс не кажется удобным для пользователя. Это похоже на то, что вам приходится бороться с его способом работы, пока вы не капитулируете и не будете вынуждены работать на его условиях. Такое ощущение, что всегда слишком много кликов, чтобы выполнить работу.
Например, при добавлении текста в сцену вы можете щелкнуть по нему непосредственно в окне предварительного просмотра, чтобы изменить его размер и переместить его, и кажется, что двойной щелчок позволит вам редактировать его — как вы можете с компоновщики изображений.
Но это не так: для этого нужно дважды щелкнуть его список на панели «Источник». Конечно, здесь вы также можете выбрать шрифт, стиль, цвет и так далее. Но ходить туда только для того, чтобы изменить слово или исправить опечатку, кажется слишком трудоемким.
Как бы то ни было, ознакомившись с такими особенностями, вы обнаружите в высшей степени гибкий инструмент — за исключением одной проблемы, с которой мы также сталкивались в некоторых пакетах для редактирования видео в прошлом. Это никогда не разочаровывает.
Видите ли, любая фотография или видео, снятые на iPhone, при импорте будут отображаться вверх ногами — даже на Mac. Единственный способ обойти это, который мы смогли найти, — открыть его в приложении для просмотра фотографий или видео и сохранить как новый файл. Каким-то образом это решает проблему, но очень раздражает, не говоря уже о пустой трате времени, особенно если вы настраиваете слайд-шоу с большим количеством изображений.
- Сбои: 2/5
OBS Studio: Инструменты
Настройте столько сочетаний клавиш, сколько хотите (Изображение предоставлено OBS Studio)
- Множество инструментов, которые помогут вам создавать отличный контент
Однако следует подчеркнуть, что то, что вы получаете бесплатно, это незначительные неудобства, а ни одно программное обеспечение не идеально, верно?
Мы нашли варианты, предлагаемые OBS Studio, впечатляющими: каждая сцена может быть заполнена несколькими источниками. Эти источники после применения могут быть переупорядочены, точно так же, как слои в редакторе изображений или приложении для редактирования видео, при этом тот, что выше, скрывает те, что под ним.
Эти источники после применения могут быть переупорядочены, точно так же, как слои в редакторе изображений или приложении для редактирования видео, при этом тот, что выше, скрывает те, что под ним.
Нам особенно понравилась возможность повторного использования одного и того же объекта в нескольких сценах. Создайте текст или добавьте водяной знак в одну сцену, и вы увидите их доступными при создании нового источника в разделе «Добавить существующий». Еще лучше, если вы внесете изменения в одну, эти изменения будут переданы в другие сцены, содержащие тот же источник.
Более того, если вам нужен объект, помещенный в определенное место в вашем потоке, вы можете просто скопировать его из одной сцены и вставить, выбрав «Вставить (ссылка)», чтобы не только включить упомянутые выше возможности редактирования, но и убедитесь, что его размер и положение на экране сохранены.
Студийный режим — отличный способ настроить сцены во время прямой трансляции или записи (Изображение предоставлено OBS Studio). при переходе от сцены к сцене — доступно всего несколько, но вы также можете добавить собственные с помощью опции «Добавить: Stinger».
при переходе от сцены к сцене — доступно всего несколько, но вы также можете добавить собственные с помощью опции «Добавить: Stinger».
Вы можете включить до шести звуковых дорожек, назвать их и даже добавить к каждой уникальные настройки и фильтры. Также возможна возможность включения пользовательских фильтров.
Если вам нравятся сочетания клавиш, вы можете установить и настроить их по своему вкусу с помощью OBS Studio.
Еще один замечательный инструмент — Studio Mode. Это разделит ваш экран на две части, показывая вам, что транслируется справа, и показывая предварительный просмотр того, что может быть дальше слева. Это позволяет вам установить следующую сцену во время трансляции, даже внося в нее изменения, прежде чем показывать ее вашей аудитории. Это также работает при использовании OBS Studio в качестве записывающего устройства (т. е. при записи чего-либо, но не при прямой трансляции).
- Tools: 5/5
OBS Studio scorecard
Swipe to scroll horizontally
| Row 0 — Cell 0 | Row 0 — Cell 1 | Row 0 — Cell 2 |
| Interface | Can be complex for newcomers | 3. 5 5 |
| Setup | Easy once you know how | 3.5 |
| Glitches | A frustrating medley of minor bugs | 2 |
| Инструменты | Все, что нужно для профессионального стриминга | 5 |
Стоит ли попробовать?
(Изображение предоставлено OBS Studio)
Попробуйте, если…
Если вы заинтересованы в прямых трансляциях, у вас ограниченный бюджет и вы открыты для немного более сложного, но мощного интерфейса.
Не пытайтесь, если…
Вы чувствуете себя более неуверенно, и вам нужна поддержка, когда вы начинаете свое стриминговое путешествие. Хотя бесплатная цена является сильным стимулом, мы понимаем, что она не для всех.
Альтернативы
(открывается в новой вкладке)
Streamlabs OBS — это упрощенная версия OBS Studio, что делает ее идеальной альтернативой для начинающих. Интерфейс намного удобнее для пользователя, и, поскольку он построен на тех же принципах, перейти на OBS Studio стало проще.
Интерфейс намного удобнее для пользователя, и, поскольку он построен на тех же принципах, перейти на OBS Studio стало проще.
(открывается в новой вкладке)
FlashBac k Express идеально подходит, если вы ищете бесплатную программу записи экрана для игр или записи видео с веб-камеры. За время работы с программным обеспечением для записи экрана мы нашли его «гибким и удивительно простым в использовании».
(откроется в новой вкладке)
Camtasia — выбор профессионалов для записи экрана. Будучи давно зарекомендовавшей себя платформой, сервис предлагает множество функций для всех видов использования. Он также восхитительно прост в использовании.
Стив пишет о технологиях с 2003 года. Начав с Digital Creative Arts, он добавил свой технический опыт в такие издания, как iCreate, MacFormat, MacWorld, MacLife и TechRadar. Его внимание сосредоточено на творчестве, таком как создание веб-сайтов, обработка изображений и программное обеспечение для кинопроизводства, но он также не уклоняется от более ориентированного на бизнес программного обеспечения. Он использует многие приложения, о которых пишет, в своей личной и профессиональной жизни. Стиву нравится, как компьютеры позволяют каждому раскрыть творческие возможности, и он всегда рад поделиться своими знаниями, опытом и знаниями с читателями.
Он использует многие приложения, о которых пишет, в своей личной и профессиональной жизни. Стиву нравится, как компьютеры позволяют каждому раскрыть творческие возможности, и он всегда рад поделиться своими знаниями, опытом и знаниями с читателями.
Программное обеспечение для записи экрана
: записывайте все, что происходит на экране вашего ПК Программное обеспечение для записи экрана
: записывайте все, что происходит на экране вашего ПК — Bandicam
Скачать бесплатно Получить полную версию
Устройство записи экрана
Записывайте и записывайте все, что вы хотите на экране вашего ПК
Устройство записи игр
Записывайте свой игровой процесс и загружайте его на YouTube и Vimeo Веб-камера, IPTV, Смартфон, PS/Xbox
Предыдущий
Следующий
Bandicam — это легкое программное обеспечение для записи экрана для Windows, которое может записывать все, что происходит на экране вашего ПК, в качестве высококачественного видео. Это приложение также позволяет записывать определенную область на экране ПК или захватывать игру, использующую графические технологии DirectX/OpenGL/Vulkan.
Это приложение также позволяет записывать определенную область на экране ПК или захватывать игру, использующую графические технологии DirectX/OpenGL/Vulkan.
Bandicam поможет вам сделать снимок экрана с высокой степенью сжатия, сохранив при этом качество видео оригинальной работы, и обеспечит производительность, намного превосходящую другие программы для захвата экрана, которые предоставляют аналогичные функции.
Screen Recorder
Bandicam может записывать все, что происходит на экране вашего компьютера, и сохранять его в виде видеофайлов скринкастов (MP4, AVI) или файлов изображений.
Game Recorder
Bandicam позволяет записывать различные 2D/3D-игры с видео 4K UHD и снимать видео со скоростью до 480 кадров в секунду.
Рекордер для веб-камеры
Bandicam позволяет записывать видео с внешних устройств, таких как веб-камера, Xbox/PlayStation, смартфон, IPTV и т.

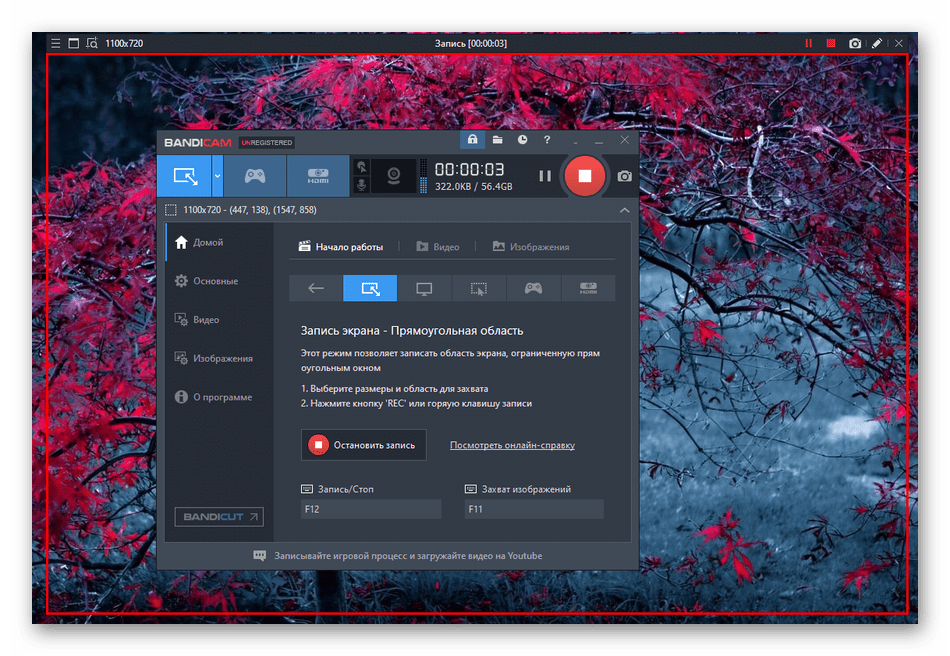
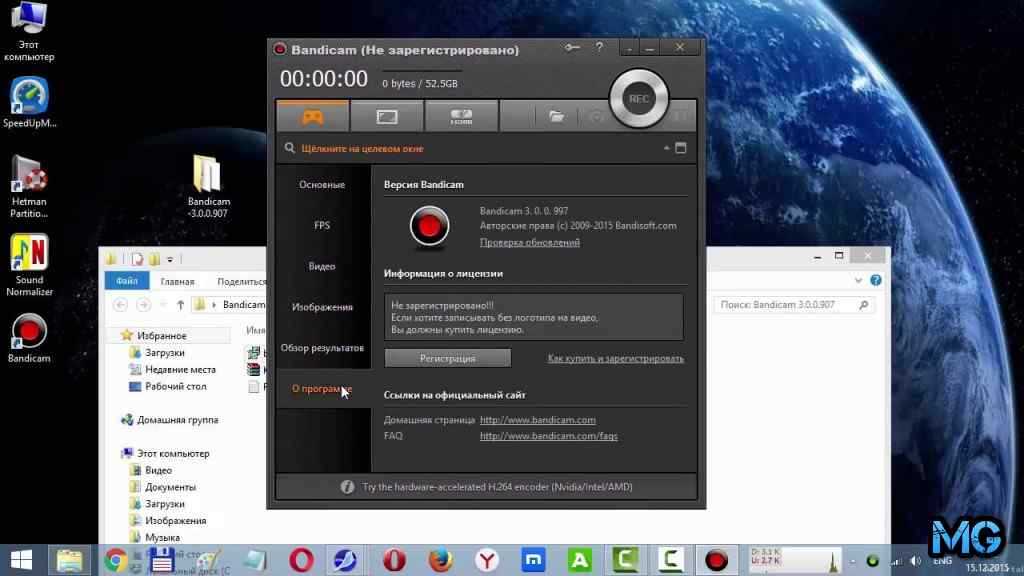 Минусы: платная и сложная.
Минусы: платная и сложная. Бесплатная, но одна из лучших. Запись запускается в несколько кликов, есть возможность приостанавливать и возобновлять съёмку.
Бесплатная, но одна из лучших. Запись запускается в несколько кликов, есть возможность приостанавливать и возобновлять съёмку.