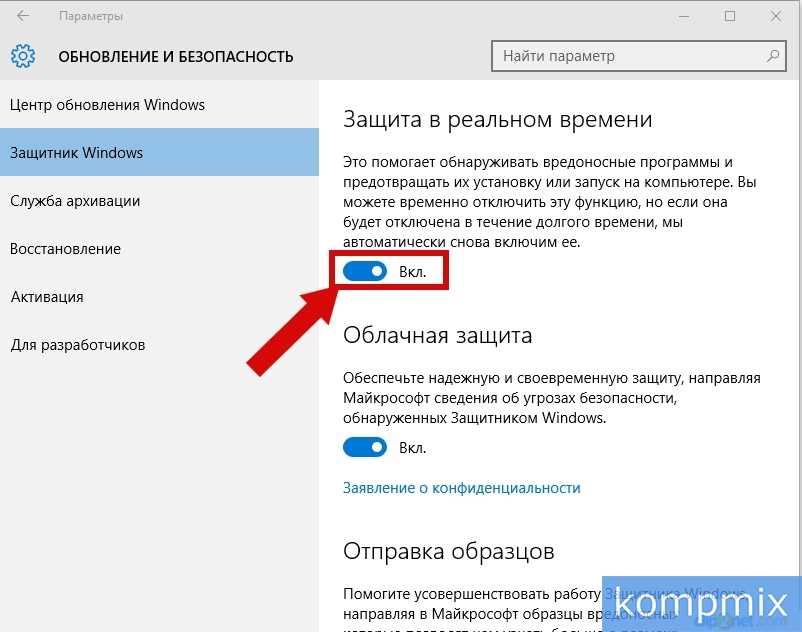Выключение защитника windows 10: Отключение антивирусной защиты в Защитнике Windows на панели «Безопасность Windows»
Содержание
Узнаем как выключить защитник в Windows 10: пошаговая инструкция
Как известно, корпорация Microsoft, выпускающая операционные системы Windows с некоторых пор начала продвигать на рынке собственное средство защиты, называемое защитником, которое появилось в восьмой модификации ОС, а затем перекочевало и в десятую. Насколько оно обеспечивает необходимый уровень защиты и системы, и пользовательских данных, судить достаточно трудно только по той причине, что всевозможные рейтинги и отзывы в интернете очень часто выглядят весьма противоречивыми. Однако именно этот инструментарий иногда ведет себя совершенно неподобающим образом, затрудняя работу обычного пользователя. В связи с этим многие и пытаются выключить защитник Windows 10, считая его абсолютно бесполезным инструментом. Но как это сделать? Рядовому пользователю можно предложить несколько нехитрых способов, которые базируются и на использовании средств системы, и на применении стороннего программного обеспечения.
Защитник Windows: что это за программа?
Для начала кратко остановимся на том, что собой представляет этот, встроенный в операционную систему, апплет. По всей видимости, многие догадываются, что в данном случае речь идет об антивирусном инструментарии, который, по идее, и должен обеспечивать надлежащий уровень защиты. После первой установки любой из последних версий Windows он находится в активном состоянии. Что касается надежности такой защиты, у многих пользователей и специалистов она вызывает законные сомнения, несмотря даже на то, что разработчики практически полностью позаимствовали применяемую в защитнике технологию из небезызвестного антивируса Bitdefender, внеся в нее незначительные изменения. Но именно этот антивирус в виде встроенного в систему инструмента несказанно раздражает пользователей, поскольку, что называется, «сует свой нос, куда не попадя». Тем не менее в нем есть одна хороша черта, которая состоит в том, что выключить защитник Windows 10 можно совершенно элементарно.
По всей видимости, многие догадываются, что в данном случае речь идет об антивирусном инструментарии, который, по идее, и должен обеспечивать надлежащий уровень защиты. После первой установки любой из последних версий Windows он находится в активном состоянии. Что касается надежности такой защиты, у многих пользователей и специалистов она вызывает законные сомнения, несмотря даже на то, что разработчики практически полностью позаимствовали применяемую в защитнике технологию из небезызвестного антивируса Bitdefender, внеся в нее незначительные изменения. Но именно этот антивирус в виде встроенного в систему инструмента несказанно раздражает пользователей, поскольку, что называется, «сует свой нос, куда не попадя». Тем не менее в нем есть одна хороша черта, которая состоит в том, что выключить защитник Windows 10 можно совершенно элементарно.
Автоматическая деактивация защитника
Начнем, пожалуй, с самого простого и наиболее приемлемого для всех рядовых или начинающих пользователей деактивации защиты.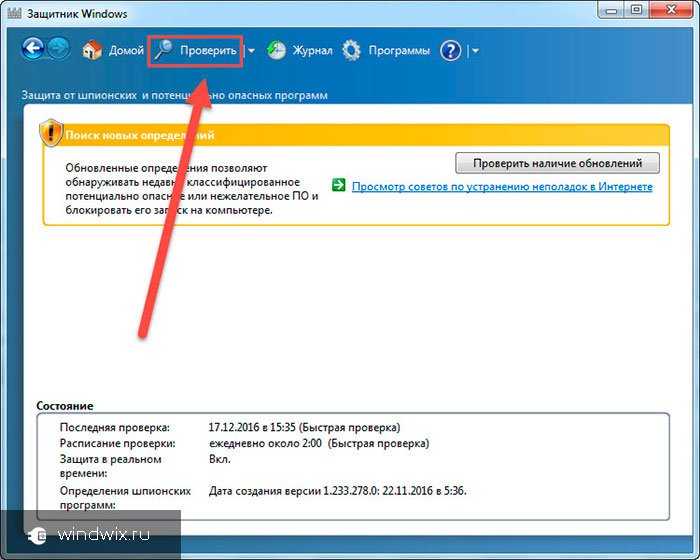 Как отключить защитник Windows 10, не используя для этого какие-то кардинальные методы и изменение параметров операционной системы? Элементарно! Дело в том, что эта служба деактивируется автоматически сразу же после установки любого стороннего антивирусного программного обеспечения.
Как отключить защитник Windows 10, не используя для этого какие-то кардинальные методы и изменение параметров операционной системы? Элементарно! Дело в том, что эта служба деактивируется автоматически сразу же после установки любого стороннего антивирусного программного обеспечения.
Иными словами, просто инсталлируйте любой понравившийся антивирус, и защитник отключится сам по себе. Собственно, и уровень безопасности, обеспечиваемый большинством коммерческих или бесплатных программных продуктов такого направления, все равно будет гораздо выше. Но что, если по каким-то причинам вы решите избавиться от штатного антивируса? В этом случае встроенное средство самостоятельно активизируется снова.
Как выключить антивирусную программу «Защитник Windows 10» до следующей перезагрузки?
Теперь предполагаем, что стороннего антивирусного ПО на компьютере нет. Выключить защитник Windows 10 средствами системы, правда, только до следующего рестарта, можно достаточно просто.
Первым делом необходимо вызвать «Диспетчер задач» и принудительно завершить процесс этой службы.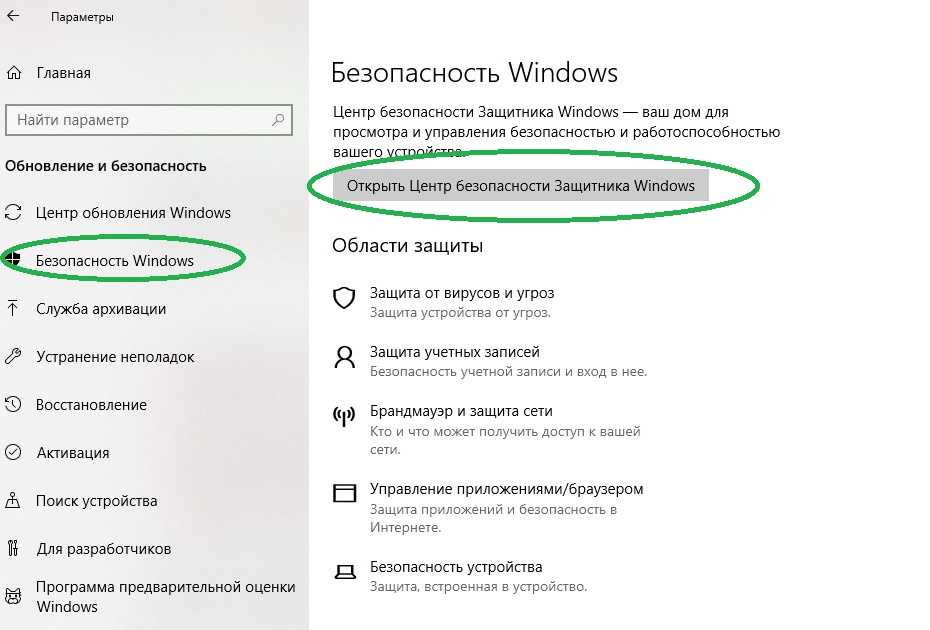
После этого следует воспользоваться разделом центра безопасности защитника Windows 10, добраться до которого можно через стандартное меню параметров, после чего нужно будет деактивировать пункты облачной защиты и защиты в реальном времени. Попутно обратите внимание на тот момент, что модуль самого защитника в автозагрузке десятой версии системы может быть и не показан, поэтому спустя некоторое время (в том числе и после перезагрузки) служба будет задействована снова.
Как выключить службу защитника Windows 10 через групповые политики?
Теперь давайте посмотрим, что можно сделать для деактивации этой службы, если ее нужно отключить не на время, а навсегда. Одним из простейших методов является изменение параметров групповых политик, для доступа к которым используется команда gpedit.msc, прописываемая в консоли «Выполнить».
В редакторе через конфигурацию компьютера и административные шаблоны необходимо перейти к разделу защитника, который еще может называться Endpoint Protection, справа в окне выбрать пункт отключения защитника, вызвать окно редактирования опции и установить ее во включенное состояние.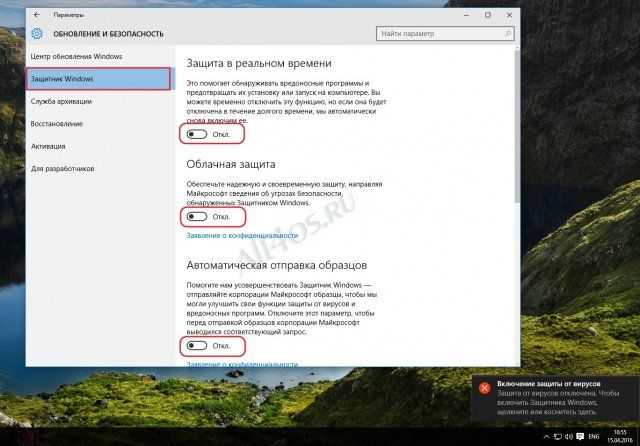 После сохранения выставленного значения желательно произвести рестарт системы.
После сохранения выставленного значения желательно произвести рестарт системы.
Примечание: если по каким-то причинам (чаще всего из-за отсутствия необходимых прав на изменение системной конфигурации) отключение произвести окажется невозможно, запустите редактор политик от имени администратора, используя для этого создание новой задачи в «Диспетчере задач». Особо обратите внимание, что выключить защитник Windows 10 через раздел служб (services.msc) невозможно.
Как произвести выключение антивируса навсегда?
Если кто не знает, групповые политики являются своего рода дублирующим инструментом реестра, но реестр имеет более высокий приоритет, то есть значения, установленные в политиках, изменить в реестре можно, а наоборот – нет. Поэтому выключить защитник Windows 10 можно как раз через реестр (regedit).
В редакторе необходимо использовать ветку HKLM и через разделы, показанные на изображении выше, найти каталог Windows Defender. Справа в окне через ПКМ следует вручную создать параметр DWORD с разрядностью 32 бита, присвоить ему название DisableAntiSpyware и задать значение в виде единицы. После выхода из редактора перезагрузка требуется в обязательном порядке!
После выхода из редактора перезагрузка требуется в обязательном порядке!
Примечание: для всех вышеописанных вариантов деактивации защитника желательно задействовать ссылку отключения получения сообщений о состоянии антивирусной защиты, используя для этого раздел центра безопасности и обслуживания в «Панели управления».
Отключение защиты в приложении Win Updates Disabler
Наконец, чтобы не занимать изменением системных настроек, можно воспользоваться специализированными утилитами сторонних разработчиков. Так, например, предлагаемая к использованию программа защитник Windows 10 отключает, что называется, в один клик.
Для деактивации необходимо всего лишь поставить галочку на соответствующем пункте, а после рестарта системы встроенный антивирус работать перестанет.
Деактивация защиты в программе NoDefender
Также можно воспользоваться и еще одной простой программой. Ее особенность, правда, состоит в том, что при изменении настроек защитника пользователь все равно попадет в основной раздел параметров безопасности системы, где нужно будет выполнить стандартные действия, описанные выше, а затем нажать кнопку деактивации. Зато применять это приложение можно в тех случаях, когда у вас нет соответствующих прав доступа на уровне администратора.
Зато применять это приложение можно в тех случаях, когда у вас нет соответствующих прав доступа на уровне администратора.
Итог
Таким образом, полная или частичная деактивация встроенного антивируса Windows особых сложностей не представляет. Что же касается выбора оптимального решения, следует отметить, что без установленного защитного программного обеспечения сторонних производителей, выключать защитник не рекомендуется ни при каких обстоятельствах, поскольку и компьютер, и сам пользователь останутся без защиты вообще. А вот самым простым методом деактивации встроенного инструмента системы, как уже, наверное, всем стало понятно, является инсталляция любого стороннего антивируса. Это и проще, и безопаснее. И несмотря на все искусственные рейтинги и хвалебные оды защитнику от Microsoft, специализированные антивирусы все равно обеспечивают куда более надежную защиту и самой операционной системы, и конфиденциальной пользовательской информации, которая может храниться на компьютере.
Как отключить защитника Windows 10 временно и навсегда?
Обеспечение защиты данных на компьютере – важная задача для любого пользователя. Поэтому нередко в операционной системе уже имеются какие-то модули безопасности. Например, если вы решите купить Windows 10, то получите в комплекте специальную программу по умолчанию, которая активируется в момент инсталляции ОС и сразу же начинает работать.
Вроде бы вещь нужная. Однако нередко у пользователей возникает необходимость провести отключение защитника Windows 10 навсегда или на некоторое время. Как это сделать?
Для чего нужно отключать защиту?
Прежде всего, поговорим о причинах отключения.
- Защитник Win 10 мешает инсталлировать другую программу для защиты, антивирус, который отличается более качественным и расширенным функционалом.
- Программа блокирует доступ к Интернету.
- Защитник пытается удалить файлы, которые не являются зараженными или опасными.
- Модуль требует ресурсы системы, что приводит к повышенной нагрузке.

Благо для решения подобных проблем программу можно деактивировать. Для этого доступно несколько способов.
Временная деактивация защитника
Первый способ достаточно прост и доступен даже неопытным пользователям. Чтобы отключить защитник Windows 10, вам нужно сделать следующее:
- откройте меню Пуск;
- перейдите в меню Настроек;
- откройте раздел по Безопасности;
- найдите вкладку «Защитник Windows»;
- отключите защиту, которая действует в реальном времени.
Готово. Теперь модуль не будет вас беспокоить. Включить его обратно можно точно таким же способом. Или же программа сама активируется, например, после перезагрузки компьютера.
Отключение защитника навсегда
А можно ли отключить Windows Defender полностью? Да. Для этого вам предстоит провести некоторые манипуляции в специальном редакторе, который отвечает за групповые политики системы. Список действий следующий:
- нажмите сочетание клавиш Win плюс R для вывода меню;
- впишите в поле набор символов gpedit.
 msc и нажмите Ок;
msc и нажмите Ок; - в новом окне в левом меню открывайте папку «Endpoint Protection» и далее «Защита в реальном времени»;
- в меню справа найдите пункт для отключения защиты в реальном времени и откройте его двойным кликом;
- в новом окне поставьте переключатель в положение «Включить» и нажмите Ок.
Все готово. Также можно провести данную манипуляцию через создание новых записей в реестре, но это способ для более опытных пользователей. Для стандартного решения задачи, как удалить защитник Windows 10 навсегда, этого будет достаточно.
Отключая Win Defender, помните, что хоть программа и встроенная, но все же обеспечивает минимальную защиту. Поэтому при деактивации модуля вам необходимо снабдить компьютер надежной системой безопасности. Благо для этого сегодня доступны разнообразные антивирусы: Касперский, Avast, NOD32 и так далее. Выберите подходящий для вас продукт и установите. И не забудьте провести полную проверку компьютера на предмет наличия вредоносных файлов.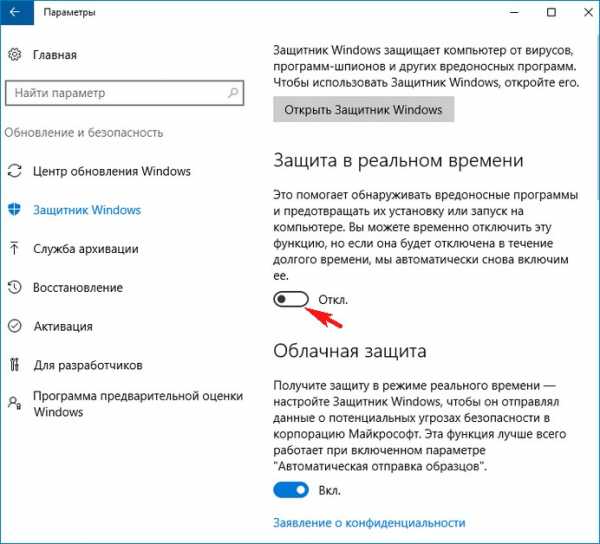
3 простых способа отключить Защитник Windows в Windows 10
Наше руководство по отключению Защитника Windows в Windows 10
Что такое Защитник Windows?
Защитник Windows (теперь известный как Microsoft Defender Antivirus) — это всегда включенное антивирусное программное обеспечение, которое защищает ваш компьютер от внешних угроз. Антивирус разработан Microsoft для защиты компьютеров от вирусных угроз, работающих под управлением операционной системы Windows 10.
Этот антивирус предустановлен с любой версией Windows 10. Защитник Windows защищает ваш компьютер в режиме реального времени не только от вирусов, но и от программ-вымогателей, руткитов, троянов, шпионских программ и многих форм вредоносных атак. Программа бесплатна для использования, и Microsoft регулярно отправляет обновления для Windows 10.
Зачем отключать Защитник Windows?
Хороший вопрос вы задали! Если Microsoft Windows Defender — это бесплатный антивирус, который защищает вашу систему от атак вредоносных программ, то почему кому-то нужно отключать его или выключать? Однако есть определенные случаи, когда вы хотели бы отключить Защитник Windows.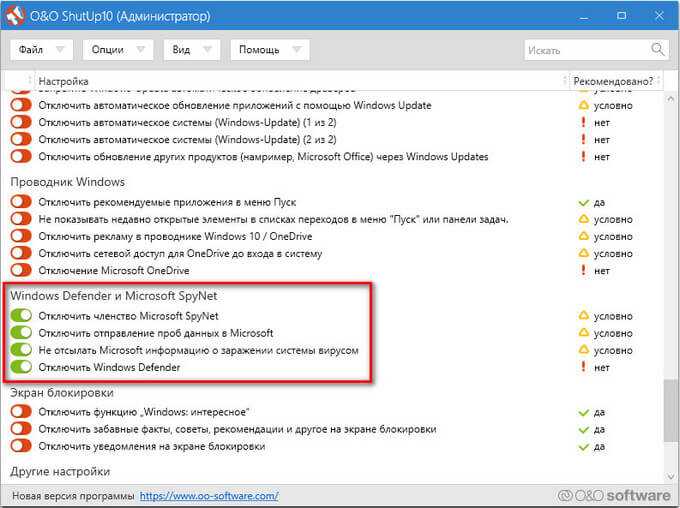
Возможно, вы захотите установить определенное программное обеспечение или программу в своей системе, но Защитник Microsoft Windows в Windows 10 может продолжать прерывать работу. Возьмите стороннее программное обеспечение в качестве примера. Защитник Windows может рассматривать программы или приложения от мелких разработчиков как угрозу и не позволит вам их установить. Иногда это может быть полезно, поскольку вы не знаете, является ли программное обеспечение законным или оно может содержать какую-либо форму вредоносного ПО, которое может нарушить вашу безопасность.
Тем не менее, иногда вы уверены, что программа безопасна и законна, и хотите ее установить, но Защитник Windows продолжает ее удалять. В этом случае вы можете временно отключить Защитник Windows.
Может возникнуть ситуация, когда вы не доверяете возможностям Microsoft Windows Defender и решаете установить сторонний антивирус для защиты от вирусных угроз. На рынке существует множество сторонних антивирусных программ, которые можно использовать вместо Защитника Windows.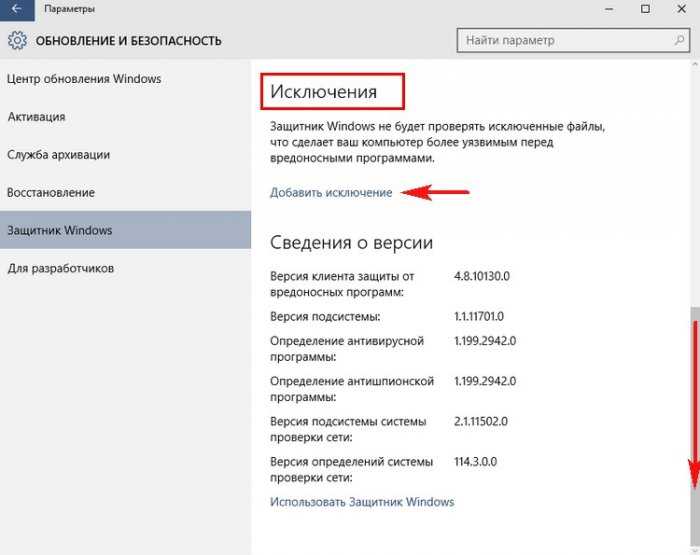
Одним из преимуществ установки стороннего антивируса является то, что он обеспечивает большую безопасность и контроль над ним. Вы можете отключить его в любое время и снова включить.
Вы также можете отключить Защитник Windows в Windows 10, так как он использует много ресурсов, когда работает в фоновом режиме. Возможно, вам не хватает оперативной памяти, или вы хотите, чтобы процессор сосредоточился на какой-то конкретной задаче, а не тратил ресурсы на сканирование вашего компьютера.
Это лишь несколько причин для отключения антивируса Microsoft Defender.
Какой бы ни была ваша причина, Защитник Microsoft Windows в Windows 10 по-прежнему является ценным ресурсом. Что-то лучше, чем ничего, а это означает, что ваш компьютер гораздо более подвержен заражению при использовании его с отключенным Защитником. Если вы планируете использовать другой антивирус, то отключение Защитника Windows оправдано. Антивирус Defender нигде не имеет опции отключения или удаления. Имейте в виду, что при отключении Защитника Windows безопасность вашего компьютера будет подвержена риску атак вредоносных программ.
Имейте в виду, что при отключении Защитника Windows безопасность вашего компьютера будет подвержена риску атак вредоносных программ.
Давайте посмотрим, как отключить Защитник Windows.
Защитник Windows по-прежнему можно отключить в Windows 10 с помощью настроек, реестра и групповой политики.
Давайте пошагово рассмотрим каждый из них, как отключить Защитник Windows.
Отключить Защитник Windows через настройки:
Это один из самых быстрых и простых способов отключить Защитник Windows. Все операции будут выполняться через настройки. Просто выполните следующие действия:
1. Откройте Пуск, щелкнув логотип Windows в левом нижнем углу экрана.
2. В меню «Пуск» найдите и нажмите «Открыть настройки», щелкнув значок шестеренки на левой панели.
Отключить меню «Пуск» Защитника Windows Открыть настройки
3. Откроются настройки Windows. Продолжайте, нажав «Обновление и безопасность». Это будет последний вариант.
Отключите Защитник Windows: выберите «Обновление и безопасность»
4. Затем нажмите «Безопасность Windows» на левой боковой панели.
Отключить Защитник Windows Выберите Левая панель безопасности Windows
5. В разделе «Области защиты» нажмите «Защита от вирусов и угроз».
отключить обнаружение вирусов и угроз Защитником Windows
6. Откроется окно Защита от вирусов и угроз. В разделе «Параметры защиты от вирусов и угроз» нажмите «Управление параметрами».
отключить Защитник Windows управлять настройками
7. Защита в реальном времени будет первой опцией перед вами. Под защитой в реальном времени нажмите синий переключатель ON.
параметры обнаружения вирусов и угроз
8. Windows предложит вам внести изменения. Нажмите Да. Вы увидите сообщение о том, что защита в реальном времени отключена, что указывает на то, что вы успешно отключили Защитник Windows.
Защита в режиме реального времени Защитника Windows отключена
Вы можете в любое время выполнить шаги с 1 по 7 и снова нажать кнопку «Выкл. », чтобы снова включить защиту в режиме реального времени.
», чтобы снова включить защиту в режиме реального времени.
Преимущество отключения защиты в режиме реального времени в настройках защиты от вирусных угроз заключается в удобстве и скорости. Вы можете быстро выключить его, а затем снова включить. Следует иметь в виду, что при перезагрузке компьютера Защитник Windows автоматически включается. Отключив защиту в реальном времени, вы можете установить желаемое приложение или программное обеспечение, которое раньше не могли установить, но ваша безопасность будет под угрозой. Вы также можете внести желаемые системные изменения. Это не постоянное решение, но это самое быстрое решение с помощью настроек защиты от вирусных угроз.
Как отключить Защитник Windows через реестр:
Это довольно длительный процесс отключения Защитника Windows:
Выполните следующие действия, чтобы навсегда отключить Защитник Windows через реестр.
1. Откройте «Пуск», щелкнув логотип Windows в левом нижнем углу экрана.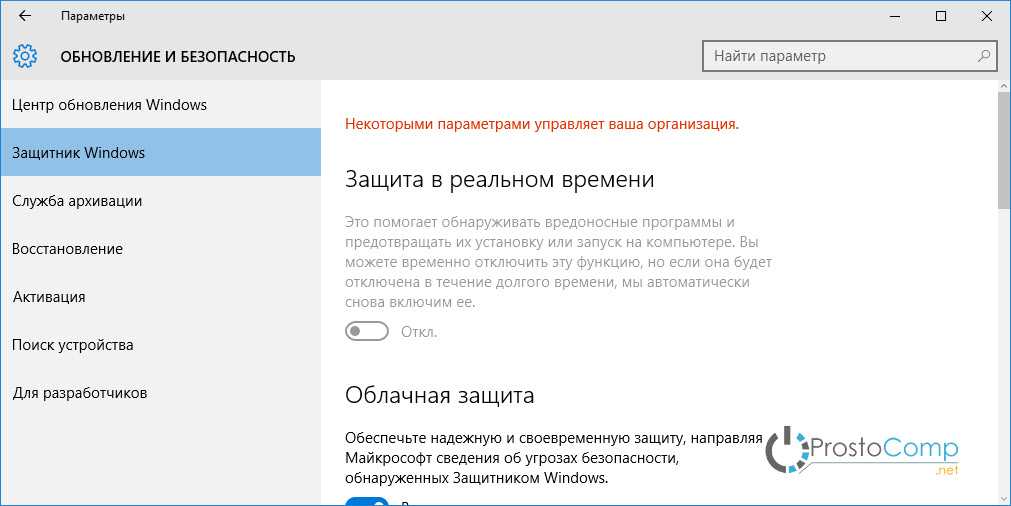
2. Введите «Regedit» в строке поиска и нажмите на редактор реестра с синим значком. Нажмите «Да» при появлении запроса Windows.
Введите «Regedit», чтобы открыть редактор реестра
3. Откроется редактор реестра. С левой стороны вы увидите различные варианты. Вам нужно найти расположение Microsoft Defenders, развернув следующее:
- Сначала разверните папку «HKEY_LOCAL_MACHINE», дважды щелкнув ее.
- Затем разверните папку «ПРОГРАММНОЕ ОБЕСПЕЧЕНИЕ».
- Прокрутите вниз, найдите папку «Политики» и разверните ее.
- Разверните папку «Майкрософт».
- Затем щелкните один раз папку «Защитник Windows».
Папка Защитника Windows
4. Теперь щелкните правой кнопкой мыши папку «Защитник Microsoft» и наведите курсор на «Создать». Появится новое меню. Продолжайте, нажав «Значение DWORD (32-разрядное)».
DWORD (32-разрядное) Значение
5. С правой стороны появится новый файл с возможностью дать ему имя. Введите «DisableAntiSpyware» в качестве имени и нажмите Enter.
Введите «DisableAntiSpyware» в качестве имени и нажмите Enter.
DisableAntiSpyware
6. Затем дважды щелкните только что созданный файл «DisableAntiSpyware».
7. Измените значение в разделе «Значение данных:» на 1.
Значение данных 1
8. Нажмите «ОК» внизу, чтобы сохранить значение.
9. Наконец, перезагрузите систему, чтобы изменения вступили в силу. После перезапуска Защитник Microsoft Windows будет успешно отключен.
Если вы когда-нибудь захотите снова включить Защитник Windows, выполните следующие действия:
- Откройте редактор реестра.
- Найдите «Защитник Windows».
- Дважды щелкните «DisableAntiSpyware».
- Отредактируйте «Данные значения» как 0 и нажмите «ОК».
- Перезагрузите систему, чтобы изменения вступили в силу.
Этот метод немного сложный и длительный, но он навсегда отключит Защитник Windows . Перезагрузка компьютера не приведет к повторному включению Защитника.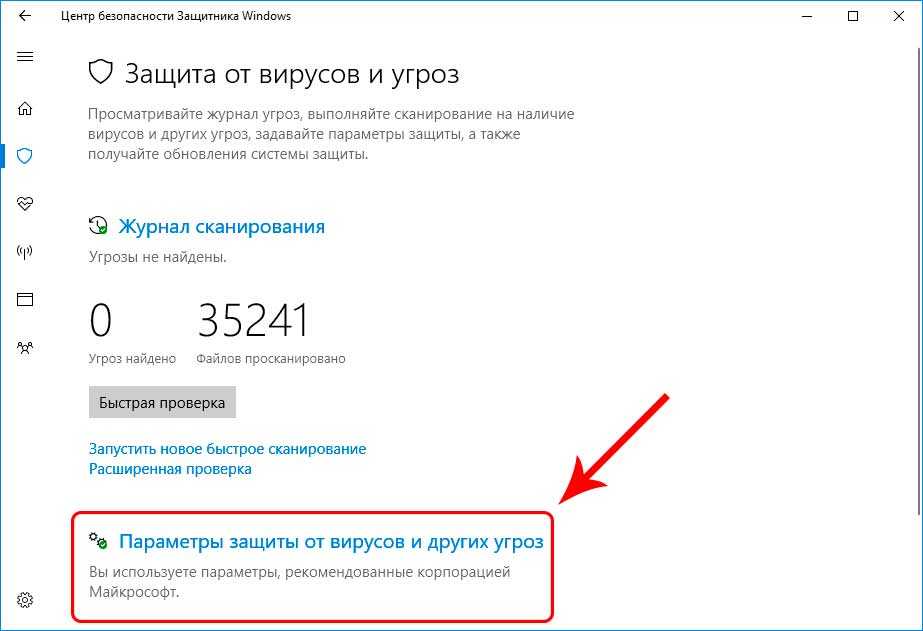 С помощью этого метода вы можете установить любое приложение и настроить любой параметр, не опасаясь прерывания работы Защитника Windows в Windows 10. Безопасность вашего компьютера будет скомпрометирована, поэтому не забудьте снова включить Защитника, чтобы ваша безопасность оставалась активной.
С помощью этого метода вы можете установить любое приложение и настроить любой параметр, не опасаясь прерывания работы Защитника Windows в Windows 10. Безопасность вашего компьютера будет скомпрометирована, поэтому не забудьте снова включить Защитника, чтобы ваша безопасность оставалась активной.
Как отключить Защитник Windows с помощью групповой политики:
Это наш последний набор инструкций по отключению Защитника Windows.
Выполните следующие действия, чтобы навсегда отключить Защитник Windows:
1. Нажмите «Win + R», клавишу Window и клавишу «R» вместе.
2. Появится диалоговое окно. Введите «gpedit.msc» и нажмите Enter.
3. Перед вами откроется окно редактора локальной групповой политики.
редактор локальной групповой политики
4. В разделе «Конфигурация компьютера» дважды щелкните «Административные шаблоны».
5. Затем нажмите «Компоненты Windows», чтобы развернуть его.
6. Прокрутите вниз, найдите и нажмите «Антивирусная программа «Защитник Windows».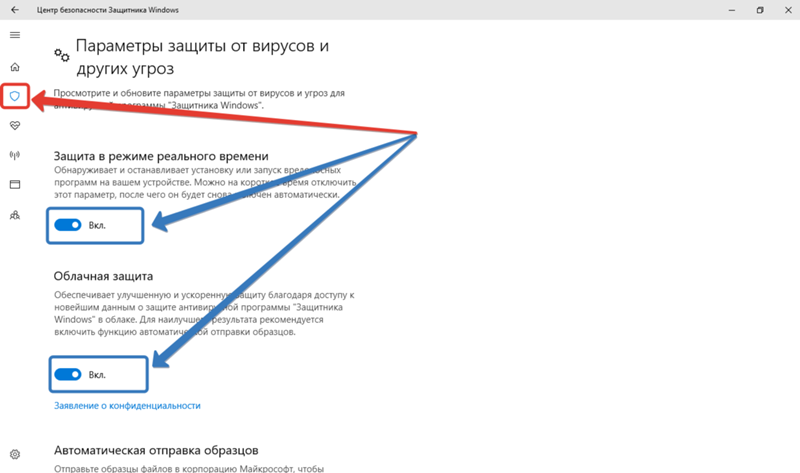
Групповая папка антивирусной программы «Защитник Windows»
7. Справа дважды щелкните «Отключить антивирусную программу «Защитник Windows»».
Отключить антивирусную программу «Защитник Windows»
8. Откроется новое окно. Выделите параметр «Включено» слева и нажмите «Применить», а затем «ОК».
Отключить антивирусную программу «Защитник Windows» «Включено»
9. Наконец, перезагрузите компьютер, чтобы изменения вступили в силу.
Если вам нужно снова включить Защитник Windows, выполните шаги с 1 по 7, выделите «Не настроено», нажмите «Применить», а затем «ОК». Перезагрузите компьютер, и Защитник Windows снова будет включен.
Это третий и последний способ навсегда отключить Защитник Windows. Таким образом, антивирус Defender не включится автоматически при перезапуске системы. Это постоянное исправление для антивируса Defender.
Вердикт:
Временное отключение антивируса Defender для установки некоторого программного обеспечения или настройки некоторых параметров допустимо.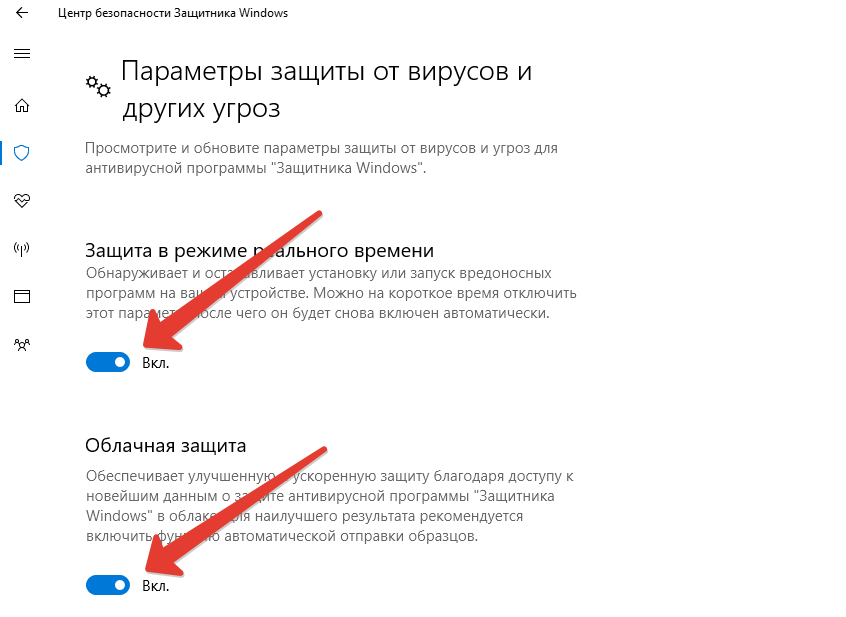 С этим проблем нет, но отключение антивируса Defender на длительное время может поставить под угрозу вашу безопасность. В любой момент ваша система может быть атакована вредоносными программами. Таким образом, рекомендуется установить хотя бы сторонний антивирус или просто временно отключить его.
С этим проблем нет, но отключение антивируса Defender на длительное время может поставить под угрозу вашу безопасность. В любой момент ваша система может быть атакована вредоносными программами. Таким образом, рекомендуется установить хотя бы сторонний антивирус или просто временно отключить его.
Как отключить Защитник Windows в Windows 10
СОДЕРЖАНИЕ СТРАНИЦЫ:
- Зачем отключать Защитник Windows на вашем компьютере
- Как отключить Защитник Windows в Windows 10
- Как навсегда отключить Защитник Windows в Windows 10
Защитник Windows (теперь он называется Безопасность Windows в Windows 10 и 11) — это программа для защиты от вредоносных программ, которая по умолчанию поставляется с системой Windows. Он защищает ваш компьютер и файлы от вредоносных вирусов, программ-вымогателей, программ-шпионов и других вредоносных программ, а также от хакеров. Хотя это одна из лучших альтернатив антивирусному программному обеспечению для компьютеров, могут быть случаи, когда вы захотите его отключить.
В этом руководстве вы узнаете, как отключить Защитника Windows в Windows 10.
Зачем отключать Защитник Windows на вашем компьютере
Вот несколько распространенных причин, по которым людям необходимо временно или навсегда отключить Защитника Windows в Windows 10.
- Вам необходимо отключить Window Defender, чтобы они могли установить на свой компьютер другую стороннюю антивирусную программу, такую как Bitdefender или McAfee.
- Защитник Windows не позволяет установить безопасное приложение.
- Некоторые системные настройки на вашем компьютере конфликтуют с Защитником Windows, и вам необходимо отключить его, чтобы устранить проблему.
- Вы не используете Защитник Windows, так как на вашем компьютере уже установлена другая мощная антивирусная программа.
Поскольку полностью удалить Защитник Windows с компьютера невозможно, все, что вы можете сделать, это отключить Защитник Windows.
Как отключить Защитник Windows в Windows 10
В этом разделе мы покажем вам, как шаг за шагом отключить Защитник Windows в Windows. Этот процесс только временно отключает Защитник Windows на вашем компьютере, и он будет снова включен после перезагрузки компьютера.
Этот процесс только временно отключает Защитник Windows на вашем компьютере, и он будет снова включен после перезагрузки компьютера.
Шаг 1. Нажмите «Настройки» в меню «Пуск», которое можно открыть, нажав на логотип Windows в левом нижнем углу экрана.
Шаг 2. Нажмите «Обновление и безопасность» на странице настроек Windows.
Шаг 3. Выберите «Безопасность Windows» на левой панели, чтобы открыть функцию, и нажмите «Открыть Безопасность Windows».
Шаг 4. Затем нажмите «Защита от вирусов и угроз» и прокрутите страницу вниз, чтобы найти «Управление настройками». Нажмите здесь.
Шаг 5. Затем он откроет настройки защиты от вирусов и угроз. Здесь вы можете отключить защиту в режиме реального времени и временно отключить безопасность Windows, нажав кнопку включения/выключения. После этого нужно подтвердить операцию. Затем Защитник Windows был успешно отключен в Windows 10.
После отключения Защитника Windows в Windows 10 вы можете выполнять необходимые операции без него. Если вы хотите вернуть его, просто выполните тот же процесс, чтобы включить его. Или вы можете дождаться следующей перезагрузки, которая восстановит постоянную защиту Защитника Windows на вашем компьютере.
Как навсегда отключить Защитник Windows в Windows 10
В зависимости от ваших потребностей вы можете навсегда отключить Защитник Windows в Windows 10, а не отключать его временно. Если вы отключите его навсегда, он будет включен после перезагрузки. Чтобы это сделать, вы можете изменить файл реестра. Звучит сложно. В то время как вы можете легко сделать это, следуя нашим операциям. Кроме того, вы можете снова изменить реестр, чтобы включить его. Процесс очень похож.
- Примечание:
- Не рекомендуется постоянно отключать Защитник Windows в Windows 10, если на вашем компьютере не запущена антивирусная программа. Это может быть довольно рискованно.

Шаг 1. Нажмите сочетание клавиш Windows +R, чтобы выполнить команду. Затем введите «regedit» и нажмите «ОК», чтобы открыть редактор реестра.
Шаг 2. Затем вам нужно найти Защитник Windows на правой панели. Путь следующий:
\HKEY_LOCAL_MACHINE\SOFTWARE\Policies\Microsoft\Windows Defender
Шаг 3. Тогда давайте останемся здесь. В правой Windows можно создать файл с именем «DisableAntiSpyware», если его нет. Щелкните правой кнопкой мыши место, чтобы выбрать «Создать»> «DWORD (32-разрядное) значение», чтобы создать новый файл. Введите имя «DisableAntiSpyware» и нажмите кнопку «Ввод».
Шаг 4. Теперь вам нужно проверить файл, изменив его. Щелкните файл правой кнопкой мыши и выберите «Изменить…» и введите «1» в качестве данных значения.
При следующем запуске компьютера Защитник Windows работать не будет. Для получения дополнительной информации вы также можете щелкнуть здесь, чтобы просмотреть отключение Защитника Windows 11.

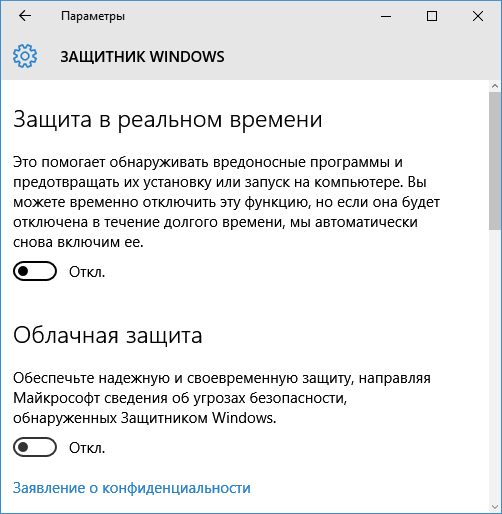
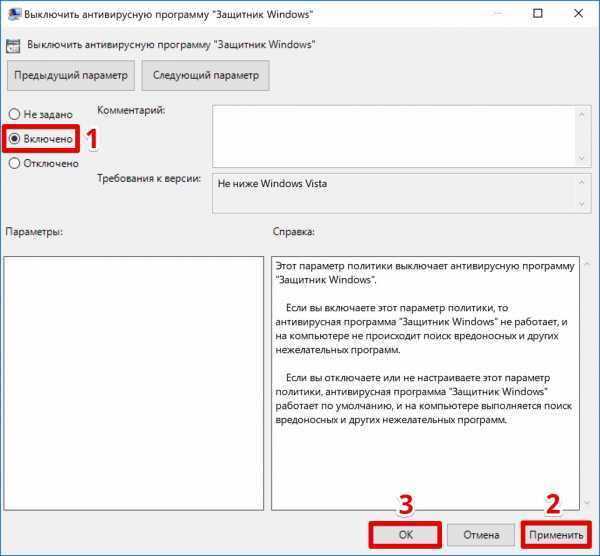 msc и нажмите Ок;
msc и нажмите Ок;