Что делать если на ноуте не работает клавиатура: Что делать, если не работает клавиатура ноутбука?
Содержание
Не работает клавиатура на ноутбуке, что делать? Решение проблемы
Нерабочая клавиатура – это всегда проблема. Одно дело, если у Вас стационарный компьютер: сходили в ближайший магазин и купили новую клавиатуру. Но что же делать, если не работает клавиатура на ноутбуке? Проблема нетипична и решить её можно разными способами в зависимости от того, вследствие чего она возникла: начиная от механических неисправностей и заканчивая отсутствием необходимых драйверов в операционной системе.
Причины поломки
Для начала хотелось бы поговорить на тему существования определённых моделей ноутбуков, которые наиболее сильно предрасположены к данного рода поломкам, нежели другие.
Нельзя сказать, что клавиши у ноутбуков под маркой HP функционирует лучше, чем у тех же ASUS. Всё зависит не только от конкретной модели, его стоимости, но и оттого, как именно Вы используете клавиатуру – в конце концов, на неё можно пролить утренний кофе, а потом возмущаться, почему она через неделю или месяц перестала работать.
Почему клавиатура могла перестать работать
Можно не разбираться ни в чём и просто отнести своего любимца в СЦ, но всегда интереснее самостоятельно решить проблему. Именно поэтому мы хотим предложить Вам разораться с первопричиной самостоятельно. При определённых неполадках Вы даже собственноручно сможете устранить неисправность, а мы Вам с этим поможем!
Иными словами, если Вы хотите сэкономить не только деньги, но и приобрести полезный опыт, есть смысл “попотеть” над восстановлением работоспособности.
Сбой в работе программного обеспечения
Достаточно часто причиной неработоспособности клавиатуры становится операционная система. В частности, из-за перебоев с драйверами. Да-да, даже на клавиатуру есть определённые драйверы, вот только они подгружаются вместе с установкой ОС, а не устанавливаются вручную, как мы привыкли.
Как узнать, программный это сбой или нет? Всё достаточно просто, нам нужно добраться до BIOS.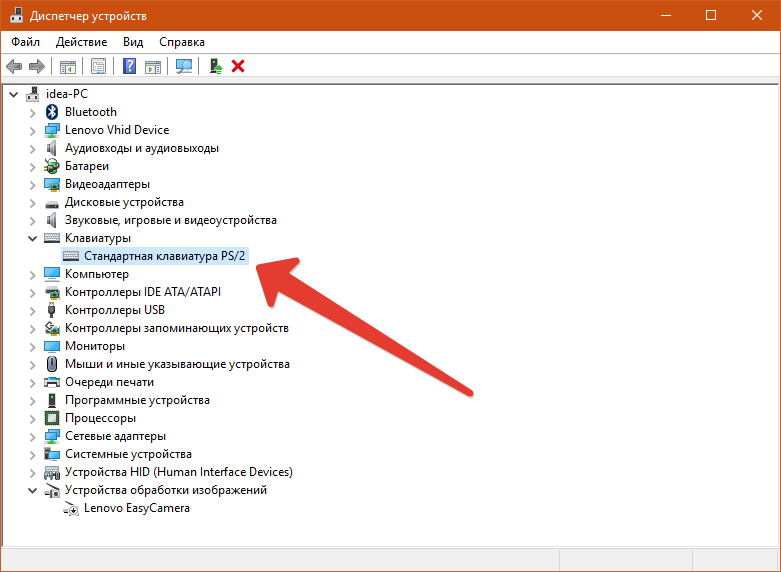 Выключите свой ноутбук, однократно нажмите на кнопку включения и запустите BIOS нажатием одной из следующих клавиш: ESC, Delete, F1, F8, F12 или F2. Как понять, какая именно подходит в Вашем случае? Тут есть несколько вариантов:
Выключите свой ноутбук, однократно нажмите на кнопку включения и запустите BIOS нажатием одной из следующих клавиш: ESC, Delete, F1, F8, F12 или F2. Как понять, какая именно подходит в Вашем случае? Тут есть несколько вариантов:
- Прочесть инструкцию к ноутбуку, которая шла в комплекте;
- Поочерёдно пробовать все варианты;
- Проявить внимательность и при запуске ноутбука прочесть самую нижнюю строку, там будет написано, какая кнопка отвечает за выход в BIOS. Например, в случае с ноутбуками фирмы ASUS – это F2 или ESC.
Итак, представим, что в BIOS мы попали. Что нам это дало? Как минимум то, что для попадания в BIOS нам пришлось воспользоваться клавиатурой. Теперь понажимайте на стрелки, если и они работают, то клавиатура функционирует, а значит, проблема кроется в сбое с драйверами. Чтобы выйти из БИОС нажмите клавишу ESC, потом на букву “N” и клавишу Enter, чтобы не сохранять настройки. Таким образом, мы пришли к выводу, что клавиатура функционирует. Теперь можем дальше искать источник проблемы – для этого нам нужно запуститься в безопасном режиме, чтобы посмотреть, работает ли клавиатура в условиях, когда не запущены никакие драйверы и функционируют лишь несколько системных служб, требующихся для поддержания “жизни” ОС Windows.
Теперь можем дальше искать источник проблемы – для этого нам нужно запуститься в безопасном режиме, чтобы посмотреть, работает ли клавиатура в условиях, когда не запущены никакие драйверы и функционируют лишь несколько системных служб, требующихся для поддержания “жизни” ОС Windows.
А теперь давайте разбираться, как попасть в безопасный режим. На самом деле, ничего сложного в этом нет – всё решается буквально в несколько кликов:
- Заходим в панель управления;
- Далее переходим в подменю «Администрирование»;
- Открывается папка с множеством количеством значков, нам нужен лишь один – «Конфигурация системы». Дважды кликаем по нему;
- У нас запустилось новое окно, Вы должны перейти ко вкладке «Загрузка»;
- Поставьте галочку напротив пункта «Безопасный режим»;
- Кликните по кнопке «ОК» и Вам предложат перезагрузить компьютер прямо сейчас, согласитесь;
- Готово! Вы перешли в безопасный режим.

Теперь попробуйте проверить работоспособность клавиатуры, если она начала нормально функционировать – проблема заключается лишь в драйверах. Если продолжает строить козни, тогда дело в самой ОС – вероятно, произошел какой-то сбой и потребуется переустановка Windows.
Как загрузиться в нормальном режиме
Для этого Вы должны проделать первые четыре пункта первой инструкции, после чего необходимо снять галочку напротив пункта «Безопасный режим» и выполнить шестой пункт того же мануала.
Сбой в работе драйверов
В этом случае мы видим лишь один достойный выход – обновить или переустановить драйвера. Если в комплекте с ноутбуком их нет, точнее они были утеряны Вами, можно обратиться за помощью к всемогущему Интернету. Благо, там есть действительно всё.
Итак, Вам нужно найти либо DriverPack Solution, либо Slim Drivers – это программы с огромными наборами драйверов, что называется на любой вкус и цвет.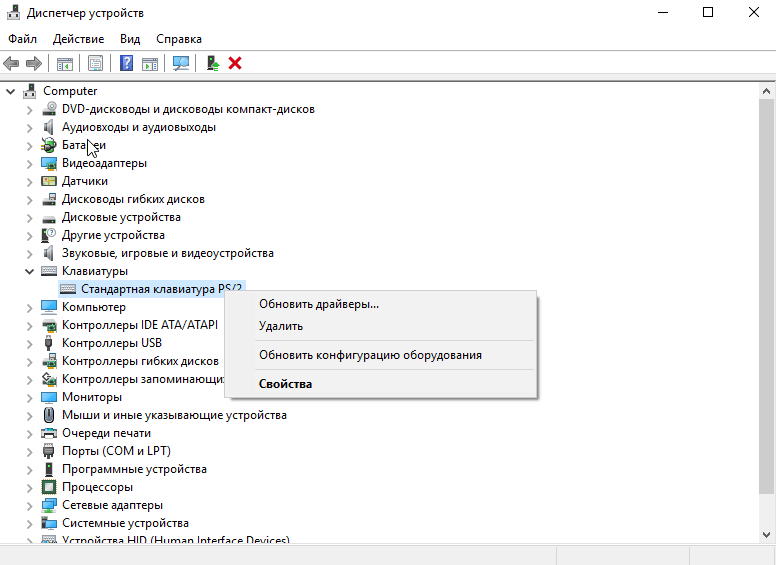 Там наверняка найдутся и под Вашу модель ноутбука. Установите их, перезагрузите компьютер и, если проблема себя исчерпала, пользуйтесь ноутбуком дальше. Если же проблема не исчезла, а в BIOS клавиатура работает, придётся идти на крайние меры — переустанавливать операционную систему.
Там наверняка найдутся и под Вашу модель ноутбука. Установите их, перезагрузите компьютер и, если проблема себя исчерпала, пользуйтесь ноутбуком дальше. Если же проблема не исчезла, а в BIOS клавиатура работает, придётся идти на крайние меры — переустанавливать операционную систему.
Окисление контактов на шлейфе
Время рассмотреть механические проблемы. Вернее, одну из наиболее распространённых. Если Вы активно пользуетесь ноутбуком вот уже года полтора-два, а то и более, контакты на шлейфе могли попросту окислиться.
Тут уж не обойтись без разбора ноутбука. Есть лишь два варианта – попытаться отремонтировать его самостоятельно или сразу отнести в сервисный центр. Если Вы уверены в своих навыках, у Вас есть необходимые отвёртки, тогда можете попробовать обойтись без сервисного центра. К тому же, это вполне реально при условии, что Вы будете делать всё в точности по инструкции, взятой в Интернете. Достаточно посетить тот же самый видео-сервис YouTube и посмотреть, как разбирается Ваша модель ноутбука.
Если дело действительно в контактах, то их просто нужно зачистить (ватная палочка, смоченная в спирте). Буквально час работы и клавиатура на ноутбуке будет вновь работать как прежде. В случае, если контакты повреждены, а не окислены, придётся заменить шлейф и побегать по магазинам в поисках его.
Как видите, практически любую неисправность можно решить в домашних условиях. Если сомневаетесь в своих силах, лучше не рискуйте и отнесите ноутбук в мастерскую.
Не работает клавиатура на ноутбуке. Что делать?
Всем привет.
Сегодня пишу инструкцию для тех, у кого не работает клавиатура на ноутбуке. Опишу причины, почему так могло произойти, как попытаться решить эту проблему, чтобы клавиатура заработала, покажу временное решение, как можно обходиться без клавиатуры и дам ещё некоторые советы.
Видео: Не работает клавиатура на ноутбуке
Содержание:
- Тестируем клавиатуру через БИОС
- Неисправность клавиатуры
- Переустановка драйверов
- Восстановление системы
- Экранная клавиатура
- Подключение USB клавиатуры
youtube.com/embed/w1ecltrGXbQ?showinfo=0″ frameborder=»0″ allowfullscreen=»»>
Тестируем клавиатуру через БИОС
Первым делом посмотрите, как ведёт себя клавиатура при включении ноутбука. Попробуйте зайти в БИОС. При старте ноутбука сразу начните нажимать клавишу Delete или F2 (зависит от материнской платы). Если вход в БИОС будет выполнен, то значит клавиатура исправна. Можно походить по меню БИОСа и точно убедиться, что с клавиатурой всё в порядке.
Неисправность клавиатуры
Если в BIOS клавиатура тоже не работает, то есть вероятность того, что она полностью вышла из строя, но не факт. Подумайте, а было ли такое, что клавиатуру пару дней залили чаем или пивом? А если в BIOS клавиатура работала, то это уже скорей всего программная неисправность и решать её нужно через Windows.
Переустановка драйверов
Нажмите по разделу Компьютер и откройте Свойства.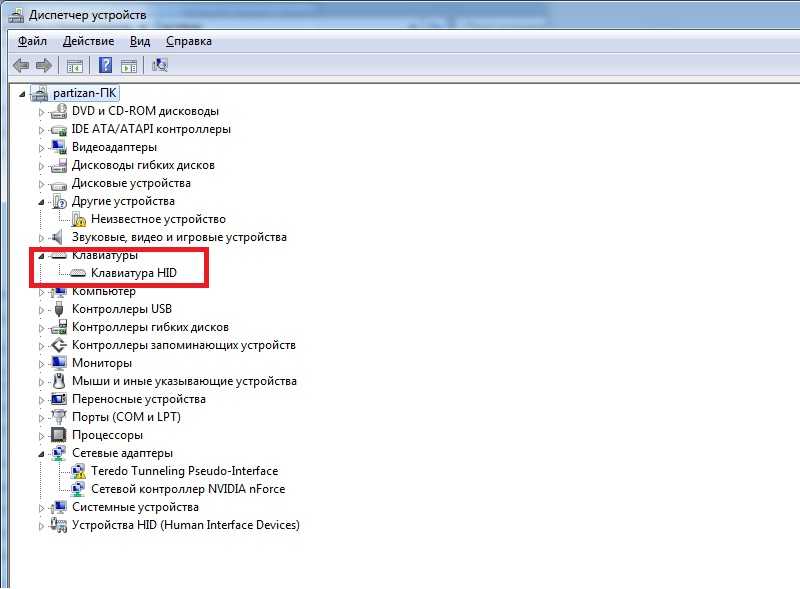 Далее перейдите в Диспетчер устройств.
Далее перейдите в Диспетчер устройств.
Найдите раздел Клавиатуры и удалите там всё под чистую.
Драйвер будет удалён! Теперь перезагрузите ноутбук и проверьте заработала ли клавиатура.
Восстановление системы
Бывает такое, что какие-то программы или мы сами накосячили в системе, установили что-то не то, или наоборот удалили важные файлы и Windows теперь работает не стабильно. Не работать клавиатура на ноутбуке может тоже из-за этого. Предлагаю сделать восстановление системы!
Откройте Пуск – Панель управления. Выберите тип отображения значков Мелкие значки и найдите программу Восстановление.
Выполняем Запуск восстановления системы.
Выбираем точку восстановления примерно на ту дату, когда клавиатура работала и жмём Далее.
Будет выполнен откат и ноутбук перезагрузится!
Экранная клавиатура
В любом случае, пока не работает клавиатура на ноутбуке, текст можно набирать, воспользовавшись виртуальной клавиатурой или как её ещё называют Экранная клавиатура.
Откройте строку поиска и введите запрос Экранная клавиатура (или Пуск — Спец. возможности — Экранная клавиатура). Запустите найденную программу.
Теперь можем набирать с помощью неё текст. Для примера я открыл блокнот, поставил курсор мыши и начал мышкой нажимать по буквам экранной клавиатуры. Набор текста пошёл.
Также можно поступить с поисковой строкой Яндекса.
Но я вам должен сказать, что не некоторых сайтах уже имеется своя экранная клавиатура. На главной странице Яндексе она справа от формы.
Нажимаем туда и запускается вот такая красивая клавиатура.
Естественно работать она будет только на Яндексе, для ввода запроса в поисковую строку.
К слову, у Google тоже имеется своя экранка, поэтому если у вас на ноутбуке клавиатура не работает, то как минимум найти что-то в интернете и вбить в блокнот текст, вы точно сможете.
Подключение USB клавиатуры
Если не получилось восстановить встроенную в ноутбук клавиатуру, то можно подсоединить внешнюю. Да, да именно так! Клавиатуры, которые предназначены для компьютеров, легко подойдут и для ноутбуков. Главное выбирать USB клавиатуру, потому как вряд ли на каком-то ноутбуке сегодня есть порт PS/2. А вот USB разъём есть на любом ноутбуке.
На этом всё. Надеюсь каким-либо из вариантов у вас получилось решить вопрос с клавиатурой. До встречи в новых уроках!
Интересные статьи по теме:
Как отключить Тачпад на ноутбуке?
6 способов сделать скриншот экрана на ноутбуке?
Греется ноутбук, что делать? 9 шагов к спасению
На ноутбуке перевернулся экран. Бывает? Конечно бывает!
Как установить драйвера на ноутбук?
Клавиатура ноутбука не работает должным образом [РЕШЕНО]
Клавиатура ноутбука — одна из самых важных частей вашего ноутбука.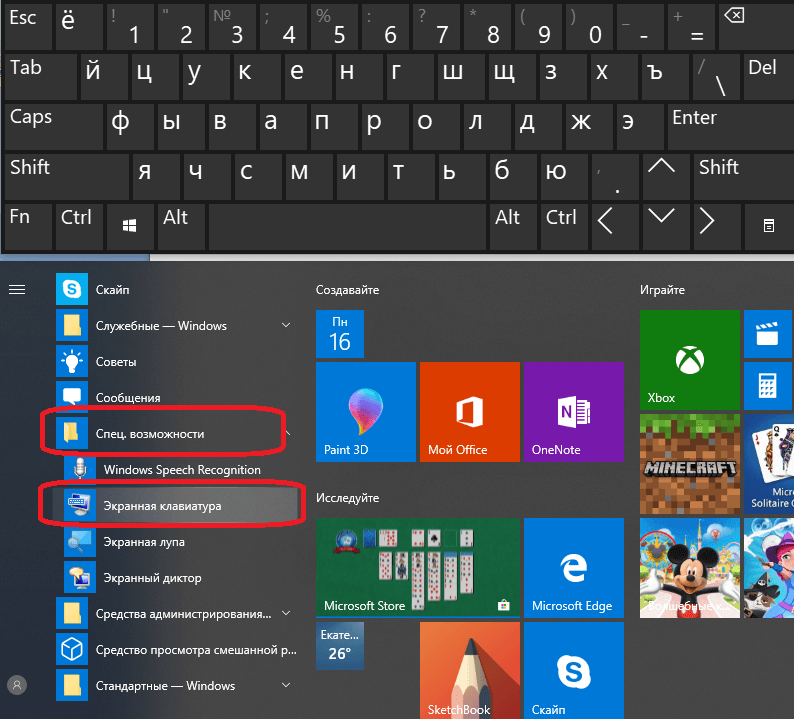 Если он перестанет работать, у вас могут возникнуть проблемы при работе с ноутбуком. Хотя для работы можно подключить внешнюю клавиатуру, но это не очень удобно. Первый аспект, который вам нужно проверить, — это проблема с аппаратным или программным обеспечением клавиатуры. В этой статье мы познакомим вас с некоторыми из наиболее применимых методов для исправить неработающую клавиатуру ноутбука.
Если он перестанет работать, у вас могут возникнуть проблемы при работе с ноутбуком. Хотя для работы можно подключить внешнюю клавиатуру, но это не очень удобно. Первый аспект, который вам нужно проверить, — это проблема с аппаратным или программным обеспечением клавиатуры. В этой статье мы познакомим вас с некоторыми из наиболее применимых методов для исправить неработающую клавиатуру ноутбука.
Примечание: Сначала проверьте клавиатуру ноутбука на наличие физических повреждений. Если есть аппаратная проблема с клавиатурой, вы не можете сделать ничего лучше, чем заменить клавиатуру или обратиться в сервисный центр для ремонта. Еще один способ проверить, связана ли проблема с программным или аппаратным обеспечением, — открыть меню BIOS . Во время перезагрузки системы вы продолжаете нажимать кнопку Удалить или Escape , если открывается меню BIOS, используйте клавиши со стрелками для навигации, если все работает нормально, это означает, что есть программная проблема с неработающей клавиатурой.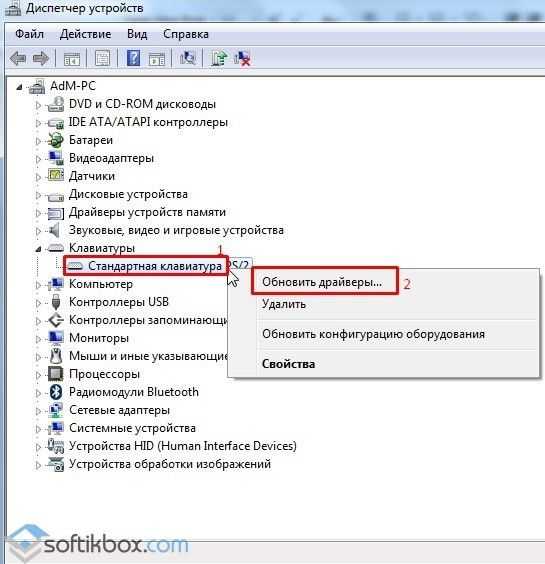
Вы можете почистить клавиатуру, чтобы удалить любые частицы пыли, вызывающие проблему, которая потенциально может решить вашу проблему. Но имейте в виду, что вам может потребоваться открыть ноутбук, что может привести к аннулированию гарантии. Поэтому рекомендуется наблюдение эксперта или отнесите ноутбук в сервисный центр, чтобы очистить его от пыли, которая могла накопиться с течением времени.
Содержание
- Исправление неправильной работы клавиатуры ноутбука
- Метод 1 — перезагрузите компьютер
- Способ 2 — Извлеките аккумулятор
- Метод 3 — переустановите драйвер клавиатуры
- Метод 4 — обновить драйвер клавиатуры
- Метод 5 — Удаление вредоносных программ
Обязательно создайте точку восстановления на случай, если что-то пойдет не так.
Способ 1. Перезагрузите компьютер.
Если с вашей клавиатурой нет аппаратных проблем, вы можете выбрать этот метод, чтобы устранить проблему с клавиатурой ноутбука, которая не работает. Перезагрузка вашего устройства может решить эту проблему, поскольку многие пользователи сообщают, что простой перезапуск их устройства устраняет проблему с неработающей клавиатурой. Если перезагрузка ПК в обычном режиме вам не помогает, вы можете перезапустить его в безопасном режиме. Говорят, что перезагрузка вашего устройства решает различные проблемы, связанные с системой.
Перезагрузка вашего устройства может решить эту проблему, поскольку многие пользователи сообщают, что простой перезапуск их устройства устраняет проблему с неработающей клавиатурой. Если перезагрузка ПК в обычном режиме вам не помогает, вы можете перезапустить его в безопасном режиме. Говорят, что перезагрузка вашего устройства решает различные проблемы, связанные с системой.
Способ 2 — Извлеките аккумулятор
Если перезагрузка устройства не решает эту проблему, вы можете попробовать этот метод. Извлечение аккумулятора и обратно может помочь вам решить проблему.
Шаг 1. Выключите ноутбук, нажав кнопку питания на ноутбуке.
Шаг 2 – Извлеките аккумулятор.
Шаг 3 – Подождите несколько секунд, снова вставьте аккумулятор и перезагрузите устройство.
Теперь проверьте, заработала ли клавиатура или нет.
Способ 3. Переустановите драйвер клавиатуры
Иногда драйвер, управляющий вашей клавиатурой, сталкивается с проблемами из-за установки каких-либо сторонних приложений или выключения вашей системы без использования команды «Выключение» вашей системы. Кроме того, иногда вредоносные программы и другие вирусы вызывают сбои в работе драйвера клавиатуры. Поэтому рекомендуется переустановить драйвер клавиатуры, чтобы решить эту проблему.
Кроме того, иногда вредоносные программы и другие вирусы вызывают сбои в работе драйвера клавиатуры. Поэтому рекомендуется переустановить драйвер клавиатуры, чтобы решить эту проблему.
Шаг 1. Откройте Диспетчер устройств, нажав клавишу Windows + R , затем введите devmgmt.msc и нажмите Enter.
Шаг 2. Прокрутите вниз до раздела клавиатуры и разверните его.
Шаг 3. Выберите клавиатуру и щелкните правой кнопкой мыши на клавиатуре.
Шаг 4. Здесь вам нужно выбрать опцию Удалить .
Шаг 5 – Перезагрузите устройство.
Windows автоматически обнаружит и установит драйвер клавиатуры. Если это не удается, вы можете загрузить обновленный драйвер с веб-сайта производителя клавиатуры и установить его на свое устройство.
Вы также можете прочитать — Исправить неработающую клавиатуру в Windows 10
Способ 4 — Обновить драйвер клавиатуры
1. Нажмите клавишу Windows + R, затем введите « devmgmt.msc » и нажмите Enter, чтобы открыть устройство Управляющий делами.
Нажмите клавишу Windows + R, затем введите « devmgmt.msc » и нажмите Enter, чтобы открыть устройство Управляющий делами.
2. Разверните Клавиатура, затем щелкните правой кнопкой мыши Стандартная клавиатура PS/2 и выберите Обновить драйвер.
3. Сначала выберите Автоматический поиск обновленного программного обеспечения драйвера и подождите, пока Windows автоматически установит последнюю версию драйвера.
4. Перезагрузите компьютер и посмотрите, сможете ли вы решить проблему, если нет, продолжайте.
5. Снова вернитесь в Диспетчер устройств, щелкните правой кнопкой мыши стандартную клавиатуру PS/2 и выберите Обновить драйвер.
6. На этот раз выберите « Поиск драйверов на моем компьютере. »
7. На следующем экране нажмите » Позвольте мне выбрать из списка доступных драйверов на моем компьютере. “
8.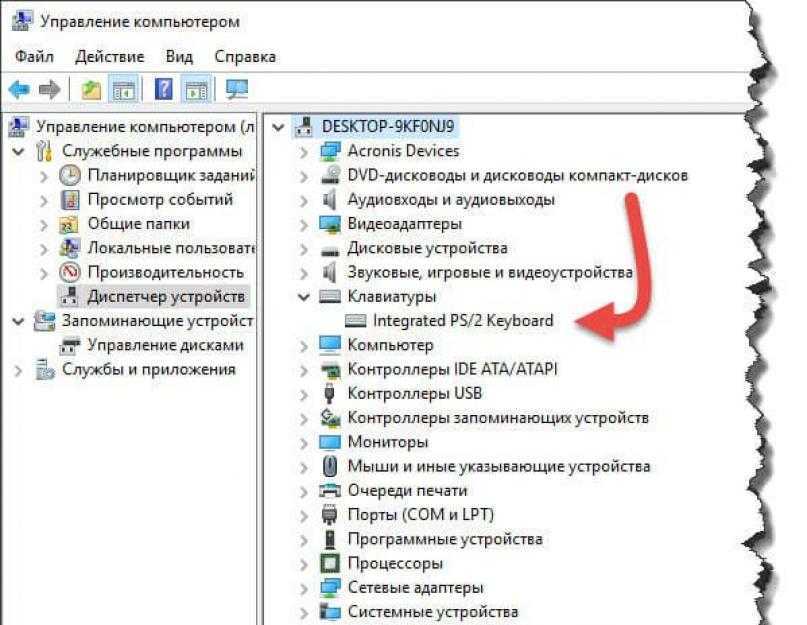 Выберите последние версии драйверов из списка и нажмите Далее.
Выберите последние версии драйверов из списка и нажмите Далее.
9. Перезагрузите компьютер, чтобы сохранить изменения.
Метод 5 — Удаление вредоносных программ
Это очень распространенная проблема, с которой сталкивается наша операционная система Windows. Если на вашем устройстве есть вредоносное ПО, это может вызвать множество проблем. Клавиатура ноутбука не работает — одна из таких проблем. Поэтому вы можете начать сканирование своего устройства и убедиться, что вы удалили все вредоносные программы с вашего устройства и перезагрузили его. Независимо от того, используете ли вы Защитник Windows или любой сторонний антивирус, он может обнаруживать и удалять вирусы.
Примечание: Если вы недавно установили какое-либо стороннее программное обеспечение или приложение, это также может рассматриваться как причина этой проблемы. Поэтому вы можете попробовать удалить или временно отключить эти приложения на своем устройстве.
Применяя любой из этих способов, нужно помнить, что в первую очередь необходимо проверить, не повреждена ли клавиатура вашего ноутбука физически. Если вы обнаружите какие-либо физические повреждения, не открывайте клавиатуру ноутбука, а обратитесь к профессиональным специалистам или в сервисный центр для ремонта. Скорее всего, если проблема вызвана программным обеспечением, вы можете решить эту проблему, применив любой из этих методов.
Рекомендуется:
- Исправить Удаленное устройство или ресурс не принимает ошибку подключения
- Исправить Windows 10 не будет загружать или устанавливать обновления
- Как исправить высокую загрузку ЦП процессом бездействия системы
- Fix Your Connection is not Secure Ошибка в Firefox
Это были некоторые способы решения проблемы Fix Keyboard Not Working , надеюсь, это решит проблему. Хотя, если у вас все еще есть какие-либо вопросы относительно этого поста, не стесняйтесь задавать их в разделе комментариев.
[Исправлено] Ключ удаления не работает в Windows 10
- Мастер разделов
- Магия разделов
- [Исправлено] Ключ удаления не работает в Windows 10
Вики | Подписаться |
Последнее обновление
Нажатие клавиши Delete на клавиатуре удаляет текущий выделенный текст, изображение и т. д. Однако многие люди сообщают о проблеме « Клавиша удаления не работает ». Если вы также столкнулись с проблемой, этот пост от мастера создания разделов MiniTool — это то, что вам нужно — в нем представлены три решения проблемы.
Клавиша удаления не работает: Клавиша удаления на клавиатуре моего ноутбука не работает, все остальное в порядке. Кроме того, на экранной клавиатуре она работает, только на физической клавиатуре нет.answers.microsoft.com
Почему клавиша Delete не работает? Как исправить «Ключ удаления не работает в Windows 10»? Возможные причины и решения проблемы подробно описаны ниже.
Исправление 1. Запустите средство устранения неполадок Windows
При появлении сообщения «клавиша удаления клавиатуры не работает в Windows 10» сначала попробуйте запустить встроенное средство устранения неполадок Windows.
Вот как запустить средство устранения неполадок Windows.
Шаг 1: Щелкните правой кнопкой мыши логотип Windows на панели задач и выберите параметр Настройки .
Шаг 2: В окне «Настройки» щелкните параметр «Обновление и безопасность ».
Шаг 3: В левой части текущего окна перейдите на вкладку «Устранение неполадок» в разделе «Обновление и безопасность». Затем прокрутите вниз правую часть текущего окна до Keyboard . Наконец, нажмите Клавиатура и нажмите кнопку Запустить средство устранения неполадок .
Теперь снова нажмите клавишу Delete и посмотрите, будет ли удален текущий выделенный текст.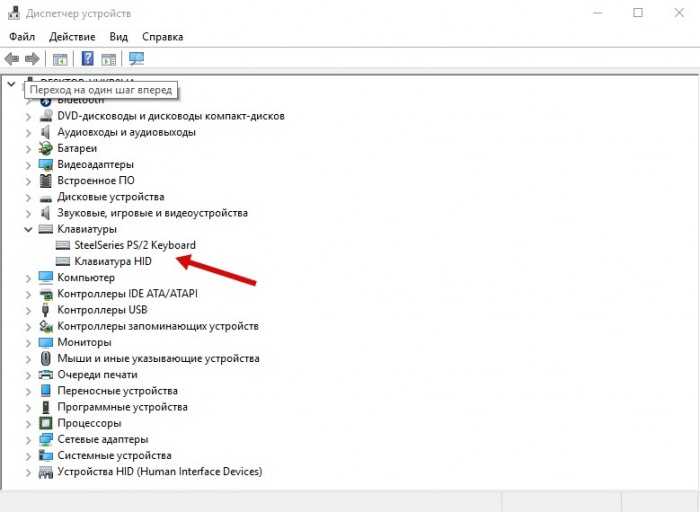 Если нет, попробуйте второе исправление.
Если нет, попробуйте второе исправление.
Исправление 2: обновление, откат или удаление драйвера клавиатуры
Проблемы с драйверами могут быть причиной проблемы «Ключ удаления не работает в Windows 10». В этом случае рекомендуется обновить драйвер клавиатуры. Если это сработает, отлично! Если нет, попробуйте откатить или удалить драйвер клавиатуры.
Вот руководства по обновлению, откату или удалению драйвера клавиатуры.
Обновите драйвер клавиатуры:
Шаг 1: Откройте Диспетчер устройств.
Шаг 2: Когда откроется Диспетчер устройств, разверните Клавиатуры и дважды щелкните указанное устройство.
Шаг 3: В окне свойств устройства перейдите на вкладку Драйвер и нажмите кнопку Обновить драйвер .
Шаг 4: Выберите параметр Автоматический поиск обновленного программного обеспечения драйвера .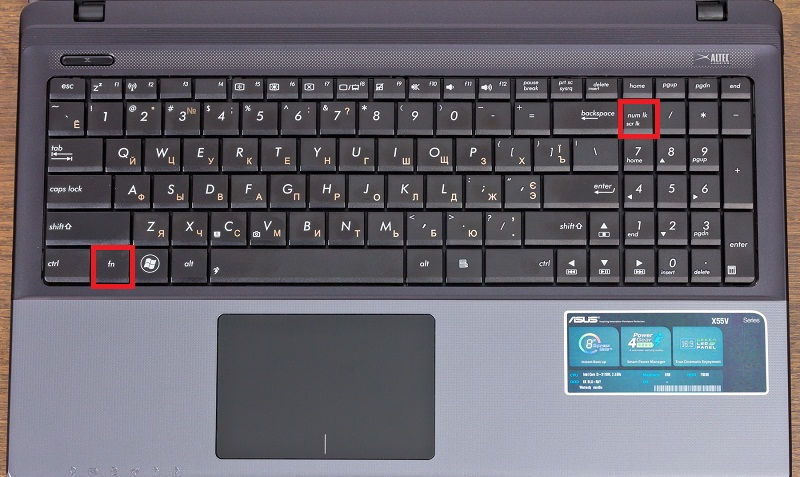
Шаг 5: Следуйте инструкциям на экране, чтобы завершить обновление драйвера клавиатуры.
После завершения обновления драйвера проверьте, работает ли клавиша Delete должным образом. Если нет, продолжайте откат или удаление драйвера клавиатуры.
Откатить драйвер клавиатуры:
Если вы закрыли Диспетчер устройств, перезапустите его. После этого разверните Keyboards , дважды щелкните указанное устройство, перейдите на вкладку Driver и нажмите кнопку Roll Back Driver .
Примечание: Если кнопка «Откатить драйвер» неактивна, это означает, что на вашем компьютере не установлен предыдущий драйвер для этого устройства или на вашем компьютере не сохранены файлы драйвера из исходной установленной версии.
Удалите драйвер клавиатуры:
Выполните операции, упомянутые в приведенном выше руководстве, в Обновите драйвер клавиатуры , но в это время вам нужно нажать кнопку Удалить устройство .


