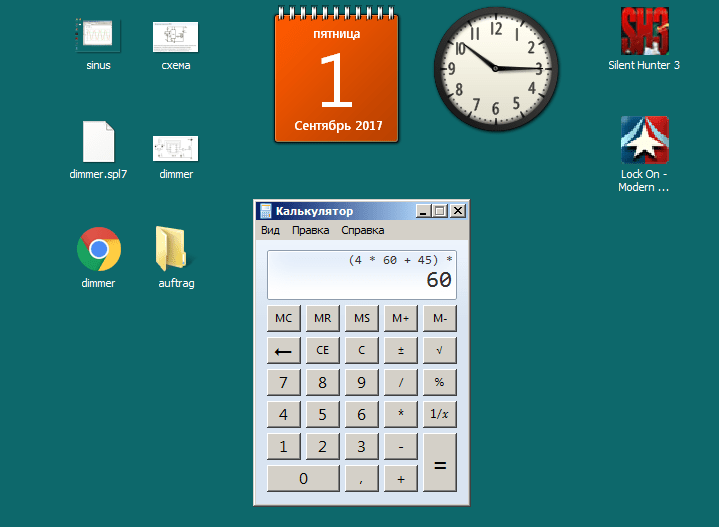Выключение по времени: Таймер выключения компьютера
Содержание
Как настроить выключение Андроид телефона по расписанию в 2022
Трудно найти человека, который бы не использовал смартфон на протяжении всего дня. Многие просыпаются, берут в руки устройство и начинают проверять уведомления, последние сообщения или новости. И аналогичную процедуру подавляющее большинство пользователей повторяет перед сном. Но ведь ночью аппарат по-прежнему продолжает работать, выполняя различные операции и расходуя заряд аккумулятора. Именно поэтому важно знать, как настроить выключение Андроид телефона по расписанию. Например, в 23 часа или после завершения всей работы.
Выключение по расписанию — что за функция
Кто не знает, то выключение смартфона по расписанию – это полезная настройка, которая поможет повысить время автономной работы устройства и избавиться от звонков и уведомлений в ночное время. Как правило, перед началом сна устройство откладывается в сторону, но при этом запущенными остаются многие фоновые приложения и процессы. А это, в свою очередь, расходует заряд аккумулятора.
Настроить выключение телефона в определенное время можно через настройки, активировав соответствующую опцию. И, когда придет момент отключения устройства, на экране появится уведомление. У вас будет несколько секунд, чтобы отменить действие и продолжить работу со смартфоном. При этом вы самостоятельно можете подобрать для себя оптимальное расписание, зависящее от времени и продолжительности сна.
А еще в Play Маркете есть специальные приложения, отличающиеся более гибкими настройками.
Как настроить автовыключение Андроид через настройки
Как мы уже выяснили, настроить время выключения-включения мобильного устройства позволяет каждая прошивка. Такая опция присутствовала даже в самых первых смартфонах. Но нужно быть готовыми к тому, что функционал может оказаться немного ограниченным. Тогда на помощь приходят специальные приложения, добавляющие недостающие функции.
Установка таймера
Активировать автовыключение телефона Android получится через настройки смартфона. И первым делом мы открываем их, нажав по соответствующей иконке на рабочем столе. А после этого уже переходим к пошаговой инструкции, выполнив описанные действия:
И первым делом мы открываем их, нажав по соответствующей иконке на рабочем столе. А после этого уже переходим к пошаговой инструкции, выполнив описанные действия:
- Переходим в раздел «Питание и производительность». В зависимости от модели устройства название может быть другим. Например, на смартфоне Huawei или Honor требуется открыть вкладку «Управление», а уже оттуда перейти в подкатегорию «Плановое выключение/включение».
- Нажимаем по пункту «Таймер питания».
- Возле строки «Включение по расписанию» переводим ползунок вправо, чтобы немного ниже отобразились нужные параметры. Вы можете указать точное время запуска устройства, а также выбрать повтор. К примеру, если вы работаете в разные смены, то отметить конкретные дни.
- Аналогичные действия выполняем и со строкой «Выключение по расписанию».
- Когда все готово, нажимаем по галочке, расположенной в верхнем углу экрана.

Но не думайте, что смартфон без предупреждения будет сразу отключаться. За несколько секунд до назначенного времени вы увидите небольшое окошко, позволяющее отменить автоматическое выключение телефона. А если такой режим вам не понравится – верните все настройки.
Отключение автовыключения телефона
Отключить выключение смартфона по расписанию ничуть не сложнее, чем активировать эту опцию. И вам не придется использовать какие-то специальные программы и сервисы, достаточно всего лишь выполнить действия из пошагового руководства:
- Открываем настройки устройства.
- Переходим в раздел «Питание и производительность».
- Открываем вкладку «Таймер питания». Если используете другой смартфон, то отыщите похожую подкатегорию через поисковую строку.
- Возле каждого пункта переводим бегунок влево таким образом, чтобы индикатор стал темного цвета.
- Сохраняем изменения, нажав по галочке в углу экрана.

В этом случае мобильное устройство вообще не будет отключаться без вашего участия. Но имейте в виду, что к утру вы заметите, что емкость аккумулятора немного уменьшилась. Выключать данную опцию или нет – решать только вам.
Сторонние приложения для выключения Android
Настроить режим активности смартфона помогут и специальные приложения. Помимо стандартной опции, там есть параметр, отвечающий за отслеживание вашей работы. К примеру, вы смотрели видео, а затем уснули. Встроенные алгоритмы это понимают, в результате чего приложение закрывается, а экран смартфона гаснет.
Phone Schedule
Phone Schedule
Разработчик: Anton C.
Цена: Бесплатно
Приложение работает полностью на английском языке, но разобраться с его интерфейсом сможет любой человек. Phone Schedule – это программа, которая совмещает в себе сразу несколько полезных инструментов. Вы сможете настроить автоматическое отключение смартфона, интернета, звука, Bluetooth и других параметров.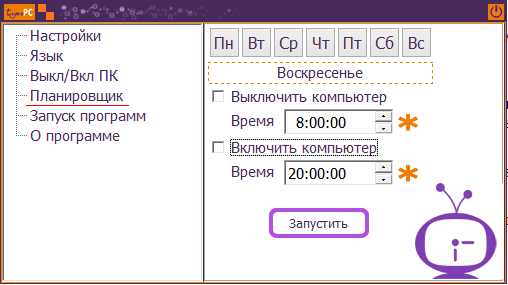 Есть возможность указать конкретные дни и добавить несколько задач.
Есть возможность указать конкретные дни и добавить несколько задач.
При первом запуске соглашаемся с политикой конфиденциальности, затем предоставляем запрашиваемые разрешения. Выбираем «Add new task» и отмечаем интересующую задачу. Это может быть как просто отключение экрана, так и выключение смартфона по расписанию. Нажав по пункту «Days», мы можем указать конкретные дни недели, когда данная настройка активна. В конце отмечаем «Save» и сохраняем все значения.
Cozy Timer
Cozy Timer
Разработчик: FLUX
Цена: Бесплатно
Интересное приложение с приятным интерфейсом и множеством разнообразных настроек. Часто засыпаете во время просмотра видео или прослушивания музыки? Или забываете отключать интернет после завершения работы с телефоном? Тогда программа Cozy Timer станет для вас отличным помощником. Она позволяет сделать так, чтобы экран устройства автоматически потухал по истечении указанного времени.
Смотрите также
Проще говоря, вы устанавливаете таймер и приступаете к просмотру контента. И, когда время подойдет к концу, система автоматически остановит видео и деактивирует все беспроводные режимы. Также есть возможность настроить постепенное уменьшение громкости, что будет полезно при прослушивании расслабляющей музыки перед сном. В общем, каждый пункт можно гибко изменить под свои нужды.
Sleep Timer
Sleep Timer (Turn music off)
Разработчик: CARECON GmbH
Цена: Бесплатно
Еще одна программа для любителей послушать музыку перед сном. Разработчики сообщают, что приложение автоматически отключит любые плееры по истечении указанного пользователем времени. По желанию можно активировать продление посредством встряски устройства. А вот для доступа к остальным функциям необходимо иметь root-права.
Дело в том, что полное выключение телефона – это системная операция, которую не могут контролировать сторонние утилиты.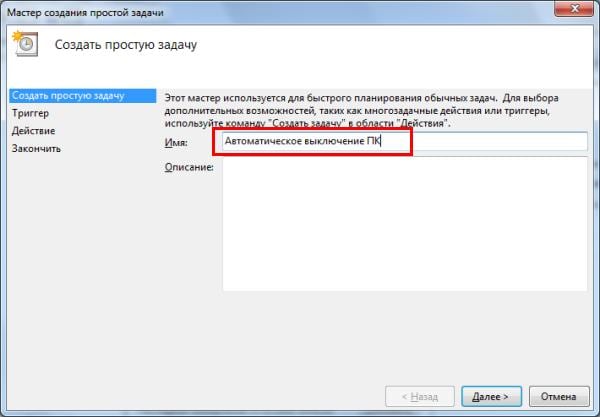 А вот при помощи прав суперпользователя получится настроить и этот параметр. Однако изменять состояние устройства ради автоматического выключения требуется не всегда. Лучше внимательно изучить все пункты настроек – с огромной вероятностью вы найдете там вкладку для активации режима.
А вот при помощи прав суперпользователя получится настроить и этот параметр. Однако изменять состояние устройства ради автоматического выключения требуется не всегда. Лучше внимательно изучить все пункты настроек – с огромной вероятностью вы найдете там вкладку для активации режима.
Видео-инструкция
Ответы на популярные вопросы
Вопрос: Почему не получается настроить выключение по расписанию?
Сначала нужно убедиться, что вы точно активировали необходимую настройку. Если все правильно, то попробуйте перезагрузить устройство. В крайнем случае используйте сторонние приложения, представленные выше.
Вопрос: Получится ли активировать автоматическое отключение планшета?
Да, нужная настройка присутствует в каждой прошивке. Вам подойдет представленная в статье инструкция.
Вам подойдет представленная в статье инструкция.
Вопрос: Телефон включится, если будет поступать входящий вызов?
Нет, это не предусмотрено возможностями системы. Если вы планируете общаться ночью, то лучше не активируйте таймер питания.
Таким образом, настроить включение телефона Android по расписанию ничуть не сложнее, чем просто отправить сообщение в мессенджере. Используйте пошаговую инструкцию, и тогда у вас точно все получится!
настроить автоматическое выключение компьютера | Будни технической поддержки
Бывает, что смотришь перед сном фильм, а встать выключить компьютер, после его завершения – нет желания… Сегодня мы рассмотрим как настроить автоматическое выключение компьютера в заданное время. Причем можно сделать так, что если вы продолжаете пользоваться компьютером – он не выключится, а перенесет выключение на определенное время. Есть множество бесплатных программ для автоматического выключения компьютера: таймер выключения, Brutus 2006, Switch off, Sleep moon xpress, выключатель и т. д. Мы сегодня рассмотрим как настроить автоматическое выключение компьютера без дополнительного программного обеспечения.
д. Мы сегодня рассмотрим как настроить автоматическое выключение компьютера без дополнительного программного обеспечения.
1. В строке поиска или в меню “Выполнить” (Win+R) введите taskschd.msc и нажмите Enter.
2. Нажмите на “Создать задачу”.
3. Придумайте название для задания (например “Автоматическое отключение компьютера”), проверьте стоит ли флажок возле “Выполнить с наивысшими правами”.
4. Откройте вкладку “Триггеры” => нажмите на “Создать”.
5. Выставьте нужное время для работы задания и дату с которой начинать отключение, также есть четыре варианта периодичности выполнения:
- однократно;
- ежедневно;
- еженедельно;
- ежемесячно
6. Зайдите во вкладку “Действия” => “Создать” => в поле “Программа” впишите C:\Windows\System32\shutdown.exe => в поле “Добавить аргументы” напишите – s чтобы при выполнении задачи выключения все приложение автоматически закрывались.
7. Этот пункт можно пропустить тем – кто хочет выключать компьютер в любом случаи в заданное время, даже если кто-то сидит за ним. Перейдите во вкладку “Условие” => поставьте флажок возле “Запускать задачу при простое компьютера”, выберите нужное время => поставьте флажок возле “Перезапускать при возобновлении простоя”. Если выполнить действия 7го пункта – то, возможно, что при наступлении заданного времени компьютер не выключится, ведь может какая-то программа будет выполнять какое-то действие.
8. Зайдите в закладку “Параметры” => поставьте флажок возле “При сбое выполнения перезапускать через”, выберите время через которое лучше перезапускать задачу: 10 минут или пол часа.
После нажатия “ОК” задача будет выполняться в определенное время. По этому смотрим фильмы, играем, и не забываем, что компьютер автоматически выключиться в время которое вы назначили. Удачи вам!
Читайте также: Управление дисками в Windows – инструкция по работе с дисками компьютера;
Как удалить куки с браузеров;
Как почистить клавиатуру, или методы профилактики загрязнений.
FacebookTwitterPinterestПочта
Type to search or hit ESC to close
See all results
Команда завершения работы Linux с примерами
Введение
Все пользователи Linux и системные администраторы должны знать, как безопасно завершить работу всей системы. Для этого есть несколько вариантов, включая планирование выключения в определенное время, немедленное выключение, широковещательную рассылку уникального сообщения и так далее.
В этом руководстве вы узнаете, как использовать команду выключения Linux с примерами.
shutdown Синтаксис команды
Прежде чем переходить к конкретным способам выключения вашей системы Linux, вы должны понять основной синтаксис команды выключение команда:
выключение [параметры] [время] [сообщение]
-
[параметры]определить, хотите ли вы остановить, выключить или перезагрузить машину.
-
[время]указывает, когда вы хотите выполнить завершение работы. -
[сообщение]добавляет сообщение о завершении работы.
Как использовать команду выключения
Чтобы использовать команду выключения в системах Linux требуется пользователь root или пользователь с правами sudo.
Если вы используете команду без дополнительных аргументов, запуск sudo shutdown в окне терминала приведет к завершению работы через 60 секунд.
На изображении ниже показаны выходные данные, полученные после выполнения команды shutdown .
Завершение работы со всеми параметрами
Чтобы просмотреть все параметры при завершении работы системы Linux, используйте следующую команду:
sudo shutdown --help
В выходных данных отображается список параметров завершения работы, а также описание каждого из них.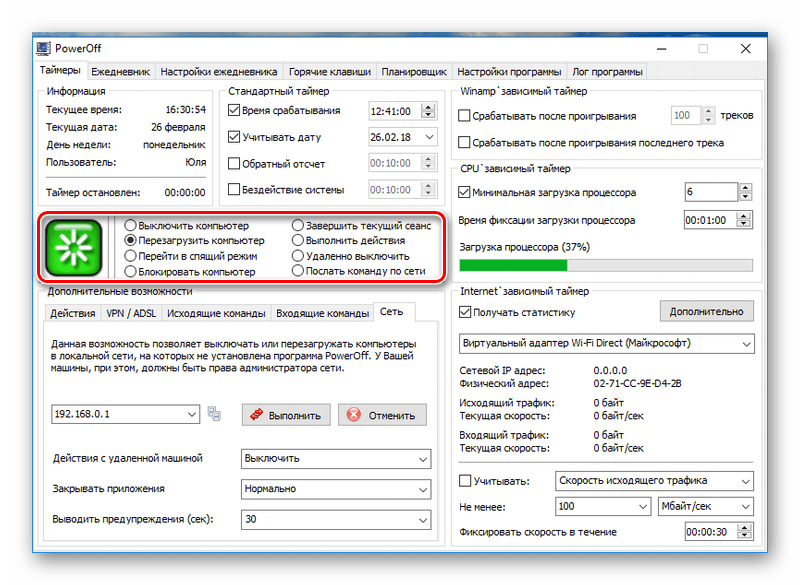
Как выключить систему в определенное время
Чтобы запланировать выключение, добавьте аргумент [время] и укажите, когда вы хотите, чтобы это произошло. Существует два способа выключения системы в определенное время — с использованием формата времени абсолютного или относительного .
Абсолютное время соответствует формату чч:мм и позволяет запланировать отключение в указанное время. Команда имеет следующий синтаксис:
sudo shutdown чч:мм
Например, чтобы запросить отключение в 7 утра, введите следующую команду:
sudo shutdown 07:00
В качестве альтернативы используйте относительный формат ( +m ) и запланировать завершение работы через определенное количество минут с момента запуска команды. В этом случае синтаксис команды:
sudo shutdown +m
Чтобы выключить систему через 20 минут, введите:
sudo shutdown +20
Как немедленно выключить систему
Как упоминалось ранее, запуск команды shutdown без каких-либо аргументов заставит систему завершить работу через минуту после выполнение команды.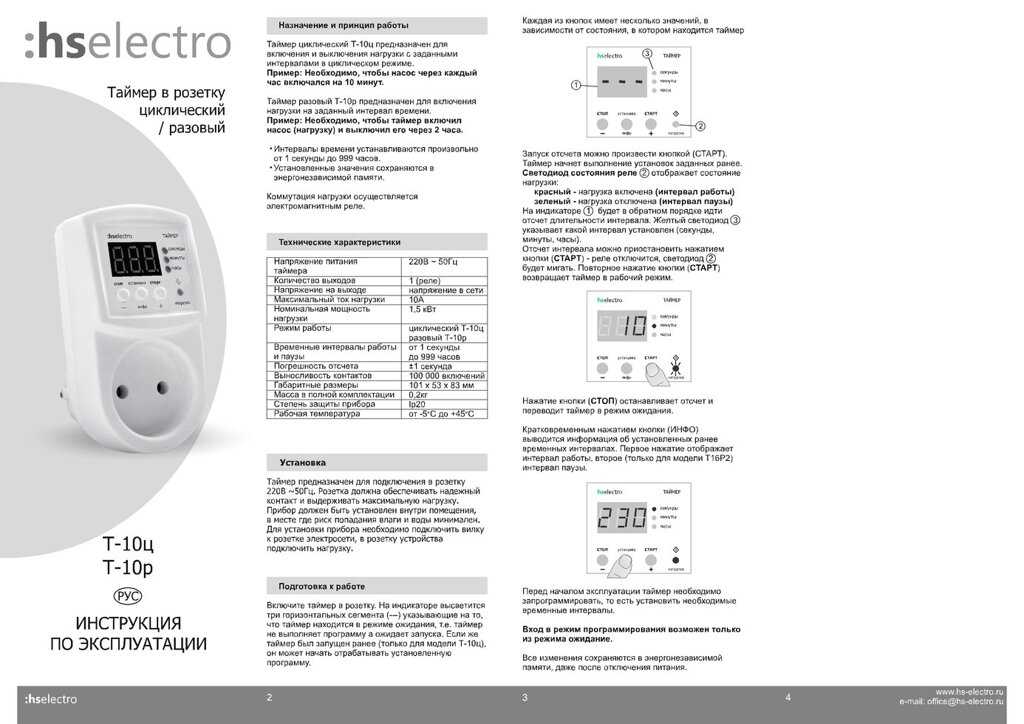 Однако, если вам требуется немедленное завершение работы, используйте:
Однако, если вам требуется немедленное завершение работы, используйте:
sudo shutdown now
Другой вариант — запланировать завершение работы с использованием формата относительного времени со значением 0 , как в приведенной ниже команде:
sudo shutdown +0
Как передать пользовательское сообщение
Как только вы запланируете отключение системы, все пользователи в системе получат сообщение, уведомляющее их об этом. Чтобы добавить пользовательское сообщение в уведомление о завершении работы, чтобы информировать пользователей о том, что должно произойти.
Вы можете добавить [сообщение] , только если команда также включает атрибут [время] :
sudo shutdown [время] "[сообщение]"
Например, чтобы выключить систему через 20 минут и передать сообщение Обновление системы , введите:
sudo shutdown +20 «Обновление системы»
Примечание: Другой способ передачи сообщений пользователям в Linux — через команду стены.
Как отменить запланированное завершение работы
Чтобы отменить запланированное завершение работы, используйте команду:
sudo shutdown -c
Вы также можете добавить сообщение для уведомления пользователей об отмене завершения работы. Для этого добавьте [сообщение] опция (в кавычках) к команде выше. Например:
sudo shutdown -c "Отмена обновления системы"
Заключение
Эта статья содержит все основные команды shutdown , которые должен знать каждый пользователь Linux. Использование этой команды — безопасный способ выключения вашей системы. Кроме того, это полезный способ информирования всех пользователей о запланированных отключениях.
Как запланировать завершение работы Windows 10 на определенную дату и время
Как запланировать выключение Windows 10 на определенную дату и время
Используя встроенный планировщик заданий Windows 10, вы можете настроить процесс, при котором компьютер будет автоматически выключаться в определенное время.
Изображение: грейпсток, Getty Images/iStockphoto
Во многих компаниях сотрудники обычно оставляют свои рабочие станции включенными, когда покидают офис. Как правило, ближе к вечеру компьютеры рабочих станций переходят в спящий режим или режим гибернации, что снижает энергопотребление — по крайней мере, немного. Но что, если бизнес хочет еще больше снизить энергопотребление?
Обязательная к прочтению информация о Windows
Виндовс 11 22х3 уже здесь
Контрольный список: защита систем Windows 10
Защитите свою сеть с помощью внешних служб безопасности Майкрософт
Как очистить кеш DNS в Windows 10
В Microsoft Windows 10 есть возможность настроить запланированное выключение ПК на определенное время.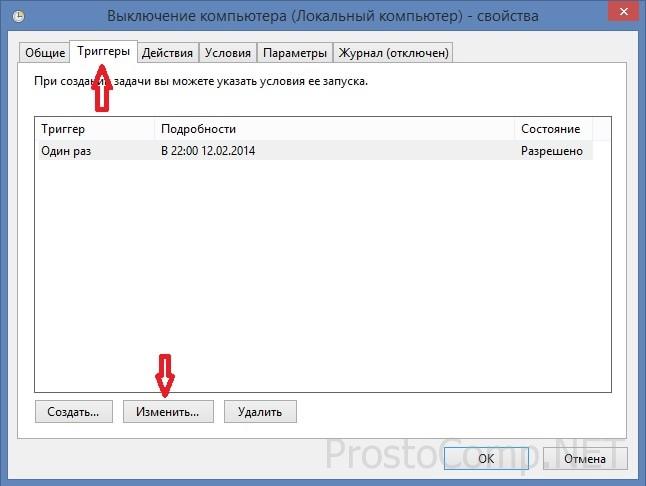 Теоретически полностью выключенный компьютер будет потреблять меньше энергии и экономить значительные суммы денег для бизнеса, а также уменьшать его углеродный след. Организация отключения в нерабочее время осуществляется с помощью планировщика заданий Windows 10.
Теоретически полностью выключенный компьютер будет потреблять меньше энергии и экономить значительные суммы денег для бизнеса, а также уменьшать его углеродный след. Организация отключения в нерабочее время осуществляется с помощью планировщика заданий Windows 10.
В этом руководстве показано, как использовать планировщик заданий Windows для запуска последовательности завершения работы компьютера с Windows 10 в определенное время.
SEE: взлом меню «Пуск» в Windows 10 (TechRepublic Premium)
Запланировать отключение Windows 10 на определенную дату и время
Некоторая версия приложения планировщика заданий была частью набора средств администрирования Windows из первого выпуска операционной системы. Доступ к версии для Windows 10 можно получить, введя «планировщик заданий» в поле поиска на рабочем столе, а затем выбрав соответствующий результат. Как вы можете видеть на рис. A , планировщик заданий может выполнять множество задач и на первый взгляд может показаться немного пугающим.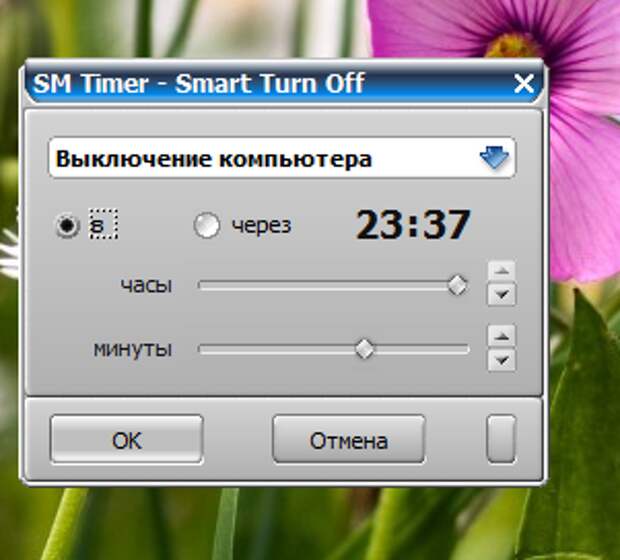
Рисунок А
Рисунок A
На левой панели навигации нажмите «Библиотека планировщика заданий», чтобы открыть список текущих задач на вашем компьютере с Windows 10. В примере, показанном на рисунке B , вы можете увидеть задачи, запускаемые различными событиями для обновления приложений Adobe и Google, выполнения обслуживания Dell и многого другого. В любой момент на вашем ПК могут быть настроены десятки потенциальных задач, которые должны выполняться после срабатывания определенного события.
Рисунок Б
Наше запланированное отключение классифицируется как базовая задача, поэтому щелкните элемент «Создать базовую задачу» в правом окне, чтобы начать процесс создания ( Рисунок C ).
Рисунок С
Рисунок B
Дайте вашей задаче имя и описание, а затем нажмите кнопку «Далее», чтобы перейти к экрану триггера ( Рисунок D ).
Рисунок D
Рисунок C
Показано несколько вариантов. Вы можете запускать этот процесс отключения каждый день, раз в неделю или, возможно, раз в месяц. Вы также можете попросить планировщик заданий дождаться определенного события. Для нашего примера мы выберем daily. Нажмите «Далее», когда сделаете свой выбор. Если вы выбрали ежедневно, вам будет предложено указать дату начала и время выполнения ( Рисунок E ).
Вы можете запускать этот процесс отключения каждый день, раз в неделю или, возможно, раз в месяц. Вы также можете попросить планировщик заданий дождаться определенного события. Для нашего примера мы выберем daily. Нажмите «Далее», когда сделаете свой выбор. Если вы выбрали ежедневно, вам будет предложено указать дату начала и время выполнения ( Рисунок E ).
Рисунок Е
Рисунок D
Сделав выбор, нажмите кнопку «Далее», чтобы перейти к экрану «Действие» ( Рисунок F ). На этом экране есть три варианта, но мы будем использовать один из них — «Запустить программу».
Рисунок F
Рисунок E
Щелкните Далее, чтобы перейти к экрану, показанному на Рисунок G . Здесь будет введена основная функция нашей задачи.
Рисунок G
Рисунок F
Введите «shutdown» в поле сценария и введите «-s -f -t 60» в поле «Добавить аргументы». Аргументы являются частью стандартных настроек программы shutdown.exe. -s сообщает Windows о завершении работы, или вместо этого вы можете использовать -r для перезагрузки ПК. Параметр -f принудительно закрывает запущенные приложения как часть процесса выключения, а параметр -t 60 добавляет 1-минутный обратный отсчет. Если вы хотите сделать это немедленно, измените этот аргумент на -t 0.
Аргументы являются частью стандартных настроек программы shutdown.exe. -s сообщает Windows о завершении работы, или вместо этого вы можете использовать -r для перезагрузки ПК. Параметр -f принудительно закрывает запущенные приложения как часть процесса выключения, а параметр -t 60 добавляет 1-минутный обратный отсчет. Если вы хотите сделать это немедленно, измените этот аргумент на -t 0.
Нажмите «Далее», чтобы перейти к экрану «Готово» ( Рисунок H ), где вам будет представлена краткая информация о вашей задаче и предоставлена возможность открыть диалоговое окно свойств для этой задачи после того, как вы нажмете кнопку «Готово».
Рисунок H
Рисунок G
Если вы удовлетворены настройками задачи, нажмите кнопку «Готово», чтобы сохранить ее, а затем закройте планировщик задач. В нашем примере, начиная с 12.11.2019 в 1:00, наш компьютер с Windows 10 закроет все запущенные приложения и выключится после 1-минутного обратного отсчета.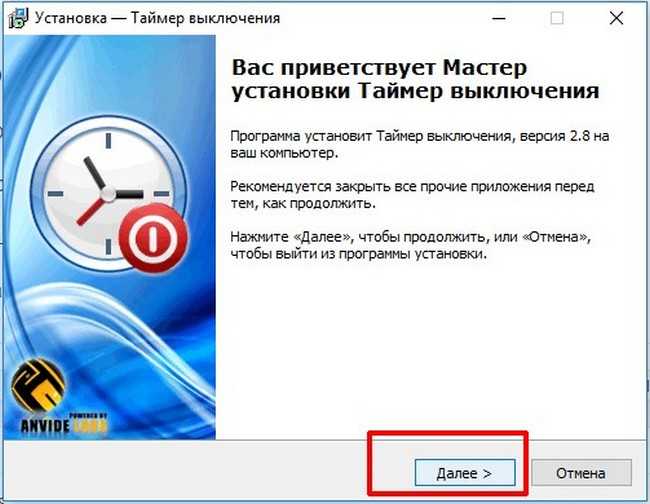
Марк В. Кэлин
Опубликовано:
Изменено:
Увидеть больше Программное обеспечение
См. также
Команды запуска Windows 10, которые вы должны знать (но, вероятно, забыли)
(ТехРеспублика)Десять сетевых команд Windows 10, которые должен знать каждый
(ТехРеспублика)Как стать инженером-программистом: шпаргалка
(ТехРеспублика)20 хороших привычек, которые нужны сетевым администраторам, и 10 привычек, от которых нужно избавиться (бесплатный PDF)
(ТехРеспублика)Теперь Windows 10 может обнаруживать вредоносное ПО для криптоджекинга, использующее мощность вашего процессора
(ЗДНет)Еще одно обязательное к прочтению освещение Microsoft
(TechRepublic на Flipboard)
Поделиться: Как запланировать выключение Windows 10 на определенную дату и время
Майкрософт
Программного обеспечения
Выбор редактора
- Изображение: Rawpixel/Adobe Stock
ТехРеспублика Премиум
Редакционный календарь TechRepublic Premium: ИТ-политики, контрольные списки, наборы инструментов и исследования для загрузки
Контент TechRepublic Premium поможет вам решить самые сложные проблемы с ИТ и дать толчок вашей карьере или новому проекту.

Персонал TechRepublic
Опубликовано:
Изменено:
Читать далееУзнать больше
- Изображение: Nuthawut/Adobe Stock
- Изображение: WhataWin/Adobe Stock
Безопасность
Основные угрозы кибербезопасности на 2023 год
В следующем году киберпреступники будут как никогда заняты. Готовы ли ИТ-отделы?
Мэри Шеклетт
Опубликовано: