Откат винды: Параметры восстановления в Windows 10 — Служба поддержки Майкрософт
Содержание
Не получается установить или обновить iTunes для Windows
Узнайте, что делать, если не получается установить или обновить iTunes на компьютере с Windows.
Если вы загрузили версию iTunes с веб-сайта Apple, следуйте инструкциям, описанным в этой статье.
Если вы используете Windows 10, вы можете также загрузить iTunes из магазина Microsoft Store. Если у вас возникли трудности с установкой версии iTunes с веб-сайта Apple, загрузите iTunes из магазина Microsoft Store. Если вам не удается загрузить или обновить iTunes из магазина Microsoft Store, обратитесь за помощью к Microsoft.
Если вам не удается установить версию iTunes с веб-сайта Apple на компьютере с Windows либо отображается ошибка 2 или сообщение «Apple Application Support не найдена» после установки приложения, следуйте инструкциям ниже в указанном порядке.
Убедитесь, что выполнен вход в учетную запись администратора компьютера
Если вы не уверены, что у вас есть учетная запись администратора, узнайте, как войти в систему с правами администратора.
Для получения дополнительной помощи также обратитесь к справочной системе вашего компьютера, свяжитесь с техническим отделом или посетите веб-сайт support.microsoft.com.
Установите последние обновления Microsoft Windows
Чтобы загрузить последние обновления, перейдите на страницу Центра обновления Windows.
Для правильной работы iTunes нужна Windows 7 или более поздняя версия с последней версией пакета обновлений. Если вам не удается установить обновления, обратитесь к справочной системе компьютера, свяжитесь с IT-отделом или посетите веб-сайт support.microsoft.com для получения дополнительных сведений.
Загрузите последнюю совместимую версию iTunes на свой компьютер
Загрузите iTunes с веб-сайта Apple, а затем нажмите «Загрузить», чтобы загрузить программу установки iTunes. В ответ на запрос нажмите «Сохранить» (а не «Запустить»).
Если вы используете Windows 10, вы можете загрузить последнюю версию iTunes из магазина Microsoft Store. Если вы загрузили iTunes из магазина Microsoft Store, вам не нужно выполнять действия, описанные далее в статье. Если вы загрузили iTunes с веб-сайта Apple, следуйте инструкциям ниже.
Если вы загрузили iTunes из магазина Microsoft Store, вам не нужно выполнять действия, описанные далее в статье. Если вы загрузили iTunes с веб-сайта Apple, следуйте инструкциям ниже.
Устраните неполадки iTunes
Щелкните правой кнопкой мыши программу установки, загруженную на шаге 3 (с именем файла iTunesSetup или iTunes6464Setup), и нажмите «Запуск от имени администратора».
Если вы устанавливали iTunes ранее, программа установки предложит исправить ПО.
Когда исправление будет завершено, перезагрузите компьютер и попытайтесь запустить iTunes.
Удалите компоненты, оставшиеся от прошлой установки
Если не получается установить или исправить iTunes, возможно, нужно удалить компоненты, оставшиеся от прошлой установки iTunes, а затем повторить установку.
Узнайте, как удалять и переустанавливать iTunes и другие программные компоненты в Windows Vista или более поздней версии.
Песни, приобретенные в магазине iTunes Store или импортированные с CD-дисков, по умолчанию сохраняются в папке «Моя музыка». Удаление программы iTunes не приведет к удалению вашей музыки.
Удаление программы iTunes не приведет к удалению вашей музыки.
Отключите конфликтующее программное обеспечение
Некоторые фоновые процессы могут препятствовать установке таких программ, как iTunes.
Если установлено ПО безопасности и возникают проблемы с установкой iTunes для Windows, для решения этих проблем может потребоваться деактивировать или удалить ПО безопасности.
Перезапустите компьютер
После перезапуска компьютера попробуйте установить iTunes повторно.
Дополнительная помощь
Если рекомендации, перечисленные в этой статье, не помогают, решение проблемы можно найти на веб-сайте службы поддержки Microsoft.
Информация о продуктах, произведенных не компанией Apple, или о независимых веб-сайтах, неподконтрольных и не тестируемых компанией Apple, не носит рекомендательного или одобрительного характера. Компания Apple не несет никакой ответственности за выбор, функциональность и использование веб-сайтов или продукции сторонних производителей.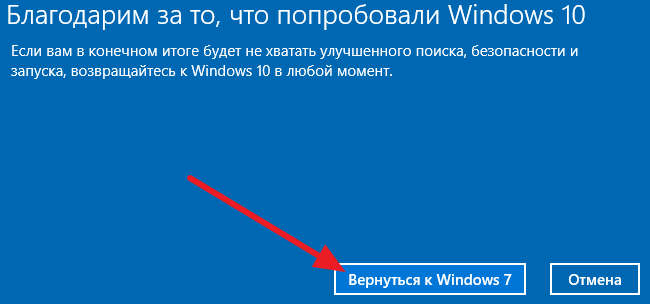 Компания Apple также не несет ответственности за точность или достоверность данных, размещенных на веб-сайтах сторонних производителей. Обратитесь к поставщику за дополнительной информацией.
Компания Apple также не несет ответственности за точность или достоверность данных, размещенных на веб-сайтах сторонних производителей. Обратитесь к поставщику за дополнительной информацией.
Дата публикации:
Откат Windows 11 до 10 версии
Если вы обновили свой компьютер или устройство с Windows 10 до Windows 11, протестировали его в течение нескольких дней и решили, что она вам не нравится, вы можете вернуться к Windows 10. Процедура довольно проста, но это всего лишь работает в течение первых десяти дней после обновления до Windows 11. Лучшее в этом то, что при откате до Windows 10 все ваши файлы и приложения остаются без изменений. Ничего не потеряно, кроме новых приложений, которые вы установили в Windows 11 и которых не было в Windows 10. Без лишних слов, вот как перейти с Windows 11 на Windows 10.
ВАЖНО: По истечении 10-дневного срока откат Windows 11 до Windows 10 становится невозможным. Если вы окажетесь в такой ситуации, единственный способ вернуться — это выполнить чистую установку Windows 10. К сожалению, это означает, что все ваши личные файлы и приложения будут потеряны в процессе, поэтому вам следует сначала создать резервную копию всего, что вы считаете важным.
Если вы окажетесь в такой ситуации, единственный способ вернуться — это выполнить чистую установку Windows 10. К сожалению, это означает, что все ваши личные файлы и приложения будут потеряны в процессе, поэтому вам следует сначала создать резервную копию всего, что вы считаете важным.
Как удалить Windows 11 и вернуться к Windows 10
Первое, что вам нужно сделать для перехода с Windows 11 на Windows 10, — это открыть приложение «Настройки». Быстрый способ запустить его — нажать Windows + I на клавиатуре, но есть и другие способы. В настройках Windows 11 выберите «Система» на левой боковой панели и нажмите или коснитесь «Восстановление» на правой панели.
На странице «Восстановление» найдите раздел «Параметры восстановления». В нем вы должны увидеть запись под названием «Назад» и кнопку с таким же названием справа. Щелкните или коснитесь его, чтобы начать переход с Windows 11 на Windows 10.
Затем Windows 11 открывает диалоговое окно под названием «Вернуться в Windows 10», в котором вас спрашивают: «Почему вы возвращаетесь?» .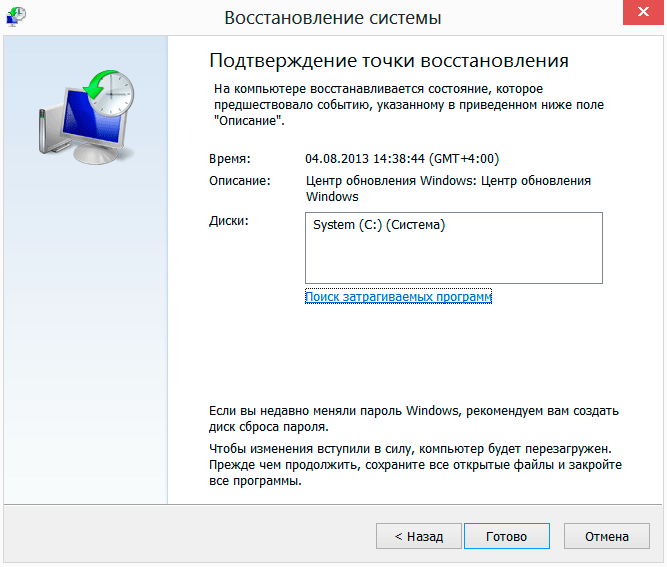
Выберите причину, по которой вы хотите удалить Windows 11, и/или введите дополнительные сведения о своем решении в поле «Расскажите подробнее». Затем, когда вы закончите, нажмите кнопку «Далее».
Теперь Microsoft пытается убедить вас продолжать использовать Windows 11. Она делает это, спрашивая, хотите ли вы «Проверить наличие обновлений?». потому что последние обновления «[…] могут решить ваши проблемы». Если вы все еще уверены, что хотите вернуться к Windows 10, нажмите или коснитесь кнопки «Нет, спасибо».
Затем Windows 11 дает вам несколько сведений о процессе перехода на более раннюю версию:
- Откат к Windows 10 может занять некоторое время, поэтому компьютер следует оставить включенным и подключенным к сети.
- Возможно, вам потребуется переустановить некоторые приложения и программы после перехода на более раннюю версию.
- Все настройки, которые вы изменили после обновления до Windows 11, будут потеряны.
- Хотя переход на более раннюю версию не должен повлиять на них, желательно создать резервную копию ваших важных личных файлов.

Если вы согласны со всем вышеперечисленным и готовы вернуться к Windows 10, нажмите или коснитесь Далее.
Есть еще одно последнее предупреждение, которое дает вам Windows 11: «Не блокируйтесь». Если у вас был настроен пароль для вашей учетной записи в Windows 10, вам необходимо его знать. В противном случае вы не сможете войти в систему после перехода на более раннюю версию Windows 11. Убедитесь, что вы сделали это, и нажмите «Далее».
И этого достаточно: на следующем шаге щелкните или коснитесь «Вернуться к Windows 10», и начнется процесс перехода на более раннюю версию с Windows 11.
Ваш компьютер или устройство с Windows 11 перезагрузится и начнется «Восстановление предыдущей версии Windows». Это может занять некоторое время, поэтому наберитесь терпения и подождите.
После того, как Windows 11 завершит откат к Windows 10, ваш компьютер загрузит экран блокировки Windows 10. Щелкните/коснитесь его в любом месте или нажмите любую клавишу на клавиатуре, чтобы отобразить экран входа в систему и войти в систему с учетной записью пользователя Windows 10.
И вуаля: Windows 10 вернулась, работает, как до обновления до Windows 11.
Вот и все! Не стесняйтесь забыть, что у вас когда-либо была Windows 11 на вашем компьютере: пришло время для Windows 10 снова и снова. 🙂
Почему вы откатились на Windows 10?
В Windows 11 было слишком много ошибок или несоответствий, которые вам не нравились? Не хватало ли чего-нибудь из того, что было в Windows 10? Почему вы решили понизить версию Windows 11 и вернуться к Windows 10? Дайте нам знать в комментариях ниже.
Насколько публикация полезна?
Нажмите на звезду, чтобы оценить!
Средняя оценка / 5. Количество оценок:
Оценок пока нет. Поставьте оценку первым.
Статьи по теме:
Как выполнить чистую установку Windows 11 (и откат при необходимости)
Windows 11 уже не за горами, и в ней есть несколько замечательных функций, включая переработанную кнопку «Пуск» , новый проводник, новые параметры панели задач, и многое другое. Все эти интересные функции вызывают у нас желание опробовать Windows 11. Microsoft намекнула, что она будет доступна в октябре 2021 года на новых устройствах и в 2022 году для обновления устройств под управлением Windows 10. удивительные функции, пока официальная версия не выйдет позже. Благодаря Программа предварительной оценки Windows , вы можете загрузить предварительную версию Windows Insider Preview и удовлетворить свое любопытство. А позже вы сможете установить его чистую версию, когда она выйдет в следующем году.
Все эти интересные функции вызывают у нас желание опробовать Windows 11. Microsoft намекнула, что она будет доступна в октябре 2021 года на новых устройствах и в 2022 году для обновления устройств под управлением Windows 10. удивительные функции, пока официальная версия не выйдет позже. Благодаря Программа предварительной оценки Windows , вы можете загрузить предварительную версию Windows Insider Preview и удовлетворить свое любопытство. А позже вы сможете установить его чистую версию, когда она выйдет в следующем году.
Но какой , если вам не нравится новая Windows 11? К счастью, откатить Windows 11 так же просто, как и установить ее (хотя эта функция отката работает только в течение 10 дней после обновления до предварительной или окончательной версии).
Итак, в статье ниже я пошагово расскажу вам, как установить Windows 11 или вернуться к Windows 10.
Как установить Windows на ваш Mac (если ничего не помогает)
Как установить Windows на ваш Mac (если ничего не помогает)
У меня есть iMac 2011 года, и я уже успешно устанавливал на него Windows. Процесс был очень простым…. Подробнее
Процесс был очень простым…. Подробнее
Как установить предварительную версию Windows 11?
Если вы хотите установить Windows 11 Insider Build Preview на свой компьютер, ваше устройство должно соответствовать ряду системных требований. Помимо запуска Windows 10, требования включают 4 ГБ ОЗУ, 64-разрядный ЦП и TPM 2.0 (модуль безопасности) .
Приложение Microsoft PC Health Check может проверить, совместима ли ваша система с Windows 11. Вы можете посетить официальный веб-сайт, прокрутить вниз до Проверить совместимость и загрузить приложение. Затем откройте его, чтобы выполнить проверку.
Хотя попробовать новую операционную систему звучит захватывающе, я не рекомендую загружать предварительную версию — особенно на ваше основное устройство . Причина в том, что предварительные выпуски, как правило, содержат ошибки и могут не предлагать все интересные функции, обещанные в окончательном выпуске.
Но вы все равно можете скачать ее, потому что не можете укротить свое любопытство, или, может быть, вы разработчик приложений, которому нужно протестировать свое приложение на Windows 11… Какой бы ни была ваша причина попробовать новую ОС, позвольте мне рассказать вам, как это сделать. для установки Windows 11 Insider Preview.
для установки Windows 11 Insider Preview.
- Откройте https://insider.windows.com/en-us/register в веб-браузере.
- Если вы еще не являетесь участником, зарегистрируйтесь в программе предварительной оценки Windows. Если да, просто войдите в свою учетную запись Windows Insider.
- Затем откройте Параметры Windows , перейдите в раздел Обновление и безопасность > Программа предварительной оценки Windows и нажмите кнопку Начать для установки предварительной версии.
- Войдите в свою учетную запись Microsoft, зарегистрированную в программе предварительной оценки.
- Следуйте инструкциям на экране и выберите канал, через который вы хотите получить предварительные сборки. Вам следует выбрать один из каналов Beta Channel или Release Preview Channel 9.0004, чтобы получить лучший опыт.
- Примите указанные положения и условия и политику конфиденциальности.

- После перезапуска системы перейдите к Параметры Windows > Конфиденциальность > Диагностика и обратная связь и выберите Дополнительные диагностические данные .
- Наконец, нажмите Проверить наличие обновлений в разделе Настройки > Обновление и безопасность > Центр обновления Windows . Вы увидите последнюю предварительную сборку для загрузки.
На ваш компьютер будет установлена Windows 11 Insider Preview, как и любое другое обновление. После перезагрузки ваше устройство будет работать под управлением Windows 11 — попробуйте!
Как выполнить чистую установку Windows 11?
Вы также можете установить Windows 11 с помощью загрузочного установочного диска, т. е. загрузочной флешки. Это полезно, если вы не хотите продолжать текущую установку Windows 10 и хотите установить Windows 11 с чистого листа. Вот как это сделать:
- Откройте в браузере следующую ссылку: https://www.
 microsoft.com/en-us/software-download/windows10.
microsoft.com/en-us/software-download/windows10. - Под Создайте установочный носитель Windows 10 , нажмите и плюс кнопка и выполните действия, описанные в разделе Использование инструмента для создания установочного носителя (USB-накопитель, DVD-диск или файл ISO) для установки Windows 10 на другой ПК .
- После создания загрузочного установочного носителя продолжайте.
- Откройте Настройки , выберите Обновления и безопасность > Восстановление.
- Нажмите Перезагрузить сейчас в разделе Расширенный запуск.
- В расширенном начальном экране выберите Использовать устройство среди вариантов.
- На следующем экране выберите загрузочный диск для установки Windows 11.
- Откроется экран установки Windows. Введите предпочитаемый язык , время, валюту и другие данные по запросу; и, наконец, нажмите Next .

- Нажмите Установить сейчас на следующем экране (как показано ниже).
- Введите ключ продукта или нажмите У меня нет ключа продукта .
- Выберите Custom: Install Windows only (advanced) , чтобы выполнить чистую установку. Это приведет к удалению всех данных, поэтому убедитесь, что вы сделали резервную копию всех своих данных.
- Далее вам нужно выбрать диск или раздел, на который вы хотите установить Windows 11. Выберите диск, на который вы установили Windows 10.
- Нажмите Далее , чтобы начать чистую установку Windows 11.
После нескольких перезапусков вы, наконец, увидите мир Windows 11. Теперь вы можете настроить свою учетную запись пользователя и персональные настройки, прежде чем начать опробовать ее.
Как обновиться до Windows 11?
Ходят слухи, что Windows 11 официально выпущена для общего использования, начиная с 2022 года, для обновления с Windows 10. Вы можете загрузить ее на свой ПК, если используете лицензионную версию Windows 10 и устройство соответствует всем системным требованиям, перечисленным Microsoft. .
Вы можете загрузить ее на свой ПК, если используете лицензионную версию Windows 10 и устройство соответствует всем системным требованиям, перечисленным Microsoft. .
Когда Windows 11 станет доступна для загрузки или обновления для широкой публики, следуйте приведенным ниже инструкциям, чтобы установить ее:
- Открыть Параметры Windows и перейдите в Обновления и безопасность .
- Нажмите Проверить наличие обновлений , чтобы проверить наличие доступных обновлений.
- Вы сможете увидеть обновление под названием Feature Update для Windows 11 .
- Нажмите Загрузить и установить , чтобы получить его и выполнить обновление до Windows 11.
Как откатить Windows 11 до Windows 10?
Windows 11 будет иметь некоторые великолепные функции, но в Insider Preview сообщалось об ошибках и ошибках, и даже не все функции поддерживаются. Итак, если вы поддались искушению загрузить предварительную версию программного обеспечения, но теперь не очень хороший опыт заставляет вас сожалеть о своем решении, не беспокойтесь. Вы можете выполнить шаги, указанные ниже, чтобы вернуться к Windows 10.
Вы можете выполнить шаги, указанные ниже, чтобы вернуться к Windows 10.
Откат через настройки Windows
Вы можете легко вернуться к Windows 10 в течение первых 10 дней после обновления до Windows 11. Однако вам нужно убедиться, что вы не избавились от старых установочных файлов, которые указаны как . Временные файлы в Настройки хранилища .
- Откройте Настройки и перейдите к Обновление и безопасность и нажмите Восстановление .
- Нажмите Начать под Вернуться к предыдущей версии .
- Примите все предупреждения Microsoft, чтобы начать процесс отката.
После завершения процесса отмены вы вернетесь к своей старой сборке Windows 10. Разве это не было достаточно просто? Если вы потерпели неудачу, читайте дальше.
Откат через установочный носитель
Однако что делать, если вы поняли, что не являетесь поклонником Windows 11 на 11-й день после установки? Что ж, вам нужно переустановить Windows 10, т. е. установить начисто вашу старую операционную систему.
е. установить начисто вашу старую операционную систему.
Однако сначала необходимо сделать резервную копию всех данных. После резервного копирования данных выполните следующие действия, чтобы переустановить и начать с чистого листа с Windows 10.
- Откройте следующую ссылку в браузере: https://www.microsoft.com/en-us/software -скачать/виндовс 10.
- Нажмите Загрузить инструмент сейчас под Создайте установочный носитель Windows 10 .
- Запустите установку и нажмите Принять , чтобы принять условия лицензии.
- На Что вы хотите сделать? , нажмите Обновите этот компьютер сейчас .
- Примите все диалоги, показанные Microsoft, затем, наконец, нажмите Install .
Вы также можете нажать кнопку «плюс», чтобы просмотреть подробное руководство от Microsoft . После того, как вы закончите, Windows 10 будет установлена на ваш компьютер. Теперь вы можете создать для себя учетную запись пользователя и обновить свои настройки с помощью настроек Windows. Наконец, используйте резервную копию, чтобы восстановить все ваши предыдущие файлы и данные.
Теперь вы можете создать для себя учетную запись пользователя и обновить свои настройки с помощью настроек Windows. Наконец, используйте резервную копию, чтобы восстановить все ваши предыдущие файлы и данные.
В Windows 11 есть много интересных функций, которые соблазняют нас попробовать ее прямо сейчас. Однако, если вы не являетесь разработчиком или техническим писателем, всегда разумно дождаться официального выпуска, прежде чем загружать новое программное обеспечение. Но если вы хотите попробовать его до официального релиза, вы можете установить предварительную версию.
Ведь вы всегда сможете откатиться на Windows 10 через 10 дней после обновления до Windows 10. Также Windows 11 будет официально выпущена начиная с октября 2021 года, так что вы тоже можете дождаться официального релиза. В любом случае вы можете попробовать Windows 11.
Откат Windows 10 — SOS4Net, Inc.
Откат Windows 10
ПРИМЕЧАНИЕ. Эти инструкции изначально были опубликованы на веб-сайте TheWindowsClub. com. Мы еще не выполнили эту процедуру, но это шаги, которые мы бы выполнили, если бы нам нужно было откатить компьютер, который был обновлен до Windows 10. Согласно Microsoft, процедура отката не должна влиять на ваши данные (например, изображения, видео , музыка, файлы Word, электронные таблицы и т. д.). Однако, поскольку мы еще не выполнили эту процедуру, мы не можем говорить по этому вопросу лично. SOS4Net не несет ответственности за какие-либо сбои или потерю данных, которые могут возникнуть в результате выполнения этой процедуры клиентами самостоятельно. Используйте эти инструкции на свой страх и риск.
com. Мы еще не выполнили эту процедуру, но это шаги, которые мы бы выполнили, если бы нам нужно было откатить компьютер, который был обновлен до Windows 10. Согласно Microsoft, процедура отката не должна влиять на ваши данные (например, изображения, видео , музыка, файлы Word, электронные таблицы и т. д.). Однако, поскольку мы еще не выполнили эту процедуру, мы не можем говорить по этому вопросу лично. SOS4Net не несет ответственности за какие-либо сбои или потерю данных, которые могут возникнуть в результате выполнения этой процедуры клиентами самостоятельно. Используйте эти инструкции на свой страх и риск.
ТРИ ВАЖНЫХ ЭЛЕМЕНТА:
- Чтобы использовать эту процедуру, вы должны выполнить так называемое «обновление на месте» до Windows 10. Другими словами, вы должны уже использовать Windows 7 или 8.1 и установил Windows 10 поверх существующей версии. Если вы выполнили чистую или новую установку Windows 10, эта процедура, скорее всего, не сработает.
 Откат также зависит от наличия определенных папок, созданных в процессе обновления. Если эти папки отсутствуют или неполные, откат может не сработать. Например, если вы выполняете очистку диска или используете стороннюю программу очистки или повышения производительности, эти папки могут быть удалены случайно, и вы не сможете вернуться к предыдущей версии Windows.
Откат также зависит от наличия определенных папок, созданных в процессе обновления. Если эти папки отсутствуют или неполные, откат может не сработать. Например, если вы выполняете очистку диска или используете стороннюю программу очистки или повышения производительности, эти папки могут быть удалены случайно, и вы не сможете вернуться к предыдущей версии Windows. - Эту процедуру необходимо выполнить в течение 30 дней с момента установки Windows 10. Если с момента установки Windows 20 прошло более 30 дней, эта процедура, скорее всего, не сработает.
- Если вам приходилось вводить пароль для использования ПК раньше, вам придется вводить тот же пароль после восстановления предыдущей версии. Перед началом процедуры убедитесь, что вы знаете этот пароль.
ДЛЯ НАЧАЛА перейдите в настройки ПК . Если вы используете меню «Пуск» Windows 10, нажмите «Настройки». Если вы используете меню «Пуск 8», нажмите «Параметры ПК». На экране настроек нажмите Обновление и безопасность .
На экране «Обновление и безопасность» нажмите Recovery . На экране «Восстановление» НЕ нажмите кнопку под Перезагрузить этот компьютер , так как это вернет ваш компьютер в исходное заводское состояние. На этом экране вы должны увидеть вариант Вернуться к Windows X , где X – номер вашей предыдущей версии Windows. Нажмите кнопку Начать здесь.
Сообщите Microsoft, почему вы выполняете откат. Кнопка «Далее» не будет доступна для нажатия, пока вы не сделаете выбор на этом экране. После того, как вы выбрали, нажмите Далее .
Если у вас есть ноутбук, убедитесь, что он подключен к сети переменного тока. Настоятельно рекомендуется не пытаться выполнить откат при питании от батареи. Затем нажмите «Далее» (или на кнопке может быть написано «Закрыть»).
Теперь нажмите кнопку Вернуться к Windows X, где X — номер предыдущей версии Windows.
Если вам нужно было вводить пароль для использования вашего ПК раньше, вам нужно будет ввести тот же пароль после восстановления предыдущей версии.



 microsoft.com/en-us/software-download/windows10.
microsoft.com/en-us/software-download/windows10.
 Откат также зависит от наличия определенных папок, созданных в процессе обновления. Если эти папки отсутствуют или неполные, откат может не сработать. Например, если вы выполняете очистку диска или используете стороннюю программу очистки или повышения производительности, эти папки могут быть удалены случайно, и вы не сможете вернуться к предыдущей версии Windows.
Откат также зависит от наличия определенных папок, созданных в процессе обновления. Если эти папки отсутствуют или неполные, откат может не сработать. Например, если вы выполняете очистку диска или используете стороннюю программу очистки или повышения производительности, эти папки могут быть удалены случайно, и вы не сможете вернуться к предыдущей версии Windows.