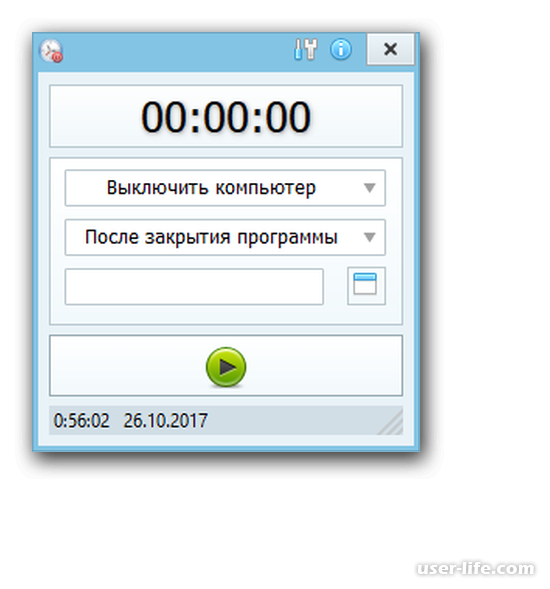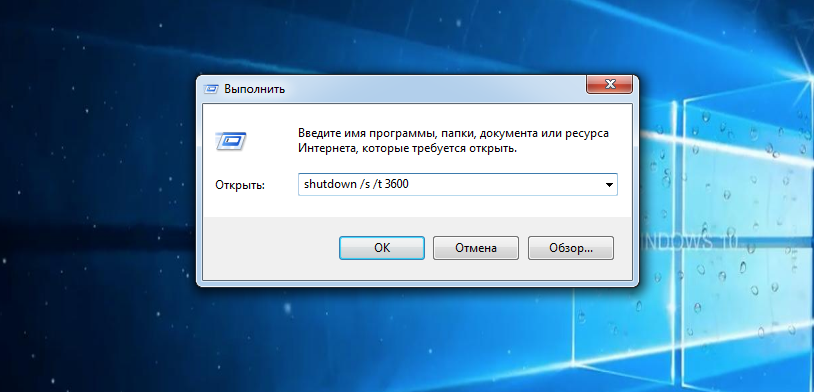Выключение пк по таймеру windows 10: Как установить таймер выключения Windows
Содержание
Таймер выключения компьютера Windows 10: как поставить таймер
Таймер выключения компьютера Windows 10 – удобная опция для пользователей, которые часто оставляют процессы работы или скачивания на время своего отсутствия или сна. Он позволяет задать момент, когда произойдет автоматическое отключение оборудования. Это необходимо, когда вы скачиваете программы ночью, ограничиваете время игр ребенка за ПК во время вашего отсутствия или просто в целях экономия электроэнергии.
Есть три способа определить срок отключения.
Окно выполнения команд
Задать выключение можно средствами команды shutdown, которая заводит этот «будильник».
- Зажмите одновременно [WIN]+[R].
- Введите строчку shutdown -s –t и укажите время в секундах. Например, час – это 3600, 2 – 7200 и т.д.
- Жмите «Ок» для подтверждения.
В нашем примере ПК выключится через два часа.
Это не окончательно, так как отключить таймер выключения компьютера Виндовс 10 можно в любой момент командой shutdown – a.
Эти же действия можно сделать посредством командной строки.
В десятке опции команды пишутся через «/», хотя старый синтаксис тоже поддерживается.
Незадолго до выключения появится предупреждение.
Установить таймер отключения компьютера Windows 10 два раза подряд нельзя – появится ошибка.
Планировщик заданий
Этот удобный сервис можно использовать для автоматизации любых действий с ПК: вы можете вводить в ней команды, указывать запускаемые по времени программы и т.д. Настроить таймер на выключение компьютера на Windows 10 в планировщике можно с использованием все той же директивы shutdown.
- Вызовите окно выполнения действий и введите taskschd.msc.
- В окне кликните по меню «Действие» и выберите создание простой задачи.
- Затем введите для нее имя и кликните «Далее».
- Выберите периодичность выполнения. Можно запускать ее каждый день или по определенным дням, или вообще однократно.

- Укажите время, когда требуется выключить компьютер по таймеру Виндовс 10.
- Оставьте выделенным запуск программы.
- В строке «Сценарий/программа» введите саму команду shutdown, а как аргумент укажите –s, в поле ниже.
- Для подтверждения кликайте «Готово».
- Нажмите F5, чтобы обновить данные в окне. Среди системных заданий появится и ваше.
Видим, как просто поставить таймер выключения компьютера Windows 10 – достаточно знать всего одну директиву. Если хотите узнать для чего нужен эквалайзер для Виндовс 10, переходите по ссылке и читайте статью на эту тему.
Используя этот инструмент, вы можете написать собственный bat-файл, который укажете вместо директивы в поле «Сценарий». В нем можно указать набор команд, например, taskkill /f /im <ИМЯ ФАЙЛА ПРОГРАММЫ> закроет указанный процесс, а знакомый нам shutdown /s / организует выключение компьютера по таймеру Windows 10.
Удалить ранее созданную опцию еще проще:
- Выделите одним кликом строку.
- Тапните правую клавишу на манипуляторе.
- Появится контекстное меню.
- Наведите на «Удалить» и щелкайте.
Что делать, если служба SuperFetch в Windows 10 грузит диск вы узнаете тут.
Инсталляция программного обеспечения
Можно скачать таймер выключения компьютера Windows 10 и в виде отдельной программы.
http://programdownloadfree.com/load/system/utility/sleep_timer/175-1-0-261
Она позволяет не только включить часы, но и:
- закрывать сеансы работы пользователя;
- активировать режимы сна и гибернации;
- отключать коннект с интернетом;
- отключать манипулятор и клавиатуру;
- гасить звук;
- изменять дизайн интерфейса пользователя.
Главное отличие этой программы от аналогичных – наличие пароля.
Программу легко убрать в скрытый режим.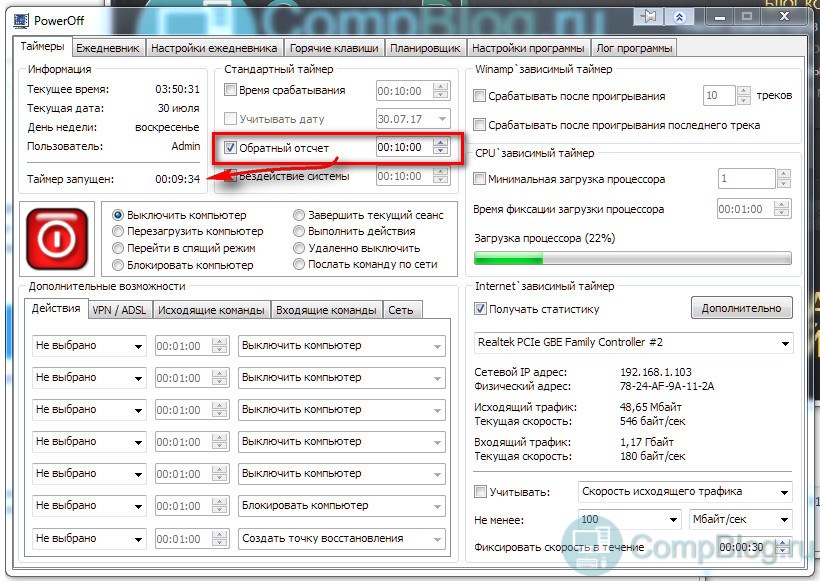
Если вам нужно знать, как поставить пароль на компьютер Виндовс 10, читайте нашу статью с подробной инструкцией.
автоматическое выключение по времени вручную и с помощью программы, что делать если не работает
Октябрь 4th, 2017 Михаил Вавилов
Если вы любите засыпать под запущенный на компьютере фильм или музыку, будет очень удобно, чтобы ваше устройство не оставалось включённым на всю ночь. В подобных случаях может пригодиться полезная функция автоматического отключения компьютера. Использовать её можно как через штатные средства Windows 10, так и при помощи сторонних программ.
Содержание
1 Как создать таймер выключения компьютера
1.1 Через «Планировщик заданий»
1.2 Через ярлык
1.3 Через файл с расширением bat
1.4 Через окно «Выполнить»
1.5 Видео: таймер выключения через командную строку
2 Почему таймер выключения может не сработать
3 Программы для отключения компьютера по таймеру
3.
 1 Wise Auto Shutdown
1 Wise Auto Shutdown3.2 Airtec Switch Off
3.3 PowerOff
4 Для чего может пригодиться таймер отключения
Как создать таймер выключения компьютера
В Windows 10 есть несколько способов заставить компьютер выключиться в определённое время.
Через «Планировщик заданий»
Этот метод удобен, если вы хотите заранее настроить регулярное отключение компьютера в одно и то же время.
- Нажмите сочетание клавиш Win+X или нажмите правой кнопкой мыши на иконке «Пуск». В открывшемся меню выберите пункт «Управление компьютером».
Откройте «Управление компьютером»
- Откройте «Планировщик заданий». Попасть в эту службу также можно при помощи команды taskschd.msc в окне «Выполнить».
Откройте «Планировщик заданий»
- Нажмите на кнопку «Создать простую задачу…».
Нажмите «Создать простую задачу…»
- Укажите время и частоту срабатывания команды. Когда дойдёте до этапа «Запуск программы», в строке сценария введите shutdown, а в строке аргументов -s.

Введите сценарий и его параметр
Через ярлык
В системной папке Windows находится исполняемый файл, который позволяет выключать компьютер. Для выключения компьютера по таймеру вы можете создать его ярлык с задержкой перед исполнением.
- Нажмите правой кнопкой мыши на рабочем столе и создайте ярлык.
Создайте ярлык
- В строке расположения объекта введите «С:\Windows\System32\shutdown.exe -s -t 1800». 1800 — это время в секундах, через которое будет выключен компьютер после открытия ярлыка (вы можете ввести любое другое). Буква s в команде означает выключение компьютера, а буква t указывает на переменную времени.
Введите нужную команду и время до выключения
- Запустите созданный ярлык. Таймер будет запущен и компьютер выключится через указанное время.
Через файл с расширением bat
Файл с расширением bat позволит сделать вам простую, но удобную программу для выключения компьютера по таймеру.
- Нажмите правой кнопкой мыши на рабочем столе и создайте текстовый документ.

Создайте текстовый документ
- Откройте созданный документ и введите в него следующие команды (без точки и точек с запятой в конце):
- Нажмите на кнопку «Файл» и выберите «Сохранить как…»
Нажмите «Сохранить как…»
- Сотрите буквы формата txt и замените их на bat. Название выберите любое.
Установите формат bat и сохраните документ
- Запустите созданный файл и введите время в секундах, по истечении которого будет выключен компьютер. После нажмите Enter.
Укажите время и нажмите Enter
Через окно «Выполнить»
Этот способ подойдёт для одноразового использования. Сочетанием клавиш Win+R вызовите окно «Выполнить» и введите команду «shutdown.exe -s -t 600». Как и в случае с ярлыком, 600 — время в секундах до отключения компьютера. После нажмите Enter.
Введите команду для выключения компьютера по таймеру
Видео: таймер выключения через командную строку
Почему таймер выключения может не сработать
Таймер выключения компьютера может не сработать по следующим причинам:
- кто-то закрыл процесс выключения до истечения времени.
 Это можно сделать через диспетчер задач;
Это можно сделать через диспетчер задач; - вы создавали команду, не имея прав администратора. Создайте её заново, предварительно получив эти права;
- какая-то программа блокирует выключение компьютера. Этого можно избежать: добавьте -f после введённой команды для игнорирования всех сообщений об ошибках при выключении компьютера;
- компьютер уже был перезагружен. Это отменяет установленный таймер, если только он не был задан через «Планировщик заданий».
Программы для отключения компьютера по таймеру
Сторонние программы могут предложить куда большую гибкость и удобство для отложенного выключения компьютера. Ни один из описанных выше методов не позволит, к примеру, быстро запланировать отключение на неделю вперёд с назначением разного времени. Это можно сделать только создавая множество задач в планировщике заданий или используя сложные системы команд. Гораздо проще будет использовать одну из указанных ниже программ.
Wise Auto Shutdown
Wise Auto Shutdown — простая и удобная программа, которая является полностью бесплатной. Она хорошо справляется с функцией установки таймера выключения компьютера в назначенный срок и имеет возможность установить напоминание о выключении. Также она может планировать следующие действия:
Она хорошо справляется с функцией установки таймера выключения компьютера в назначенный срок и имеет возможность установить напоминание о выключении. Также она может планировать следующие действия:
- перезагрузка;
- переход в спящий режим;
- гибернация.
Помимо прочего, тут есть функция, которая будет отключать компьютер после определённого периода бездействия.
Wise Auto Shutdown хорошо справляется со своей задачей, но не более того
Airtec Switch Off
Airtec Switch Off отличается крайне несовременным интерфейсом, который тем не менее предоставляет удобный доступ ко всем необходимым функциям. Airytec Switch Off может практически всё то же самое, что и предыдущая программа, но имеет ряд дополнительных настроек.
Airtec Switch Off — весьма неплохая программа, несмотря на невзрачный вид интерфейса
В Airtec Switch Off возможно выключение, даже если пользователь не вошёл в систему. Также эта программа отличает бездействие пользователя от бездействия компьютера, а значит, не выключит устройство, когда на самом компьютере идёт установка или другой важный процесс.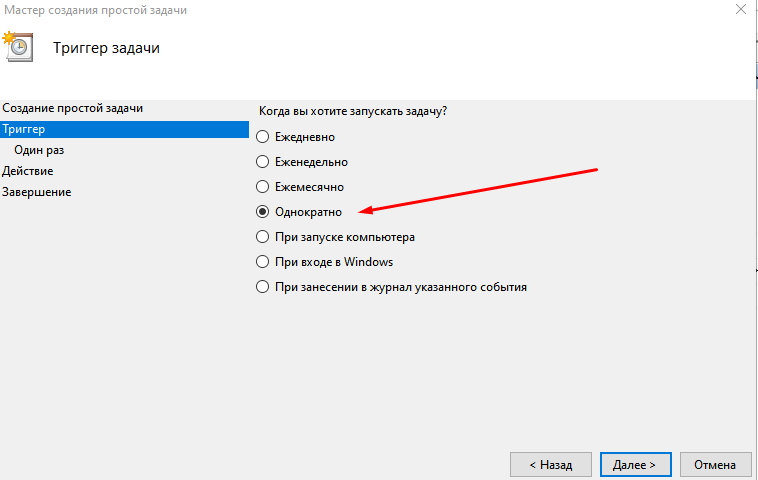 Airtec Switch Off — очень гибкая программа, которая позволяет настроить таймер отключения до мелочей.
Airtec Switch Off — очень гибкая программа, которая позволяет настроить таймер отключения до мелочей.
Airtec Switch Off имеет очень гибкие настройки
PowerOff
PowerOff выполняет не только функции таймера, но и многие другие. Тут есть ежедневник, планировщик, получение статистики соединения и прочее. В PowerOff вы можете задать таймер выключения даже относительно уровня загруженности процессора. Однако возникновение ситуации, в которой вам пригодятся все функции этой программы, крайней маловероятно.
PowerOff — программа со множеством функций и настроек
Для чего может пригодиться таймер отключения
Кроме приведённой в начале статьи ситуации с просмотром фильма, таймер отключения компьютера может пригодиться для следующих целей:
- ограничение времени, которое за компьютером проводит ребёнок: можно установить таймер выключения и пароль на включение компьютера;
- выключение компьютера после завершения установки программы, обработки видео, скачивания тяжёлых файлов и всего, что занимает много времени;
- для удобства обслуживания нескольких компьютеров одновременно.
 Вы можете запустить несколько действий, например, антивирусную проверку и дефрагментацию, и ко времени их окончания назначить выключение. Так можно заниматься сразу несколькими компьютерами, не ожидая завершения процессов на каждом.
Вы можете запустить несколько действий, например, антивирусную проверку и дефрагментацию, и ко времени их окончания назначить выключение. Так можно заниматься сразу несколькими компьютерами, не ожидая завершения процессов на каждом.
Мы рассмотрели все способы установки таймера выключения на вашем компьютере и способы его использования для собственного удобства. Теперь вы без труда сможете установить таймер на любое удобное для вас время или распланировать выключения на недели вперёд.
- Автор: Михаил Вавилов
- Распечатать
Всем привет! Мне нравится писать для людей, о компьютерной сфере — будь то работа в различных программах или развлечение в компьютерных играх. Стараюсь писать только о вещах, с которым знаком лично. Люблю путешествовать и считаю, что только в пути можно по-настоящему познать себя.
Оцените статью:
(1 голос, среднее: 5 из 5)
Поделитесь с друзьями!
Как запланировать автоматическое выключение в Windows 10
Планировщик заданий позволяет настроить все детали для выключения
by Иван Енич
Иван Енич
Эксперт по поиску и устранению неисправностей
Увлеченный всеми элементами, связанными с Windows, и в сочетании с его врожденной любознательностью, Иван глубоко погрузился в понимание этой операционной системы, специализируясь на драйверах и.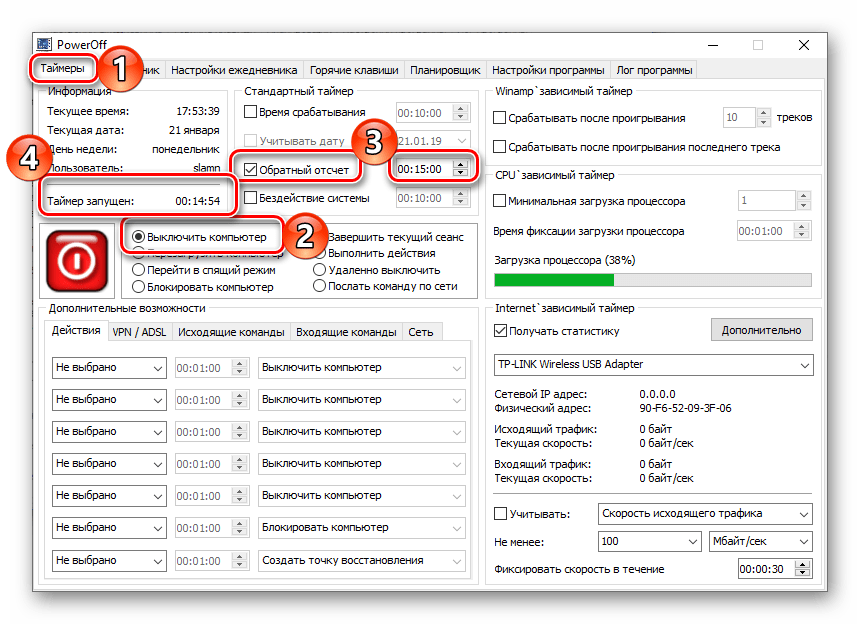 .. читать дальше
.. читать дальше
Обновлено
Рассмотрено
Влад Туричану
Влад Туричану
Главный редактор
Увлеченный технологиями, Windows и всем, что имеет кнопку питания, он тратил большую часть своего времени на развитие новых навыков и изучение мира технологий. Скоро… читать дальше
Раскрытие партнерской информации
- Запрограммировать автоматическое выключение устройства можно в несколько шагов.
- В этой статье мы покажем вам, как это сделать на устройстве с Windows 10 с помощью определенных команд или приложений.
- Вы можете использовать встроенные инструменты, такие как командная строка, Powershell, «Выполнить» или «Планировщик заданий».
- Сторонние альтернативы также могут пригодиться, когда нужно запланировать автоматическое завершение работы.

Иногда вам может понадобиться запланировать определенные задачи, особенно если у вас недостаточно времени, чтобы выполнять их вручную.
Если вы хотите узнать больше о планировании работы в Windows 10, сегодня мы покажем вам, как запланировать завершение работы в Windows 10.
Если по какой-либо причине вы не можете выключить компьютер вручную, вы можете запланировать выключение. Это чрезвычайно полезно, если вы оставляете свой компьютер, чтобы сделать что-то ночью, или если вам нужно оставить компьютер на несколько часов, пока вы выполняете какие-то поручения.
Итак, давайте посмотрим, как запланировать выключение в Windows 10.
Как запланировать выключение в Windows 10?
1. Используйте команду в диалоговом окне «Выполнить», командной строке или PowerShell
Чтобы открыть диалоговое окно «Выполнить», просто нажмите клавишу Windows + R. Если вы хотите запустить командную строку или PowerShell, вы можете выполнить поиск в строке поиска.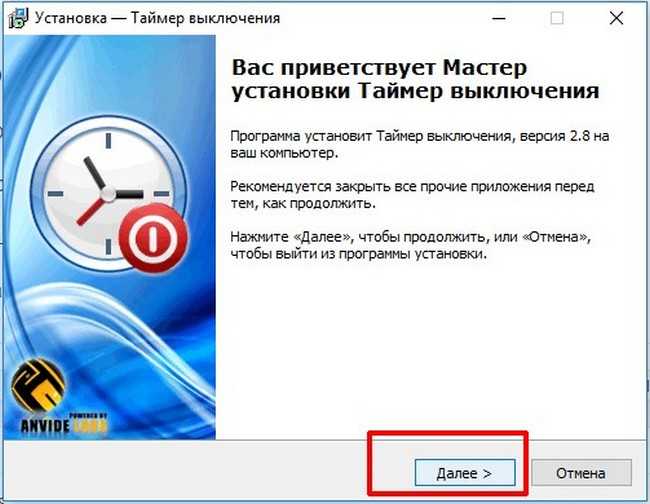
Теперь все, что вам нужно сделать, это ввести следующую команду в диалоговом окне «Выполнить», командной строке или PowerShell и нажать Enter: количество секунд, поэтому в этом примере ваш компьютер автоматически выключится через 10 минут. Вы можете поэкспериментировать с разными значениями и установить желаемое.
Если у вас возникли проблемы с доступом к командной строке в качестве администратора, вам лучше ознакомиться с нашим специальным руководством.
Есть похожая статья о проблемах с Powershell и способах их решения.
2. Используйте специальное программное обеспечение для помощи при завершении работы
Помощник по завершению работы Windows — это программное обеспечение, позволяющее автоматически выключать компьютер в заданное время. Вы также можете настроить его на отключение в других ситуациях, таких как бездействие системы, чрезмерное использование ЦП или низкий заряд батареи.
Он также может поддерживать автоматический выход из системы, перезагрузку и блокировку компьютера.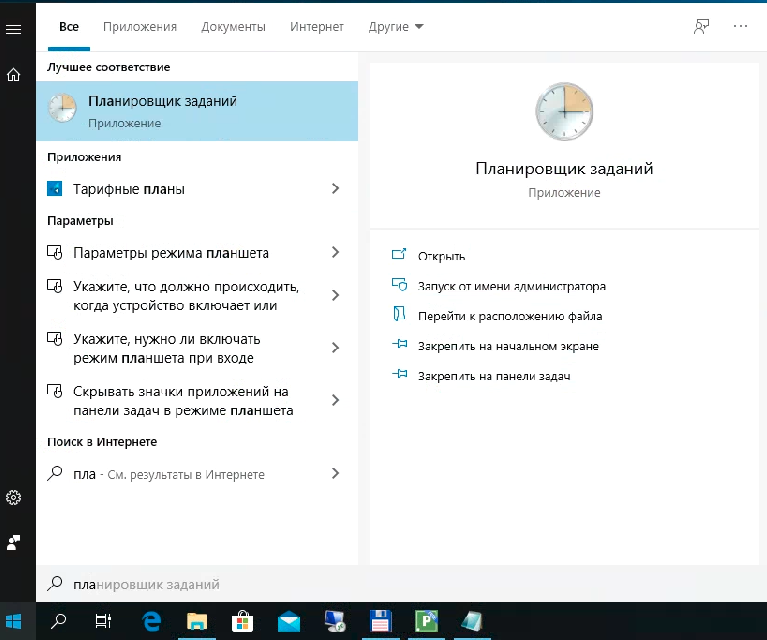 Таким образом, мы рекомендуем вам скачать бесплатную версию программы, прежде чем решить, стоит она ваших денег или нет.
Таким образом, мы рекомендуем вам скачать бесплатную версию программы, прежде чем решить, стоит она ваших денег или нет.
Помощник по завершению работы Windows
Установите время, когда ваш компьютер переходит в спящий режим и выключается с помощью этого замечательного инструмента.
Бесплатная пробная версия Посетите веб-сайт
3. Используйте планировщик заданий
1. Нажмите кнопку «Пуск» на панели задач или клавишу Windows на клавиатуре, чтобы открыть окно поиска.
2. Введите расписание в поле поиска.
3. Щелкните результат Task Scheduler , чтобы открыть приложение.
4. Когда откроется Планировщик заданий, нажмите Создать простую задачу .
5. Введите название задачи, например, Завершение работы .
6. Теперь выберите Когда вы хотите запустить задачу . В нашем случае мы выберем One time .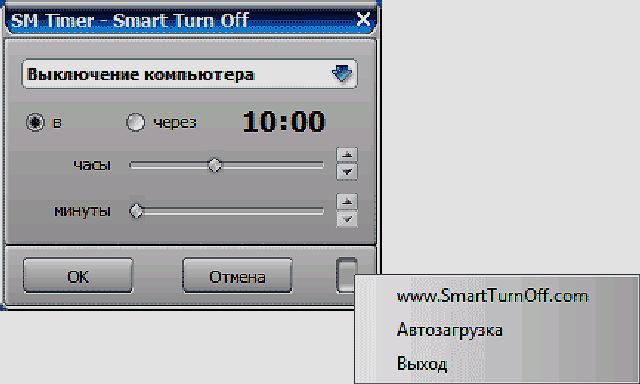
7. Теперь введите время и дату выполнения задачи.
8. Далее выбираем Запустить программу .
9. Нажмите кнопку Кнопка Browse , перейдите к C:WindowsSystem32 и выберите файл с именем shutdown .
10. Затем нажмите Открыть .
11. Теперь просто в поле Добавить аргументы добавляем -s.
12. Нажмите Далее .
13. Теперь вы должны увидеть информацию о задании. Вы можете проверить это в последний раз, чтобы убедиться, что все настройки верны.
14. Щелкните Готово , чтобы запланировать автоматическое отключение.
Вы можете использовать встроенное приложение под названием «Планировщик заданий», чтобы запланировать выключение в Windows 10. Настроив параметры времени и даты, вы можете запрограммировать приложение на автоматическое выключение ПК в любое время.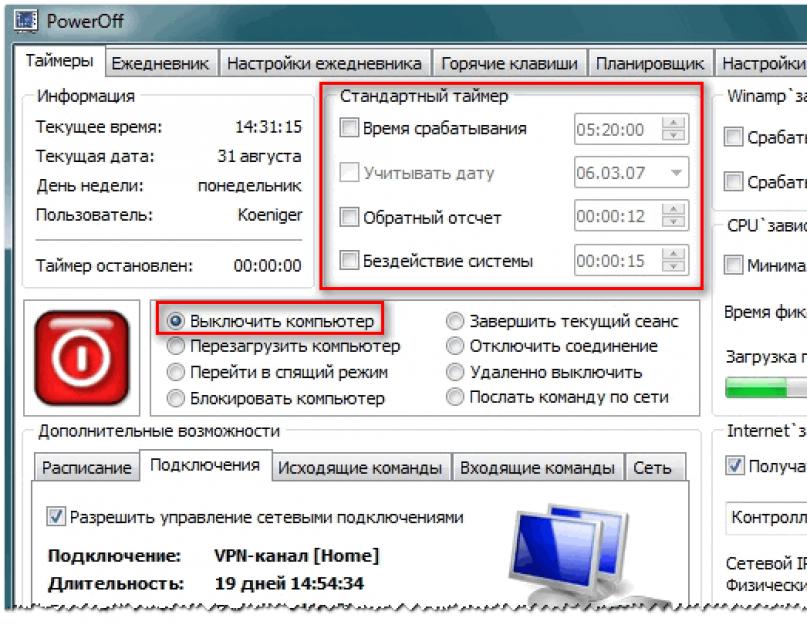
Вот и все, теперь вы знаете, как запланировать выключение в Windows 10. Если у вас есть какие-либо вопросы, просто обратитесь к комментариям ниже.
Была ли эта страница полезной?
Есть 27 комментариев
Делиться
Копировать ссылку
Информационный бюллетень
Программное обеспечение сделок
Пятничный обзор
Я согласен с Политикой конфиденциальности в отношении моих персональных данных
Как настроить
Научитесь планировать отключение через несколько минут
by Мэтью Адамс
Мэтью Адамс
Эксперт по Windows и программному обеспечению
Мэтью — фрилансер, написавший множество статей на различные темы, связанные с технологиями. Его основной задачей является ОС Windows и все такое. .. читать далее
.. читать далее
Обновлено
Рассмотрено
Влад Туричану
Влад Туричану
Главный редактор
Увлеченный технологиями, Windows и всем, что имеет кнопку питания, он тратил большую часть своего времени на развитие новых навыков и изучение мира технологий. Скоро… читать дальше
Раскрытие партнерской информации
- Существует несколько различных способов запланировать выключение в Windows 11, что автоматически выключит ваш компьютер в указанное время.
- Вы можете автоматически завершить работу Windows 11, введя команду в меню «Выполнить» или в терминале Windows.
- В качестве альтернативы можно настроить ярлык на рабочем столе, который запускает таймер выключения при нажатии на него.

- Вы также можете запланировать завершение работы в Windows 11, настроив автоматизированную задачу с помощью планировщика заданий.
XINSTALL ЩЕЛЧКОМ ЗАГРУЗИТЬ ФАЙЛ
Исправление ошибок ОС Windows 11 с помощью Fortect:
Этот инструмент исправляет распространенные компьютерные ошибки, заменяя проблемные системные файлы исходными рабочими версиями. Он также защищает вас от системных ошибок, BSoD и устраняет повреждения, нанесенные вредоносными программами и вирусами. Устраните проблемы с ПК и устраните повреждения от вирусов, выполнив 3 простых шага:
- Скачайте и установите Fortect на свой ПК
- Запустите инструмент и начните сканирование , чтобы найти поврежденные файлы, вызывающие проблемы.
- Щелкните правой кнопкой мыши Начать восстановление , чтобы исправить проблемы, влияющие на безопасность и производительность вашего компьютера.
- В этом месяце Fortect скачали 0 читателей.

Вы иногда забываете выключить Windows 11? Если это так, возможно, вам следует подумать о планировании выключения, чтобы ваш компьютер выключался, даже если вы забыли выбрать это.
Также рекомендуется запланировать отключение, когда вам нужно дождаться окончания загрузки большой игры. Вы можете настроить автоматическое отключение в Windows 11 с помощью относительно простой команды.
Этот таймер выключит ПК по истечении указанного времени обратного отсчета. Таким образом, вы можете запланировать выключение ПК через один, два, три, четыре, пять или более часов, введя эту команду.
Кроме того, вы можете запланировать отключение с помощью планировщика заданий . Это стандартная утилита в Windows для планирования всех видов задач. Некоторые пользователи могут предпочесть запланировать завершение работы с помощью этого инструмента.
Как запланировать выключение в Windows 11?
В этой статье
- Как запланировать выключение в Windows 11?
- 1.
 Автоматическое завершение работы Windows 11 с помощью Run
Автоматическое завершение работы Windows 11 с помощью Run - 2. Выключение по расписанию через Windows Terminal
- 3. Выключение по расписанию с помощью планировщика заданий
- 4. Настройте ярлык таймера выключения на рабочем столе
- Включает ли Windows 11 какие-либо встроенные параметры для планирования выключения?
- Существуют ли сторонние программные пакеты для автоматического завершения работы Windows 11?
1. Автоматическое завершение работы Windows 11 с помощью команды «Выполнить»
- Сначала нажмите клавишу Windows + горячую клавишу X , которая откроет меню Win + X .
- Выберите Запустите в меню, чтобы открыть окно для этого аксессуара.
- Введите следующую команду таймера выключения в поле Открыть :
shutdown -s -t XXXX - Затем нажмите OK , чтобы установить таймер.
 Windows 11 выключится через количество секунд, установленное вашей командой таймера.
Windows 11 выключится через количество секунд, установленное вашей командой таймера.
Вам нужно будет заменить XXXX в этой команде фактическим числовым значением времени. Ввод значения 1 заставит Windows завершить работу через одну секунду.
Ввод 3600 (три тысячи шестьсот секунд) заставит Windows завершить работу через час. Есть еще несколько значений времени:
- Два часа: shutdown -s -t 7200
- Три часа: выключение -s -t 10800
- Четыре часа: выключение -s -t 14400
- Пять часов: выключение -s -t 18000
- Шесть часов: выключение -s -t 21600
2. Выключение по расписанию через Windows Terminal
- Сначала запустите инструмент поиска (для этого можно нажать клавишу Windows + горячую клавишу S ).
- Введите ключевое слово Windows Terminal в текстовое поле, чтобы найти это приложение командной строки.

- Щелкните правой кнопкой мыши Терминал Windows и выберите Запуск от имени администратора в контекстном меню.
- Затем нажмите кнопку Открыть новую вкладку , чтобы открыть меню.
- Выберите в меню Командная строка .
- Введите эту команду на вкладке Подсказка :
shutdown -s -t XXXX - Затем нажмите клавишу Return , чтобы установить таймер выключения.
ПРИМЕЧАНИЕ
Этот метод основан на той же команде, что и команда «Выполнить». Таким образом, вам нужно будет указать время в секундах для таймера почти так же.
3. Запланируйте завершение работы с помощью планировщика заданий
- Сначала запустите утилиту поиска и введите Планировщик заданий в текстовое поле инструмента поиска.
- Выберите T попросите планировщик открыть окно этой утилиты.

- Нажмите Создать простую задачу в правой части Планировщика заданий .
- Введите Запланированное завершение работы в поле Имя и нажмите кнопку Далее .
- Выберите параметр One time и щелкните параметр Next , чтобы продолжить.
- Затем выберите дату и время выключения ПК и выберите параметр Next .
- Нажмите кнопку Запустить программу и Далее .
- Нажмите кнопку Browse , чтобы выбрать файл shutdown.exe по адресу:
C:\Windows\System32\shutdown.exe - Затем выберите опцию Открыть .
- Введите -s в поле Добавить аргументы .
- Выберите параметры Далее и Завершить , чтобы завершить настройку запланированной задачи.

4. Настройте ярлык таймера выключения на рабочем столе
- Щелкните правой кнопкой мыши пустое место на рабочем столе, чтобы выбрать параметры New и Folder .
- Затем введите команду таймера выключения в поле местоположения элемента:
shutdown -s -t XXXX - Нажмите Далее , чтобы перейти к последнему шагу.
- Введите название ярлыка в текстовое поле и выберите параметр Finish .
- После этого щелкните ярлык запланированного завершения работы, который вы только что добавили на рабочий стол.
ПРИМЕЧАНИЕ
Убедитесь, что вы заменили XXXX в команде фактическим значением таймера, как указано в первом разрешении.
Включает ли Windows 11 какие-либо встроенные параметры для планирования выключения?
Windows 11 не включает какие-либо встроенные параметры для планирования выключения в Настройках , Панели управления или где-либо еще.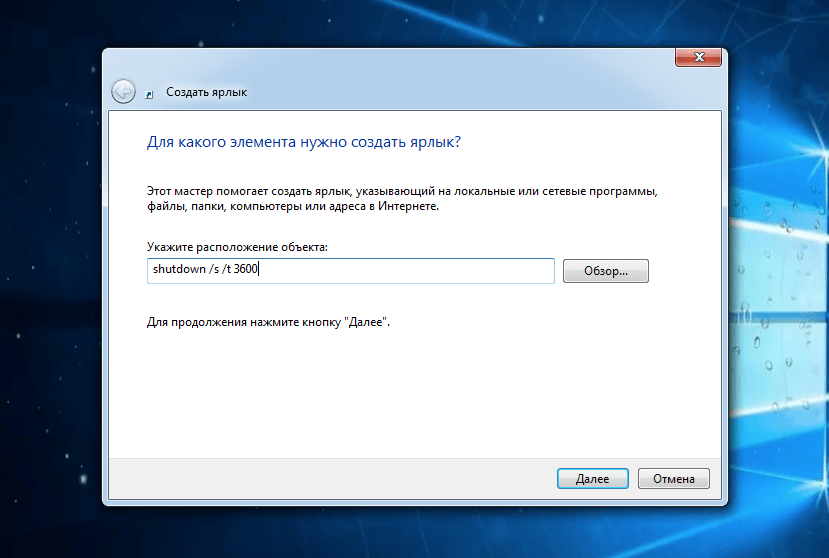 Возможно, так и должно быть, но Microsoft явно никогда не рассматривала такую замечательную идею.
Возможно, так и должно быть, но Microsoft явно никогда не рассматривала такую замечательную идею.
Совет эксперта:
СПОНСОРЫ
Некоторые проблемы с ПК трудно решить, особенно когда речь идет об отсутствующих или поврежденных системных файлах и репозиториях Windows.
Обязательно используйте специальный инструмент, например Fortect , который просканирует и заменит ваши поврежденные файлы их свежими версиями из своего репозитория.
Итак, вместо этого вам нужно запланировать выключение с помощью методов, описанных выше.
Существуют ли сторонние программные пакеты для автоматического завершения работы Windows 11?
Существует множество сторонних программных инструментов автоматического отключения, которые вы можете принять во внимание. Эти программные пакеты позволяют настроить Windows на отключение в определенное время. Наш список лучших инструментов для планирования перезагрузки Windows содержит более подробную информацию о некоторых отличных вариантах.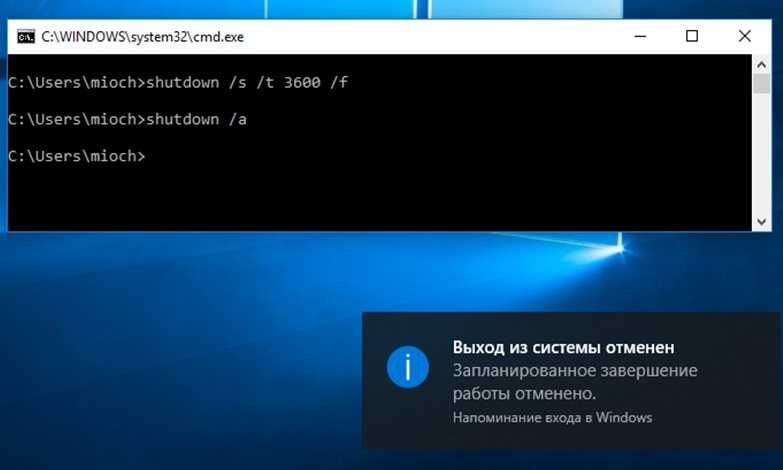
Однако вам не нужно устанавливать какое-либо стороннее программное обеспечение, чтобы запланировать выключение в Windows 11. Всех вышеперечисленных методов вполне достаточно для планирования выключения Windows 11 в указанное вами время.
Три из этих методов основаны на команде shutdown -s -t XXXX . Эта команда обеспечивает быстрый и простой способ планирования завершения работы с помощью Run , Windows Terminal и ярлыка на рабочем столе.
Если вы хотите, чтобы Windows 11 выключалась каждый день в определенное время, 9Метод 0091 Task Scheduler заслуживает внимания. С помощью этого инструмента вы можете настроить повторяющуюся ежедневную задачу выключения на определенное время. Тогда вам не нужно будет каждый день вводить команду таймера выключения.
Кроме того, имейте в виду, что вы можете закрыть Windows 11 с помощью сочетания клавиш. Вы даже можете создать собственный ярлык выключения, чтобы глобально отключить компьютер, даже если открыты другие приложения.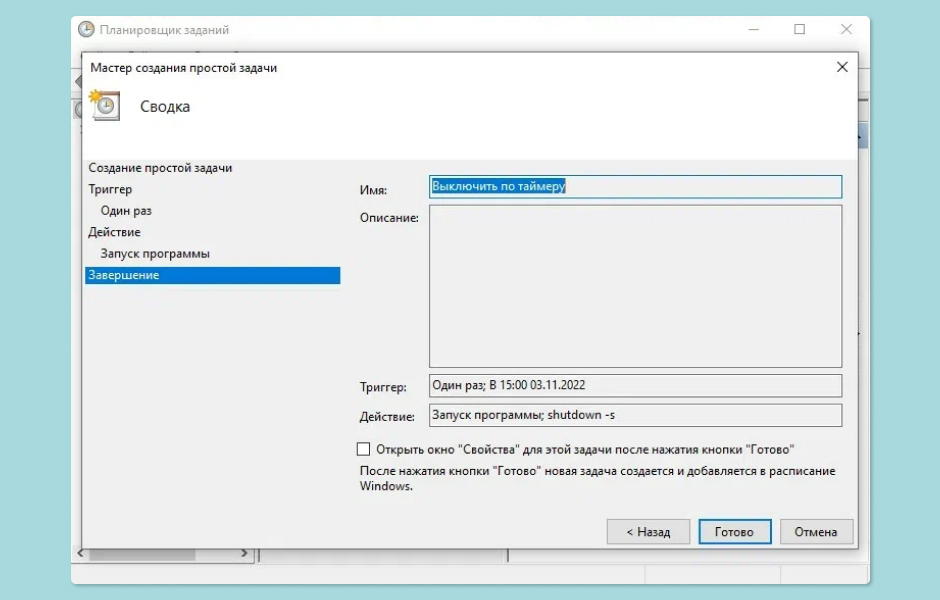


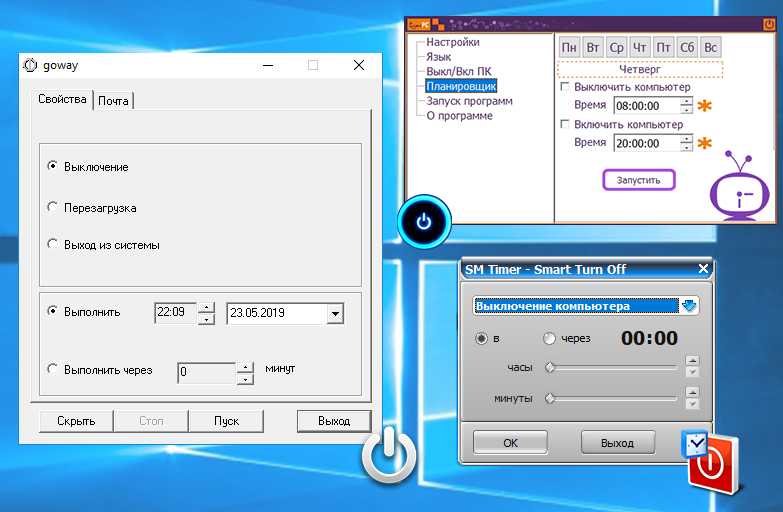 1 Wise Auto Shutdown
1 Wise Auto Shutdown
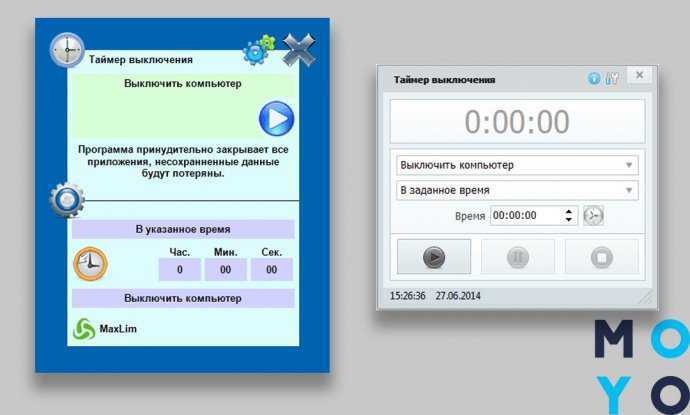
 Это можно сделать через диспетчер задач;
Это можно сделать через диспетчер задач;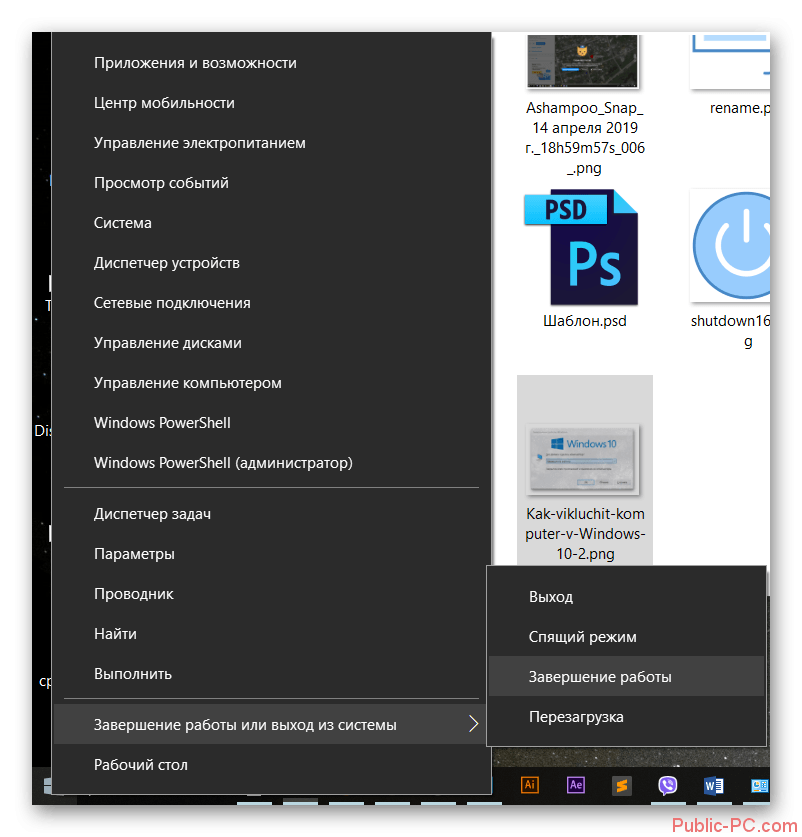 Вы можете запустить несколько действий, например, антивирусную проверку и дефрагментацию, и ко времени их окончания назначить выключение. Так можно заниматься сразу несколькими компьютерами, не ожидая завершения процессов на каждом.
Вы можете запустить несколько действий, например, антивирусную проверку и дефрагментацию, и ко времени их окончания назначить выключение. Так можно заниматься сразу несколькими компьютерами, не ожидая завершения процессов на каждом.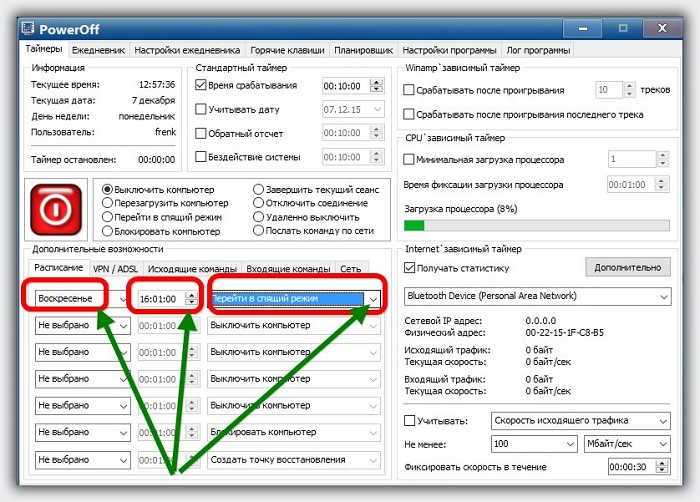

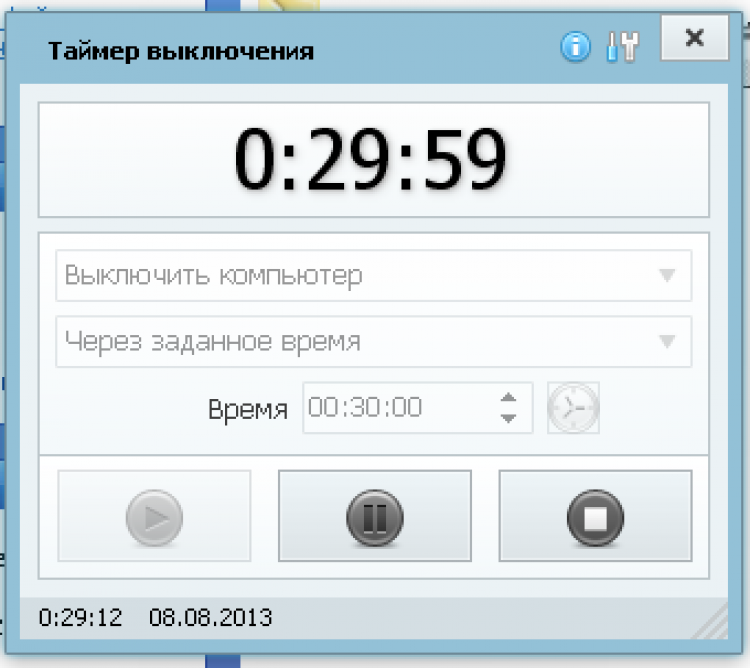
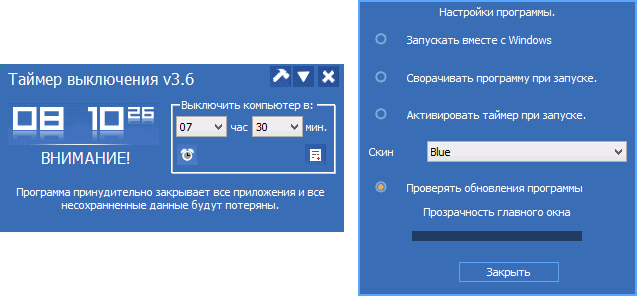 Автоматическое завершение работы Windows 11 с помощью Run
Автоматическое завершение работы Windows 11 с помощью Run Windows 11 выключится через количество секунд, установленное вашей командой таймера.
Windows 11 выключится через количество секунд, установленное вашей командой таймера.