Выйти в безопасный режим windows 10: Как войти в безопасный режим в Windows 10 — ThinkPad
Содержание
Как исправить невозможность входа в безопасный режим в Windows 10
В этой статье мы обсудим многочисленные способы входа в безопасный режим. Однако прежде чем обсуждать эти методы, важно понять, что такое безопасный режим в Windows 10 и почему нам стоит беспокоиться, когда мы не можем войти в безопасный режим. Безопасный режим действительно имеет свои многочисленные преимущества, особенно когда речь идет о внесении базовых изменений в свою систему, и поэтому его важность беспрецедентна.
Для тех, кто уже давно использует Windows 8 или Windows 8.1, примитивные способы входа в безопасный режим не имеют смысла. Это означает, что нажатие клавиш F8 или комбинации клавиш Shift+F8 не приведет вас в безопасный режим при загрузке. Это произошло потому, что процедура загрузки стала быстрее, чем она была ранее, и это также относится и к Windows 10. Однако не стоит беспокоиться, когда не получается войти в безопасный режим в Windows 10, т.к. есть множество других способов попасть туда, о которых мы расскажем в этой статье.
Безопасный режим в Windows 10:
Пользователи, которые перешли на Windows 10, должно быть, поняли, что весь процесс очень похож на Windows 8. Как показано на рисунке ниже, безопасный режим Windows 10 использует основные драйверы и службы для функционирования и выполнения работы. Итак, следующий вопрос, который возникает, что делать, если они все еще не могут войти в безопасный режим?
Используйте инструмент конфигурации системы, когда не можете войти в безопасный режим:
С помощью инструмента «Конфигурация системы» можно легко устранить ошибку невозможности войти в безопасный режим. Для большинства пользователей этот инструмент известен под именем исполняемого файла msconfig.exe.
1. Самый быстрый способ запустить Конфигурацию системы в Windows 10 — это воспользоваться окном ‘Run’ (Запуск). Этого можно добиться, нажав кнопки Windows + R, а затем написав ‘msconfig’ в появившемся текстовом поле и нажав Enter или Ok.
2. Существует альтернативный способ доступа к инструменту конфигурации системы, который может быть выполнен с помощью Cortana. Используя поле поиска Cortana, введите следующие слова ‘system configuration’. Следуйте этому примеру, нажав на приложение «Инструмент конфигурирования системы».
Используя поле поиска Cortana, введите следующие слова ‘system configuration’. Следуйте этому примеру, нажав на приложение «Инструмент конфигурирования системы».
3. Затем вам нужно перейти на вкладку ‘Параметры загрузки’, выбрать опцию ‘Безопасная загрузка’. Затем вы должны нажать на Ok.
4. Затем вы будете перенаправлены в Windows 10, где вам будет предложено перезагрузить устройство для обновления настроек. Если у вас есть определенные несохраненные файлы, выберите «Выход с перезагрузкой». В противном случае перезагрузите устройство сразу же, и оно перейдет в безопасный режим.
Используйте комбинацию Shift+ Restart, когда не можете войти в Безопасный режим:
Что делать, если Вы не можете войти в безопасный режим даже после выполнения вышеописанных шагов? Для этого мы используем комбинацию клавиш Shift+ Restart, используя следующие методы:
1. Откройте меню «Пуск» и нажмите или нажмите кнопку «Питание».
2. Удерживая нажатой клавишу Shift, нажмите на кнопку Restart.
3. Можно также использовать комбинацию Shift+ Restart из экрана ‘Вход’.
4. Затем Windows 10 перезагрузится и попросит вас выбрать опцию. Выберите «Устранение неполадок».
5. После экрана ‘Устранение неполадок’ выберите ‘Дополнительные опции’.
6. После появления экрана «Дополнительные параметры» выберите «Параметры запуска».
7. Вы получите уведомление от Windows 10 с просьбой перезагрузить устройство для изменения дополнительных опций загрузки. К ним относятся включение Безопасного режима, нажатие и перезагрузка.
8. После завершения перезагрузки Windows 10 вы можете выбрать опции загрузки, которые хотите включить. В безопасный режим можно войти тремя следующими способами. Первый, нажав клавишу F4, для перехода в безопасный режим с использованием сети нажмите F5, и последний, чтобы включить безопасный режим с помощью командной строки, нажмите F6.
Загрузка с диска восстановления, когда не удается войти в безопасный режим:
Можно также использовать «Диск восстановления» для создания USB-накопителя для восстановления системы.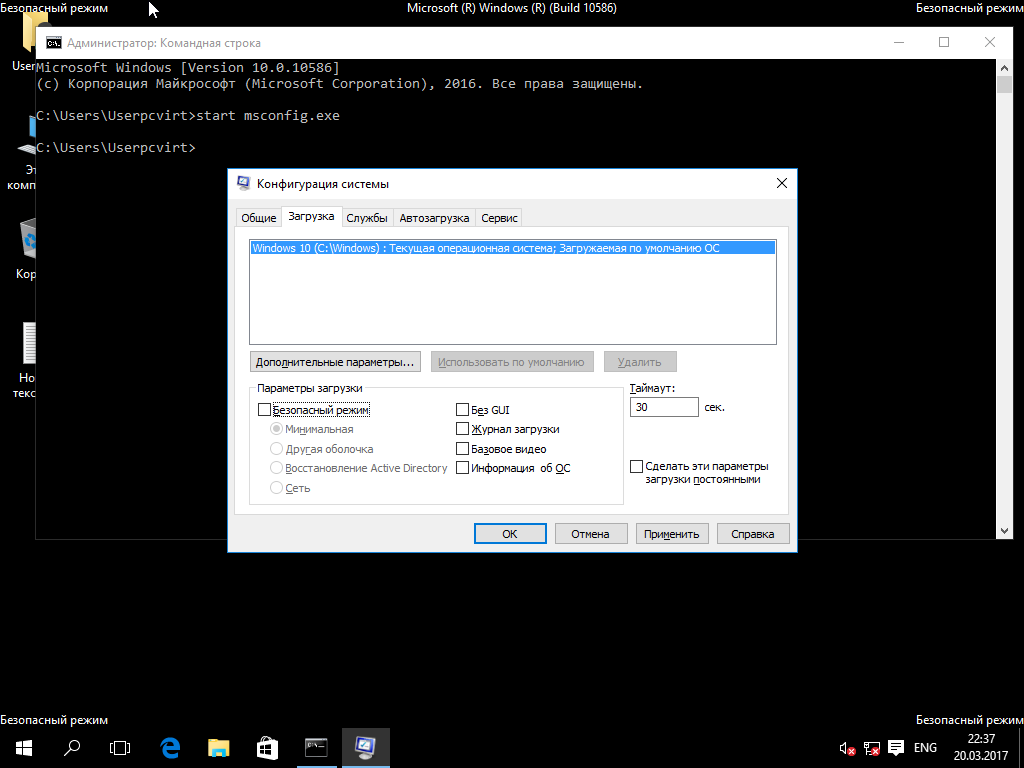
1. После создания восстановительного USB диска его можно использовать для загрузки Windows 10, сделайте это, когда появится уведомление о загрузке контента.
2. На первом экране необходимо выбрать раскладку клавиатуры. Выберите те, которые вы хотите использовать, а если их нет в списке, нажмите на «Просмотреть дополнительные раскладки клавиатуры», чтобы получить доступный для вас список раскладок.
3. После выбора раскладки клавиатуры на экране выбора опций выберите пункт «Устранение неполадок».
Используйте F8 или Shift + F8, когда не можете войти в безопасный режим:
Windows 7 имела возможность нажатия F8 до запуска Windows, и это открывало окно ‘Дополнительные опции загрузки (Advanced Boot Options)’, в которм можно было выбрать запуск Windows 7 в безопасном режиме.
Многочисленные порталы советуют нажимать Shift+F8 перед началом загрузки Windows, чтобы можно было войти в режим восстановления, откуда можно получить доступ к безопасному режиму. Однако проблема заключается в том, что Shift+F8 и F8 не работают, несмотря на то, что эти команды предлагаются компанией Microsoft и должны работать с Windows 10.
Однако проблема заключается в том, что Shift+F8 и F8 не работают, несмотря на то, что эти команды предлагаются компанией Microsoft и должны работать с Windows 10.
Обратите внимание, что если у вас современный ПК с UEFI BIOS и быстрым SSD-накопителем, то нет возможности прервать процедуру загрузки с помощью комбинации клавиш. Некоторые пользователи говорят, что на старых компьютерах, особенно с классическим BIOS и без SSD-накопителя, использование этих ключей может сработать.
Заключение:
Одна из основных причин недоступности Безопасного режима в Windows может быть связана с быстрой загрузкой. Однако, используя вышеописанные шаги, вы можете решить проблему, связанную с невозможностью входа в безопасный режим. Важно понимать, что последний вариант Windows, то есть Windows 10, находится на одном уровне с предыдущими вариантами, и поэтому доступ в безопасный режим не такой прямой, но простой.
Ваше безопасное и надежное программное обеспечение для восстановления компьютерных данных
- Эффективно, безопасно и полностью восстанавливайте утраченные или удаленные файлы, фотографии, аудио, музыку, электронную почту с любого устройства хранения данных.



