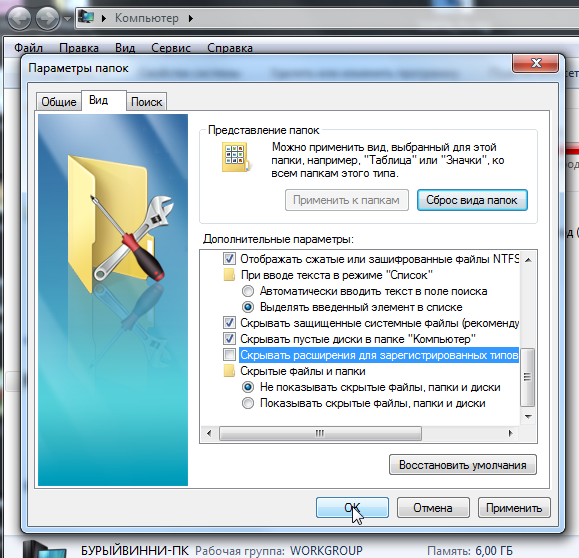Как востановить данные с флешки телефона если она просит форматипование: Как восстановить файлы с отформатированной SD-карты
Содержание
Как восстановить данные с поврежденной карты Micro SD
Обновлено Nancy на 2023-05-26 | Утверждено Cesar C
SD-карты используются повсеместно — в смартфонах, цифровых фото- и видеокамерах. SD карты компактны и удобны в использовании. Однако это преимущество может стать и серьезным недостатком. SD-карты постоянно вставляются и вынимаются из цифровых устройств, становясь уязвимыми к повреждениям, которые в дальнейшем приводят к потере файлов. И мы расскажем, как восстановить данные со сломанной SD-карты, как отремонтировать сломанную SD-карту, почему вообще SD-карты повреждаются, а также как починить поврежденную карту Micro SD.
- Быстрая навигация
- Часть 1. SD-карта повреждена. Как восстановить карту памяти с помощью ПО для восстановления данных
- Часть 2. Как понять, что карта Micro SD повреждена? Какой признак?
- Часть 3. Как починить поврежденную карту памяти
- Часть 4. Часто задаваемые вопросы по восстановлению/ремонту сломанных карт памяти SD
Часть 1.
 SD-карта повреждена. Как восстановить карту памяти с помощью ПО для восстановления данных
SD-карта повреждена. Как восстановить карту памяти с помощью ПО для восстановления данных
Первое, что вам нужно сделать, столкнувшись с повреждением SD-карты — это защитить данные от потери. После этого следует разобраться с характером повреждения карты и наиболее подходящим способом ремонта и восстановления данных.
Чтобы восстановить файлы со сломанной карты Micro SD, необходим профессиональный программный инструмент. Только такой инструмент будет сканировать вашу SD-карту, независимо от того, какие ошибки или повреждения привели к потере данных. iBeesoft Data Recovery — отличный вариант, поскольку он предлагает множество функций для восстановления сломанных SD-карт, позволяя легко вернуть файлы с поврежденных, отформатированных или даже необработанных SD-карт.
СД карта повреждена: как восстановить файлы с поврежденной SD карты
Ниже описаны шаги по восстановлению данных со сломанной SD-карты с помощью программы восстановления данных. Эти шаги одинаково работают и в Windows PC, и на Mac.
Эти шаги одинаково работают и в Windows PC, и на Mac.
- Подключите SD-карту к компьютеру
- Загрузите программу для восстановления данных с карты Micro SD
- Просканируйте сломанную SD-карту на наличие потерянных файлов
- Предварительно просмотрите найденнын файлы со сломанной SD-карты
Подключите SD-карту к компьютеру, вставив ее в слот для SD-карты или используя кард-ридер. Убедитесь, что компьютер распознает SD-карту.
Загрузите на компьютер программу для восстановления данных сломанной SD-карты — iBeesoft Free Data Recovery. Установите и запустите её.
В первом окне программы вы увидите все разделы или жесткие диски компьютера. Вам просто нужно определить, какой из них является буквой диска сломанной SD-карты, и нажать кнопку «Сканировать». Программа начнет сканировать ее на наличие потерянных файлов.
Процесс сканирования имеет два режима: Быстрое сканирование и Глубокое сканирование. В целом, процесс начнется с быстрого сканирования и завершится глубоким, отображая столько восстанавливаемых файлов, сколько удастся найти. По завершении сканирования вы увидите, что все найденные файлы распределены по категориям. Выберите файлы, чтобы открыть их для предварительного просмотра. Так вы убедитесь, что восстановленные файлы — это именно то, что вы ищете.
В целом, процесс начнется с быстрого сканирования и завершится глубоким, отображая столько восстанавливаемых файлов, сколько удастся найти. По завершении сканирования вы увидите, что все найденные файлы распределены по категориям. Выберите файлы, чтобы открыть их для предварительного просмотра. Так вы убедитесь, что восстановленные файлы — это именно то, что вы ищете.
Часть 2. Как узнать, что карта Micro SD повреждена? Каковы «симптомы» повреждения?
Сначала мы обсудим признаки, которые обычно проявляются при повреждении карты Micro SD. После их обнаружения будет легко выбрать метод для их устранения. Кроме того, вы будете знать, как восстановить данные со сломанной SD-карты. Ниже перечислены наиболее распространенные из них:
- Некоторые устройства не могут прочитать SD-карту
- В папке есть файлы, но не удается их отобразить
- Ошибка карты памяти
- Невозможно скопировать содержимое карты памяти
- Компьютер просит отформатировать накопитель
Если вы испытываете трудности с подключением SD-карты к какому-либо устройству, значит, карта повреждена. И возникает ошибка каждый раз, когда вы попытаетесь подключить карту к другому устройству.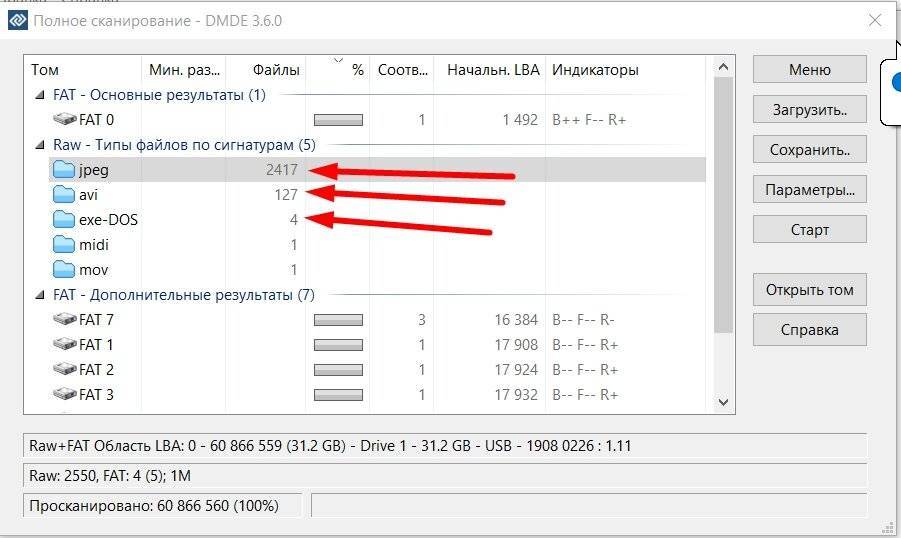 Иногда она подключается легко. А иногда, как бы вы ни старались, соединение не устанавливается.
Иногда она подключается легко. А иногда, как бы вы ни старались, соединение не устанавливается.
Этот тоже распространенный симптом. Часто бывает так, что мы знаем, что в папке есть файлы, но когда мы открываем папку, видео или фотографии на SD-карте, они не отображаются в галерее. Это значит, что Micro SD повреждена и нуждается в ремонте.
Если система, к которой вы подключаете SD-карту, не может ее обнаружить, то это также говорит о повреждении. Обычно компьютер воспроизводит звук, когда к нему подключается внешний носитель информации. В данном случае компьютер воспроизводит звук, но не отображает наличие карты памяти.
Бывает и так, что вы видите содержимое SD-карты, но не можете его скопировать. В этом случае, когда вы попытаетесь скопировать один файл или несколько файлов, система выдаст «неизвестную ошибку», и весь процесс копирования будет отменен. В такой ситуации вам обязательно понадобится инструмент для восстановления сломанной карты Micro SD.
В такой ситуации вам обязательно понадобится инструмент для восстановления сломанной карты Micro SD.
Хотя такое случается редко, это явный сигнал, что ваша SD-карта сломана и требует немедленного ремонта. В этом случае, когда вы подключаете карту к компьютеру и пытаетесь открыть ее для просмотра файлов, компьютер вместо открытия предлагает отформатировать карту.
При возникновении проблемы с SD-картой следует четко определить, в чем она заключается. Существует множество признаков повреждения карты Micro SD. Зная те или иные методы, вы сможете выбрать и применить соответствующие методы восстановления карты.
Часть 3. Как исправить поврежденную sd карту
- Устраните проблемы с подключением
- Исправьте поврежденную SD-карту с помощью CHKDSK
- В поисковой строке введите cmd и нажмите Enter, запустив ее от имени администратора.
- Введите chkdsk e: /f (буква e означает букву диска для SD-карты. Вам следует заменить ее на правильную букву диска для SD-карты. Символ /f указывает CHKDSK на исправление всех ошибок карты памяти).
- Дождитесь окончания процесса. После этого вы можете снова открыть поврежденную SD-карту и проверить, все ли теперь в порядке.
- Изменить букву диска SD-карты
- Обновление драйвера для SD-карты
- Наберите в поисковой строке «диспетчер устройств» и нажмите Enter, чтобы запустить его.
- В раскрывающемся списке «Портативные устройства» найдите SD-карту и щелкните по ней правой кнопкой мыши.
- Нажмите Обновить драйвер и выберите Поиск автоматически для обновленного программного обеспечения драйвера.
- Дождитесь окончания обновления драйвера.
- Исправить повреждение SD-карты с помощью средства восстановления Windows
- Вам просто нужно открыть File Explorer, найти поврежденную SD-карту, щелкнуть ее правой кнопкой мыши и выбрать пункт Свойства.
- Перейдите на вкладку Инструменты и нажмите кнопку Проверить.

- Выберите Сканировать и восстановить диск.
- Форматирование поврежденной SD-карты
- Подключите SD-карту к компьютеру.
- Щелкните на ней правой кнопкой мыши и выберите «Форматировать».
- Выберите подходящую файловую систему для SD-карты и подтвердите форматирование.
- Дождитесь окончания форматирования.
Если, как говорилось выше, SD-карта не может быть подключена к компьютеру или не распознается, то сначала попробуйте подключить ее к другому компьютеру: возможно, проблема не в ней, а в компьютере. Если под рукой нет другого компьютера, можно попробовать заменить адаптер или кардридер. Таким методом проб и ошибок, возможно, вы получите нужный результат.
Если под рукой нет другого компьютера, можно попробовать заменить адаптер или кардридер. Таким методом проб и ошибок, возможно, вы получите нужный результат.
If you can connect the SD card with your computer, but there is an error or no files found, or the XD card is abnormal, then try to fix it with CHKDSK.
Хотя кажется, что это небольшое изменение, иногда оно работает. Вам просто нужно подключить поврежденную SD-карту к компьютеру, затем перейти в «Управление дисками» > щелкнуть правой кнопкой мыши на SD-карте и выбрать «Изменить букву диска и пути» > нажать «Изменить» > выбрать для нее новую букву диска и подтвердить действие.
Если драйвер для SD-карты не самый последний, то его необходимо обновить. После этого проблема несовместимости будет устранена.
В Windows есть встроенный инструмент для ремонта жестких дисков. Вы можете быстро им воспользоваться.
Если вышеупомянутые способы не помогают, можно прибегнуть к последнему средству — отформатировать поврежденную SD-карту. Это всегда самый быстрый способ устранения повреждений на SD-карте, независимо от того, что стало причиной повреждения.
Часть 4. Часто задаваемые вопросы о восстановлении/ремонте сломанной SD-карты
- Что делать, если сломалась SD-карта?
- Как восстановить фото с поврежденной карты памяти?
- Как восстановить мертвую карту micro SD?
- Можно ли починить сломанную пополам карту памяти micro SD
- Проверьте соединение
- Исправьте ошибки с помощью CHKDSK
- Исправьте ошибки с помощью Windows Repair Tool
- Обновить драйвер
- Измените букву диска
- Отформатируйте поврежденную SD-карту
- Как восстановить данные с поврежденной карты памяти бесплатно?
- Подключите поврежденную SD-карту к компьютеру.
- Скачайте и установите на компьютер онлайн-программу для восстановления SD-карты.
- Запустите программу восстановления данных и нажмите кнопку «Сканировать» рядом с SD-картой, позволив ей просканировать поврежденную SD-карту.
- Когда процесс сканирования будет завершен, проверьте найденные файлы, открыв и просмотрев их.
- Выберите нужные файлы и нажмите «Recover», чтобы сохранить их на компьютере, а не на поврежденной SD-карте.
Если SD-карта сломана, первым делом проверьте, есть ли на ней важные данные. Если они есть, то выполните восстановление сломанной SD-карты, чтобы спасти данные. После этого постарайтесь найти причины поломки SD-карты и найти правильный способ ее устранения.
После этого постарайтесь найти причины поломки SD-карты и найти правильный способ ее устранения.
Если ваша SD-карта все еще распознается компьютером, вы можете использовать iBeesoft Data Recovery для ее сканирования и получения фотографий со сломанной SD-карты.
Если карта micro SD вышла из строя, сначала необходимо отнести ее продавцу для ремонта. После этого, когда ваш компьютер сможет ее распознать, попробуйте программу восстановления данных.
Для бесплатного восстановления файлов с поврежденной SD-карты необходимо соответствующее программное обеспечение. iBeesoft Free Data Recovery — это отличный инструмент для восстановления поврежденной SD-карты. Эта программа не только сканирует все восстанавливаемые файлы с поврежденной SD-карты, но и восстанавливает до 2 Гб файлов совершенно бесплатно. Для пользователей Mac попробуйте iBeesoft Data Recovery for Mac — она восстанавливает до 200 МБ файлов бесплатно.
iBeesoft Free Data Recovery — это отличный инструмент для восстановления поврежденной SD-карты. Эта программа не только сканирует все восстанавливаемые файлы с поврежденной SD-карты, но и восстанавливает до 2 Гб файлов совершенно бесплатно. Для пользователей Mac попробуйте iBeesoft Data Recovery for Mac — она восстанавливает до 200 МБ файлов бесплатно.
Как восстановить флешку. Не открывается флешка, просит отформатировать
Всем привет. Давно я не писал статьи да и повода особо не было. И тут жена приносит флешка з карт ридером. Говорит мол стояла у родителей в телефона и вдруг пропали данные. При попытке открыть через компьютер просит отформатировать. А как у всех нас там уже насобиралось много фото и видео. И форматировать не желательно как было много памятных моментов в жизни.
Давно я не писал статьи да и повода особо не было. И тут жена приносит флешка з карт ридером. Говорит мол стояла у родителей в телефона и вдруг пропали данные. При попытке открыть через компьютер просит отформатировать. А как у всех нас там уже насобиралось много фото и видео. И форматировать не желательно как было много памятных моментов в жизни.
Ну и как Вы уже все поняли в данной статье пойдет речь как восстановить флешку, а заодно и данные с нее. Статью когда не видны файлы на флешке, а одни ярлыки я уже писал, ее можно прочитать перейдя по ссылке «флешка не видит файлы». И так начнем.
Как восстановить флешку. Не открывается флешка, просит отформатировать
Аппаратная блокировка
SD-карты, MicroSD-адаптеры и флешки могут быть аппаратно защищены от записи данных или вовсе заблокированы даже для чтения. На таких устройствах имеется переключатель блокировки, который необходимо, соответственно, выставить в положение «Разблокировано».
Стандартное форматирование
Стандартное форматирование средствами проводника Windows может помочь в простеньких случаях типа неудачной записи данных на флешку. Или когда с этой операцией в отношении SD-карт по каким-то причинам не может справиться смартфон, планшет, фотоаппарат или прочее устройство. В любой из актуальных версий Windows в окне проводника на накопителе вызываем контекстное меню, жмём «Форматировать».
Или когда с этой операцией в отношении SD-карт по каким-то причинам не может справиться смартфон, планшет, фотоаппарат или прочее устройство. В любой из актуальных версий Windows в окне проводника на накопителе вызываем контекстное меню, жмём «Форматировать».
Важно!!! не применять когда на флешке нужные данные (фото видео и тд).
Оставляем исходную файловую систему и сначала пробуем провести быстрое форматирование.
Если оно завершается неудачей, повторяем операцию, но уже с полным форматированием (убираем галочку с быстрого).
Управление дисками Windows
Процедуру форматирования можно попытаться осуществить в управлении дисками. Для запуска этого инструмента в поле системного поиска вводим:
diskmgmt.msc
В окне управления дисками, ориентируясь на размер накопителя, ищем его среди подключённых к компьютеру дисков. И в контекстном меню, вызванном на нём, запускаем форматирование.
Можно сразу выбирать полное форматирование.
Если на флеш-накопителе существует структура разделов, как на жёстком диске, необходимо удалить каждый из таких разделов. Делается это с помощью опции в контекстном меню «Удалить том».
А затем на месте образовавшегося не распределённого пространства нужно создать единственный раздел. Для этого в контекстном меню на этом самом нераспределённом пространстве запускаем операцию «Создать новый том» и следуем указаниям пошагового мастера.
CHKDSK /F /R для устранения повреждений файловой системы флешки
Вот собственно тот пункт который мне помог открыть флешку и дальше приступить к восстановлению данных на ней.
- Откройте «Пуск» и запустите «Командную строку».
2. Помимо этого, в разделе «Этот компьютер» потребуется узнать букву, присвоенную флешке, поскольку это понадобится при вводе команды.
3. В консоли введите
В консоли введите chkdsk H: /F /R, где H — буква накопителя. Затем нажмите на клавишу Enter.
4. Начнется поиск и исправление ошибок, в окне находится информация о состоянии этой операции. Она займет некоторое время, что зависит от быстродействия системы, наличия ошибок на носителе и от его объема.
5. По завершении отобразится новая строка ввода, а выше вы увидите отчет об исправленных ошибках или о том, что ошибки не были найдены.
Методы описанные выше для открытия флешки все стандартными средствами Windows, так как не очень люблю пользоваться сторонними програмами. Но вот для восстановления данных с флешки необходимо ими воспользоваться.
Восстановления данных с флешки
В сети есть много програм для восстановление данных с флешки , но я опишу одну которой пользовался именно я и мне она восстановила большинство видео и фото. И к тому же она бесплатная и можно смело скачать на просторах итернета.
1. Первый шаг — зайти на сайт разработчика и скачать программу. Можно выбрать как бесплатную, так и коммерческую версию. Для восстановления данных с флешки будет достаточно бесплатной.
2. Устанавливаем программу, следуя подсказкам установщика.
3. Открываем программу и приступаем к использованию.
Как восстанавливаются удаленные файлы флешки с помощью Recuva
При запуске Recuva дает пользователю возможность настроить параметры поиска нужных данных.
1. В первом окне выбираем тип данных, он же формат — изображения, видео, музыка, архивы, электронная почта, документы Word и Exel или файлы сразу всех типов. Нажимаем на «Next»
2. В следующем окне задается выбор расположения файлов — на карте памяти или других съемных носителях, в документах, корзине, либо определенном месте на диске. Если вы не знаете, где искать файл, выбирайте «I’m not sure» («Я не знаю»).
3. Теперь Recuva готова к поиску. Перед его началом можно активировать функцию углубленного поиска, однако это займет больше времени. Использовать эту функцию рекомендуется в тех случаях, когда поиск не дал результатов. Нажимаем «Start».
Использовать эту функцию рекомендуется в тех случаях, когда поиск не дал результатов. Нажимаем «Start».
4. Перед нами список найденных данных. Зеленый кружок возле названия означает, что файл готов к восстановлению, желтый — что файл имеет повреждения, красный — файл не подлежит восстановлению. Ставим галочку напротив нужного файла и нажимаем «Recover».
5. Выбираем папку на жестком диске, в которую нужно сохранить данные.
6. После того как выбрали в какую папку восстанавливать наши данные с флешки, отметьте нужные данные флажком и нажмите «Recover».
Буду рад услышать комментарии под статьей, задавайте вопросы. Спасибо за внимание, до нових встреч.
Добавить комментарий
Восстановление данных с флэш-накопителя — услуги безопасного восстановления данных
- org/ListItem»>
- Восстановление данных с флешки
Услуги
Наши опытные инженеры выполнили тысячи попыток восстановления данных с флэш-накопителей. Благодаря набору самых современных инструментов и развивающимся методам наши технические специалисты гордятся тем, что выдающиеся результаты восстановления кажутся рутинными, и их показатель успешности составляет 96% для всех производителей и моделей. Наши услуги начинаются с бесплатной диагностики вашего поврежденного или вышедшего из строя флэш-накопителя и продолжаются гарантией «Нет данных, нет платы за восстановление».
Получите немедленную помощь
Запросить помощь
Почему мы? Проверенный. Безопасный. Гарантированные результаты.

Восстановление данных с флэш-накопителей
С 2007 года мы восстановили бесчисленное количество файлов с тысяч флэш-накопителей. Наша приверженность исследованиям и разработкам, а также стремление оставаться на переднем крае восстановления данных с флэш-накопителей непоколебимы. Благодаря этим постоянным инвестициям мы сохранили такие высокие показатели успеха, несмотря на меняющийся ландшафт.
Флэш-накопители могут иметь логические, механические и физические сбои. Поскольку большинство сценариев сбоя имеют схожие симптомы, диагностика точной причины потери данных требует тщательного анализа и терпения. У нас есть опыт восстановления и извлечения данных в сложных ситуациях, в том числе:
- Разорванные соединения
- Дефектная или сломанная электроника
- Чрезмерное использование
- Случайное удаление или форматирование
- Повреждение файла
- Вирусный урон
Отключите флэш-накопитель, чтобы защитить себя от безвозвратной потери данных. Не пытайтесь починить устройство самостоятельно, если данные представляют ценность.
Не пытайтесь починить устройство самостоятельно, если данные представляют ценность.
Flash Drive Восстановление Данных Обзоры
Дуглас Фишер
Отзыв написан 31 мая 2023 г. | Хэддонфилд, Нью-Джерси
Отличный сервис!
Secure Data Recovery проделала фантастическую работу по восстановлению данных со сломанного флэш-накопителя, содержащего жизненно важные бизнес-данные. Они не только смогли сделать восстановление быстро, но и цена была невероятно разумной. Я очень рекомендую их услуги.
Я очень рекомендую их услуги.
Проверено
Джонни Дэвис
Отзыв написан 28 апреля 2023 г. | Шривпорт, Луизиана
Один из лучших!
Я использую Secure Data Recovery с 2018 года и доверяю им свои данные больше, чем всем остальным. Когда возникает необходимость в восстановлении данных, я обращаюсь к Secure Data Recovery, и с такими профессионалами, как Скотт М. у руля, я обязательно вернусь снова и снова. Спасибо, Скотт, за ваш профессионализм и потрясающие навыки восстановления данных, и спасибо, Secure Data Recovery, за выбор … Подробнее подходящий человек для этой работы.
Спасибо, Скотт, за ваш профессионализм и потрясающие навыки восстановления данных, и спасибо, Secure Data Recovery, за выбор … Подробнее подходящий человек для этой работы.
Проверено
Кимберли Сориа-Кардона-Руис
Отзыв написан 04 апреля 2023 г. | Денвер, Колорадо
Чудо-данные, чувак!!!!
У меня был внешний жесткий диск, который вышел из строя. Я был очень расстроен, так как в нем были видео и фотографии моих близких (несколько особенных людей, которые скончались) с 2002 года. Я отнес его в 3 местных места рядом со мной, и НИКТО не мог понять это. Я нашел эту компанию в Google, прочитал отзывы и рискнул отправить ее из штата с последней надеждой, что данные можно будет сохранить. К моему удивлению… Подробнее ise, Тим смог вернуть ВСЕ мои данные; Я был так счастлив. Я действительно думал, что потерял все эти воспоминания навсегда. Я собирался поставить 4 звезды из-за затрат на это, но я буквально не могу оценить драгоценные воспоминания и был счастлив заплатить сумму, которую мне выставили. Это немного дорого, но стоит каждой копейки. Он даже отправил электронное письмо после того, как мой новый внешний жесткий диск был получен, чтобы убедиться, что я могу без проблем получить доступ к своим данным. Я бы рекомендовал на 100%, так как он смог сделать именно то, о чем я просил.
Я отнес его в 3 местных места рядом со мной, и НИКТО не мог понять это. Я нашел эту компанию в Google, прочитал отзывы и рискнул отправить ее из штата с последней надеждой, что данные можно будет сохранить. К моему удивлению… Подробнее ise, Тим смог вернуть ВСЕ мои данные; Я был так счастлив. Я действительно думал, что потерял все эти воспоминания навсегда. Я собирался поставить 4 звезды из-за затрат на это, но я буквально не могу оценить драгоценные воспоминания и был счастлив заплатить сумму, которую мне выставили. Это немного дорого, но стоит каждой копейки. Он даже отправил электронное письмо после того, как мой новый внешний жесткий диск был получен, чтобы убедиться, что я могу без проблем получить доступ к своим данным. Я бы рекомендовал на 100%, так как он смог сделать именно то, о чем я просил.
Проверено
Франческо Роберто Симонетти
Отзыв написан 10 марта 2023 г. | Балтимор, Мэриленд
| Балтимор, Мэриленд
Превосходное обслуживание клиентов!
Безопасное восстановление данных мгновенно восстановило годы работы. Мне посоветовали обратиться к ним ИТ-отдел моего учреждения, и я очень рад, что последовал их совету. Они получили мой сломанный USB-накопитель на следующий день после того, как я запросил первоначальную оценку. Вернул все данные за неделю. Лучшая часть — это забота о клиентах; Джейк плавно провел меня через весь процесс, сделав очень… Читать дальше стрессовый опыт гораздо легче поддается управлению. Слава ему!!! 100% рекомендуется.
Проверено
Сью Хикс
Отзыв написан 13 февраля 2023 г. | Денвер, Колорадо
| Денвер, Колорадо
Фантастический опыт!
Я так благодарен Службе безопасного восстановления данных за восстановление компьютерных файлов, которые, как я думал, были потеряны навсегда. Файлы хранились на флэш-накопителе, который был поврежден в моей сумочке — настолько сильно, что ни одно устройство даже не распознало флэш-накопитель. Я был расстроен, думая, что мне придется воссоздавать так много рабочих файлов, и обезумел, думая, что я потерял годы и годы личных фотографий, которые незаменимы. Бу… Подробнее t Службы безопасного восстановления данных смогли быстро и эффективно вернуть мне мои файлы списка. Процесс был быстрым, и Эрик был чрезвычайно полезным и профессиональным. Я настоятельно рекомендую услуги безопасного восстановления данных.
Проверено
Кэтлин Маколифф
Отзыв написан 28 декабря 2022 г. | Лонг-Бич, Нью-Йорк
| Лонг-Бич, Нью-Йорк
Очень доволен
Скотт был очень профессионален и смог помочь восстановить наши потерянные семейные видео со старой камеры. Очень благодарен. Спасибо, Скотт.
Проверено
Служба восстановления данных с флэш-накопителя USB
Служба восстановления данных с флэш-накопителя USB должна отдавать приоритет удобству клиента и профессиональному оптимизированному процессу. Наши отмеченные наградами представители и специалисты помогут вам на протяжении всего вашего дела. Чтобы описать наш процесс:
- Мы предлагаем бесплатную круглосуточную консультацию по телефону.
- Мы выполняем диагностику без риска, чтобы определить сценарий сбоя.
- Как только мы установим проблему и решение, мы предоставим коммерческое предложение без каких-либо обязательств.

- После утверждения мы восстанавливаем доступные данные с помощью специальных адаптеров и утилит.
- По завершении данные переносятся на новое устройство и возвращаются.
Услуги по восстановлению данных с флэш-накопителя
Услуги по восстановлению данных с флэш-накопителя необходимы, учитывая неизбежный выход из строя носителя. Не оставляйте судьбу ваших данных на волю случая. Доверьтесь экспертам. Мы можем восстановить ваши ценные данные.
Позвоните нам по телефону 800-388-1266, чтобы начать.
Истории успеха при восстановлении данных с флэш-накопителя
Наша миссия — обеспечить максимально технологически возможный уровень успеха в кратчайшие сроки, и мы привержены нашей гарантии «Нет данных — нет платы за восстановление» . Посмотрите на некоторых из наших довольных клиентов, которые доверились безопасному восстановлению данных, чтобы вернуть свои данные.
Успешное восстановление данных с поврежденного флэш-накопителя
Flash Drive Восстановление Данных Видео Обзоры
Восстановление данных с флэш-накопителя USB
Ваш флэш-накопитель не работает, и вы беспокоитесь о потере важных данных? Если вы хотите восстановить файлы, хранящиеся на поврежденной флешке, мы предоставляем надежные услуги по восстановлению данных с флешки! Независимо от того, сломан ли ваш флэш-накопитель, поврежден, отключен, поврежден или не читается — у нас есть опыт, инструменты и технические знания для восстановления ваших потерянных данных.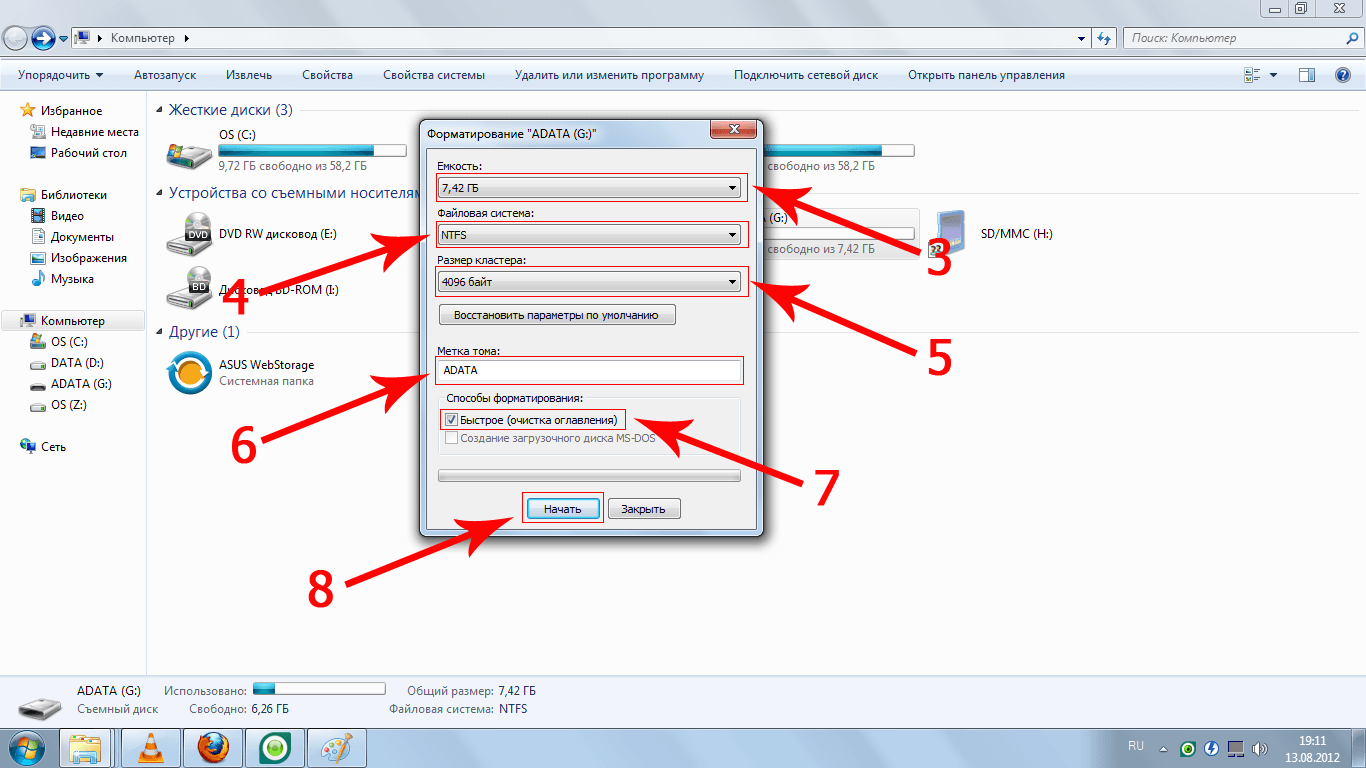
Бесплатная диагностика
Содержание
- Восстановление USB-накопителя
- Часто задаваемые вопросы
- Что вам нужно знать
- Причины потери данных
Почему выбирают нас?
Простой процесс
Мы делаем тяжелую работу, поэтому вам не о чем беспокоиться.
Сертифицированные специалисты
У нас есть сертификаты со всего мира.
Новейшее оборудование
Мы регулярно обновляем современное оборудование для восстановления.
Бесплатная диагностика
Без обязательств. Вы сами решаете, хотите ли вы продолжить восстановление.
100% Конфиденциальность
Наше правило №1 в Platinum Data Recovery.
Высокий уровень успеха
Мы гордимся тем, что добились самого высокого успеха в отрасли.
О нас
Наши сертификаты
Восстановление USB-накопителей
Флэш-накопители широко используются как частными лицами, так и предприятиями для хранения, резервного копирования данных и передачи файлов. Их небольшой размер делает их очень удобными для хранения важных данных. Эти запоминающие устройства являются хорошими решениями для хранения данных, но могут возникнуть проблемы с потерей данных. Однако компрометация USB-накопителя не обязательно означает потерю всех сохраненных данных. В Platinum Data Recovery мы получаем сотни поврежденных или сломанных флешек для восстановления данных. Являясь одним из ведущих поставщиков услуг по восстановлению данных с более чем 90% успеха в отрасли, мы можем восстановить данные с флешек всех типов и марок.
Их небольшой размер делает их очень удобными для хранения важных данных. Эти запоминающие устройства являются хорошими решениями для хранения данных, но могут возникнуть проблемы с потерей данных. Однако компрометация USB-накопителя не обязательно означает потерю всех сохраненных данных. В Platinum Data Recovery мы получаем сотни поврежденных или сломанных флешек для восстановления данных. Являясь одним из ведущих поставщиков услуг по восстановлению данных с более чем 90% успеха в отрасли, мы можем восстановить данные с флешек всех типов и марок.
Бесплатная диагностика
Часто задаваемые вопросы
Что такое флэш-память?
Флэш-память — это энергонезависимая форма памяти, которая программирует и стирает данные в электронном виде. Этот тип памяти не требует питания для хранения данных. В зависимости от типов и возможностей вентилей в системе хранения может быть флэш-память NAND и флэш-память NOR. Флэш-память работает, сохраняя данные в ячейках, сгруппированных по блокам в запоминающем устройстве.
Какие существуют типы флэш-памяти?
Флэш-память популярна, потому что она чрезвычайно быстра и идеально подходит для различных приложений. Флэш-память обычно доступна в таких форматах, как TLC (трехуровневая флэш-память), MLC (многоуровневая ячейка) и SLC (одноуровневая ячейка). Флэш-память SLC NAND часто используется в промышленных приложениях из-за ее надежности и скорости. TLC чаще всего используется в потребительских устройствах, в которых три или более битов данных хранятся в каждой ячейке. MLC, с другой стороны, используется в коммерческих устройствах.
Какие компоненты находятся внутри флешки?
Если вы откроете крышку флэш-накопителя, вы увидите порт USB, контроллер запоминающего устройства, микросхемы флэш-памяти NAND и кварцевый генератор. Иногда к монолитному хранилищу может быть подключен только USB-порт.
Вещи, которые вам необходимо знать
Флэш-накопитель также называется USB-накопителем, картой данных, флэш-накопителем, накопителем для ключей, флэш-накопителем и переходным накопителем. Это портативное запоминающее устройство подключается к компьютеру через порт USB и используется для хранения и передачи информации между компьютерами. Из-за их небольшого размера пользователи часто носят эти накопители в карманах, вешают их на ремешки на шею или даже оставляют торчащими сбоку ноутбуков. Именно из-за их небольшого размера и портативности флэш-накопители уязвимы для физического повреждения, что приводит к потере данных.
Это портативное запоминающее устройство подключается к компьютеру через порт USB и используется для хранения и передачи информации между компьютерами. Из-за их небольшого размера пользователи часто носят эти накопители в карманах, вешают их на ремешки на шею или даже оставляют торчащими сбоку ноутбуков. Именно из-за их небольшого размера и портативности флэш-накопители уязвимы для физического повреждения, что приводит к потере данных.
Причины потери данных
Тремя основными компонентами любого флэш-устройства являются микросхема NAND, микросхема контроллера и разъем USB. Это микросхема флэш-памяти NAND, в которой хранятся все данные. Этот чип NAND прикреплен к печатной плате вместе с чипом контроллера. Пользователи могут столкнуться с потерей данных с этих дисков по нескольким причинам. Вам могут понадобиться услуги по восстановлению данных, если ваш USB-накопитель имеет одно из следующих состояний:
- Физически поврежден
- Сломанный коннектор
- Не распознается компьютером
- Поврежденная файловая система
- Поднятые или отсутствующие контактные площадки
- Отсутствующее или ослабленное соединение припоя
- Случайное форматирование или удаление файла
- Вирус или вредоносное ПО 90 004
Platinum Data Recovery может восстановить ваши потерянные файлы со сломанных, поврежденных, испорченных, нераспознанных или иным образом нерабочих USB-накопителей. Независимо от того, погнулась ли ваша флешка, треснула или сломалась, у нас есть опыт, чтобы восстановить ваши данные.
Независимо от того, погнулась ли ваша флешка, треснула или сломалась, у нас есть опыт, чтобы восстановить ваши данные.
Независимо от марки или производителя, наши специалисты по восстановлению данных могут восстановить большинство файлов, хранящихся на флэш-накопителях. Наш процесс восстановления данных включает консультации, диагностические отчеты и расценки на услуги по восстановлению данных. Когда дело доходит до USB-накопителей, мы предлагаем лучшие услуги по самым разумным ценам на рынке.
Получить бесплатную оценку
Нам доверяет
Сенат США
«Возникла техническая проблема с некоторым оборудованием, которую ваша фирма смогла решить очень быстро и с прекрасными результатами».
Пол Штраус,
Сенатор США от округа Колумбия
посмотреть это письмо
все буквы
Universal Studios
«За короткий промежуток времени Platinum смогла восстановить 100% моих данных, и я вернулся к бизнес-планированию и планированию своих предлетних проектов»
Стив Хэмм,
Директор Технические службы
просмотреть это письмо
все письма
A Nordstrom Company
«Я хотел бы лично поблагодарить Дэвида Грина и команду Platinum Data Recovery за сохранение важных данных, которые нам были нужны для создания важных исторических отчетов»
Мохамуд Махмуд,
Старший системный администратор
посмотреть это письмо
все письма
Верховный суд Лос-Анджелеса
«Platinum Data Recovery очень профессиональна и с ней приятно работать.