Как на виндовс 10 запустить командную строку: Как получить доступ к командной строке без загрузки рабочего стола
Содержание
10 способов открыть командную строку в Windows 10
2023 Автор: Geoffrey Carr | [email protected]. Последнее изменение: 2023-06-10 03:48
Командная строка была вечно, и она по-прежнему является отличным ресурсом для вас. Сегодня мы показываем вам все способы открыть командную строку. Мы верим, что вы не знаете их всех.
Командная строка — довольно полезный инструмент. Это позволяет вам делать что-то быстрее, чем вы можете сделать в графическом интерфейсе, и предлагает некоторые инструменты, которые вы просто не можете найти в графическом интерфейсе. И в истинном духе клавиатуры-ниндзя Command Prompt также поддерживает всевозможные умные сочетания клавиш, которые делают его еще более мощным. Хотя легко просто открыть командную строку в меню «Пуск», это не единственный способ сделать это. Итак, давайте посмотрим на остальное.
Примечание. Эта статья основана на Windows 10, но большинство из этих методов должно работать и в более ранних версиях Windows.
Откройте командную строку из меню «Мощные пользователи Windows + X»
Нажмите Windows + X, чтобы открыть меню «Пользователи», затем нажмите «Командная строка» или «Командная строка (Администратор)».
Image
Заметка: Если вы видите PowerShell вместо командной строки в меню «Power Users», это переключатель, который появился с помощью «Creators Update для Windows 10.». Очень легко вернуться к отображению командной строки в меню «Power Users», если вы хотите, или вы можете попробовать PowerShell. Вы можете сделать почти все в PowerShell, что вы можете сделать в командной строке, а также много других полезных вещей.
Откройте командную строку из диспетчера задач
Откройте диспетчер задач с более подробной информацией. Откройте меню «Файл» и выберите «Запустить новую задачу». Тип
cmd
или же
cmd.exe
а затем нажмите «ОК», чтобы открыть обычную командную строку. Вы также можете проверить «Создать эту задачу с правами администратора», чтобы открыть «Командная строка» в качестве администратора.
Image
Чтобы быстро открыть командную строку с правами администратора из Диспетчера задач, откройте меню «Файл», а затем удерживайте клавишу CTRL, нажав «Запустить новую задачу».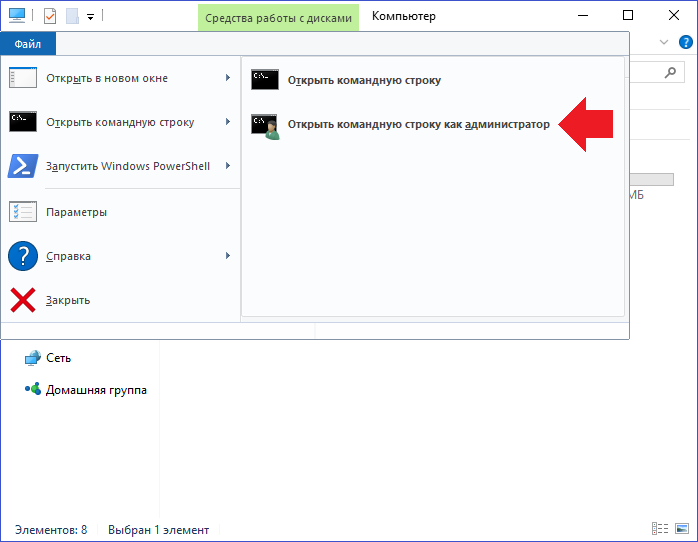 Это немедленно откроет Командную строку с правами администратора — не нужно ничего вводить.
Это немедленно откроет Командную строку с правами администратора — не нужно ничего вводить.
Image
Откройте командную строку в меню «Пуск»
Вы можете легко открыть командную строку, нажав кнопку «Пуск», а затем набрав «cmd» в поле поиска. Кроме того, нажмите / коснитесь значка микрофона в поле поиска Кортаны и скажите «Запустить командную строку».
Чтобы открыть «Командная строка» с правами администратора, щелкните правой кнопкой мыши результат и нажмите «Запуск от имени администратора». Вы также можете выделить результат с помощью клавиш со стрелками, а затем нажмите Ctrl + Shift + Enter.
Image
Откройте командную строку, прокручивая меню «Пуск»
Нажмите «Пуск». Прокрутите вниз и разверните папку «Система Windows». Нажмите «Командная строка». Чтобы открыть с правами администратора, щелкните правой кнопкой мыши Командная строка и выберите «Запуск от имени администратора».
Image
Откройте командную строку из проводника файлов
Откройте «Проводник», а затем перейдите к
C:WindowsSystem32
папка. Дважды щелкните файл cmd.exe или щелкните файл правой кнопкой мыши и выберите «Запуск от имени администратора». Вы также можете создать ярлык для этого файла и сохранить ярлык в любом месте.
Дважды щелкните файл cmd.exe или щелкните файл правой кнопкой мыши и выберите «Запуск от имени администратора». Вы также можете создать ярлык для этого файла и сохранить ярлык в любом месте.
Image
Откройте командную строку из окна запуска
Нажмите Windows + R, чтобы открыть окно «Выполнить». Введите «cmd» и нажмите «ОК», чтобы открыть обычную командную строку. Введите «cmd», а затем нажмите Ctrl + Shift + Enter, чтобы открыть командную строку администратора.
Image
Откройте командную строку в строке адреса проводника файлов
В Проводнике выберите адресную строку, чтобы выбрать его (или нажмите Alt + D). Введите «cmd» в адресную строку и нажмите «Ввод», чтобы открыть командную строку с указанием пути к уже установленной папке.
Image
Откройте командную строку здесь из меню File Explorer File
В Проводнике файлов перейдите к любой папке, которую вы хотите открыть в командной строке. В меню «Файл» выберите один из следующих вариантов:
- Откройте командную строку.
 Открывает командную строку в текущей выбранной папке со стандартными разрешениями.
Открывает командную строку в текущей выбранной папке со стандартными разрешениями. - Откройте командную строку как администратор. Открывает командную строку в текущей выбранной папке с правами администратора.
Image
Откройте командную строку из контекстного меню папки в проводнике файлов
Чтобы открыть окно командной строки в любой папке, Shift + щелкните правой кнопкой мыши папку в Проводнике и затем выберите «Открыть окно команды здесь».
Image
Создание ярлыка для командной строки на рабочем столе
Щелкните правой кнопкой мыши пустое место на рабочем столе. В контекстном меню выберите «Создать»> «Ярлык».
Введите «cmd.exe» в поле и нажмите «Далее».
Дайте ярлыку имя и нажмите «Готово».Теперь вы можете дважды щелкнуть ярлык, чтобы открыть командную строку. Если вы хотите открыть командную строку с правами администратора, щелкните правой кнопкой мыши ярлык и выберите «Свойства» в контекстном меню. Нажмите кнопку «Дополнительно» и установите флажок «Запуск от имени администратора». Закрыть оба окна открытых свойствТеперь вам просто нужно дважды щелкнуть ярлык, чтобы открыть «Командная строка» в качестве администратора.
Закрыть оба окна открытых свойствТеперь вам просто нужно дважды щелкнуть ярлык, чтобы открыть «Командная строка» в качестве администратора.
Как восстановить командную строку в Windows 10 Creators Update
Содержание
- 1 1. Восстановите командную строку в меню «Пуск»
- 2 2. Восстановите параметр «Открыть командное окно здесь» в Windows 10 Creators Update
U …
Не удается найти возможность открыть командную строку в Windows 10 после обновления обновления для авторов? Обновление удалило ярлыки для запуска командного окна. Однако вы можете легко восстановить их.
Пользователи, использующие командную строку, наверняка знают два варианта вызова командного окна. Первый способ — щелкнуть правой кнопкой мыши в меню «Пуск» (или нажать комбинацию Win + X) и выбрать «Командная строка» из контекстного меню. Второй способ — удерживать клавишу Shift и щелкнуть правой кнопкой мыши внутри выбранной папки, где мы могли бы найти опцию «Откройте здесь окно команд».
К сожалению, оба вышеупомянутых метода в Windows 10 Creators Update по умолчанию недоступны. В обоих случаях опция командной строки была заменена опцией для вызова окна PowerShell. Как восстановить старые параметры для открытия окна командной строки?
1. Восстановите командную строку в меню «Пуск»
Когда вы щелкните правой кнопкой мыши в меню «Пуск» или воспользуйтесь сочетанием клавиш «Win + X», опция «Командная строка» больше не будет отображаться. До сих пор в списке было два варианта:
Теперь они заменены параметрами запуска Windows PowerShell.
К счастью, в этот момент легко восстановить старое командное приглашение. Для этого перейдите в меню «Пуск» и включите его «Настройка». Затем перейдите на вкладку «Персонализация> Панель задач».
Вы найдете здесь вариант «Когда вы щелкните правой кнопкой мыши кнопку« Пуск »или нажмите клавишу Windows + X, замените в командной строке Windows PowerShell. »
»
Все, что вам нужно сделать, это снять этот флажок. С этого момента эта опция будет отключена, а в меню Windows + X вы найдете вышеперечисленные опции для запуска командной строки.
2. Восстановите параметр «Открыть командное окно здесь» в Windows 10 Creators Update
Вторая вещь, которую Microsoft удалила, — это вариант «Откройте здесь окно команд» из контекстного меню выбранной папки. Достаточно было провести сдвиг на клавиатуре и щелкните правой кнопкой мыши, где мы можем найти опцию «Откройте здесь окно команд». Эта опция управляла командной строкой таким образом, что путь сразу указывал на папку, из которой мы вызвали окно команды.
После обновления обновления для разработчиков в Windows 10 здесь вы найдете возможность запускать окно PowerShell. К сожалению, восстановление командной строки в этом меню немного сложнее и требует изменения нескольких записей в редакторе реестра.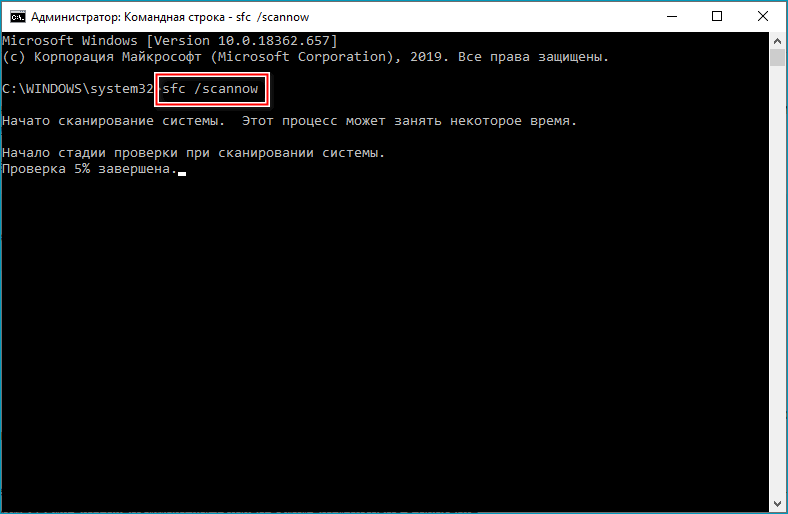 Однако мы будем способствовать этому с помощью готового скрипта.
Однако мы будем способствовать этому с помощью готового скрипта.
Перейдите в меню «Пуск» и откройте классический блокнот. После открытия «Блокнота» введите в него следующий фрагмент:
Редактор реестра Windows версии 5.00
[HKEY_CLASSES_ROOT \ Directory \ Shell \ cmdprompt]
@ = «@ Shell32.dll, -8506»
«Extended» = «»
«NoWorkingDirectory» = «»
[HKEY_CLASSES_ROOT \ Directory \ Shell \ cmdprompt \ команда]
@ = «cmd.exe / s / k pushd \»% V \ «»
[HKEY_CLASSES_ROOT \ Directory \ Background \ Shell \ cmdprompt]
@ = «@ Shell32.dll, -8506»
«Extended» = «»
«NoWorkingDirectory» = «»
[HKEY_CLASSES_ROOT \ Directory \ Background \ Shell \ cmdprompt \ команда]
@ = «cmd.exe / s / k pushd \»% V \ «»
[HKEY_CLASSES_ROOT \ Drive \ оболочки \ cmdprompt]
@ = «@ Shell32.dll, -8506»
«Extended» = «»
«NoWorkingDirectory» = «»
[HKEY_CLASSES_ROOT \ Drive \ оболочки \ cmdprompt \ команда]
@ = «cmd.exe / s / k pushd \»% V \ «»
После ввода выберите «Файл> Сохранить как».
Появится окно сохранения файла. Выберите «Все файлы» как «Тип» и укажите имя «rowsettings.reg» в качестве имени. Само название не имеет значения, но важно сохранить файл с расширением .REG, а не .TXT, поскольку ноутбук имеет привычку.
На вашем жестком диске будет создан новый файл с расширением .REG, в нашем случае это будет «Wierszpolecenia.reg». Перейдите к этому файлу, дважды щелкните его и подтвердите добавление записи в реестр.
Этот файл автоматически изменяет системный реестр, внося соответствующие изменения, которые восстанавливают параметр командной строки.
Теперь вы можете перейти в любую папку, удерживая Shift и щелкнув правой кнопкой мыши в любом месте. В списке опций в контекстном меню вы найдете старую, хорошую функцию «Откройте здесь окно команд».
Поделиться с друзьями:
Твитнуть
Поделиться
Плюсануть
Поделиться
Отправить
Класснуть
Линкануть
Запинить
Как открыть командную строку с повышенными привилегиями в Windows 10
РЕКОМЕНДУЕТСЯ: Нажмите здесь, чтобы исправить проблемы Windows и оптимизировать производительность системы
В моих статьях вы часто видите инструкции по открытию командной строки от имени администратора. В Windows 10 вам также нужно будет использовать его время от времени, поэтому я хотел бы поделиться с вами различными способами открытия командной строки с повышенными правами. Давайте изучим их прямо сейчас.
В Windows 10 вам также нужно будет использовать его время от времени, поэтому я хотел бы поделиться с вами различными способами открытия командной строки с повышенными правами. Давайте изучим их прямо сейчас.
Реклама
Прежде чем начать читать, я настоятельно рекомендую вам ознакомиться с моей предыдущей статьей «Знаете ли вы все эти способы открыть командную строку с повышенными правами в Windows?». Он охватывает все возможные способы открытия командной строки с повышенными привилегиями в предыдущих версиях Windows. Многие приемы из этой статьи по-прежнему работают в Windows 10.
Открытие cmd.exe с повышенными правами из меню «Опытные пользователи» или меню Win+X
Открытие cmd.exe с повышенными правами через меню «Пуск» Windows 10
Запуск экземпляра командной строки с повышенными правами из экземпляра без повышенных прав
Открытие cmd.exe с повышенными привилегиями из меню «Опытные пользователи» или меню Win+X
Этот способ очень удобен в Windows 10. Начиная с Windows 8, Microsoft реализовала меню «Опытные пользователи», которое содержит множество полезных элементов, таких как Панель управления, Сеть Соединения и так далее. Windows 10 также поставляется с таким меню. Он содержит Командная строка (Админ) пункт именно то, что нам нужно.
Начиная с Windows 8, Microsoft реализовала меню «Опытные пользователи», которое содержит множество полезных элементов, таких как Панель управления, Сеть Соединения и так далее. Windows 10 также поставляется с таким меню. Он содержит Командная строка (Админ) пункт именно то, что нам нужно.
Чтобы получить доступ к этому меню в Windows 10, одновременно нажмите сочетания клавиш Win + X на клавиатуре.
Совет: Вы можете настроить меню Win+X с помощью нашего бесплатного инструмента под названием Редактор меню Win+X. Проверьте это.
Обновление : этот параметр был удален в Windows 10 Creators Update. Подробнее об этом изменении см. в следующей статье: Windows 10 build 14986 везде заменяет командную строку на PowerShell. Чтобы восстановить командную строку в меню Win + X, см. этот учебник: Добавление командной строки обратно в меню Win+X в Windows 10 Creators Update.
Открытие cmd.exe с повышенными правами через меню «Пуск» Windows 10
В Windows 10 вы можете использовать поле поиска внутри меню «Пуск». Введите cmd и нажмите CTRL + SHIFT + ENTER, чтобы запустить командную строку с повышенными правами . Это также работает на начальном экране.
Введите cmd и нажмите CTRL + SHIFT + ENTER, чтобы запустить командную строку с повышенными правами . Это также работает на начальном экране.
Запустить экземпляр командной строки с повышенными правами из экземпляра без повышенных прав
Вы можете запустить экземпляр командной строки с повышенными правами из экземпляра без повышенных прав. Вы можете удивиться, зачем вам это нужно. Позвольте мне показать вам пример сценария.
Всякий раз, когда вы нажимаете и удерживаете клавишу SHIFT, а затем щелкаете правой кнопкой мыши папку в проводнике, вы получаете обычный пункт меню «Открыть командное окно здесь».
Это очень удобно, вы только что открыли командное окно по нужному пути . А что, если вам нужна командная строка с повышенными привилегиями по этому пути? Командная строка не позволяет открыть командное окно с повышенными привилегиями по тому же пути.
Обновление : пункт контекстного меню был удален в Windows 10 Creators Update. Вы можете восстановить его следующим образом:
Вы можете восстановить его следующим образом:
Добавить командную строку в контекстное меню в Windows 10 Creators Update
Чтобы решить эту проблему и повысить удобство использования, вы можете использовать небольшое приложение, которое я написал под названием ELE. Он может повторно открыть уже открытую командную строку от имени администратора и сохранить текущий путь.
Использование ELE:
Просто введите ele — откроется новое окно консоли от имени администратора в текущем каталоге.
ele /x — открывает новое окно консоли в текущем каталоге и закрывает исходное окно консоли. Если ELE запускается из файлового менеджера, он просто открывает новую консоль с повышенными правами по текущему пути.
Скопируйте и вставьте ele.exe в любую папку, которая включена в системную переменную среды %PATH%, например. C:\Windows или C:\Windows\system32. Это сделает его доступным из любой папки, и вам не нужно будет вводить полный путь к ele. exe каждый раз, когда вы хотите повысить уровень командной строки.
exe каждый раз, когда вы хотите повысить уровень командной строки.
Вот оно!
РЕКОМЕНДУЕТСЯ: Нажмите здесь, чтобы исправить проблемы с Windows и оптимизировать производительность системы
Поддержите нас
Winaero очень рассчитывает на вашу поддержку. Вы можете помочь сайту и дальше предлагать вам интересный и полезный контент и программное обеспечение, используя эти параметры:
Если вам понравилась эта статья, поделитесь ею с помощью кнопок ниже. Это не потребует от вас многого, но поможет нам расти. Спасибо за вашу поддержку!
Реклама
Автор Сергей ТкаченкоПоследнее обновление: Последнее обновление: Категории Windows 10Теги открыть командную строку с повышенными привилегиями, Windows 10
6 умных способов использовать командную строку Windows
Замените SmithHouse на имя сети обсуждаемый. Если в Windows сохранен пароль, он должен показать его вам в виде простого текста в разделе «Ключевое содержимое». Вы также можете запустить
Вы также можете запустить netsh wlan показать профиль , чтобы увидеть список сохраненных сетей.
Чистое стирание диска
Большинству пользователей редко приходится иметь дело с таблицами дисков и форматированием разделов. Но если вы перенесли свой компьютер на новый диск или пытаетесь стереть SD-карту, используемую в проекте Raspberry Pi, встроенный диспетчер разделов Windows может быть недостаточно гибким, чтобы удалить все эти данные. В результате команда Diskpart clean стала одним из моих наиболее часто используемых инструментов. Если у вас когда-либо возникали проблемы с жестким диском, флэш-накопителем или SD-картой, это, вероятно, идеальный способ стереть их и начать с нуля.
Вместо того, чтобы открывать окно командной строки, вы можете открыть инструмент Diskpart, щелкнув меню «Пуск» и выполнив поиск «diskpart». Это откроет отдельную командную строку, из которой вы можете запустить следующее, чтобы просмотреть диски, подключенные к вашему компьютеру:
list disk
Найдите диск, который вы хотите стереть, в таблице — убедитесь, что это правильный диск.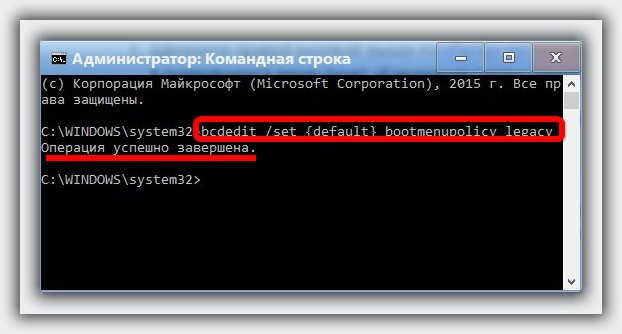 , чтобы не стереть какие-либо важные данные на другом диске, и выполните:
, чтобы не стереть какие-либо важные данные на другом диске, и выполните:
выберите диск 3
… где, очевидно, вы заменяете число 3 любым номером, соответствующим рассматриваемому диску. Наконец, запустите:
clean
Ваша система полностью сотрет диск, без скрытых разделов или таблиц, которые смущают ваш компьютер. Затем вы можете щелкнуть меню «Пуск», найти «Управление дисками» и щелкнуть правой кнопкой мыши диск, чтобы инициализировать и отформатировать его. Обратите внимание, что это просто стирает таблицы разделов, а не стирает все ваши данные надежно — некоторые из них все еще могут быть доступны с помощью инструментов восстановления файлов. Чтобы надежно стереть все следы (например, если вы собираетесь утилизировать диск или продать компьютер), вам нужно щелкнуть правой кнопкой мыши диск в проводнике Windows, выбрать «Формат» и снять флажок «Быстрое форматирование». Или используйте сторонний инструмент, такой как DBAN, который имеет ряд других параметров безопасного стирания.
Получите список всех программ, установленных на вашем ПК
Приобретя новый ноутбук или полностью переустановив Windows, вы, скорее всего, забудете некоторые инструменты, которыми пользуетесь каждый день и считаете их чем-то само собой разумеющимся. Перед очисткой диска вы можете получить список всех программ, установленных на вашем компьютере, с помощью одной команды.
Однако, в отличие от других в этом списке, эту команду необходимо запускать из PowerShell, более нового и мощного инструмента, встроенного в Windows. Откройте меню «Пуск», найдите PowerShell и запустите новое окно. Затем выполните следующую команду — она длинная, но это всего лишь одна команда копирования и вставки, которая захватит содержимое трех разных разделов реестра и выведет их в текстовый файл на вашем рабочем столе:
Get-ItemProperty HKLM:\Software\Microsoft\Windows\CurrentVersion\Uninstall\*, HKLM:\Software\Wow6432Node\Microsoft\Windows\CurrentVersion\Uninstall\*, HKCU:\Software\Microsoft\Windows\CurrentVersion\Uninstall \* | Select-Object DisplayName, DisplayVersion, Publisher, Size, InstallDate | Format-Table -AutoSize > C:\Users\Whitson\Desktop\ProgramsList.

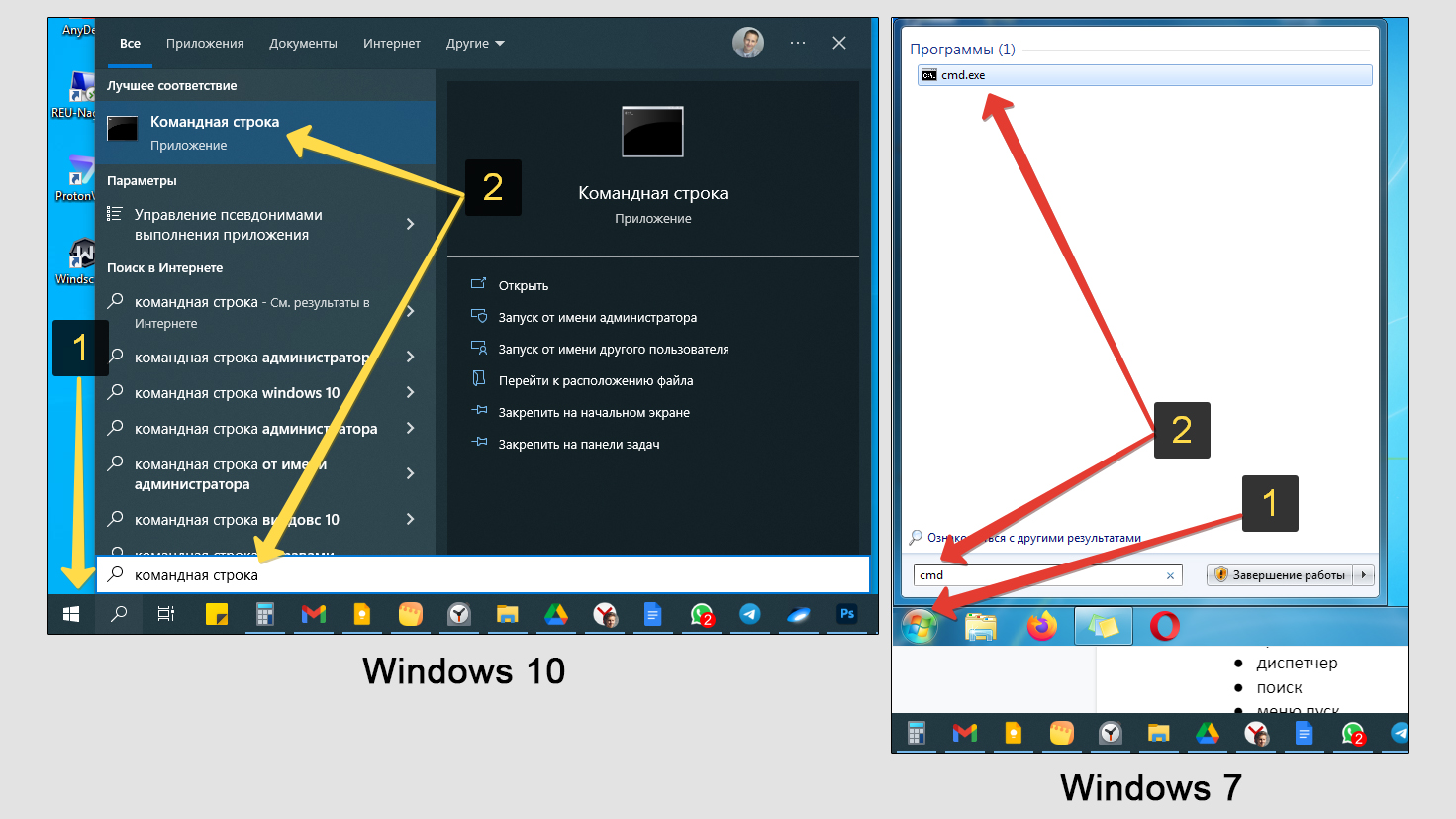 Открывает командную строку в текущей выбранной папке со стандартными разрешениями.
Открывает командную строку в текущей выбранной папке со стандартными разрешениями.