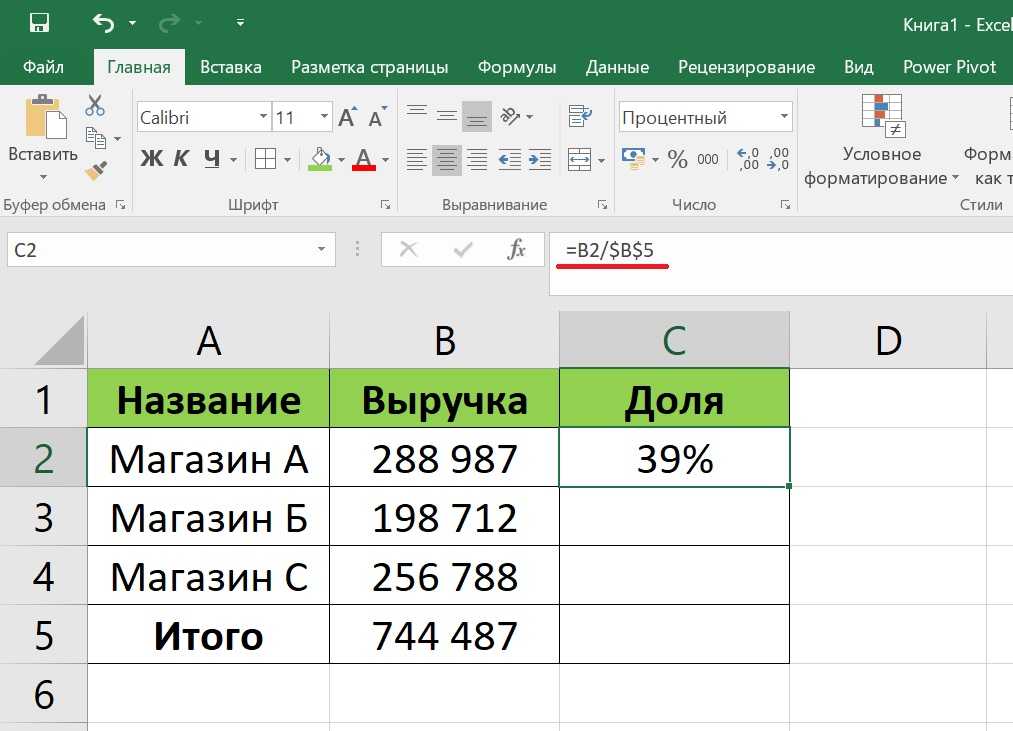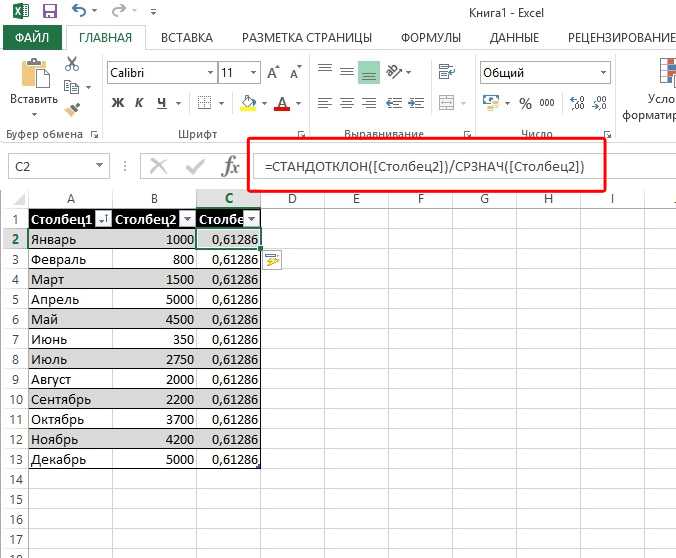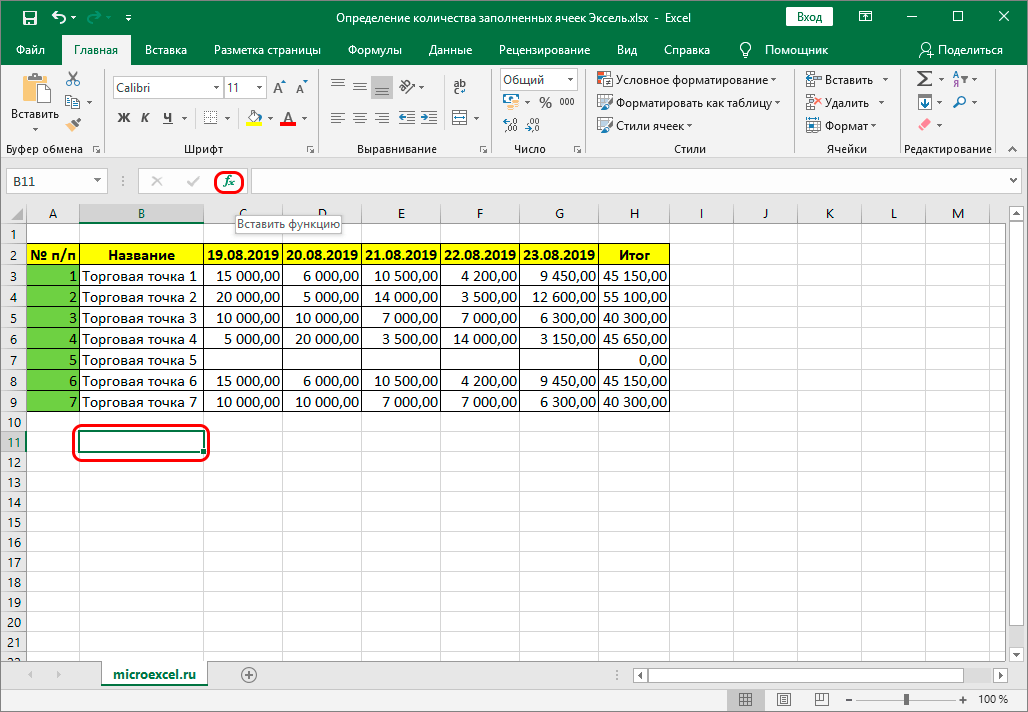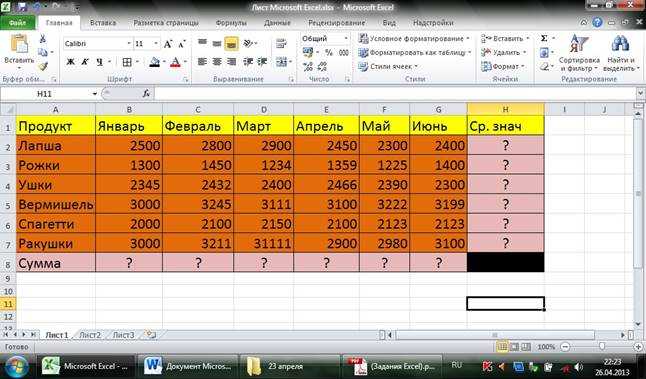Вычислить в excel: Вычисление вложенной формулы по шагам
Содержание
Как рассчитать процентное увеличение или уменьшение в Excel
Если вы боретесь с расчетом процентного увеличения или уменьшения в Microsoft Excel, это руководство расскажет вам об этом процессе.
Microsoft Excel отлично подходит как для базовых, так и для сложных расчетов, включая процентные различия. Если вам сложно рассчитать процентное увеличение или уменьшение на бумаге, Excel может сделать это за вас.
Программы для Windows, мобильные приложения, игры — ВСЁ БЕСПЛАТНО, в нашем закрытом телеграмм канале — Подписывайтесь:)
Если вы помните свою школьную математику, процесс вычисления процентов в Excel очень похож. Вот как использовать Excel для расчета процентного увеличения и уменьшения.
И выполнять другие процентные вычисления, такие как процентное отношение числа.
Расчет процентного увеличения в Excel
Процент увеличения включает в себя два числа. Основной математический подход для расчета процентного увеличения состоит в том, чтобы вычесть второе число из первого числа. Используя сумму этой цифры, разделите эту оставшуюся цифру на исходное число.
Используя сумму этой цифры, разделите эту оставшуюся цифру на исходное число.
Пример, стоимость счета домашнего хозяйства стоит $ 100 в сентябре, но $ 125 в октябре. Чтобы рассчитать эту разницу, вы можете использовать формулу = СУММ (125-100) / 100 в Excel.
Если ваши цифры находятся в отдельных ячейках, вы можете заменить числа для ссылок на ячейки в своей формуле.
Например, если сумма счета за сентябрь находится в ячейке B4 и сумма счета за октябрь находится в камере B5, ваша альтернативная формула Excel будет = СУММ (B5-B4) / B4
Процентное увеличение в период с сентября по октябрь 25%с этой цифрой в виде десятичного числа (0,25) по умолчанию в Excel, используя формулу выше.
Если вы хотите отобразить этот показатель в процентах в Excel, вам нужно заменить форматирование для вашей ячейки. Выберите свою ячейку, затем нажмите Процент Стиль кнопка в Дом вкладка, под номер категория.
Вы также можете щелкнуть правой кнопкой мыши на вашей ячейке, нажмите Формат ячеек затем выберите Процентное соотношение от Категория -> Номер меню для достижения того же эффекта.
Расчет процентного снижения в Excel
Чтобы рассчитать процентное уменьшение между двумя числами, вы будете использовать расчет, идентичный процентному увеличению. Вы вычитаете второе число из первого, а затем делите его на первое число. Разница лишь в том, что первое число будет меньше второго.
Продолжая приведенный выше пример, если счет домохозяйства $ 125 в октябре, но возвращается $ 100 в ноябре вы использовали бы формулу = СУММ (100-125) / 125,
Использование ссылок на ячейки, если сумма счета за октябрь $ 125 находится в камере B4 и сумма счета за ноябрь $ 100 находится в камере B5, ваша формула Excel для процентного уменьшения будет = СУММ (В4-В5) / В5.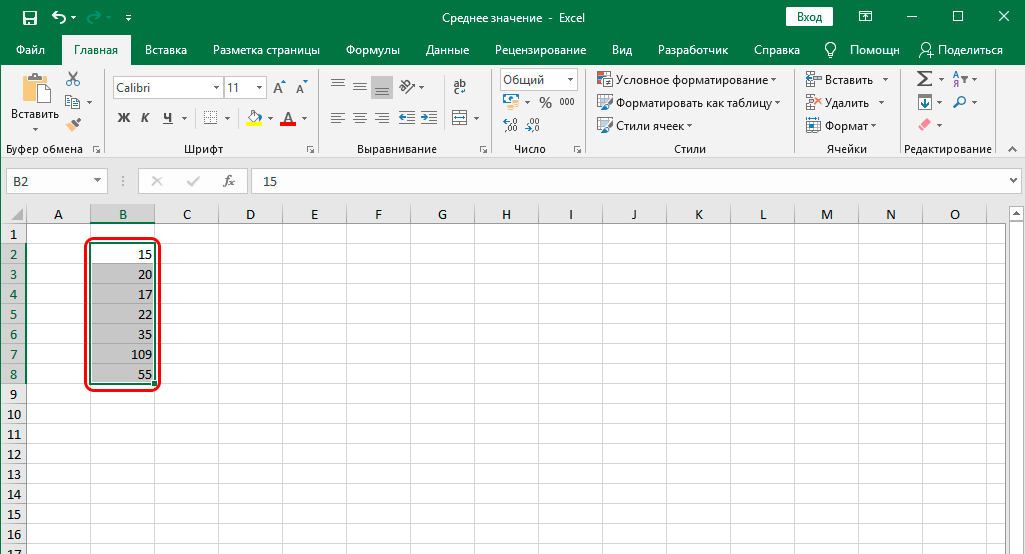
Разница между показателями за октябрь и ноябрь 20%, Excel отображает это как отрицательное десятичное число (-0,2) в клетках B7 и B8 над.
Установка типа номера ячейки в Процентное соотношение с использованием Кнопка «Стили в процентах» изменит десятичную цифру (-0,2) в процентах (-20%).
Расчет процента как пропорция
Excel также может помочь вам рассчитать процент как пропорцию. В этом разница между одним числом, как вашей полной цифрой, и меньшим числом. Это требует еще более простого математического расчета, чем процентное изменение.
Например, если у вас есть долг $ 100, и вы уже заплатили $ 50, то доля долга, который вы заплатили (и по совпадению все еще должны) 50%, Чтобы рассчитать это, вы просто разделить 50 на 100,
В Excel формула для расчета этого примера будет = 50/100, Используя ссылки на ячейки, где $ 100 находится в камере B3 и $ 50 находится в камере B4требуется формула = B4 / B3.
При этом используется только базовый оператор деления, чтобы получить результат в виде десятичного числа (0,5).
Преобразование этого типа номера ячейки в Процентное соотношение кликнув Домой> Кнопка Процент Стиль покажет правильную процентную цифру 50%.
Как рассчитать проценты числа
Расчет процента числа — это то, с чем вы столкнетесь в повседневной жизни. Хорошим примером будет предмет для продажи, где скидка составляет 20% применяется к первоначальной цене $ 200. Сотрудник магазина должен знать, что такое 20% от 200 долларов. Затем они могли бы вычесть это число из первоначальной цены, чтобы предоставить цену со скидкой.
Это требует еще одного простого математического вычисления в Excel. Знак умножения (*) и знак процента (%) используются здесь. Вычислить 20% от суммы $ 200, вы можете использовать либо = 20% * 200 или = 0,2 * 200 сделать расчет в Excel.
Использовать ссылки на ячейки, где 20% находится в клавише B4 и первоначальная цена $ 200 находится в клавише B5, вы можете использовать формулу = B4 * B5.
Результат тот же, используете ли вы 20%, 0.2 или отдельные ссылки на ячейки в вашей формуле.
20% от 200 долларов равно $ 40, как показано в ячейках От B6 до B8 над.
Использование Excel для сложных расчетов
Как показывает это руководство, Excel отлично подходит для простых вычислений, но он также обрабатывает и более сложные.
Расчеты с использованием таких функций, как функция VLOOKUP, упрощаются благодаря встроенному инструменту поиска функций.
Если вы новичок в Excel, воспользуйтесь советами Excel, которые должен знать каждый пользователь, для дальнейшего повышения производительности.
Программы для Windows, мобильные приложения, игры — ВСЁ БЕСПЛАТНО, в нашем закрытом телеграмм канале — Подписывайтесь:)
Excel.
 Часть 2. Статистика
Часть 2. Статистика
В первом выпуске «Мастерской» об Excel «Важные истории» рассказали о том, как устроена программа, как импортировать и сохранять данные, что такое формулы и функции, как выполнить сортировку и фильтрацию данных. В этот раз – подробнее о списке функций, которые пригодятся журналистам для получения статистических выводов из данных.
Чаще всего дата-журналисты анализируют данные, чтобы найти в них новые тенденции и ответы на вопросы:
- Какие масштабы у явления?
- Какую часть целого составляет то или иное явление?
- Насколько изменилась ситуация по сравнению с предыдущим периодом?
- Ситуация ухудшилась или улучшилась, показали выросли или упали?
Получить ответы на эти вопросы помогают математические и статистические функции Excel.
- Для примера будем использовать набор данных по количеству заболевших коронавирусом в России, собранный Медиазоной на основе данных федерального Роспотребнадзора и его региональных штабов.
 Исходные данные в формате json можно сказать здесь, а сводные данные по России, переведенные нами в формат xlsx, удобный для работы в Excel, здесь.
Исходные данные в формате json можно сказать здесь, а сводные данные по России, переведенные нами в формат xlsx, удобный для работы в Excel, здесь.
Процент от целого
Для того, чтобы получить представление о масштабах явления, принято считать, какую долю целого оно составляет. Например, в исследовании «Важных историй» о насилии над пожилыми говорится о том, что 82,5% таких преступлений совершаются родственниками пострадавших.
С помощью вычисления процента можно посчитать, какая доля выявленных заболевших выздоровела на сегодня в России, согласно официальным данным. Произвести такие расчеты позволяют Google Spreadsheets. Формула для подсчета процента выглядит так: =Часть / Целое * 100. В нашем примере: =Число выздоровевших / Число заболевших * 100.
Формула расчета процентного изменения
Прирост или падение.
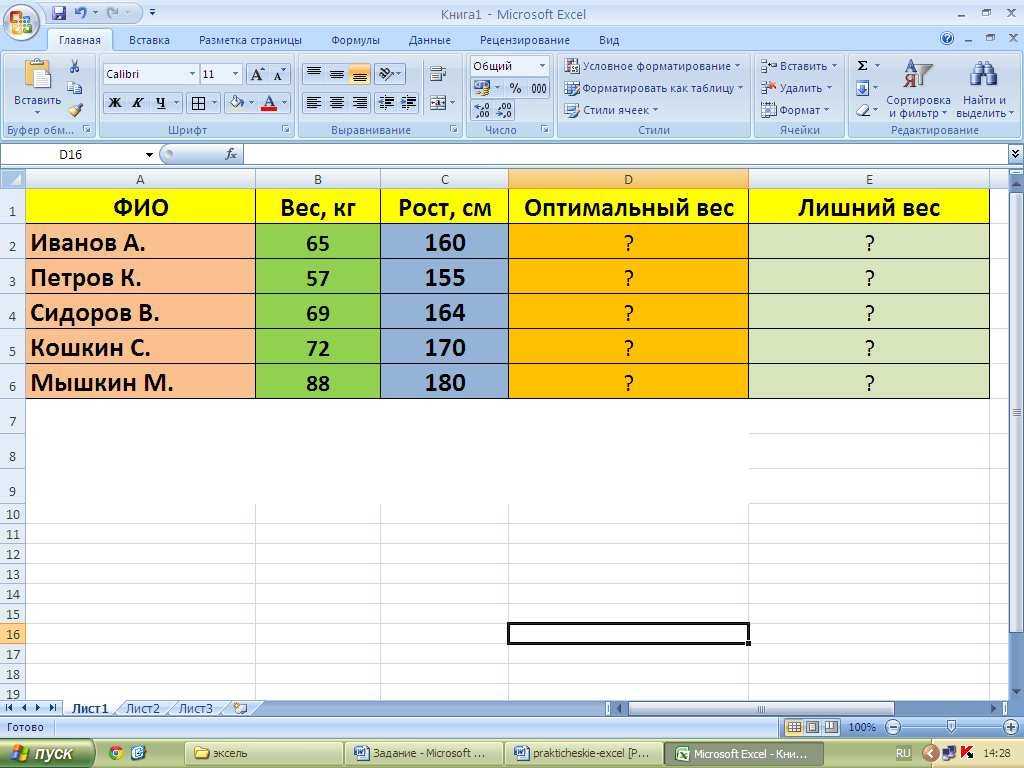 Процентное изменение
Процентное изменение
Чтобы показать, как ситуация меняется со временем, считают изменение. Например, согласно официальным данным, 7 мая в России выявили на 702 заболевших больше, чем днем ранее – рост продолжается.
Прийти к такому выводу помогает простая формула вычитания: =Новое значение – Старое значение. Например: =Значение за этот год – Значение за предыдущий год. В нашем случае: =Значение за сегодня – значение за вчера. Если число получилось положительным, это указывает на прирост, если отрицательным – на падение.
Чаще всего абсолютные величины не дают нам представления о ситуации: 702 человека – это много или мало? А если днем ранее было выявлено на 471 человека больше, чем до этого, то темпы прироста увеличились или снизились?
В таких случаях показывают процентное изменение, которое тоже может быть положительным или отрицательным – сообщающем о росте или падении. Оно покажет, что 7 мая прирост составил 6,8%, и этот показатель остался на уровне предыдущего дня. Значит темпы прироста не изменились, несмотря на то, что в абсолютных числах в эти дни было выявлено разное количество заболевших людей.
Значит темпы прироста не изменились, несмотря на то, что в абсолютных числах в эти дни было выявлено разное количество заболевших людей.
Процентное изменение рассчитывается по формуле: =(Новое значение – Старое значение) / Старое значение * 100. В нашем случае: =(Количество заболевших на сегодня – Количество заболевших на вчера) / Количество заболевших на вчера * 100.
Формула расчета процентного изменения
Среднее арифметическое
Еще одна распространенная операция над данными – это поиск среднего значения. Среднее необходимо, чтобы сделать обобщенный вывод из данных. Например, чтобы узнать, что, в среднем, за последнюю неделю в день выявляли 10 тыс. зараженных.
Формула среднего арифметического выглядит так: =Сумма всех значений / Количество значений. В нашем случае: = Сумма всех новых выявленных случаев заражения за неделю / 7. Чтобы не вводить формулу, можно воспользоваться функцией СРЗНАЧ, которая считает среднее арифметическое. В скобках после функции надо указать диапазон значений, среднее которых мы ищем: =СРЗНАЧ(диапазон).
Вычислять среднее нужно еще и для того, чтобы увидеть выпадающие значения в ряде чисел, как например, в расследовании «Важных историй» о закупках аппаратов ИВЛ. Если посчитать среднюю цену поставки аппарата ИВЛ и сравнить ее с остальными ценами, это позволит сделать вывод о том, какая часть закупок была совершена по завышенной цене.
Медиана
Существует несколько видов среднего, и не всегда для корректных выводов подходит среднее арифметическое. Иногда, когда значения в наборе данных сильно отличаются – например, в списке зарплат есть очень низкие и очень высокие, среднее арифметическое может искажать картину.
В таких случаях лучше считать медиану. Медиана показывает число в середине упорядоченного набора чисел. Это похоже на границу, которая делит данные пополам: половина данных находится выше нее, а половина – ниже. Рассчитывается она так: =МЕДИАНА(диапазон). В случае с количеством заболевших по дням медиана полезной не будет, но если бы мы работали с данными по возрастам заболевших, можно было бы посчитать не среднее, а медиану. Она показала бы возраст, ниже и выше которого находится равное количество заболевших. Исходя из медианы, можно было бы сказать, что половина заболевших моложе (или старше), например, 45 лет.
Она показала бы возраст, ниже и выше которого находится равное количество заболевших. Исходя из медианы, можно было бы сказать, что половина заболевших моложе (или старше), например, 45 лет.
Мода
Мода в статистике – это еще один вид среднего, она показывает цифру, которая встречается в наборе данных чаще других. Она рассчитывается с помощью соответствующей функции, после которой указывается диапазон значений =МОДА(диапазон).
Среднее, медиана и мода
Вычислять моду из данных о количестве заболевших бесполезно, но если бы мы анализировали, например, данные об оценках студентов за экзамен, мода показала бы самую часто встречающуюся отметку. Если большинство сдали экзамен на пятерки и только пара студентов получили двойки, средняя успеваемость была бы меньше 5, но мода показала бы, что чаще всего студенты получали все-таки наивысшую оценку.
Максимум и минимум
Часто журналистов интересует, когда какое-либо явление достигало своего пика или наоборот оказывалось наименее заметным. В прошлом выпуске мы уже рассказывали, как быстро найти минимум и максимум с помощью сортировки. То же самое можно сделать и с помощью функций МИН и МАКС, после которых в скобках необходимо указать диапазон значений. Например: = МАКС(диапазон). Так можно быстро узнать, что рекорд по выявлению новых случаев заболевания за сутки был поставлен 7 мая.
В прошлом выпуске мы уже рассказывали, как быстро найти минимум и максимум с помощью сортировки. То же самое можно сделать и с помощью функций МИН и МАКС, после которых в скобках необходимо указать диапазон значений. Например: = МАКС(диапазон). Так можно быстро узнать, что рекорд по выявлению новых случаев заболевания за сутки был поставлен 7 мая.
На душу населения
При сравнении данных из разных выборок, например, по разным странам или регионам важно учитывать, что в них проживает разное количество людей, и это влияет на результаты сопоставления. Например, сравнивая масштабы распространения коронавируса в разных странах, часто показывают не только абсолютное количество зараженных, но и показатель в пересчете на душу населения.
Пересчет на душу населения
Формула для подсчета количества случаев в пересчете на душу населения такая: = Количество выявленных заболевших / Численность населения * 100 000. В таком случае полученный результат будет показывать количество выявленных случаев на 100 тыс. населения (иногда считают на 10 тыс. населения, тогда последняя цифра в формуле меняется на 10 000).
населения (иногда считают на 10 тыс. населения, тогда последняя цифра в формуле меняется на 10 000).
Вычисление процентов — Служба поддержки Майкрософт
Иногда проценты могут вызывать разочарование, потому что не всегда легко вспомнить, что мы узнали о них в школе. Позвольте Excel сделать всю работу за вас — простые формулы могут помочь вам, например, найти процент от общей суммы или процентную разницу между двумя числами.
Найти процент от общего числа
Допустим, вы правильно ответили на 42 вопроса из 50 в тесте. Каков процент правильных ответов?
Щелкните любую пустую ячейку.
Введите = 42/50 и нажмите RETURN.

Результат 0,84.
Выберите ячейку, содержащую результат шага 2.
На Дом нажмите .
Результат 84,00%, что является процентом правильных ответов на тест.
Примечание. Чтобы изменить количество знаков после запятой, отображаемых в результате, нажмите Увеличить десятичный разряд или Уменьшить десятичный разряд .
Найти процент изменения между двумя числами
Допустим, ваш заработок составляет 2342 доллара в ноябре и 2500 долларов в декабре. Каков процент изменения вашего заработка за эти два месяца? Затем, если ваш заработок в январе составил 2425 долларов, каков процент изменения вашего заработка в период с декабря по январь? Вы можете рассчитать разницу, вычитая новый доход из исходного дохода, а затем разделив результат на исходный доход.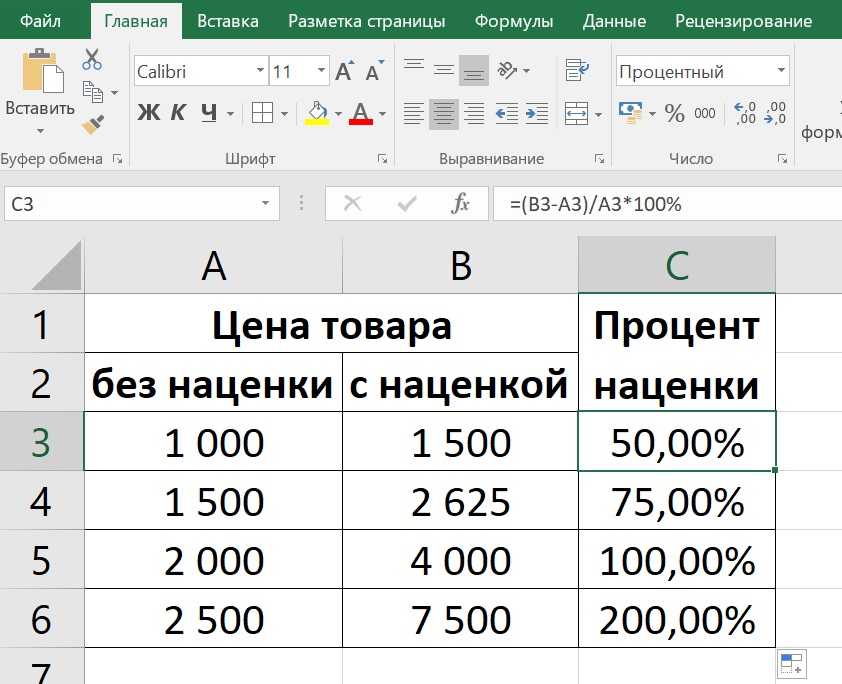
Рассчитать процент увеличения
Щелкните любую пустую ячейку.
Введите = (2500-2342)/2342 и нажмите RETURN .
Результат равен 0,06746.
Выберите ячейку, содержащую результат шага 2.
На вкладке Home нажмите .
Результат равен 6,75%, что является процентом увеличения заработка.
Примечание. Чтобы изменить количество знаков после запятой, отображаемых в результате, нажмите Увеличить десятичный разряд или Уменьшить десятичный разряд .

Рассчитать процент уменьшения
Щелкните любую пустую ячейку.
Введите = (2425-2500)/2500 и нажмите RETURN .
Результат -0,03000.
Выберите ячейку, содержащую результат шага 2.
На вкладке Home нажмите .
Результат равен -3,00%, что является процентом уменьшения дохода.
Примечание.
 Чтобы изменить количество знаков после запятой, отображаемых в результате, нажмите Увеличить десятичный разряд или Уменьшить десятичный разряд .
Чтобы изменить количество знаков после запятой, отображаемых в результате, нажмите Увеличить десятичный разряд или Уменьшить десятичный разряд .
Найдите сумму, зная сумму и процент
Предположим, что распродажная цена рубашки составляет 15 долларов, что на 25 % меньше первоначальной цены. Какова первоначальная цена? В этом примере вы хотите найти 75% от числа, равного 15.
Щелкните любую пустую ячейку.
Введите = 15/0,75 и нажмите RETURN.
Результат 20.
org/ListItem»>В новых версиях:
На вкладке Home щелкните .
Результат равен $20.00, что является исходной ценой рубашки.
В Excel для Mac 2011:
На вкладке Домашний в разделе Номер щелкните Валюта
Результат равен $20.00, что является исходной ценой рубашки.
Примечание. Чтобы изменить количество знаков после запятой, отображаемых в результате, нажмите Увеличить десятичный разряд или Уменьшить десятичный разряд .
Выберите ячейку, содержащую результат шага 2.
Найдите сумму, зная общую сумму и процент
Допустим, вы хотите купить компьютер за 800 долларов и должны заплатить дополнительно 8,9% налога с продаж.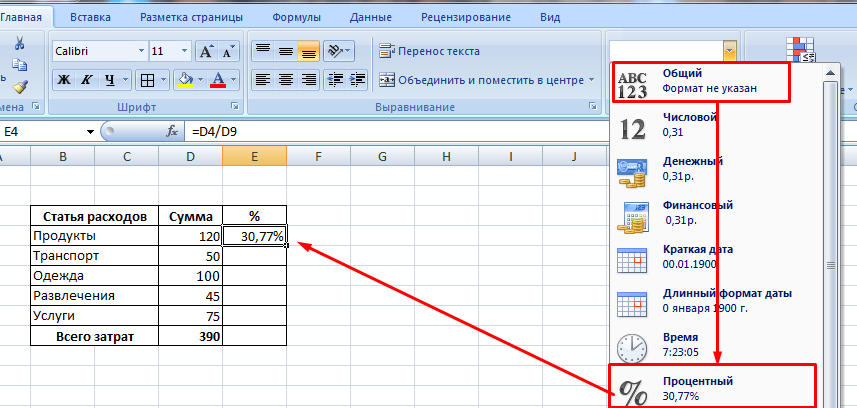 Сколько нужно платить налога с продаж? В этом примере вы хотите найти 8,9% от 800.
Сколько нужно платить налога с продаж? В этом примере вы хотите найти 8,9% от 800.
Щелкните любую пустую ячейку.
Введите = 800*0,089 и нажмите RETURN.
Результат 71,2.
Выберите ячейку, содержащую результат шага 2.
В новых версиях:
На вкладке Home щелкните .
В Excel для Mac 2011:
На вкладке Домашний в разделе Номер щелкните Валюта
Результат равен 71,20 доллара США, что является суммой налога с продаж для компьютера.

Примечание: Чтобы изменить количество знаков после запятой, отображаемых в результате, нажмите Увеличить десятичный разряд или Уменьшить десятичный разряд .
Увеличение или уменьшение числа на процент
Допустим, вы тратите в среднем 113 долларов в неделю на еду и хотите увеличить свои еженедельные расходы на еду на 25%. Сколько вы можете потратить? Или, если вы хотите уменьшить свое еженедельное пособие на питание в размере 113 долларов США на 25%, каково ваше новое недельное пособие?
Увеличить число на процент
Щелкните любую пустую ячейку.
Введите = 113*(1+0,25) и нажмите RETURN .

Результат 141,25.
Выберите ячейку, содержащую результат шага 2.
В новых версиях:
На вкладке Home щелкните .
В Excel для Mac 2011:
На вкладке Домашний в разделе Номер щелкните Валюта
Результат равен 141,25 доллара, что на 25% больше недельных расходов на продукты питания.
Примечание. Чтобы изменить количество знаков после запятой, отображаемых в результате, нажмите Увеличить десятичный разряд или Уменьшить десятичный разряд .

Уменьшить число на процент
Щелкните любую пустую ячейку.
Введите = 113*(1-0,25) и нажмите RETURN .
Результат 84,75.
Выберите ячейку, содержащую результат шага 2.
В новых версиях:
На вкладке Home щелкните .
В Excel для Mac 2011:
На вкладке Домашний в разделе Номер щелкните Валюта
В результате получается 84,75 доллара, что на 25% меньше еженедельных расходов на еду.

Примечание. Чтобы изменить количество знаков после запятой, отображаемых в результате, нажмите Увеличить десятичный разряд или Уменьшить десятичный разряд .
См. также
ПРОЦЕНТРАНГ функция
Рассчитать промежуточную сумму
Рассчитать среднее
Как рассчитать проценты в Excel
В этом уроке вы научитесь быстро вычислять проценты в Excel, найдете основную формулу процента и еще несколько формул для расчета процентного увеличения, процента от общего количества и многого другого.
Расчет процента полезен во многих сферах жизни, будь то чаевые в ресторане, комиссионные торговому посреднику, подоходный налог или процентная ставка. Скажем, вам посчастливилось получить промокод на скидку 25% на новый плазменный телевизор.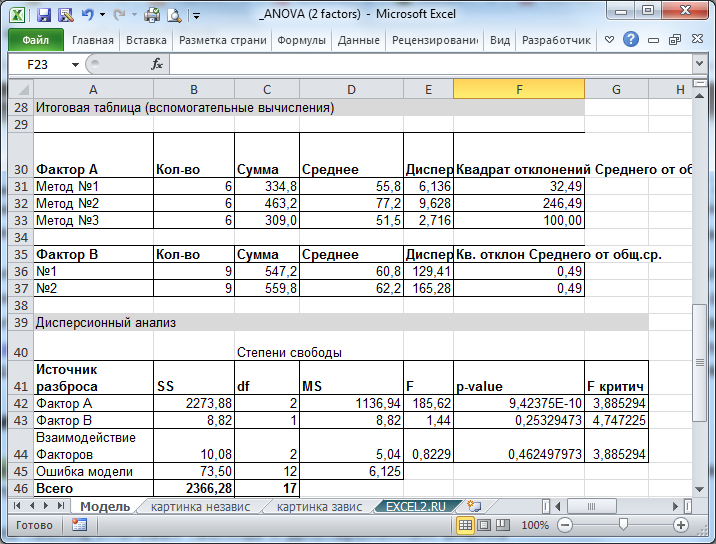 Это хорошая сделка? И сколько в итоге придется заплатить?
Это хорошая сделка? И сколько в итоге придется заплатить?
В этом уроке мы рассмотрим несколько методов, которые помогут вам эффективно вычислять проценты в Excel, и изучим основные процентные формулы, которые избавят вас от догадок при расчетах.
- Процентные основы
- Процентная формула Excel
- Расчет процента от общего числа
- Вычисление процентной разницы между двумя числами
- Рассчитать сумму и итог в процентах
- Увеличение/уменьшение числа на процент
Основы расчета процентов
Термин «проценты» происходит от латинского per centum , что означает «на сто». Как вы, наверное, помните из школьного курса математики, процент — это дробь от 100, которая рассчитывается путем деления числителя на знаменатель и умножения результата на 100.
Основная формула процентов выглядит следующим образом:
(Часть/Целое)*100 = Процент
Например, если у вас было 20 яблок, и вы отдали 5 своим друзьям, сколько вы отдали в процентах? Выполнив простой расчет =5/20*100 вы получите ответ — 25%.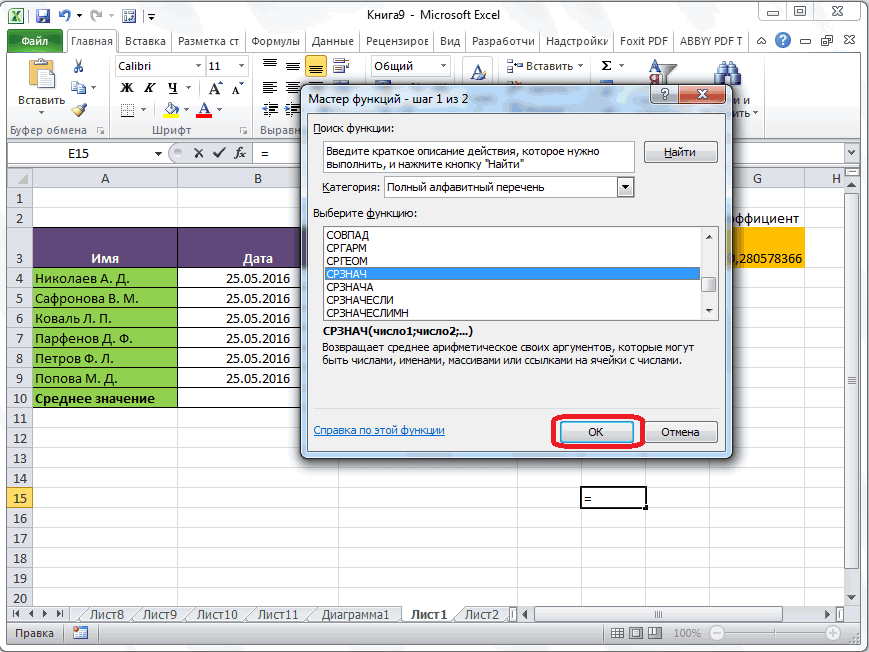
Так обычно считают проценты в школе и в повседневной жизни. Вычислять проценты в Microsoft Excel еще проще, поскольку Excel выполняет некоторые операции автоматически в фоновом режиме.
К сожалению, универсальной формулы Excel для расчета процентов, которая охватывала бы все возможные сценарии, не существует. Если вы спросите кого-нибудь: «Какую формулу процентов я использую, чтобы получить желаемый результат?», скорее всего, вы получите ответ типа «Ну, это зависит от того, какого именно результата вы хотите достичь».
Итак, позвольте мне показать вам несколько простых формул для расчета процентов в Excel, таких как формула процентного увеличения, формула для получения процентов от общей суммы и многое другое.
Базовая процентная формула Excel
Основная формула для расчета процентов в Excel выглядит следующим образом:
Часть/Сумма = Проценты
Если вы сравните ее с основной математической формулой для процентов, вы заметите, что в процентной формуле Excel отсутствует часть *100. При вычислении процента в Excel не нужно умножать полученную дробь на 100, так как Excel делает это автоматически, когда к ячейке применяется формат Процент.
При вычислении процента в Excel не нужно умножать полученную дробь на 100, так как Excel делает это автоматически, когда к ячейке применяется формат Процент.
А теперь давайте посмотрим, как можно использовать процентную формулу Excel на реальных данных. Предположим, у вас есть число » «Заказано товаров » в столбце B и « Доставлено товаров » в столбце C. Чтобы узнать процент доставленных товаров, выполните следующие действия:
- Введите формулу
=C2/B2в ячейку D2, и скопируйте его на столько строк, сколько вам нужно. - Нажмите кнопку Percent Style (вкладка Home > группа Number ), чтобы отобразить полученные десятичные дроби в процентах.
- Не забудьте при необходимости увеличить количество знаков после запятой, как описано в разделе Советы по работе с процентами.
- Готово! 🙂
Та же последовательность шагов должна быть выполнена при использовании любой другой процентной формулы в Excel.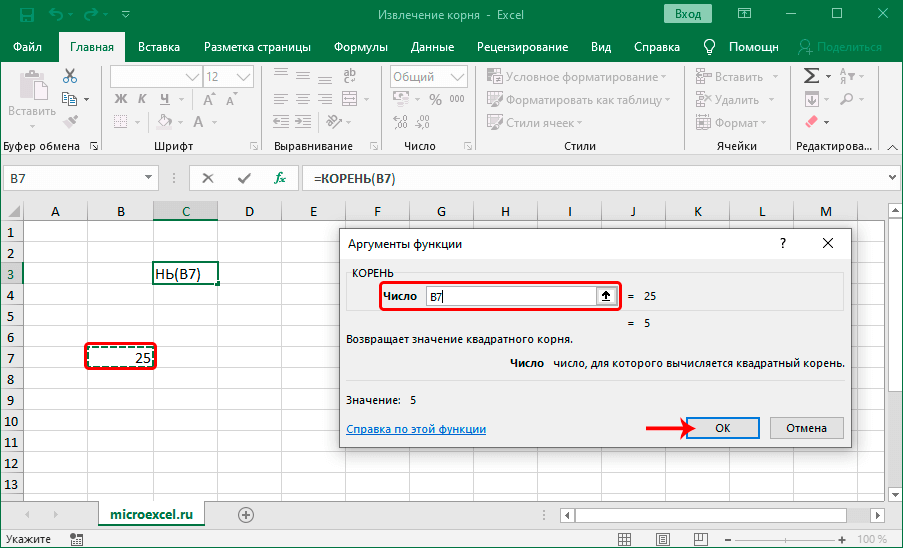
В следующем примере в столбце D отображается округленный процент доставленных товаров без указания десятичных знаков.
Вычисление процентов от суммы в Excel
По сути, приведенный выше пример является частным случаем вычисления процентов от суммы. Теперь давайте рассмотрим еще несколько примеров, которые помогут вам быстро вычислить процент от общей суммы в Excel для разных наборов данных.
Пример 1. Сумма находится в конце таблицы в определенной ячейке
Очень распространен сценарий, когда у вас есть сумма в одной ячейке в конце таблицы. В этом случае процентная формула будет аналогична той, которую мы только что обсудили, с той лишь разницей, что ссылка на ячейку в знаменателе является абсолютной ссылкой (с $). Знак доллара фиксирует ссылку на данную ячейку, поэтому что она никогда не меняется, где бы ни копировалась формула.
Например, если у вас есть некоторые значения в столбце B и их сумма в ячейке B10, вы должны использовать следующую формулу для расчета процентов от суммы:
=B2/$B$10
Вы используете относительную ссылку на ячейку B2, потому что хотите, чтобы она менялась при копировании формулы в другие ячейки столбца B. Но вы вводите $B$10 как абсолютную ячейку ссылка, потому что вы хотите оставить знаменатель фиксированным на B10 при автоматическом заполнении формулы до строки 9.
Но вы вводите $B$10 как абсолютную ячейку ссылка, потому что вы хотите оставить знаменатель фиксированным на B10 при автоматическом заполнении формулы до строки 9.
Совет. Чтобы сделать знаменатель абсолютной ссылкой, либо введите знак доллара ($) вручную, либо щелкните ссылку на ячейку в строке формул и нажмите F4.
На приведенном ниже снимке экрана показаны результаты, возвращаемые формулой. Столбец Проценты от общего числа отформатирован как проценты с двумя десятичными знаками.
Пример 2. Части общей суммы находятся в нескольких строках
В приведенном выше примере предположим, что у вас есть несколько строк для одного и того же продукта, и вы хотите знать, какую часть общей суммы составляют все заказы на этот конкретный продукт.
В этом случае вы можете использовать функцию СУММЕСЛИ, чтобы сначала сложить все числа, относящиеся к данному продукту, а затем разделить это число на общую сумму, например:
=СУММЕСЛИ(диапазон, критерий, сумма_диапазон) / итог
Учитывая, что столбец A содержит все названия продуктов, столбец B перечисляет соответствующие количества, ячейка E1 — это название интересующего вас продукта, а общее количество находится в В ячейке B10 ваша реальная формула может выглядеть примерно так:
=СУММЕСЛИ(A2:A9 ,E1, B2:B9) / $B$10
Естественно, вы можете указать название продукта прямо в формуле, вот так:
=СУММЕСЛИ(A2:A9, "вишня", B2:B9) / $B$10
Если вы хотите узнать, какую часть суммы составляют несколько различных продуктов, сложите результаты, возвращаемые несколькими функциями СУММЕСЛИ, а затем разделите это число на общее количество.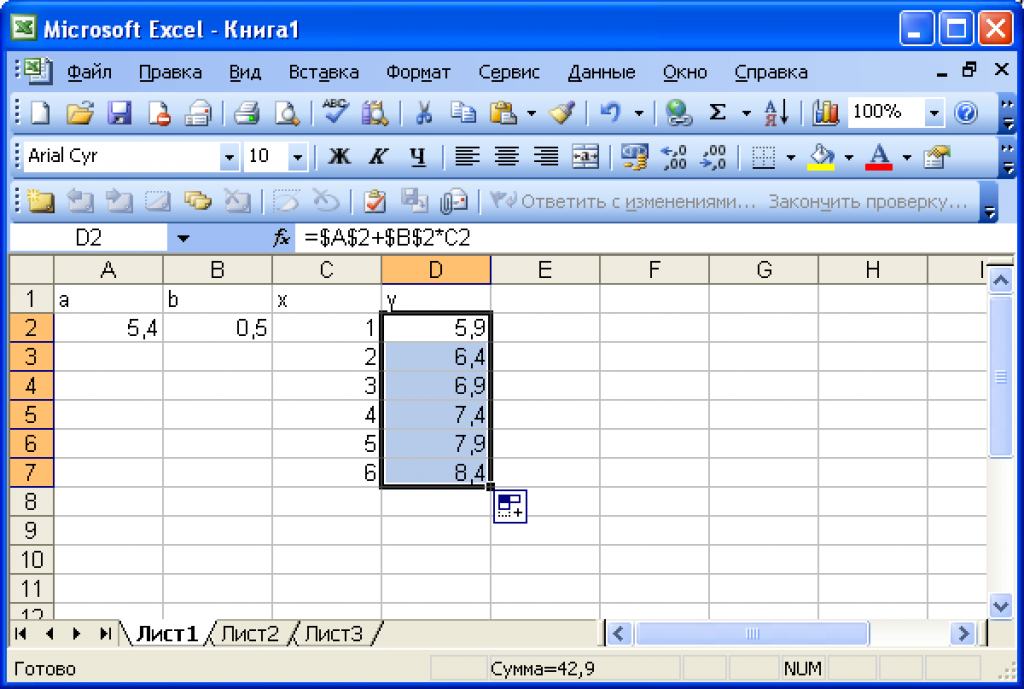 Например, следующая формула вычисляет процент вишни и яблок:
Например, следующая формула вычисляет процент вишни и яблок:
=(СУММЕСЛИ(A2:A9, "вишня", B2:B9) + СУММЕСЛИ(A2:A9, "яблоки", B2:B9)) / $B$10
Дополнительные сведения о функции СУММ см. в следующих руководствах:
- Как использовать функцию СУММЕСЛИ в Excel
- Excel СУММЕСЛИМН и СУММЕСЛИ с несколькими критериями
Как вычислить процентную разницу в Excel
Из всех формул для вычисления процентной доли в Excel формула процентной разницы, вероятно, будет использоваться чаще всего.
Формула Excel для процентного увеличения/уменьшения
Для расчета процента разницы между двумя значениями A и B используется общая формула:
Процентное изменение = (B — A) / A
При применении этой формулы к реальным данным важно правильно определить, какое значение А, а какое В. Например, вчера у вас было 80 яблок, а у вас 100, значит, теперь у вас на 20 яблок больше, чем раньше , что на 25% больше. Если у вас было 100 яблок, а теперь у вас 80, то количество яблок уменьшилось на 20, то есть на 20%.
Учитывая вышеизложенное, наша формула Excel для процентного изменения принимает следующий вид:
(Новое значение — Старое значение) / Старое значение
А теперь давайте посмотрим, как можно использовать эту формулу для расчета разницы в процентах в ваших электронных таблицах.
Пример 1. Расчет разницы в процентах между двумя столбцами
Предположим, у вас есть цены за последний месяц в столбце B и цены за этот месяц в столбце C. Тогда ваша формула процентного изменения принимает следующий вид:
=(C2-B2)/ B2
Чтобы правильно рассчитать процентную разницу между двумя числами, выполните следующие действия.
- Введите формулу в любую пустую ячейку строки 2, скажем, D2. Это выведет результат в виде десятичного числа.
- Выберите ячейку формулы и нажмите кнопку Percent Style на вкладке Home , чтобы преобразовать десятичное число в проценты.
- Перетащите формулу вниз, чтобы скопировать ее в ячейки ниже.

В результате формула вычисляет процент изменения в этом месяце (столбец C) по сравнению с прошлым месяцем (столбец B). Положительные проценты, показывающие процентное увеличение, форматируются обычным черным цветом, а отрицательные проценты (процентное уменьшение) — красным. Чтобы это происходило автоматически, настройте собственный формат для отрицательных процентов, как описано в этом совете.
Пример 2. Расчет процентной разницы между двумя числами
Если у вас есть один столбец чисел, скажем, столбец C, в котором перечислены продажи за неделю или месяц, вы можете рассчитать процентное изменение между предыдущей неделей/месяцем и текущим, используя это формула:
=(C3-C2)/C2
Где C2 и C3 — числа, которые вы сравниваете.
Примечание. Обратите внимание, что вы должны пропустить первую строку с данными и поместить формулу процентной разницы в 2 и , в данном примере это D3.
Чтобы отобразить десятичные дроби в процентах, примените формат процентов к ячейкам, содержащим вашу формулу, и вы получите следующий результат:
Чтобы вычислить процент изменения между определенным числом и всеми другими числами, зафиксируйте адрес этой ячейки. с помощью знака $, например. $С$2.
с помощью знака $, например. $С$2.
Например, для расчета процентного увеличения/уменьшения за каждый месяц по сравнению с январем (C2) формула в D3 выглядит следующим образом:
=(C3-$C$2)/$C$2
При копировании формулы в ячейки ниже абсолютная ссылка ($C$2) останется прежней, а относительная ссылка (C3) изменится на C4 , C5 и т. д. в зависимости от относительного положения строки, в которую копируется формула.
Дополнительные примеры формул см. в разделе Как рассчитать процентное изменение в Excel.
Вычисление суммы и итога в процентах
Как вы только что видели, вычислять проценты в Excel легко, как и вычислять суммы и итоги, если вы знаете проценты.
Пример 1. Рассчитать сумму по итогу и в процентах
Предположим, вы покупаете новый ноутбук за 950 долларов, и они взимают с этой покупки НДС 11%. Вопрос в том, сколько вы должны заплатить сверх чистой цены? Другими словами, что такое 11% от 950 долларов?
Поможет следующая формула:
Итого * Процент = Сумма
Предполагая, что общее значение находится в ячейке A2, а проценты в B2, приведенная выше формула превращается в простую =A2*B2 и возвращает 104,50.
Помните, что когда вы вводите число, за которым следует знак процента (%) в Excel, число интерпретируется как сотая часть его значения. Например, 11% на самом деле хранится как 0,11, и Excel использует это базовое значение во всех формулах и вычислениях.
Другими словами, формула =A2*11% эквивалентна =A2*0,11 . Естественно, вы можете использовать десятичное число, соответствующее проценту, непосредственно в формуле, если это лучше подходит для ваших рабочих листов.
Пример 2. Расчет суммы по сумме и процентам
Например, ваш друг предложил вам свой старый компьютер за 400 долларов, что на 30% меньше первоначальной цены. Вы хотите знать, какова была первоначальная цена.
Так как 30% — это скидка, вы сначала вычтите ее из 100%, чтобы узнать, какой процент вы действительно должны заплатить (100% — 30% = 70%). Теперь вам нужна формула для расчета исходной цены, т.е. для нахождения числа, 70% которого равняется 400.
Формула выглядит следующим образом:
Сумма/Процент = общая
, применяемые к реальным данным, может занять любую из следующих форм:
= A2/B2
или
= A2/0,7
или
= A2 = A2 = A2 = A2 = A2 = A2 = A2 = A2 = A2 = A2 = A2 = A2 = A2 = A2 = A2. /70%
/70%
Совет. Чтобы получить ответ на более сложный вопрос — как рассчитать сумму процентов платежа по кредиту, зная процентную ставку — ознакомьтесь с функцией ИПМТ.
Как увеличить/уменьшить число на процент
Приближается сезон отпусков, и это указывает на изменение ваших обычных еженедельных расходов. Возможно, вы захотите рассмотреть различные варианты, чтобы узнать свое оптимальное недельное пособие.
К увеличьте сумму в процентах, используйте следующую формулу:
= Сумма * (1 + %)
Например, чтобы увеличить значение в ячейке A1 на 20%, используйте формулу:
= A1*(1+20%)
К уменьшить сумму на процент:
= Сумма * (1 — %)
Например, чтобы уменьшить значение в ячейке A1 на 20%, формула выглядит следующим образом:
=A1*(1-20%)
В нашем примере, если A2 — это ваши текущие расходы, а B2 — это процент, на который вы хотите увеличить или уменьшить эту сумму, вот формулы, которые вы должны ввести в ячейку C2:
Увеличение на процент:
=A2*(1+B2)
Уменьшить на процент:
=A2*(1-B2)
Как увеличить/уменьшить весь столбец на процент
Предположим, у вас есть столбец чисел, который вы хотите увеличить или уменьшить на определенный процент, и вы хотите иметь обновленные числа в том же столбце, а не добавлять новый столбец с формулой.
Вот 5 быстрых шагов, чтобы справиться с этой задачей:
- Введите все числа, которые вы хотите увеличить или уменьшить, в некотором столбце, столбце B в этом примере.
- В пустую ячейку введите одну из следующих формул:
Увеличение в процентах:
=1+20%Уменьшить на процент:
=1-20%Естественно, вы можете заменить 20% в приведенных выше формулах на желаемый процент.
- Выделите ячейку с формулой (в нашем случае C2) и скопируйте ее, нажав Ctrl + C.
- Выберите диапазон ячеек, которые вы хотите изменить, щелкните правой кнопкой мыши выделение и выберите Специальная вставка…
- В диалоговом окне Специальная вставка выберите Значения под Вставить , Умножить под Операция и нажать OK .
И вот результат — все числа в столбце B увеличены на 20%:
Таким же образом вы можете умножить или разделить столбца чисел на определенный процент.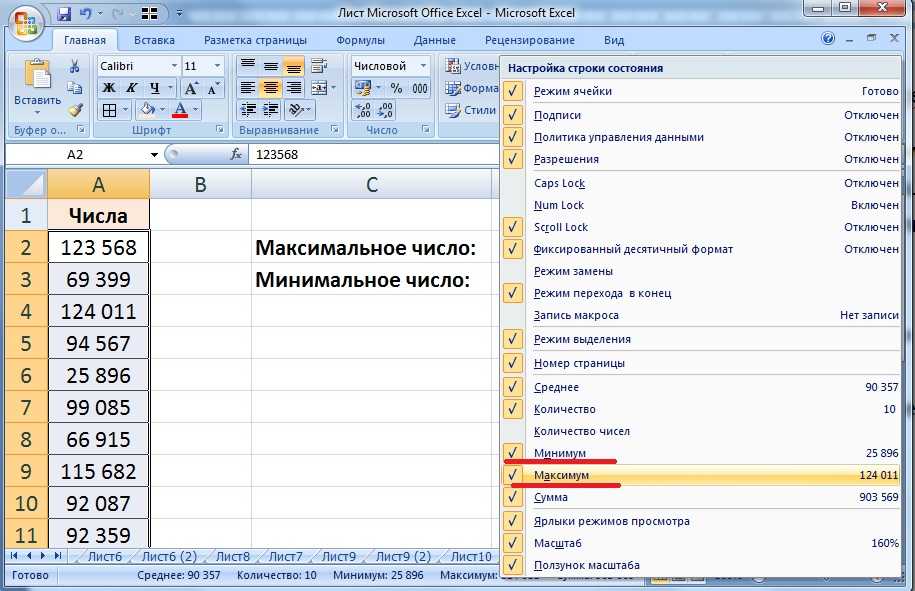

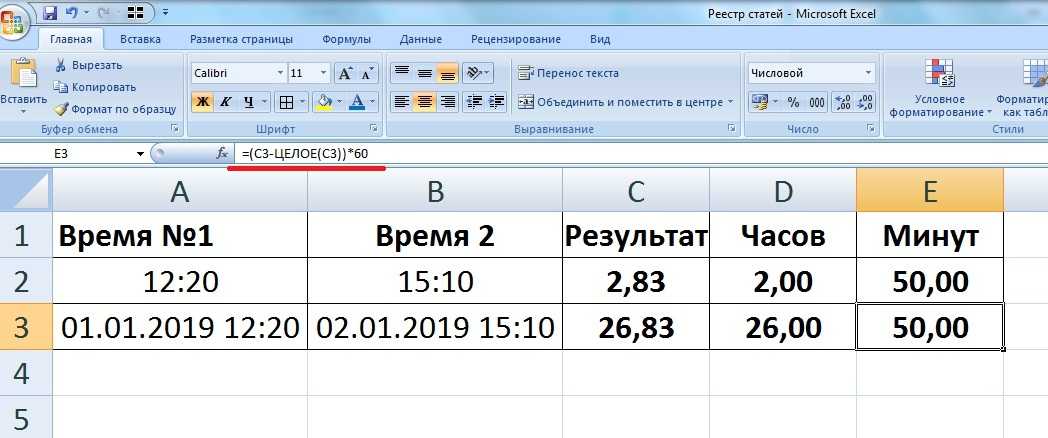 Исходные данные в формате json можно сказать здесь, а сводные данные по России, переведенные нами в формат xlsx, удобный для работы в Excel, здесь.
Исходные данные в формате json можно сказать здесь, а сводные данные по России, переведенные нами в формат xlsx, удобный для работы в Excel, здесь.

 Чтобы изменить количество знаков после запятой, отображаемых в результате, нажмите Увеличить десятичный разряд или Уменьшить десятичный разряд .
Чтобы изменить количество знаков после запятой, отображаемых в результате, нажмите Увеличить десятичный разряд или Уменьшить десятичный разряд .