Почему не работает проводная мышь на ноутбуке: Почему не работает мышка на компьютере: возможные причины
Содержание
что делать? Обзор основных причин поломок
Если вы столкнулись с проблемой, когда не работает мышь на ноутбуке — не отчаивайтесь, ведь зачастую поломку исправить не сложно и можно сделать это самостоятельно.
Многие пользователи при возникновении проблем с компьютерной мышью предпочитают обращаться в мастерские, а чаще всего из-за относительно низкой стоимости бюджетных моделей просто покупают новую.
Не спешите идти в магазин, уделите немного времени, а мы расскажем что делать если не работает мышь на ноутбуке.
Причин, из-за которых не работает компьютерная мышь не так много, но изначально необходимо определиться с исходными данными:
- какой тип управления используется (механическая, оптическая)?
- способ подключения к ноутбуку (проводная, беспроводная)?
- с помощью какого интерфейса подключается к компьютеру (PS/2, USB)?
Что делать если не работает проводная мышь?
Первое, с чего мы рекомендуем начинать восстановление работоспособности мыши — вытянуть и вставить штекер джойстика в соответствующий интерфейс ноутбука.
Однако здесь нужно иметь в виду тот факт, что USB-мышь, в отличие от мыши с разъемом PS/2, является устройством Plug-and-Play. Что это значит?
Исходя из главной концепции устройств Plug-and-Play, они не нуждаются в дополнительной конфигурации/
Операционная система автоматически, «на лету», распознает объекты и вносит изменения в общую конфигурацию.
Таким образом, в случае с USB-разъемом изменения конфигурации будут выполнены автоматически без необходимости перезагружать ноутбук, а в случае с разъемом PS/2 без перезагрузки не обойтись.
Если у вас ничего не получилось, попробуйте перезагрузить компьютер независимо от используемого интерфейса.
В некоторых случаях этот способ является действенным и эффективным.
Также попробуйте извлечь USB-мышь, перезагрузить ноутбук, ввести логин и пароль для входа в операционную систему и лишь после загрузки вставить ее в один из USB-интерфейсов.
Далее следует попробовать изменить интерфейс подключения на ноутбуке, возможно, один из них работает некорректно («подгорел» или подвис), это довольно распространенная причина, пожалуй, самая распространенная среди остальных.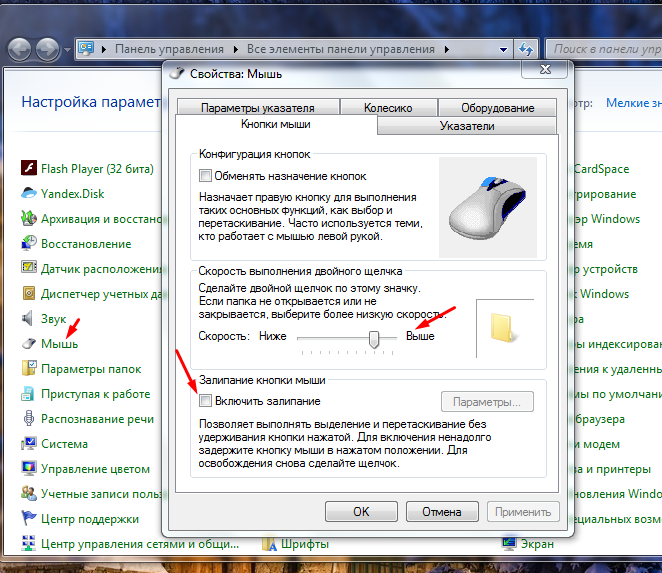
Идеальным вариантом будет такой, когда у вас есть возможность заменить мышь на такую же, в работоспособности которой вы уверены на 100%.
В таком случае рабочую модель следует вставить в тот разъем, в которых установлена текущая.
Помните про разницу интерфейсов, описанную выше и в случае установки устройства с интерфейсом PS/2 не забудьте перезагрузить ноутбук.
Также неплохо проверить вашу мышку на предмет работоспособности на другом компьютере, не обязательно на ноутбуке.
Здесь все просто, если вы вставили рабочее устройство в ноутбук и оно не работает, проблема однозначно в ноутбуке.
Если ваша мышь не работает с ноутбуком, но работает на другом компьютере проблема опять-таки с ноутбуком.
В некоторых случаях мышь может не корректно работать, что проявляется как замедление перемещения курсора на дисплее либо периодическое отсутствие связи с мышью.
В таком случае рекомендуем почистить шарик и ролики, в случае использования механической модели или почистить оптический сенсор, в случае использования оптической.
Статическое напряжение как одна из причин нерабочей мыши
В некоторых случаях имеет место неработоспособность устройства в результате накопления статического заряда. Также довольно часто по этой причине происходит выгорание USB-интерфейсов.
Отметим тот факт, что данная проблема характерна как для проводных, так и беспроводных мышек. Решением данной проблемы, будет снятие имеющегося статического напряжения.
Для этого выполните действия, приведенные ниже:
- Выключите ноутбук.
- Отключите питание ноутбука путем отсоединения вилки питания от электрической розетки.
- Отсоедините аккумуляторную батарею.
- Нажмите кнопку включения ноутбука и удерживайте ее в течение не менее 30 секунд.
- Установите аккумуляторную батарею.
- Включите питание ноутбука установив подключение к электрической розетке.
- Включите ноутбук, зайдите в операционную систему и проверьте работоспособность мыши.
Что делать если не работает беспроводная мышь?
Первая и наиболее распространенная причина, по которой беспроводная мышь отказывается работать — разряженные батарейки.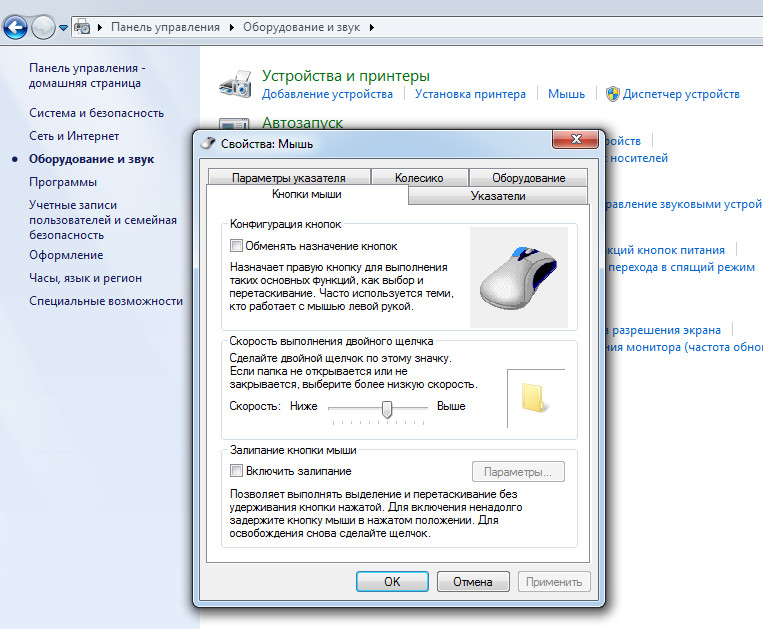
Для проверки этого тезиса вставьте другие рабочие батарейки в беспроводную мышь.
Обратите внимание, на тот факт, что батарейки могут быть не полностью разряженными и даже могут работать в других устройствах (например, в пульте ДУ), но мышь не будет работать.
Совет! С целью продления работы беспроводной мыши рекомендуем использовать не батарейки, аккумуляторы. Это позволит выбрать аккумуляторы повышенной емкости, а также периодически их подзаряжать, а не покупать новые.
В некоторых случаях для беспроводных мышей характерно зависание.
Для того, чтобы вывести ее из такого состояния воспользуйтесь специальной кнопкой включения/отключения мыши — выключите мышь и через несколько секунд снова включите.
Как правило, данная кнопка расположена под мышкой, в некоторых случаях представлена не кнопкой, а рычажком.
Одной из проблем может быть отсутствие сигнала с передатчика, установленного в USB-порт компьютера.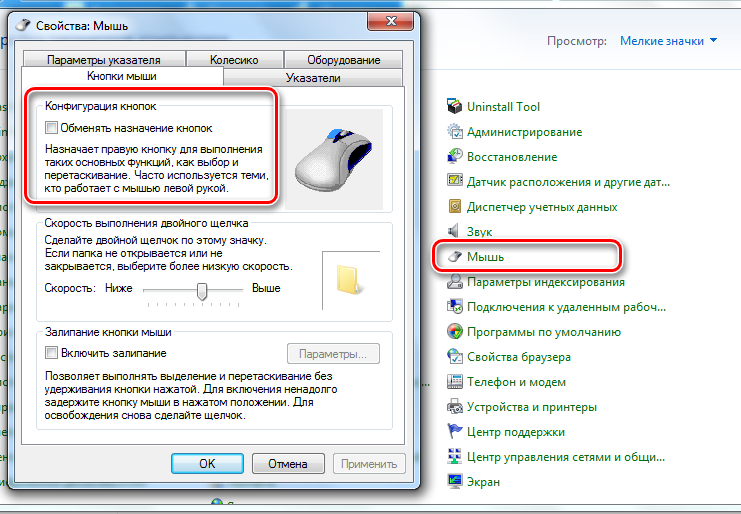
Попробуйте вытянуть и вставить передатчик, также можно изменить расположение передатчика установив в другой USB-интерфейс ноутбука.
Если все выше приведенные попытки восстановления работоспособности не увенчались успехом, попробуйте работоспособность на другом компьютере, возможно, мышь вышла из строя.
В данной статье мы постарались сделать обзор всех возможных причин когда не работает проводная/беспроводная мышь, а также рассмотрели способы их устранения.
Рекомендуем комбинировать эти решения, чтобы максимально точно определить причины поломки и устранить неисправность.
Источник
Почему не работает беспроводная мышь
Почему не работает беспроводная мышь
Содержание
- 1 Почему не работает беспроводная мышь
- 2 Быстрое решение
- 3 Проблемы со стороны программного обеспечения
- 4 Не работает беспроводная мышь на ноутбуке
- 5 Не работает мышка на ноутбуке: причины и решения
- 5.1 Не работает мышка на ноутбуке: причины и решения
- 5.
 2 Зачем заклеивают камеру на ноутбуке и телефоне
2 Зачем заклеивают камеру на ноутбуке и телефоне - 5.3 Windows 10 не видит жесткий диск
- 5.4 Не работает микрофон Windows 10
- 5.5 Не устанавливается Windows 10 с флешки
- 5.6 Windows 10 не видит принтер
- 6 Виды мышек
- 7 Виды неисправностей
- 8 Что делать, если перестал работать тачпад
- 9 Варианты аппаратной поломки «встроенной мышки»
- 10 Почему может не работать беспроводная мышь на ноутбуке
- 10.1 Индикатор мышки горит, но она не работает
- 11 Почему не работает проводная мышка на ноутбуке
- 12 Пошагово о восстановлении работы мышки
Первым делом если такая возможность есть, подключите беспроводную мышь к другому компьютеру или ноутбуку. Работает? Значит проблема явно не в ней. Попробуйте вставить USB приемник сигнала в другой разъем. Если у вас компьютер, то подключите мышку сзади, а не спереди, как обычно делали до этого. В том случае если у вас ноутбук и есть USB разъемы слева и справа, возможно также сзади, то попробуйте подключить мышку с разных сторон.
Быстрое решение
Сейчас мы произведём автоматическое устранение проблемы. Тем самым вы не будете разбираться, из-за чего не работает беспроводная мышь. Для этого перейдите по ссылке здесь . Появится окно, которое закрывать не нужно, нажмите на ссылку «Выполнить сейчас». После чего начнется скачивание утилиты. Теперь запускаете её, нажмите «Принять».
Ничего не нажимаете, дожидаетесь следующего окна.
Вам будут предлагать произвести разные действия, например, включить Wi-Fi, если он отключен, установить драйвер, если он не установлен и т.д. Прежде чем нажать «Исправить», прочитайте, что именно будет исправлено. Эта утилита не от всех бед, не думайте что эта волшебная палочка, хотя иногда бывает крайне полезна.
Многие пользователи забывают, что беспроводные устройства работают с помощью батареек. Поэтому, если не работает беспроводная мышь, тогда обратите внимание на батарейки, возможно, они сели. Не стоит смотреть на индикатор подсветки (лазер) в нижней части мышки. Напряжения от батареек для обеспечения его питанием может хватать, а вот на остальную полноценную работу – нет. Когда мышка начнет работать через раз, то это знак того что необходимо произвести замену. В том случае, если после покупки новых батареек мышка отказывается работать, тогда дело в другом и нужно разбираться дальше. Также очень частая проблема – это засорение лазера в мыши. В таком случае его можно аккуратно протереть ватным тампоном или ухо чисткой.
Напряжения от батареек для обеспечения его питанием может хватать, а вот на остальную полноценную работу – нет. Когда мышка начнет работать через раз, то это знак того что необходимо произвести замену. В том случае, если после покупки новых батареек мышка отказывается работать, тогда дело в другом и нужно разбираться дальше. Также очень частая проблема – это засорение лазера в мыши. В таком случае его можно аккуратно протереть ватным тампоном или ухо чисткой.
Можно разобрать мышку, если вы точно думаете, что проблема кроется в пыли и грязи. Любая компьютерная мышь разбирается элементарно, на интуитивно понятном уровне (как правило, достаточно открутить пару шурупов, а потом – закрутить их обратно). Переверните мышку, где находится лазер, удостоверьтесь, что мышка включена – положение «ON». Также внизу есть кнопка Reset или Connect, нажмите на неё и проверьте мышку.
Проблемы со стороны программного обеспечения
Возможно, вы недавно устанавливали программы, которые касаются работы беспроводной мышки. Вспомните, какое программное обеспечение устанавливали на свой компьютер. Если это так, то попробуйте его удалить, перезагрузить компьютер и заново подключить мышку. Мышка заработала? Тогда надо разобраться с этой программой. Если все перепробовали, но все равно не понимаете, почему перестала работать беспроводная мышь, тогда стоит стоит посмотреть настройки Windows и понять, почему не работает беспроводная мышь в вашем компьютере.
Вспомните, какое программное обеспечение устанавливали на свой компьютер. Если это так, то попробуйте его удалить, перезагрузить компьютер и заново подключить мышку. Мышка заработала? Тогда надо разобраться с этой программой. Если все перепробовали, но все равно не понимаете, почему перестала работать беспроводная мышь, тогда стоит стоит посмотреть настройки Windows и понять, почему не работает беспроводная мышь в вашем компьютере.
Пробуем вернуть мышку к жизни программным путем. Подключите простую любую мышку к компьютеру или ноутбуку, для того чтобы выполнить нижеописанные действия. Вы можете их сделать без мышки, используя клавиатуру и горячие клавиши. Убедитесь, что оно подключено посредством USB приемника к работающему порту (чтобы наверняка, проверьте порт на работоспособность путем подключения, например флешки и т.д.), после этого идем в «Пуск» — «Панель управления» — «Оборудование и звук». В разделе «Устройства и принтеры» нас конкретно интересует надпись «Диспетчер устройств», кликаем по ней и перед нами открывается соответствующее окно. Ищем здесь «Мыши и иные указывающие устройства». Раскрываем данную ветку и щелкаем правой кнопкой мыши по имеющемуся в списке названию (это как раз ваша мышь), выбираем «Задействовать». Такого варианта может и не быть – тогда нажимаем «Отключить», а затем «Задействовать».
Ищем здесь «Мыши и иные указывающие устройства». Раскрываем данную ветку и щелкаем правой кнопкой мыши по имеющемуся в списке названию (это как раз ваша мышь), выбираем «Задействовать». Такого варианта может и не быть – тогда нажимаем «Отключить», а затем «Задействовать».
А на сегодня у меня все. Искренне желаю вам удачи с вашими беспроводными устройствами и думаю, что у вас получилось решить проблему, когда не работает беспроводная мышь.
Уже скоро закончится турнир, остался 1 пазл.
Саша, большое спасибо за Вашу работу. Статья как всегда полезная и понятная. У меня как раз проблемы с беспроводной мышкой. Но мне кажется, что они заключаются в батарейках или контактах, т.к. она работает-работает, а потом начинает «глючить», т.е. не работать. Нужно ее хорошо потрясти или выключить-включить. Хотя батарейки недавно меняла. Может быть что-то посоветуете. Буду признательна. Удачи Вам и успехов.
Наталья, купите хорошие батарейки. У меня тоже такое было, когда купил простые.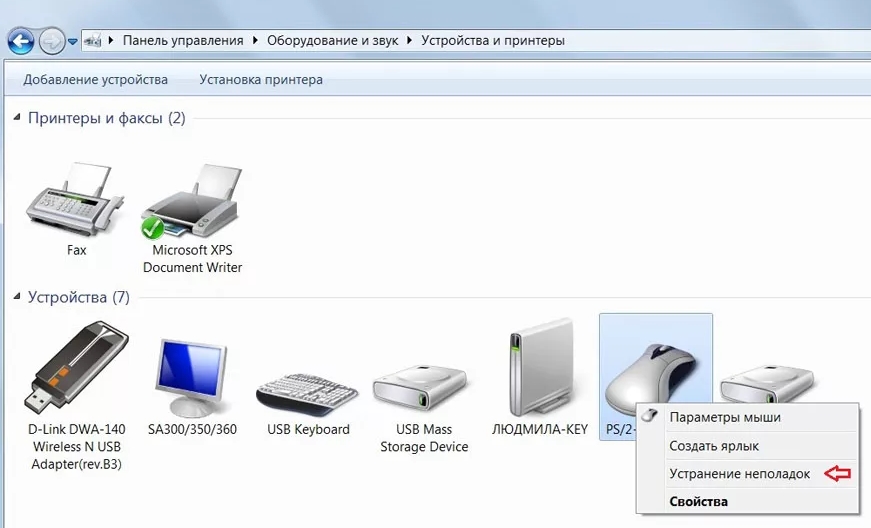
Недостаток беспроводной мыши — необходимость выключения каждый раз при окончании работы. Я обычно это забываю, отчего батарейки быстро садятся
Считаю, что можно купить нормальные батарейки и забывать на полгода о них. А еще лучше взять батарейки аккумуляторные.
Большое спасибо за советы, они мне очень помогли. теперь моя мышка опять работает.
У меня такая проблема с беспроводной мышки: Когда я работаю на PC мышка останавливается и не работает, лазер горит чтобы мышка заработала нужно высунуть и всунуть батарейки тогда она будет работать секунд 10-15 потом опять такоеже
У меня такая же проблема. Вот не давно купил а она так тупит(
useroff.com
Не работает беспроводная мышь на ноутбуке
Довольно часто бывает, что не работает беспроводная мышь на ноутбуке. Я хочу поделиться с вами отличным примером такой ситуации, а также несколькими решениями этой проблемы. Прошлой ночью моя беспроводная мышь Logitech перестала работать. Самое странное, что я ничего не делал, не бросал ее, не заливал чаем, она просто перестала работать.
Существует несколько причин, почему не работает беспроводная мышь на ноутбуке или компьютере. Это может быть связано с разрядом батареи, проблема с USB портом, проблема с драйверами для мыши и многое другое.
Если вы столкнулись с такой же ситуацией, тогда используйте несколько решений, которые помогли мне. Обязательно попробуйте первые два решения, и если они не помогут, тогда в третьем мы собрали полезную информацию от компании Microsoft на тему — что делать, если не работает беспроводная мышь на ноутбуке.
Извлеките USB-приемник из ноутбука и батарею из беспроводной мыши. Подождите 5-10 секунд, после чего подключите USB-приемник обратно в ноутбук, а батарею вставьте в мышь. Включите беспроводную мышь. Лично мне это помогло, когда не работала беспроводная мышь на ноутбуке.
- Откройте окно «Выполнить» (нажмите клавишу Win + R на клавиатуре) и введите «devmgmt.msc», чтобы перейти в диспетчер устройств.
- Теперь найдите «Мышь и иные указывающие устройства».
 Если вы используете ноутбук, тогда у вас должно быть два устройства: тачпад и беспроводная мышь.
Если вы используете ноутбук, тогда у вас должно быть два устройства: тачпад и беспроводная мышь. - Теперь щелкните правой кнопкой мыши (или же тачпада) на свою беспроводную мышь и нажмите «Обновить конфигурацию оборудования», чтобы Windows автоматически исправил проблему.
Если первые два метода не помогли решить проблему с нерабочей беспроводной мышью на ноутбуке, тогда вам следует прочитать советы от Microsoft на официальном сайте:
В этой статье я описал наиболее распространенные решения, когда не работает беспроводная мышь на ноутбуке. Напишите в комментариях ниже, как вам удалось справиться с этой неприятной проблемой.
ocompah.ru
Не работает мышка на ноутбуке: причины и решения
Не работает мышка на ноутбуке: причины и решения
Зачем заклеивают камеру на ноутбуке и телефоне
Не работает микрофон Windows 10
Не устанавливается Windows 10 с флешки
Еще по теме: Причины 100% загрузки диска в Windows 10
Сегодня, мы рассмотрим причины возникновения поломки манипулятора, виды неисправностей. А также, как устранить ту или иную проблему.
А также, как устранить ту или иную проблему.
Существует три основных вида манипуляторов, с помощью которых пользователь может управлять работой и функциями:
К основным причинам, почему не работает мышка на ноутбуке принято относить следующие ситуации:
Итак, если вы столкнулись с тем, что на ноутбуке не работает мышка, рекомендуем проверить операционную систему на наличие критичных проблем или сбоя. Как правило, ситуация легко устраняется с помощью стандартной перезагрузки.
В случае, когда вы перегрузили устройство, но мышка так и не заработала, необходимо проверить драйвера, которые отвечают за ее корректную работу.
В ситуации, когда из строя выходит тачпад, на пользователя накатывает волна паники. Однако поддаваться ей не стоит. Нужно проверить:
Еще вопрос, который волнует пользователей, это почему перестала работать беспроводная сенсорная мышь на ноутбуке, если ранее всё было отлично и никаких иных неполадок замечено не было? В таком случае, рекомендуем проверить ваш компьютер с помощью установленной антивирусной программы. Вполне вероятно, что ваше устройство заражено вирусом, который и блокирует полноценную работу беспроводной сенсорной мышки.
Вполне вероятно, что ваше устройство заражено вирусом, который и блокирует полноценную работу беспроводной сенсорной мышки.
Поэтому, прежде чем бить тревогу и сломя голову нестись в сервисный центр для решения возникшей проблемы, советуем проанализировать ситуацию самостоятельно. Возможно, наши подсказки помогут сэкономить вам не только время и деньги, но также ваши нервные клетки.
Бывают ситуации, когда беспроводная мышка не работает на ноутбуке, но светится. В этом случае, стоит проверить разъем USB мышки на исправность. Если быть точнее – проверить контакт, который напрямую отвечает за подачу питания (+5В).
В этой ситуации советуем вам проверить, не загрязнился ли манипулятор. Если у вас оптическое устройство, возможно в отсек попала соринка, которая мешает нормальному реагированию оптики на отклик при манипуляции с устройством. Попробуйте почистить его с помощью обычной ватной палочки. Также, отсутствие работы может быть связано с поломкой оптического датчика.
Для того чтобы настроить ваш манипулятор на корректную работу с ноутбуком, нужно проделать несколько шагов:
Как можем видеть, ситуации, в которых мышь может функционировать неправильно достаточно много. Однако решений такой проблемы тоже не меньше. Стоит не паниковать, а рационально смотреть на проблему и прежде чем нести ноутбук к мастеру, попытаться решить вопрос самостоятельно.
Однако решений такой проблемы тоже не меньше. Стоит не паниковать, а рационально смотреть на проблему и прежде чем нести ноутбук к мастеру, попытаться решить вопрос самостоятельно.
Медленный отклик мыши в Windows 10: как исправить?
Работа с медленно работающей мышью может вызывать разочарование, особенно если вам нужно выполнить работу в короткие сроки. Ниже приведены шаги по исправлению медленного отклика мыши в Windows 10.
Проблема медленного отклика мыши на компьютере с Windows 10 может возникать по разным причинам, начиная от разряженных батарей, неисправной мыши, неправильных настроек. к другим причинам.
В большинстве случаев проблему медленной работы мыши в Windows 10 можно решить с помощью действий по устранению неполадок, описанных ниже.
1. Отсоедините и снова подключите мышь
Если вы используете проводную мышь, отсоедините ее от компьютера и снова подключите. Если это беспроводная мышь, отсоедините ее USB-приемник от компьютера и снова подключите ее.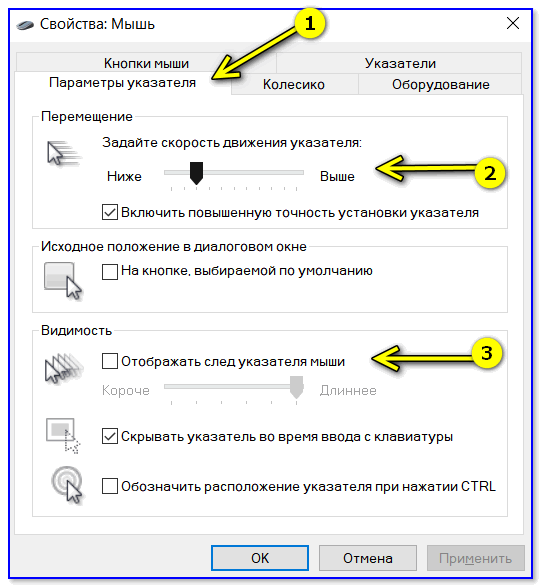
Это должно помочь компьютеру распознать мышь, и вы можете обнаружить, что она работает быстрее, чем раньше.
2. Проверка мыши и коврика для мыши
Очистите нижнюю часть мыши, чтобы убедиться в отсутствии мусора, хлебных крошек или грязи в отверстии лазера мыши.
Также убедитесь, что коврик для мыши не запылен, не поврежден и не изношен.
3. Замените батареи
Простая причина того, что беспроводная мышь работает медленно или зависает, связана с разрядкой ее батареи. Для подтверждения замените батарею мыши на новую и посмотрите, поможет ли это решить проблему.
4. Отключите USB-устройства
Иногда другие устройства, подключенные к компьютеру, могут мешать нормальной работе мыши. Это особенно верно, если к вашему компьютеру подключено устройство USB 3.0.
Пользователи сообщают об устранении проблемы с медленным откликом мыши в Windows 10 путем отключения портативного жесткого диска и USB-накопителей, подключенных к компьютеру.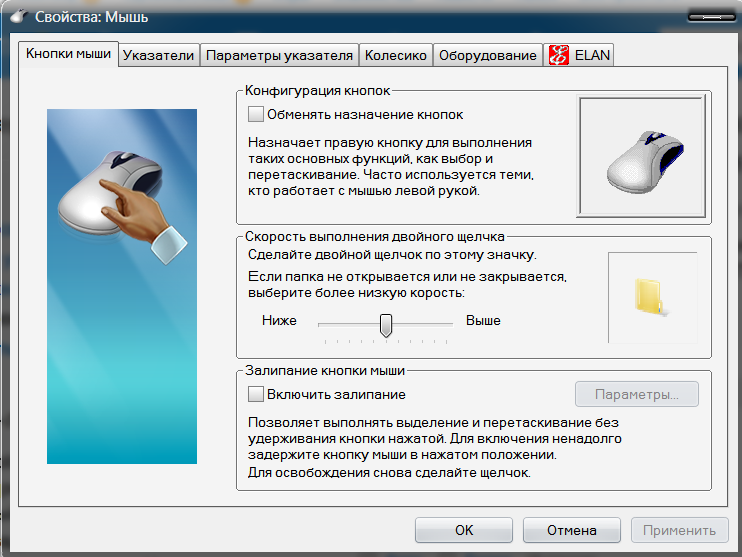
5. Подключите приемник мыши к порту USB 2.0
Если на вашем компьютере есть порты USB 2.0 и USB 3.0, попробуйте подключить мышь к порту USB 2.0, а не к порту USB 3.0.
Пользователи сообщают об устранении задержки мыши путем подключения проводной мыши к порту USB 2.0 и подключения USB-приемника беспроводной мыши к порту USB 2.0.
6. Изменить USB-порт
Отключите проводную мышь от ее текущего USB-порта и снова подключите ее к другому USB-порту. Если это беспроводная мышь, отключите ее приемник от USB-порта и снова подключите его к другому USB-порту.
Если вы используете USB-концентратор, отсоедините мышь от USB-концентратора и подключите ее непосредственно к USB-порту компьютера.
7. Обновить драйвер мыши
Щелкните правой кнопкой мыши кнопку «Пуск» и выберите «Диспетчер устройств». На экране диспетчера устройств разверните запись «Мыши и другие указывающие устройства»> щелкните правой кнопкой мыши мышь с жалобой на HID и выберите параметр «Обновить драйвер».
На следующем экране нажмите Автоматический поиск обновленного программного обеспечения драйвера и разрешите Windows автоматически искать и обновлять программное обеспечение драйвера.
7. Отключить улучшение рукописного ввода и набора текста
Пользователи сообщают об улучшении реакции мыши после отключения параметра «Улучшение рукописного ввода и ввода».
Выберите «Настройки» > «Конфиденциальность» > «Диагностика и обратная связь» > «Прокрутите вниз» на правой панели и отключите параметр «Улучшить рукописный ввод и распознавание ввода».
8. Отключить неактивную прокрутку
Перейдите в «Настройки»> «Устройства»> «Мышь»> «Прокрутите вниз» на правой панели и выберите параметр «Отключить неактивную прокрутку Windows».
9. Отключить быстрый запуск
Хотя функция быстрого запуска полезна для жестких дисков, известно, что она вызывает проблемы как с проводной, так и с беспроводной мышью.
Следовательно, отключите быстрый запуск, выполнив действия, описанные в этом руководстве: Как отключить быстрый запуск в Windows 10.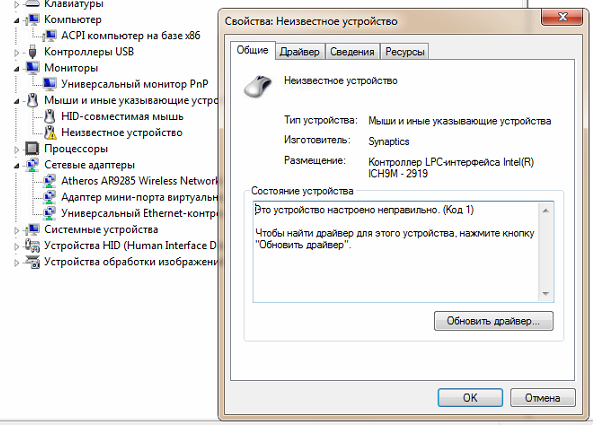
После отключения быстрого запуска перезагрузите компьютер и посмотрите, поможет ли это повысить производительность мыши.
10. Запретить компьютеру выключать мышь
Щелкните правой кнопкой мыши кнопку «Пуск» и выберите «Диспетчер устройств». На экране диспетчера устройств разверните запись «Мыши и другие указывающие устройства»> щелкните правой кнопкой мыши мышь с жалобой на HID и выберите «Свойства».
На следующем экране перейдите на вкладку «Управление питанием» и снимите флажок «Разрешить компьютеру отключать это устройство для экономии энергии».
11. Проверка обновлений
Ваш компьютер и мышь могут работать медленнее, если они готовятся или ожидают установки обновлений.
Перейдите в «Настройки» > «Обновление и безопасность» > выберите «Центр обновления Windows» на левой панели и нажмите кнопку «Проверить наличие обновлений» на правой панели.
Разрешите Windows проверять наличие обновлений и следуйте инструкциям по загрузке и установке обновлений (если они доступны).
12. Мышь неисправна?
Подключите к компьютеру другую проводную или беспроводную мышь и проверьте ее работу. Если новая мышь работает отлично, это указывает на возможность неисправности вашей мыши.
Теперь подключите неисправную мышь к другому компьютеру (ПК, Mac или Chromebook).
Если мышь по-прежнему не работает должным образом, это означает, что мышь неисправна. Если вы недавно купили мышь, верните или обменяйте ее как можно скорее.
- Как включить удаленный рабочий стол (RDP) в Windows 10
- Как сделать резервную копию компьютера с Windows 10
Как исправить мышь, если она щелкает сама по себе в Windows 10?
Вопрос
Проблема: Как починить мышь, если она щелкает сама по себе в Windows 10?
Недавно я заметил, что моя мышь время от времени сама щелкает. Сначала я подумал, что умирает сама мышка, поэтому в первую очередь поменял батарейки, но это не помогло. Затем я сменил мышь, но те же раздражающие щелчки продолжаются. На самом деле, я не могу нормально пользоваться своим компьютером, потому что клики происходят случайно, и поэтому запускаются вещи, которые я не очень хочу открывать. Это очень раздражает. Подскажите, пожалуйста, с чем может быть связана эта проблема? Спасибо! Кстати, у меня Windows 10 1809.версия.
На самом деле, я не могу нормально пользоваться своим компьютером, потому что клики происходят случайно, и поэтому запускаются вещи, которые я не очень хочу открывать. Это очень раздражает. Подскажите, пожалуйста, с чем может быть связана эта проблема? Спасибо! Кстати, у меня Windows 10 1809.версия.
Решенный Ответ
По какой-то причине Windows 10 вызвала множество проблем, связанных с клавиатурой и мышью. В то время как некоторые люди утверждают, что клавиатура не работает после обновления до Win 10, другие сталкиваются с проблемами, такими как неуправляемая мышь.
На этот раз один из преданных пользователей Windows 10 сообщил, что не может использовать мышь, поскольку она все время щелкает сама по себе. Как следствие, он не может контролировать свой компьютер, поскольку неконтролируемые щелчки мыши вызывают открытие случайных файлов, приложений и программного обеспечения.
Ошибка щелчка мыши сама по себе может возникать во всех типах Windows, но в настоящее время преобладает в ОС Windows 10. Это естественно, так как все больше и больше людей обновляют старые версии Windows до Windows 10. Не говоря уже о том, что после проведения исследований, связанных с этой ошибкой мыши, мы обнаружили, что не только беспроводная/проводная мышь может стать неуправляемой, но и сенсорная панель.
Это естественно, так как все больше и больше людей обновляют старые версии Windows до Windows 10. Не говоря уже о том, что после проведения исследований, связанных с этой ошибкой мыши, мы обнаружили, что не только беспроводная/проводная мышь может стать неуправляемой, но и сенсорная панель.
В этой статье вы найдете несколько решений для самопроизвольного щелчка мыши
В то время как некоторые пользователи сообщают, что их указатель мыши перемещается в вертикальном направлении, другие жалуются на щелчки мыши сами по себе, последняя группа людей испытывает эти неудобства одновременно. Некоторые эксперты утверждают, что проблема щелчка мыши сама по себе вызвана внешними факторами, такими как пыль, остатки пищи, застрявшие внутри мыши, и тому подобное.
Тем не менее, ошибка указателя мыши также может быть вызвана сбоями драйвера [1] . Таким образом, если ваша мышь щелкает сама, попробуйте выполнить следующие шаги.
Исправление 1. Проверьте наличие проблем с оборудованием
Исправьте сейчас! Исправьте прямо сейчас!
Для восстановления поврежденной системы необходимо приобрести лицензионную версию Fortect Mac Washing Machine X9.
В некоторых случаях неуправляемая мышь может быть следствием застрявшего внутри нее простого волоска или пылинки. Итак, откройте мышь и очистите ее сжатым воздухом. Не забудьте сам USB-порт — он тоже может вызывать щелчки мыши. Кроме того, вы можете попробовать использовать другой порт USB.
Кроме того, у каждой кнопки мыши есть определенное количество нажатий, прежде чем она сломается. [2] Поэтому вам следует поменять местами клики, чтобы убедиться, что это проблема. Выполните следующие действия:
- Щелкните правой кнопкой мыши кнопку Пуск и выберите Настройки
- Перейти к Устройства
- Нажмите Мышь на левой панели
- Под Выберите основную кнопку, выберите Щелкните правой кнопкой мыши по умолчанию, чтобы убедиться, что кнопка сломана.0149
Если мышка перестала щёлкать сама по себе, значит, необходимо приобрести новую, так как левая кнопка сломана.
Исправление 2. Обновите драйвер мыши через Диспетчер устройств
Исправьте сейчас! Исправьте прямо сейчас!
Для восстановления поврежденной системы необходимо приобрести лицензионную версию Fortect Mac Washing Machine X9.
Драйверы устройств являются жизненно важными частями оборудования, поскольку они обеспечивают правильную работу устройства. Таким образом, поврежденные или устаревшие драйверы могут сами по себе вызывать щелчки мышью. Чтобы обновить драйверы мыши, выполните следующие действия:
- Щелкните правой кнопкой мыши Запустите и выберите Диспетчер устройств. Вы можете сделать то же самое, открыв поиск, набрав Диспетчер устройств и нажав на него
- Разверните параметр Мыши и другие указывающие устройства , щелкнув его (на левой панели)
- Щелкните правой кнопкой мыши и выберите Обновить драйвер
- Выберите Автоматический поиск обновленного программного обеспечения драйвера и подождите, пока система автоматически завершит обновление
- Перезагрузите ваш ПК.
 Драйверы мыши можно обновить через Диспетчер устройств
Драйверы мыши можно обновить через Диспетчер устройств
Исправить 3. Отключить Click Lock
Исправить сейчас! Исправить сейчас!
Для восстановления поврежденной системы необходимо приобрести лицензионную версию Fortect Mac Washing Machine X9.
Блокировка щелчка может быть полезной функцией для некоторых пользователей, но она может вызывать проблемы со щелчком мыши. Поэтому попробуйте отключить эту функцию:
- Перейдите в Настройки и выберите Устройства
- На левой панели выберите Мышь
- В разделе Связанные настройки щелкните Дополнительные параметры мыши
- Снимите галочку рядом с Включите Click Lock и нажмите OK Click Lock можно отключить следующим образом
Исправить 4. Просканируйте устройство на наличие вирусов, чтобы устранить щелчки мыши сами по себе
Исправьте сейчас! Исправьте прямо сейчас!
Для восстановления поврежденной системы необходимо приобрести лицензионную версию Fortect Mac Washing Machine X9.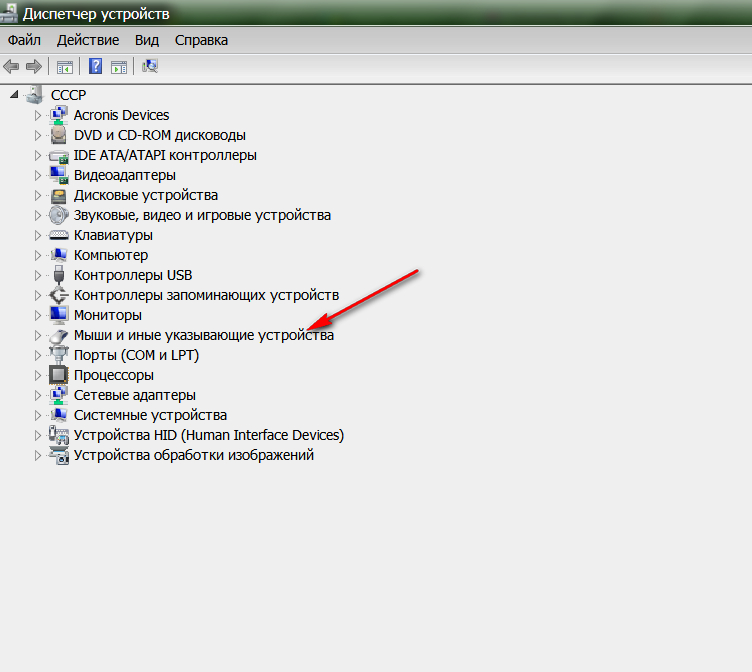
В нашей практике было несколько случаев, когда люди сталкивались с ошибкой щелчка мышью, потому что их компьютер управлялся удаленно. Это будет означать, что на вашем компьютере есть опасный вирус [3] , поэтому первое, что вы должны сделать, это отключить интернет и выполнить полную проверку антивирусом, например, FortectMac Washing Machine X9. Вы должны выполнить сканирование в безопасном режиме, чтобы убедиться, что вредоносное ПО отключено:
- Перейти к Настройки > Обновление и безопасность > Восстановление
- На правой панели найдите Расширенный запуск и выберите Перезагрузить сейчас
- После перезапуска Windows выберите следующие параметры: Устранение неполадок > Дополнительные параметры > Параметры запуска
- Выберите Включить безопасный режим и нажмите Перезагрузить
Исправить 5.
 Отключить подключение к удаленному рабочему столу
Отключить подключение к удаленному рабочему столу
Исправить сейчас! Исправить сейчас!
Для восстановления поврежденной системы необходимо приобрести лицензионную версию Fortect Mac Washing Machine X9.
Имейте в виду, что программы-вымогатели, такие как Ryuk, Everbe, VACv2 и другие, могут попасть на ваш компьютер через RDP. Мы советуем пользователям отключить функцию удаленного рабочего стола [4] :
- Щелкните правой кнопкой мыши кнопку Пуск и выберите Система
- На левой панели прокрутите вниз, чтобы выбрать Удаленный рабочий стол
- до 9 лет0148 Включить удаленный рабочий стол , щелкните переключатель, чтобы установить его Выкл. Чтобы обезопасить себя от кибератак, отключите функцию удаленного рабочего стола
Автоматическое исправление ошибок
Команда ugetfix.com делает все возможное, чтобы помочь пользователям найти лучшие решения для устранения их ошибок. Если вы не хотите возиться с методами ручного ремонта, используйте автоматическое программное обеспечение. Все рекомендуемые продукты были протестированы и одобрены нашими специалистами. Инструменты, которые вы можете использовать для исправления вашей ошибки, перечислены ниже:
Если вы не хотите возиться с методами ручного ремонта, используйте автоматическое программное обеспечение. Все рекомендуемые продукты были протестированы и одобрены нашими специалистами. Инструменты, которые вы можете использовать для исправления вашей ошибки, перечислены ниже:
Fortect — запатентованная специализированная программа восстановления Windows. Он продиагностирует ваш поврежденный компьютер. Он просканирует все системные файлы, библиотеки DLL и ключи реестра, которые были повреждены угрозами безопасности. Стиральная машина Mac X9 — запатентованная специализированная программа восстановления Mac OS X. Он продиагностирует ваш поврежденный компьютер. Он будет сканировать все системные файлы и ключи реестра, которые были повреждены угрозами безопасности.
Этот запатентованный процесс восстановления использует базу данных из 25 миллионов компонентов, которые могут заменить любой поврежденный или отсутствующий файл на компьютере пользователя.
Чтобы восстановить поврежденную систему, необходимо приобрести лицензионную версию средства удаления вредоносных программ Fortect.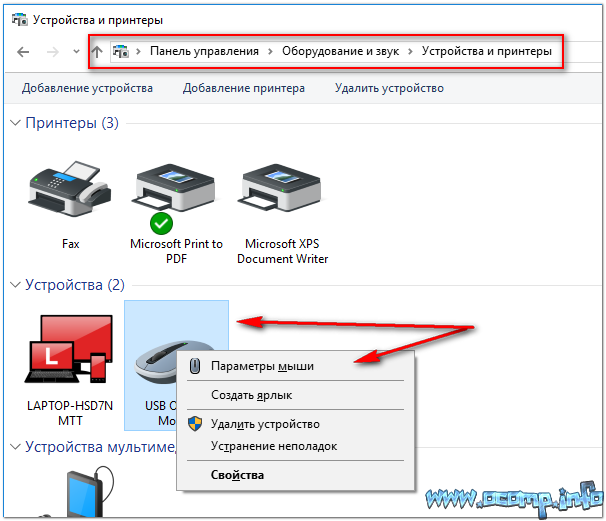

 2 Зачем заклеивают камеру на ноутбуке и телефоне
2 Зачем заклеивают камеру на ноутбуке и телефоне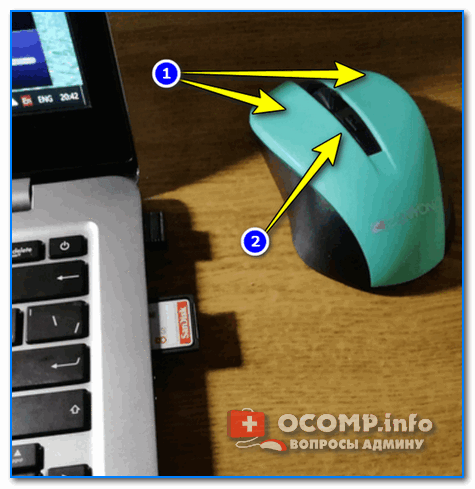 Если вы используете ноутбук, тогда у вас должно быть два устройства: тачпад и беспроводная мышь.
Если вы используете ноутбук, тогда у вас должно быть два устройства: тачпад и беспроводная мышь. Драйверы мыши можно обновить через Диспетчер устройств
Драйверы мыши можно обновить через Диспетчер устройств