Выберите устройство: Поиск подключенного к компьютеру устройства и просмотр его содержимого
Содержание
Управление устройствами, которые используются с вашей учетной записью Майкрософт
Добавление устройства в учетную запись Майкрософт выполняется быстро и просто. Вы можете использовать наиболее удобный для вас метод:
-
На устройстве Xbox или Windows: Войдите в свою учетную запись Майкрософт. -
На компьютере с Windows: Войдите в Microsoft Store. -
На любом устройстве с браузером: Перейдите на страницу account.microsoft.com/devices, выберите пункт Регистрация устройства и следуйте инструкциям.
org/ListItem»>
В данный момент невозможно добавить устройства Android, iOS и MacOS.
Зарегистрируйте устройство, чтобы просмотреть гарантию на него
Чтобы просмотреть условия гарантии на устройство Surface, аксессуары Surface, Xbox или аксессуары Xbox, вам нужно указать соответствующий серийный номер. При добавлении устройства этим способом вы не сможете использовать некоторые сетевые возможности.
-
Перейдите на страницу account.microsoft.com/devices, войдите в систему и выберите пункт Регистрация устройства для продолжения.
-
Введите серийный номер устройства, чтобы зарегистрировать его в вашей учетной записи.

-
Выберите свое устройство, чтобы просмотреть сведения о гарантии.
Примечание: Если ваша Surface управляется или принадлежит вашей компании или организации, вам не нужно регистрировать ее. Чтобы обратиться в службу поддержки и получить дополнительные ресурсы для этой ситуации, см. раздел Справка по Surface для бизнеса.
Fix a device
Если у вас возникли проблемы с вашим устройством, вы можете получить помощь онлайн и создать заказ на обслуживание. После того, как вы зарегистрируете свое устройство, вот как создать сервисный заказ:
-
Перейдите на страницу account.
 microsoft.com/devices, войдите в систему и выберите устройство, на котором возникли проблемы.
microsoft.com/devices, войдите в систему и выберите устройство, на котором возникли проблемы. -
Выберите Начать заказ и следуйте инструкциям.
Переименование устройства
Измените имя устройства по умолчанию, чтобы вы могли быстро определить его в своей учетной записи Microsoft. Если вы хотите загрузить приложение или игру на другое устройство, вы сможете найти устройство, используя его новое имя.
На ПК, который вы хотите переименовать:
-
Выберите Пуск > Параметры > Система > О системе.
-
Введите новое имя и нажмите кнопку Далее. Может появиться запрос на вход.
-
Выберите пункт Перезагрузить сейчас или Перезагрузить позже.
org/ListItem»>
Выберите элемент Переименовать этот компьютер.
На Xbox, который вы хотите переименовать:
-
Нажмите кнопку Xbox на геймпаде, чтобы открыть гид, и перейдите в раздел Профиль и система (значок вашей учетной записи) и выберите Настройки > Система > Сведения о консоли > Имя.

-
Введите новое имя и выберите Ввод .
-
Перезапустите Xbox.
Удаление устройства
Если вы не используете устройство, но оно все еще отображается на ваших устройствах, вот как его удалить:
-
Перейдите на страницу account.microsoft.com/devices, войдите в систему и найдите устройство, которое нужно удалить.
-
Выберите устройство, чтобы просмотреть все параметры, выберите Удалить устройство и следуйте инструкциям.

Если вы хотите удалить устройство ребенка из вашей семьи, попросите ребенка войти на страницу account.microsoft.com/devices, а затем следуйте тем же инструкциям.
Удаление связи устройства с Microsoft Store
Если вы не можете загрузить контент из Microsoft Store, возможно, вы достигли предела своего устройства. В этом случае вы можете удалить устройства, которые вы не используете или доступа к которым у вас больше нет. Удаление связи с устройством
-
Войдите в учетную запись Майкрософт на странице account.microsoft.com/devices/content.
-
Найдите устройство, которое необходимо удалить, а затем выберите Удалить связь.

-
Просмотрите сведения об устройстве и выберите Удалить связь.
После удаления связи с устройством оно не будет учитываться в ограничении устройств. Если вы не достигли ограничения и будете скачивать приложение или игру на это устройство позднее, оно будет учитываться в ограничении на количество устройств.
Примечание: Если у вас возникают проблемы с загрузкой или обновлением приложений на любом из ваших устройств, см. Устранение проблем с приложениями из Магазина Microsoft, или я не могу найти или установить приложение из Microsoft Store.
Найти или исправить устройство в вашей учетной записи Microsoft
Если ваше устройство отсутствует и вы вошли в него под своей учетной записью Microsoft, возможно, вы сможете найти его. Для этого выполните следующие действия.
Для этого выполните следующие действия.
-
Войдите в account.microsoft.com/devices, а затем выберите Поиск устройства.
-
Выберите устройство, которое вы хотите найти, а затем выберите Найти.
Для получения дополнительной информации о поиске вашего устройства перейдите в раздел Поиск и блокировка потерянного устройства с Windows.
Безопасное извлечение устройства в Windows
Windows 11 Windows 10 Еще…Меньше
Чтобы избежать потери данных, важно безопасно извлекать внешнее оборудование, такое как жесткие диски и USB-накопители.
Найдите значок Безопасное извлечение устройства на панели задач. Если он не отображается, выберите Показать скрытые значки . Нажмите и удерживайте (или щелкните правой кнопкой мыши) значок и выберите оборудование, которое требуется извлечь.
Если значок Безопасное извлечение устройства не отображается, нажмите и удерживайте (или щелкните правой кнопкой мыши) панель задач и выберите Параметры панели задач .
Выберите раздел Переполнение угла панели задач, чтобы развернуть его. Прокрутите до параметра Проводник (при наведении курсора появится совет Безопасное извлечение устройств и дисков) и включите его.
Если это не помогло, убедитесь, что устройство прекратило все действия, например копирование или синхронизацию файлов. Выберите Пуск > Параметры > Bluetooth и устройства > Устройства .
Щелкните Другие параметры рядом с устройством и выберите Удалить устройство.
Обратитесь к изготовителю оборудования, чтобы получить новые драйверы или другие обновления.
- org/ListItem»>
-
Если значок Безопасное извлечение устройства не отображается, нажмите и удерживайте (или щелкните правой кнопкой мыши) панель задач и выберите Параметры панели задач .
-
В разделе Область уведомлений нажмите Выберите значки, которые должны быть на панели задач.
-
Если это не помогло, убедитесь, что устройство прекратило все действия, например копирование или синхронизацию файлов. Выберите Пуск > Параметры > Устройства. Выберите устройство и нажмите Удалить устройство.
-
Обратитесь к изготовителю оборудования, чтобы получить новые драйверы или другие обновления.
Найдите значок Безопасное извлечение устройства на панели задач. Если он не отображается, выберите Показать скрытые значки . Нажмите и удерживайте (или щелкните правой кнопкой мыши) значок и выберите оборудование, которое требуется извлечь.
org/ListItem»>
Прокрутите до параметра Проводник: безопасное извлечение устройств и дисков и включите его.
Проверка подключенного оборудования
Выбор операции с устройством | Документация TestComplete
Применяется к TestComplete 15. 46, последнее изменение 20 декабря 2022 г.
46, последнее изменение 20 декабря 2022 г.
Описание
К TestComplete можно одновременно подключить несколько физических и виртуальных мобильных устройств. Чтобы указать конкретное устройство, с которым должен работать тест ключевого слова, используйте операцию «Выбрать устройство». Все последующие тестовые операции будут выполняться на этом устройстве, если не указано иное.
Требования
Эта операция доступна только при наличии лицензии на модуль TestComplete Mobile.
Аналог скрипта
Операция является аналогом скриптового метода Mobile.SetCurrent() .
Дочерние операции
Операция не может иметь дочерних операций.
Параметры операции
Когда вы добавляете операцию к вашему ключевому слову test, TestComplete отображает мастер, который содержит следующие страницы:
Select Device
На этой странице вы можете выбрать, какое из подключенных устройств будет использовать операция.
Как правило, вы выбираете устройство, выбирая его имя в списке.
Если вы хотите указать устройство с помощью параметров, выберите Parameterized Device и нажмите Next. Вы сможете указать имя устройства и его индекс на следующей странице мастера.
Укажите параметры устройства
Эта страница отображается, если вы выбрали Параметризованное устройство на странице «Выбор устройства» мастера. Он содержит следующие параметры:
Имя
Обязательно. Имя устройства. Он задается свойством DeviceName устройства в обозревателе объектов.
Для устройств iOS — имя устройства, указанное в Настройках | Общие | О | Имя.
Для физических устройств Android и виртуальных машин под управлением Android-x86 — это модель устройства, указанная в Настройках | О телефоне (или о планшете) | Номер модели.
Для эмуляторов Android — строка в формате emulator-port , где port — порт консоли эмулятора (по умолчанию 5554).

Индекс
Отсчитываемый от нуля индекс устройства среди всех подключенных устройств с таким же именем.
Изменение параметров
После добавления операции в тест можно изменить параметры операции с помощью того же мастера, который использовался для добавления операции. Чтобы вызвать мастер, просто дважды щелкните строку операции в редакторе проверки ключевых слов.
Примечания
Сведения о тестировании мобильных приложений с помощью TestComplete см. в темах раздела «Тестирование мобильных приложений».
Чтобы выполнить один и тот же тест на нескольких мобильных устройствах, вы можете использовать операцию ключевого слова Device Loop. Эта операция аналогична операции «Выбор устройства», но ориентирована на тесты с несколькими устройствами: в этой операции вы определяете список устройств, на которых будут выполняться тестовые действия.
См. также
Мобильная категория
Тестирование мобильных приложений
Подготовка к тестированию приложений Android (устаревшие версии)
Подготовка приложений, устройств и тестовых компьютеров к тестированию iOS (устаревшие версии)
Работа с циклом устройств
Запуск тестов на нескольких устройствах (устаревшие версии)
Определение того, как выбрать мобильный телефон устройство
Мобильный мир полон выбора, как показано на следующих платформах.
Платформы для смартфонов 1. iPhone (только Apple) 2. Android (множество производителей) Платформы для планшетов 1. iPad (только Apple) 2. Android (множество производителей) 3. Windows 11 (многочисленные производители) Платформы для ноутбуков 1. Windows (множество производителей) 2. Mac (только Apple) 3. Chromebook (множество поставщиков)
Смартфоны
Смартфоны представляют собой комбинацию мобильного телефона и карманного компьютера, что делает их чрезвычайно уникальным устройством. iPhone от Apple и Android от Google составляют рынок смартфонов. Android является лидером рынка во всем мире, но в США они примерно равны (см. iPhone против Android). См. характеристики смартфона и операционную систему смартфона.
Планшеты
Планшеты делают почти все, что делает смартфон, за исключением голосовых вызовов по номеру сотового телефона. Однако приложения Skype и FaceTime осуществляют голосовые вызовы через Интернет. Смотрите планшет, планшет Windows, Skype и FaceTime.
Смотрите планшет, планшет Windows, Skype и FaceTime.
Выясните требования к памяти
Одна из лучших особенностей смартфонов и планшетов — их использование в качестве портативного мультимедийного альбома, в котором хранятся тысячи песен и фотографий, а также множество видео. Хотя все они имеют встроенную память, многие устройства имеют слот для SD-карты. См. SD-карта.
Wi-Fi против сотовой связи
Все мобильные устройства имеют Wi-Fi, для которого требуется точка доступа для доступа в Интернет. Поскольку смартфоны являются мобильными телефонами, они могут получить доступ к Интернету в любом месте, где можно сделать звонок по мобильному телефону. Для доступа к данным (электронная почта, Интернет и т. д.) пользователи обычно используют Wi-Fi дома или в бесплатной точке доступа и используют сотовую сеть, когда точка доступа недоступна (переключение происходит автоматически).
Для пользователей планшетов, которым нужен доступ в Интернет для передачи данных, где бы они ни находились, доступны модели со встроенной поддержкой сотовой связи, и в этом случае требуется тарифный план оператора передачи данных.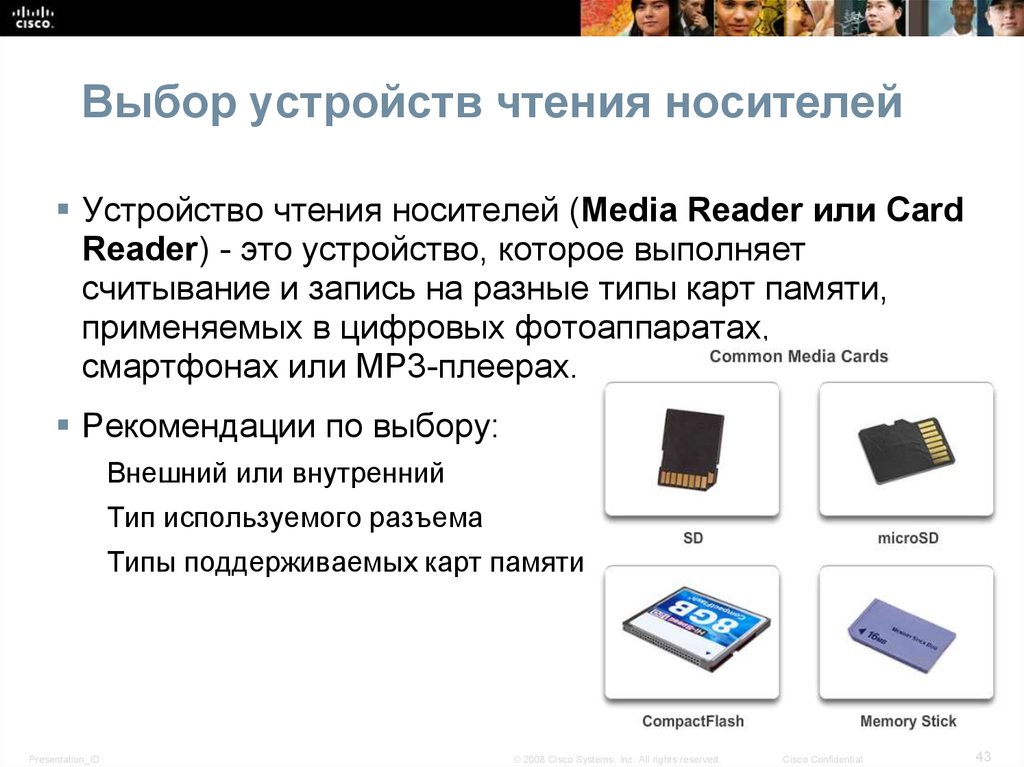 Однако для планшетов с поддержкой только Wi-Fi существуют способы создания точки доступа везде, где доступен сигнал сотовой связи (см. Точка доступа сотовой связи).
Однако для планшетов с поддержкой только Wi-Fi существуют способы создания точки доступа везде, где доступен сигнал сотовой связи (см. Точка доступа сотовой связи).
Планшеты и ноутбуки
Различия в весе, аккумуляторе и клавиатуре. Таблетки весят от одного до двух фунтов; ноутбуки от двух до шести. Модели сильно различаются, но батарея в планшете обычно работает дольше, чем в ноутбуке. См. Ультрабук и ноутбук.
Планшеты также менее удобны для многозадачности, чем ноутбуки, которые работают как настольные компьютеры. Однако исключением является Windows. Планшеты Windows работают точно так же, как ноутбуки Windows, потому что они используют одну и ту же ОС.
В 2017 году Apple сделала свой планшет iPad более похожим на ноутбук/рабочий стол. Перетаскивание и другие изменения упростили переключение приложений и копирование данных между ними (см. iOS 11 в версиях для iOS). В 2019 году ОС iPad стала еще больше похожа на ноутбук (см. iPadOS).
Клавиатуры разные
Для тех, кто печатает слепым методом, нет ничего лучше, чем печатать на высококачественной клавиатуре. Планшеты предлагают экранную сенсорную клавиатуру, которая может стать утомительной, а физические клавиатуры, встроенные в крышку планшета, сильно различаются по качеству. Клавиатуры планшетов подключаются через Bluetooth, а клавиатуры ноутбуков встроены. Доступны различные внешние клавиатуры как для планшетов, так и для ноутбуков.
Планшеты предлагают экранную сенсорную клавиатуру, которая может стать утомительной, а физические клавиатуры, встроенные в крышку планшета, сильно различаются по качеству. Клавиатуры планшетов подключаются через Bluetooth, а клавиатуры ноутбуков встроены. Доступны различные внешние клавиатуры как для планшетов, так и для ноутбуков.
Windows против Mac
Десятилетиями мир персональных компьютеров представлял собой противостояние Windows и Mac. Единственным преимуществом Windows является огромное разнообразие моделей настольных компьютеров и ноутбуков в широком ценовом диапазоне. Программное обеспечение обычно пишется сначала для Windows, а затем для Mac. Кроме того, приложения Windows одинаково работают на настольных компьютерах, ноутбуках и планшетах Windows.
Преимущество Mac заключается в постоянстве его пользовательского интерфейса без кардинальных изменений в каждой новой версии. Кроме того, такие утилиты, как регулярное резервное копирование и перенос старого Mac на новый, встроены и просты в использовании.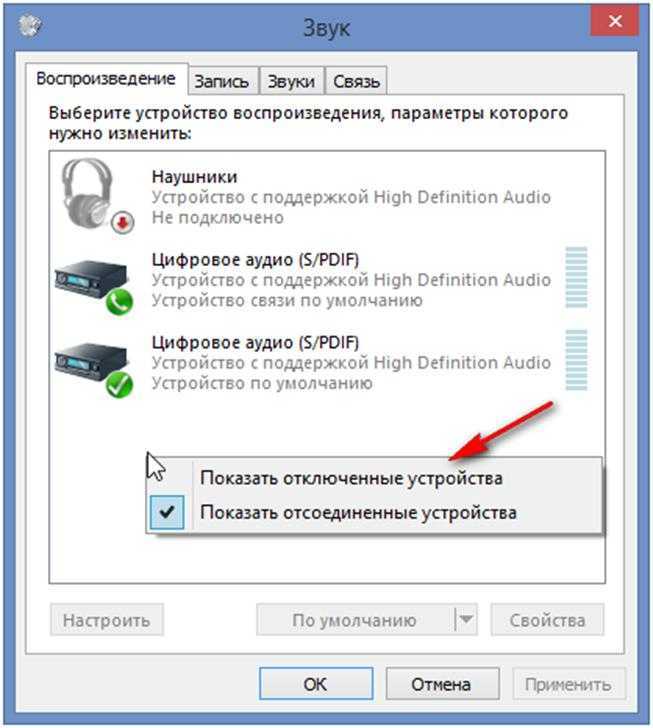 Mac также более устойчив к вирусам, чем Windows. Однако ни одна платформа не является непроницаемой; по мере того, как Mac увеличивал долю рынка, он также становился мишенью. См. Windows против Mac.
Mac также более устойчив к вирусам, чем Windows. Однако ни одна платформа не является непроницаемой; по мере того, как Mac увеличивал долю рынка, он также становился мишенью. См. Windows против Mac.
Ноутбук Chromebook
Chromebook — это недорогой портативный компьютер (от 249 долларов США), который использует Интернет практически для всего. По сути, это веб-браузер, который хранит все данные на серверах Google. Chromebook требует подключения к Интернету. Для обычных пользователей Chromebook является приемлемым выбором и является лидером на школьном рынке (см. Chromebook). В 2017 году Microsoft представила альтернативу Chromebook (см. Windows 10 S).
Совместимость
Когда вы покупаете мобильное устройство, вы выбираете конкретную платформу, которая определяет, какие приложения вы можете запускать и в какой онлайн-магазин приложений вы переходите для бесплатных и платных загрузок (см. Интернет-магазин приложений). Вы не можете запустить приложение Apple (приложение iOS) на устройстве Android и наоборот. Однако некоторые приложения созданы для конкурирующих устройств; например, вы можете загрузить Карты Google из магазина Apple на свой iPhone и Apple Music из магазина Google на Android. Хотя большинство приложений разрабатываются для обеих платформ, может быть приложение, которое работает на одной, а не на другой.
Однако некоторые приложения созданы для конкурирующих устройств; например, вы можете загрузить Карты Google из магазина Apple на свой iPhone и Apple Music из магазина Google на Android. Хотя большинство приложений разрабатываются для обеих платформ, может быть приложение, которое работает на одной, а не на другой.
Планшеты Windows
Планшеты Windows запускают все программы, которые работают на ПК с Windows. Однако, как правило, они не имеют времени автономной работы планшетов Apple и Android. Ранее планшеты Windows RT имели длительное время автономной работы, но не запускали устаревшие программы и теперь устарели. Начиная с Windows 8, Microsoft популяризировала съемный ноутбук с экраном, который становится планшетом (см. Гибридный ноутбук). Другой вариант — 2-в-1: ноутбук, который складывается в планшет (см. ноутбук-трансформер). Напротив, планшеты Apple (iPad) не запускают те же программы, что и компьютеры Mac; однако это изменится (см. Apple M1). См. совместимость с мобильными устройствами.
Что покупать и сколько стоит
Недорогие смартфоны могут быть бесплатными с контрактом на тарифный план, но дорогие телефоны продаются по цене от 250 до более чем 1000 долларов. Ежемесячная плата варьируется от 25 до 75 долларов и выше. Для людей, которым нужен телефон только для экстренных случаев, планы с оплатой по мере использования основаны на предоплаченных минутах голосовой связи и гигабайтах передачи данных.
Таблетки бывают разных размеров и в широком диапазоне цен от 50 до 1000 долларов и выше. Если планшет имеет встроенную сотовую связь, тарифный план сотовой связи начинается примерно с 16 долларов в месяц, включая налоги.
Для новичка iPhone и iPad очень стабильны и удобны. Поддержка Apple по телефону и в магазине обычно отличная. См. iPhone и iPad.
Телефоны и планшеты на базе Android очень популярны и представлены огромным разнообразием моделей от разных поставщиков, и между бесчисленным множеством моделей, представленных на рынке, есть небольшие различия.


 microsoft.com/devices, войдите в систему и выберите устройство, на котором возникли проблемы.
microsoft.com/devices, войдите в систему и выберите устройство, на котором возникли проблемы.



