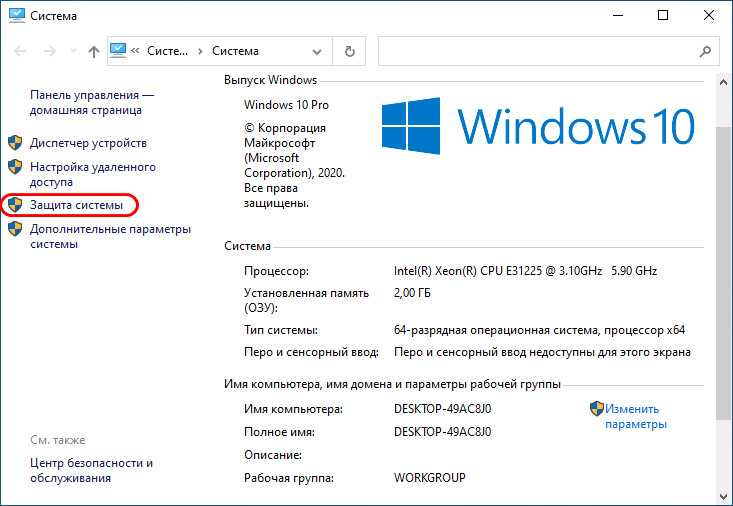Откат системы в виндовс 10: Параметры восстановления в Windows 10 — Служба поддержки Майкрософт
Содержание
Сколько времени занимает восстановление системы для Windows 10
Иногда пользователям Windows 10, независимо от причины, требуется восстановление операционной системы. И в таком случае часто пользователи хотели бы знать, сколько времени на это потребуется, чтобы все правильно рассчитать.
Windows 10, как и предыдущие версии операционной системы, не является полностью защищенной от сбоев, вирусов, неисправностей оборудования и других проблем. Поэтому, если у вас возникли проблемы при работе или загрузке операционной системы, вы можете воспользоваться встроенными инструментами для восстановления работоспособности операционной системы.
Windows 10 предлагает множество функций восстановления системы, среди которых восстановление системы и точки восстановления, создание полного образа системы на внешнем жестком диске или DVD, а также запись диска восстановления USB (что лучше, чем в предыдущих системах).
Вот более подробная информация о восстановлении системы и о том, сколько времени оно занимает в Windows 10.
Какие существуют способы восстановления системы в Windows 10
Если на вашем компьютере что-то пошло не так и при запуске любого программного обеспечения возникают ошибки. Это означает, что проблема связана с установленным программным обеспечением или драйвером.
В целом, существует 5 основных способов восстановления ПК с Windows 10. Их можно разделить на две категории:
- Если компьютер загрузится:
- Использование точки восстановления.
- Сброс к заводским настройкам.
- История файлов.
- Если компьютер не загружается:
- Использование диска восстановления.
- С помощью установочного диска.
Теперь давайте рассмотрим эти варианты восстановления более подробно.
Как использовать точки восстановления системы в Windows 10
Windows периодически сохраняет информацию о программах, системных настройках, драйверах, реестре и драйверах в точках восстановления системы.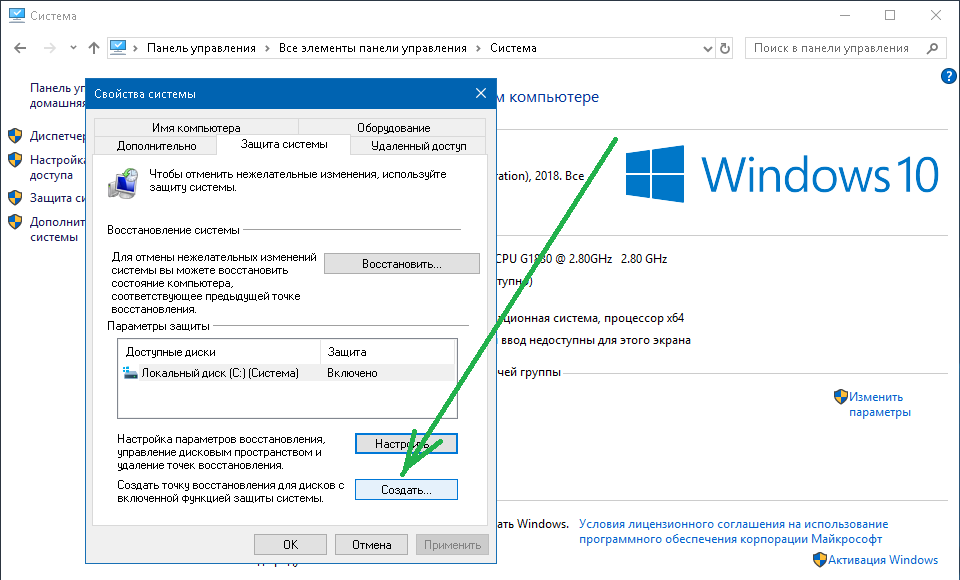 Это происходит перед внесением значительных изменений в операционную систему, таких как установка программ, драйверов или обновление системы.
Это происходит перед внесением значительных изменений в операционную систему, таких как установка программ, драйверов или обновление системы.
Стоит отметить, что после восстановления ваши данные останутся неизменными, а драйверы, программы и обновления, установленные после создания точки восстановления, будут удалены.
Если вы хотите восстановить свой компьютер Windows 10 с помощью точки восстановления, вам необходимо выполнить следующие шаги:
- Прежде всего, запустите окно системных настроек, нажав комбинацию клавиш «Win + Pause», и откройте пункт «Защита системы».
- Затем нажмите на кнопку «Восстановление системы», а затем «Далее».
- В списке доступных точек восстановления выберите нужный элемент и снова нажмите «Далее».
- Проверьте выбранные настройки еще раз, нажмите «Готово», а затем «Да» в окне предупреждения.
 Начнется процесс восстановления, и ПК перезагрузится.
Начнется процесс восстановления, и ПК перезагрузится.
Как сбросить настройки Windows 10 до заводских по умолчанию
В Windows 10 можно сбросить настройки системы в исходное состояние. Вы можете выполнить полный сброс или сохранить пользовательские файлы. Преимущество этого метода в том, что если вы захотите переустановить систему, вам не нужно устанавливать Windows с нуля, достаточно выполнить сброс.
Если вы хотите использовать эту функцию, выполните следующие действия:
- Откройте окно настроек из меню «Пуск» и выберите «Обновление и безопасность».
- После этого перейдите в раздел «Recovery» и нажмите кнопку «Get Started» в разделе «Reset this PC«.
- Выберите, хотите ли вы сохранить личные файлы или удалить все данные.
- Наконец, следуйте инструкциям, предложенным Windows, и выполните сброс настроек.
Если вы указали режим полного удаления данных, вам потребуется указать системные настройки и создать учетную запись при завершении процедуры отката. После завершения отката вы получите полностью чистую систему.
После завершения отката вы получите полностью чистую систему.
Как использовать историю файлов в Windows 10
Этот метод не имеет прямого отношения к восстановлению системы, но в сочетании с другими методами также может быть полезен.
«История файлов» позволяет создавать резервные копии файлов автоматически и вручную. Все, что вам нужно сделать, это активировать эту функцию и указать, какие папки вы хотите сохранить. Система будет автоматически создавать резервные копии ваших документов с заданной вами периодичностью. При необходимости вы сможете легко восстановить файлы нужной вам версии.
Если вы хотите включить историю файлов в Windows 10, необходимо выполнить следующие действия:
- Прежде всего, для использования этого инструмента необходимо подключить к компьютеру какое-либо внешнее устройство хранения данных, на котором будут сохранены резервные копии. Это может быть дополнительный жесткий диск, внешний жесткий диск или флэш-накопитель USB.
 Можно также использовать сетевой диск.
Можно также использовать сетевой диск. - Далее необходимо открыть настройки ПК и запустить пункт «Обновление и безопасность».
- В левой части списка элементов выберите раздел «Резервное копирование». Здесь вам нужно указать, на какое устройство вы собираетесь создавать резервные копии файлов. Для этого нажмите на кнопку «Добавить диск».
- Windows выполнит поиск доступных дисков и отобразит их в списке.
- Выберите нужное устройство. После этого должна активироваться функция резервного копирования истории файлов.
Как использовать диск восстановления
Если Windows 10 не загружается, можно попробовать реанимировать систему с помощью диска восстановления, что позволит получить доступ к дополнительным параметрам запуска. После загрузки с USB-накопителя восстановления перейдите в раздел «Диагностика», а затем в раздел «Дополнительные параметры».
Здесь вы можете использовать несколько опций для реанимации вашего ПК:
- Восстановите Windows с помощью точки восстановления.

- Восстановление образа системы.
- Для более опытных пользователей существует возможность запуска командной строки для восстановления системы или других целей.
- Верните Windows к предыдущей сборке.
Как восстановить Windows 10 с помощью установочного диска
Если Windows не загружается и у вас нет диска восстановления, вы можете использовать установочный диск для реанимации компьютера. Установочный диск можно записать на USB-накопитель или DVD с помощью инструмента создания носителей, который можно загрузить здесь.
После загрузки с установочного носителя появится окно, в котором нужно выбрать языковые параметры и нажать «Далее».
В следующем окне нажмите на ссылку «Восстановление системы» в левом нижнем углу. Далее перейдите в раздел «Устранение неполадок». Здесь вы увидите два варианта восстановления:
- Верните ваш ПК в исходное состояние. Он будет сброшен до заводских настроек с сохранением или без сохранения файлов пользователя.

- Дополнительные параметры. Как и в случае с диском Восстановление системы, открывается список инструментов, с помощью которых можно вернуть Windows в рабочее состояние, используя точки восстановления, образы системы и т.д.
Вот основные способы восстановления Windows 10. Обычно их достаточно для восстановления работоспособности системы.
Сколько времени занимает восстановление системы для Windows 10
Исходя из вышеперечисленных методов, можно сделать вывод, что время восстановления напрямую зависит от выбранного вами метода. В среднем оно может занять около 20-30 минут. Однако если при восстановлении возникают какие-либо проблемы и приходится чередовать методы и выбирать правильный, это может занять до нескольких часов.
В любом случае, если вы не уверены, что сможете самостоятельно правильно восстановить систему, лучшим решением будет обратиться к специалисту.
Как исправить ошибку восстановления системы в Windows 11/10 [решено]
Когда пользователи Windows совершают критическую ошибку или когда часть программного обеспечения на их компьютере, например драйвер оборудования, начинает вызывать серьезные проблемы, средство восстановления системы может спасти положение — по крайней мере, обычно.
Иногда попытки восстановить состояние компьютера до состояния, предшествующего моменту времени, приводят к различным сообщениям об ошибках восстановления системы, например к сообщению «Восстановление системы не завершилось успешно».
Какой бы тревожной ни была эта проблема, решить ее не так уж и сложно. Давайте рассмотрим несколько возможных решений и точные шаги, которые необходимо выполнить для их реализации.
Что такое восстановление системы в Windows?
Средство восстановления системы было впервые представлено в выпуске Windows Me, и с тех пор оно включалось в каждую последующую версию операционной системы (Windows XP, Windows Vista, Windows 7, Windows 8/8.1, Windows 10, и Windows 11).
Инструмент может автоматически или вручную создавать резервные копии системных файлов, установленных приложений, реестра Windows и системных настроек. Затем эти данные можно использовать для восстановления операционной системы после системных сбоев или других проблем.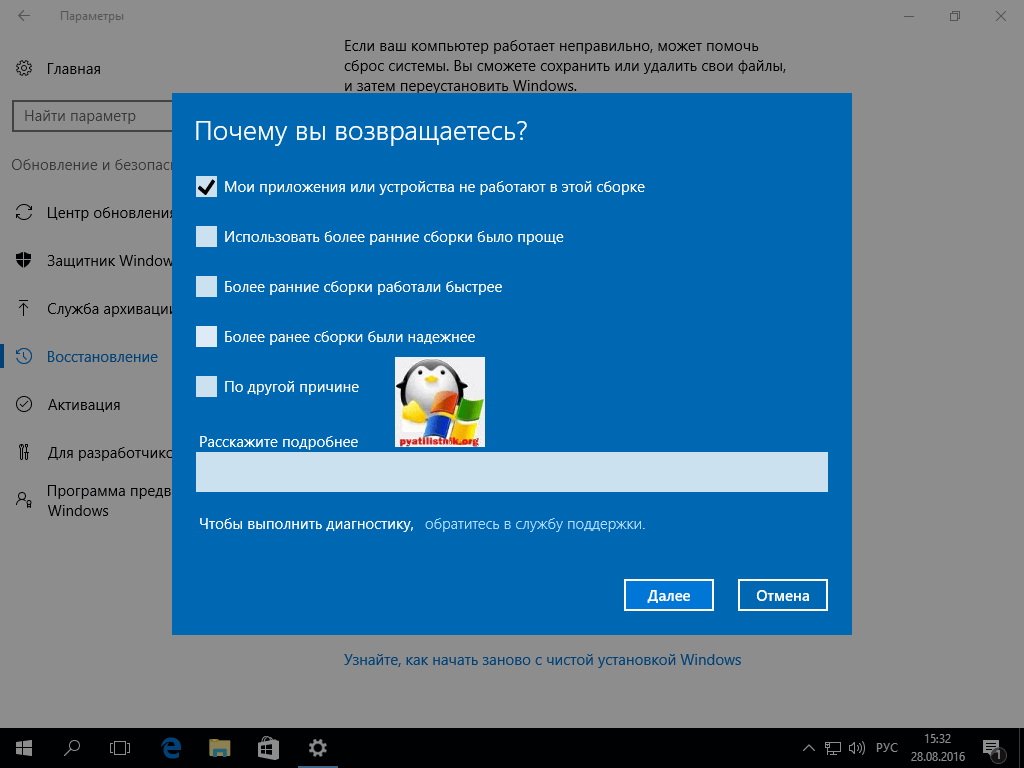
Возможные причины сбоя восстановления системы
Попытки восстановить операционную систему с помощью средства восстановления системы могут завершиться неудачно по ряду различных причин, например:
- Повреждение файла
- Антивредоносное ПО
- Проблемы с конфигурацией
- Недостаток места для хранения
- Проблемы с оборудованием
Когда средство восстановления системы не может завершить свою работу, оно может вызвать несколько различных сообщений об ошибках, таких как ошибка восстановления системы 0x81000204, ошибка 0x80071a91, ошибка 0x800 70005, или ошибка 0x8000ffff. Вот как они выглядят:
Как видите, в сообщении об ошибке упоминается наиболее вероятная причина проблемы и даже даются краткие инструкции по ее устранению.
Мы рекомендуем сначала попробовать решение, рекомендованное в сообщении об ошибке. Если это не решит проблему, попробуйте другие решения, описанные в следующем разделе этой статьи.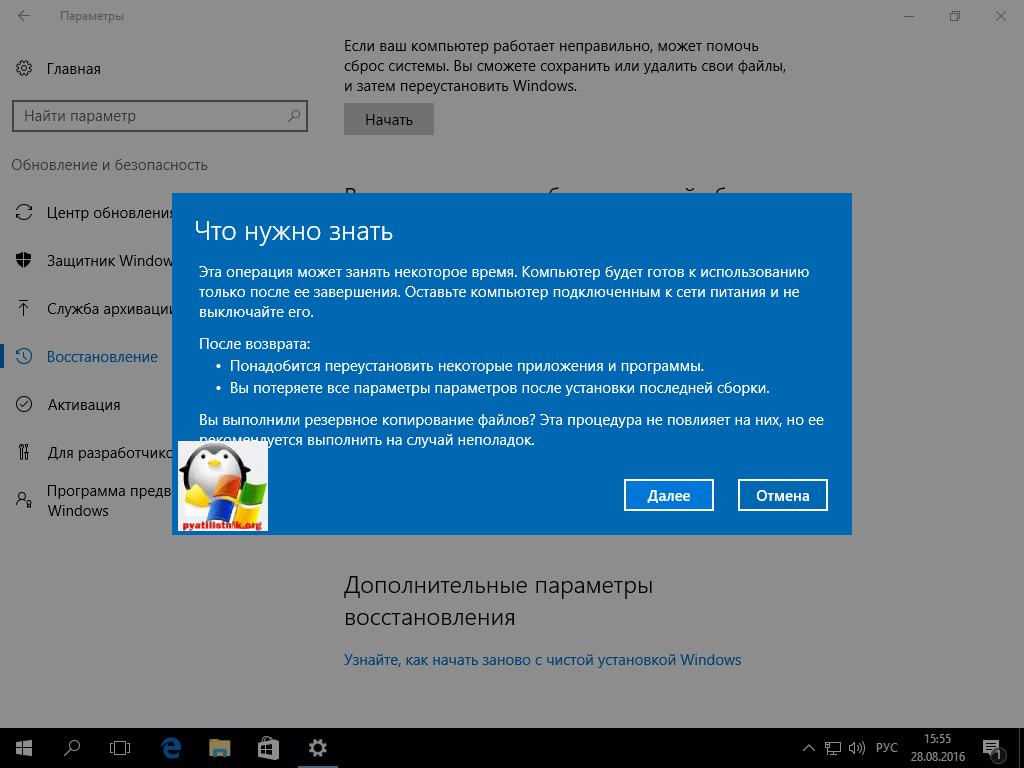
Как создать резервную копию и восстановить Windows, если средство восстановления системы не работает
У вас всегда должна быть хотя бы одна актуальная резервная копия системного диска, чтобы вы могли быстро и безболезненно восстановить работоспособность компьютера состояние, если с ним что-нибудь случится.
Если в настоящее время у вас его нет и средство восстановления системы не может завершить процесс резервного копирования должным образом, рекомендуется сначала использовать сторонний инструмент, например Disk Drill, для создания резервной копии.
Disk Drill — это программа для восстановления данных, которая поставляется с бесплатной функцией побайтового резервного копирования. Вот как его использовать:
- Загрузите и установите Disk Drill.
- Запустите Disk Drill и выберите функцию Drive Backup на левой панели.
- Выберите системный диск и нажмите Побайтовое резервное копирование.
- Укажите, где вы хотите сохранить резервную копию.

- Нажмите OK, чтобы начать процесс резервного копирования.
Чтобы восстановить систему из резервной копии, созданной с помощью Disk Drill:
- Запустите Disk Drill и нажмите кнопку Прикрепить образ диска.
- Выберите образ резервной копии и нажмите «Открыть».
- Сканировать смонтированный образ.
- Выберите все файлы, которые вы хотите восстановить.
- Нажмите кнопку «Восстановить», чтобы восстановить выбранные файлы.
Как исправить ошибки восстановления системы в Windows 11 и более ранних версиях
Несмотря на то, что бесплатные инструменты резервного копирования, такие как функция резервного копирования диска Disk Drill, все равно должны устранять любые проблемы, которые приводят к неудачным попыткам восстановления файлов, чтобы восстановить способность используйте средство восстановления системы для защиты системных файлов, установленных приложений, реестра Windows и системных настроек.
Приведенные ниже решения помогут вам. Опять же, прочитайте сообщение об ошибке, отображаемое средством восстановления системы, чтобы определить, какое из решений, скорее всего, сработает, и начните с него.
Опять же, прочитайте сообщение об ошибке, отображаемое средством восстановления системы, чтобы определить, какое из решений, скорее всего, сработает, и начните с него.
Решение 1. Восстановление из другой точки восстановления
Восстановление системы может не завершиться из-за повреждения самой точки восстановления. Чтобы исключить эту возможность, вы можете выбрать другую точку восстановления.
Если вы настроили средство восстановления системы для регулярного создания точек восстановления, у вас должно быть множество точек восстановления на выбор, поэтому не должно иметь большого значения, что вы не можете использовать последнюю один.
Решение 2. Используйте средство CHKDSK
CHKDSK — это средство командной строки, целью которого является проверка целостности файловой системы устройства хранения и исправление логических ошибок файловой системы. Таким образом, это может помочь в случае сбоя восстановления системы из-за повреждения жесткого диска.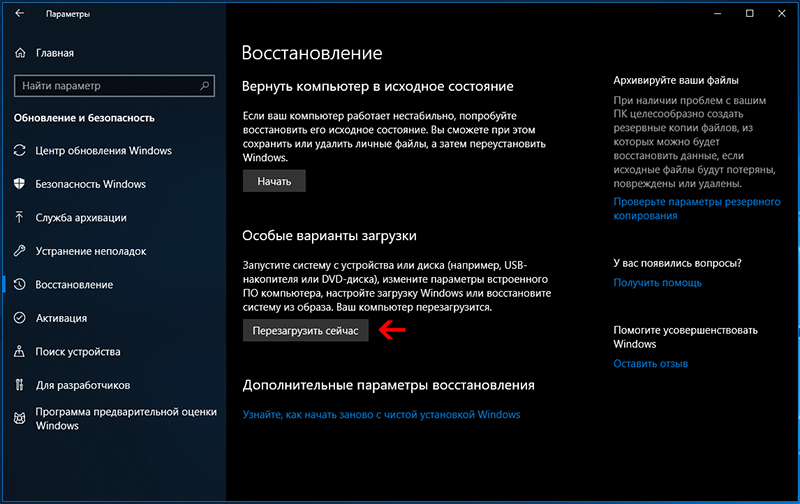 Чтобы использовать его:
Чтобы использовать его:
- Запустите приложение «Терминал» (Windows 11) или CMD (Windows 10 и более ранние версии) с правами администратора. Вы можете найти как Terminal, так и CMD, используя встроенную функцию поиска.
- Введите следующую команду и нажмите клавишу ВВОД: chkdsk C: /f
- Если вас попросят запланировать проверку тома при следующем перезапуске системы, нажмите Y на клавиатуре.
- Подождите, пока CHKDSK завершит проверку системного диска.
Решение 3. Используйте средство проверки системных файлов (SFC)
При повреждении или удалении системных файлов Windows некоторые части операционной системы, включая средство восстановления системы, могут перестать работать. В таких ситуациях вы можете использовать средство проверки системных файлов для восстановления поврежденных или удаленных файлов. Вот как:
- Запустите приложение «Терминал» (Windows 11) или CMD (Windows 10 и более ранние версии) с правами администратора.
 Вы можете найти как Terminal, так и CMD, используя встроенную функцию поиска.
Вы можете найти как Terminal, так и CMD, используя встроенную функцию поиска. - Введите следующую команду и нажмите Enter: sfc /scannow
- Перезагрузите компьютер, чтобы завершить процесс сканирования.
Решение 4. Используйте систему обслуживания образов развертывания и управления ими (DISM)
Ошибки повреждения Windows также можно исправить с помощью средства обслуживания образов развертывания и управления ими. Этот инструмент имеет полезную функцию, которая использует Центр обновления Windows для исправления системных повреждений, и вот как его использовать:
- Запустите приложение «Терминал» (Windows 11) или CMD (Windows 10 и более ранние версии) с правами администратора. Вы можете найти как Terminal, так и CMD, используя встроенную функцию поиска.
- Введите следующую команду и нажмите Enter: DISM.exe /Online /Cleanup-image /Restorehealth
- Подождите, пока DISM завершит проверку системных файлов.
Решение 5.
 Изменение параметров теневого копирования
Изменение параметров теневого копирования
Чтобы средство восстановления системы работало должным образом, должна быть запущена служба теневого копирования. Чтобы убедиться, что это так, и при необходимости включить его, выполните следующие действия:
- Нажмите Win + R, чтобы открыть диалоговое окно «Выполнить».
- Введите services.msc в диалоговом окне «Выполнить» и нажмите Enter.
- Найдите службу «Поставщик теневого копирования Microsoft Software».
- Если в статусе службы не указано «Работает», ее необходимо включить.
- Для этого нажмите кнопку Запустить службу на верхней панели инструментов.
Решение 6. Отключите программное обеспечение для защиты от вредоносных программ
Хотя обычно не рекомендуется отключать программное обеспечение для защиты от вредоносных программ, поскольку вы можете подвергнуть себя риску заражения вирусами и другими вредоносными программами, вам, возможно, придется это сделать, если восстановление системы не будет завершено, потому что ваше антивирусное программное обеспечение продолжает мешать ему.
Если вы используете Microsoft Defender, встроенный компонент Microsoft Windows для защиты от вредоносных программ, вы можете выполнить следующие действия, чтобы отключить его:
- Откройте меню «Пуск».
- Введите «Безопасность Windows» и запустите приложение.
- Перейдите в раздел Защита от вирусов и угроз > Управление настройками.
- Установите для параметра Защита в режиме реального времени значение Выкл.
Чтобы узнать, как отключить другие приложения для защиты от вредоносных программ, посетите их страницы поддержки.
Решение 7. Запустите восстановление системы в безопасном режиме или чистой загрузке
Операционная система Windows может запускаться в безопасном режиме или в чистой загрузке. Первый отключает все, кроме самых важных частей Windows, а второй отключает только сторонние программные приложения и драйверы, которые автоматически загружаются при запуске.
Эти два специальных режима загрузки могут позволить успешно завершить восстановление системы, когда ему мешает какое-то неправильное приложение.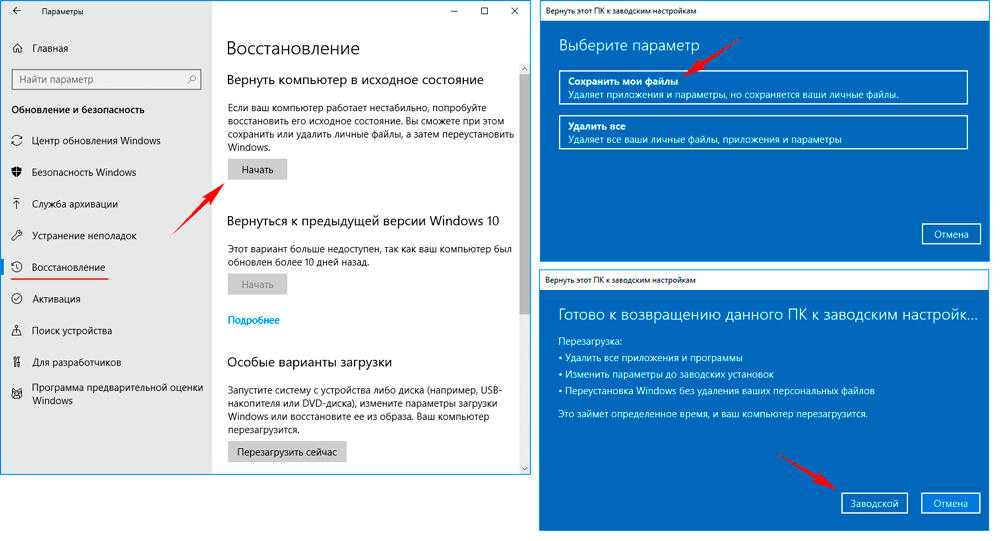
Чтобы запустить восстановление системы в безопасном режиме:
- Нажмите Win + R, чтобы открыть диалоговое окно «Выполнить».
- Введите msconfig в диалоговом окне «Выполнить» и нажмите Enter.
- Перейдите на вкладку «Загрузка».
- Включите параметр Безопасная загрузка.
- Нажмите «Применить» и «ОК».
- Перезагрузите компьютер и запустите восстановление системы.
Чтобы запустить восстановление системы при чистой загрузке:
- Нажмите Win + R, чтобы открыть диалоговое окно «Выполнить».
- Введите msconfig в диалоговом окне «Выполнить» и нажмите Enter.
- Перейдите на вкладку «Службы».
- Щелкните Отключить все.
- Нажмите «Применить» и «ОК».
- Перезагрузите компьютер и запустите восстановление системы.
Заключение
Когда инструмент, который должен решить даже самые серьезные системные проблемы, не работает, легко впасть в отчаяние. К счастью, ошибки восстановления системы часто несложно исправить, особенно если следовать инструкциям, приведенным в этой статье. Более того, вы всегда можете использовать сторонний инструмент резервного копирования и восстановления, такой как Drive Backup от Disk Drill, чтобы защитить свои файлы, даже если восстановление системы продолжает давать сбой.
Более того, вы всегда можете использовать сторонний инструмент резервного копирования и восстановления, такой как Drive Backup от Disk Drill, чтобы защитить свои файлы, даже если восстановление системы продолжает давать сбой.
Часто задаваемые вопросы
Как исправить восстановление системы в Windows 10?
Вы можете использовать инструмент CHKDSK для исправления ошибки восстановления системы в Windows 10:
- Запустите приложение «Терминал» (Windows 11) или CMD (Windows 10 и более ранние версии).
- Введите следующую команду и нажмите Enter: chkdsk C: /f
- Подождите, пока программа CHKDSK завершит проверку системного диска.
Как принудительно восстановить систему?
Для принудительного восстановления системы:
- Откройте меню «Пуск» и найдите приложение «Восстановление». Запустите его.
- Нажмите «Открыть восстановление системы».
- Нажмите «Далее» и выберите точку восстановления, которую хотите использовать.

- Нажмите «Далее» еще раз.
- Подтвердите точку восстановления и нажмите Готово.
Как исправить ошибку восстановления системы в Windows 11?
Чтобы исправить сбой восстановления системы в Windows 11, вы можете запустить его снова с отключенным антивирусным программным обеспечением. Microsoft объясняет, как отключить Защитника Windows на своем веб-сайте поддержки, и другие поставщики антивирусного программного обеспечения предоставляют аналогичные инструкции.
Как восстановить Windows 10 без точки восстановления?
Вы можете восстановить Windows 10 без точки восстановления с помощью стороннего программного обеспечения для резервного копирования, такого как функция резервного копирования диска Disk Drill.
Исправит ли восстановление системы поврежденные файлы?
Да, функция восстановления системы может восстанавливать системные файлы, установленные приложения, реестр Windows и системные настройки, которые были повреждены.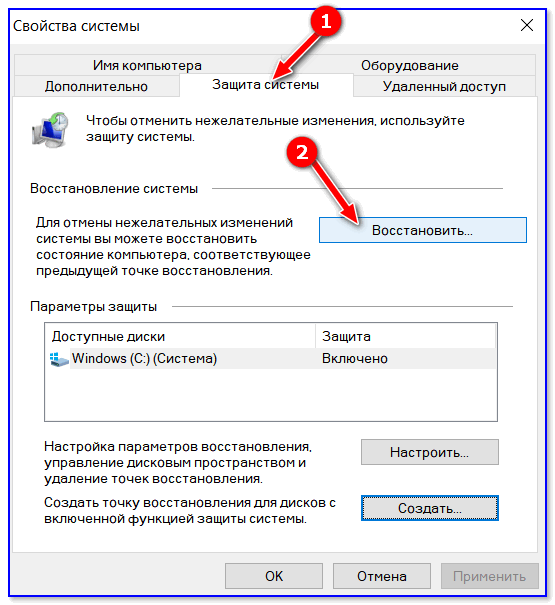
Дэвид Морело
Дэвид Морело — профессиональный автор контента в технологической нише, охватывающий все, от потребительских товаров до новых технологий и их межотраслевого применения. Его интерес к технике начался в …
Прочитать полную биографию
Дэвид Морело — профессиональный автор контента в технологической нише, охватывающий все: от потребительских товаров до новейших технологий и их межотраслевого применения. Его интерес к технологиям начался в …
Прочитать биографию полностью
Утверждено
Бреттом Джонсоном
Эта статья была одобрена Бреттом Джонсоном, инженером по восстановлению данных в ACE Data Recovery. Бретт имеет степень бакалавра в области компьютерных систем и сетей, 12-летний опыт работы.
Эта статья была одобрена Бреттом Джонсоном, инженером по восстановлению данных компании ACE Data Recovery. Бретт имеет степень бакалавра в области компьютерных систем и сетей, 12-летний опыт работы.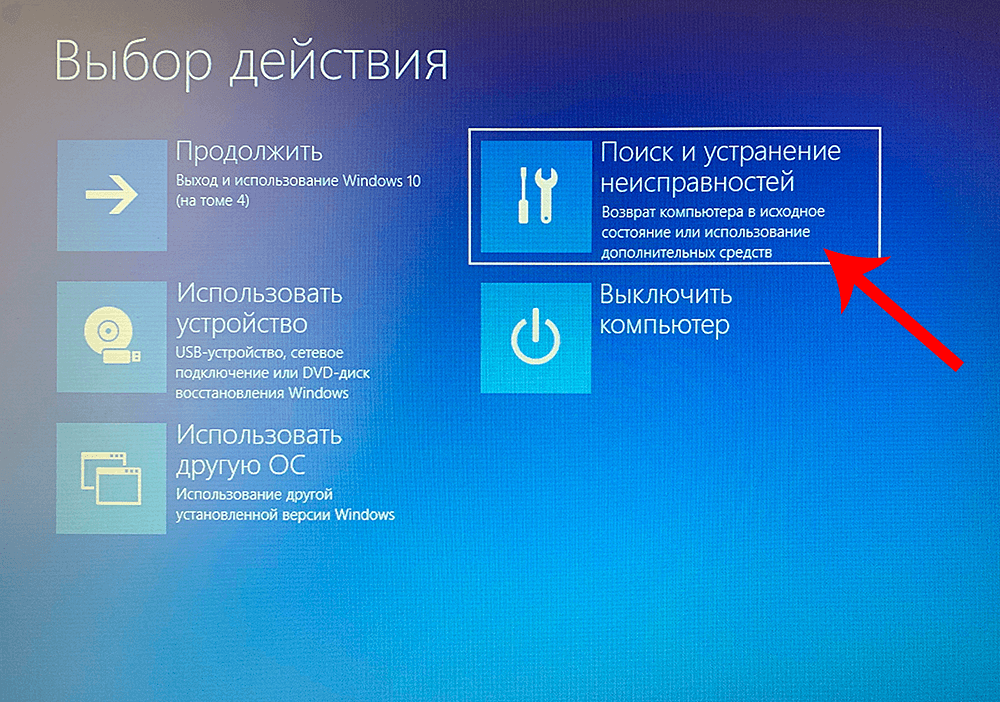
Полное руководство по созданию точки восстановления компьютера в Windows 10
Есть ли в Windows 10 точки восстановления?
«У меня ноутбук с Windows 10. На моем игровом компьютере возникают некоторые странные проблемы с процессором, и я отчаянно пытался найти и устранить неполадки в эти дни, но пока ничего не сработало. Некоторые друзья сообщили, что создание точки восстановления системы может решить проблему. Можно ли создать точку восстановления компьютера в Windows 10? Как?»
Если вы не знаете, как создать точку восстановления в Windows 10, вы найдете ответ здесь. На этой странице мы разберем для вас следующие вопросы. Что такое точка восстановления и в чем ее смысл? Как создать точку восстановления? Как вернуться к более ранней дате? Давайте приступим к делу.
Что такое точка восстановления и для чего она нужна?
Точка восстановления, также известная как точка восстановления системы, представляет собой резервную копию важных системных файлов, хранящихся в системе Windows в определенное время. Эти системные файлы обычно содержат все данные о состоянии системы, то есть настройки вашей системы и настройки установленных программ. В случае сбоя системы Windows средство восстановления системы будет использовать точку восстановления для восстановления компьютера до более раннего состояния.
Эти системные файлы обычно содержат все данные о состоянии системы, то есть настройки вашей системы и настройки установленных программ. В случае сбоя системы Windows средство восстановления системы будет использовать точку восстановления для восстановления компьютера до более раннего состояния.
Основным назначением точек восстановления является: обеспечение защиты в случае сбоя системы или сбоя обновления системы; для обеспечения безопасности Windows при атаке приложения вирусами; для восстановления случайно удаленных файлов или приложений и т. д.
Но у точек восстановления есть недостатки. Например, при восстановлении системы из-за несовместимости операционной системы Windows и других проблем установки и обновления программного обеспечения не всегда полностью восстанавливаются. Точки восстановления Windows могут не создаваться, если на вашем жестком диске недостаточно места. В некоторых случаях вирусы также могут быть восстановлены.
Как создать точку восстановления компьютера в Windows 10
Вы можете создать точку восстановления для компьютера с Windows 10, выполнив приведенные ниже шаги разбивки, независимо от того, являетесь ли вы следствием потери данных или сбоя обновления системы, или какой-либо другая причина.
Шаг 1. Введите « Создать точку восстановления » в поле поиска Windows и нажмите на результат поиска.Окно 0290.
Шаг 3. На всплывающем экране введите описание точки восстановления, чтобы ее можно было отличить, и нажмите Создать .
Шаг 4. Затем, когда на экране отобразится сообщение « Точка восстановления успешно создана », нажмите Закрыть .
Теперь вы завершили процесс создания точки восстановления и можете легко восстановить систему Windows, если произойдет что-то срочное.
Как восстановить предыдущую версию ПК с Windows 10?
После выполнения описанных выше шагов вы можете легко выполнить восстановление системы в Windows 10. Вы можете не знать, как восстановить предыдущую дату, если столкнулись со сбоем операционной системы или аварией после изменения настроек системы? Ниже приведены конкретные шаги.
Шаг 1. Найдите « Создать точку восстановления » в поле поиска и нажмите на него аналогичным образом. Затем щелкните Восстановление системы… на вкладке System Protection .
Затем щелкните Восстановление системы… на вкладке System Protection .
✎Примечание. Если вы ранее не создавали точку восстановления компьютера в Windows 10, этот параметр недоступен.
Шаг 2. Нажмите Далее . Выберите правильную точку восстановления системы в Windows 10 и нажмите Сканировать на наличие уязвимых программ .
✎Примечание. По завершении сканирования появится список приложений, которые будут удалены после запуска этой точки восстановления. При необходимости вы можете сделать резервную копию данных приложения в облаке.
Шаг 3. Нажмите Закрыть > Далее > Завершить по очереди, чтобы восстановить компьютер до более ранней даты в Windows 10.
Как мы упоминалось выше, использование точек восстановления сопряжено с некоторыми рисками. На самом деле восстановление потерянных данных — это не создание точек восстановления и восстановление всей системы! В целях безопасности данных и простоты использования мы предлагаем дополнительный бесплатный способ защиты данных вашего компьютера, применяя программное обеспечение для резервного копирования данных, чтобы включить резервное копирование и восстановление файлов. Таким образом, вы можете легко восстановить свои данные вместо того, чтобы кропотливо восстанавливать всю компьютерную систему при потере данных.
Таким образом, вы можете легко восстановить свои данные вместо того, чтобы кропотливо восстанавливать всю компьютерную систему при потере данных.
Мы настоятельно рекомендуем CBackup, профессиональное, но бесплатное программное обеспечение для облачного резервного копирования. С его помощью вы можете создавать резервные копии файлов в OneDrive, Google Drive и других крупных поставщиках облачных хранилищ. Кроме того, вы можете напрямую создавать резервные копии своих файлов в CBackup Cloud, что дает 10 ГБ свободного места для каждой учетной записи, и вы можете увеличить пространство для резервных копий до 1024 ГБ или 5120 ГБ по доступной цене.
Кроме того, CBackup имеет расширенные функции, такие как автоматическое резервное копирование файлов, напоминания о задачах резервного копирования, фильтры файлов и т. д., которые значительно упрощают резервное копирование файлов. Затем давайте начнем создавать резервные копии файлов ПК, следуя приведенным ниже инструкциям:
Шаг 1. Установите настольное приложение CBackup на свой компьютер с Windows. Подайте заявку на создание аккаунта для CBackup и войдите в клиент CBackup.
Установите настольное приложение CBackup на свой компьютер с Windows. Подайте заявку на создание аккаунта для CBackup и войдите в клиент CBackup.
Загрузить CBackup Win 11/10/8.1/8/7/XP
Безопасная загрузка
Шаг 2. В разделе Backup нажмите Backup PC to CBackup Cloud.
Шаг 3. Переименуйте задачу для отличия. Найдите и выберите файлы, для которых необходимо создать резервную копию. Затем нажмите Начать резервное копирование для резервного копирования данных ПК в облако.
Когда резервные копии файлов потеряны или повреждены, вы можете восстановить их, нажав трехточечную кнопку задачи резервного копирования, выбрав «Восстановить», выбрав файлы, которые необходимо восстановить, и выбрав место восстановления для получения файлов. легко восстановился.
Заключение
Создание точки восстановления компьютера в Windows 10 может быть эффективным способом защиты вашей системы и настроек программы в случае сбоя системы или вирусной атаки.

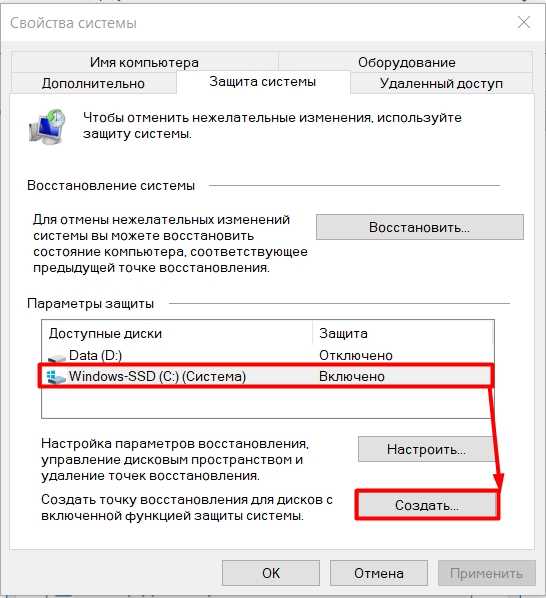 Начнется процесс восстановления, и ПК перезагрузится.
Начнется процесс восстановления, и ПК перезагрузится.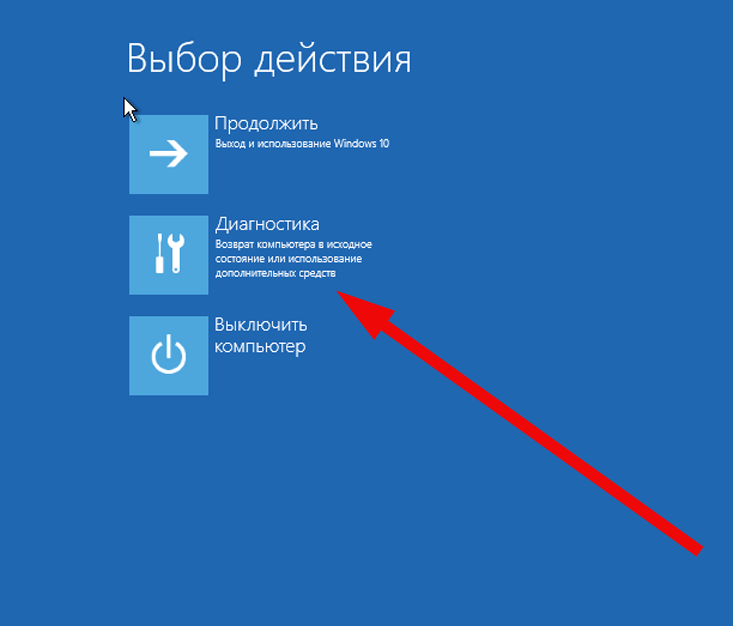 Можно также использовать сетевой диск.
Можно также использовать сетевой диск.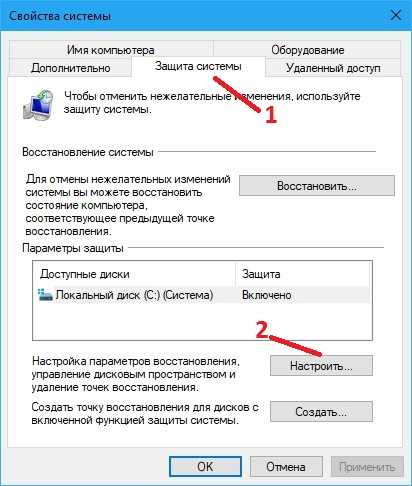
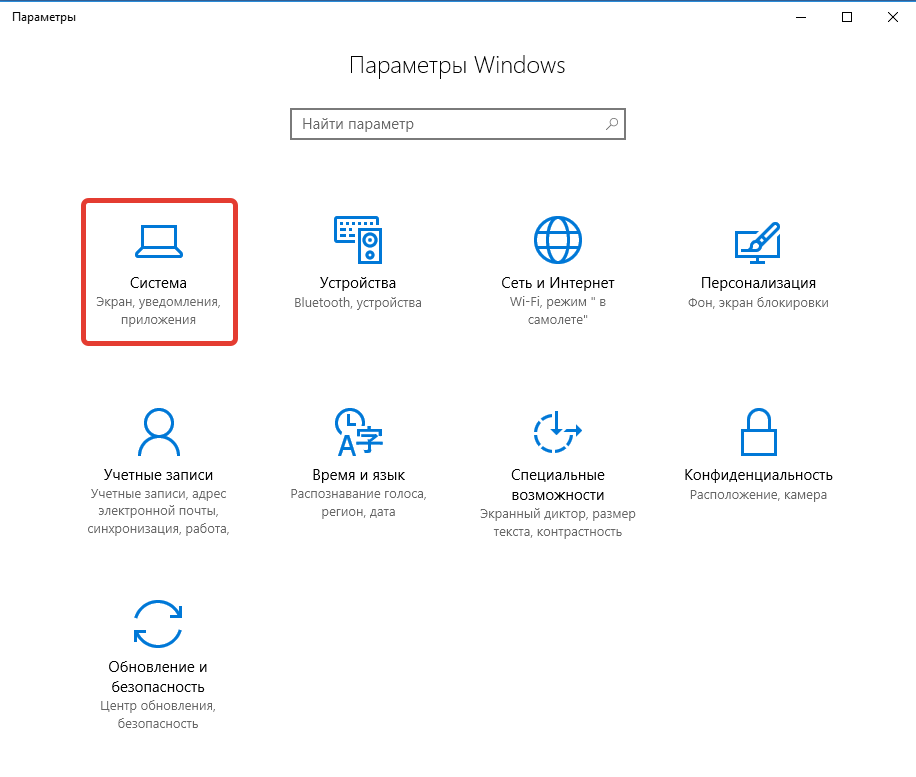
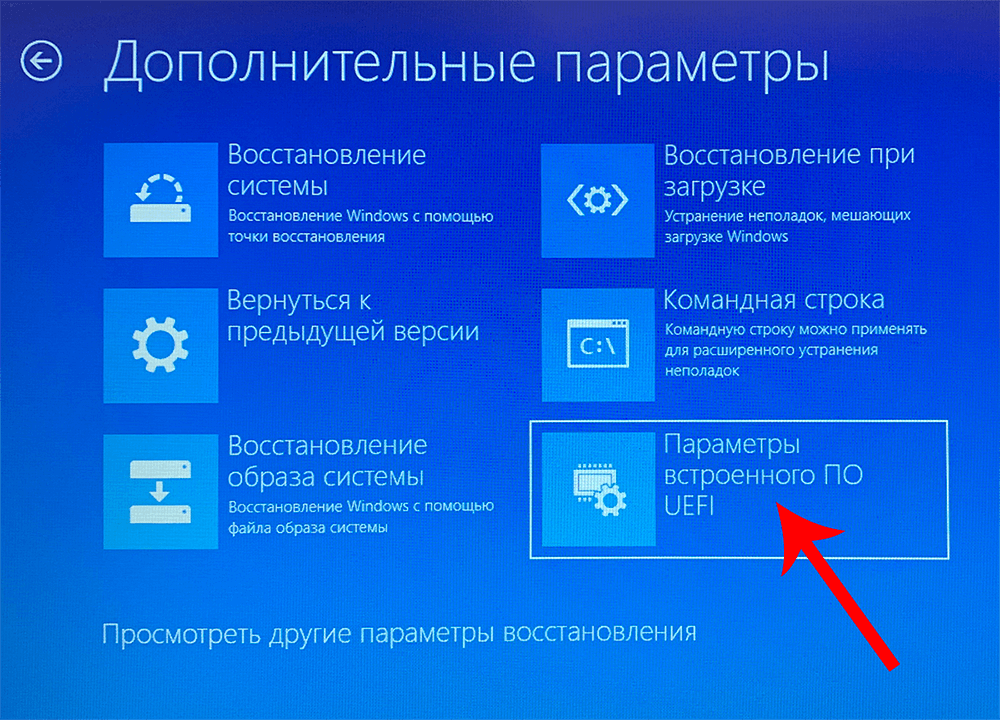
 Вы можете найти как Terminal, так и CMD, используя встроенную функцию поиска.
Вы можете найти как Terminal, так и CMD, используя встроенную функцию поиска.