Ввод формул в эксель: 29 способов сэкономить время с помощью формул Excel
Содержание
Ввод формул — WiseData
Просмотров:
685
Ввод формул в Excel начинается со знака равно «=». Всё что идет после знака равенства, воспринимается как формула. Чаще всего в формулах используются функции, реже отдельные операции, или сложные формулы, состоящие из комбинаций функций и операторов. Всего в Excel встроено около 450 функций. Несмотря на такое разнообразие, на вкус и цвет все фломастеры разные, и у каждого пользователя есть свой набор любимых фломастеров-функций, которые чаще всего используются.
Виды функций
Логический функции можно делить не только по типу, вроде «Тестовые», «Логические», «Статистические», но и по типу аргумента. Так выделяют несколько видов функций:
— без аргументов;
— с одним аргументом;
— с фиксированным числом аргументов;
— с переменным числом аргументов;
— с необязательными аргументами.
Еще немного о функциях
Кроме того Excel отличает функции внутри формул по наличию круглых скобок, скобки обязательно должны идти после имени функции, без пробелов или каких других лишних знаков. Особо стоит обратить внимание, что скобки рассматриваются как специальный элемент формулы, или в составе математических выражений, или как определение параметров функции или как определение приоритета выполнения операций. Поэтому скобки записываются в формулах только парно, любой открывающейся скобке должна соответствовать закрывающаяся. В крайнем случае, если скобок много и при вводе допустили ошибку, Excel всегда поправит и предложит вариант удалить или добавить скобку в формулу.
Особо стоит обратить внимание, что скобки рассматриваются как специальный элемент формулы, или в составе математических выражений, или как определение параметров функции или как определение приоритета выполнения операций. Поэтому скобки записываются в формулах только парно, любой открывающейся скобке должна соответствовать закрывающаяся. В крайнем случае, если скобок много и при вводе допустили ошибку, Excel всегда поправит и предложит вариант удалить или добавить скобку в формулу.
С функциями без аргументов всё просто при их вводе пишется имя и сразу за именем пара, открывающая и закрывающая скобка. С функциями, у которых один параметр тоже ни чего особенного, внутри скобок указывается единственный параметр. Но в функциях, где параметров больше двух, необходимо отделять один параметр от другого. В русской версии Excel это осуществляется при помощи знака «;» (точка с запятой). С помощью точки с запятой параметры разделяются не только в русской, но и в ряде других локализованных версиях Excel. Если же смотреть примеры формул на англоязычных сайтах, то можно обратить внимание что там параметры разделяются при помощи запятой. Такое поведение обусловлено системными региональными настройками. Кстати знак разделителя параметров используется не только в обычных формулах Excel, но и в других элементах или надстройках. Так в надстройке Power Pivot для Excel при вводе формул DAX так же используется региональный разделитель.
Если же смотреть примеры формул на англоязычных сайтах, то можно обратить внимание что там параметры разделяются при помощи запятой. Такое поведение обусловлено системными региональными настройками. Кстати знак разделителя параметров используется не только в обычных формулах Excel, но и в других элементах или надстройках. Так в надстройке Power Pivot для Excel при вводе формул DAX так же используется региональный разделитель.
Вводим формулу
На рабочем листе встанем в любую пустую ячейку, и начнем вводить формулу:
=1+2
Ввод формулы заканчивается нажатием клавиши «Enter». Мы увидим, что вместо формулы у нас в ячейке окажется значение «3». Всё правильно, ввод мы начали со знака равно, все, что будет после этого знака будет восприниматься Excel как формула. В этом примере у нас простая формула – математическое выражение, формула вычисляется и вместо нее в ячейке отображается результат. Слово отображается не зря выделено, важно понимать, что Excel хранит в ячейке не значение, а саму формулу, и отображает результат ее вычисления.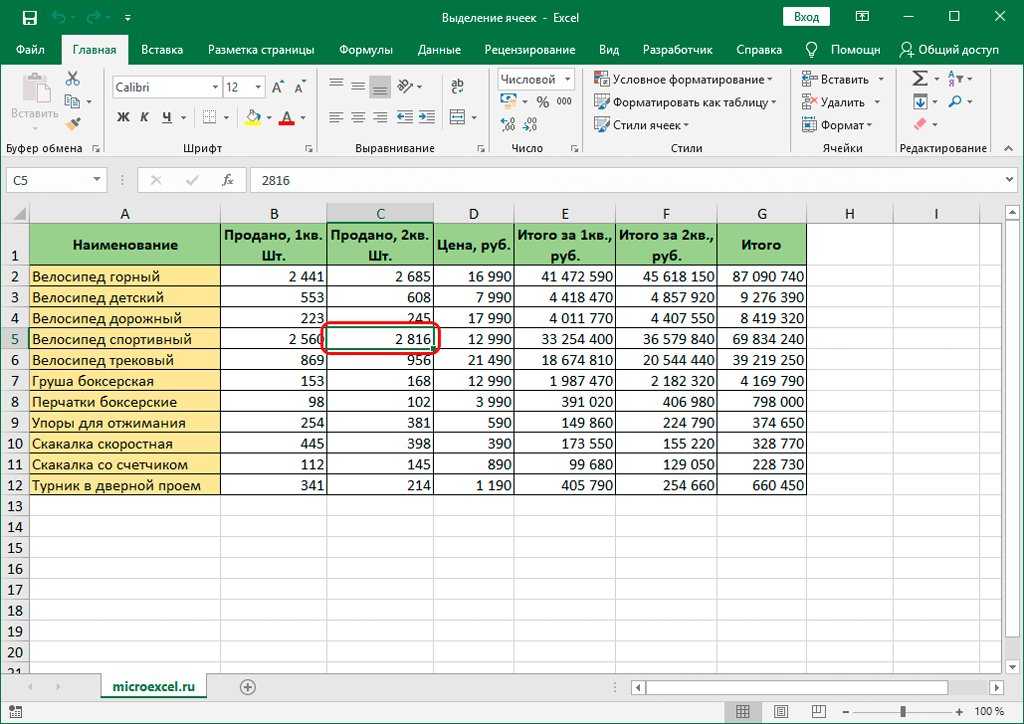 Это очень удобно, когда на рабочем листе большая таблица, сплошь напичканная формулами в которых одна ячейка ссылается на другую, которая в свою очередь ссылается еще куда-то и где-то в начале рабочего листа указаны какие-то вводные параметры расчета. То при изменении значения вводной ячейки все формулы зависящие от значения этой ячейки будут автоматический пересчитаны.
Это очень удобно, когда на рабочем листе большая таблица, сплошь напичканная формулами в которых одна ячейка ссылается на другую, которая в свою очередь ссылается еще куда-то и где-то в начале рабочего листа указаны какие-то вводные параметры расчета. То при изменении значения вводной ячейки все формулы зависящие от значения этой ячейки будут автоматический пересчитаны.
Еще одно маленькое замечание. Хорошей привычкой является заканчивать ввод формулы нажатием клавиши «Enter». Несмотря на то, что Excel как птица говорун, отличается умом и сообразительностью, и вполне отличает, когда в процессе редактирования формула заканчивается. А значит может автоматический принять за подтверждение ввода формулы и выхода из редактирования, даже нажатие кнопки мыши, лучше всё-таки подтверждать окончание ввода формулы нажатием клавиши «Enter» или кнопки «Ввод» на панели ввода формул.
Лексический анализ при вводе формул
Когда Вы вводите формулу, Excel анализирует введенные данные, представляя их в виде выражения, в зависимости от того какой символ был введен последним выражение может уже восприниматься как законченное или будет ожидаться продолжение банкета.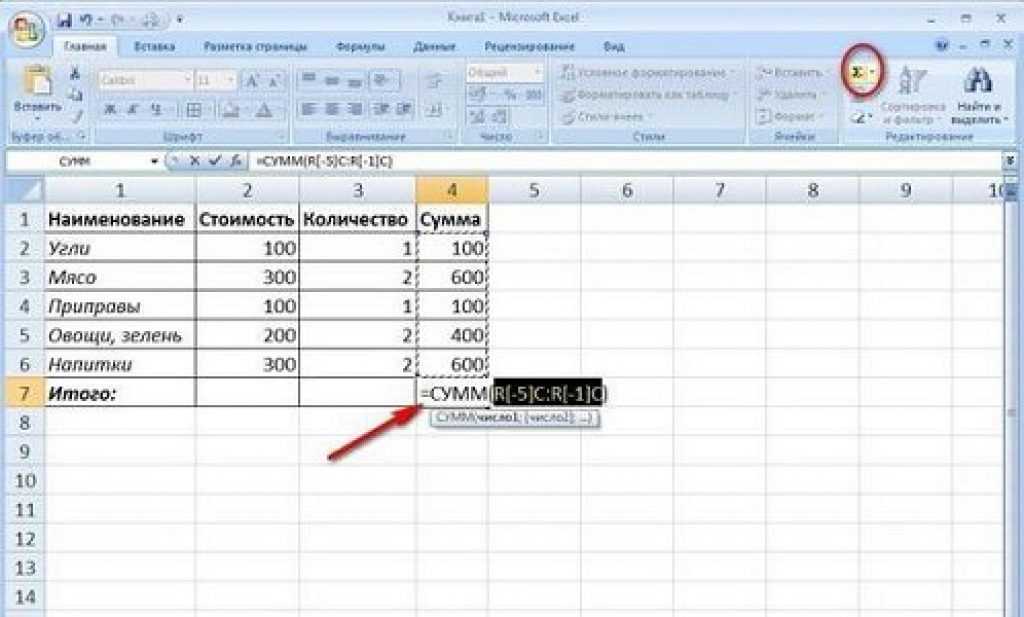 То есть Excel будет ожидать ввода следующего элемента, причем в соответствии с логикой работы любого подобного анализатора, ожидаться будет ввод определенного элемента или элементов, как повезет.
То есть Excel будет ожидать ввода следующего элемента, причем в соответствии с логикой работы любого подобного анализатора, ожидаться будет ввод определенного элемента или элементов, как повезет.
И вот тут то и возникает интересная особенность, если с точки зрения анализатора выражение законченно и пользователь нажмет в этот момент кнопку мыши, ввод формулы будет считаться завершенным. Однако если анализатор будет ожидать ввода значения, например в простом выражении, или параметра в функции, нажатие левой кнопки мыши будет воспринято как указание на ячейку, и в формулу будет вставлена ссылка на ячейку. А вот с нажатием клавиши «Enter» всё однозначно — завершение ввода формулы, а там уже как повезет или формула правильная и будет введена в ячейку или увидите окно возмущения Excel с указанием на ошибку.
Автозаполнение при вводе
При вводе функций в формулах Excel выводит всплывающие подсказки с вариантами наиболее соответствующими уже введенным символам. Чаще всего, когда обучают вводу функций, в формулах показывают автозаполнение на примере функции «АГРЕГАТ».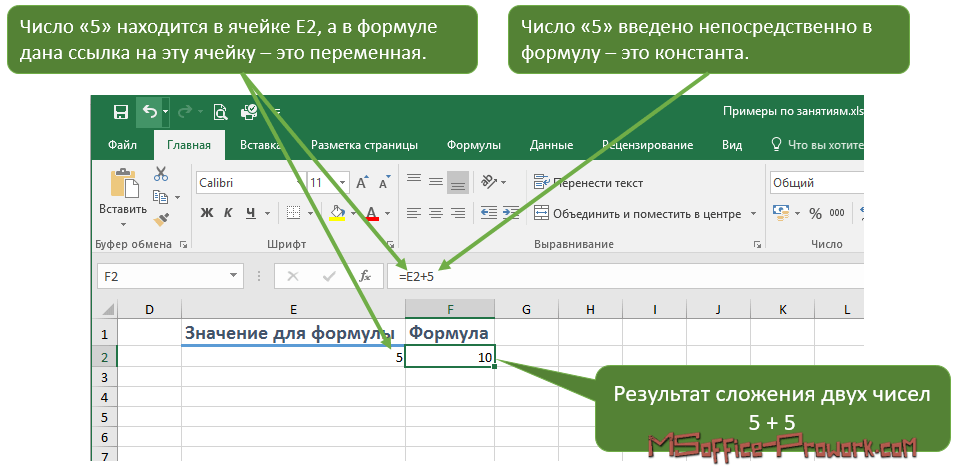 Дело в том, что функция своеобразна по параметрам и этим хорошо демонстрирует все возможные варианты заполнения функции. Итак, начнем,…как всегда любая формула начинается со знака равно. Введем знак равно и в русской раскладке нажмем клавишу «А» (при вводе формул Excel не учитывает регистр символов, нажмете вы «А» или «а» результат будет один и тот же). После ввода первой буквы будет выведена всплывающая подсказка, со списком функций начинающихся с буквы «А».
Дело в том, что функция своеобразна по параметрам и этим хорошо демонстрирует все возможные варианты заполнения функции. Итак, начнем,…как всегда любая формула начинается со знака равно. Введем знак равно и в русской раскладке нажмем клавишу «А» (при вводе формул Excel не учитывает регистр символов, нажмете вы «А» или «а» результат будет один и тот же). После ввода первой буквы будет выведена всплывающая подсказка, со списком функций начинающихся с буквы «А».
В принципе, функция «АГРЕГАТ» окажется первой в списке функций Excel начинающихся с буквы «А». Так же сразу видно, что в списке необходимая функция сразу выделена. Ну и для полного счастья, на случай если забыли что же делает функция, рядом отображается подсказка о выполняемой функцией операции. Функция в списке выбрана и если нажать клавишу «Tab» она будет автоматический вставлена в формулу.
Не хотите нажимать «Tab» щелкните два раза на названии функции в списке, левой кнопкой мыши и функция так же будет вставлена в формулу. С другой стороны, если есть желание можно просто с клавиатуры набрать полное название функции. При этом если продолжить набор Excel будет автоматический менять список функции соответствующих уже введенным символам. Если продолжать ввод с клавиатуры, можно взять за правило следить за предлагаемым списком. Так для нашей функции ввод следующей буквы «Г» оставит в списке одну функцию, так как среди всех функций Excel только «АГРЕГАТ» начинается с букв «АГ». Если бы вместо «Г» ввели «М» то в списке на выбор у нас остались бы значения «АМОРУВ» и «АМОРУМ». С другой стороны если Вы продолжаете ввод с клавиатуры, а список функций больше не появляется, то значит это только одно, такой функции в Excel нет и самое время остановиться и проверить что же Вы ввели.
С другой стороны, если есть желание можно просто с клавиатуры набрать полное название функции. При этом если продолжить набор Excel будет автоматический менять список функции соответствующих уже введенным символам. Если продолжать ввод с клавиатуры, можно взять за правило следить за предлагаемым списком. Так для нашей функции ввод следующей буквы «Г» оставит в списке одну функцию, так как среди всех функций Excel только «АГРЕГАТ» начинается с букв «АГ». Если бы вместо «Г» ввели «М» то в списке на выбор у нас остались бы значения «АМОРУВ» и «АМОРУМ». С другой стороны если Вы продолжаете ввод с клавиатуры, а список функций больше не появляется, то значит это только одно, такой функции в Excel нет и самое время остановиться и проверить что же Вы ввели.
Вернемся к функции, ввели название, и на втором шаге опять появилось всплывающее окно.
Это лишь специфика функции, второй шаг с окном подсказки. Что бы далеко не ходить выберем значение «1-срзнач». После чего введем точку с запятой и перейдем на следующий уровень нашего квеста.
Следующие параметры
Еще не лучше, и снова выбор параметра функции. Кстати про выбор параметра. По выпадающему списку легко осуществлять переход, управляя строкой выбора при помощи кнопок «Вверх», «Вниз» на клавиатуре. Но при этом не используйте клавишу «Ввод», для подтверждения выбора. «Ввод» подтверждает окончание ввода формулы, а так как функция введена не полностью-то вероятнее всего будет выдано сообщение об ошибке. При вводе функций используйте клавишу «Tab» если с клавиатуры или нажимайте два раза левой кнопкой мыши на необходимом элементе выпадающего списка. С другой стороны как в нашем примере, что в первом, что во втором параметре выпадающий список содержит числовые значения, так что мы можем просто выбрать значение, введя необходимую цифру. Для второго параметра выберем значение 2, какой способ использовать для выбора, дело привычки. После ввода параметра незабываем вводить точку с запятой.
Начиная со следующего параметра функция «АГРЕГАТ» принимает ссылки на диапазоны. Функция относится к группе функций с переменным числом аргументов, при этом три параметра должны быть указаны обязательно. То есть нам необходимо указать диапазон значений.
Функция относится к группе функций с переменным числом аргументов, при этом три параметра должны быть указаны обязательно. То есть нам необходимо указать диапазон значений.
Диапазоны проще всего указывать, выделяя необходимые ячейки мышкой. Нажав левой кнопкой на первой ячейке диапазона и потянуть мышку удерживая левую кнопку до последней ячейки диапазона. Не забудем в конце ввести закрывающую скобку, помним, что количество открытых скобок должно быть равно количеству закрытых, или наоборот. Не важно, главное, что скобки идут парами. Нажав клавишу «Ввод» мы подтвердим окончание ввода формулы и увидим в результате значение «30».
В принципе диапазоны можно вводить и в ручную с клавиатуры. Введя для текущего примера значение «В4:В8» однако, это довольно утомительно. С другой стороны если диапазону присвоено имя, то при вводе формулы можно и с клавиатуры начать набирать имя диапазона, и оно появится в выпадающем списке как подсказка при вводе.
«ТестДиап» именованный диапазон, который отобразился в выпадающем списке при вводе в параметре значения «Те».  
 
Номер 2
Какой символ следует использовать в формулах в качестве знака деления?
Ответ:
 (1) : 
 (2) \ 
 (3) / 
 (4) | 
Номер 3
С какого символа должна начинаться формула?
Ответ:
 (1) не имеет значения 
 (2) ' (апостроф) 
 (3) ~ (тильда) 
 (4) = (равно) 
Номер 4
Можно ли при вводе формул использовать скобки?
Ответ:
 (1) да, всегда 
 (2) да, но только при использовании абсолютных ссылок 
 (3) да, но только при использовании ссылок на другие листы 
 (4) нет, никогда 
Упражнение 2:
Номер 1
Как указать ссылку на ячейку С1 при вводе формулы?
Ответ:
 (1) выделить ячейку щелчком левой кнопки мыши 
 (2) выделить ячейку щелчком правой кнопки мыши 
 (3) нажать клавишу ENTER. Ссылка на ячейку будет введена автоматически 
Ссылка на ячейку будет введена автоматически 
 (4) нажать клавишу TAB. Ссылка на ячейку будет введена автоматически 
Номер 2
Как подтвердить ввод формулы в ячейку?
Ответ:
 (1) нажать кнопку 1 
 (2) нажать кнопку 2 
 (3) нажать кнопку 3 
 (4) нажать кнопку 4 
Номер 3
Какую клавишу клавиатуры следует нажать для подтверждения ввода формулы в ячейку?
Ответ:
 (1) F4 
 (2) F2 
 (3) ENTER 
 (4) ESC 
Упражнение 3:
Номер 1
Что нужно сделать, чтобы ввести ссылку на ячейку В3 в поле "Число"?
Ответ:
 (1) ничего.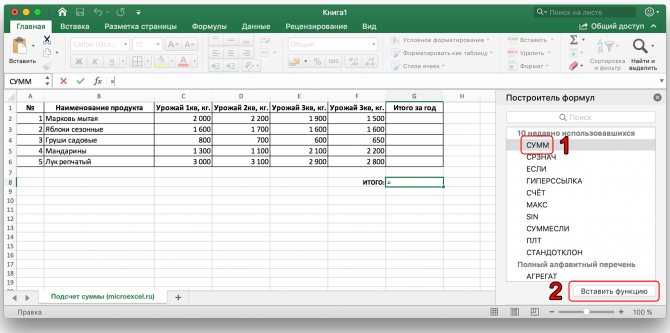 Ссылка на ячейку в этой ситуации будет вставлен автоматически 
Ссылка на ячейку в этой ситуации будет вставлен автоматически 
 (2) закрыть окно и щелкнуть мышью по ячейке В3 
 (3) щелкнуть мышью по ячейке В3 
 (4) ничего. Ссылку на ячейку в этой ситуации вводить не обязательно 
Номер 2
Создается формула с использованием функции СЕГОДНЯ для отображения текущей даты. Где следует ввести аргумент функции?
Ответ:
 (1) аргумент для этой функции вводить не надо 
 (2) в ячейке 
 (3) в строке формул 
 (4) в ячейке и в строке формул 
Номер 3
Что означает запись =СУММ(В2:В4) в строке формул?
Ответ:
 (1) вычисляется сумма ячеек В2 и В4  
 (2) вычисляется сумма ячеек В2, В3 и В4 
 (3) вычисляется частное от деления ячеек В2 и В4 
 (4) вычисляется частное от деления ячеек В2, В3 и В4 
Упражнение 4:
Номер 1
Для какой цели в формулах используют абсолютные ссылки?
Ответ:
 (1) для того чтобы при копировании формулы ссылка на ячейку не изменялась  
 (2) для того чтобы при перемещении формулы ссылка на ячейку изменялась 
 (3) для того чтобы в ячейке отображались только положительные значения  
 (4) для присвоения числам в ячейке положительных значений 
Номер 2
Для какой цели в формулах используют относительные ссылки?
Ответ:
 (1) для того чтобы при копировании формулы ссылка на ячейку не изменялась  
 (2) для того чтобы при перемещении формулы ссылка на ячейку изменялась 
 (3) для того чтобы в ячейке отображались только положительные значения  
 (4) для присвоения числам в ячейке положительных значений 
Номер 3
Что означает знак $ в строке формул?
Ответ:
 (1) расчеты выполняются в долларах 
 (2) числу в ячейке присвоен денежный стиль 
 (3) на ячейку В7 сделана абсолютная ссылка 
 (4) на ячейку В7 сделана относительная ссылка 
Номер 4
Какую клавишу следует нажать, чтобы ссылка на ячейку А6 была абсолютной?
Ответ:
 (1) F2 
 (2) F4 
 (3) ENTER 
 (4) ESC 
Упражнение 5:
Номер 1
Какая формула будет указана в ячейкеD5при копировании в нее формулы из ячейкиD2?
Ответ:
 (1) =В2*С2 
 (2) =В5*С2 
 (3) =В2*С5 
 (4) =В5*С5 
Номер 2
Какая формула будет указана в ячейкеD5при копировании в нее формулы из ячейкиD2?
Ответ:
 (1) =В2*С2*$В$7 
 (2) =В5*С5*В10 
 (3) =В5*С5*В7 
 (4) =В5*С5*$В$7 
Номер 3
Какую формулу вычисления цены в рублях необходимо записать в ячейкеD2, чтобы потом ее можно было копировать на ячейкиD3:D5и она оставалась верной?
Ответ:
 (1) =В2*С2/В7 
 (2) =(В2*С2)/В7 
 (3) =В2*С2/$В$7 
 (4) =$В$2*$С$2/$В$7 
Номер 4
В какой вкладке находятся элементы для присвоения имени ячейке?
Ответ:
 (1) главная 
 (2) вставка 
 (3) формулы 
 (4) данные 
Упражнение 6:
Номер 1
В ячейке отображается код ошибки#ЗНАЧ!.В чем причина?
Ответ:
 (1) в одной из ячеек вместо числа введен текст 
 (2) используется имя ячейки, которое не было определено  
 (3) используется ссылка на пустую ячейку  
 (4) ошибка в написании имени ячейки или диапазона 
Номер 2
В ячейке отображается код ошибки #ИМЯ?. В чем причина?
Ответ:
 (1) в одной из ячеек вместо числа введен текст 
 (2) в функции с числовым аргументом используется неприемлемый аргумент 
 (3) используется ссылка на пустую ячейку  
 (4) ошибка в написании имени функции 
Номер 3
В ячейке отображается код ошибки#ПУСТО!.В чем причина?
Ответ:
 (1) в одной из ячеек вместо числа введен текст 
 (2) используется ошибочный оператор диапазона  
 (3) используется ссылка на пустую ячейку  
 (4) ячейка, на которую ссылается формула, была удалена 
Номер 4
В ячейке отображается код ошибки #ССЫЛКА!. В чем причина?
Ответ:
 (1) в одной из ячеек вместо числа введен текст 
 (2) используется ошибочный оператор диапазона  
 (3) используется ссылка на пустую ячейку  
 (4) ячейка, на которую ссылается формула, была удалена 
Главная / Офисные технологии /
Работа в Microsoft Excel 2007 / Тест 6
8 советов и подсказок по вводу формул Excel
Эти полезные советы позволяют легко вводить формулы Excel
Автор: Avantix Learning Team | Обновлено 10 апреля 2021 г.
Применяется к: Microsoft ® Excel ® 2010, 2013, 2016, 2019 и 365 (Windows)
При вводе формул в Excel можно использовать всевозможные советы, приемы и сочетания клавиш. . Ниже приведены некоторые распространенные, а также малоизвестные советы по быстрому и простому вводу формул в Excel.
Рекомендуемая статья: Совет по Microsoft Excel: разверните панель формул
Хотите узнать больше об Excel? Познакомьтесь с нашим виртуальным классом или живым классом Курсы Excel >
1. Используйте автозаполнение и Tab для ввода функций
Когда вы вводите знак равенства (=), а затем начинаете вводить имя функции, Excel начнет сопоставлять текст, который вы введите против списка доступных функций с помощью автозаполнения. Список подходящих функций появится в меню под ячейкой. Список доступных функций будет уменьшаться с каждой введенной буквой.
Вы можете дважды щелкнуть функцию или использовать клавишу со стрелкой вниз, чтобы выбрать функцию, а затем нажать Enter. После ввода функции нажмите Tab, чтобы добавить открывающую скобку или квадратную скобку.
После ввода функции нажмите Tab, чтобы добавить открывающую скобку или квадратную скобку.
2. Позвольте Excel добавить закрывающие круглые скобки или квадратные скобки
При вводе простой формулы вам не нужно вводить заключительные скобки или квадратные скобки. Например, если вы введете следующую формулу и затем нажмете Enter, Excel автоматически добавит закрывающие круглые скобки или скобки (и сделает ссылки на ячейки заглавными):
=AVERAGE(b1:b20
Обратите внимание, что это не будет работать, если ваша формула содержит более одного набора скобок или квадратных скобок.
3. Скопируйте формулы вниз, дважды щелкнув маркер заполнения
формулы вниз от первой ячейки столбца к последней ячейке. Часто пользователи перетаскивают маркер заполнения (прямоугольник в правом нижнем углу ячейки) вниз к последней ячейке. Однако, если формула находится в столбце, где столбец слева содержит полный набор данных, просто дважды щелкните маркер заполнения, чтобы скопировать формулу в последнюю ячейку столбца. 0005
0005
4. Быстрое изменение относительных ссылок на ячейки на абсолютные ссылки
Тип ссылки на ячейку по умолчанию в Excel является относительным (если копируется формула, она изменится относительно местоположения, в котором она скопирована). Например, A1 является относительной ссылкой. Если вы не хотите, чтобы ссылка на ячейку в формуле менялась при ее копировании, вы можете сделать ее абсолютной, добавив знак доллара ($) перед номером столбца и строки. Например, $A$1 является абсолютной ссылкой и не изменится при копировании. Чтобы быстро изменить выбранные ячейки в редактируемой формуле на абсолютные ссылки, нажмите F4.
5. Скопируйте формулу с помощью перетаскивания и предотвратите изменение ссылок
Если вы скопируете и вставите формулу в новое место, обычно все относительные адреса ячеек (например, B1) изменятся относительно места, где скопирована формула. . Один из вариантов — изменить относительные ссылки на абсолютные. В качестве альтернативы, если вы не хотите, чтобы формула, использующая относительные адреса ячеек, изменялась, вы можете временно изменить формулу на текст, а затем скопировать, используя указатель перетаскивания, чтобы сохранить адреса ячеек без изменений.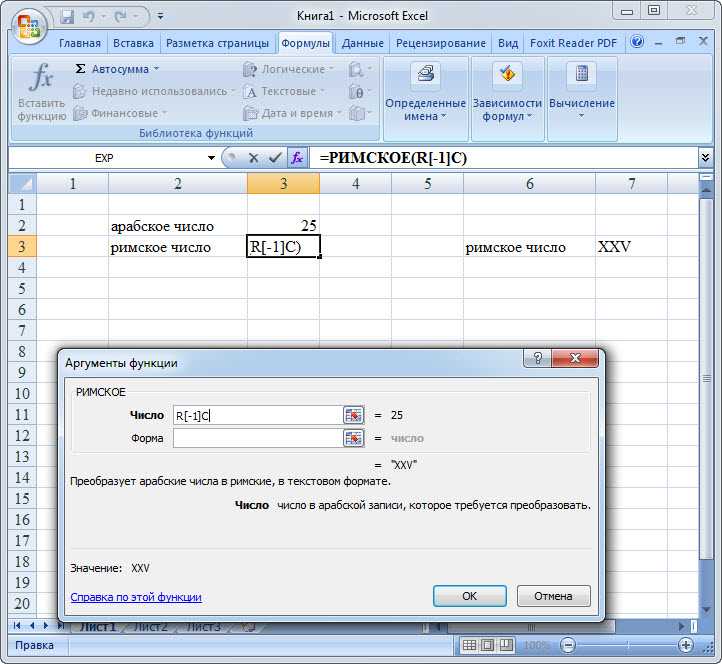
Чтобы временно изменить формулу на текст, в ячейке или строке формул введите апостроф (‘) в начале формулы и нажмите клавишу ВВОД. Чтобы использовать перетаскивание для копирования, поместите курсор на границу ячейки с формулой (указатель изменится на четыре стрелки, что является указателем перетаскивания), нажмите Control и левую кнопку мыши и перетащите границу ячейки. ячейку, содержащую формулу, в новое место, затем отпустите Control и кнопку мыши. Верните формулу в нормальное состояние, удалив апостроф (‘) и нажав Enter.
6. Используйте всплывающую подсказку формулы для выбора аргументов
Всякий раз, когда вы вводите формулу, содержащую функцию Excel, вы можете использовать всплывающую подсказку формулы для выбора аргументов.
Начните с ввода формулы с функцией. Всплывающее окно появляется под строкой формул или под ячейкой. Чтобы легко выбрать аргументы, щелкните функцию в строке формул или ячейку, аргумент которой вы хотите выбрать. Затем Excel отобразит всплывающую подсказку для этой функции, которая показывает все аргументы. Во всплывающем окне щелкните аргумент, который хотите выбрать. Excel выберет весь аргумент, даже если он содержит другие функции или формулы. Замените аргумент соответствующим значением (значениями), ячейкой (ячейками) или диапазоном ячеек.
Во всплывающем окне щелкните аргумент, который хотите выбрать. Excel выберет весь аргумент, даже если он содержит другие функции или формулы. Замените аргумент соответствующим значением (значениями), ячейкой (ячейками) или диапазоном ячеек.
7. Быстрая вставка заполнителей аргументов функций
Когда вы вводите функцию в формулу, Excel будет предоставлять подсказки по каждому аргументу по мере добавления запятых. Однако есть небольшой известный прием, который позволяет Excel добавлять заполнители сразу для всех аргументов функции.
После того, как вы начали вводить формулу и набираете или выбираете допустимую функцию Excel, нажмите Control + Shift + A. Excel введет все аргументы, необходимые для функции. Затем вы можете дважды щелкнуть каждый аргумент и перейти к соответствующему значению (ячейкам), ячейке (ячейкам) или диапазону ячеек.
Например, если ввести:
=vlookup
, а затем нажать Control + Shift + A, Excel вставит:
=vlookup(lookup_value,table_array,col_index_num,range_lookup)
Замените каждый аргумент соответствующим значением (ячейки), ячейка (ячейки) или диапазон ячеек.
8. Переместите всплывающую подсказку формулы в сторону
При вводе формулы всплывающая подсказка формулы может блокировать просмотр ячеек, которые вы хотите видеть на листе. Вы можете убрать это всплывающее окно, наведя указатель мыши на край всплывающего окна, пока курсор не примет форму четырех стрелок. Затем вы можете щелкнуть и перетащить всплывающее окно в новое место.
Вот несколько отличных способов более эффективного ввода формул Excel.
Подпишитесь, чтобы получать больше статей, подобных этой
Была ли эта статья полезной для вас? Если вы хотите получать новые статьи, присоединяйтесь к нашему списку адресов электронной почты.
Дополнительные ресурсы
Как заменить пустые ячейки в Excel значением из ячейки выше
Как использовать мгновенное заполнение в Excel (4 способа)
Как быстро удалить пустые строки в Excel (5 способов)
Как конвертировать текст в числа в Excel (5 способов)
Как конвертировать фунты в килограммы в Excel (фунты в кг)
Связанные курсы
Microsoft Excel: средний/продвинутый уровень
Microsoft Excel: анализ данных с функциями, информационными панелями и инструментами анализа «что, если»
Microsoft Excel: введение на Visual Basic для приложений (VBA)
ПОСМОТРЕТЬ ВСЕ КУРСЫ >
Наши курсы под руководством инструктора проводятся в формате виртуального класса или в нашем центре Торонто по адресу 18 King Street East, Suite 1400, Торонто, Онтарио, Канада (некоторые в занятия в классе для одного человека также могут проводиться в другом месте в центре Торонто). Свяжитесь с нами по адресу [email protected], если вы хотите организовать индивидуальный виртуальный класс под руководством инструктора или обучение на месте в удобное для вас время.
Свяжитесь с нами по адресу [email protected], если вы хотите организовать индивидуальный виртуальный класс под руководством инструктора или обучение на месте в удобное для вас время.
Copyright 2023 Avantix ® Обучение
В Microsoft Excel можно легко заблокировать и защитить ячейки, чтобы пользователи не могли изменять данные или формулы. Это включает в себя двухэтапный процесс …
В Microsoft Excel ошибки помечаются маленьким зеленым маркером или треугольником в левом верхнем углу ячейки. Однако эти индикаторы отображаются, когда может быть ошибка, но на самом деле это не ошибка.
Вы можете защитить паролем листы и книги в Excel. Если вы хотите запретить другим пользователям открывать или изменять книгу Excel, вы можете зашифровать файл с помощью пароля. Вы также можете защитить структуру рабочей книги, запретив пользователям удалять, переименовывать, перемещать или отображать рабочие листы. Защиту паролем можно добавить к файлу Excel несколькими способами.
Microsoft, логотип Microsoft, Microsoft Office и связанные приложения Microsoft и логотипы являются зарегистрированными товарными знаками Microsoft Corporation в Канаде, США и других странах. Все остальные товарные знаки являются собственностью зарегистрированных владельцев.
Avantix Learning | 18 King Street East, Suite 1400, Торонто, Онтарио, Канада M5C 1C4 | Свяжитесь с нами по адресу [email protected]
Использование электронных таблиц: Ввод формул: PC*MILER
В этой статье:
- Как отформатировать ячейки и ввести формулу
- Как добавить формулу с помощью функции вставки Excel
- Советы по экономии времени
Существует два способа использования формул PC*MILER Spreadsheets в Excel: либо ввести их непосредственно в ячейку, либо использовать Вставить функцию опция. Все формулы будут принимать строки для названия города, а также строки или целые числа для почтовых индексов.
Как форматировать ячейки и вводить формулы
Все записи города/штата в Excel должны быть заключены в кавычки и содержать запятую между названием города и аббревиатурой штата/страны, и — если вы используете PC*MILER Дополнение «Улицы» — все адреса ДОЛЖНЫ быть отделены от предшествующего названия места точкой с запятой. Пример: « Нью-Йорк , ny;118 Broadway» .
СОВЕТ: Чтобы получить помощь в форматировании адресов на уровне улиц в электронных таблицах, мы предоставляем рабочую книгу с примерами в папке Excel на вашем компьютере * Папка установки MILER (обычно C:\ALK Technologies\PCMILERXX\EXCEL). Посмотрите на вкладку «Другие примеры и советы» файла DEMO_NA.xlsx. если ваши столбцы не отформатированы должным образом, формат электронной таблицы по умолчанию («Общий») приведет к удалению первого нуля из почтовых индексов, начинающихся с 0. Кроме того, столбцы, содержащие рассчитанные расстояния, должны быть отформатированы так, чтобы отображалось желаемое количество знаков после запятой. , Для форматирования столбцов:
, Для форматирования столбцов:
1. Выделите столбец, который вы хотите отформатировать.
2. Щелкните столбец правой кнопкой мыши и выберите «Формат ячеек…» .
3. На вкладке Номер в разделе Категория выделите Номер , Текст , Валюта или Специальный > Почтовый индекс , в зависимости от типа данных, которые будут содержаться в ячейках. Все форматы номеров и почтовых индексов также принимают текст.
СОВЕТ: Ведущие нули имеют важное значение в почтовых индексах многих стран. По этой причине мы рекомендуем всегда вводить или импортировать числовые почтовые индексы в виде текстовых строк (отформатируйте ячейки как Text ) или используя Special > Почтовый индекс . Если вы вводите или импортируете почтовый индекс в виде числа, имейте в виду, что Microsoft Excel удалит начальные нули, прежде чем этот номер попадет в PC*MILER.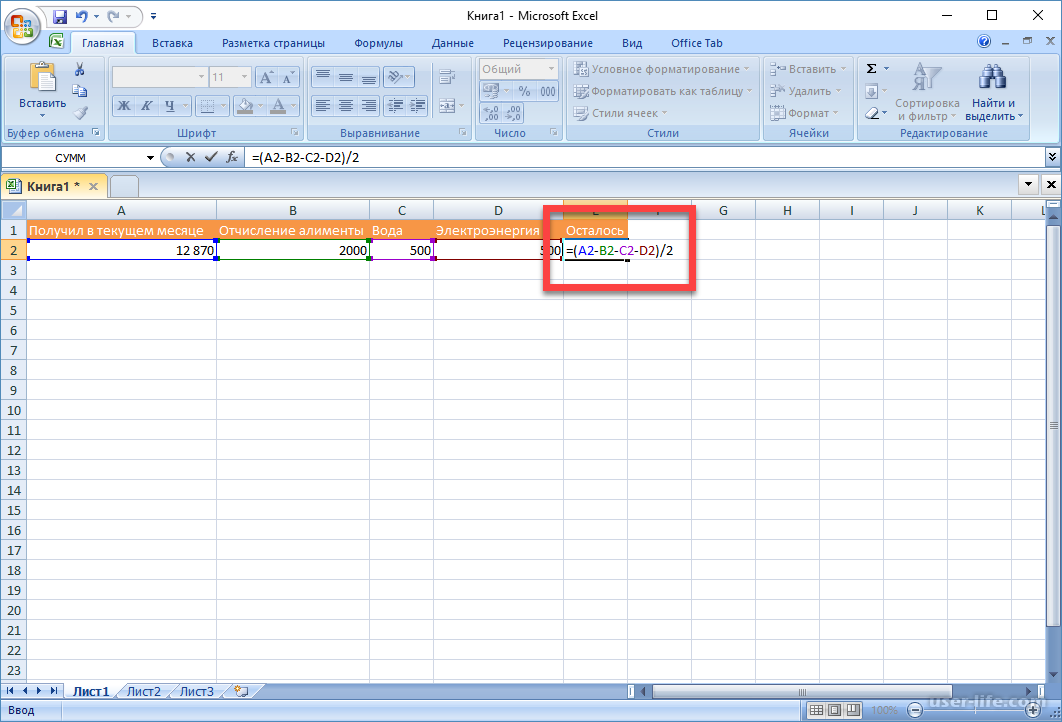
4. Установите нужные параметры для каждой категории; например, количество знаков после запятой в числовом формате. Нажмите OK , когда закончите.
5. Повторите эти действия для всех столбцов, которые вы будете использовать.
Как добавить формулу с помощью функции вставки Excel
Вариант
1. Выберите ячейку, затем выберите команду меню Формулы > Вставить функцию или нажмите кнопку скорости fx над заголовками столбцов. Выберите формулу из категории функций User Defined . Все функции электронных таблиц PC*MILER перечислены в этой категории.
2. Введите ссылки на ячейки или другие данные в окне «Аргументы функции» и нажмите OK , когда закончите. Для параметров нужны кавычки, например 9.0015 «prac» как на скриншоте ниже.
Советы по экономии времени
Если вам нужно скопировать и вставить столбцы с большим количеством вычисленных значений в другой рабочий лист или файл Excel, используйте функцию Специальная вставка , чтобы избежать ожидания пересчета значений:
1 .

 В чем причина?
В чем причина?
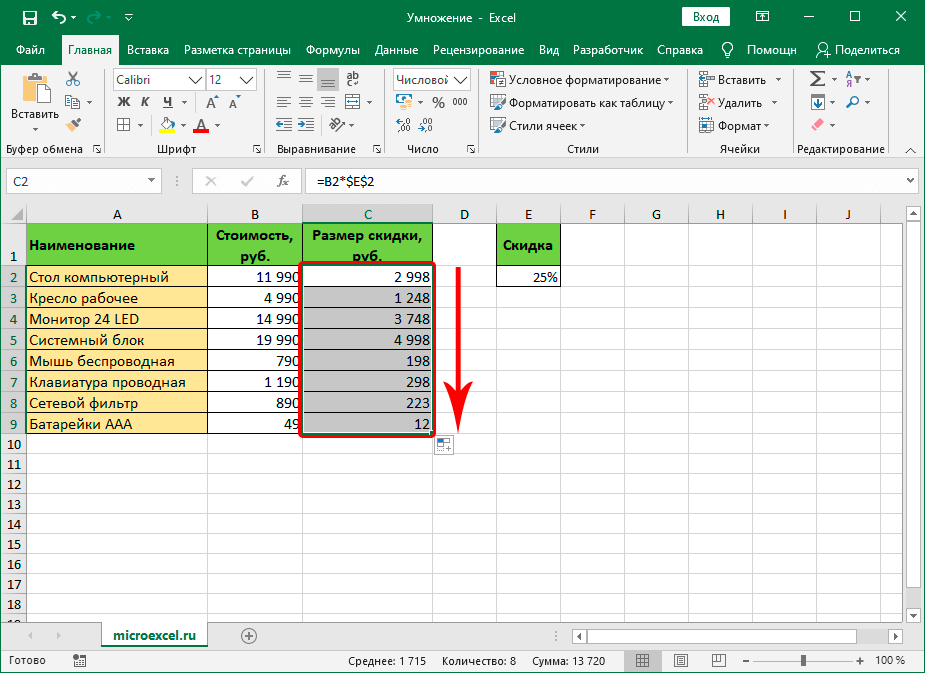 В чем причина?
В чем причина?
