Не работает мышка на windows 7: Не работает мышь на компьютере или ноутбуке, что делать?.. →
Содержание
Заставка Windows 7 и параметры питания не работают?
У меня были проблемы с Windows 7, но я все еще регулярно использую ее вместе со своим MacBook Pro. Одна новая проблема, которая возникла недавно, связана с заставкой и параметрами питания. Я поставил заставку запускаться через 10 минут, но ничего не произошло! Я также настроил свой компьютер на переход в спящий режим через 1 час и выключение дисплея через 30 минут. По какой-то причине дисплей выключался через 30 минут, но компьютер никогда не засыпал!
Если у вас возникли проблемы с тем, что ваш монитор не выключается или ваш компьютер не переходит в спящий режим в установленные вами промежутки времени, это может быть вызвано рядом различных проблем. В этой статье я постараюсь рассказать вам обо всех различных методах, которые я пробовал, и, надеюсь, один из них сработает для вас.
Содержание
Также обязательно ознакомьтесь с другими моими сообщениями, Полным руководством по устранению проблем со сном в Windows и Windows 7 не будет спать, чтобы узнать о других возможных исправлениях.
Способ 1. Отключите мышь/клавиатуру от сети
Если у вас есть одна из этих причудливых USB-, Bluetooth- или беспроводных мышей/клавиатур, попробуйте отключить или отключить их и посмотреть, исчезнет ли проблема. Многие люди упоминали, что после отключения мыши проблема просто исчезла. Похоже, что некоторые мыши продолжают посылать сигналы компьютеру, даже когда он не используется, и поэтому не дают компьютеру заснуть. Очевидно, что это не идеальное решение, поскольку отсутствие использования мыши на рабочем столе может немного раздражать. Но для начала вы можете хотя бы выяснить, в этом ли проблема. Если да, то попробуйте способ 2.
Способ 2. Обновление драйверов
Если вы используете 64-разрядную версию Windows 7, попробуйте найти и загрузить правильные 64-разрядные драйверы для мыши или клавиатуры. Использование старых драйверов может вызвать эту проблему, поэтому рекомендуется обновить их самостоятельно, зайдя на веб-сайт производителя и загрузив их.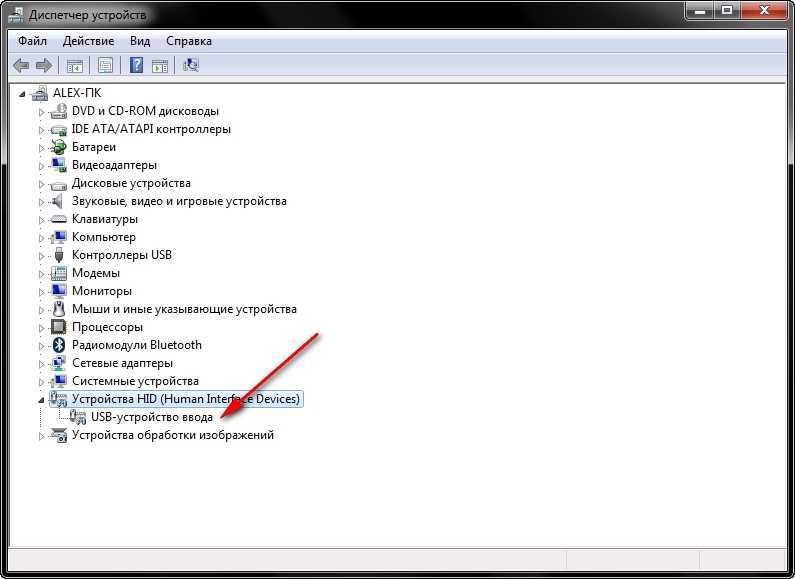 Убедитесь, что драйверы предназначены для конкретной модели вашей клавиатуры/мыши.
Убедитесь, что драйверы предназначены для конкретной модели вашей клавиатуры/мыши.
Способ 3. Отключите все USB-устройства
В связи со способом 1 попробуйте отключить все USB-устройства и проверить наличие проблемы. Сюда входят такие вещи, как USB-накопители, внешние жесткие диски или другое оборудование USB. Некоторые люди отмечают наличие этой проблемы с MagicJack, который подключается через USB.
Способ 4. Отключение функций пробуждения
Еще один способ решить эту проблему — запретить аппаратному обеспечению пробуждать компьютер. Обычно вы хотите, чтобы ваша мышь / клавиатура делали это, поэтому нет необходимости это менять, но другое оборудование может привести к тому, что заставка и параметры питания никогда не активируются.
Для этого нажмите «Пуск» и введите «Диспетчер устройств». Откройте Диспетчер устройств, а затем щелкните правой кнопкой мыши элемент оборудования, например сетевую карту, и нажмите 9.0030 Свойства .
Затем щелкните вкладку Power Management и снимите флажок с надписью Разрешить этому устройству пробуждать компьютер .
Обратите внимание, что эта вкладка будет отображаться не для всех элементов в диспетчере устройств, а только для тех, которые действительно могут разбудить компьютер. Вы можете попробовать отключить элементы по одному и посмотреть, когда проблема исчезнет. Это может быть какое-то другое оборудование в вашей системе, из-за которого компьютер никогда не переходит в спящий режим или не выключает дисплей.
Кроме того, вы можете выяснить, какое устройство выключило ваш компьютер последним, зайдя в командную строку и введя следующие команды:
powercfg /lastwake
powercfg /devicequery wake_armed
Метод 5 — Дополнительные параметры питания
По умолчанию , вы можете выбрать план питания в Windows 7 и установить там параметры питания. Однако есть также дополнительные параметры питания, которые вы можете установить, и иногда план и дополнительные параметры не совпадают. Расширенные настройки переопределяют план питания, и поэтому у вас может быть что-то там настроено, но это не будет работать из-за того, что установлено в дополнительных параметрах питания.
Нажмите «Пуск» и введите «Электропитание». Откроется диалоговое окно параметров питания. Нажмите Изменить настройки плана рядом с активным планом электропитания.
Теперь нажмите Изменить дополнительные параметры питания на следующем экране.
Наконец, здесь вы можете перейти к Sleep и Display и убедиться, что значения здесь соответствуют значениям в вашем плане электропитания. Если это не так, то измените их, и, надеюсь, ваша проблема исчезнет.
Способ 6 — Выключить и включить
Последнее, что вы можете попробовать, если ничего не работает, это выключить ноутбук или компьютер, вынуть аккумулятор или отключить компьютер, подождать около 5 минут, а затем попробовать включить компьютер снова включен. Удивительно, как это может решить некоторые проблемы с USB-портами, которые могут вызвать проблемы с настройками питания на компьютере. Но вам действительно нужно убедиться, что вы вынимаете аккумулятор или отключаете компьютер от сети, а не просто выключите его.
Если у вас все еще есть эта проблема в Windows 7, оставьте здесь комментарий с вашими настройками и любыми дополнительными сведениями, и мы постараемся помочь. Наслаждаться!
Основатель Help Desk Geek и главный редактор. Он начал вести блог в 2007 году и уволился с работы в 2010 году, чтобы вести блог на постоянной основе. Он имеет более чем 15-летний опыт работы в отрасли информационных технологий и имеет несколько технических сертификатов. Прочитайте полную биографию Асема
Подпишитесь на YouTube!
Вам понравился этот совет? Если это так, загляните на наш канал YouTube на нашем родственном сайте Online Tech Tips. Мы охватываем Windows, Mac, программное обеспечение и приложения, а также предлагаем множество советов по устранению неполадок и обучающих видеороликов. Нажмите на кнопку ниже, чтобы подписаться!
Подписаться
Мышь не работает в операционной системе Windows 7
Вы должны войти, чтобы опубликовать ответ.
Разместил: [Аноним]
Этот пост посвящен проблеме, возникшей при попытке работать с мышью в Windows 7. Узнайте, как заставить мышь реагировать с помощью сочетаний клавиш.
Моя мышь не отвечает в операционной системе Windows 7. Я не могу изменить настройки, так как указатель не двигается, когда я перетаскиваю мышь. Кто-нибудь, пожалуйста, скажите мне решение для этого. Любая горячая клавиша, чтобы заставить мою мышь реагировать. Или можно перемещать указатель мыши только с помощью клавиатуры.
Ответы
11 Найдено ответов.
| Очки: | 2 |
|---|
Существуют различные варианты решения этой задачи.
1) Мышь неисправна.
2) Пин мыши неисправен.
3) Мышь не поддерживает Windows 7.
4) Порт мыши в процессоре неисправен.
Просто проверьте эту возможность. На упаковке мыши указано, поддерживает ли эта мышь Widows 7 или нет. Проверьте мышь в другом процессоре. Если не работает, то мышь бракованная. И если это работает, возможно, неисправно гнездо позади процессора.
| Баллы: | 2 |
|---|
Этому может быть много причин.
Отключите мышь и снова подключите ее.
попробуйте меню устранения неполадок в меню справки Windows.
Поскольку вы не можете двигать указатель мыши, вам будет неудобно заходить в панель управления.
Вместо этого вы можете использовать сочетание клавиш: alt + левый Shift + Num Lock, чтобы включить клавиши мыши.
| Очки: | 6 (₹ 4) |
|---|
Уважаемый господин/госпожа,
Сбои в работе мыши не являются чем-то новым в компьютерном мире.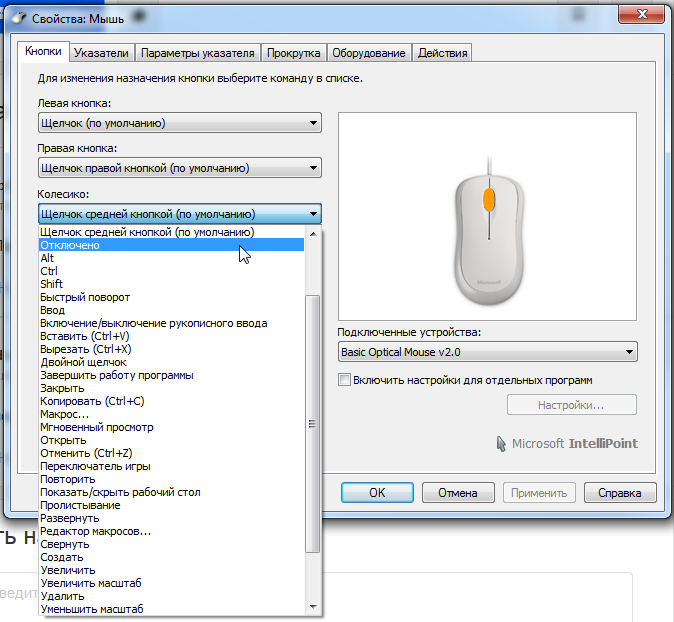 Может быть ряд причин, по которым ваша мышь не работает должным образом. Это может быть связано с аппаратной проблемой или даже с программной проблемой.
Может быть ряд причин, по которым ваша мышь не работает должным образом. Это может быть связано с аппаратной проблемой или даже с программной проблемой.
Сначала проверьте, неисправна ваша мышь или нет. Для этого подключите мышь к другому компьютеру или компьютеру вашего друга и посмотрите, отвечает ли он. Если это так, то это означает, что есть проблема с вашим компьютером, и если он выйдет из строя, вам придется купить новый. Также попробуйте изменить USB-разъемы мыши, чтобы увидеть, не разрядился ли USB-разъем по умолчанию.
Если вы видите, что это программная проблема, то она должна быть связана с реестром операционной системы. Попробуйте очистить реестр и, если возможно, дефрагментировать его с помощью хорошего тюнера ПК или программного обеспечения для оптимизации, такого как Auslogics Speed Boost или Glary Utilities. Иногда ключ регистрации, относящийся к оборудованию мыши, может стать недействительным, что создаст такие проблемы.
Еще одна вещь, которую вы должны попробовать, — это перейти к диспетчеру устройств, выполнив поиск по слову в меню «Пуск» или найдя его в панели управления.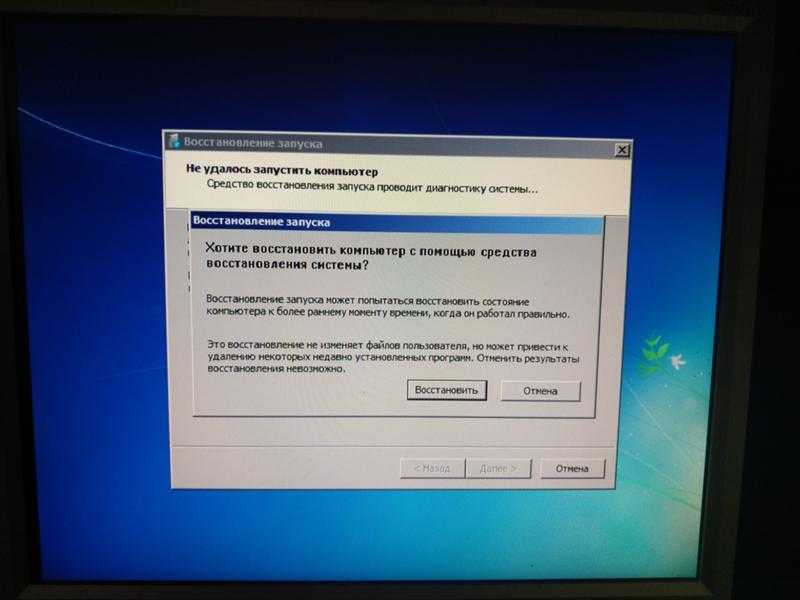 Найдите свою мышь, а затем щелкните ее правой кнопкой мыши и выберите свойства. В окне свойств вы можете увидеть код ошибки или причину, по которой ваша мышь сталкивается с проблемами. Нажмите на удаление драйвера, а затем перезагрузитесь. Компьютер автоматически переустановит драйвер мыши.
Найдите свою мышь, а затем щелкните ее правой кнопкой мыши и выберите свойства. В окне свойств вы можете увидеть код ошибки или причину, по которой ваша мышь сталкивается с проблемами. Нажмите на удаление драйвера, а затем перезагрузитесь. Компьютер автоматически переустановит драйвер мыши.
Посмотрите, работает ли это, и если нет, то последним вариантом будет восстановление системы. Будьте осторожны, так как вы потеряете все последние сохраненные данные, поэтому вам следует сначала сделать резервную копию ваших данных. Найдите «Восстановление системы» в меню «Пуск» Windows, а затем следуйте инструкциям, чтобы вернуть компьютер в предыдущее состояние, например, когда ваша мышь работала должным образом.
Если все это не помогает, вам необходимо полностью отформатировать компьютер.
Вы можете поискать следующие хорошие и экономичные мыши, если уверены, что проблема в самой мышке.
 0 Mouse
0 Mouse With regards,
Pratik.
| Баллы: | 2 (₹ 2) |
|---|
К сожалению, нет горячих клавиш, чтобы ваша мышь реагировала. Пожалуйста, проверьте, правильно ли установлены драйверы мыши, перейдя в Диспетчер устройств на панели управления. Попробуйте удалить оттуда драйвера мыши и перезагрузить компьютер. Возможно, ваша мышь испортилась. Если возможно, вы можете одолжить мышь у друга и проверить, работает ли она. Это поможет вам исключить, связана ли неисправность с вашей мышью или с портом PS2 в ЦП. Если это работает, купите новую мышь. Intex предлагает самые дешевые мыши примерно за рупий. 150/-. Если есть проблема с портом, вы можете использовать USB-мышь. Вы можете использовать клавиши мыши на цифровой клавиатуре, как указано Krypt.
| Очки: | 4 (₹ 3) |
|---|
Привет, друг,
Если бы ты работал с мышью, я бы предположил, что раньше ты работал с окнами.
1. Откройте окна в безопасном режиме
2. Восстановите настройки до выделенной даты, которая является точкой восстановления, автоматически создаваемой окнами всякий раз, когда в окнах происходят изменения. Например: когда вы устанавливаете новое программное обеспечение, удаляете и т. д.
Как открыть окна в безопасном режиме?
1. При включении ПК или ноутбука постоянно нажимайте F5 (для многих ноутбуков).
2. Появится экран, который покажет вам вариант открытия окон в безопасном режиме.
3. Вы найдете три варианта безопасного режима.
4. Вы должны нажать на первый вариант.
5. Восстановление занимает некоторое время, так что наберитесь терпения.
Успех — это путешествие, а не пункт назначения.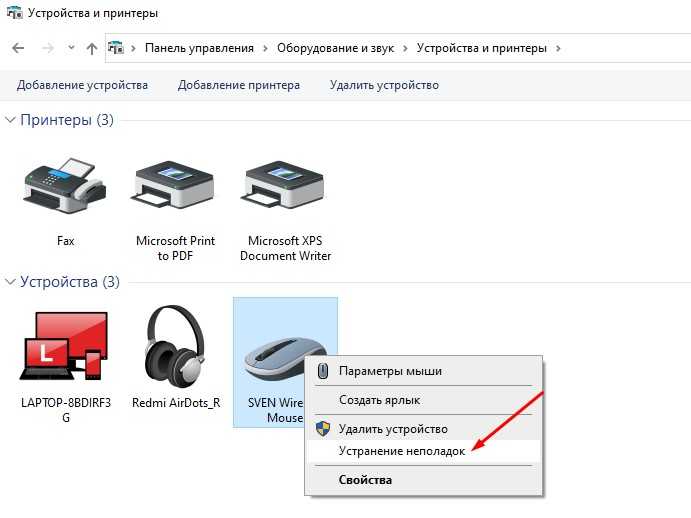
Викрам Наранг
| Очки: | 3 |
|---|
Привет, друг
Вы можете попробовать некоторые из этих шагов с помощью мыши, чтобы избавиться от вашей проблемы с другим процессором-
900 Проверьте порт, который вы используете с любым другим оборудованием.
3. Проверьте правильность установки драйвера оборудования
4. Обновите драйвер задним числом
5. Я не знаю, какой тип мыши вы используете, если это старая шаровая мышь, то проверьте шаровую
6. Проверьте совместимость вашего ПК с Windows 7, иногда бывает, что ваш компьютер не совместим с операционной системой и тогда железо работает неправильно.
С уважением,
Добро пожаловать в мой мир
С уважением,
Гармония Хэллоуина
_____________________________________________
От хорошего к лучшему, позвольте мне пропустить Лучшее.
___________________________________________
| Баллы: | 1 |
|---|
Привет, друг,
1. Проверьте, не запылилось ли основание мыши.
2. проверьте, не ослаблено ли соединение в контакте провода мыши.
3. Убедитесь, что настройки мыши обеспечены в настройках BIOS.
4. Если нет, замените старую мышь на новую.
С уважением,
Sankar
| Точки: | 3 (₹ 1) |
|---|
Дорогой друг.0097 1. Мышь неэффективна для работы в Windows 7. Существуют определенные мыши, которые работают с соответствующей ОС. Пожалуйста, свяжитесь с поставщиком.
2. У мыши может быть сломана какая-то внутренняя сенсорная часть, из-за которой она не выполняет действия по отношению к системе.
3. USB-порт вашей системы может быть нестабилизирован для подключения мыши с высоким разрешением.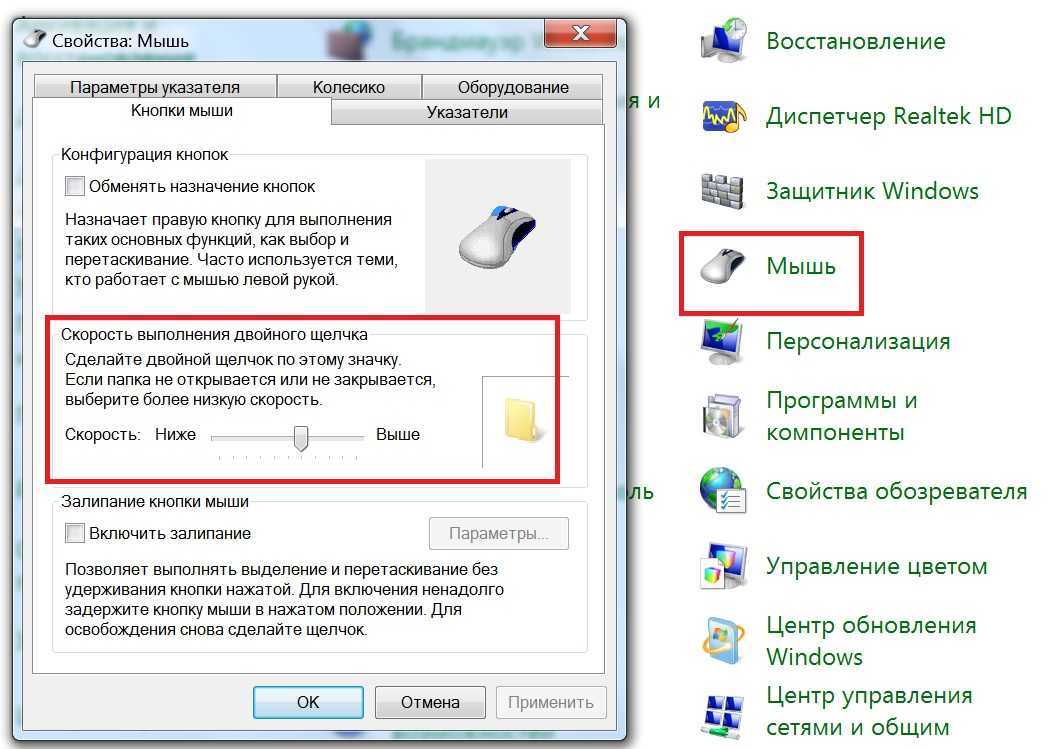 Иногда это происходит даже для флешек. Пожалуйста, попробуйте другой порт.
Иногда это происходит даже для флешек. Пожалуйста, попробуйте другой порт.
4. Plz настройки панели управления для настроек мыши независимо от того, заблокирована она или нет. Если заблокировать сначала разблокировать его и перезагрузить систему и увидеть изменения.
5. Если все эти опции не работают, замените мышь как можно раньше, если она находится на гарантийных условиях.
«Не разочаровывайтесь в изменениях в обстоятельствах. Поездка на измененных обстоятельствах и получить решение«
| Очки: | 2 |
|---|
.
i) Установите новую копию Windows с целой мышью.
ii) Мышь неисправна, замените ее.
iii) Портал, к которому вы подключаете мышь, не работает.
iv) ЦП не распознает мышь. Поменяй мышку.
v)Проверьте настройки панели управления и настройки указателя мыши.
vi) Убедитесь, что если это обычная мышь, то она работает правильно или нет.

