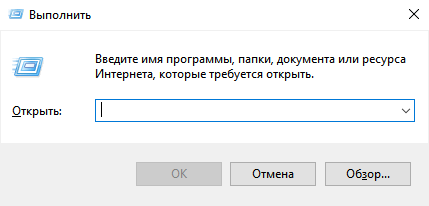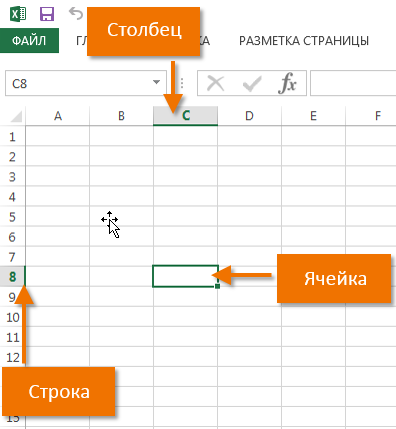Срок доставки товара в течении 1-3 дней !!!
|
|
7. Ввод данных и формул в ячейки рабочего листа. Ввод данных в ячейки с использованием формул в excel
Ввод данных и формул в ячейки рабочего листа
−нажата любая клавиша со стрелкой - данные зафиксируются в текущей ячейке, и выделение переместится в ячейку в направлении, указанном стрелкой;
−нажата кнопка с крестиком на строке формул или нажата клавиша <Esc> - ввод данных будет отменен.
Для ввода одинаковых данных в диапазон ячеек, следует сначала выделить нужный диапазон ячеек, затем ввести необходимые данные и завершить ввод нажатием комбинации клавиш <Ctrl><Shift><Enter>.
По умолчанию по окончании ввода текстовые данные выравниваются по левому краю ячейки,числовые - по правому. Если выравнивание требуется изменить, нужно воспользоваться командойФОРМАТ/ЯЧЕЙКИ вкладкаВЫРАВНИВАНИЕ. При вводе нецелочисленных данных десятичные знаки отделяются с помощью запятой. Для изменения десятичного разделителя на точку, надо выполнить соответствующую настройку через кнопкуПУСК (НАСТРОЙКА/ПАНЕЛЬ
УПРАВЛЕНИЯ/ЯЗЫК И СТАНДАРТЫ/вкладка ЧИСЛА).
Пример I.2. В ячейку А6 введите свое имя. В ячейку В6 введите свой рост. В ячейку С6 – свое имя. Объясните, почему в разных ячейках данные выровненыпо-разному.
Пример I.3. Выделите любые подряд расположенные ячейки и введите в них слово «Пример», завершив ввод комбинацией клавиш<Ctrl><Shift><Enter>.
7.4. Ввод формул
Ввод формулы обязательно должен начинаться со знака равенства (=).
В составе формул могут быть числа, функции, ссылки на адреса или имена ячеек, операторы (см. Таблица I.2), круглые скобки для задания приоритетности операций, логические функции, а также текст, заключенный в кавычки. Например,=В12+А2*4 или=А1&” “&В1 (результатом выполнения этой формулы будет объединение значений ячеек А1 и В1, разделенных пробелом. Допустим в А1 содержится имя, а в В1 – фамилия. Результатом вычисления формулы будет текст, содержащий имя и фамилию).
Формулу, также как и данные можно вводить сразу в несколько ячеек. Для этого следует сначала выделить нужный диапазон ячеек, затем ввести необходимое выражение и завершить ввод нажатием комбинации клавиш <Ctrl><Shift><Enter>.
После ввода формулы в ячейке появляется вычисленный результат, а сама формула отображается в строке формул. Если необходимо (в ходе выверки таблицы) отобразить в ячейках таблицы именно формулы расчета, а не результаты, то следует задать команду СЕРВИС / ПАРАМЕТРЫ и во вкладкеВИД включить параметр окна
ФОРМУЛЫ.
Если результат вычисления формулы или преобразования формата окажется длиннее ширины столбца, в ячейке появляются символы #######. Для получения числового изображения следует увеличить ширину столбца.
Пример I.4. В ячейку А3 введите любое число. В ячейке В3 вычислите квадрат числа, находящегося в А3 по следующей формуле: =А3^2. Введите в ячейку А3 другое число. Проследите изменение значения в ячейке В3.
studfiles.net
Использование ссылок на ячейки в формуле
Примечание: Мы стараемся как можно оперативнее обеспечивать вас актуальными справочными материалами на вашем языке. Эта страница переведена автоматически, поэтому ее текст может содержать неточности и грамматические ошибки. Для нас важно, чтобы эта статья была вам полезна. Просим вас уделить пару секунд и сообщить, помогла ли она вам, с помощью кнопок внизу страницы. Для удобства также приводим ссылку на оригинал (на английском языке) .
Когда создать простую формулу или формулу с помощью функции, вам может ссылаться на данные в ячейках, включив ссылки на ячейки в формуле. Например при вводе или выделите ссылку на ячейку A2, формула использует значение выбранной ячейки для вычисления результата. Также можно ссылаться на диапазон ячеек, например a2: a6.
-
Выберите ячейку, в которую вы хотите ввести функцию.
-
В строке формул
 введите = (знак равенства).
введите = (знак равенства). -
Выделите ячейку либо диапазон или введите ссылку.
-
Нажмите клавишу ВВОД.
Пример
На примере книги ниже показано, как использовать ссылки на ячейки. Вы можете изменять значения или формулы в любых ячейках и просматривать обновленные результаты. В книге диапазон B2:B4 определен как "Активы", а диапазон C2:C4 — как "Обязательства".
|
Отдел |
Активы |
Обязательства |
|
ИТ-отдел |
274000 |
71000 |
|
Администрация |
67000 |
18000 |
|
Отдел кадров |
44000 |
3000 |
|
Формула |
Описание |
Результат |
|
'=СУММ(Активы) |
Возвращает итоговое значение активов для трех отделов с присвоенным именем "Активы", обозначенном как диапазон ячеек B2:B4. (385 000) |
=СУММ(Активы) |
|
'=СУММ(Активы)-СУММ(Обязательства) |
Вычитает сумму значений для присвоенного имени "Обязательства" из суммы значений для присвоенного имени "Активы". (293 000) |
=СУММ(Активы)-СУММ(Обязательства) |
support.office.com
Лекция 6. Работа с формулами в табличном процессоре Excel
o функции;
o круглые скобки.
Замечание: если после ввода формулы не появляется число (результат вычисления по формуле), то введенная формула содержит ошибки и введенная информация рассматривается как текстовая; необходимо исправить ошибки.
Характерные ошибки при вводе формул:
•вначале отсутствует знак равно;
•в именах клеток использованы буквы русского алфавита;
•допущены ошибки при записи арифметического выражения.
Формулой в Excel называется последовательность символов, начинающаяся со знака равенства "=". В эту последовательность символов могут входить постоянные значения, ссылки на ячейки, имена, функции или операторы. Результатом работы формулы является новое значение, которое выводится как результат вычисления формулы по уже имеющимся данным. Если значения в ячейках, на которые есть ссылки в формулах, меняются, то результат изменится автоматически.
Элементы формул
Формула, вводимая в ячейку, может состоять из следующих элементов:
•Операторы. Символы, например "+" (сложение) и "*" (умножение).
•Ссылки на ячейки. В эту категорию входят именованные ячейки и диапазоны, относящиеся к текущему рабочему листу, ячейкам другого листа текущей книги и ячейкам листа другой рабочей книги.
•Значения или строки. Например, 7,5 или "Результаты на конец года".
•Функции и их аргументы. Сюда относятся функции, такие как СУММ или СРЗНАЧ и их аргументы.
•Скобки. Задают порядок выполнения действий в формуле
Ввод формул
Если ввести в ячейку знак равенства, программа воспринимает следующую за этим знаком запись как формулу (формулы в Excel всегда начинаются со знака равенства). В начале формулы допустимо также использование знаков "плюс" и "минус". Однако Excel автоматически заменит любой из них на знак равенства, как только вы закончите вводить формулу.
Ручной ввод формул
Ручной ввод формул означает, что вы просто активизируете ячейку и вводите в ней знак равенства (=), а за ним – саму формулу. Вводимые символы одновременно появляются в ячейке и в строке формул. При вводе формул вы, конечно же, можете использовать клавиши, предназначенные для редактирования. Закончив вводить формулу, нажмите <Enter>.
56
Замечание: Исключение составляют формулы массивов. По окончании ввода формул массива следует нажать комбинацию клавиш <Ctrl+Shift+Enter>.
После того как вы нажмете <Enter>, в ячейке будет отображен результат выполнения формулы. Сама же формула будет появляться в строке формул, когда соответствующая ячейка будет активна.
Ввод формул с указанием ссылок на ячейки
Этот способ также предполагает ручной ввод некоторых элементов, однако появляется возможность указать ссылки на ячейки, вместо того чтобы задавать их вручную. Например, чтобы ввести формулу =А1+А2 в ячейке A3, необходимо выполнить следующие действия:
1.Выделите ячейку A3.
2.Введите знак равенства (=). Обратите внимание, Excel отображает слово Ввод
влевой части строки состояния.
3.Дважды нажмите на клавишу со стрелкой вверх. Нажав на эту клавишу, вы заметите вокруг ячейки рамку. Ссылка на ячейку (А1) появится в ячейке A3 и
встроке формул (Если вы предпочитаете использовать мышь, наведите указатель на ячейку А1 и щелкните мышью). Обратите внимание на слово Укажите в строке состояния.
4.Введите знак плюс (+). Движущаяся рамка исчезнет, а в строке состояния снова появится Ввод.
5.Еще раз нажмите клавишу со стрелкой вверх. К формуле добавится А2. (Если
вы предпочитаете использовать мышь, наведите указатель на ячейку А2 и щелкните кнопкой мыши)
5.Закончив ввод формулы, нажмите <Enter>. Точно так же, как и при ручном вводе формул, результат выполнения формулы отобразится в ячейке. Форму-
ла появится в строке формул, когда соответствующая ячейка будет активна. Вы также можете навести указатель на значок с изображением "галочки",
расположенный рядом со строкой формул, и щелкнуть на нем.
Задавать ссылки на ячейки – менее утомительно, чем вводить формулу вручную. Кроме того, это помогает избежать ошибок при вводе формул.
В Excel 97 и Excel 2000 существует панель формул1, которая поможет вам при вводе и редактировании формул. Для того, чтобы вызвать панель формул, щелкните на кнопке Изменить формулу, расположенной в строке формул (на этой кнопке изображен знак равенства). Панель формул позволяет обращаться к формулам вручную или применять технику задания ссылок, описанную выше.
Предельный размер формул
Формула не может содержать более, чем 1024 символа. Если вам необходима формула, количество символов в которой превышало бы предельно допустимое, разделите ее на несколько формул. При желании вы можете создать пользовательскую функцию (с помощью языка VBA).
1 В Excel 2002 панель формул отсутствует.
57
Применение операторов в формулах
Оператор – это символ, обозначающий операцию. Excel поддерживает следующие операторы:
+Сложение
-Вычитание
/Деление
*Умножение
%Процент
& Объединение последовательностей символов в одну строку
^Возведение в степень
= Логическое сравнение (равно) > Логическое сравнение (больше)
<Логическое сравнение (меньше)
>= Логическое сравнение (больше или равно) <= Логическое сравнение (меньше или равно) <> Логическое сравнение (не равно)
В формуле можно применять любое количество операторов. При использовании множества операторов формулы могут получиться достаточно сложными.
Приоритет операторов
В формулах можно (и нужно) использовать скобки. Скобки позволяют контролировать порядок выполнения вычислений.
Для того чтобы понять принцип, в соответствии с которым следует расставлять скобки, необходимо ознакомиться с таким понятием, как приоритет операторов. Приоритет операторов – это свод правил, согласно которым Excel производит вычисления. Вначале выполняются операции с более высоким приоритетом, затем – с менее высоким (табл. 6.1).
| Приоритет операторов в формулах Excel | Таблица 6.1 | ||
|
| |||
Символ |
| Оператор |
| Приоритет |
- |
| Отрицание |
| 1 |
% |
| Процент |
| 2 |
^ |
| Возведение в степень |
| 3 |
* и / |
| Умножение и деление |
| 4 |
+ и - |
| Сложение и вычитание |
| 5 |
& |
| Объединение двух текстовых |
| 6 |
|
| строк в одну |
|
|
=, <, >, <=, >=, и <> |
| Сравнение |
| 7 |
Для изменения порядка выполнения операций используются скобки. Возвращаясь к приведенному выше примеру, заметим, что вычисления в формуле без скобок производятся согласно правилам приоритета операторов Excel.
Использование скобок позволяет контролировать порядок выполнения действий. Вначале всегда выполняются те части формулы, которые заключены в скобки.
58
Вложенные скобки
Скобки в формулах можно вкладывать. Вложенные скобки – это скобки, находящиеся внутри других скобок. Если в формуле используются вложенные скобки, Excel вычислит сначала выражение, находящееся внутри скобок с наибольшей глубиной вложения, а затем – все остальные. Ниже приведен пример формулы со вложенными скобками.
= ((В2*С2) + (ВЗ*СЗ) + (В4*С4))*В6
В этой формуле – четыре пары скобок, три из которых вложены в четвертую. Программа вычисляет значения выражений, находящихся во вложенных скобках, суммирует эти значения, а затем умножает результат на значение ячейки В6.
Скобки в формулах рекомендуется использовать даже в том случае, когда нет необходимости изменять приоритетный порядок вычислений. Скобки разъясняют порядок выполнения операций, делая формулу более читабельной. Например, если вы хотите прибавить единицу к результату умножения значений двух ячеек, следующая формула, конечно же, справится с задачей:
=А1*А2+1
Однако, порядок выполнения действий в таком варианте записи формулы (с лишними скобками) будет более очевиден:
=(А1*А2)+1
Каждая открывающая скобка, естественно, должна иметь парную ей закрывающую скобку. Если в формуле присутствует множество скобок разной глубины вложения, контролировать пары скобок нелегко. В случае если какаялибо из скобок не имеет парной скобки, Excel выдаст соответствующее сообщение и не позволит вам ввести формулу в ячейку1.
Если в формуле имеются непарные скобки, Excel, в некоторых случаях, может предложить варианты исправления ошибки (в Excel 97 появилась функция автоматического исправления ошибок в формулах).
Ошибки в формулах
Нередко программа обнаруживает ошибку во вводимых формулах. В табл. 6.2. представлены типичные ошибки, которые появляются в ячейке, содержащей формулу. Формулы могут возвращать значения ошибки и в том случае, если в ячейке, ссылку на которую содержит эта формула, присутствует значение ошибки. Это – так называемый волновой эффект: одна единственная ячейка, содержащая ошибку, может повлиять на множество ячеек, в которых расположены зависимые от этой ячейки формулы.
| Таблица 6.2. |
| Типичные ошибки в Excel |
Значение ошибки | Пояснения |
#ДЕЛ/0! (#DIV/0!) | Формула пытается совершить операцию деления |
| на ноль. Это значение ошибки возникает и в том |
1 Excel помогает следить за скобками в формулах. При вводе или редактировании формул желательно внимательно следить за текстом. Когда курсор располагается возле скобки, программа на мгновение выделяет ее и парную ей скобку полужирным шрифтом. Будьте внимательны – это продлится менее секунды.
59
studfiles.net