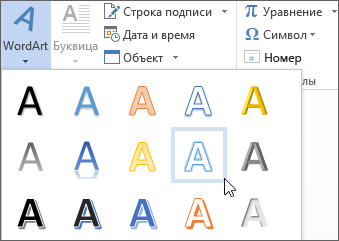Срок доставки товара в течении 1-3 дней !!!
|
|
ХОЧУ ВСЁ ЗНАТЬ!!! Эксель что это
Microsoft Excel — Википедия
| Microsoft Excel (Mac OS X) | |
| Microsoft Excel 2008 | |
| Табличный процессор | |
| Microsoft | |
| Mac OS X | |
| 30 сентября 1985 | |
| 16.10 Build 180124 (2018) (12 апреля 2011) | |
| Binary Interchange File Format[d], Office Open XML, SpreadsheetML[d], Data Interchange Format[d][1], SYmbolic LinK[d][1], DBF[2], CSV[1], OpenDocument Spreadsheet, version 1.1[d][3], OpenDocument Spreadsheet, version 1.2[d][3], Microsoft Excel OLE DB Query[d], Microsoft Excel Macro, version 4[d], Microsoft Excel Add-In[d], Microsoft Excel Toolbar[d], Microsoft Excel Template[d], Microsoft Excel Chart, version 4[d] и Microsoft Excel Workspace[d] | |
| Microsoft EULA | |
| products.office.com | |
| Microsoft Excel (Mac OS X) на Викискладе | |
Microsoft Excel (также иногда называется Microsoft Office Excel[4]) — программа для работы с электронными таблицами, созданная корпорацией Microsoft для Microsoft Windows, Windows NT и Mac OS, а также Android, iOS и Windows Phone. Она предоставляет возможности экономико-статистических расчетов, графические инструменты и, за исключением Excel 2008 под Mac OS X, язык макропрограммирования VBA (Visual Basic for Application). Microsoft Excel входит в состав Microsoft Office и на сегодняшний день Excel является одним из наиболее популярных приложений в мире.
История
В 1982 году Microsoft запустила на рынок свой первый электронный табличный процессор Multiplan, который был очень популярен на CP/M системах, но на MS-DOS системах он уступал Lotus 1-2-3. Первая версия Excel предназначалась для Mac и была выпущена в 1985 году, а первая версия для Windows была выпущена в ноябре 1987 года. Lotus не торопилась выпускать 1-2-3 под Windows, и Excel с 1988 года начала обходить по продажам 1-2-3, что в конечном итоге помогло Microsoft достичь позиций ведущего разработчика программного обеспечения. Microsoft укрепляла своё преимущество с выпуском каждой новой версии, что имело место примерно каждые два года. Текущая версия для платформы Windows — Excel 16, также известная как Microsoft Office Excel 2016. Текущая версия для платформы macOS — Microsoft Excel 2016.
В начале своего пути Excel стал причиной иска о товарном знаке от другой компании, уже продававшей пакет программ под названием «Excel». В результате спора Microsoft была обязана использовать название «Microsoft Excel» во всех своих официальных пресс-релизах и юридических документах. Однако со временем эта практика была позабыта, и Microsoft окончательно устранила проблему, приобретя товарный знак другой программы. Microsoft также решила использовать буквы XL как сокращённое название программы: иконка Windows-программы состоит из стилизованного изображения этих двух букв, а расширение файлов по умолчанию в Excel — .xls. В сравнении с первыми табличными процессорами Excel представляет множество новых функций пользовательского интерфейса, но суть остается прежней: как и в программе-родоначальнике, VisiCalc, организованные в строки и столбцы клетки-ячейки могут содержать данные или формулы с относительными или абсолютными ссылками на другие клетки.
Excel был первым табличным процессором, позволявшим пользователю менять внешний вид таблицы на экране: шрифты, символы и внешний вид ячеек. Он также первым представил метод умного пересчёта ячеек — обновления только ячеек, зависящих от изменённых ячеек: раньше табличные процессоры пересчитывали все ячейки; это делалось либо после каждого изменения (что на больших таблицах долго), либо по команде пользователя (что могло вводить пользователя в заблуждение не пересчитанными значениями).
Будучи впервые объединёнными в Microsoft Office в 1993 году, Microsoft Word и Microsoft PowerPoint получили новый графический интерфейс для соответствия Excel, главного стимула модернизации ПК в то время.
Начиная с 1993 года, в состав Excel входит Visual Basic для приложений (VBA), язык программирования, основанный на Visual Basic, позволяющий автоматизировать задачи Excel. VBA является мощным дополнением к приложению и в более поздних версиях Excel доступна полнофункциональная интегрированная среда разработки. Можно создать VBA-код, повторяющий действия пользователя и таким образом автоматизировать простые задачи. VBA позволяет создавать формы для общения с пользователем. Язык поддерживает использование (но не создание) DLL от ActiveX; более поздние версии позволяют использовать элементы объектно-ориентированного программирования.
Функциональность VBA делала Excel легкой мишенью для макровирусов. И это было серьёзной проблемой до тех пор, пока антивирусные продукты не научились обнаруживать их. Фирма Microsoft, с опозданием приняв меры для уменьшения риска, добавила возможность выбора режима безопасности:
- полностью отключить макросы
- включить макросы при открытии документа
- доверять всем макросам, подписанным с использованием надёжных сертификатов.
Версии Excel от 5.0 до 9.0 содержат различные «пасхальные яйца», хотя, начиная с версии 10 Microsoft начала принимать меры по их ликвидации.
Видео по теме
Версии
Версии для Windows
Excel 97 (8.0) на Windows XP Microsoft Office Excel 2003- 1988 год — Excel 2.0 для Windows
- 1990 год — Excel 3.0
- 1992 год — Excel 4.0
- 1993 год — Excel 5.0 (Office 4.2 и 4.3, также есть 32-битная версия только для Windows NT)
- 1995 год — Excel 7 для Windows 95 (включён в пакет Microsoft Office 95)
- 1997 год — Excel 97 (включён в пакет Microsoft Office 97)
- 1999 год — Excel 2000 (9) — Microsoft Office 2000
- 2001 год — Excel 2002 (10) — Microsoft Office XP
- 2003 год — Excel 2003 (11) — Microsoft Office 2003
- 2007 год — Excel 2007 (12) — Microsoft Office 2007
- 2010 год — Excel 2010 (14) — Microsoft Office 2010
- 2013 год — Excel 2013 (15) — Microsoft Office 2013
- 2015 год — Excel 2016 (16) — Microsoft Office 2016
- Замечание: Версия 1.0 не использовалась, чтобы избежать путаницы с продуктами Apple
- Замечание: Excel 6.0 не существует, так как версия Windows 95 поставлялась с Word 7. Все программы Office 95 и Office 4.x использовали OLE 2.0 (автоматическая передача данных между различными программами), и Excel 7 должен был показывать, что он соответствует Word 7.
- Замечание: Версия 13.0 была пропущена по причине трискаидекафобии. Excel 2010 имеет внутреннюю версию 14.0.
Версии для Macintosh
- 1985 год — Excel 1.0
- 1988 год — Excel 1.5
- 1989 год — Excel 2.2
- 1990 год — Excel 3.0
- 1992 год — Excel 4.0
- 1993 год — Excel 5.0
- 1998 год — Excel 8.0 (Office '98)
- 2000 год — Excel 9.0 (Office 2001)
- 2001 год — Excel 10.0 (Office v. X)
- 2004 год — Excel 11.0 (Office 2004)
- 2008 год — Excel 12.0(Office 2008)
- 2011 год — Excel 14.0 (Office 2011)
- 2015 год — Excel 15.0 (Office 2016)
Версии для OS/2
- 1989 год — Excel 2.2
- 1990 год — Excel 2.3
- 1991 год — Excel 3.0
Версии Excel до 7.0 были ограничены в возможностях хранения данных, вмещая до 16 384 (214) строк. Версии 8.0—11.0 могли справиться с 65 536 (216) строк и 256 колонками (28). Версии 12.0 и 14.0 обрабатывают до 1 048 576 (220) строк и 16 384 (214) колонок[5].
Форматы файлов
В Microsoft Excel вплоть до 2003 версии включительно использовался свой собственный бинарный формат файлов (BIFF) в качестве основного[6]. Excel 2007 использует Microsoft Office Open XML в качестве своего основного формата.
Несмотря на то, что Excel 2007 поддерживает и направлен на использование новых XML-форматов в качестве основных, он по-прежнему совместим с традиционными бинарными форматами. Кроме того, большинство версий Microsoft Excel могут читать CSV, DBF, SYLK, DIF и другие форматы.
Office Open XML
Microsoft Excel 2007, наряду с другими продуктами Microsoft Office 2007, вводит множество новых форматов файлов. Они являются частью Office Open XML (OOXML) спецификации.
| Рабочая книга Excel | .xlsx | Стандартный формат рабочих книг Excel 2007. В действительности это сжатый ZIP-архив каталога XML-документов. Является заменой бывшего бинарного формата .xls, хотя и не поддерживает макросы по соображениям безопасности. |
| Рабочая книга Excel с макросами | .xlsm | Та же рабочая книга Excel, но с поддержкой макросов. |
| Бинарная рабочая книга Excel | .xlsb | Та же рабочая книга Excel с макросами, но хранящая информацию в бинарном формате, открывая документы быстрее, чем XML. В особенности часто используется для очень больших документов с десятками тысяч строк и/или сотнями колонок. |
| Шаблон Excel с макросами | .xltm | Шаблон, созданный как основа для рабочих книг, включена поддержка макросов. Заменяет старый формат .xlt. |
| Надстройка Excel | .xlam | Надстройка Excel, направленная на добавление дополнительных функциональных возможностей и инструментов. |
Экспорт и перемещение таблиц
API позволяет открывать таблицы Excel в ряде других приложений. Это включает в себя открытие документов Excel на веб-страницах с помощью ActiveX или таких плагинов, как Adobe Flash Player. Проект Apache POI представляет Java-библиотеки для чтения и записи электронных таблиц Excel. Также предпринимались попытки копировать таблицы Excel в веб-приложения с использованием разделённых запятыми значений (CSV).
Программирование
Ценной возможностью Excel является возможность писать код на основе Visual Basic для приложений (VBA). Этот код пишется с использованием отдельного от таблиц редактора. Управление электронной таблицей осуществляется посредством объектно-ориентированной модели кода и данных. С помощью этого кода данные входных таблиц будут мгновенно обрабатываться и отображаться в таблицах и диаграммах (графиках). Таблица становится интерфейсом кода, позволяя легко работать, изменять его и управлять расчётами.
Парольная защита Microsoft Excel
Защита Microsoft Excel предоставляет несколько типов различных паролей:
- пароль для открытия документа[7]
- пароль для изменения документа[8]
- пароль для защиты листа
- пароль для защиты книги
- пароль для защиты общей книги[9]
- пароль для защиты кода VBA
Все пароли, кроме пароля для открытия документа, можно удалить мгновенно, вне зависимости от версии Microsoft Excel, в которой был создан документ. Эти типы паролей в первую очередь служат для коллективной работы над документом. При их использовании документ не шифруется, а в документе сохраняется хэш от установленного пароля. Хотя при использовании пароля для защиты книги документ шифруется на известном пароле «VelvetSweatshop», это не добавляет документу дополнительной защиты. Единственным типом пароля, который может помешать злоумышленнику получить доступ к документу, является «пароль для открытия», но криптостойкость такой защиты сильно зависит от версии Microsoft Excel, в которой был создан документ.
В Microsoft Excel версии 95 и ранее «пароль на открытие» преобразовывается в 16-битный ключ, который взламывается мгновенно. В Microsoft Excel 97 / 2000 пароль преобразовывался уже в 40-битный ключ, который на современном оборудовании также может быть взломан очень быстро. К тому же программы для взлома паролей могут перебирать сотни тысяч паролей в секунду, что позволяет не только расшифровать документ, но и найти оригинальный пароль. В Microsoft Excel 2003 / XP ситуация немного улучшилась — пользователь может выбрать практический любой алгоритм шифрования, доступный в системе (CryptoServiceProvider). Но по умолчанию осталась все та же защита Microsoft Excel 97 / 2000[10]. Для пользователей, привыкшим доверять поведению программ по умолчанию, это означает отсутствие стойкой защиты на их документы.
Ситуация кардинально изменилась в Microsoft Excel 2007 — для шифрования стал использоваться современный алгоритм AES с ключом в 128 бит, а для получения ключа применяться 50000-кратное использование хэш-функции SHA1, что уменьшило скорость перебора до сотен паролей в секунду[11]. В Microsoft Excel стойкость защиты по умолчанию была увеличена ещё в 2 раза благодаря применению уже 100000-кратного SHA1-преобразования пароля в ключ. Вывод: на данный момент стойкую защиту обеспечивают только документы, сохраненные в формате Office 2007 / 2010 с установленным на них стойким «паролем на открытие».
Критика
Из-за того, что Excel работает на основе расчетов с плавающей запятой, статистическая точность Excel подвергается критике[12][13][14][15]. Сторонники Excel заявляют в ответ, что ошибки проявляются лишь в особых условиях специально подобранных исходных данных, которые затрагивают относительно небольшое число пользователей, и с низкой вероятностью могут встретиться на практике. Для версий 97, 2000, 2002 зафиксированы ошибки при выполнении функции MOD (деление с остатком) при определённых аргументах, где функция вместо результата возвращает ошибку #NUM![16].
Проблемы с датой
В версиях Excel до 2007 включительно 1900 год ошибочно считался високосным[17][18]. Ошибка возникла в Lotus 1-2-3, была намеренно внесена в Excel для совместимости и поддерживалась для обратной совместимости[19][20].
Ошибки отображения Excel
Скриншот Microsoft Excel 2007, показывающий ошибку отображения 65535Microsoft сообщила в блоге Microsoft Excel[23], что проблема существует в отображении шести конкретных значений с плавающей запятой между 65534,99999999995 и 65535 и шести значений между 65535,99999999995 и 65536 (не включая границ). Любые расчёты, результат которых равен одному из двенадцати значений, будут отображаться неправильно. Фактические данные, хранящиеся и передающиеся в другие ячейки, верны, неверно лишь отображение значения. Ошибка появилась в Excel 2007 и отсутствует в предыдущих версиях. 9 октября 2007 года Microsoft выпустила патч, исправляющий проблему[24]. Он вошёл и в состав исправлений Service Pack 1.
Данная ошибка не наблюдается в Microsoft Excel 2016.
Примечания
Литература
Ссылки
wikipedia.green
Ячейка в Excel - базовые понятия
Ячейка в Excel – это основной структурный элемент листа, куда Вы можете вводить данные и прочее содержимое. В рамках данного урока мы освоим основы работы с ячейками и их содержимым, чтобы производить вычисления, анализировать и систематизировать данные в Excel.
Основные сведения о ячейках в Excel
Каждый лист в Excel состоит из тысяч прямоугольников, которые называют ячейками. Ячейка – это пересечение строки и столбца. Столбцы в Excel обозначают буквами (A, B, C), в то время как строки обозначают числами (1, 2, 3).
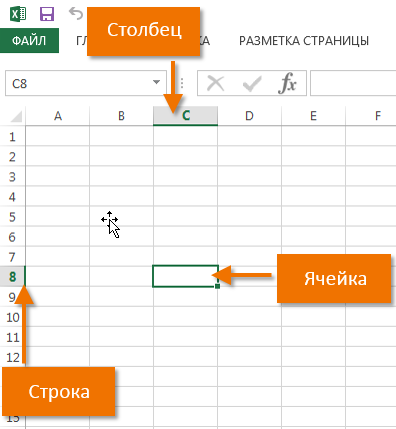
Исходя из строки и столбца, каждой ячейке в Excel присваивается имя, его также называют адрес. Например, C5 – это ячейка, которая находится на пересечении столбца С и строки 5. При выделении ячейки ее адрес отображается в поле Имя. Обратите внимание, что при выборе ячейки, заголовки строки и столбца, на пересечении которых она находится, становятся подсвеченными.
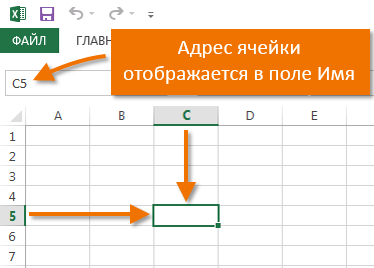
В Microsoft Office Excel имеется возможность выбирать сразу несколько ячеек. Набор из двух или более ячеек принято называть диапазоном. Любой диапазон, точно также, как и ячейка, имеет свой адрес. В большинстве случаев адрес диапазона состоит из адреса левой верхней и правой нижней ячеек, разделенных двоеточием. Такой диапазон называют смежным или непрерывным. Например, диапазон, который состоит из ячеек B1, B2, B3, B4 и B5, будет записан как B1:B5.
На рисунке ниже выделены два разных диапазона ячеек:
- Диапазон A1:A8
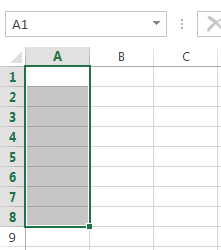
- Диапазон A1:B8
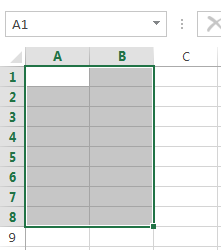
Если столбцы на листе обозначены числами вместо букв, необходимо изменить стиль ссылок в Excel, заданный по умолчанию. Для получения подробной информации обратитесь с уроку: Что такое стиль ссылок в Excel.
Выделение ячеек в Excel
Чтобы ввести данные или отредактировать содержимое ячейки, сначала ее нужно выделить.
- Щелкните по ячейке, чтобы выделить ее.
- Выбранная ячейка будет обозначена границами, а заголовки столбца и строки станут подсвеченными. Ячейка останется выделенной, пока Вы не выберите любую другую ячейку.
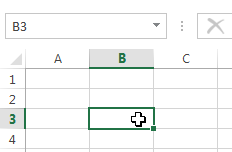
Вы также можете выделять ячейки при помощи клавиш со стрелками на клавиатуре (клавиши управления курсором).
Выделение диапазона ячеек в Excel
При работе с Excel часто возникает необходимость выделить большую группу ячеек или диапазон.
- Нажмите на первую ячейку диапазона и, не отпуская кнопку, переместите мышь пока все прилегающие ячейки, которые вы хотите выбрать, не будут выделены.
- Отпустите кнопку мыши, требуемый диапазон будет выбран. Ячейки останутся выделенными, пока вы не выберите любую другую ячейку.
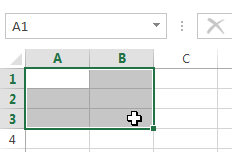
Оцените качество статьи. Нам важно ваше мнение:
office-guru.ru
Что такое Excel? | Microsoft Office для женщин
Если вы читаете эту статью, то, должно быть, уже используете Excel 2010 — часть пакета Microsoft Office 2010, выпущенного в 2010 году.
Я обнаружила, что многие пользователи, как это ни странно даже не знают, какую версию Excel они используют. Самый простой способ выяснить это — нажать клавишу F1, позволяющую вызвать диалоговое окно Справка, которое отобразит версию Excel, но вам, возможно, еще придется поискать ее. Если номер версии не показан в главном окне Справки, просто выполните поиск по слову версия. Более надежным способом для Excel 2010 является выбор команды Файл → Справка. Тогда вы увидите подробную информацию относительно версии Excel.
Но кого вообще волнует, какая версия Excel используется? В большинстве случаев никому до этого нет дела. Пока установленная у вас программа выполняет все нужные вам функции, ее версия не имеет абсолютно никакого значения. Однако если с книгами Excel вы работаете совместно с другими пользователями, версия может играть очень важную роль.
Предположим, у вас установлена версия Excel 2010, и вы предоставляете своему сотруднику, у которого установлен Excel 2002, копию книги. Если вы применяли в ней какую-нибудь функцию, которая была введена в Excel 2003, Excel 2007 или, наконец, в Excel 2010, то сотрудник не сможет работать с файлом так же, как вы. На самом деле, если вы сохранили файл в одном из новых форматов Excel, то, скорее всего, сотрудник даже не сможет открыть этот файл.
Microsoft предлагает бесплатный пакет обеспечения совместимости Office (Office Compatibility Pack). Его установка позволит более ранним версиям Office поддерживать новые форматы файлов, которые были введены в Office 2007. Таким образом, вы можете делиться файлами Excel 2007 и Excel 2010 с пользователями Excel 2000, Excel 2002 и Excel 2003. Однако следует отметить, что это дополнение не придает старым версиям никаких других новых возможностей. Оно просто позволяет программам более ранних версий открывать и сохранять файлы.
В табл. 1.1 приведена информация об основных версиях Excel.
| 1 | 1985 | Первая версия Excel создавалась для Apple Macintosh |
| 2 | 1987 | Первая версия для Windows была обозначена как вторая для соответствия с Macintosh-версией. Поскольку Windows в то время не была широко распространена, во вторую версию Excel включили выполняемую версию самой Windows |
| 3 | 1990 | В этой версии появились: панели инструментов, графические возможности, схемы, встроенная поддержка, 3D-диаграммы и многие другие функции |
| 4 | 1992 | Это первая ставшая «популярной» версия Excel. Включала довольно много юзабилити-возможностей |
| 5 | 1993 | В Excel 5 основными нововведениями стали поддержка нескольких рабочих книг и VBA |
| 7* | 1995 | Эта версия, известная как Excel 95, была первой крупной 32-битной версией Excel. По функциональности она схожа с Excel 5 |
| 8 | 1997 | Данная версия, известная как Excel 97, стала первой, в которой была реализована поддержка условного форматирования и проверки данных. Кроме того, в нее были включены новые меню и панели инструментов. VBA-программисты добавили большое количество усовершенствований, в том числе абсолютно новый редактор VBA, диалоговые окна, модули классов и многое другое |
| 9 | 1999 | Эта версия, известная как Excel 2000, использовала HTML в качестве родного формата и (впервые) поддерживала надстройки COM. Она также предоставляла новую возможность самовосстановления, расширенный буфер обмена и сводные диаграммы. VBA-программисты смогли использовать немодальные диалоговые окна, кроме того, было введено несколько новых функций VBA |
| 10 | 2001 | Известная как Excel 2002 (или Excel XP), эта версия является частью Office XP. Она представляет массу новых возможностей, но многие из них не имеют особого значения для большинства пользователей. Пожалуй, самым важным нововведением этой версии является ее способность восстанавливать работу после аварийного завершения работы Excel |
| 11 | 2003 | Официально известная как Microsoft Office Excel 2003, эта версия представляет улучшенную поддержку XML, новые возможности ранжирования списков, усовершенствования смарт-тегов и откорректированные статистические функции |
| 12 | 2007 | Версия официально известна как Microsoft Office Excel 2007. В ней появилось много новых возможностей, в том числе новые форматы файлов, обновленный пользовательский интерфейс, поддержка больших листов, удобный макет страниц, темы документов, новые параметры условного форматирования, намного лучше оформленные диаграммы, новая функция таблиц, несколько новых функций рабочего листа, а также многое другое |
| 14** | Я использовала эту версию при написании статей. Microsoft Office Excel 2010 включает в себя значительное количество новых функций, в том числе cпарклайн-графику, новое представление Backstage для относящихся к документам операций, новые функции листов, возможность пользовательской настройки ленты, срезы для сводных таблиц, редактор формул и даже усовершенствования для редактирования изображений |
* Excel 6 не существует. Начиная с Excel 7 нумерация версий была изменена так, чтобы все приложения Microsoft Office имели один и тот же номер версии.** По-видимому, компания Microsoft немного суеверна. Они пропустили 13-ю версию Office.
Если вы используете книгу Excel совместно с другим пользователем, у которого установлена одна из версий, предшествующих Excel 2007, сохраните файл с расширением .xls, выбрав вариант Книга Excel 97–2003 в диалоговом окне Сохранить как. Обратите внимание на результаты проверки совместимости, которые появляются автоматически, когда вы сохраняете свой файл в этом более раннем формате. Это полезное диалоговое окно, изображенное на рисунке, позволяет выявить возможные проблемы, которые возникнут в том случае, если ваша книга используется кем-то, у кого установлена версия Excel ниже, чем 2007.
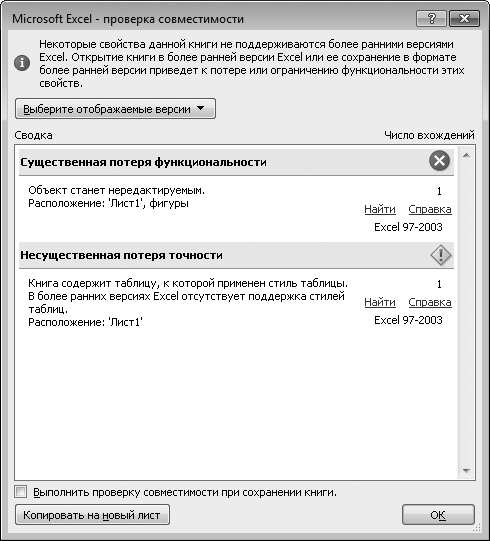
Проверка совместимости помогает выявить потенциальные проблемы совместимости
Вы можете открыть окно проверки совместимости в любое время самостоятельно, выбрав команду Файл → Сведения → Поиск проблем → Проверка совместимости.
ladyoffice.ru
Что такое Excel?
Microsoft Excel - программа, предназначенная для работы с электронными таблицами. Позволяет вести экономические расчеты, строить отчеты, графики, диаграммы. Есть встроенный язык макропрограммирования Visual Basic (VBA) и макросы - для автоматизации и ускорения работы.
Программа Excel разработана корпорацией Microsoft и входит в состав Microsoft Office. Ориентирована на платформу Windows (существуют версия и под mac os).
История версий:
1988 г. - Excel 2.0 для Windows1990 г. - Excel 3.01992 г. - Excel 4.01993 г. - Excel 5.0 (Office 4.2 и 4.3, также есть 32-битная версия только для Windows NT)1995 г .- Excel 7 для Windows 95 (включён в пакет Microsoft Office 95)1997 г. - Excel 97 (включён в пакет Microsoft Office 97)1999 г. - Excel 2000 (версия 9) — Microsoft Office 20002001 г. - Excel 2002 (версия 10) — Microsoft Office XP2003 г. - Excel 2003 (версия 11) — Microsoft Office 20032007 г. - Excel 2007 (версия 12) — Microsoft Office 2007
2010 г. - Excel 2010 (версия 14) — Microsoft Office 2010
2013 г. - Excel 2013 (версия 15) — Microsoft Office 2013
2014 г. - Excel 2014 (версия 16) — Microsoft Office 2014
Дополнительны возможности:
1. Работа с формулами разной сложности (включая математические).
2. Возможность устанавливать защиту на ячейки, листы и на книгу.
3. Автоматизация расчетов
Часто Excel используется дла построения бухгалтерских и управленческих отчетов, диаграмм, так как позволяют наглядно изучать информацию.
Серией статей по использованию Excel я попробую охватить все возможности Microsoft Excel.
Обсудить или задать вопрос на форуме Школы компьютерной грамотности.
- < Назад
- Вперёд >
Добавить комментарий
ledsoft.info
Хочу все знать!!! - ОБЩИЕ СВЕДЕНИЯ О MICROSOFT EXCEL
Microsoft Excel.
Microsoft Excel – это составная часть Microsoft Office. Программа Excel появилась в 1987 году. Электронная таблица – это одно из самых удобных приложений для обработки данных и представления их в табличном виде. Программы, обрабатывающие электронные таблицы, называются табличными процессорами. Программа Excel позволяет анализировать данные с помощью диаграмм, создавать бланки документов, производить вычисления по формулам. Для людей, профессиональная деятельность которых связана с цифрами, составлением отчетов и форм, анализом этих результатов программа является незаменимым помощником. С ее помощью они могут вести журнал хозяйственных операций, оформить накладную, расчетно-платежную ведомость, штатное расписание или счет-фактуру и выполнять любые другие задачи, связанные с систематизацией и упорядочиванием информации. Название программы это сокращенное от английского слова Excellent – что означает «превосходный».
Меню Excel состоит из:
1. Файл – содержит команды Открыть, Сохранить, Сохранить как, Предварительный просмотр, Печать и Выход.
2. Правка – можно использовать при редактировании документа. Он содержит команды Отменить, Вырезать, Копировать, Вставить, Найти, Заполнить, Перейти. Выбор команды отменить позволяет отказаться от только что выполненного форматирования, копирования или удаления, т.е. любого действия, результат которого вас не устраивает. Команды Вырезать, Копировать и Вставить можно использовать для заполнения ячеек данными, Команду Перейти используют для перемещения к ячейке с определенным адресом.
3. Пункт меню Вставка содержит команды Строки, Лист, Диаграмма, Функции, Примечание. Как следует из названия, команды этого меню можно использовать при добавлении строк, листов и диаграмм, а также для того, чтобы вставлять в документ функции при создании формул и примечания.
4. Пункт меню Формат содержит команды, которые можно использовать при форматировании ячеек.
5. Пункт меню Данные используется при работе с базами данных. Команды Сортировка, Фильтр, Сводная таблица позволяет сортировать таблицы баз данных, выбирать из них данные по определенным критериям, создавать сводные таблицы.
6. Пункт меню Сервис используется для настройки программы.
В Excel номера строк и столбцов называют заголовками, а номера ячейки называется именем ячейки. Ячейка, в которой работает пользователь, называется активной, она выделена жирной рамкой. Имя активной ячейки отображается в верхней левой части окна Excel, это поле называется поле имени. Если мы хотим получить произведение в какой-либо ячейке (на примере подсчета стоимости каких-либо деталей количество * цену) – делаем это следующим образом: активизируем эту ячейку (где будет результат)→Стандартная панель инструментов→Вставка функций→диалоговое окно Мастера функций в левой части окна в разделе категория выбираем Математические функции и ищем ПРОИЗВЕДЕНИЕ. После выбора нужной функции и щелчка ОК открывается второе окно Мастера функций – в котором нужно указать произведение каких двух (или более) ячеек нам нужно. Ячейки перечисляются через: (двоеточие). Далее формулу нужно задать по всей колонке, для этого используем Автозаполнение. Активная ячейка отмечена жирным прямоугольником, а в правом нижнем углу есть жирная точка. Эта точка называется маркер автозаполнения. Если поместить указатель мыши на этот маркер, то оно превратится в черный крестик. Делаем активной ячейку, в которой уже есть формула, перемещаем указатель на маркер автозаполнения, щелкаем левой кнопкой и не отпуская ее «растянем» рамку активной ячейки вниз, до последней заполненной нами строки. Отпускаем кнопку мыши и видим, что столбец заполнился данными. Теперь сделаем активной ячейку G 19, щелкнем на кнопке Σ Автосумма, которая находится на Стандартной панели инструментов слева от кнопки Вставка функций. Для выбора ячеек щелкаем левой кнопкой и не отпуская «растягиваем» ячейку до последней нужной нам строки. В строке формул и в самой ячейке G 19 видна формула (СУММ(G 7:G 17)), нажимаем Enter и в ячейке получается результат. Excel позволяет задавать, какого рода данные хранятся в ячейках, это называется числовые форматы. Совокупность всех параметров настройки ячейки называется формат ячейки.
Меню Формат, выберем пункт Ячейки, в диалоговом окне на первой вкладки Число в поле Числовые форматы выбираем Денежный, можно указать, сколько знаков после запятой мы ходим видеть. После выбора формата ОК. После этого цифры ЦЕНА и СУММА станут отображены в денежном выражении. Таблица готова, но при печати границы ячеек отображаться не будут, если мы хотим эти границы показать, то нужно воспользоваться средствами обрамления. Для этого воспользуется кнопкой Границы. После обрамления и заливки таблица будет выглядеть в печатном виде также, как и на экране монитора.
Выделение столбца/строки. Чтобы выделить столбец ли строку, достаточно щелкнуть мышью на заголовке нужного столбца или строки. Если нужно выделить несколько идущих подряд столбцов или строк, то нужно щелкнуть мышью на заголовке первого нужного столбца/строки и не отпуская кнопку протащить указатель по тем заголовкам, которые нам нужны. Если некоторые из выделенных строк или столбцов не нужно было выделять, то выборочно отменить выделение (или выделить) можно с помощью клавиши Ctrl.
Изменение ширины/высоты столбца/строки. Изменение выполняется с помощью указателя, когда он принимает вил двунаправленной стрелки.
Вставка строк/столбцов/ячеек. Если во время работы возникнет необходимость вставить в таблице строки или столбцы, то сделаем это следующим образом:
¯ выделить в таблице строку над которой вы хотите добавить новую
¯ щелкнуть правой кнопкой на выделение и в открывшемся контекстном меню выберите пункт Добавить ячейки.
Удаление строк/столбцов/ячеек. Чтобы удалить строки или столбцы, сначала необходимо их выделить. Удалять можно как одну строку, так и группу строк или столбцов. Выделяем щелчком левой клавиши мыши «растягиваем» до тех пор, пока пометим, все что надо удалить, нажимаем правую кнопку мыши и выбираем в контекстном меню пункт Удалить. Выбираем в окне способ удаления (со сдвигом влево или вверх).
Листы Excel. Документы Excel – это не одиночная таблица, с которой мы до сих пор работали, а книга, где по умолчанию содержится три таких таблицы. Эти таблицы называются листами. Переходить от листа к листу легко, для этого в левом нижнем углу есть ярлыки листов. При работе со сложными документами листами пользоваться очень удобно, поскольку с любого листа можно сделать ссылки на ячейки других листов и при составлении формул использовать данные с нескольких листов.
Форматирование листа. Внешний вид введенных вами данных можно изменить. Изменение внешнего вида документа называется форматированием листа или ячеек. Для форматирования используется панель, расположенная под заголовком окна программы, или команда Формат→Ячейки из строки меню. Предварительно ячейки должны быть выделены. Для вызова диалогового окна Формат ячеек можно также использовать команду контекстного меню Формат ячеек.
Формат по образцу. Для копирования формата ячеек с одного листа на другой служит кнопка Формат по образцу. Смысл копирования формата состоит в том, чтобы перенести на другую ячейку только формат выделенной ячейки, а ее содержимое оставить прежним. То же самое справедливо и для группы ячеек.
1. Выделите фрагмент, отформатированный надлежащим образом, и щелкните на кнопке Формат по образцу. Рядом с указателем мыши появится значок кисточки.
2. Выделите ячейку или диапазон, на которые вы хотите распространить выбранный формат.
3. Отпустите кнопку мыши. Выделенные ячейки будут отформатированы должным образом.
Упражнение 1.
В ячейках А1-А3 вводим число 20 и назначим ячейкам форматы Общий, Денежный, Процентный
20
20р
2000%, выровняйте цифры по центру
Упражнение 2.
Открываем Лист 2, в ячейке с адресом А4 введем значение Отъезд, в ячейку А5 значение Прибытие. Для того, чтобы данные в ячейках смотрелись красиво, можно использовать команду Формат→Столбец→Автоподбор ширины. В ячейках В4 и В5 укажите даты отъезда и возвращения из командировки. Пусть это будет 10.01.2004 и 16.01.2004. В ячейку с адресом В6 введем формулу для расчета дней пребывания в командировке: = В5 – В4.
Построение диаграмм. Диаграмма – это один из способов представления данных. Смысл диаграмм состоит в том, чтобы более наглядно представить информацию, содержащуюся в таблице. Информация, представленная в графическом виде, в картинках воспринимается значительно легче, чем текстовая или табличная. Как создать диаграмму в Excel – нужно выделить данные для диаграммы и запустить Мастер диаграмм. КК и все другие Мастера Microsoft Office этот мастер задаст Вам ряд вопросов для определения параметров создаваемого объекта, а затем создает его в соответствии с полученными указаниями. Мастер диаграмм на панели инструментов, или команда меню Вставка→Диаграмма. В программе Excel можно построить объемные и плоские диаграммы. По умолчанию диаграмма строится по всей выделенной области. Если в верхней строке и в левом столбце находится текст, программа автоматически формирует на их основании легенду. Легенда – это описание условных обозначений, принятых в данной диаграмме. После создания диаграмму можно отредактировать: изменить цвета линий и столбцов, шрифт надписей, находящихся на диаграмме. Для того надо перейти в режим редактирования диаграммы, дважды щелкнув на одном из элементов диаграммы.
Упражнение 3.
Продажа товара.
А1 – название диаграммы – по складам
А3 – склад оптовый
А4 – склад общий
В2 – 2 – Квартал 1 – Квартал 3.-используйте возможность автозаполнения.
Заполните таблицу данными, выделите ячейки и запустите Мастер диаграмм. Для анализа по продажам поквартально удобно использовать круговую диаграмму.
|
| А | В | С | D | F |
| 1 |
| I квартал | II квартал | III квартал | IV квартал |
| 2 | Склад оптовый | 700 | 360 | 50 | 500 |
| 3 | Склад общий | 450 | 290 | 460 | 700 |
Для анализа продаж по складу оптовому отмечаем ячейки А2:Е2
По складу общему А3:Е3
Примеры использования программы Excel
Оформление журнала операций
Заполняем А1 – журнал операций
А2 – Дата
В2 – Хозяйственная операция
С2 – Дебет
D2 – Кредит
Е2 – Сумма
Измените размер ячейки В2, чтобы текст был виден полностью. Выделите ячейки А2-Е2 и отформатируйте их, применяя начертание полужирный, размер шрифта 14. Выровняйте ячейки по центру, выделите цветом (используйте кнопки панелей инструментов форматирование). Выделите ячейки А1-Е1 и щелкните на кнопке Объединить и поместить в центре на панели инструментов форматирование. Заголовок должен оказаться в центре журнала. Заполнить журнал данными. Если хозяйственная операция занимает несколько строк, выберите Формат→Ячейки→Вкладка Выравнивание и установите флажок в поле переносить по словам (есть три окошка, отмечаем нужное галочкой). Цифры можно выровнять по центру ячейки, щелкните для этого на кнопке По центру, выделив предварительно ячейки, начиная с Е3. Отформатируйте эти ячейки, выбрав формат Денежный. Для этого Формат→Ячейки→Число, установить формат Денежный в поле Числовые форматы и укажите значение 2 в поле Число десятичных знаков. Аналогично программу Excel можно применить для оформления расчетно-платежной ведомости, счета-фактуры, оборотно-сальдовой ведомости. Конечно, речь идет о применения Excel для этих форм, если предприятие небольшое и отчетность по нему не слишком громоздкая.
sheiko28.narod.ru
XLS - это... Что такое XLS?
Программирование
Ценной возможностью Excel является возможность писать код на основе Visual Basic для приложений (VBA). Этот код пишется с использованием отдельного от таблиц редактора. Управление электронной таблицей осуществляется посредством объектно-ориентированной модели кода и данных. С помощью этого кода любые функции или подпрограммы, которые могут быть созданы в семействах языков Basic или Fortran, могут запущены на основе входных данных таблиц, а результаты будут мгновенно записываться кодом в электронные таблицы или будут отображены на диаграммах (графиках). Таблица становится интерфейсом кода, позволяя легко работать с кодом и его расчетами.
Критика
Общая критика табличных процессоров применима и к Excel. Специфичные предметы критики в Excel — это точность, проблемы с датами и ошибки отображения Excel 2007.
Точность
Из-за того, что Excel работает на основе расчетов с плавающей запятой, статистическая точность Excel подвергается критике.[4][5][6][7] Сторонники Excel заявляют в ответ, эти ошибки проявляются лишь в особых условиях специально подобранных исходных данных, которые затрагивают относительно небольшое число пользователей, и с низкой вероятностью могут встретится на практике. Для версий 97, 2000, 2002 зафиксированы ошибки при выполнении функции MOD (деление с остатком) при определённых аргументах, где функция вместо результата возвращает ошибку #NUM!.[8]
Проблемы с датой
В версиях Excel до 2007 включительно 1900 год ошибочно считался високосным.[9][10] Ошибка возникла в Lotus 1-2-3 и была намеренно внесена в Excel для совместимости и поддерживалась для обратной совместимости.[11][12]
Ошибки отображения Excel
Скриншот Microsoft Excel 2007, показывающий ошибку отображения 65535
22 сентября 2007 года было сообщено[13], что в определенных ситуациях Excel 2007 будет показывать неправильные результаты. В частности, для тех пар чисел, чье произведение равно 65535 (например, 850 и 77,1), Excel отобразит в качестве итога 100000. Это происходит с примерно 14,5 % таких пар.[14] Кроме того, если к результату добавить единицу, Excel выведет итог 100001. Однако, если вычесть из итога единицу, на дисплее отобразится правильный результат 65534. (Также, если итог умножить или разделить на 2, будут отображены 131070 и 32767,5 соответственно.)
Microsoft сообщила в блоге Microsoft Excel[15], что проблема существует в отображении шести конкретных значений с плавающей запятой между 65534,99999999995 и 65535 и шести значений между 65535,99999999995 и 65536 (не включая границ). Любые расчеты, результат которых равен одному из двенадцати значений, будут отображаться неправильно. Фактические данные, хранящиеся и передающиеся в другие ячейки, верны, неверно лишь отображение значения. Ошибка появилась в Excel 2007 и не существует в предыдущих версиях. 9 октября 2007 года Microsoft выпустила патч, исправляющий проблему.[16] Он вошёл и в состав исправлений Service Pack 1.
Примечания
Ссылки
dic.academic.ru