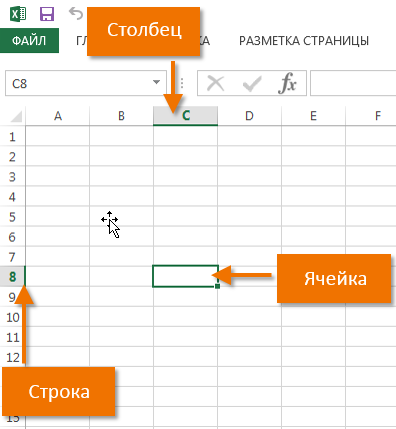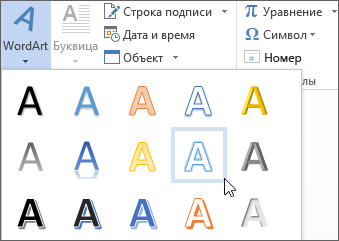Срок доставки товара в течении 1-3 дней !!!
|
|
Вместо папок и файлов на флешке появились ярлыки: решение проблемы. Как создать на флешке папку
Как создать папку - 4 способа
Как создать папку? Давайте подробно ответим на этот вопрос.
Это не проблема. Главное — решить, где ее создать и как ее назвать, а все остальное — дело техники.
Основных вариантов размещения папок два: на Рабочем столе или где-нибудь на жестком диске. Разница очевидна. На Рабочем столе эта папка вместе со своим содержимым всегда легко доступна, но путается под ногами 🙂 и портит вид Рабочего стола. Допустим на диске С:\ - она не столь доступна и хранится подальше от чужих глаз.
В общем, все как в реальной жизни:
- Одни предпочитают «захламить» письменный стол и иметь все под рукой, но расплачиваются затратами времени на поиск пропавших бумаг.
- Другие же предпочитают хранить книги и бумаги в шкафах и ящиках и никогда ничего не теряют, но платят за аккуратность дополнительными затратами времени на уборку.
Истина, конечно, лежит посередине. Для тех документов, которые надо иметь всегда под рукой, можно создать папки на Рабочем столе, а для архивов можно создавать папки на локальных дисках. Итак, приступим:
Самый простой способ создания папки — это комбинация: Ctrl+Shift+N, идем дальше:
Создание папки на Рабочем столе:
1. Щелкните правой кнопкой мыши на свободном месте Рабочего стола и выберите в контекстном меню пункты: Создать > Папку — на экране появится значок папки:

2. В момент создания значка он получает стандартное имя Новая папка.

Его можно тут же заменить, введя новое имя, например Мои труды.

Ввод имени завершают нажатием клавиши ENTER.

4. Если опять не получилось, не отчаивайтесь. Повторите операцию еще раз. Впоследствии будете выполнять ее за считанные мгновения.
Создание папки на жестком диске
1. Двойным щелчком на значке Мой компьютер откройте окно Мой компьютер.
2. Разыщите в нем значок нужного диска и откройте его двойным щелчком.
3. На самом деле — это окно не диска, а его корневой папки. Щелкните внутри окна правой кнопкой мыши и в контекстном меню выберите команду Создать > Папку.
4. Дайте папке содержательное имя, как указано выше.
Элегантный подход 🙂
- Создайте папку на Рабочем столе и дайте ей имя.
- Откройте окно Мой компьютер.
- Перетащите папку с Рабочего стола на значок диска С: (или любой другой) и, когда значок изменит цвет, бросьте ее там. Она попадет в корневой каталог С:\. Можете в этом убедиться, открыв окно с содержимым диска.
Аналогично можно перетаскивать значок папки на значок любой другой папки — она войдет в нее на правах вложенной папки, а в соответствующем каталоге диска образуется вложенный каталог.
Я создал новую папку, но не могу ввести ее имя русскими буквами. Что мне делать?
Вам необходимо переключить клавиатуру с английской раскладки клавиш на русскую и наоборот.
 Простейший (но не рекомендуемый) подход состоит в использовании значка раскладки на панели индикации (справа в нижнем углу). Если на нем щелкнуть, откроется меню, в котором можно выбрать нужную раскладку. У такого подхода два недостатка: во-первых, не у всех этот значок имеется на панели индикации, а во-вторых, в некоторых версиях Windows он не всегда корректно работает...
Простейший (но не рекомендуемый) подход состоит в использовании значка раскладки на панели индикации (справа в нижнем углу). Если на нем щелкнуть, откроется меню, в котором можно выбрать нужную раскладку. У такого подхода два недостатка: во-первых, не у всех этот значок имеется на панели индикации, а во-вторых, в некоторых версиях Windows он не всегда корректно работает...
Более элегантно — пользоваться клавиатурой, а чтобы узнать, какая комбинация клавиш отвечает за переключение раскладки, действуйте следующим образом.
- Откройте окно Панель управления (Пуск > Настройка > Панель управления).
- Разыщите в нем значок Клавиатура и щелкните на нем дважды — откроется диалоговое окно Свойства Клавиатуры.

- На панели Переключение раскладок посмотрите, какая комбинация клавиш используется в качестве переключателя. Возможные варианты:
- ALT слева + SHIFT;
- CTRL + SHIFT;
Если на Панели индикации нет индикатора раскладки, на будущее установите флажок в закладке Языковая панель - Отображать индикатор языка на панели задач.
- Закройте диалоговое окно щелчком на кнопке ОК.
- Закройте окно Панель управления.
- Проверьте, как срабатывает избранная комбинация переключения, наблюдая за ее действием по индикатору раскладки в правом нижнем углу монитора.
P.S. Надеюсь Вам понравился этот компьютерный урок. Всего доброго.
С Уважением, Никитин Владислав.
abisab.com
На флешке появились ярлыки вместо файлов

Вы открыли свой USB-носитель информации, а от файлов и папок остались одни ярлыки? Главное без паники, ведь, скорее всего, вся информация в целости и сохранности. Просто на Вашем накопителе завелся вирус, с которым вполне можно справиться самостоятельно.
На флешке появились ярлыки вместо файлов
Такой вирус может проявлять себя по-разному:
- папки и файлы превратились в ярлыки;
- часть из них вообще исчезла;
- несмотря на изменения, объем свободной памяти на флешке не увеличился;
- появились неизвестные папки и файлы (чаще с расширением «.lnk»).
Прежде всего, не спешите открывать такие папки (ярлыки папок). Так Вы собственноручно запустите вирус и только потом откроете папку.
К сожалению, антивирусы через раз находят и изолируют такую угрозу. Но все же, проверить флешку не помешает. Если у Вас установлена антивирусная программа, кликните правой кнопкой по зараженному накопителю и нажмите на строку с предложением провести сканирование.
Еще одним решением проблемы может стать обычное форматирование носителя информации. Но способ этот довольно радикальный, учитывая что Вам может понадобиться сохранить данные на ней. Поэтому рассмотрим иной путь.
Шаг 1: Делаем видимыми файлы и папки
Скорее всего, часть информации вообще будет не видна. Так что первым делом нужно заняться этим. Вам не понадобится никакое стороннее ПО, так как в данном случае можно обойтись и системными средствами. Все, что Вам нужно сделать, заключается вот в чем:
- В верхней панели проводника нажмите «Упорядочить» и перейдите в «Параметры папок и поиска».
- Откройте вкладку «Вид».
- В списке снимите галочку с пункта «Скрывать защищенные системные файлы» и поставьте переключатель на пункте «Показывать скрытые файлы и папки». Нажмите «ОК».

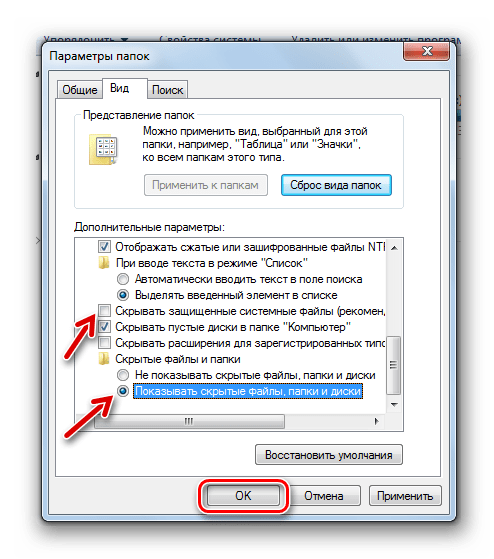 Теперь все, что было скрыто на флешке, будет отображаться, но иметь прозрачный вид.
Теперь все, что было скрыто на флешке, будет отображаться, но иметь прозрачный вид.
Не забудьте вернуть все значения на место, когда избавитесь от вируса, чем мы и займемся далее.
Читайте также: Гайд по подключению USB-флешки к Android и iOS смартфону
Шаг 2: Удаляем вирус
Каждый из ярлыков запускает файл вируса, а, следовательно, «знает» его расположение. Из этого и будем исходить. В рамках данного шага сделайте вот что:
- Кликните по ярлыку правой кнопкой и перейдите в «Свойства».
- Обратите внимание на поле объект. Именно там можно отыскать место, где хранится вирус. В нашем случае это «RECYCLER\5dh09d8d.exe», то есть, папка RECYCLER, а «6dc09d8d.exe» – сам файл вируса.
- Удалите эту папку вместе с ее содержимым и все ненужные ярлыки.
Читайте также: Инструкция по установке на флешку операционной системы на примере Kali Linux
Шаг 3: Восстанавливаем нормальный вид папок
Осталось снять атрибуты «скрытый» и «системный» с Ваших файлов и папок. Надежнее всего воспользоваться командной строкой.
- Откройте окно «Выполнить» нажатием клавиш «WIN» + «R». Введите туда cmd и нажмите «ОК».
- Введите
cd /d i:\
где «i» – буква, присвоенная носителю. Нажмите «Enter».
- Теперь в начале строки должно появиться обозначение флешки. Введите
attrib -s -h /d /s
Нажмите «Enter».
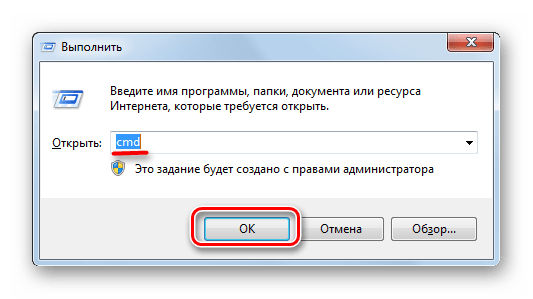
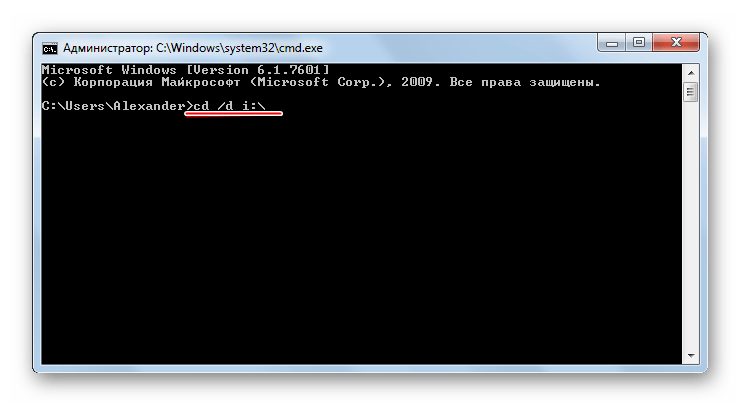
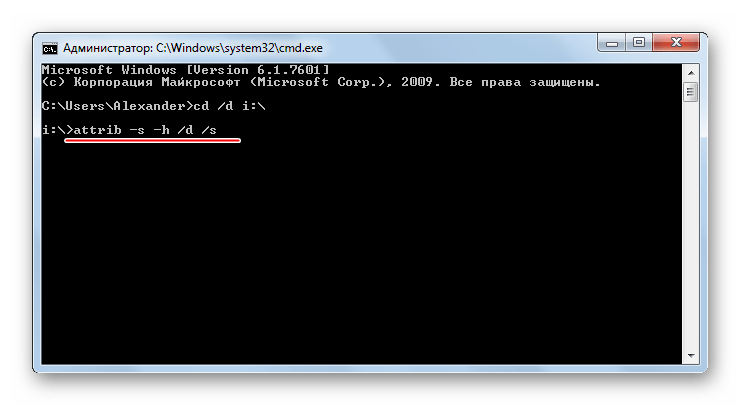
Так сбросятся все атрибуты и папки снова станут видимыми.
Альтернатива: Использование пакетного файла
Можно создать специальный файл с набором команд, который проделает все эти действия автоматически.
- Создайте текстовый файл. Пропишите в нем следующие строки:
attrib -s -h /s /drd RECYCLER /s /qdel autorun.* /qdel *.lnk /q
Первая строка снимает все атрибуты с папок, вторая – удаляет папку «Recycler», третья – удаляет файл автозапуска, четвертая – удаляет ярлыки.
- Нажмите «Файл» и «Сохранить как».
- Файл назовите «Antivir.bat».
- Поместите его на съемный накопитель и запустите (щелкните мышкой дважды по нему).

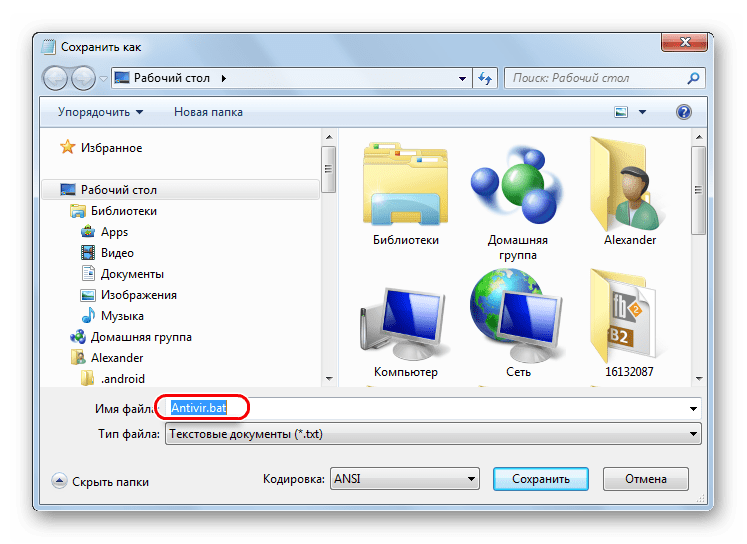
При активации этого файла Вы не увидите ни окон, ни строки состояния – ориентируйтесь по изменениям на флешке. Если на ней много файлов, то возможно, придется подождать 15-20 минут.
Что делать, если через некоторое время вирус снова появился
Может случиться так, что вирус снова себя проявит, при этом флешку Вы не подключали к другим устройствам. Напрашивается один вывод: вредоносное ПО «засело» на Вашем компьютере и будет заражать все носители.Из ситуации есть 3 выхода:
- Сканировать ПК разными антивирусами и утилитами, пока проблема не решится.
- Использовать загрузочную флешку с одной из лечащих программ (Kaspersky Rescue Disk, Dr.Web LiveCD, Avira Antivir Rescue System и прочие).
Скачать Avira Antivir Rescue System с официального сайта
- Переустановить Windows.
Специалисты говорят, что такой вирус можно вычислить через «Диспетчер задач». Для его вызова используйте сочетание клавиш «CTRL» + «ALT» + «ESC». Следует искать процесс с примерно таким названием: «FS…USB…», где вместо точек будут случайные буквы или цифры. Найдя процесс, можно кликнуть по нему правой кнопкой и нажать «Открыть место хранения файла». Выглядит это так, как показано на фото ниже. Но, опять-таки он не всегда запросто удаляется с компьютера.
Но, опять-таки он не всегда запросто удаляется с компьютера.
Выполнив несколько последовательных действий, можно вернуть все содержимое флешки в целости и сохранности. Чтобы избежать подобных ситуаций, почаще пользуйтесь антивирусными программами.
Читайте также: Инструкция по созданию мультизагрузочной флешки
 Мы рады, что смогли помочь Вам в решении проблемы.
Мы рады, что смогли помочь Вам в решении проблемы.  Задайте свой вопрос в комментариях, подробно расписав суть проблемы. Наши специалисты постараются ответить максимально быстро.
Задайте свой вопрос в комментариях, подробно расписав суть проблемы. Наши специалисты постараются ответить максимально быстро. Помогла ли вам эта статья?
Да Нетlumpics.ru
Как на флешке запаролить папку
Некоторым бы хотелось, чтобы Microsoft выпустила версию Windows, которая позволяет пользователям защищать паролем определенные папки, содержащие конфиденциальные данные. На данный момент такой функции не существует, поэтому пользователи вынуждены использовать стороннее программное обеспечение, выпущенное другими компаниями. Несмотря на то, что есть множество программ на выбор, большинство из них сложны, новичкам будет достаточно сложно разобраться в них. В этой статье мы расскажем вам о самых простых и эффективных программах для достижения цели.

Как на флешке запаролить папку
LocK-A-FoLdeR. Free
Это идеальный способ решения нашей задачи для новичков. Он требует только один единственный пароль, да и сама программа проста в использовании. Кроме того, в нем нет никаких пользовательских настроек, в которых вам пришлось бы разбираться.
- Шаг 1. Скачайте приложение на официальном сайте. Ссылка на него будет в самом конце описания этого способа. Установите ее на свой компьютер и запустите. На все это вам потребуется лишь пара минут. При запуске программа потребует задать и подтвердить пароль.

Создание пароля для папки
- Шаг 2. В открывшемся окне нажмите на кнопку «LocK A Folder». Выберите папку, которую вы хотите скрыть от посторонних.

Кнопка «LocK A Folder»
- Шаг 3. Выбрав папку, ее имя отразится в поле. Делать больше ничего не надо. Оставьте все как есть и закройте программу. Теперь при открытии флешки, выбранная вами папка не будет отражаться.

Установка пароля на папку
Для того, чтобы сделать папку вновь видимой, снова запустите программу, введите пароль. Выберите в поле нужную папку, если их несколько, и нажмите на кнопку «UnLockselectedFolder». Ваша папка снова станет видимой.
Folder Guard. Коммерческая
Она имеет множество функций, каждая из которых достойно справляется со своим назначением. С ее помощью у вас получится поставить отдельные пароли на разные папки. Она позволяет не только защищать файлы паролем, но и скрывать их. Интерфейс удобен и прост. Очень приятной особенностью является то, что она позволяет создавать фильтры для разных документов, чтобы они самопроизвольно защищались.
- Шаг 1. Он будет одинаковым для всех последующих предложений. Скачайте и установите программу. При установке можно настроить русский язык. Для установки следуйте рекомендациям, которые вы увидите на экране.

Создание пароля для папки с помощью Folder Guard
- Шаг 2. Задайте пароль, подтвердите его и переходите к следующему шагу.

Придумайте пароль
- Шаг 3. На экране откроется новое окно, в котором нужно выбрать папку, которую вы хотите защитить паролем.

Выберите папку, которую вы хотите защитить паролем
- Шаг 4. Выбрав папку, задайте пароль, но уже не для доступа к программе, а для доступа к файлам папки. Они могут отличаться или совпадать. После этого нажмите на кнопу «Возобновить» в левом верхнем углу окна. Все изменения сразу же вступят в силу.

Добавьте пароль к папке
Теперь при попытке открыть папку на экране вместо файлов появится кнопка «Отомкнуть», нажав на нее, вы сможете разблокировать папку, введя пароль.

Разблокировка папки
Это не бесплатная программа, однако создатели предлагают пробный период, чтобы потенциальные пользователи могли как можно лучше ознакомиться с функционалом программы.
Эта программа имеет пробную версию, которая работает в течение 30 дней. Полная версия потребует $ 39,95. Приятный бонус – ее можно использовать сразу на нескольких компьютерах.
Folder Lock Lite. Коммерческая
На заметку! Хорошо структурированное ПО, котороедает возможность защитить все что угодно. Когда вы запускаете ее в первый раз, она просит ввести пароль для доступа к программе. Он будет использоваться для всего того, что вы хотите защитить.

Создание пароля с помощью программы Folder Lock Lite
Для того чтобы заблокировать папку или файл, перетащите ее в активное поле программы. Все то, что в него попадает, автоматически становится защищенным введенным ранее паролем. Вместе с этим они скрываются. Никто не сможет открыть их, если они не знают пароль, который вы установили.
Как и у предыдущей программы, у этой есть пробный период, который длится месяц с момента установки. Если вы захотите продолжить использовать его по окончании пробного периода, вам придется отдать 24,95 доллара.
Folder Protector. Бесплатный и коммерческий
На заметку! Эта программа отличается от предыдущих тем, что она не только устанавливает пароль, но и шифрует папки и все, что в них содержится. Все, что от вас потребуется, это открыть ее, найти папку, которую вы хотите защитить, набрать пароль и щелкнуть по кнопке «Защитить».

Создание пароля для папки с помощью Folder Protector
Сразу после этого папка заблокируется, и человек, не знающий пароля, уже не сможет открыть ее. Внутри папки вместо файлов вы найдете лишь один файл, открыв который, на экране появится поле, в котором нужно будет ввести пароль. Вы также можете использовать саму программу, чтобы снять блокировку.
Эта программа доступна в бесплатном варианте с некоторыми ограничениями. Полная версия стоит 24,95 доллара США.
x
Видео — Как на флешке запаролить папку
Возможные проблемы
Не нужно устанавливать более одной программы этого типа. Вы можете столкнуться с проблемами, когда программы блокируют друг друга и не могут получить доступ к папкам, защищенным одной программой, после установки другой.
Другая проблема, заключается в том, что большинство программ этого типа не будут разблокировать папки, которые они защищают при их удалении. Поэтому вы потеряете доступ к своим данным. Программы, которые описаны в этом обзоре, отлично обрабатывают процесс удаления и не оставляют вас с заблокированными и скрытыми папками.
Понравилась статья? Сохраните, чтобы не потерять!
pc-consultant.ru
Как открыть скрытые файлы на флешке
Иногда после заражения флешки вирусами все файлы и папки на ней становятся скрытыми. Из-за этого пользователи сталкиваются с проблемой. Файлы на флешке есть, но открыть их не получается. В данном материале мы рассмотрим, как раз такую проблему. Сейчас вы узнаете, как открыть скрытые файлы на флешке.
Шаг № 1. Найдите компьютер с антивирусом.
Если файлы на флешке стали скрытыми значит, флешка была заражена вирусом. Вполне возможно, что даже не одним. Поэтому просто так подключать эту флешку к первому попавшемуся компьютеру нельзя. Иначе вы подвергнете компьютер риску и в некоторых случаях компьютер может быть заражен вирусами, находящимися на флешке. Поэтому в первую очередь вам нужно найти компьютер с антивирусом. Также перед подключением зараженной флешки нужно убедиться, что антивирус запущен и работает.
Шаг № 2. Подключение флешку к компьютеру и проверьте ее на вирусы.
После того как вы нашли компьютер с антивирусом, можно подключать к нему флешку. Сразу после подключения откройте «Мой компьютер» и кликните правой кнопкой мышки по иконке, подключенной флешки. В открывшемся меню выберите пункт «Проверить на вирусы» или «Scan for viruses», если у вас английская версия антивируса. После этого дождитесь пока ваш антивирус проверит все файлы на флешке.
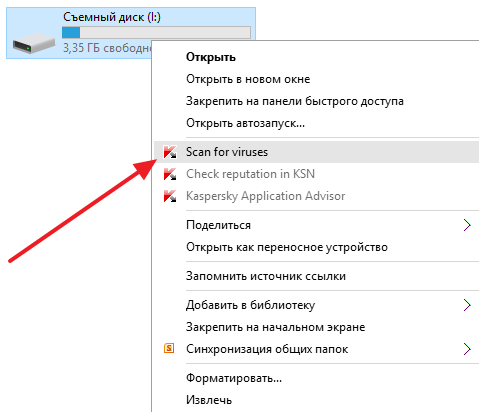
Шаг № 3. Включите отображение скрытых папок.
Для того чтобы открыть скрытые файлы на флешке нам необходимо включить отображение скрытых папок. Для этого нужно открыть окно с настройками под названием «Параметры папок».
Если вы используете Windows 8 или Windows 10, то вам нужно открыть любую папку и на вкладке «Вид» нажать на кнопку «Параметры».

Если же вы используете Windows 7, то вам нужно открыть любую папку и нажать на клавишу ALT. После этого вверху окна появится ряд выпадающих меню (Файл, Правка, Вид, Сервис и Справка). Здесь вам нужно открыть меню «Сервис» и выбрать пункт «Параметры папок».
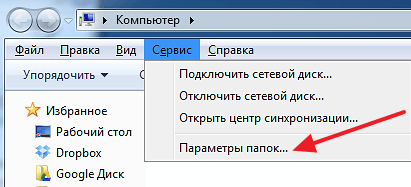
После этого перед вами откроется окно «Параметры папок». В этом окне нужно перейти на вкладку «Вид» и проскролить в конец списке «Дополнительные параметры». Там нужно снять галочку напротив функции «Скрывать защищенные системные файлы» и установить отметку напротив функции «Показывать скрытые файлы, папки и диски». После этого нужно сохранить изменения нажатием на кнопку «Ok».
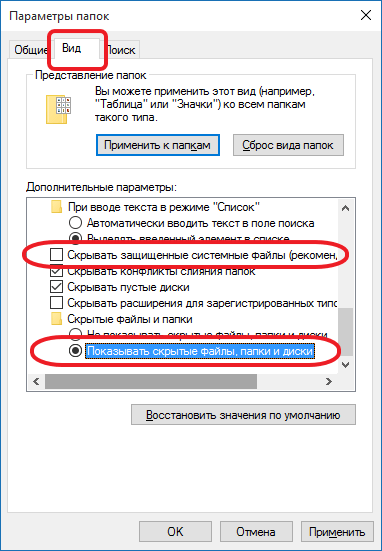
После этих несложных манипуляций скрытые файлы на вашей флешке станут видимыми, и вы сможете их открыть.
Шаг № 4. Сделайте скрытые файлы и папки на флешке видимыми.
Также вы можете сделать скрытые файлы и папки снова видимыми. Для этого выделите скрытые файлы или папки на флешке и откройте их свойства. После этого снимите галочку напротив атрибута «Скрытый» и сохраните изменения нажатием на кнопку «Ok».
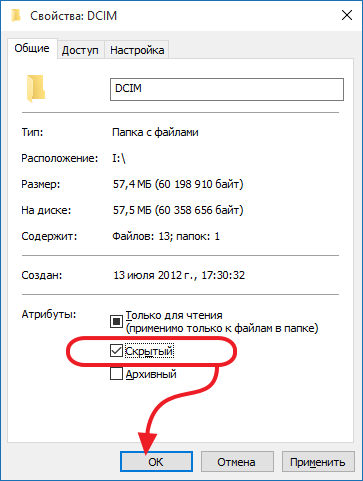
Нужно отметить, что иногда после заражения вирусами, атрибут «Скрытый» не снимается. В таких случаях проще всего скопировать файлы на компьютер и удалить такую папку.
Дополнительно. Также вы можете открыть скрытые папки на флешке с помощью Командной строки. Для этого откройте командную строку и перейдите на вашу флешку. Для этого просто введите букву диска и двоеточие. Это делается вот так:

После этого введите следующую команду:
В командной строке это будет выглядеть примерно так:
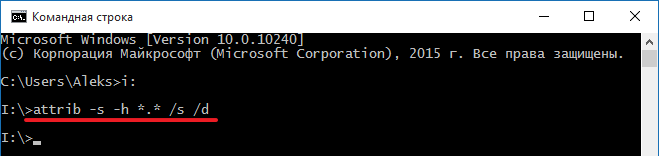
Время выполнения команды attrib зависит от количества скрытых файлов и папок на флешке. Обычно это занимает всего пару секунд. После того как в командной строке появится предложение ввести следующую команду, можно проверять флешку. Если все было сделано правильно, то все скрытые папки и файлы на флешке должны стать видимыми.
comp-security.net
Вирус на флешке - папки стали ярлыками! Решение!

Сегодня я хочу поговорить об одном уже весьма стареньком вирусе, модификации которого до сих пор будоражат компьютеры пользователей не заботящихся о собственной безопасности. Смысл его деструктивной деятельности заключается в том, что он скрывает содержимое съемного диска и подменяет его ссылками на исполняемый файл, которые умело маскирует с помощью изменения их атрибутов. Всё рассчитано на то, что ничего не подозревающий пользователь не заметит, что вместо папок ярлыки и попытается их открыть. Таким образом этот троян и кочует от компьютера к компьютеру, поражая незащищённые операционные системы одну за другой.Если же на очередном ПК будет стоять хорошая антивирусная программа типа Касперского или DrWeb, то она, конечно же, сразу его засечёт и удалит сам исполняемый EXE-файл или скрипт. Но вот изменить атрибуты, из-за которых папки стали ярлыками на флешке, антивирус не в состоянии и Вам придётся делать это вручную. Как это сделать я сейчас и расскажу.
Вычищаем заразу окончательно!
Для начала надо окончательно убедиться, что вируса нет ни на компьютере, ни на USB-диске. Для этого обновляем базы антивирусной программы и проверяем сначала одно, потом другое. Если у Вас её нет — настоятельно рекомендую его установить. Например, отлично себя зарекомендовал бесплатный антивирус Касперского. Так же можно воспользоваться одноразовым сканером DrWeb CureIT.После этого надо зайти в панель управления Windows и открыть раздел «Параметры папок». В открывшемся окне переходим на вкладку «Вид»:
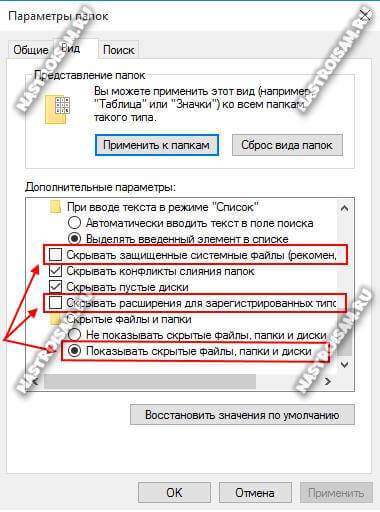
Здесь необходимо снять галочки «Скрывать защищённые системные файлы» и «Скрывать расширения для зарегистрированных типов файлов». А вот флажок «Показывать скрытые файлы, папки и диски» надо наоборот поставить. Это делается для того, чтобы увидеть всё, что вредоносная программа могла скрыть от пользователя.Следующим шагом нужно будет вручную подчистить остатки жизнедеятельности зловреда. Обязательно проверьте чтобы на флешке не осталось файла сценария автозапуска — autorun.inf. Затем стоит удалить папку RECYCLER (Кстати, в ней-то обычно EXE-шник вируса и лежит).На жестком диске надо обратить внимание на папки пользователей, а особенно — на C:\Users\<<Пользователь>>\Appdata\Roaming\. Именно сюда пытается прятаться всякая зараза, а потому в ней не должно быть исполняемых файлов с расширение *.EXE и *.BAT.
Возвращаем пропавшие папки обратно
Следующим этапом нужно вернуть обратно папки, которые стали ярлыками на USB-накопителе. Вот тут начинается самое интересное. Дело в том, что в зависимости от модификации, способ с помощью которого вирус спрятал директории может быть разным. В самом простом случае достаточно зайти на флешку. Там вы увидите скрытые папки (их отображение мы включили выше). Надо просто на каждой из них кликнуть правой кнопкой, открыть её свойства и снять галочку «Скрытый».
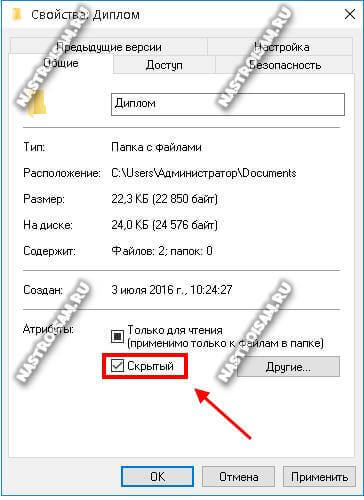
А вот если поработал более продвинутый зловред, то скорее всего эта галочка будет недоступна и так просто снять атрибут «скрытый» с папки после вируса у Вас не получится.
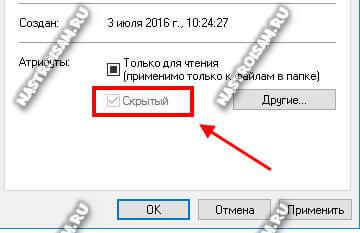
В этом случае прямо в корне флешки создаём текстовый файлик, в котором надо скопировать вот эту строчку:
attrib -h -r -s -a /D /SЗакрываем текстовый редактор и меняем ему расширение с *.TXT на *.BAT.Кликаем на файлике правой кнопкой и в контекстном меню выбираем пункт «Запуск от имени Администратора».
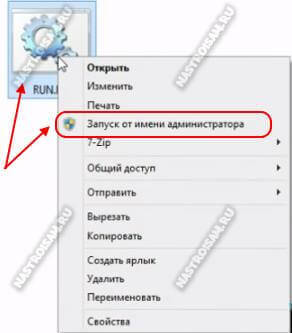
После этого папки должны стать видимыми.Если что-то непонятно — смотрим видео-инструкцию:
Автоматизированный вариант
Для тех, кто не любит всё делать вручную, предпочитая положиться на скрипты, тоже есть отличный способ. Заключается он в том, что на съёмном накопителе надо опять же создать BAT-файл, открыть его блокнотом и скопировать туда вот такой код:
:lable cls set /p disk_flash="Input USB Drive Name: " cd /D %disk_flash%: if %errorlevel%==1 goto lable cls cd /D %disk_flash%: del *.lnk /q /f attrib -s -h -r autorun.* del autorun.* /F attrib -h -r -s -a /D /S rd RECYCLER /q /s explorer.exe %disk_flash%:Закрываем текстовый редактор и сохраняем изменения. Запускаем скрипт на исполнения. В начале он попросит указать букву, под которой флешка отображается в Проводнике. После этого он удалить папку RECYCLER, файл автозапуска autorun.inf и вернёт атрибуты папкам, которые стали ярлыками. Этот вариант отлично работает в большинстве случаев на «ура».Но если вдруг Вам попадётся более хитрая модификация такого вируса, то всё же Вам придётся закатать рукава и поработать руками.
nastroisam.ru
Работа с папками и ярлыками на планшете
На планшетах всё интуитивно понятно. Нет проблем с фильмами и фото, но иногда, самое простое действие может привести человека в тупик. Давайте рассмотрим некоторые действия с директориями, файлами и ярлыками приложений.
Действие с папками и объектами

Приведём детальную инструкцию, как создать папку на планшете, независимо от места нахождения – рабочем столе или на флешке. Разберёмся, как найти нужный файл или приложение.
Действие с папками и ярлыками на рабочем столе
Чтобы создать новую директорию на рабочем столе, достаточно просто бросить два ярлыка друг на друга. Директория создаться автоматически. Теперь сюда можно бросать любые ярлыки. Директория будет выглядеть также как и ярлык, но, при тапе на неё, она раскроется, представляя своё содержимое.
По дефолту директория не имеет название. Исключение составляет система iOS в iPAD, где помещая одинаковые по смыслу файлы, система сама может назначить имя. Например, папка будет иметь имя «GAMES», если первые два объекта будут касаться игр. Переименовать или задать имя можно при открытом положении директории. Коснитесь названия и вам представится возможность редактирования.


Как удалить ярлык на планшете или директорию? Удерживайте палец на объекте пока не дождётесь возможности перемещения. Перенесите его в верхнюю часть экрана. Ярлык засветится красным цветом или появится корзина. Просто отпустите палец для завершения удаления. Помните, что таким образом удалится только ярлык, а не приложение. Для удаления последнего вы можете проделать вышеописанную процедуру, зайдя в главное меню устройства.
Действие с папками на флешке
Чтобы создать что-то на флешке, нужно сначала туда зайти. Для этого есть стандартное средство – Диспетчер файлов, хотя лучше пользоваться сторонними, типа ES Проводник или Total Commander. Зайдите в любой менеджер, перейдите в нужную память (SD1 или SD2) и нужный раздел. В стандартном Диспетчере для создания новой папки есть специальный символ «+» в нижнем левом углу. В других менеджерах пиктограммки не сильно отличаются, просто набор их более большой – для копирования, перемещения, редактирования и пр.
Особенно актуально работать с Тотал Коммандером, поскольку в нём сразу две панели. Так, вам не нужно копировать что-то в одном месте, а потом переходить в другое, что выполнить функцию (копировать, вырезать-вставить). Достаточно выбрать эти места на панелях и нажать всего одну пиктограммку.
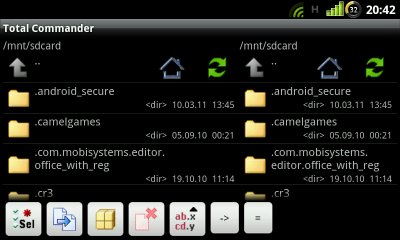
Для удаления зажмите директорию до появления меню, в котором есть нужная опция. Та же есть опция выделить несколько. Согласитесь с действием.
Работа с папками и ярлыками на планшете: Видео
Как стереть всё
Иногда планшет начинает глючить из-за огромного количества запущенных приложений. Ещё чаще место на флешке забивается, хотя «своего» ничего большого там нет. В таком случае пользователи задумываются, как отформатировать планшет. На самом деле отформатировать можно только карту памяти. Таблетку же сбрасывают на заводские настройки.
Быстрее всего отформатировать флешку на домашнем компьютере. Заодно можно на него сбросить нужные данные, а потом скинуть их назад. Удерживая в Менеджере файлов (не во всех стандартных) на флешке палец, появится контекстное меню, где также можно отформатировать флешку.

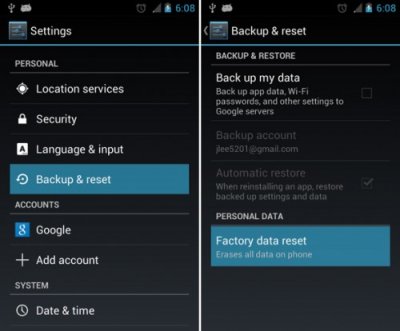
Чтобы сбросить планшет, выберите в Параметрах меню «Конфиденциальность», где и буде заветный пункт «Сброс Настроек». Помните, что удалятся не только все файлы с внутренней памяти, но и все приложения и имеющееся аккаунты. Придётся всё начинать с чистого листа. Иногда опция находится в разделе Параметров Backup&Reset.
Поиск папок и файлов
Ещё один часто встречающийся вопрос - как найти файлы на планшете? Возникает он, как правило, после закачки музыки, документов или файлов при помощи браузера. Данные как-бы скачались, но где они? Тот же вопрос иногда возникает и с поиском фотографий. Просмотреть их можно в галерее, а вот передать на другой девайс или перенести в компьютер вызывает у некоторых пользователей трудности. Продолжая тему, можно отметить отдельные приложения, которые также создают свои директории. Например, приложения для создания спецэффектов, рингтонов или по обработке фотографий.
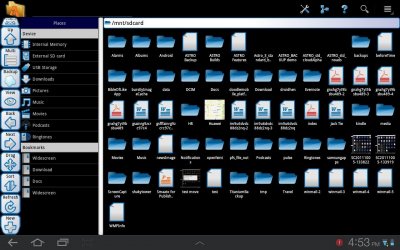
Как найти папку на планшете и, соответственно, скачанные данные? Закачки браузера хранятся по пути /mnt /sdcard(2)/Download. Фотографии - /mnt /sdcard(2)/DCIM/Camera, видео может иметь поддиректорию 100ANDRO. Ну, а разные приложения создают себе директории, как правило, в корне флешки и имеют соответствующие названия. Например, программа по созданию скриншотов – Screenshots.
Проводник в планшете: Видео
Дата публикации: 24.06.14
Поблагодарить просто - нажмите по любой из кнопок соцсетей
Добавить комментарий
kingdia.com
Копирование папок и файлов
Как перенести папку с одного диска на другой, как скопировать файлы с компьютера на флешку - такие вопросы часто можно услышать от начинающих пользователей компьютера. Поскольку, на словах объяснить эти действия сложно, я создал урок с картинками, в котором показываю, как копировать файлы и папки на флешку, на другой диск, в другую папку.
Как открыть флешку, папку для копирования
1) Сначала откроем папку, в которую будем копировать.
Делаем двойной щелчок по значку Компьютер (в Windows 7), или Мой компьютер (Windows XP). Этот значок, обычно находится в левом верхнем углу экрана монитора (рабочего стола).
 Рис. 1
Рис. 1 Откроется окно с содержимым вашего компьютера (Рис. 1). Так окно выглядит в Windows 7.
 Рис. 1a
Рис. 1a А так окно выглядит в Windows XP (рис.1а).
У вас на компьютере окна могут также отличаться из-за настроек внешнего вида. Я не считаю нужным тратить время на изменение внешнего вида окон. Это несущественно. Обращаю внимание на самые важные моменты.
Список Жесткие диски. На рис. 1 вы видите в списке, 4 локальных диска на компьютере, на рисунке 1а видим 2 локальных диска на другом компьютере. Минимально может быть 1 локальный диск, это, когда на компьютере установлен один жесткий диск (винчестер) и он не разбит на локальные диски.
Список Устройства со съемными носителями. В этом списке будут видны ваши CD - дисководы, DVD - дисководы. В этом же списке появится ваша флешка, когда вы ее вставите в USB - вход компьютера. Например, на рис. 1, флешка видна под названием Съемный диск (К). У вас диску будет присвоена, скорее всего, другая буква, в зависимости от количества дисков на вашем компьютере.
В данном примере я хочу скопировать папку с флешки на локальный диск Н. Поэтому делаем двойной щелчок по Локальный диск (Н) на рис. 1.
 Рис. 2
Рис. 2 Открылся список папок и файлов моего диска Н. Если нужно создать новую папку, в которую будете скидывать файлы с флешки - я красным цветом написал, где нужно кликнуть правой кнопкой мыши, чтобы создать новую папку. А урок по созданию папки вы, я думаю, уже изучили.
Если же вы хотите перетащить папку с флешки прямо на диск (а не в дополнительную папку), тогда папку создавать не нужно. В таком случае считаем, что диск, на который будем копировать папку с флешки, мы уже подготовили.
Теперь берем окно за верхний край и перетаскиваем вправо, или вниз. Я красным цветом написал, в каком месте нужно нажать левую кнопку мыши и, не отпуская ее, оттащить окно в сторону, или вниз. Потренируйтесь в перетаскивании окон!
2) Теперь нужно открыть флешку (диск) с которой будем копировать.
Снова делаем двойной щелчок по значку "Мой компьютер". Открывается новое окно, точно такое, как на рисунках. Но, если в первом случае, мы выбрали диск - куда копировать, то теперь нужно открыть диск, с которого будем копировать.
Я собрался копировать с флешки. В моем случае - это Съемный диск Н (рис. 1). Делаю двойной щелчок по этому диску и откроется окно с содержимым флешки.
Окно из которого копируем и окно в которое копируем, не должны полностью закрывать друг друга. Я расположил их друг над другом (рис. 3), а, если у вас широкоформатный монитор - можете расположить окна рядом.
Как копировать файлы и папки.
Теперь мы видимом содержание обоих дисков в двух разных окнах. Для примера, я хочу перенести папку "рисунки на pc-pensioneru.ru". Для этого я навожу курсор на нужную папку, нажимаю левую кнопку мыши. Потом, не отпуская левой кнопки мыши, тащу папку с верхнего окна, в нижнее окно.
 Рис. 3
Рис. 3 Когда появится "+ Копировать в Локальный диск", кнопку мыши нужно отпустить и папка скопируется в новое окно.
 Рис. 4
Рис. 4 В Windows XP немного по другому. Там появляется + и вертикальная черта, показывающая, куда скопируется папка (рис. 4).
Таким образом вы можете копировать файлы и папки с одного локального диска на другой, с флешки на локальный диск, с локального диска на флешку. Если вы вставили сразу 2 флешки, то можно сразу копировать с одной флешки, на другую.
Как переносить, а не копировать папки и файлы.
Мы с вами скопировали папку с одного диска, на другой. Проверив, что папка появилась на новом месте, откройте ее двойным щелчком, чтобы убедиться, что содержимое папки тоже на месте.Теперь можно удалить старую папку, которую копировали. Для этого щелкаете курсором по старой папке один раз, чтобы она выделилась, а потом нажимаете клавишу Delete. Windows переспросит:"Вы действительно хотите отправить папку в корзину?". Нажимаете кнопку "Да". И папка окажется в корзине.
Примечание. Можно сделать так, чтобы при перетаскивании, старая папка сразу же удалялась. Для этого, все делаете, как на рис. 3, но при этом держите нажатой клавишу Shift. В новом окне папка появится, а в старом исчезнет. Однако, пока вы не набрались опыта работы на компьютере, я советую вам действовать по вышеописанной схеме.
Частая ошибка при копировании файлов.
 Рис. 5
Рис. 5 Нередко начинающие пользователи кнопку мыши отпускают, когда копируемый файл (или папка) находится над другой папкой (рис. 5). В результате, файл оказывается внутри той папки, а пользователь начинает долго искать - куда же подевался файл.
Вас, также, может заинтересовать:
www.pc-pensioneru.ru