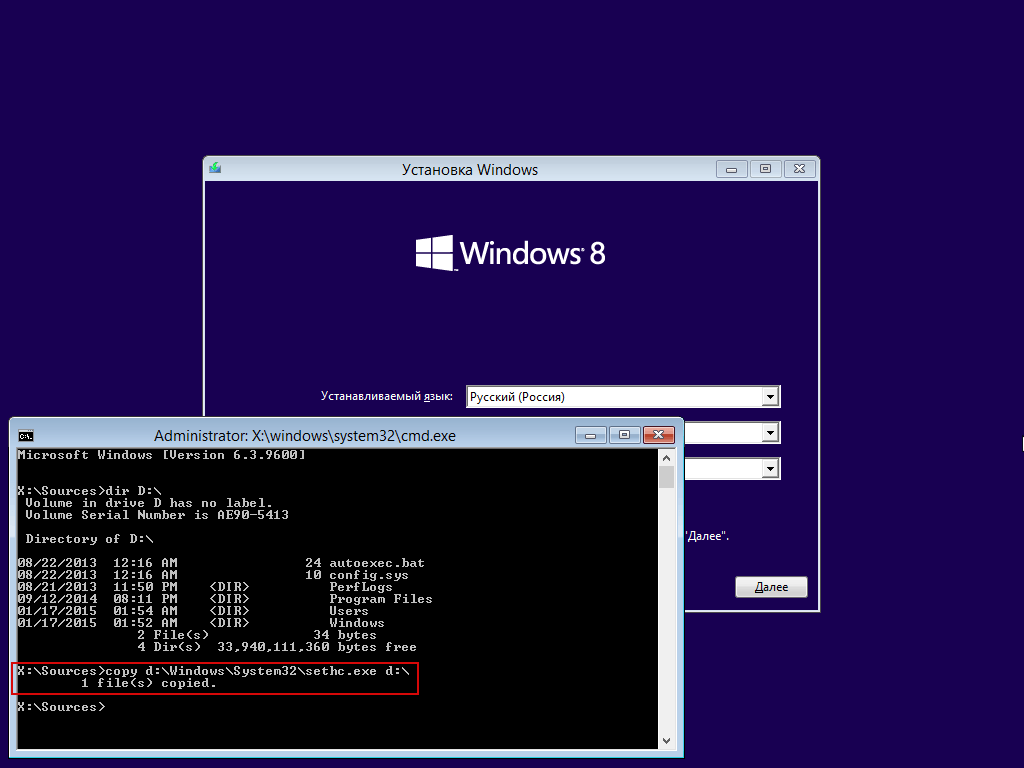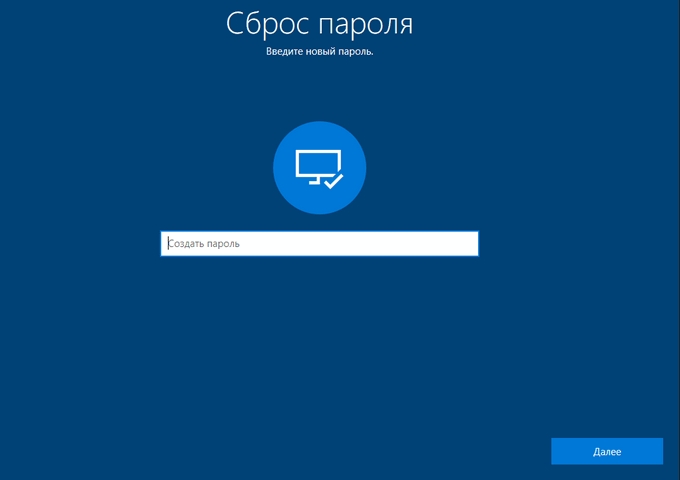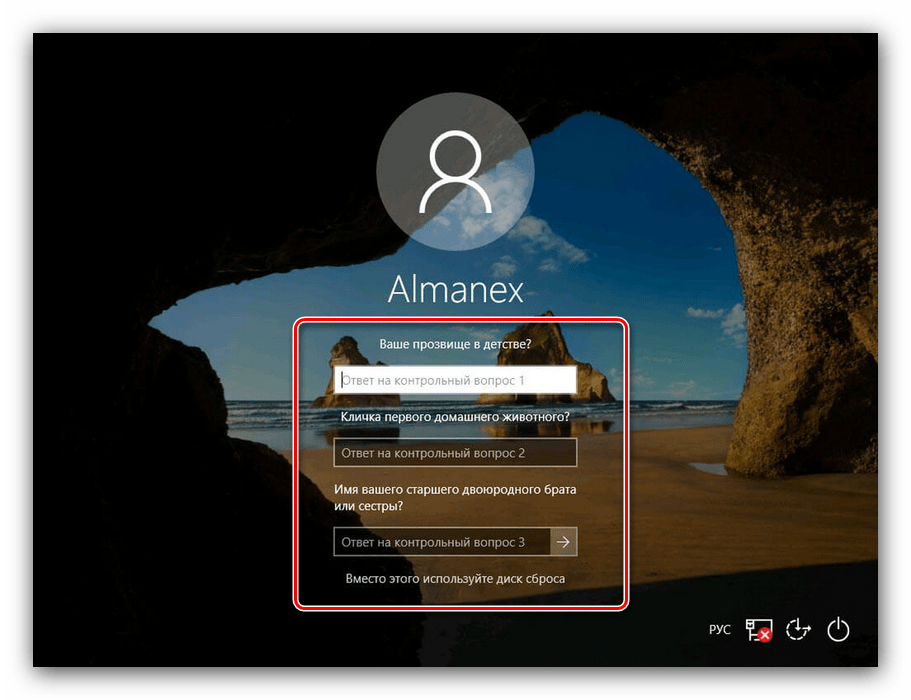Win 10 сброс пароля администратора: Как сбросить пароль локального администратора в Windows?
Содержание
Как сбросить пароль администратора в Windows 10
Если вы забыли пароль своей локальной учетной записи Windows 10 и это тоже ваша учетная запись администратора, сброс пароля становится сложной задачей. В таких сценариях вам нужно использовать живую USB-флешку и получить доступ к компьютеру извне системы. Таким образом, вы можете легко изменить системные файлы и без особых проблем попасть внутрь ПК. Чтобы упростить вам задачу, мы собрали подробное руководство о том, как сбросить пароль администратора Windows 10. Итак, без промедления, давайте сразу перейдем к шагам.
Сброс пароля администратора в Windows 10 (2021 г.)
Прежде чем мы начнем это руководство, позвольте мне уточнить, что ни один из ваших файлов или программ не будет затронут во время этого процесса. Вы можете сбросить пароль администратора Windows 10 без потери ценных файлов. Итак, разобравшись с этим, давайте перейдем к инструкциям.
1. Прежде всего, вам необходимо создать Windows 10 USB установочный носитель. Вы можете использовать Rufus или Microsoft Media Creation Tool для создания загрузочного USB-накопителя Windows.
Вы можете использовать Rufus или Microsoft Media Creation Tool для создания загрузочного USB-накопителя Windows.
2. Затем подключите флэш-накопитель USB к компьютеру и перезагрузите компьютер. Когда ваш компьютер загрузится, начать нажимать кнопку загрузки непрерывно.
Примечание: На ноутбуках HP нажатие клавиши «Esc» во время запуска вызывает меню запуска. Для других ноутбуков и настольных компьютеров вам придется искать загрузочный ключ в Интернете. Это должно быть одно из следующих значений: F12, F9, F10 и т. Д.
3. Теперь, выберите USB-накопитель на котором вы установили Windows 10 и нажали Enter, чтобы запустить процесс сброса пароля администратора.
4. Когда вы перейдете на страницу установщика Windows 10, нажмите «Shift + F10», Чтобы открыть командную строку.
5. В окне командной строки введите diskpart и нажмите Enter. Затем введите list volume и нажмите Enter. Из списка томов, определить свой диск C и запишите все, что упоминается под «Ltr». Это будет имя вашего раздела. Например, мой
Из списка томов, определить свой диск C и запишите все, что упоминается под «Ltr». Это будет имя вашего раздела. Например, мой D.
6. Теперь введите exit и нажмите Enter, чтобы выйти из Diskpart.
7. После этого введите имя раздела таким образом — d: и нажмите Enter. Это будет переместить вас на диск C вашего компьютера. Обратите внимание, что на вашем компьютере имя раздела может быть другим.
8. После этого введите эти команды одну за другой, чтобы перейти к «System32»На диске C вашего компьютера.
cd windows cd system32
9. Как только вы окажетесь здесь, введите следующие команды одну за другой. Это будет переименовать utilman.exe к cmd.exe. Кстати, utilman.exe отвечает за обработку специальных возможностей на экране блокировки и позволяет нам сбросить пароль администратора на вашем ПК с Windows 10.
rename utilman.exe utilman1.exe rename cmd.exe utilman.exe
10. Теперь закройте окно командной строки, отмените процесс установки Windows 10, отключите флэш-накопитель USB и перезагрузите компьютер. Обычно вы загружаетесь на экран блокировки. Здесь нажмите «Доступность»В правом нижнем углу.
10. Откроется окно командной строки. Здесь, введите команду ниже и нажмите Enter. Это позволит вам легко сбросить пароль администратора Windows 10.
control userpasswords2
11. Теперь появится новое окно восстановления пароля. Здесь, нажмите кнопку «Сбросить пароль».
12. Установите новый пароль и нажмите кнопку «ОК». Вы успешно сбросили пароль администратора на своем ПК с Windows 10.
13. Теперь войдите в свою учетную запись с помощью новый пароль администратора с экрана блокировки. И вуаля, вы можете без проблем войти в свой компьютер с Windows 10.
Забыли пароль администратора Windows 10? Сбросить пароль администратора
Вот как вы можете легко сбросить пароль администратора Windows 10, не удаляя никаких файлов или программ.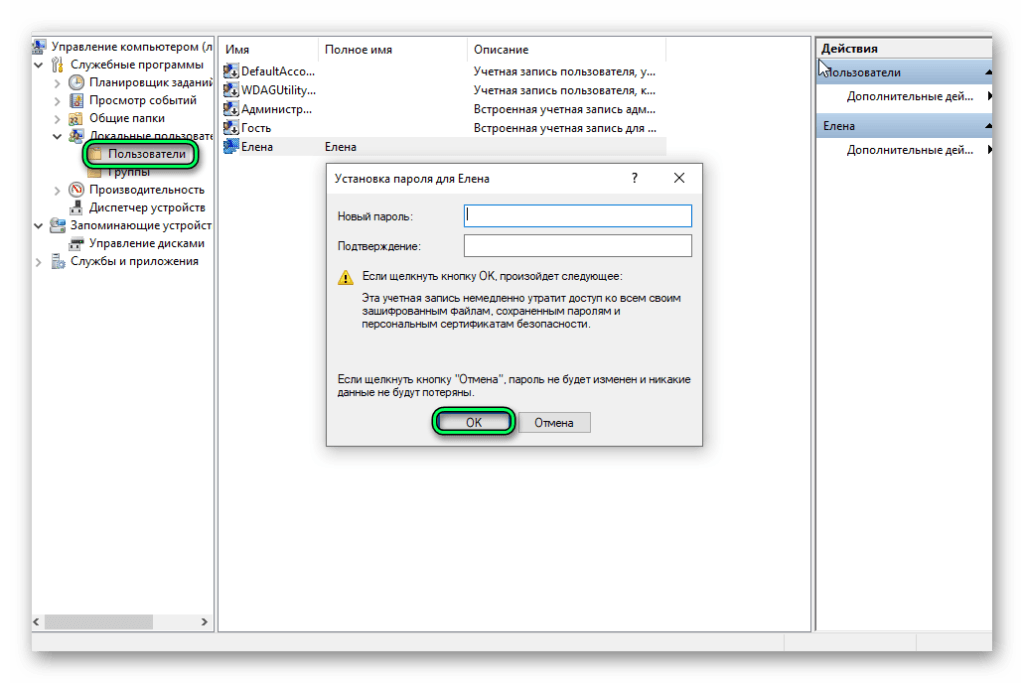 Вам даже не нужно переустанавливать Windows 10 для доступа к другим разделам. Просто следуйте нашему руководству, и он будет работать как шарм. Во всяком случае, это почти все. Если вы хотите преобразовать MBR в GPT-диск без потери данных в Windows 10, следуйте нашему подробному руководству по ссылке здесь. И если у вас есть какие-либо вопросы по этому руководству, прокомментируйте их ниже.
Вам даже не нужно переустанавливать Windows 10 для доступа к другим разделам. Просто следуйте нашему руководству, и он будет работать как шарм. Во всяком случае, это почти все. Если вы хотите преобразовать MBR в GPT-диск без потери данных в Windows 10, следуйте нашему подробному руководству по ссылке здесь. И если у вас есть какие-либо вопросы по этому руководству, прокомментируйте их ниже.
Как сбросить пароль администратора в Windows 10
Забыть пароль может быть очень раздражающим. Вы заблокированы в своей учетной записи и не можете получить доступ к чему-либо, пока не сбросите пароль. В то время как большинство служб позволяют легко сбросить пароль, изменение пароля администратора в Windows 10 может быть немного хлопотным.
Если вы забудете пароль администратора Windows, у вас не будет доступа к системе. Это делает сброс пароля еще сложнее. Если вы сейчас находитесь в такой ситуации, то вы попали по адресу.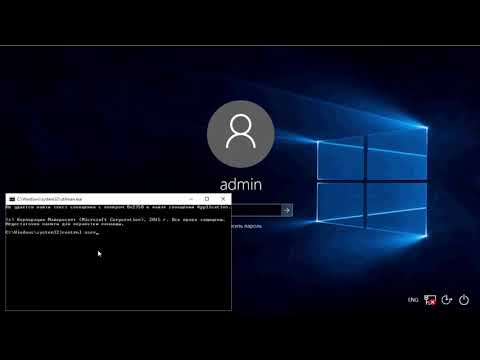
Я покажу вам три способа, с помощью которых вы можете сбросить пароль администратора в Windows 10 и вернуть себе контроль над своей учетной записью и компьютером. Итак, давайте перейдем прямо к нему и изменим тот раздражающий пароль, который вы, кажется, забыли.
Также на
Dashlane vs KeePass: подробное сравнение менеджеров паролей
Сброс пароля администратора Windows 10 онлайн
Если вы используете учетную запись Microsoft в своей системе Windows 10, то вы можете легко сбросить пароль администратора онлайн. Для этого просто зайдите на веб-сайт Microsoft, нажмите «Войти», а затем нажмите «Забыли пароль».
На следующей странице введите свой адрес электронной почты для восстановления или номер телефона и нажмите «Далее».
Затем вы получите возможность выбрать учетную запись восстановления, в которой вы хотите получить код сброса.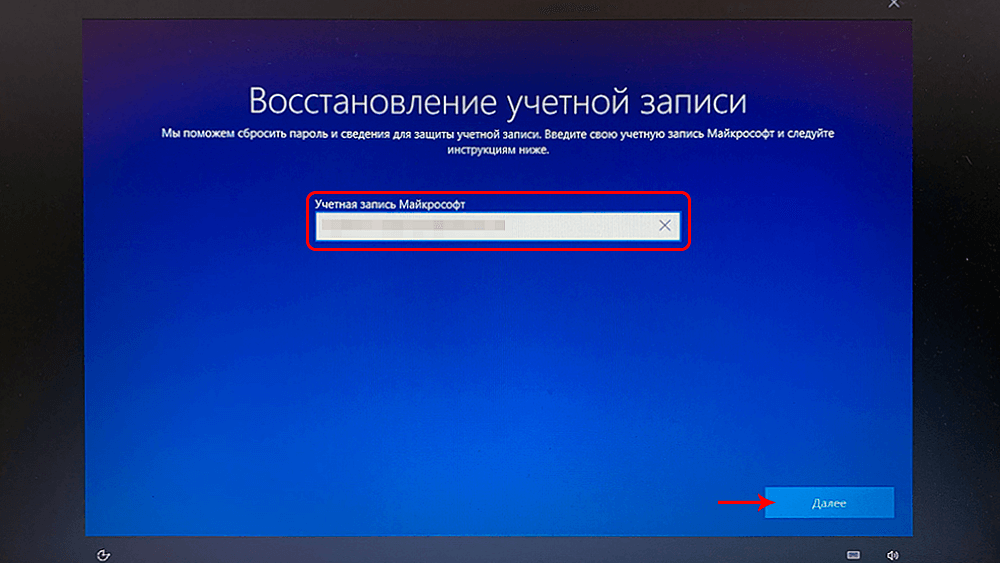 Выберите учетную запись восстановления по вашему выбору, введите код, а затем выберите новый пароль. Просто, не правда ли?
Выберите учетную запись восстановления по вашему выбору, введите код, а затем выберите новый пароль. Просто, не правда ли?
Сброс пароля администратора Windows 10 с помощью командной строки
Теперь, если вы не вошли в систему с учетной записью Microsoft, все может быть не так просто для вас. Тем не менее, есть все еще способы сбросить пароль администратора. Если у вас есть доступ к другой учетной записи в той же системе, которая имеет права администратора для запуска PowerShell или командной строки, то вам повезло.
Выполните следующие действия для сброса пароля администратора с помощью командной строки:
Шаг 1. Войдите в стандартную учетную запись, щелкните правой кнопкой мыши значок «Пуск» и выберите параметр Windows PowerShell (Admin).
Шаг 2: В окне PowerShell введите «net user» (без кавычек) и нажмите ввод.
Команда выведет список всех учетных записей пользователей в системе, включая учетную запись администратора.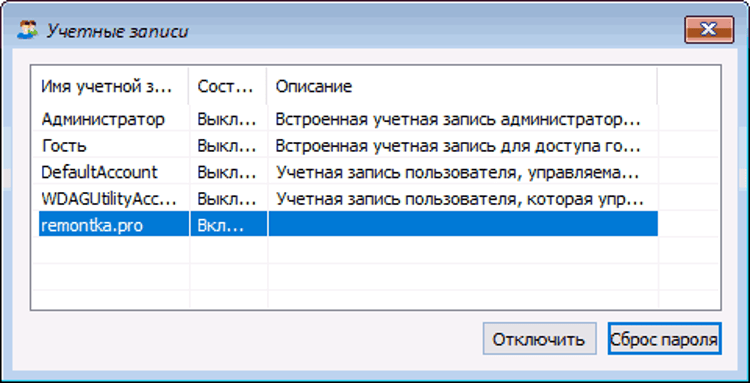
Шаг 3: Теперь введите «net user ACCOUNT NEWPASS» (без кавычек) и нажмите ввод.
Замените ACCOUNT именем вашей учетной записи администратора и замените NEWPASS новым паролем, который вы хотите использовать.
Примечание. Если учетная запись администратора содержит более одного слова, напишите учетную запись администратора в двойных кавычках, как показано на рисунке выше.
Шаг 4: Если вы выполните все шаги, упомянутые выше для T, вы получите приглашение «Команда выполнена успешно».
И все, вы успешно сбросили пароль администратора. Вернитесь к экрану входа и введите новый пароль, чтобы использовать учетную запись администратора. Обратите внимание, что этот метод будет работать, только если у вас есть права администратора для PowerShell.
Сброс пароля администратора Windows 10 с помощью диска сброса пароля
Если ни один из двух других методов не помог вам, вы можете сбросить пароль администратора Windows 10, используя диск для сброса пароля. Единственная проблема с использованием этого метода заключается в том, что он потребует некоторого предвидения с вашей стороны.
Единственная проблема с использованием этого метода заключается в том, что он потребует некоторого предвидения с вашей стороны.
Это означает, что он будет работать только в том случае, если вы заранее создали диск для сброса пароля для такой ситуации. Выполните следующие действия для сброса пароля учетной записи администратора с помощью диска для сброса пароля:
Шаг 1. Введите неверный пароль на экране входа в Windows 10 и дважды нажмите клавишу ввода. Затем на следующем экране выберите параметр «Сброс пароля», когда диск сброса пароля подключен к вашей системе.
Шаг 2: Нажмите Далее в мастере сброса пароля, чтобы начать процесс.
Шаг 3: В следующем окне выберите диск сброса пароля из выпадающего меню и нажмите Далее.
Шаг 4: Теперь введите новый пароль в текстовое поле, подтвердите пароль и добавьте новую подсказку. Затем нажмите Далее.
Вот и все, вы успешно сбросили пароль администратора Windows 10 в вашей системе. Обязательно сохраните этот диск для сброса пароля под рукой для любых будущих неудач.
Обязательно сохраните этот диск для сброса пароля под рукой для любых будущих неудач.
Если ни один из методов, упомянутых выше, не работает для вас, значит, вы, вероятно, заблокированы в вашей системе навсегда. Я настоятельно рекомендую вам создать диск для сброса пароля, чтобы избежать подобных проблем в будущем.
Как создать диск сброса пароля
Если вы не знаете, как создать новый диск для сброса пароля, выполните следующие простые действия:
Шаг 1: Откройте устаревшую панель управления с помощью клавиши Windows + R run, введите control, а затем нажмите OK.
Шаг 2: На панели управления нажмите «Учетные записи пользователей».
Шаг 3: Нажмите на Учетные записи пользователей еще раз на следующем экране.
Шаг 4. Теперь нажмите на кнопку «Создать диск для сброса пароля» в левой колонке, чтобы открыть мастер настройки.
Шаг 5: Нажмите Далее в первом окне мастера забытого пароля.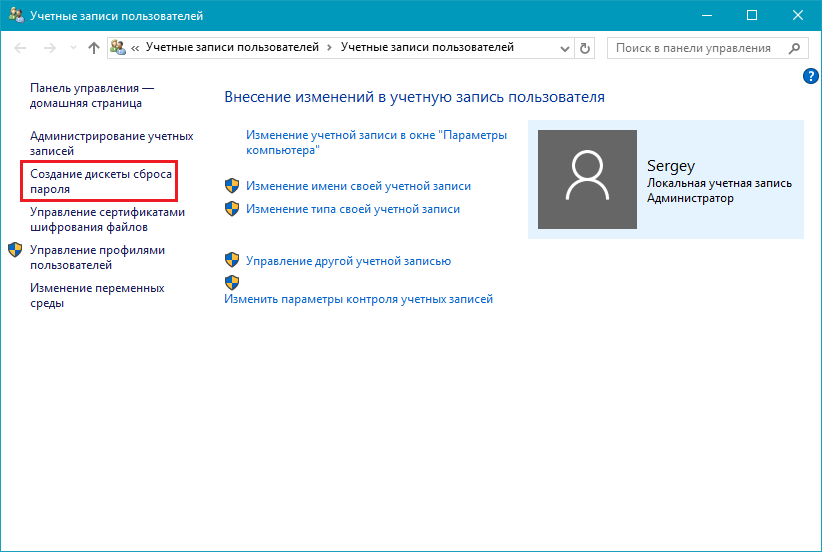
Шаг 6: На следующем экране выберите диск, который вы хотите использовать для создания диска для сброса пароля, и нажмите Далее.
Шаг 7: Введите пароль текущей учетной записи для аутентификации процесса и нажмите «Далее».
Шаг 8: Когда индикатор выполнения достигнет 100% в следующем окне, нажмите Next, и все готово.
Теперь у вас есть диск для сброса пароля, чтобы вам было удобно сбросить пароль администратора, если вы забудете его в будущем. Просто убедитесь, что вы храните диск в безопасности, потому что, если кто-то заполучит его, он сможет сбросить ваш пароль и получить доступ ко всем вашим файлам.
Отказ от ответственности: Есть много сайтов и программного обеспечения, которые утверждают, что успешно взломать пароль администратора в вашей системе в случае, если вы заблокированы. Держитесь подальше от любых таких сервисов, потому что вы никогда не знаете, какие данные они могут выкачать из вашей системы.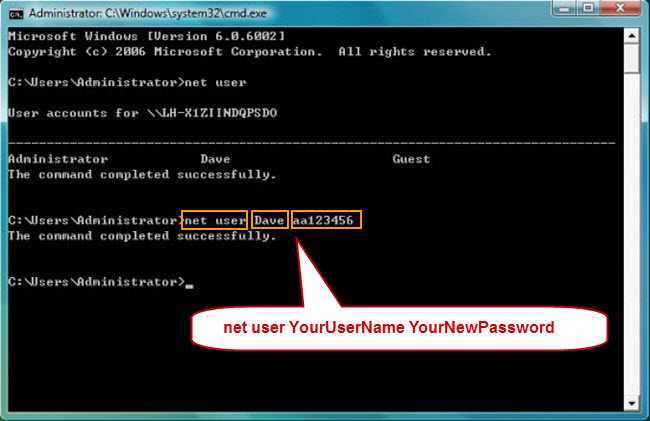
Также на
#passwords
Нажмите здесь, чтобы увидеть нашу страницу статей пароли
Сбросить пароль администратора Windows 10
Вы можете использовать любой из методов, упомянутых выше, чтобы сбросить пароль администратора Windows 10. После успешного сброса пароля обязательно запомните его, чтобы избежать подобных случаев в будущем. Или еще лучше, используйте менеджер паролей на своем телефоне, чтобы запомнить пароль для вас.
Далее: ознакомьтесь со следующей статьей для получения полного руководства о том, как использовать Enpass, отличный менеджер паролей, который поможет вам избежать подобных неприятных ситуаций.
Как изменить пароль Windows через командную строку с помощью Net User
Автор
Бен Стегнер
Обновлено
Вот как использовать параметр командной строки «net user» для быстрой смены пароля в Windows.
Нужно изменить пароль пользователя в Windows 10 или 11? Вы можете сделать это через приложение «Настройки», но это намного быстрее и требует меньше кликов, чтобы изменить пароль через командную строку.
Даже если вы не знакомы с текстовыми командами в Windows, изменение пароля пользователя с помощью 9Команда 0013 net user проста. Мы покажем вам, как изменить пароль Windows с помощью командной строки с помощью этого удобного метода.
Используйте команду Net User для изменения пароля Windows
Чтобы изменить пароль другого пользователя Windows через командную строку, необходимы права администратора. Узнайте, как получить права администратора в Windows, если вы еще не используете учетную запись администратора.
Также имейте в виду, что этот метод работает только для локальных учетных записей в Windows 10 и 11. Он не будет работать, если вы используете учетную запись Microsoft для входа в Windows; вместо этого вам нужно будет изменить пароль, используя веб-страницу управления учетной записью Microsoft. См. наше руководство по обеспечению безопасности вашей учетной записи Microsoft, чтобы получить помощь по этим и другим мерам безопасности.
См. наше руководство по обеспечению безопасности вашей учетной записи Microsoft, чтобы получить помощь по этим и другим мерам безопасности.
Теперь, вот как изменить пароли через CMD, используя сетевого пользователя :
- Откройте окно командной строки администратора. Для этого введите cmd в меню «Пуск», затем щелкните правой кнопкой мыши запись Командная строка и выберите Запуск от имени администратора .
- Для этого также можно использовать PowerShell или Windows Terminal; вы найдете ярлык для них, щелкнув правой кнопкой мыши кнопку «Пуск» или нажав Win + X .
- Введите следующую команду net user и нажмите Введите , чтобы получить список всех пользователей вашей системы. Когда они появятся, обратите внимание на имя учетной записи, для которой вы хотите изменить пароль:
net user
- Чтобы изменить пароль, введите команду net user , показанную ниже, заменив USERNAME и NEWPASS фактическим имя пользователя и новый пароль для учетной записи.
 Если имя пользователя состоит из более чем одного слова, вам нужно будет поместить его в кавычки, как показано на рисунке:
Если имя пользователя состоит из более чем одного слова, вам нужно будет поместить его в кавычки, как показано на рисунке:net user ИМЯ ПОЛЬЗОВАТЕЛЯ NEWPASS
net user "ИМЯ ПОЛЬЗОВАТЕЛЯ" NEWPASS
- После того, как вы нажмете Введите для запуска этой команды, вы увидите сообщение об успешном выполнении. Теперь вы можете использовать новый пароль для входа в эту учетную запись, как если бы вы изменили его через графический интерфейс.
Если вы видите сообщение Доступ запрещен , когда вы пытаетесь это сделать, убедитесь, что вы запустили командную строку (или другое окно командной строки) от имени администратора. Стандартные пользователи не могут изменить пароль для других учетных записей. Если вы видите ошибку, что имя пользователя не найдено, убедитесь, что вы ввели его правильно.
Как приватно изменить пароль с помощью Net User
Вы можете запретить окружающим видеть новый пароль, который вы вводите при использовании net user .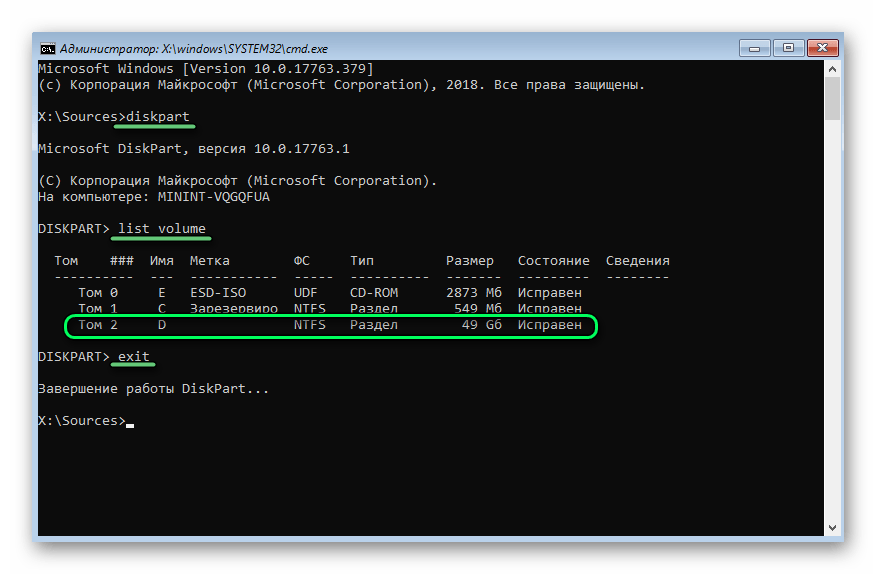 Таким образом, для большей конфиденциальности вы можете использовать немного другую команду, чтобы новый пароль не отображался на экране в виде обычного текста.
Таким образом, для большей конфиденциальности вы можете использовать немного другую команду, чтобы новый пароль не отображался на экране в виде обычного текста.
Чтобы сделать это, следуйте приведенным выше инструкциям, но вместо шага 3 введите следующее, заменив ИМЯ ПОЛЬЗОВАТЕЛЯ на фактическое имя пользователя:
.
net userИМЯ ПОЛЬЗОВАТЕЛЯ *
Затем Windows дважды попросит вас ввести новый пароль. Однако пароли не отображаются при вводе, поэтому никто поблизости их не увидит.
Если вы потеряли пароль администратора, следуйте нашим советам по сбросу утерянного пароля администратора Windows.
Более удобное изменение пароля Windows
Теперь вы знаете, как использовать команду net user для смены паролей в Windows. Это быстрый способ смены паролей без сортировки по меню, плюс вы можете быстро менять несколько паролей, не отрывая рук от клавиатуры.
Попробуйте в следующий раз, когда вам нужно изменить пароль пользователя. И когда вы устанавливаете новый, обязательно выберите надежный пароль, который нелегко угадать или взломать.
И когда вы устанавливаете новый, обязательно выберите надежный пароль, который нелегко угадать или взломать.
7 распространенных ошибок при вводе пароля, из-за которых вас могут взломать
Сколько бы вы, вероятно, ни слышали о безопасности паролей, легко заглушить совет и продолжить свои старые привычки. Но слабые пароли — настолько распространенная проблема, которая открывает перед вами столько уязвимостей, что очень важно относиться к ним серьезно.
Защищать свои учетные записи слабыми паролями — все равно что оставлять все двери незапертыми. Тот факт, что вас никогда раньше не грабили, не означает, что можно безопасно отказаться от защиты, которую предлагают замки.
Давайте рассмотрим некоторые из наиболее распространенных ошибок при вводе пароля, которых следует избегать, чтобы обезопасить себя в Интернете.
Самые распространенные пароли в мире
Каждый год охранные компании публикуют данные о самых распространенных паролях.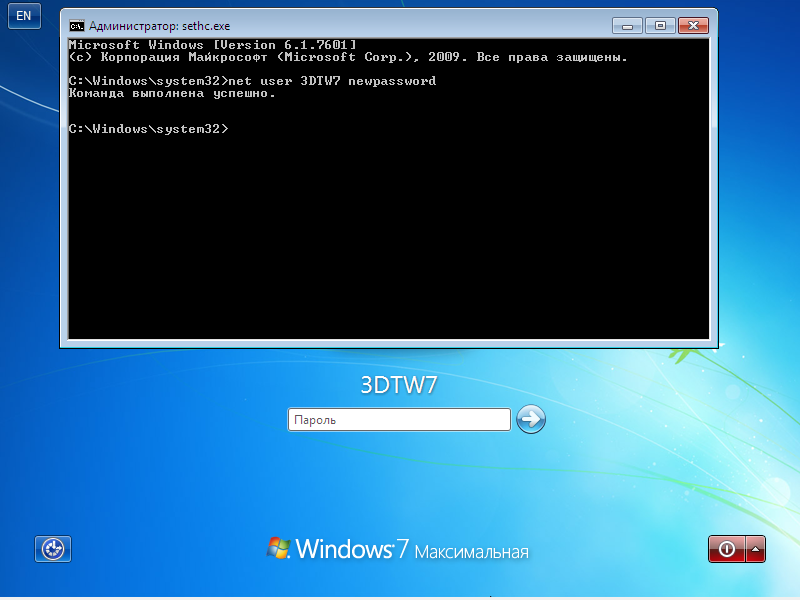 Они получают эту информацию от утечек данных, что позволяет им видеть то, что в противном случае было бы частной информацией.
Они получают эту информацию от утечек данных, что позволяет им видеть то, что в противном случае было бы частной информацией.
Точные рейтинги паролей меняются каждый год, но в списках наиболее распространенных паролей (например, в Википедии) они всегда являются одними из самых популярных:
- 123456
- 123456789
- Picture1
- Пароль
- 111111
- 123123
- QWERTY
- ABC123
- QWERTY
- ABC123
- QWERTY
- ABC123
- 7 QWERTY
- ABC123
- QWERTY
- . Использование их так же хорошо, как отсутствие пароля вообще. Любой, кто пытается взломать учетную запись, сразу же попробует такие простые пароли — поскольку они наиболее распространены, в этом есть смысл.
https://www.anrdoezrs.net/links/7251228/type/dlg/sid/UUmuoUeUpU50441/https://www.youtube.com/supported_browsers?next_url=https%3A%2F%2Fwww.youtube.com%2Fwatch %3Fv%3DSVniWS0ku30
Однако, если вы думаете, что находитесь в безопасности только потому, что вашего пароля нет в этом списке, не расслабляйтесь.
 Эти пароли плохие, потому что они иллюстрируют характеристики паролей, которые легко взломать, и, возможно, ваш собственный пароль тоже.
Эти пароли плохие, потому что они иллюстрируют характеристики паролей, которые легко взломать, и, возможно, ваш собственный пароль тоже.Ниже приведены конкретные пояснения тенденций ненадежных паролей и причин, по которым они создают такую проблему.
1. Очевидный пароль
Многие из наиболее распространенных паролей представляют собой вариации последовательных цифр. Такие пароли, как 123456 и даже более длинные 1234567890 , не обеспечивают никакой защиты. Мы можем предположить, что люди используют такие пароли, потому что их очень легко набирать. Все, что нужно, это провести пальцами слева направо по ряду цифр.
Это также относится к паролям типа qwerty и qwertyuiop . Это не случайные строки символов — это ряд клавиш на клавиатуре, которые все знают.
Помните, что, хотя пароль может быть запоминающимся, пароли не должны быть простыми. Многие забывают об этом и не думают о том, что использование очевидного пароля, который вы придумали за пять секунд, не защитит вашу учетную запись.

Такие распространенные пароли даже не требуют от потенциального хакера запуска программного обеспечения для взлома или кражи вашего пароля при взломе. Если кто-то может попробовать 50 лучших паролей вручную и взломать вашу учетную запись, у вас слабый пароль.
2. Пароль по умолчанию
Удивительно, что пароль так широко используется. Многие устройства, такие как беспроводные маршрутизаторы, имеют этот пароль по умолчанию. Тем не менее, большинство из этих устройств также содержат предупреждения о том, что вам необходимо изменить пароль по умолчанию на более безопасный после входа в систему.
Связано: Простые советы по обеспечению безопасности маршрутизатора и сети Wi-Fi за считанные минуты
Неудивительно, что многие люди ленивы и либо отказываются, либо забывают менять пароли по умолчанию. Чтобы проникнуть в чью-либо сеть Wi-Fi, не требуется особых усилий, если они используют пароль по умолчанию. Существуют целые веб-сайты, посвященные каталогизации паролей по умолчанию для различных моделей маршрутизаторов, которые находятся в свободном доступе для всех.

Поэтому всякий раз, когда вы получаете новое устройство или учетную запись и вам даются имя пользователя и пароль по умолчанию (например, admin/пароль ), сделайте себе одолжение и немедленно измените его. Пароли по умолчанию подобны ржавому замку, который кто-то может просто снять с ваших ворот.
3. Короткий пароль
Одним из наиболее важных аспектов надежного пароля является его длина. Каждый дополнительный символ — будь то буква, цифра или символ — расширяет пространство возможностей и экспоненциально делает ваш пароль более сложным для взлома.
Подумайте об этом так: если бы у кого-то был пароль из одного символа, а у вас было бы неограниченное количество попыток взломать его, вам, вероятно, потребовалось бы всего несколько минут, чтобы попробовать все варианты на клавиатуре. Увеличьте его до двухсимвольного пароля, и теперь вам придется разбираться с обоими символами. А поскольку существуют тысячи комбинаций, вам потребуется гораздо больше времени, чтобы взломать пароль вручную.
 8 (около 208,8 миллиардов) возможных комбинаций. 98 (около 218,3 трлн) возможностей.
8 (около 208,8 миллиардов) возможных комбинаций. 98 (около 218,3 трлн) возможностей.https://www.anrdoezrs.net/links/7251228/type/dlg/sid/UUmuoUeUpU50441/https://www.youtube.com/supported_browsers?next_url=https%3A%2F%2Fwww.youtube.com%2Fwatch %3Fv%3D3NjQ9b3pgIg
Это колоссальная разница, и это без учета десятков доступных символов!
Ни один из самых распространенных паролей не содержит символов, что не случайно. Используйте разумное сочетание типов символов, и ваш пароль будет очень сложно взломать только с помощью грубой силы. Если вам нужна помощь, воспользуйтесь таким инструментом, как средство проверки надежности пароля Security.org, чтобы узнать, сколько времени потребуется компьютеру, чтобы взломать ваш пароль.
5. Пароль «L33T SP34K»
Когда вы добавляете цифры и символы в свой пароль, вам необходимо знать об одном предостережении. Если ваш пароль содержит полные слова, никогда не делайте простые замены букв на цифры или буквы на символы для отдельных символов.

Например, если ваш пароль cableCABLE , не заменяйте a на @ , l на 1 , A на 4
и0013 E
с 3 . Вы можете подумать, что полученный пароль ( c@b1eC4BL3 ) намного надежнее исходного, но есть большая вероятность, что это не так.
Люди, которые занимаются взломом паролей, знают, что людям нравится это делать, поэтому, если кто-то попытается взломать ваши учетные записи, он все равно попытается использовать все эти подмены. Это подтверждает идею о том, что вы должны стремиться сделать свою топологию пароля — то есть шаблон, который использует ваш пароль — как можно более случайным.
Например, общепринятой топологией пароля из восьми символов будет заглавная буква, за которой следуют пять строчных букв и, наконец, две цифры. Пароль Daniel87 подпадает под эту общую топологию.
 Хотя он все еще не особенно силен, так как использует имя, было бы лучше переключить его на dan8iEl7 , так как это непредсказуемая топология.
Хотя он все еще не особенно силен, так как использует имя, было бы лучше переключить его на dan8iEl7 , так как это непредсказуемая топология.До сих пор мы в основном фокусировались на том, как защитить ваш пароль от взлома. Однако еще один распространенный способ взлома паролей — их угадывание.
Таким образом, всякий раз, когда вы придумываете новый пароль, никогда не указывайте никаких личных данных. Хороший пароль не должен иметь к вам никакого отношения. Многие люди используют пароль, который включает в себя основную информацию о себе, такую как год рождения, имя питомца или что-то, что им нравится.
Связано: Типы информации, которую вы никогда не должны публиковать в Интернете
Это значительно упрощает подбор вашего пароля для людей, которые вас знают (или находят в социальных сетях). Подумайте о том, сколько информации о себе вы поделились в Интернете, и вам определенно захочется пересмотреть использование этих широко распространенных сведений в качестве защиты ваших онлайн-аккаунтов.

7. Шаблон пароля
Хотя на первый взгляд они могут показаться сложными, пароли, в которых используется набор клавиш на клавиатуре, на самом деле ненадежны. Вы никогда не должны прибегать к чрезмерно упрощенному шаблону, такому как 1qaz2wsx , 123qweasd или подобному. В этих паролях нет случайности, что делает их еще одним легким выбором, когда кто-то пытается угадать ваш.
Тем не менее, вы все равно можете использовать шаблоны в своих интересах. Благодаря мышечной памяти со временем можно запоминать длинные громоздкие пароли, которые в противном случае были бы бессмысленными. Просто убедитесь, что они полностью составлены и не имеют очевидного рисунка на клавиатуре.
Этот совет более важен в ситуациях, когда требуется PIN-код, состоящий только из цифр. Независимо от того, защищаете ли вы экран блокировки своего смартфона или устанавливаете защиту для банкомата, не используйте базовые шаблоны, такие как 1379 (четыре угла) или 2580 (прямо в среднем ряду).

Четырехзначный PIN-код имеет только 10 000 возможных комбинаций, поэтому по возможности следует выбрать более длинный номер. Но в любом случае не используйте явно идентифицируемый шаблон для какой-либо безопасной комбинации.
Используйте менеджер паролей для достижения наилучших результатов
Сложно соблюдать все эти правила для каждой учетной записи, которую необходимо защитить в Интернете. Это особенно верно, когда другая распространенная проблема с паролями связана с использованием одного и того же пароля для нескольких учетных записей. Если кто-то узнает ваш пароль на одном сайте, он попытается ввести его везде, используя ваш адрес электронной почты.
Лучшее решение — начать использовать менеджер паролей. Эти приложения позволяют вам генерировать совершенно случайные пароли любой длины и запирать их в хранилище, которое открывается с помощью вашего единственного мастер-пароля. Сделайте этот мастер-пароль надежным, и это единственный пароль, который вам нужно запомнить.


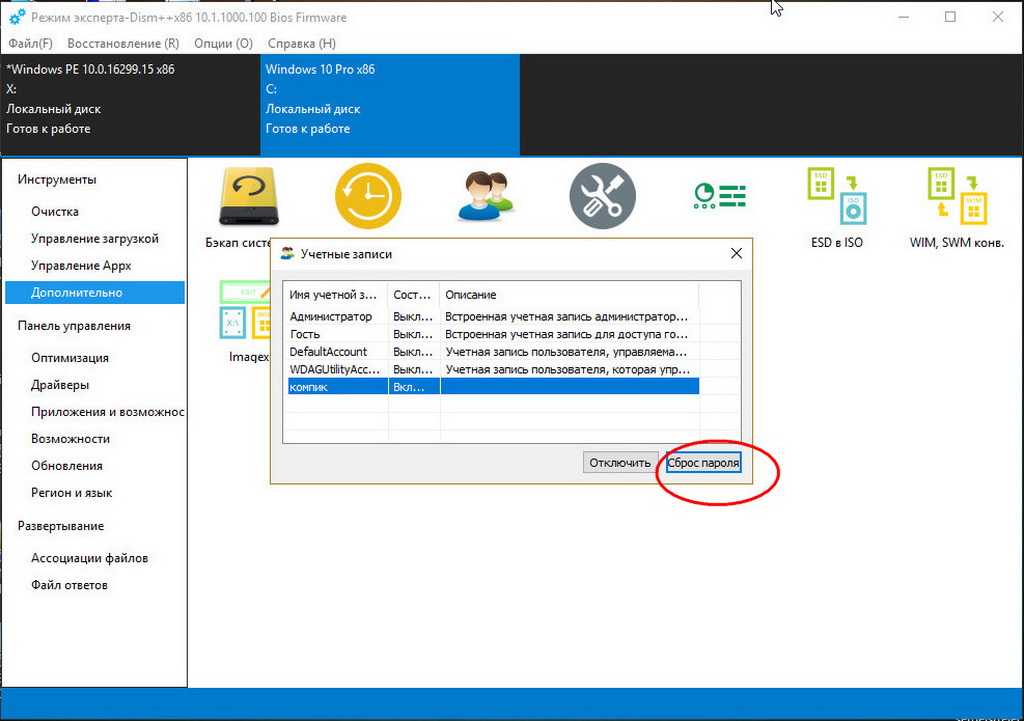 exe utilman1.exe
rename cmd.exe utilman.exe
exe utilman1.exe
rename cmd.exe utilman.exe Если имя пользователя состоит из более чем одного слова, вам нужно будет поместить его в кавычки, как показано на рисунке:
Если имя пользователя состоит из более чем одного слова, вам нужно будет поместить его в кавычки, как показано на рисунке: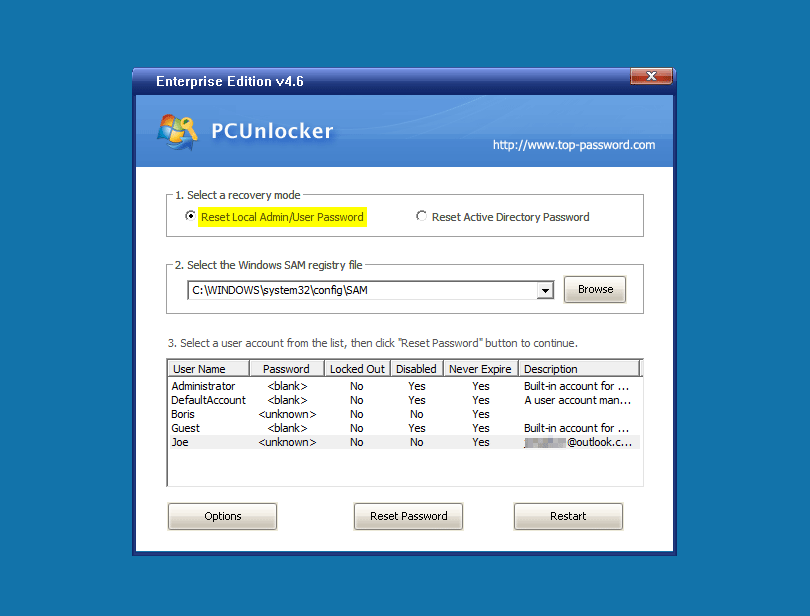 Эти пароли плохие, потому что они иллюстрируют характеристики паролей, которые легко взломать, и, возможно, ваш собственный пароль тоже.
Эти пароли плохие, потому что они иллюстрируют характеристики паролей, которые легко взломать, и, возможно, ваш собственный пароль тоже.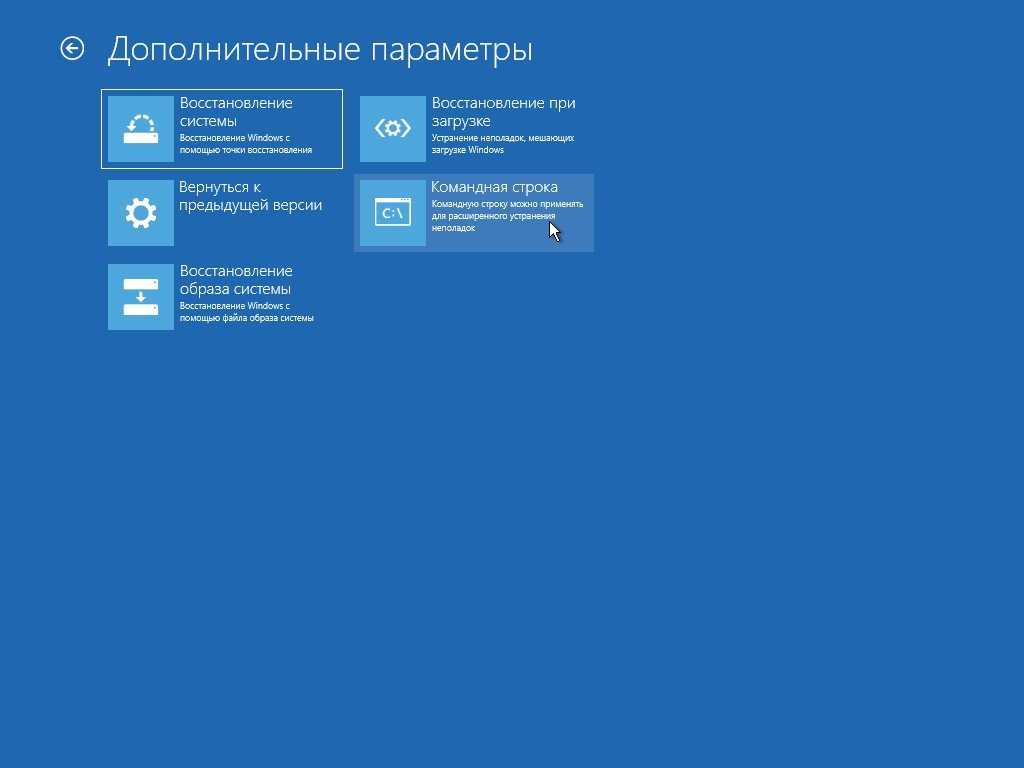
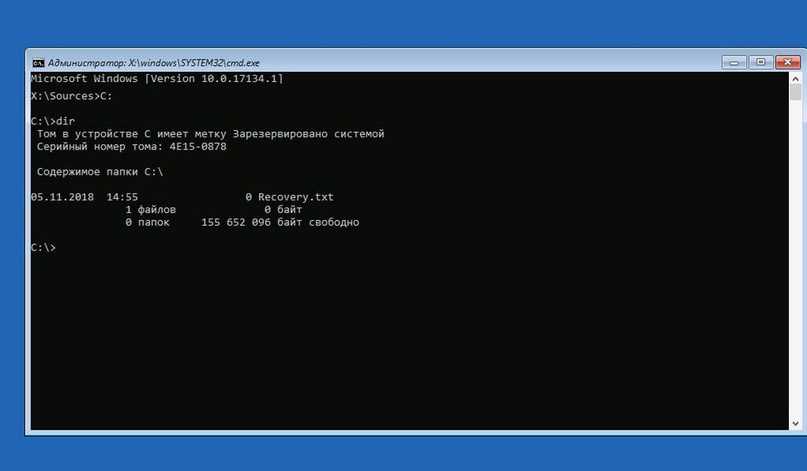
 8 (около 208,8 миллиардов) возможных комбинаций. 98 (около 218,3 трлн) возможностей.
8 (около 208,8 миллиардов) возможных комбинаций. 98 (около 218,3 трлн) возможностей.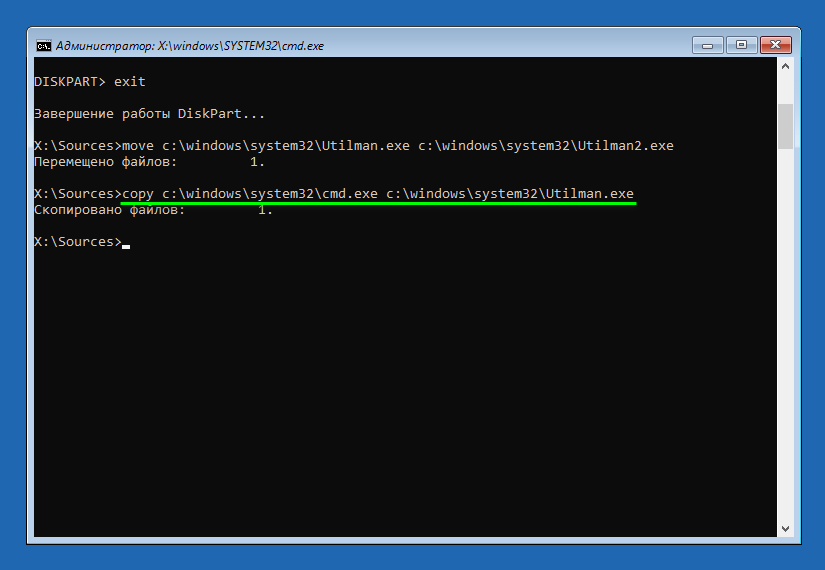
 Хотя он все еще не особенно силен, так как использует имя, было бы лучше переключить его на dan8iEl7 , так как это непредсказуемая топология.
Хотя он все еще не особенно силен, так как использует имя, было бы лучше переключить его на dan8iEl7 , так как это непредсказуемая топология.