Как включить windows 10 в безопасном режиме: blog.comfy.ua | 525: SSL handshake failed
Содержание
Самые простые способы загрузить Windows 10 в безопасном режиме
Microsoft выпустила Windows 10 версии 20h3, которая содержит множество новых функций. Но это не значит, что в Windows теперь нет ошибок. Как правило, при возникновении проблем с оборудованием или программным обеспечением Windows 10 показывает синий экран ошибки с кодом остановки. А иногда из-за BSOD Windows 10 застревает в цикле загрузки. В этом случае безопасный режим становится спасением. Кроме того, есть несколько способов загрузить Windows 10 в безопасном режиме, и вы узнаете обо всех этих методах в этой статье. Но для начала давайте разберемся, что такое безопасный режим в Windows.
Безопасный режим специально разработан для диагностики проблем программного и аппаратного обеспечения вашей операционной системы. Даже в ОС Android есть опция безопасного режима. Что ж, в отличие от обычной загрузки ОС Windows, в безопасном режиме загружается только ограниченный набор файлов и драйверов. Это означает, что установленные вами сторонние драйверы или программы не будут работать в безопасном режиме. Так что, если ошибка возникает из-за какого-либо стороннего программного обеспечения или драйверов, не произойдет в безопасном режиме. Вы удивитесь, узнав, что безопасный режим стал функцией ОС Windows с 1995 года.
Так что, если ошибка возникает из-за какого-либо стороннего программного обеспечения или драйверов, не произойдет в безопасном режиме. Вы удивитесь, узнав, что безопасный режим стал функцией ОС Windows с 1995 года.
Безопасный режим очень удобен, когда ваша ОС заражена вирусом. Потому что вы можете легко удалить вирусные файлы или нежелательное программное обеспечение из безопасного режима. Таким образом, безопасный режим – это состояние чистой загрузки Windows.
Включение / отключение F8 в Windows 10
В предыдущих версиях Windows, таких как Windows 7, нажав клавишу F8 в начале загрузки, вы можете получить доступ к расширенным параметрам загрузки. И оттуда вы можете войти в безопасный режим. Но в Windows 10 клавиша F8 работать не будет.
Что ж, Microsoft отключила меню загрузки F8, чтобы Windows 10 могла загружаться быстрее. Меню загрузки F8 было функцией устаревшего режима BIOS. А в новых окнах используется режим UEFI, поскольку он обеспечивает большую безопасность.
Можете снова включить F8?
Да, можно, но я не рекомендую это делать. Потому что режим UEFI намного лучше, и есть несколько способов загрузиться в безопасном режиме. Однако, если вы все еще хотите включить F8, тогда. Существует команда редактирования данных конфигурации загрузки, запустив ее, вы можете включить опцию меню загрузки F8 при запуске.
1. Сначала откройте командную строку (Admin). (Найдите CMD в Windows и затем нажмите «Запуск от имени администратора».
2. В командной строке введите следующую команду. И нажмите клавишу Enter на клавиатуре.
bcdedit /set {default} bootmenupolicy legacy
3. Вот и все, перезагрузите Windows 10. И, прежде чем появится логотип Windows 10, нажмите клавишу F8, чтобы войти в расширенные параметры загрузки.
Помните, что F8 будет работать только в том случае, если у вас есть доступ обычному режиму Windows. Если вы не можете запустить Windows в обычном режиме, вам придется использовать другие способы, упомянутые в этой статье.
Чтобы отключить F8, выполните следующую команду.
bcdedit / set {current} bootmenupolicy Standard
Приложение для настройки системы
Что ж, загрузиться в безопасном режиме довольно просто, если вы нормально запустили Windows 10. Как и расширенное меню загрузки Windows 7, Windows 10 поставляется с приложением для настройки системы. Приложение для настройки системы позволяет настроить запуск Windows. Даже с помощью приложения вы можете очистить загрузочную Windows.
1. Нажмите клавиши Windows + R, чтобы открыть приложение «Запустить» , введите в нем MSConfig и нажмите «ОК».
2. В приложении настройки системы щелкните вкладку загрузки. На вкладке загрузки установите флажок «Безопасный режим» и установите переключатель «Минимальный».
3. Щелкните Применить> ОК.
Теперь вам будет предложено перезапустить Windows, нажать на перезагрузку, и Windows загрузится в безопасном режиме.
Если вы хотите нормально запустить Windows из безопасного режима.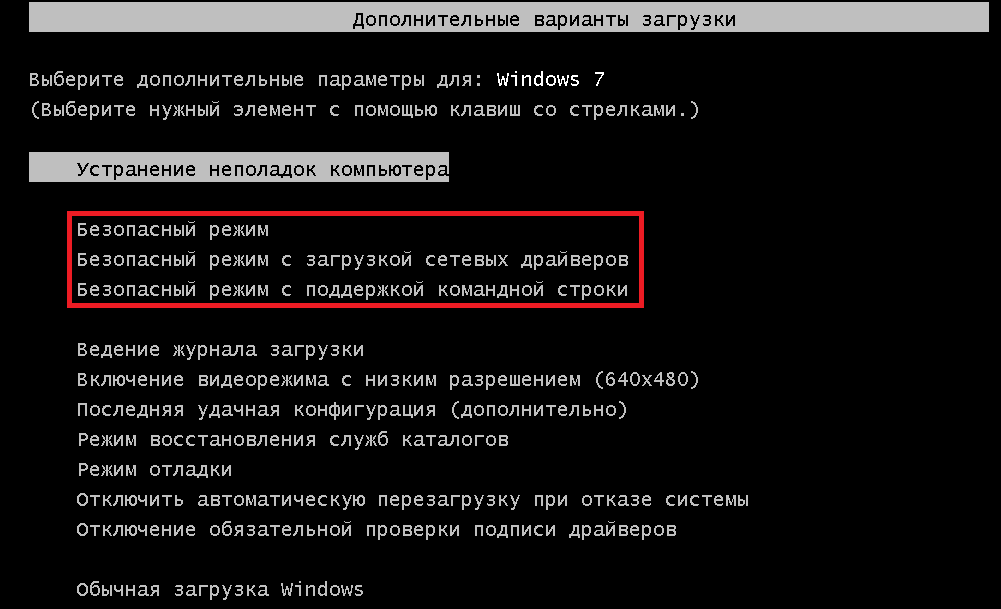 Затем снова откройте приложение настройки системы и снимите флажок безопасного режима.
Затем снова откройте приложение настройки системы и снимите флажок безопасного режима.
Запустите безопасный режим с экрана входа в систему
Иногда ошибки BSOD появляются после входа в Windows. В этом случае вы не можете получить доступ к приложению конфигурации системы. Но, тем не менее, вы можете запустить безопасный режим с экрана входа в систему.
1. Удерживая клавишу Shift, на экране входа в систему в правом нижнем углу щелкните значок питания, а затем нажмите кнопку «Перезагрузка».
Откройте среду восстановления Windows 10 – загрузите Windows 10 в безопасном режиме.
2. Windows перезагрузится, и откроется среда восстановления.
3. Щелкните Устранение неполадок.
4. На экране «Устранение неполадок» выберите дополнительные параметры.
5. Щелкните Параметры запуска.
6. Windows перезагрузится с параметрами запуска. Вы должны нажать функциональную клавишу, чтобы выбрать безопасный режим. По умолчанию опция безопасного режима будет под номером четыре. Итак, нажмите клавишу F4, чтобы открыть безопасный режим в Windows 10.
Итак, нажмите клавишу F4, чтобы открыть безопасный режим в Windows 10.
Включить безопасный режим из меню “Пуск”
Что ж, необязательно находиться на экране входа в систему, чтобы использовать метод Shift + Restart. Если вы вошли в Windows, вы можете сделать то же самое из меню «Пуск».
Удерживая нажатой клавишу Shift, щелкните значок меню «Пуск» Windows 10> значок питания> перезагрузить.
В остальном процесс полностью такой же, как и вышеупомянутый метод.
Доступ к безопасному режиму с помощью приложения настроек Windows 10
Если вы можете войти в Windows 10, то есть другой способ загрузить Windows 10 в безопасном режиме из приложения «Настройки». Используя приложение настроек в Windows, вы можете получить доступ к параметрам восстановления, а оттуда вы можете запустить безопасный режим.
1. Нажмите Windows + I, чтобы открыть приложение настроек, нажмите «Обновление и безопасность».
2. На левой панели нажмите Восстановление.
Вы увидите расширенный вариант запуска, нажмите «Перезагрузить сейчас».
Вот и все, откроется то же окно устранения неполадок, которое вы открыли с помощью метода Shift + Restart.
Просто перейдите в раздел «Устранение неполадок»> «Дополнительные параметры»> «Параметры запуска»> «Перезагрузить».
На странице параметров запуска нажмите клавишу F4, чтобы загрузиться в безопасном режиме.
Использовать установочный диск Windows 10
Если вышеупомянутые методы не работают для вас из-за ошибок синего экрана. С помощью загрузочного USB-накопителя Windows 10 и командной строки вы можете получить доступ к безопасному режиму. Если у вас нет Windows 10 USB, то с помощью средства создания носителя Windows 10 вы можете создать установочный носитель Windows 10. Да, вам понадобится еще один компьютер для создания, если у вас нет доступа к Windows на вашем компьютере.
1. Вставьте загрузочный USB-накопитель Windows 10 и загрузитесь с него. (Вам может потребоваться доступ к настройкам BIOS, чтобы изменить предпочтения загрузки.)
2. После появления окна установки Windows выберите язык, если требуется, и нажмите «Далее».
После появления окна установки Windows выберите язык, если требуется, и нажмите «Далее».
3. В следующем окне вы увидите опцию «Восстановить компьютер», нажмите на нее.
4. Затем нажмите «Устранение неполадок»> «Командная строка».
После открытия командной строки введите следующую команду для загрузки в безопасном режиме.
bcdedit / set {default} safeboot minimalПосле выполнения команды закройте CMD и нажмите «Продолжить».
После этого Windows перейдет в безопасный режим.
Чтобы отключить безопасный режим Windows 10 и нормально загрузиться, выполните следующую команду.
bcdedit / deletevalue {по умолчанию} safebootПодведение итогов – загрузка Windows 10 в безопасном режиме
Итак, это были способы открыть безопасный режим в Windows. Вы можете использовать приложение для настройки системы, чтобы легко загрузиться в безопасном режиме. Или вы можете открыть среду восстановления системы с помощью приложения настроек или меню «Пуск». Если ничего не работает, вы можете использовать загрузочный диск Windows и CMD для доступа к безопасному режиму. Кроме того, вы можете включить расширенное меню загрузки F8 в UEFI BIOS для доступа к безопасному режиму.
Если ничего не работает, вы можете использовать загрузочный диск Windows и CMD для доступа к безопасному режиму. Кроме того, вы можете включить расширенное меню загрузки F8 в UEFI BIOS для доступа к безопасному режиму.
Что такое безопасный режим? Значение, работа и важность
Безопасный режим определяется как среда операционной системы (ОС), предназначенная для диагностики, исследования вредоносных программ на ПК и удаления нежелательных приложений, которая работает путем загрузки Windows или любой другой ОС без каких-либо драйверов, за исключением существенные. В этой статье определяется безопасный режим и его важность для вычислений. В нем объясняется, как работает безопасный режим, его назначение и способы его использования.
Содержание
- Что такое безопасный режим?
- Типы безопасного режима
- Как работает безопасный режим?
- Важность безопасного режима при работе с компьютером
Что такое безопасный режим?
Безопасный режим определяется как среда операционной системы (ОС), предназначенная для диагностики, исследования вредоносных программ на ПК и удаления нежелательных приложений, которая работает путем загрузки Windows или любой другой ОС без каких-либо драйверов, кроме необходимых.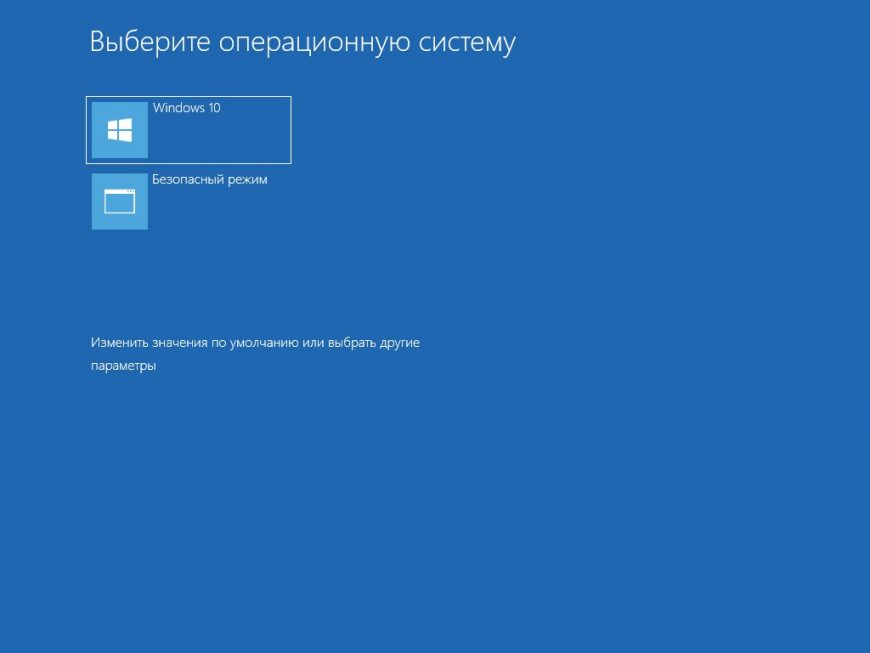
Безопасный режим можно использовать в случае серьезной системной проблемы, препятствующей нормальной работе Windows. Можно диагностировать Windows, используя безопасный режим, что позволяет выяснить, что может помешать правильной работе операционной системы.
Здесь операционная система загружает только необходимые драйверы или службы. Это устраняет проблемы, ответственные за нестабильность системы. В этот период к вашим услугам диагностические программы и утилиты.
В зависимости от примененных настроек может быть или не быть опции для сети. Поскольку драйверы для таких устройств по умолчанию не загружаются, звук часто отключается, а визуальное разрешение часто устанавливается на минимальное значение. В этом режиме возможно, что некоторые дополнительные функции, такие как сканеры, сетевые диски, а также прикладные программы более высокого уровня, могут работать некорректно.
Когда вы устраните проблему, вы можете перезагрузить компьютер, и Windows загрузится правильно. Этот режим может открываться как автоматически, так и вручную, в зависимости от обстоятельств. Чтобы запустить ПК с Windows в безопасном режиме вручную, необходимо выполнить следующие действия:
Этот режим может открываться как автоматически, так и вручную, в зависимости от обстоятельств. Чтобы запустить ПК с Windows в безопасном режиме вручную, необходимо выполнить следующие действия:
- Нажмите кнопку «Пуск» и в появившемся раскрывающемся меню нажмите «Настройки».
- Выберите «Восстановление» после выбора «Обновление и безопасность».
- Выберите параметр «Перезагрузить сейчас» в разделе «Расширенный запуск».
- Компьютер перезагрузится, и вам будет представлен экран выбора параметра.
- В этом меню выберите «Устранение неполадок», «Дополнительные параметры», «Параметры запуска» и «Перезагрузить».
- После перезагрузки компьютера вам будет предложен выбор из нескольких вариантов.
- Чтобы запустить компьютер в безопасном режиме, выберите 4 или нажмите клавишу F4. Вы также можете выбрать вариант 5 или нажать клавишу F5, чтобы войти в безопасный режим с поддержкой сети, если вам нужно использовать Интернет.
Чем безопасный режим отличается от обычного режима?
Когда компьютер запускается (во время загрузки) в обычном режиме, операционная система активирует драйверы устройств, подключенные к аппаратной установке. Это позволит каждому аппаратному устройству взаимодействовать с операционной системой и работать надлежащим образом. В результате драйверы для сетевых устройств, принтеров, сканеров и видеокарт легко доступны для пользователей.
Это позволит каждому аппаратному устройству взаимодействовать с операционной системой и работать надлежащим образом. В результате драйверы для сетевых устройств, принтеров, сканеров и видеокарт легко доступны для пользователей.
Однако для работы компьютера необходимо наличие только некоторых из этих компонентов. При попытке диагностировать проблему с операционной системой наличие большого количества драйверов может стать препятствием. Это особенно верно, когда количество водителей велико.
Windows и многие другие операционные системы (включая Mac OS) предлагают отдельную версию операционной системы, которая используется только в диагностических целях. В этом случае загружается только базовая и необходимая для работы конфигурация драйверов. Это позволяет проводить диагностическое тестирование системы без помех со стороны любого другого оборудования или программного обеспечения; следовательно, источник проблемы может быть легко определен.
Подводя итог, можно сказать, что режим работы по умолчанию для операционной системы на компьютере называется нормальным режимом, что не является точным техническим термином. С другой стороны, безопасный режим — это режим диагностики, используемый для диагностики неисправностей внутри компьютерной системы.
С другой стороны, безопасный режим — это режим диагностики, используемый для диагностики неисправностей внутри компьютерной системы.
Как выйти из безопасного режима?
Достаточно просто перезагрузить смартфон или компьютер, чтобы выйти из безопасного режима и вернуться в обычный режим. Однако, если по какой-либо причине компьютер продолжает автоматически загружаться в безопасном режиме даже после перезагрузки, пользователи могут выполнить следующие действия:
- Удерживая нажатой клавишу Windows, нажмите клавишу R.
- В поле Открыть введите msconfig и нажмите кнопку ОК.
- Выберите вкладку «Загрузка» в меню.
- Снимите флажок с поля Безопасная загрузка в меню настроек загрузки.
Узнать больше: Что такое CAD (система автоматизированного проектирования)? Определение, типы и приложения
Типы безопасного режима
Безопасный режим может быть разных типов в зависимости от платформы и функций, которые он предоставляет:
1.
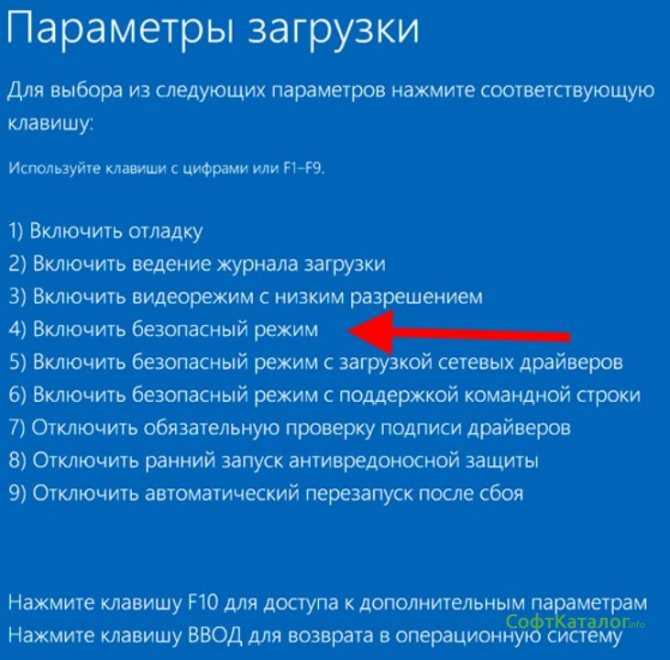 Стандартный безопасный режим
Стандартный безопасный режим
При загрузке в стандартной форме в безопасном режиме в системе сохраняются только самые основные настройки. Пользователи, загружающиеся с темного рабочего стола, могут обнаружить, что значки и шрифты кажутся раздутыми и нечеткими. Это связано с тем, что загружаются только самые основные драйверы.
Можно получить доступ к файлам на вашем компьютере, меню «Пуск», мыши и клавиатуре. Кроме того, можно иметь доступ к своим файлам. Кроме того, в каждом из четырех углов будут отображаться слова «Безопасный режим», а система покажет номер версии вашей установки Windows вверху по центру.
Это лучший вариант для загрузки, если вы хотите использовать восстановление системы или выполнить сканирование антивирусного программного обеспечения для устранения вредоносных программ, оба из которых являются стандартными требованиями для большинства домашних пользователей. У вас также будет доступ к другим встроенным инструментам Windows, таким как командная строка, PowerShell, диспетчер компьютеров, диспетчер устройств, средство просмотра журнала событий и т. д., в дополнение к этой конкретной функции.
д., в дополнение к этой конкретной функции.
2. Безопасный режим с командной строкой
Когда пользователи загружаются в безопасный режим с помощью командной строки, вам не будет представлен графический интерфейс пользователя (GUI) Windows. Вы сразу получите доступ к уже открытому окну командной строки. Поскольку в этом режиме у вас не будет доступа к рабочему столу или меню «Пуск», он часто предназначен для профессионалов, которым приходится проводить более сложные действия по устранению неполадок.
3. Безопасный режим с дополнительными сетевыми возможностями
После загрузки в безопасном режиме с использованием сети вы попадете на рабочий стол при входе в систему. Сетевое программное обеспечение представляет собой дополнительный набор драйверов этого типа, и именно они загружаются при запуске системы. В результате вы можете подключить компьютер либо к Интернету, либо к вашей локальной сети (LAN). Поскольку ваш компьютер находится в незащищенном и уязвимом состоянии в безопасном режиме с использованием сети, не рекомендуется просматривать веб-страницы в этом режиме.
4. Безопасный режим на устройствах Android
Безопасный режим — это опция, доступная в нескольких мобильных операционных системах, включая Android. Поскольку процесс не всегда очевиден сразу, пользователю следует обратиться к руководству, прилагаемому к конкретному телефону. Некоторые модели требуют, чтобы вы удерживали кнопку меню во время запуска смартфона, в то время как другие требуют, чтобы вы одновременно нажимали кнопки увеличения и уменьшения громкости. На некоторых телефонах необходимо удерживать нажатой кнопку с надписью «выключение», чтобы получить доступ к настройке безопасного режима.
5. Режим восстановления на iPhone
Режим восстановления — это альтернатива безопасному режиму Windows, доступному на iPhone 8 и последующих моделях, включая iPhone SE второго поколения.
Пользователь должен быстро нажать и сразу же отпустить кнопку, чтобы увеличить громкость. Следующий шаг — нажать и быстро отпустить кнопку уменьшения громкости. Последнее действие — удерживать кнопку на боковой панели устройства, пока экран не перейдет в меню режима восстановления. Этот вариант доступен только в том случае, если iPhone отказывается запускаться обычным способом. Это отличается от безопасного режима Windows, где вы можете открыть безопасный режим вручную во время загрузки в любой момент.
Этот вариант доступен только в том случае, если iPhone отказывается запускаться обычным способом. Это отличается от безопасного режима Windows, где вы можете открыть безопасный режим вручную во время загрузки в любой момент.
Узнать больше: Что такое тактильные ощущения? Значение, типы и важность
6. Безопасная загрузка
Все операционные системы, такие как Windows, Android или Linux, используют безопасную загрузку по той же причине, как и macOS. Чтобы это работало, вы должны удерживать нажатой клавишу Shift при включении компьютера. Ваш Mac запрещает запуск некоторых приложений, таких как элементы автозагрузки, когда он переведен в безопасный режим.
Основной уровень драйверов и жизненно важных приложений загружается в память вместо чего-либо еще. Это сделано намеренно и поможет в устранении неполадок на Mac и определении источника спора о программном обеспечении. Когда Mac загружается в безопасном режиме, начальный диск также подвергается проверке.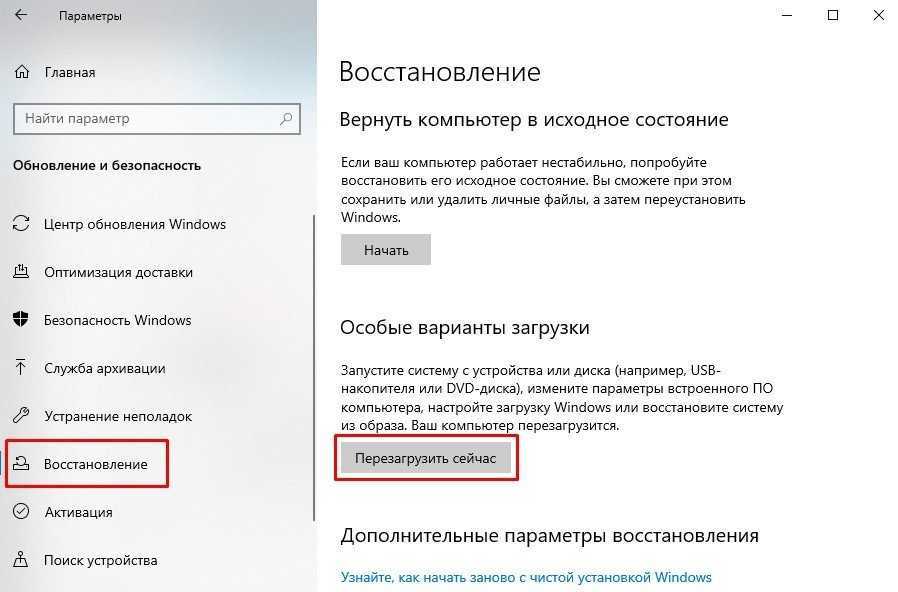
7. Безопасный режим для определенных приложений
В дополнение к вышесказанному вы можете использовать Microsoft Outlook в безопасном режиме. При этом область чтения, расширения и некоторые пользовательские настройки отключаются. Это позволяет вам выяснить, что мешает нормальному запуску Outlook, чтобы исправить это. Аналогичную функцию можно найти в почтовом клиенте, известном как Thunderbird. Еще одним примером приложения, которое можно запустить в безопасном режиме для устранения неполадок, является веб-браузер Mozilla Firefox.
Как работает безопасный режим?
Безопасный режим загружает Windows (или другую операционную систему) с минимальным набором файлов и драйверов. Отсутствие проблемы в безопасном режиме указывает на то, что проблема не в настройках по умолчанию и основных драйверах устройств. Наблюдение за операционной системой в безопасном режиме поможет вам выявить причину проблемы и может помочь в устранении неполадок ПК. Вот основные принципы работы безопасного режима в среде Windows:
- Поддержка по устранению неполадок : Безопасный режим позволяет пользователям отлаживать операционные системы и обнаруживать причины их сбоев.
 После устранения проблемы пользователи могут перезапустить систему, и Windows запустится правильно.
После устранения проблемы пользователи могут перезапустить систему, и Windows запустится правильно. - Не выполняются корневые файлы или файлы запуска : В безопасном режиме файлы autoexec.bat и config.sys не выполняются. autoexec.bat — это файл запуска, связанный с MS-DOS или более ранними версиями Microsoft Windows. config.sys — это программы, созданные для MS-DOS и Windows 3.x, которые импортируют файлы устройств и операционной системы для обеспечения стандартной производительности.
- Драйверы не активируются : Драйверы большинства устройств не установлены. Используя драйверы устройств, Windows взаимодействует с оборудованием, таким как принтер или сканер. Драйверы не будут установлены, что позволит вам определить, можно ли воссоздать проблему в безопасном режиме; если нет, проблема может заключаться в программном обеспечении драйвера. Кроме того, драйверы не могут быть обновлены в безопасном режиме. Пользователи могут загружать драйверы, но должны войти в обычный режим и установить их позже.

- Ограниченная графическая функциональность : Безопасный режим использует стандартные графические режимы видеографического массива (VGA) вместо обычных драйверов графических устройств. Все графические карты, совместимые с Windows, поддерживают этот режим. Это обеспечивает базовые функции видео, но не расширенные возможности.
- Другая загрузка himem.sys: Himem.sys — это драйвер устройства DOS, который позволяет приложениям DOS хранить данные в расширенной памяти в соответствии со спецификацией расширенной памяти (XMS). Обычно загружается с помощью сценария config.sys. Однако в безопасном режиме загружается переключатель /testmem:on. Этот параметр указывает компьютеру сначала проверить дополнительную память.
- Вариант перехода в DOS: Файл msdos.sys проверяется в безопасном режиме для установления положения других файлов Windows. Windows запускается в безопасном режиме с помощью команды win /d:m, если ресурсы находятся.
 Если не удается найти файлы Windows, будет выполнена команда command.com для ввода командной строки C:.
Если не удается найти файлы Windows, будет выполнена команда command.com для ввода командной строки C:. - Нет программ, перечисленных в win.ini : Win.ini относится к основному файлу инициализации, найденному в более ранних версиях Microsoft Windows и нескольких новых вариантах. Он содержит все основные настройки, необходимые во время загрузки, такие как конфигурация шрифтов, выбор обоев, экранная заставка, языковые настройки и драйверы связи. При загрузке в безопасном режиме Windows пропускает два раздела этого файла, то есть разделы Boot и 386 Emh. Он также не загружает и не выполняет программы, перечисленные в этом файле.
- Цвет и разрешение : Рабочий стол Windows загружается с разрешением 640×480 и 16 различными цветами. Как отмечалось ранее, фраза «безопасный режим» появляется в каждом из четырех углов экрана. На этом этапе фон рабочего стола также становится сплошным. В других операционных системах оптимизации в том же духе выполняются для безопасного режима.

Если операционная система не загрузится при предыдущей попытке, операционная система Windows автоматически перейдет в безопасный режим. Кроме того, активируйте безопасный режим Windows, нажав клавишу F5, или вы можете нажать клавишу F8 и выбрать параметр в меню загрузки.
Подробнее: Что такое пространственный анализ? Определение, работа и примеры
Важность безопасного режима при работе с компьютерами
Безопасный режим уже несколько десятилетий является одним из основных продуктов при работе с компьютерами. С момента появления Windows XP и Windows 2000 поставщики ОС начали включать расширенные драйверы, поддерживающие новые функции. Однако эти драйверы мешали устранению неполадок, и неисправные драйверы было трудно обнаружить.
Пользователям и ИТ-администраторам нужен был способ устранить беспорядок при выполнении диагностики и превратить компьютер в «безопасную» экосистему. Вот почему безопасный режим так важен.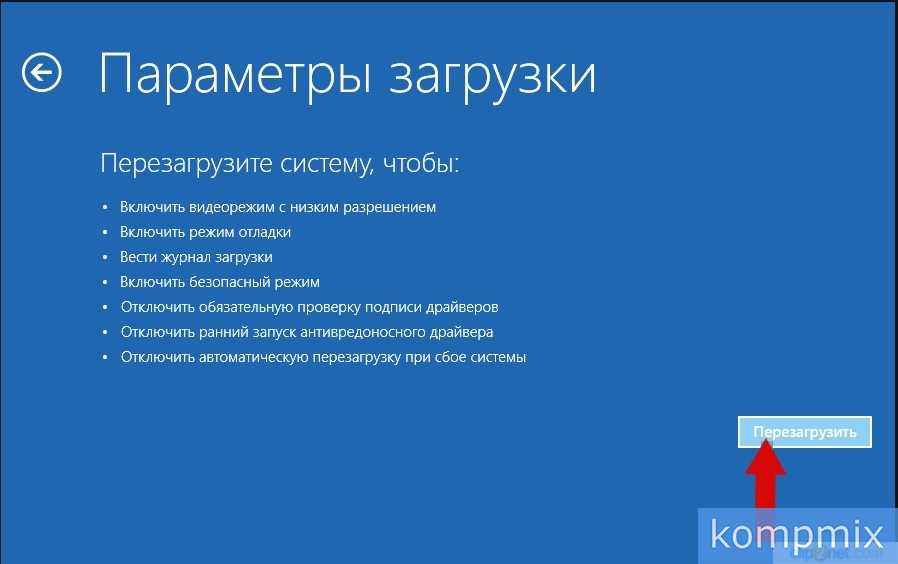 Это:
Это:
1. Простота использования
Для включения безопасного режима во время загрузки не требуются специальные знания. Даже обычные пользователи ПК могут выполнить базовую диагностику, войдя в безопасный режим при включении компьютера. В результате эта функция помогает выполнять ремонт самообслуживания практически без затрат.
2. Подходит для удаленной поддержки
Поскольку безопасный режим настолько прост в использовании, потребитель или сотрудник может получить доступ к неисправному ПК в безопасном режиме, пока технический эксперт консультирует их по телефону. Они могут выполнить несколько основных шагов с надлежащим руководством, чтобы быстро определить проблемы и ошибки драйвера без физического присутствия эксперта.
3. Широкая совместимость
Как уже упоминалось, безопасный режим существует уже несколько десятилетий, и большинство пользователей знакомы с этой функциональностью. Как обсуждалось в предыдущем разделе, существуют разные безопасные режимы для разных операционных систем и устройств, но основные принципы остаются прежними. В результате вы можете использовать безопасный режим для решения проблем на различных устройствах с простой кривой обучения.
В результате вы можете использовать безопасный режим для решения проблем на различных устройствах с простой кривой обучения.
4. Средство упрощения
Даже если компьютер технически неисправен, безопасный режим может обеспечить более простой пользовательский интерфейс, чтобы вы могли как бы навести порядок. Например, если на ПК установлено несколько нежелательных программ, вызывающих всплывающие окна, безопасный режим позволяет очистить систему, не отвлекаясь. Точно так же безопасный режим в Firefox позволяет удалить ненужные расширения.
Подробнее: Что такое метавселенная? Значение, функции и важность
Вывод
Безопасный режим — одна из самых фундаментальных концепций настольных компьютеров. Он широко используется для диагностики и восстановления конечных точек, а также является частью уровня безопасности конечных точек 1. Безопасный режим был разработан в последние годы, чтобы помочь противостоять новым киберугрозам. Например, в безопасном режиме вы не можете получить доступ к своим системам с помощью распознавания лиц через Windows Hello. Это дает пользователю полные административные привилегии при входе в среду рабочего стола — степень контроля, необходимая для эффективного устранения неполадок.
Например, в безопасном режиме вы не можете получить доступ к своим системам с помощью распознавания лиц через Windows Hello. Это дает пользователю полные административные привилегии при входе в среду рабочего стола — степень контроля, необходимая для эффективного устранения неполадок.
Эта статья помогла вам понять, как работает безопасный режим? Расскажите нам по телефону Facebook Открывает новое окно , Twitter Открывает новое окно и LinkedIn Открывает новое окно 90. Мы хотели бы услышать от вас!
БОЛЬШЕ О ТЕХНИКЕ
- 10 лучших программ и платформ для распознавания речи в 2022 году
- Что такое Кортана? Определение, работа, функции и проблемы
- Что такое вездесущие вычисления (Pervasive Computing)? Значение, слои, примеры и приложения
- Частное и общедоступное облако: 10 ключевых сравнений
- Что такое граничные вычисления? Компоненты, примеры и рекомендации
Как загрузить Windows 10 в безопасном режиме
by Drew Smith
Что делать, если вы установили неправильный драйвер и Windows отказывается загружаться? Или если вы заразитесь вирусом, который отключит ваш антивирус? Безопасный режим — это ответ.
Но как вы можете загрузиться с Windows 10? Нажатие клавиши F8 во время загрузки больше не будет работать, как раньше в Windows 7. Давайте посмотрим на это.
Для устранения различных проблем с Windows 10 мы рекомендуем Outbyte PC Repair:
Это программное обеспечение устраняет распространенные компьютерные ошибки, защищает вас от потери файлов, повреждения вредоносных программ, сбоев оборудования и оптимизирует работу вашего компьютера для обеспечения максимальной производительности. В три простых шага вы можете решить проблемы с ПК и удалить вирусы:
- Загрузить Outbyte PC Repair Программное обеспечение
- Нажмите «Начать сканирование», чтобы обнаружить проблемы Windows 10, которые могут вызывать проблемы с ПК.

- Нажмите Восстановить все, чтобы исправить проблемы с безопасностью и производительностью вашего компьютера.
В этом месяце Outbyte скачали 26 078 читателей.
Что такое безопасный режим?
Это режим, который обеспечивает безопасность вашего ПК, конец истории. Просто шучу.
Собственно, он не так сильно отличается от оригинального режима Windows 10.
По сути, он загружает только те приложения и драйверы, которые абсолютно необходимы для работы ОС. Установленные вами сторонние приложения и драйверы по умолчанию не загружаются.
Чем это полезно?
Это отличный инструмент для исправления любых ошибок, которые вы, возможно, сделали. Если вы установили не тот драйвер, который испортил работу ОС, он там не загрузится.
Если вы заразились вирусом, который отключает ваш антивирус при загрузке, этого там не произойдет. (скорее всего)
Типы безопасного режима
Существует 3 типа безопасного режима, в который вы можете загрузиться:
- Безопасный режим без сети — загружаются только основные драйверы.


 После устранения проблемы пользователи могут перезапустить систему, и Windows запустится правильно.
После устранения проблемы пользователи могут перезапустить систему, и Windows запустится правильно.
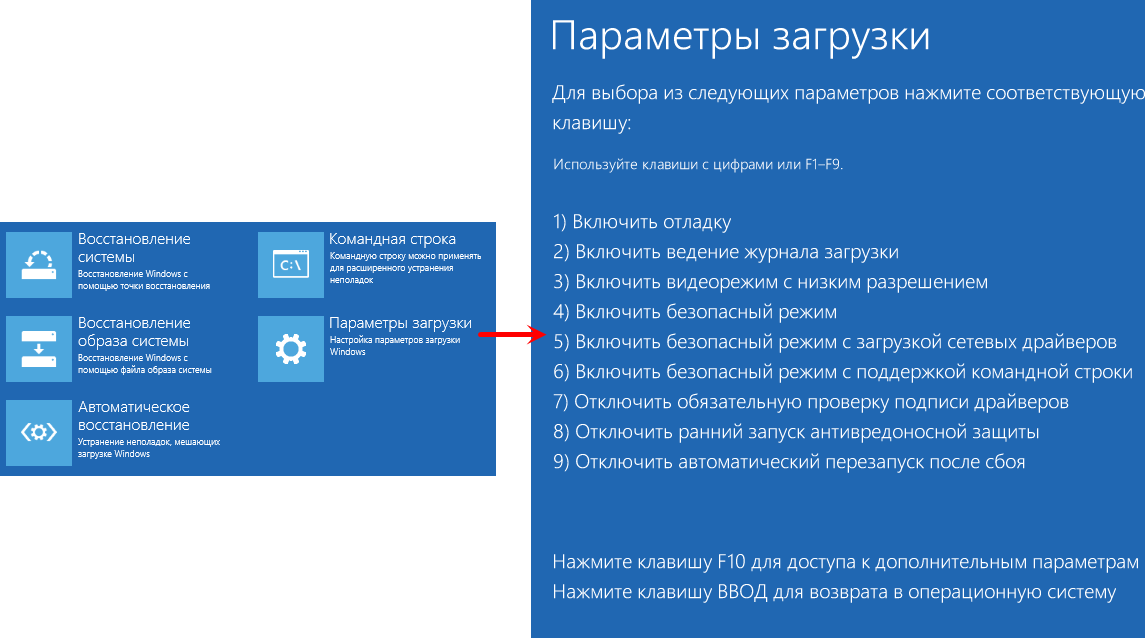 Если не удается найти файлы Windows, будет выполнена команда command.com для ввода командной строки C:.
Если не удается найти файлы Windows, будет выполнена команда command.com для ввода командной строки C:.


