Не могу с флешки установить винду: не запускается установка – WindowsTips.Ru. Новости и советы
Содержание
Почему не запускается установка Windows с флешки
Не загружается Windows с флешки зачастую по причине неисправности аппаратной составляющей или неверно заданной конфигурации программы ввода и вывода. Для решения проблемы потребуется перепроверить настройки BIOS и используемых устройств: внешнего накопителя, а также USB-портов компьютера.
Содержание
- Почему не грузится Windows с флешки
- Неправильно записанный образ системы
- Неисправный порт USB
- Поломка накопителя
- Отсутствует поддержка запуска компьютера с флешки
- Контроллер USB отключен в BIOS
- Активен режим Secure Boot
- Заключение
Почему не грузится Windows с флешки
Windows не устанавливается с флешки через БИОС по причине отсутствия возможности запуска персонального компьютера (ПК) с загрузочного накопителя. На это влияют неисправности аппаратной составляющей:
- Некорректно работающий разъем USB.
- Механические повреждения внешнего носителя.

- Отсутствие поддержки запуска компьютера с флешки.
К программным проблемам относятся следующие:
- Неправильно созданный загрузочный накопитель.
- Отключенный контроллер USB в утилите ввода и вывода.
- Активированный режим Secure Boot в BIOS.
Важно! В случае программной неисправности устранить проблему можно без помощи специалиста. В противном случае необходимо прибегнуть к услугам мастера или заменить неработающее оборудование.
Неправильно записанный образ системы
Зачастую установка Windows с флешки не запускается по причине неверно созданного загрузочного накопителя. Для этого рекомендуется использовать портативное приложение Rufus. Потребуется войти в операционную систему и выполнить следующие действия:
- Вставить носитель в порт, запустить программу.
- Из первого списка выбрать наименование флешки.
- Кликнуть по кнопке ВЫБРАТЬ и в файловом менеджере указать адрес образа дистрибутива системы.

- Щелкнуть СТАРТ, дождаться завершения операции.
Важно! Остальные параметры изменять не рекомендуется — утилита автоматически определяет конфигурацию ПК и задает верные настройки.
Неисправный порт USB
Система может не обнаружить внешний носитель, если разъем, в который вставлена флешка, работает некорректно. Чтобы исключить эту вероятность, нужно переставить накопитель в другой порт USB.
В случае с компьютером рекомендуется воспользоваться разъемами на задней стороне системного блока. При использовании удлинителя нужно проверить целостность.
Поломка накопителя
Флешка подвержена механическим воздействиям, поэтому может выйти из строя. Необходимо выполнить проверку устройства. Для этого потребуется подключить носитель к работающему ПК и открыть файловый менеджер. Если съемный диск обнаружен — все в порядке.
Отсутствует поддержка запуска компьютера с флешки
На старых моделях материнских плат отсутствует поддержка загрузочных накопителей, при этом в рабочей системе флешка обнаруживается.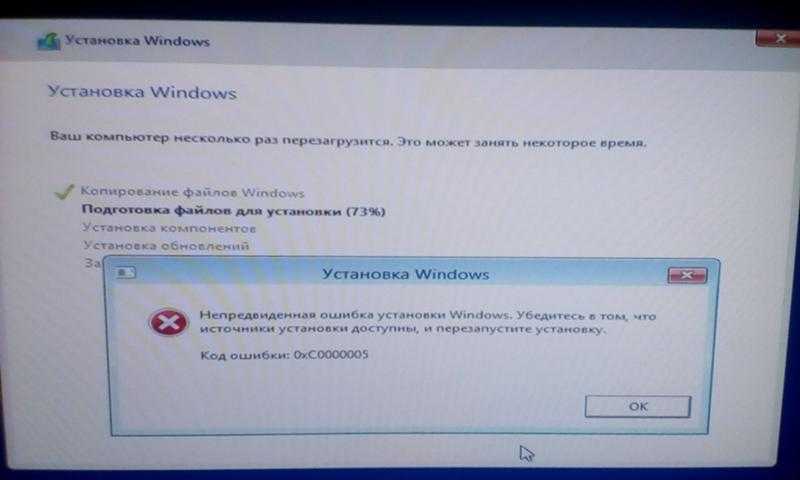 Эту функцию нельзя активировать, поэтому необходимо воспользоваться оптическим накопителем.
Эту функцию нельзя активировать, поэтому необходимо воспользоваться оптическим накопителем.
Контроллер USB отключен в BIOS
Большинство портов компьютера управляются на программном уровне через утилиту ввода и вывода. Чтобы включить контроллеры USB, необходимо войти в БИОС, нажав при старте ПК клавишу Del или F2 (в зависимости от модели устройства), и выполнить следующие действия:
- Перейти в раздел Integrated Peripherals или Advanced.
- Войти в категорию USB Configuration (в некоторых версиях BIOS этот этап нужно пропустить).
- Напротив параметров USB 2.0 Controller и USB Function установить значение Enabled.
- Нажать клавишу F10, подтвердить сохранение настроек и перезапустить компьютер.
Активен режим Secure Boot
Если компьютер обнаруживает флешку, но не загружает данные по причине активированного режима Secure Boot, необходимо перейти в БИОС и выполнить следующие действия:
- Открыть раздел System Configuration, Security, Boot или Authentication.

- Найти параметр Secure Boot или OS Type.
- Изменить значение на Disable или Other OS.
- Нажать клавишу F10, подтвердить сохранение настроек и выполнить перезагрузку.
Важно! Названия опций и параметров отличается в зависимости от версии материнской платы.
Заключение
Перед внесением изменений в конфигурацию БИОСа следует тщательно проверить состояние флешки, портов компьютера и спецификацию материнской платы (возможно, нет поддержки загрузочных флеш-накопителей). Если с оборудованием все нормально, первостепенно нужно перезаписать инсталляционный накопитель, только после этого корректировать параметры утилиты ввода и вывода.
Почему не устанавливается Windows 10 с флешки? — Хабр Q&A
Удостоверься что проблема именно в биосе а не неправильно созданная флешка, идет ли загрузка с нее если физически выключить диски?
Перебирай usb порты, так как старые материнки могли по разному работать с разными своими же контроллерами в момент загрузки, скорее всего лучше использовать порты позади компьютера а не впереди, лучше не использовать порт сверху, рядом с pc2 портом для клавиатуры/мыши, мне рассказывали что там может оказаться usb1, сам не встречал но не лишено логики (эти порты для мышек и клавиатур)
2009 возможно usb3 еще не было, синие, но если есть — не вставляй в них загрузочную флешку.
Можно попытаться создать флешку не с помощью windows download tool а с помощью посекторного копирования образа iso — windd, это имеет смысл если в биосе есть пункт меню загрузки с usb cdrom, так же можно по перебирать разные типы загрузки usb hdd, usb fdd (да да я такие видел) и т.п.
Не использовать флешки больше 8 гигабайт, это странно но старые компьютеры часто не хотят с 16 и выше флешек грузить windows (при этом грузят linux).
Можно не лезть в сам биос а использовать меню загрузки, обычно оно по кнопке F8/F11/F12 вызывается, смотри стартовое окно загрузки компьютера (можно отключить логотип в биосе), иногда оно дает больше информации и контроля
* проверь наличие в биосе пункта efi (uefi) загрузчика, и включи его, в 99% случаев это может помочь (для работы этого режима обычно достаточно чтобы флешка в принципе определялась и ее формат был fat/fat32, а бут сектор нет)
* наоборот для legacy же загрузки, это для случая когда загрузка начинается, но в момент установки уже в сетапе система не видит флешки и просит вставить cdrom, можно создать второй раздел или использовать дополнительный hdd диск, и скопировать на него прямо в корень содержимое iso (если его считать как архив), в этом случае сетап найдет все файлы самостоятельно и продолжит установку с диска.
Еще экзотический способ — загрузиться с livecd ubuntu (я ни разу не видел чтобы нельзя было загрузить linux, можно поперебирать разные usb загрузчики, например unetbootin), установить virtualbox или qemu/kvm и используя системный диск целиком как диск виртуальной машины, запустить начало установки из виртуалки (самый первый процесс копирования файлов до первой перезагрузки), но продолжить установку после этой перезагурзки уже с реальной машины, перезагрузив ubuntu и вынув флешку.
Этот способ подразумевает только legacy режим загрузки (виртуалки не умеют нормально uefi и не имеют доступа к редактированию меню загрузки), так же виртуальные машины имеют инструменты по защите MBR таблицы и загрузчика от виртуальной машины, записывая изменения в отдельный файл, но на сколько я знаю это не опция по умолчанию. Так как внутри виртуалки ‘железо’ стандартное и отлаженное на ура, а так же cdrom там ‘настоящий’ — установщик без проблем загрузится.
Вы не можете установить Windows на флэш-накопитель USB с помощью программы установки
Кевин Эрроуз16 марта 2020 г.
4 минуты чтения
Кевин является сертифицированным сетевым инженером
версию Windows на Windows 10 или Windows 8.1, или если они пытаются обновить свою операционную систему с помощью носителя для восстановления, хранящегося на флэш-накопителе USB.
Вы не можете установить Windows на USB-накопитель с помощью программы установки
В других случаях ошибка появляется, даже если пользователи пытаются регулярно обновлять свой компьютер с помощью Центра обновления Windows без USB-устройства с установленным на нем носителем для восстановления Windows. В любом случае, мы подготовили несколько методов, которые должны решить проблему довольно легко, если вы будете внимательно следовать инструкциям!
Ошибки Центра обновления Windows, как правило, трудно найти причину, и эта проблема не является исключением, особенно если учесть тот факт, что она может появиться из ниоткуда, даже без наличия USB-накопителя, вызывающего ошибку. Тем не менее, вот список наиболее распространенных причин:
- Неисправный раздел реестра может обмануть вашу операционную систему, заставив ее думать, что это переносимая версия, что может привести к другим ошибкам, таким как описанная в этой статье.

- Управление разделами — еще одна причина для людей, которые пытаются установить новую копию Windows. Раздел, на который вы хотите установить ОС, должен быть помечен как активный.
Решение 1. Изменение записи реестра
Первое решение в нашем списке довольно легко выполнить, и оно обеспечивает быстрое исправление, поскольку все, что вам нужно сделать, это изменить значение записи реестра, связанной с вашей операционной системой. система. Тем не менее, поскольку редактирование реестра может быть опасным и привести к нестабильности системы, вам обязательно следует соблюдать меры предосторожности.
Поскольку вы собираетесь редактировать ключ реестра, мы рекомендуем вам ознакомиться с этой статьей, которую мы опубликовали, чтобы вы могли безопасно создать резервную копию реестра, чтобы предотвратить другие проблемы. Таким образом, вы можете легко отменить внесенные изменения, если что-то пойдет не так.
- Откройте окно редактора реестра , введя «regedit» в строке поиска, меню «Пуск» или диалоговом окне «Выполнить», доступ к которому можно получить с помощью комбинации клавиш Windows + R .
 Перейдите к следующему ключу в реестре, перейдя на левой панели:
Перейдите к следующему ключу в реестре, перейдя на левой панели:
HKEY_LOCAL_MACHINE\System\CurrentControlSet\Control
- Нажмите на этот ключ и попытайтесь найти запись REG_DWORD с именем PortableOperatingSystem в правой части окна. Если такая опция существует, щелкните ее правой кнопкой мыши и выберите в контекстном меню опцию Modify .
Щелкните этот ключ правой кнопкой мыши и выберите Modify
- В окне Edit в разделе Value data измените значение на 1 или 0 в зависимости от текущего состояния и примените внесенные изменения. Подтвердите любые диалоговые окна безопасности, которые могут появиться во время этого процесса.
- Теперь вы можете вручную перезагрузить компьютер, нажав Меню «Пуск» >> Кнопка питания >> Перезагрузить и проверить, не исчезла ли проблема.
Решение 2. Отметьте раздел как активный
Отметьте раздел как активный
Этот метод очень полезен для пользователей, которые пытаются установить новую копию Windows на свой компьютер. Раздел, на который вы хотите установить операционную систему, должен быть установлен как активный, что можно сделать, выполнив следующие шаги:
- Откройте утилиту Управление дисками , выполнив поиск в меню «Пуск» или на панели поиска и выбрав первый вариант.
- В качестве альтернативы можно использовать комбинацию клавиш Windows Key + X или щелкнуть правой кнопкой мыши меню «Пуск» и выбрать параметр Управление дисками , чтобы открыть его консоль.
Откройте «Управление дисками», щелкнув правой кнопкой мыши меню «Пуск».
- Найдите раздел, который вы хотите сделать активным (тот, где установлена ваша операционная система, или тот, где она будет установлена). Щелкните правой кнопкой мыши и выберите Пометить раздел как активный из контекстного меню.

Щелкните правой кнопкой мыши нужный раздел и выберите этот параметр. Перезагрузите компьютер и проверьте, появляется ли по-прежнему сообщение об ошибке « Не удается установить Windows на USB-накопитель из программы установки ».
Решение 3. Сброс компонентов Центра обновления Windows
Первый метод в этой статье является наиболее успешным, а второй отлично подходит для случаев, когда первый метод не работает. Однако это не умаляет того факта, что этот метод в целом является полезным способом решения большинства проблем, связанных с обновлениями, на ПК с Windows. Честно говоря, это несколько длительный метод, но он того стоит!
- Начнем с метода , отключив следующие службы, которые являются основными службами, связанными с Центром обновления Windows: Фоновая интеллектуальная передача, Центр обновления Windows, и Криптографические службы . Отключение их до того, как мы начнем, очень важно, если вы хотите, чтобы остальные шаги выполнялись без ошибок.

- Найдите « Командная строка » либо прямо в меню «Пуск», либо нажав кнопку поиска рядом с ним. Щелкните правой кнопкой мыши первый результат, который появляется вверху, и выберите « Запуск от имени администратора ».
Запуск CMD от имени администратора
- Пользователи, использующие более раннюю версию Windows, могут использовать комбинацию клавиш с логотипом Windows + R, чтобы вызвать диалоговое окно «Выполнить». Введите «cmd» в поле и используйте комбинацию клавиш Ctrl + Shift + Enter , чтобы запустить командную строку от имени администратора.
- Скопируйте и вставьте команду, показанную ниже, и убедитесь, что вы нажали клавишу Enter на клавиатуре.
чистые стоповые биты чистая остановка чистая остановка appidsvc net stop cryptsvc
Остановка необходимых служб
- После этого шага вам придется удалить некоторые файлы, если вы хотите продолжить сброс компонентов обновления.
 Это также следует сделать через командную строку с правами администратора . Выполните эту команду:
Это также следует сделать через командную строку с правами администратора . Выполните эту команду:
Del "%ALLUSERSPROFILE%\Application Data\Microsoft\Network\Downloader\qmgr*.dat"
- Измените имя SoftwareDistribution и catroot2 Для этого в командной строке с правами администратора скопируйте и вставьте следующие две команды и нажмите Введите после копирования каждой из них.
Ren %systemroot%\SoftwareDistribution SoftwareDistribution.bak Ren %systemroot%\system32\catroot2 catroot2.bak
Выполнение приведенных выше команд
- Давайте вернемся в папку System32 , чтобы продолжить последнюю часть этого метода. Вот как это сделать в командной строке.
cd /d %windir%\system32
- Поскольку мы полностью перезагрузили службу BITS, нам потребуется перерегистрировать все файлы, необходимые для правильной работы этой службы.
 Однако для каждого из файлов требуется новая команда, чтобы заставить его перерегистрировать себя, поэтому процесс может оказаться довольно долгим. Скопируйте команды одну за другой и убедитесь, что вы не пропустили ни одну из них. Вы можете найти полный список, если перейдете по этой ссылке в файле Google Диска .
Однако для каждого из файлов требуется новая команда, чтобы заставить его перерегистрировать себя, поэтому процесс может оказаться довольно долгим. Скопируйте команды одну за другой и убедитесь, что вы не пропустили ни одну из них. Вы можете найти полный список, если перейдете по этой ссылке в файле Google Диска . - Следующее, что мы собираемся сделать, это reset Winsock , скопировав и вставив следующую команду обратно в административную командную строку:
netsh winsock reset netsh winhttp reset proxy
Сброс Winsock и прокси-сервера
- Если все вышеперечисленные шаги были выполнены безболезненно, теперь вы можете запустить службы, которые вы закрыли на первом шаге, с помощью приведенных ниже команд.
стартовые биты сети чистый старт чистый старт appidsvc чистый старт cryptsvc
- Перезагрузите компьютер после выполнения указанных шагов и попробуйте снова запустить Центр обновления Windows.
 Надеюсь, теперь вы сможете избежать раздражающего сообщения об ошибке.
Надеюсь, теперь вы сможете избежать раздражающего сообщения об ошибке.
ОБ АВТОРЕ
Исправление — вы не можете установить Windows 10 на USB-накопитель с помощью программы установки
- Миниинструмент
- Центр новостей MiniTool
- Исправление — вы не можете установить Windows 10 на USB-накопитель с помощью программы установки
Вера | Подписаться |
Последнее обновление
При обновлении с более ранней версии Windows до Windows 10 вам будет предложено «вы не можете установить Windows на USB-накопитель с помощью программы установки». В чем причина? Как вы можете решить эту проблему? Теперь прочитайте эту статью от MiniTool Solution, и вы узнаете несколько полезных методов.
Не удается установить Windows 10 на USB-накопитель
Обычно вы загружаете файл ISO и записываете его на USB-накопитель для обновления до Windows 10. Во время установки программа установки проверяет каждое ограничение, прямо или косвенно связанное с обновлением. Если хотя бы один фактор не соответствует ожидаемому поведению, программа установки не сможет выполнить обновление.
Если хотя бы один фактор не соответствует ожидаемому поведению, программа установки не сможет выполнить обновление.
Согласно сообщениям, при обновлении более ранней версии Windows до Windows 10 происходит ошибка. В сообщении об ошибке говорится: «На этом компьютере не может быть запущена Windows 10. Вы не можете установить Windows на USB-накопитель с помощью программы установки». Или иногда первое предложение: «Не удалось установить Windows…»
Иногда ошибка появляется, даже если вы обновляете свой компьютер через Центр обновления Windows без USB-накопителя с установленным на нем носителем для восстановления Windows.
Почему вы не можете установить Windows 10 на USB-накопитель? Это связано с тем, что ошибочный ключ реестра может обмануть вашу систему, заставив ее думать, что это переносная версия, что приведет к ошибке, описанной в этом посте. Кроме того, раздел, на который вы хотите установить ОС, не помечен как активный.
Что делать, если ПК не устанавливает Windows 10 на USB? Теперь следуйте этим решениям ниже.
Как исправить «Вы не можете установить Windows 10 на флэш-накопитель USB с помощью программы установки»
Решение 1. Изменение записи реестра
Некоторые пользователи сообщили, что изменение значения реестра может помочь решить проблему. Если вы обнаружите, что не можете установить Windows 10 на USB-накопитель, попробуйте этот способ.
Предупреждение: Редактирование реестра опасно, так как ошибки могут отрицательно сказаться на вашей системе. Таким образом, вы должны быть осторожны и создать резервную копию ключей реестра или создать точку восстановления системы, прежде чем продолжить.
- Откройте редактор реестра , введя regedit в поле поиска и щелкнув результат.
- Перейдите по пути: HKEY_LOCAL_MACHINE\System\CurrentControlSet\Control .
- Найдите запись под названием PortableOperatingSystem на правой панели. Если вы не можете найти этот ключ, щелкните правой кнопкой мыши пустое место и выберите New > DWORD (32-bit) Value , чтобы создать его.

- Дважды щелкните по нему и установите его значение от 9от 0016 1 до 0 .
После завершения изменения ключа реестра вам следует перезагрузить компьютер и проверить, можете ли вы установить Windows на USB-накопитель.
Решение 2. Пометить раздел как активный
Если вы пытаетесь установить новую копию Windows на свой компьютер, это решение очень полезно. Выполните следующие шаги, описанные ниже, чтобы сделать активным раздел, на который необходимо установить систему.
- Щелкните правой кнопкой мыши Этот компьютер и выберите Управляйте , чтобы открыть Управление дисками.
- Щелкните правой кнопкой мыши целевой основной раздел и выберите Пометить раздел как активный .
- Подтвердить операцию. После этого перезагрузите ПК и посмотрите, устранена ли ошибка «не удается установить Windows на флешку с помощью Setup».
Совет: Кроме того, вы можете использовать профессиональный менеджер разделов, чтобы сделать раздел активным, и MiniTool Partition Wizard является таким инструментом.


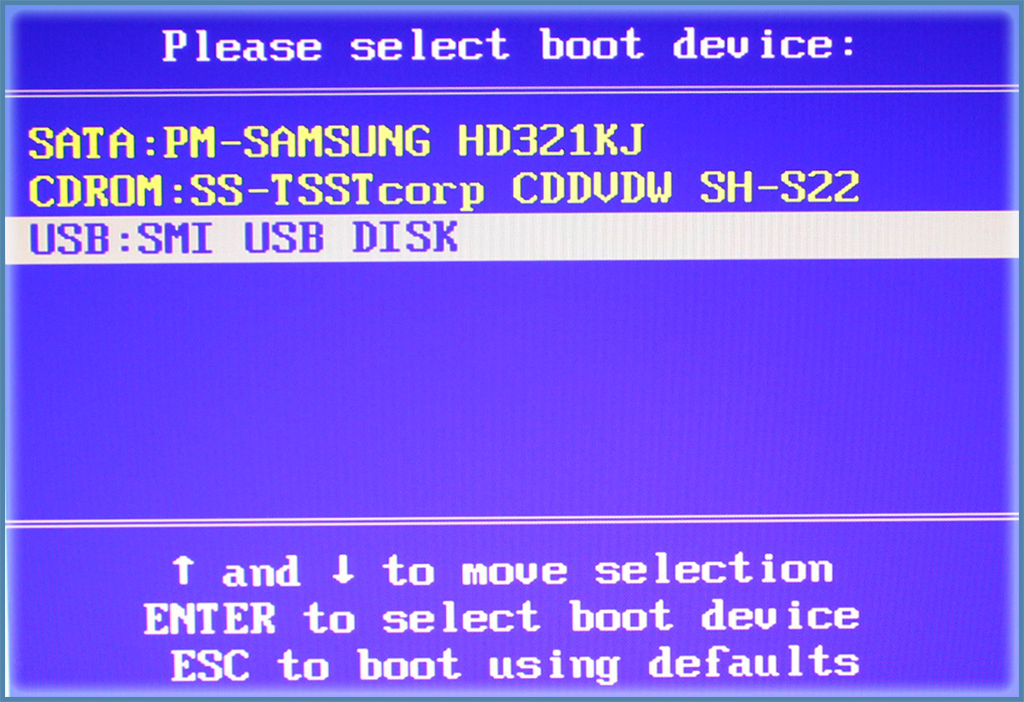

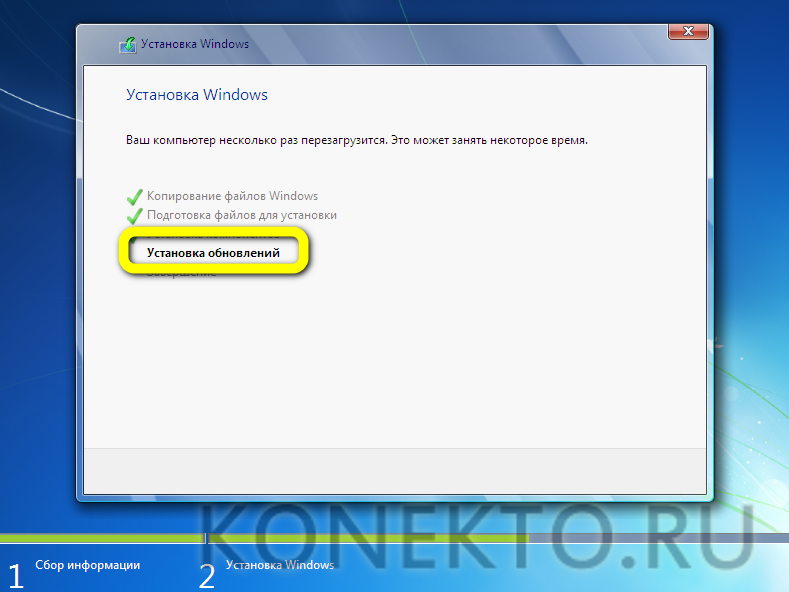 Перейдите к следующему ключу в реестре, перейдя на левой панели:
Перейдите к следующему ключу в реестре, перейдя на левой панели:

 Это также следует сделать через командную строку с правами администратора . Выполните эту команду:
Это также следует сделать через командную строку с правами администратора . Выполните эту команду: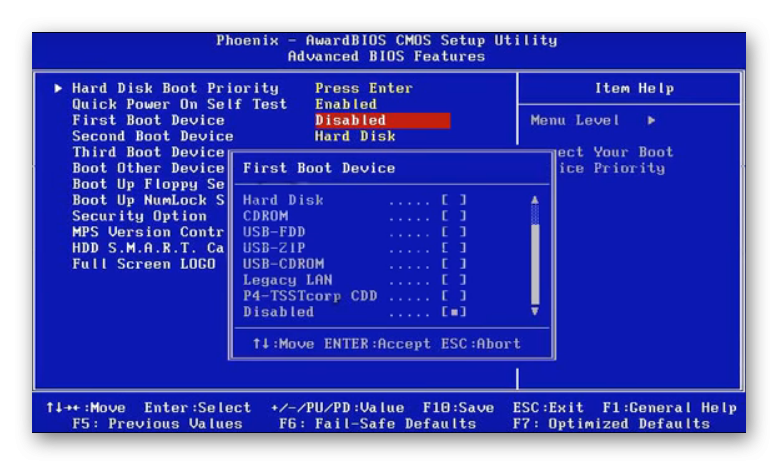 Однако для каждого из файлов требуется новая команда, чтобы заставить его перерегистрировать себя, поэтому процесс может оказаться довольно долгим. Скопируйте команды одну за другой и убедитесь, что вы не пропустили ни одну из них. Вы можете найти полный список, если перейдете по этой ссылке в файле Google Диска .
Однако для каждого из файлов требуется новая команда, чтобы заставить его перерегистрировать себя, поэтому процесс может оказаться довольно долгим. Скопируйте команды одну за другой и убедитесь, что вы не пропустили ни одну из них. Вы можете найти полный список, если перейдете по этой ссылке в файле Google Диска . Надеюсь, теперь вы сможете избежать раздражающего сообщения об ошибке.
Надеюсь, теперь вы сможете избежать раздражающего сообщения об ошибке.