Все формулы в экселе: Функции Excel (по алфавиту) — Служба поддержки Майкрософт
Содержание
Поменять ссылки на другие листы в формулах excel
Работа с формулами Excel предполагает не только написать формулу, но и заменить ссылки в формулах, при необходимости.
Чтобы поменять в формулах Excel ссылки на другой лист, нужно воспользоваться функцией «Найти и выделить».
Допустим, мы копируем лист Excel (лист 1) с таблицей, в которой есть формулы со ссылкой на «лист 2». Нам надо поменять в скопированной таблице в формулах ссылку «лист 2» на ссылку «лист 3».
Удобнее здесь выделить диапазон и заменить разом ссылку во всех нужных нам формулах. Делают это с помощью макросов.
Но мы применим другой вариант, немного трудоемкий, но все равно легче и быстрее, чем вручную писать ссылку в каждой формуле. Делаем замену ссылки функцией «Найти и выделить», расположенной на закладке «Главная».
Но, здесь есть нюансы, поэтому рассмотрим подробно на примере. В примере все таблицы придуманы для этого примера, поэтому не ищите в них бухгалтерскую логику. Итак, есть первый лист «январь», в нем, список сотрудников и их доход.
В примере все таблицы придуманы для этого примера, поэтому не ищите в них бухгалтерскую логику. Итак, есть первый лист «январь», в нем, список сотрудников и их доход.
Второй лист «касса январь», в нем — суммы по сотрудникам.
Третий лист «Итого», в нем таблица «итого январь».
В таблицу «итого январь» переносится по формуле из листа «январь» итоговая сумма по каждому сотруднику и из листа «касса январь» переносится сумма по каждому сотруднику. Получается, в таблице «итого январь» на странице «Итого» стоят в формулах ссылки на страницы «январь» и «касса январь».
Смотрите строку формул. Здесь стоит абсолютная ссылка, но может стоять и относительная. Есть еще такие же два листа, но: «февраль» и «касса февраль».
Для этих таблиц мы на листе «Итого» копируем таблицу «итого январь» и назовем ее «итого февраль». В этой, скопированной таблице «итого февраль» на листе «Итого», нам надо изменить ссылки с январских листов на февральские листы.
- В таблице, в которой будем менять ссылки, выделяем нужные ячейки (диапазон ячеек).
 Диапазон ячеек быстрее и удобнее выбрать по имени диапазона, особенно, если ячейки не смежные.
Диапазон ячеек быстрее и удобнее выбрать по имени диапазона, особенно, если ячейки не смежные. - На закладке «Главная» в разделе «Редактирование» нажимаем кнопку «Найти и выделить». В строке «Найти» пишем ссылку, которую будем менять.
Нажимаем кнопку «Найти все». Вышел список ячеек с формулами с ссылкой «январь!». Нюанс! Благодаря тому, что мы предварительно отметили диапазон с нужными нам ячейками, в списке будут показаны ячейки только из отмеченного диапазона.
Если бы не выделяли предварительно диапазон, то в списке были бы ячейки со всего листа. В т.ч., и за январь, где нам не надо менять ссылки. Это бы затруднило нашу работу.
Нажимаем вкладку «Заменить» и в строке «Заменить на» пишем новую ссылку, которую нам надо. А вот теперь придется поработать над каждой ячейкой. Наводим курсор на каждую строку списка ячеек и затем нажимаем кнопку «Заменить».
Если нужно поменять ссылку в формуле Excel на всем листе, то нажмем кнопку «Заменить все», и заменятся ссылки во всех формулах листа, даже в тех, которых нет в списке. Можно настроить список для удобной ориентировки в нем – это кнопка «Параметры».
Можно настроить список для удобной ориентировки в нем – это кнопка «Параметры».
Здесь можно настроить просмотр списка по строкам или по столбцам, искать формулы на этом листе или в книге. Всё, ссылки в формулах заменены. Также меняем ссылки «`касса январь`!» на ссылку «`касса февраль`!».
В этом названии ссылки нужно указывать и одинарные кавычки, писать строго, как написано в формуле.
В таблице Excel можно закрепить верхние строки (шапку таблицы) и левые столбцы в таблице. И, тогда, при прокрутке таблицы вниз или в сторону, эти строки и столбцы всегда будут видны на экране монитора. Так удобнее работать с большой таблицей.
Функция
ACCRINT — служба поддержки Microsoft
В этой статье описаны синтаксис формулы и использование функции ACCRINT в Microsoft Excel.
Описание
Возвращает начисленный процент по ценной бумаге, по которой выплачиваются периодические проценты.
Синтаксис
НАЧИСЛ(выпуск, первый_процент, расчет, ставка, номинал, частота, [базис], [метод_расчета])
Важно: Даты следует вводить с помощью функции ДАТА или в качестве результатов других формул или функций. Например, используйте DATE(2008,5,23) для 23 мая 2008 г. Если даты вводятся в виде текста, могут возникнуть проблемы.
Например, используйте DATE(2008,5,23) для 23 мая 2008 г. Если даты вводятся в виде текста, могут возникнуть проблемы.
Синтаксис функции ACCRINT имеет следующие аргументы:
Выпуск Обязательный. Дата выпуска ценной бумаги.
First_interest Обязательный. Дата первого процента по ценной бумаге.
Расчет Обязательно. Дата расчета ценной бумаги. Датой расчета ценной бумаги является дата, следующая за датой выпуска, когда ценная бумага продается покупателю.
org/ListItem»>Par Обязательный. Номинальная стоимость ценной бумаги. Если вы опустите номинал, ACCRINT использует 1000 долларов.
Частота Обязательный. Количество купонных выплат в год. Для ежегодных платежей частота = 1; для полугодия частота = 2; для ежеквартально, частота = 4,
Основание Необязательный. Используемый тип основы подсчета дней.
Ставка Обязательно. Годовая купонная ставка ценной бумаги.
База | Основа подсчета дней |
0 или опущено | США (NASD) 30/360 |
1 | Фактический/фактический |
2 | Факт/360 |
3 | Факт/365 |
4 | Европейский 30/360 |
- org/ListItem»>
Calc_method Необязательно. Логическое значение, указывающее способ расчета общего начисленного процента, когда дата расчета более поздняя, чем дата first_interest. Значение TRUE (1) возвращает общую сумму начисленных процентов от выпуска до погашения. Значение FALSE (0) возвращает начисленные проценты от first_interest к расчету. Если вы не введете аргумент, по умолчанию он будет равен TRUE.
Примечания
Microsoft Excel хранит даты в виде последовательных порядковых номеров, чтобы их можно было использовать в вычислениях. По умолчанию 1 января 1900 г. имеет порядковый номер 1, а 1 января 2008 г. — порядковый номер 39448, так как это 39 448 дней после 1 января 1900 г.
org/ListItem»>Если выпуск, first_interest или расчет не являются допустимой датой, ACCRINT возвращает #VALUE! значение ошибки.
Если ставка ≤ 0 или номинал ≤ 0, функция НАЧИСЛ возвращает #ЧИСЛО! значение ошибки.
Если частота представляет собой любое число, отличное от 1, 2 или 4, ACCRINT возвращает #ЧИСЛО! значение ошибки.
Если базис < 0 или базис > 4, функция НАЧИСЛ возвращает #ЧИСЛО! значение ошибки.

Если проблема ≥ расчет, НАЧИСЛ возвращает #ЧИСЛО! значение ошибки.
НАЧИСЛ рассчитывается следующим образом:
где:
Ai = количество накопленных дней за i-й квазикупонный период в нечетном периоде.
NC = количество квазикупонных периодов, соответствующих нечетному периоду. Если это число содержит дробь, увеличьте его до следующего целого числа.
org/ListItem»>
NLi = нормальная длина в днях квазикупонного периода в пределах нечетного периода.
Выпуск, first_interest, расчет, частота и базис усекаются до целых чисел.
Пример
Скопируйте данные примера из следующей таблицы и вставьте их в ячейку A1 нового рабочего листа Excel. Чтобы формулы отображали результаты, выберите их, нажмите F2, а затем нажмите клавишу ВВОД. При необходимости вы можете настроить ширину столбцов, чтобы увидеть все данные.
Данные | Описание | |
39508 | Дата выпуска | |
39691 | Дата первого процента | |
39569 | Дата расчета | |
0,1 | Ставка купона | |
1000 | Номинальная стоимость | |
2 | Периодичность полугодовая (см. | |
0 | База 30/360 (см. выше) | |
Формула | Описание | Результат |
= СЧЕТ(A2,A3,A4,A5,A6,A7,A8) | Начисленные проценты по казначейским облигациям на указанных выше условиях. | 16. |
=СЧЕТ(ДАТА(2008,3,5),A3,A4,A5,A6,A7,A8,ЛОЖЬ) | Начисленные проценты на указанных выше условиях, за исключением даты выпуска 5 марта 2008 г. | 15.555556 |
=СЧЕТ(ДАТА(2008, 4, 5), A3, A4, A5, A6, A7, A8, ИСТИНА) | Начисленные проценты с указанными выше условиями, за исключением того, что датой выдачи является 5 апреля 2008 г., а начисленные проценты рассчитываются от first_interest до погашения. | 7.2222222 |
Просмотреть все формулы — Советы по Excel
06 сентября 2017 г. — Билл Джелен
— Билл Джелен
Excel обычно показывает вам результаты ваших формул. Что, если вы предпочитаете видеть все формулы? В этой статье мы покажем вам простой режим «Показать формулы».
Вы унаследовали электронную таблицу от бывшего коллеги. Вам нужно понять, как работают расчеты. Вы можете посетить каждую ячейку по одной и посмотреть формулу в строке формул. Или вы можете быстро переключаться между нажатием F2 и Esc , чтобы увидеть формулу прямо в ячейке.
Образец набора данных
Но есть более быстрый способ. На большинстве американских клавиатур чуть ниже клавиши Esc находится клавиша с двумя знаками ударения: тильдой для испанского языка и серьезным ударением для французского языка. Это странный ключ. Я не знаю, как бы я когда-нибудь использовал эту клавишу, чтобы напечатать Piñata или Café.
Более быстрый путь
Если вы удерживаете Ctrl и эту клавишу, вы переключаетесь в так называемый режим «Показать формулы». Каждый столбец становится шире, и вы видите все формулы.
Каждый столбец становится шире, и вы видите все формулы.
Показать режим формул
Это дает вам представление обо всех формулах одновременно. Это отлично подходит для определения «штекерных» чисел или когда кто-то суммирует итоги с помощью калькулятора и набирает число вместо использования =SUM() . Это здорово, вы можете видеть, что коллега оставил функции СЛУЧМЕЖДУ в этой модели.
Стенограмма видео
Изучение Excel из подкаста MrExcel, выпуск
2020 — Посмотреть все формулы одновременно!
Нажмите «i» в правом верхнем углу,
вы попадаете в плейлист для всех видео этой серии, подкастинг этого
целая книга!
С возвращением на сетевую трансляцию MrExcel, я
Билл Джелен. Итак, вы унаследовали электронную таблицу от кого-то, вам нужно
чтобы увидеть, как они строят формулы. Вы всегда можете нажать F2, чтобы увидеть один
Вы всегда можете нажать F2, чтобы увидеть один
Формула, а затем Escape, чтобы вернуться назад, F2 Escape, F2 Escape, F2 Escape, это
огромные хлопоты. Итак, на клавиатуре, если вы находитесь в США, на
слева у вас есть клавиша Escape под этой клавишей акцента с ~ и
` от французского акцента égout, также известного как акцент рощи. Иногда в
Европа, эти клавиши — разные клавиши, важна клавиша с акцентом рощи,
нажмите клавишу Ctrl+`, и он покажет вам все формулы в электронной таблице,
видите, столбцы становятся немного шире.
Теперь мы в режиме Показать формулы и- о
блин, смотри, кто-то вставил номер штекера, это здорово, как и все эти
формулы какие-то другие, то та торчит как больной палец, и мы
все еще есть RANDBETWEEN. Просто отличный способ увидеть все ячейки формул в
один раз, хорошо, и чтобы выйти, просто Ctrl+`, опять же, это переключатель,
формулы, числа, формулы, числа. Здесь также есть формула,
есть кнопка «Показать формулы», которую можно использовать, если вы не можете вспомнить
Ctrl+’.

 Диапазон ячеек быстрее и удобнее выбрать по имени диапазона, особенно, если ячейки не смежные.
Диапазон ячеек быстрее и удобнее выбрать по имени диапазона, особенно, если ячейки не смежные.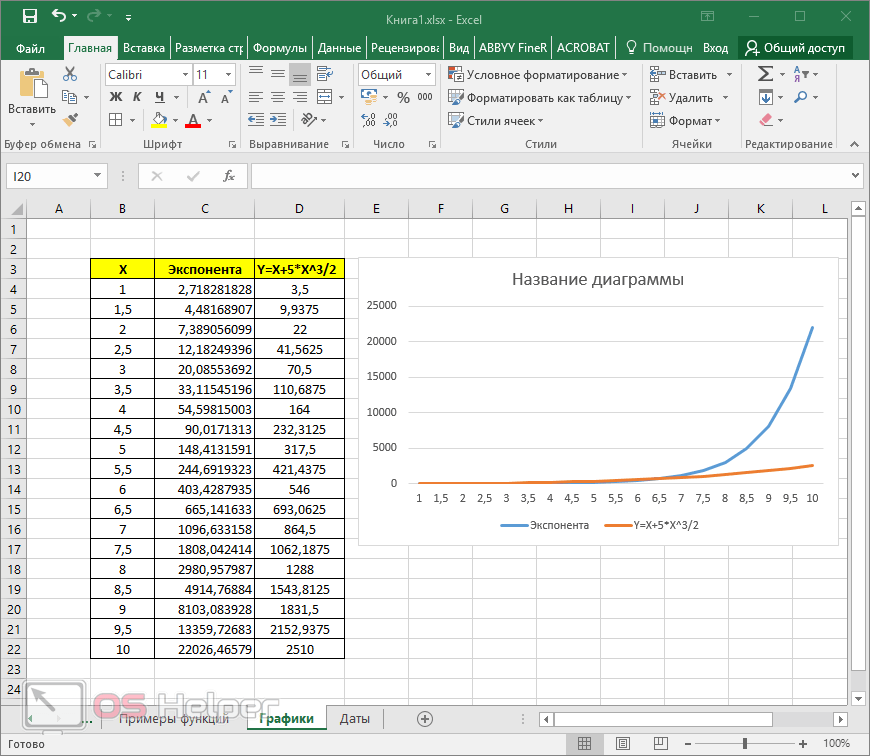
 выше)
выше)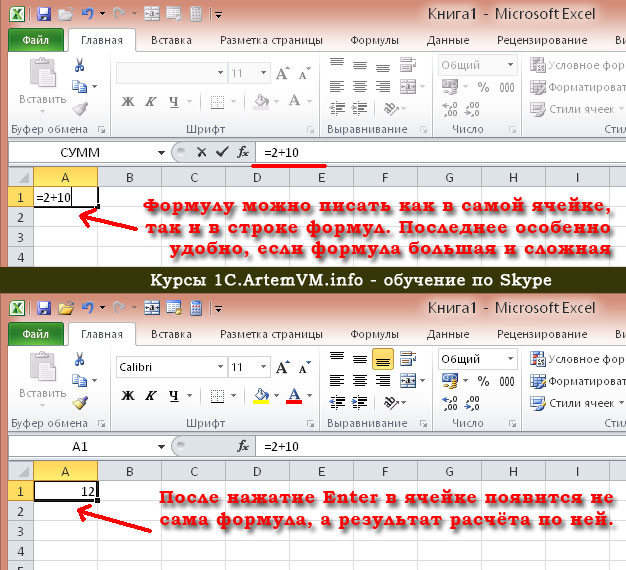 666667
666667