Все формулы эксель: Функции Excel (по категориям)
Содержание
Формулы Excel для анализа данных: базовый и расширенный
Давайте будем честными, мы все в какой-то момент своей жизни боролись с Microsoft Excel. Чтобы максимально использовать Microsoft Excel, нам необходимо хорошо разбираться в формулах Excel для анализа данных. И давайте не будем забывать, что Microsoft Excel — важный инструмент для анализа данных.
Если вы один из тех, кто стремится к анализу данных, тогда вы должны владеть формулами Microsoft Excel для анализа данных. Если вы хотите хорошо разбираться в формулах Excel для анализа данных, то вы попали в нужное место.
Формулы, которые мы будем обсуждать, работают со значениями внутри ячейки или ячеек. Ниже вы можете найти формулы Excel для анализа данных, которые вам очень помогут и помогут понять основные функции Excel.
Упомянутые формулы могут использоваться каждым, что может помочь вам улучшить вашу способность анализировать данные.
Формулы Microsoft Excel для анализа данных
СЦЕПИТЬ
Это одна из основных и самых популярных формул Excel, которая используется при анализе данных. Формула позволяет пользователям комбинировать числа, тексты, даты и т. Д. Из ячейки или ячеек. Формула конкатенации полезна, когда вы хотите объединить данные из разных ячеек в одну.
Формула позволяет пользователям комбинировать числа, тексты, даты и т. Д. Из ячейки или ячеек. Формула конкатенации полезна, когда вы хотите объединить данные из разных ячеек в одну.
В приведенном выше примере мы использовали формулу конкатенации, чтобы объединить ячейки месяца и продаж в один столбец.
ФОРМУЛА
= Объединить (ячейка1, ячейка2)
LEN
Это просто еще одна функция для анализа данных, которая используется для расчета количества символов в данной ячейке. Эта формула пригодится, когда вы пытаетесь создать тексты с ограничениями на количество символов и при попытке определить различия между различными уникальными идентификаторами (UID).
ФОРМУЛА
= Лен (ячейка)
COUNTA
Если вы стремитесь стать аналитиком данных, вам необходимо знать, что в своей карьере вы почти ежедневно будете сталкиваться с неполными наборами данных. Чтобы решить эту проблему, вам пригодится формула COUNTA in excel. Формула определяет, пуста ячейка или нет. Это позволяет пользователю оценивать пробелы в наборе данных без реорганизации данных.
Формула определяет, пуста ячейка или нет. Это позволяет пользователю оценивать пробелы в наборе данных без реорганизации данных.
ФОРМУЛА
= COUNTA (ячейка)
ВПР
Формула ВПР используется для сопоставления данных из таблицы с входными данными. ВПР предлагает два режима сопоставления: точное и приблизительное. Эти два режима контролируются диапазоном поиска.
Теперь вам может быть интересно, какая роль является точным и приблизительным предложением. Что ж, если вы установите для диапазона значение ИСТИНА, тогда он будет искать приблизительное совпадение, но если вы установите диапазон в значение ЛОЖЬ, тогда он будет искать точное совпадение.
ФОРМУЛА
= ВПР (ПРОСМОТР-ЗНАЧЕНИЕ; ТАБЛИЦА_ARRAY; COL_INDEX_NUM; [RANGE_LOOKUP])
MINIFS / MAXIFS
MINIFS и MAXIFS аналогичны знанию минимального и максимального значения. Вам просто нужно установить критерии и дать им набор значений для работы. Затем он ищет минимальное и максимальное значения и сопоставляет их с установленными критериями.
Затем он ищет минимальное и максимальное значения и сопоставляет их с установленными критериями.
ФОРМУЛА
= MINIFS (мин-диапазон, диапазон-критериев1, критерии1,…)
= МАКСЕСЛИМН (макс-диапазон, диапазон-критериев1, критерии1,…)
СРЕДНИЙ
Как следует из названия, функция используется для вычисления или поиска среднего значения для набора данных на основе одного или нескольких критериев. Среднее значение может быть разным для каждого критерия и набора значений. Однако диапазон критериев и диапазон сумм должны быть одного диапазона размеров.
ФОРМУЛА
= СРЕДНЕЛИМН (средн_диапазон, диапазон-критериев1, критерий1,…)
СЧЁТЕСЛИМН
Функция СЧЁТЕСЛИМН может использоваться для подсчета количества экземпляров набора данных, соответствующих определенным критериям. Функция позволяет добавлять в запрос неограниченные критерии.
ФОРМУЛА
= СЧЁТЕСЛИМН (ДИАПАЗОН; КРИТЕРИИ1;…. )
)
СУММПРОИЗВ
С помощью этой формулы вы можете умножать диапазоны или массивы, а затем возвращать сумму произведений. С помощью этой формулы вы можете рассчитать среднюю доходность, ценовые ориентиры и маржу.
ФОРМУЛА
= СУММПРОИЗВ (ДИАПАЗОН1; ДИАПАЗОН2) / ВЫБРАТЬ ЯЧЕЙКУ
НАЙТИ / ПОИСК
Если вы хотите изолировать определенный текст в наборе данных, можно использовать функцию НАЙТИ / ПОИСК. Обе функции одинаковы, но между ними есть одно существенное различие. Функция НАЙТИ возвращает только совпадения с учетом регистра, тогда как функция ПОИСК не имеет ограничений.
ФОРМУЛА
= НАЙТИ (ТЕКСТ; ВНУТРИ ТЕКСТА;[START-NUMBER])
= ПОИСК (ТЕКСТ; ВНУТРИ ТЕКСТА; [START-NUMBER])
ИНДЕКС / МАТЧ
Функция ИНДЕКС / ПОИСКПОЗ может использоваться для поиска конкретных данных на основе входных данных. Функцию ИНДЕКС / ПОИСКПОЗ можно использовать вместе, чтобы преодолеть ограничение, которое имеет ВПР. Когда вы используете ИНДЕКС / ПОИСКПОЗ вместе, они будут точно определять ссылку на данные и искать значение в одномерном массиве.
Когда вы используете ИНДЕКС / ПОИСКПОЗ вместе, они будут точно определять ссылку на данные и искать значение в одномерном массиве.
ФОРМУЛА
= ИНДЕКС (столбец данных, которые вы хотите вернуть)
= ПОИСКПОЗ (общая точка данных, которую вы пытаетесь сопоставить, столбец другого источника данных, имеющий общую точку данных, 0))
СУММЕСЛИМН
СУММЕСЛИМН — одна из известных формул Excel для анализа данных. Функция используется для вычисления суммы значений на основе нескольких критериев.
ФОРМУЛА
= СУММЕСЛИ (ДИАПАЗОН; КРИТЕРИИ;[SUM_RANGE])
КЛАССИФИЦИРОВАТЬ
Функция RANK используется для обозначения ранжирования значений в наборе данных в порядке возрастания или убывания.
ФОРМУЛА
= РАНГ (ЯЧЕЙКА; ДИАПАЗОН-ПРОТИВ;[ORDER])
Получив базовое представление о формулах Excel для анализа данных, теперь давайте сосредоточимся на некоторых расширенных формулах Excel для анализа данных.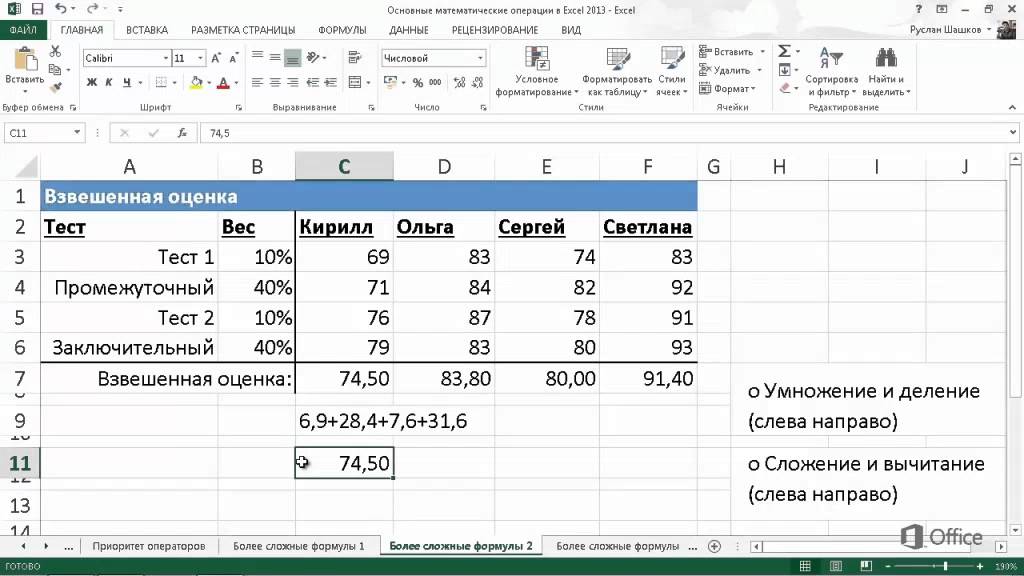
ИМЕТЬ В ВИДУ()
ФОРМУЛА
= СРЕДНИЙ (число1;[num2],…)
МЕДИАНА ()
ФОРМУЛА
= МЕДИАНА (число1;[num2],…)
РЕЖИМ()
ФОРМУЛА
= РЕЖИМ (число1;[num2],…)
НИЖЕ()
Функция LOWER заменяет символы верхнего регистра на символы нижнего регистра.
ФОРМУЛА
= НИЖНИЙ (текст)
ВЕРХНИЙ ()
Функция UPPER заменяет символы нижнего регистра на символы верхнего регистра.
ФОРМУЛА
= ВЕРХНИЙ (текст)
ПРАВИЛЬНЫЙ()
Правильная функция делает первый символ буквы или слова заглавным или прописным, а остальную часть символа — строчными.
ФОРМУЛА
= PROPER (текст)
ПОДРЕЗАТЬ()
Функция TRIM удаляет ненужные пробелы между словами в строке.
ФОРМУЛА
= ОБРЕЗАТЬ (текст)
WEEKNUM ()
Функция WEEKNUM используется для извлечения определенного числа недели в конкретную дату.
ФОРМУЛА
= WEEKNUM (s.no,[return-type])
РАБОЧИЙ ДЕНЬ()
Функция РАБДЕНЬ используется для вывода даты рабочего дня, только если указано количество дней.
ФОРМУЛА
= РАБДЕНЬ (s.no,[return-type])
NETWORKDAYS ()
Функция ЧИСТРАБДНИ дает количество рабочих дней, если указаны два предоставленных дня. Он рассчитывает рабочие дни между этими двумя предоставленными днями, исключая выходные и праздничные дни, если таковые имеются.
ФОРМУЛА
= ЧИСТРАБДНИ (дата начала, дата окончания, [holiday])
YEARFRAC ()
YEARFRAC — это функция, которая позволяет пользователю узнать долю года, только если указаны две даты.
ФОРМУЛА
= ГОД (дата начала, дата окончания, [basis])
ДАТА ()
Он дает конкретную еду только тогда, когда вы указываете или упоминаете количество дней после определенной даты.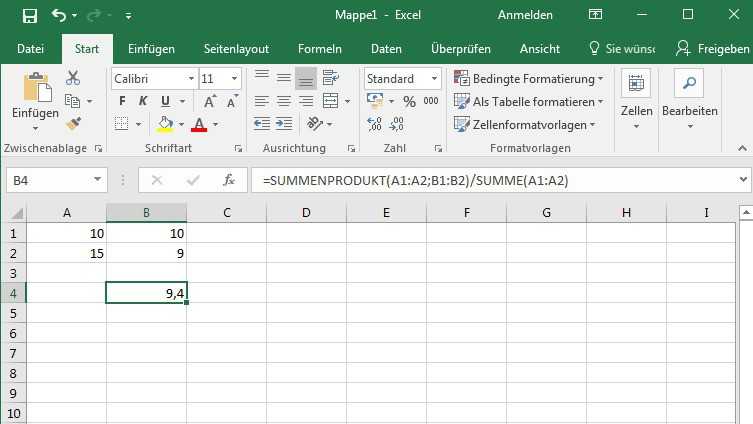
= ДАТА (дата начала, месяцы)
ТИП()
Функция TYPE дает числовой код в качестве вывода, когда вы передаете тип данных внутри этой функции.
ФОРМУЛА
= ТИП (значение)
ЗАКЛЮЧЕНИЕ
Эти формулы Excel для анализа данных очень вам помогут. Хотя это некоторые основные формулы, но они сделают свою работу. Некоторые более сложные формулы помогут вам в серьезном анализе данных. Но упомянутые выше функции помогут вам выполнить большую часть вашей работы.
Как показать формулы в Excel ▷ ➡️ Прекратить творчество ▷ ➡️
Вы скачали файлы из Интернет превосходить Они предоставляют некоторые автоматические вычисления, и вам интересно узнать, какие формулы были использованы для получения результатов, показанных в электронных таблицах? Это не так сложно, как вы думаете. Совсем наоборот.
Чтобы открыть Как отобразить формулы в ExcelВсе, что вам нужно сделать, это прочитать инструкции ниже и применить их на практике. Таким образом, вы можете не только просматривать все формулы, включенные в загруженные вами электронные таблицы, но вы также можете изменять их и всегда иметь их под рукой для будущего использования.
Таким образом, вы можете не только просматривать все формулы, включенные в загруженные вами электронные таблицы, но вы также можете изменять их и всегда иметь их под рукой для будущего использования.
Учебник действителен для всех популярных версий Excel, начиная с 2007 года (все, что имеет интерфейс вкладки «Лента», так сказать), как для Windows, так и для MacOS. Кроме того, я подскажу, как просматривать формулы в веб-версии программы, доступной бесплатно из любого браузера, и из приложений Excel в Android, iOS и Windows 10 Мобильный. Итог: все, что вам нужно сделать, это найти процедуру, которая лучше всего подходит для используемой версии Excel, и применить ее на практике. Мне остается только пожелать вам хорошего чтения и хорошей работы!
Индекс
- 1 Показать формулы в Excel для Windows
- 2 Показать формулы в Excel для Mac
- 3 Показать формулы в Excel Online
- 4 Показывать формулы в Excel для мобильных телефонов и планшетов
Показать формулы в Excel для Windows
Если вы хотите знать, Как отобразить формулы в Excel Чтобы обнаружить вычисления, ведущие к отображению определенного результата, все, что вам нужно сделать, это щелкнуть по ячейке, содержащей значение, для которого вы хотите проанализировать источник.
В баре fx (расположен непосредственно под панелью инструментов Excel), вы можете увидеть формулу, используемую на листе для получения выбранного значения. Кроме того, щелкнув внутри панели, вы можете изменить формулу «на лету», не «борясь» с узкими промежутками в ячейке, где воспроизводится окончательный результат.
Если вы не видите панель эффектов, выберите вкладку перспектива из панели инструментов Excel и поставьте галочку рядом с элементом Формула бар.
Вы также можете показать формулы в Excel непосредственно в ячейки электронных таблиц, а не их результаты. Для этого нажмите на кнопку целесообразный расположен в верхнем левом углу и выберите элемент opciones из меню, которое появляется.
В открывшемся окне выберите пункт Расширенные настройки от левой боковой панели и прокрутите панель параметров, пока не дойдете до раздела Показать параметры для рабочего листа, Затем поставьте галочку рядом со статьей Показывать формулы в ячейках вместо рассчитанных результатов и нажмите на кнопку Буэно для Guardar изменения
Вы любитель ярлыки клавиатура ? Так что знайте, что вы можете быстро переключиться со стандартного представления Excel на представление с формулами вместо рассчитанных значений, просто нажав одновременно несколько кнопок на клавиатуре ПК.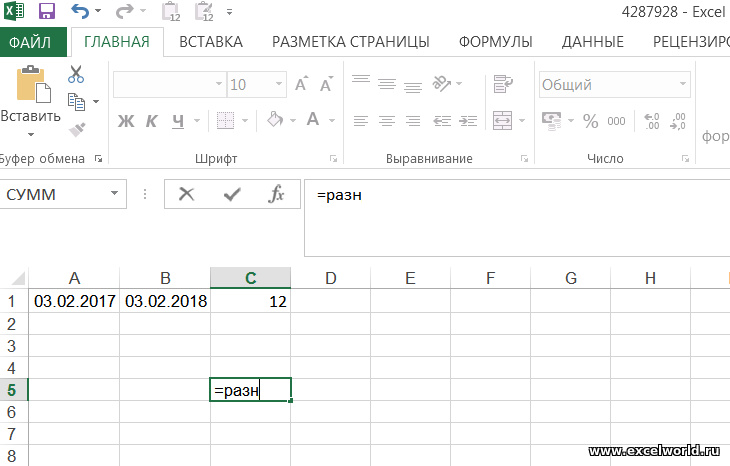
Рассматриваемые кнопки Ctrl + Shift + 8 и это позволяет вам мгновенно активировать / деактивировать настройки, которые мы видели ранее, как включить в панели конфигурации Excel. Все, что вам нужно сделать, это выбрать решение, которое наилучшим образом соответствует вашим потребностям, и использовать его.
Показать формулы в Excel для Mac
Если вы используете МакВы можете выполнить процедуру, очень похожую на ту, которую я показал вам в предыдущей главе, посвященной Windows.
Если вы хотите узнать, какова формула автоматического расчета, выполненного в просматриваемой книге, просто щелкните ячейку, содержащую результат: формула будет отображаться на панели fx Расположен в верхней части, чуть ниже панели инструментов Excel.
Если вы не видите панель эффектов, выберите вкладку перспектива из панели инструментов Excel и поставьте галочку рядом с элементом Формула бар, Или нажмите на элемент перспектива находится в строке меню (выше) и выберите пункт Формула бар из меню, которое открывается.
Вы не хотите тратить слишком много времени, и вместо того, чтобы нажимать на ячейки, хотите ли вы включить отображение формул в виде простого текста непосредственно в электронную таблицу вместо результатов? Нет проблем
Перейти в настройки Excel, выбрав пункт предпочтения Меню превосходить (вверху слева) и в открывшемся окне нажмите на значок перспектива, Затем установите флажок рядом с элементом формулызакройте окно настроек Excel, и формулы будут отображаться в виде открытого текста в рабочей книге.
Если вы сомневаетесь, вы можете вернуться к своим действиям и снова включить отображение результатов в ячейках Excel, перейдя в меню. Excel> Настройки (вверху слева), нажав на иконку перспектива и снятие галочки с элемента формулы, Изменения вступят в силу только после закрытия окна конфигурации Excel.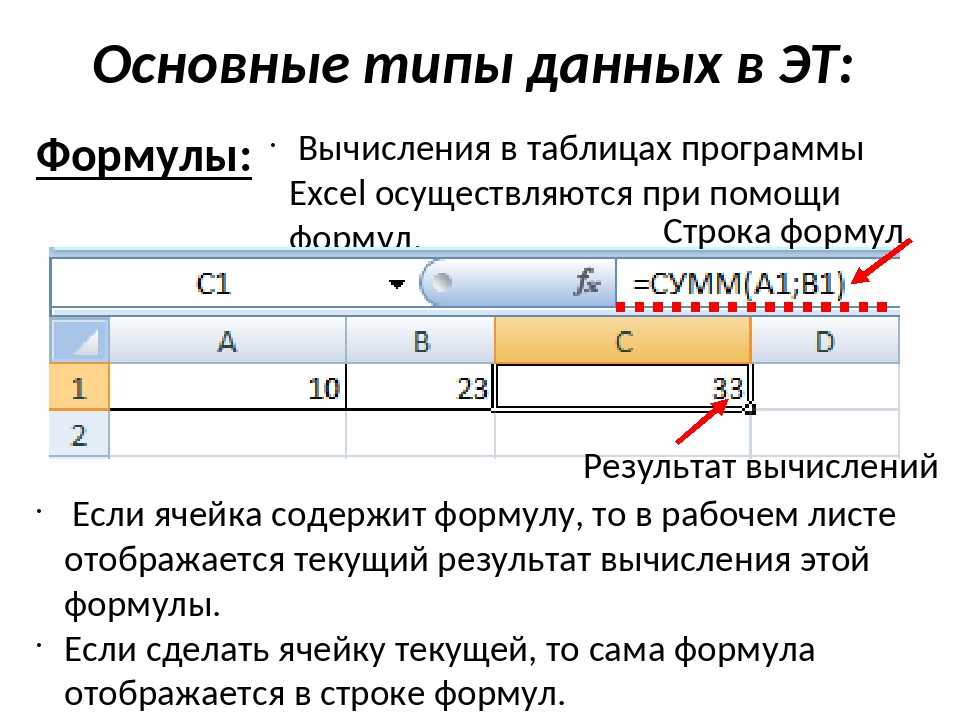
Показать формулы в Excel Online
Как уже упоминалось в начале поста, есть также один онлайн версия Excel, который полностью бесплатен и работает прямо из Интернета через любой из самых популярных браузеров на данный момент. Не требует наличия Excel на ПК и совместим со всеми основными Операционная система- Единственное необходимое требование для его работы — это учетная запись Microsoft, которую при необходимости вы можете легко получить, следуя моему руководству о том, как ее создать. Учетная запись Microsoft.
Как легко понять, онлайн-версия Excel не включает в себя все функции классической версии программы (Windows или macOS), фактически не позволяет отображать формулы непосредственно в электронной таблице. Однако, если вы хотите увидеть отдельные формулы, нажав на ячейки, которые их содержат, это нормально.
С учетом сказанного, давайте действовать: если вы хотите отобразить формулу в Excel онлайн, подключенный к главной странице сервиса, войдите в свою учетную запись Microsoft (при необходимости) и выберите, хотите ли вы создать пустая книга, если вы создаете книгу с одним из Модели доступно или нужно ли открыть существующий документ.
Чтобы открыть существующий документ, вы должны сначала загрузить его в OneDrive, облачного хранения от Microsoft (о котором я упоминал вам в моем специальном руководстве). Чтобы загрузить файл в OneDrive, все, что вам нужно сделать, это подключиться к домашней странице службы, войти в свою учетную запись Microsoft (при необходимости) и перетащить файл для отображения в Excel Online в окне браузера. . В конце загрузки выберите документ, и его можно будет автоматически открыть в Excel Online.
Открыв интересующую вас книгу, нажмите ячейка, содержащая результат формулы и посмотри на бар fxнаходится в левом верхнем углу, сразу под панелью инструментов Excel Online: внутри нее вы увидите четкую формулу (как в Excel для Windows и macOS).
Показывать формулы в Excel для мобильных телефонов и планшетов
Как вы, возможно, уже знаете, Excel также доступен как приложение для Android, iPhone и iPad и Windows 10 Мобильный. Он выполняет большинство функций Excel Online с некоторыми дополнительными функциями: среди них, однако, нет возможности отображать формулы непосредственно в ячейках (их можно отображать только в строке формул).
Он выполняет большинство функций Excel Online с некоторыми дополнительными функциями: среди них, однако, нет возможности отображать формулы непосредственно в ячейках (их можно отображать только в строке формул).
Одним из основных преимуществ Excel для мобильных телефонов и планшетов является то, что его можно бесплатно загрузить и использовать на всех устройствах с размерами не более 10.1 дюйма: чтобы использовать его на более крупных устройствах, вам необходимо подписаться на тарифный план. Управление 365, который имеет цены от 7 евро / мес.
Сделав эту необходимую предпосылку, перейдем к действию: загрузив приложение Excel на свой мобильный телефон или планшет (в некоторых Android-устройства а на устройствах с Windows 10 Mobile он предустановлен), запустите последний, войдите в свою учетную запись Microsoft и выберите, хотите ли вы создать новый документ, выбрав один из вариантов, доступных на вкладке нуэво приложение или, если вы открываете существующий, перейдите на вкладку открыть, Вы можете открыть рабочие книги, которые хранятся во внутренней памяти вашего устройства или в одной из поддерживаемых служб облачного хранения, например onedrive, Google Привод, Dropbox o ICloud (только на устройствах iOS).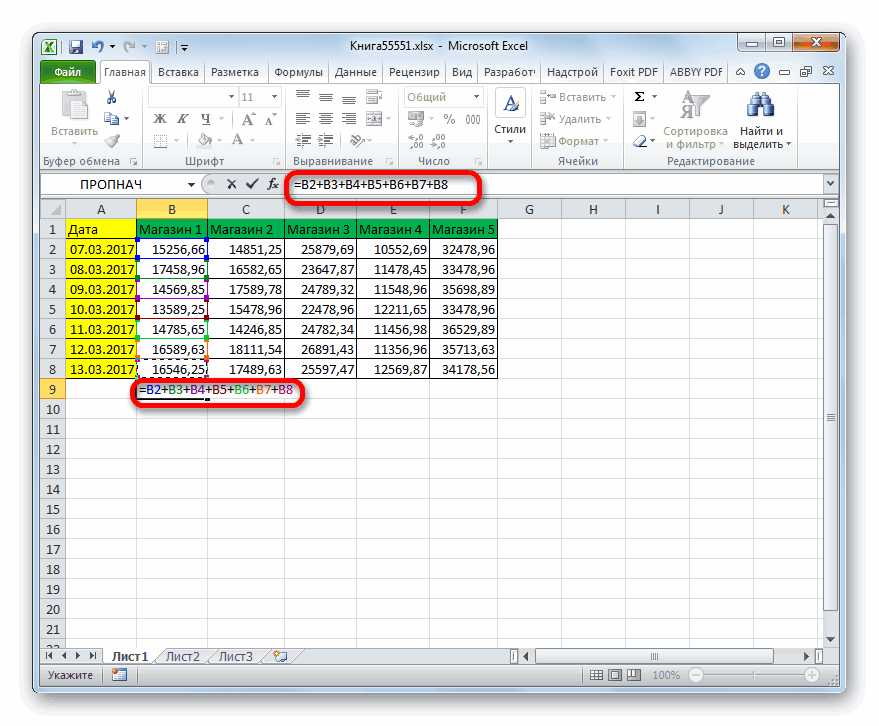
После загрузки книги все, что вам нужно сделать, это выбрать ячейка, содержащая результат формулы что вы хотите открыть и контролировать панель fx который находится вверху: вы увидите, что формула отображается в виде простого текста в поле, о котором идет речь. К сожалению, как уже упоминалось, нет возможности отображать формулы непосредственно в ячейках листа (и при этом невозможно скрыть панель формул).
Если какой-то отрывок вам не понятен и / или вам нужна дополнительная информация о том, как работает Excel, я предлагаю вам прочитать мой учебник, посвященный программе, в котором я проиллюстрировал некоторые из ее наиболее важных функций.
Более 100 функций Excel (объяснение с примерами и видео)
Здесь вы найдете подробное руководство по более чем 100 функциям Excel и функциям VBA. Каждая функция Excel подробно описана с примерами и видео.
Этот учебник обложки:
функции Excel — дата и время
| Excel Function | Описание |
|---|---|
| Excel Date Function | . |
| | Функция Excel ДАТАЗНАЧ лучше всего подходит для ситуаций, когда дата хранится в виде текста. Эта функция преобразует дату из текстового формата в порядковый номер, который Excel распознает как дату. |
| Функция ДЕНЬ Excel | Функция ДЕНЬ Excel может использоваться, когда вы хотите получить значение дня (в диапазоне от 1 до 31) с указанной даты. Он возвращает значение от 0 до 31 в зависимости от даты, используемой в качестве входных данных. |
| Функция Excel HOUR | Функция Excel HOUR может использоваться, когда вы хотите получить целочисленное значение HOUR из указанного значения времени. |
| Функция ЧИСТРАБДНИ Excel | Функция ЧИСТРАБДНИ Excel может использоваться, когда вы хотите получить количество рабочих дней между двумя заданными датами. Выходные дни между указанными датами не учитываются (по умолчанию выходными являются суббота и воскресенье). Он также может исключать любые указанные праздники. |
| Функция ЧИСТРАБДНИ.МЕЖД Excel | Функция ЧИСТРАБДНИ.МЕЖД Excel может использоваться, когда вы хотите получить количество рабочих дней между двумя заданными датами. Он не учитывает выходные и праздничные дни, которые могут быть указаны пользователем. Это также позволяет вам указать выходные (например, вы можете указать пятницу и субботу в качестве выходных или только воскресенье в качестве выходных). |
| Функция Excel NOW | Функция Excel NOW может использоваться для получения текущего значения даты и времени. |
| Функция Excel SECOND | Функция Excel SECOND может использоваться для получения целочисленного значения секунд из указанного значения времени. Он возвращает значение от 0 до 59 в зависимости от значения времени, используемого в качестве входных данных. |
| Функция Excel СЕГОДНЯ | Функция Excel СЕГОДНЯ может использоваться для получения текущей даты. Он возвращает серийный номер, представляющий текущую дату. |
| Функция Excel WEEKDAY | Функция Excel WEEKDAY может использоваться для получения дня недели в виде числа для указанной даты. Он возвращает число от 1 до 7, которое представляет соответствующий день недели. |
| Функция РАБДЕНЬ Excel | Функция РАБДЕНЬ Excel может использоваться, когда вы хотите получить дату после заданного количества рабочих дней. |
| Функция Excel РАБДЕНЬ.МЕЖД | Функция Excel РАБДЕНЬ.МЕЖД может использоваться, когда вы хотите получить дату после заданного количества рабочих дней. В этой функции вы можете указать выходные дни, отличные от субботы и воскресенья. |
| Функция Excel DATEDIF | Функция Excel DATEDIF может использоваться, когда вы хотите вычислить количество лет, месяцев или дней между двумя указанными датами. Хорошим примером может быть расчет возраста. |
Функции Excel — Logical
| Excel Function | Описание | |
|---|---|---|
| Excel и функция | 9 Excel и функция. Он возвращает TRUE только тогда, когда все заданные условия истинны. | |
| Функция Excel ЛОЖЬ | Функция Excel ЛОЖЬ возвращает логическое значение ЛОЖЬ. | |
| Функция ЕСЛИ Excel | Функция ЕСЛИ Excel лучше всего подходит для ситуаций, когда вы хотите оценить условие и вернуть значение, если оно ИСТИНА, и другое значение, если оно ЛОЖЬ. | |
| Функция Excel IFS | Функция Excel IFS лучше всего подходит для ситуаций, когда вы хотите проверить несколько условий одновременно, а затем вернуть результат на основе этого. Это полезно, поскольку вам не нужно создавать длинные вложенные формулы ЕСЛИ, которые могут запутаться. | |
| Функция Excel ЕСЛИОШИБКА | Функция Excel ЕСЛИОШИБКА лучше всего подходит для обработки формул, которые приводят к ошибке. Вы можете указать значение, чтобы показать, возвращает ли формула ошибку. | |
| Функция НЕ Excel | Функция НЕ Excel может использоваться, когда вы хотите изменить значение логического аргумента (ИСТИНА/ЛОЖЬ). | |
| Excel Функция ИЛИ | Excel Функция ИЛИ может использоваться, когда вы хотите проверить несколько условий. Он возвращает TRUE, если любое из заданных условий истинно. | |
| Функция Excel ИСТИНА | Функция Excel ИСТИНА возвращает логическое значение ИСТИНА. Он не принимает никаких входных аргументов. |
Функции Excel — Lookup & Research
| Excel Function | Описание | ||
|---|---|---|---|
| Excel Function Wante To Wante To Wants Wante To Wants The Wants The Wants | |||
| Excel Function Be Wants To Wants To Wante To Wants The Wants The Wants | 0 | Excel Function. указанной ячейки. | |
| Функция СТОЛБЦЫ Excel | Функция СТОЛБЦЫ Excel может использоваться, когда вы хотите получить количество столбцов в указанном диапазоне или массиве. | ||
| Функция HLOOKUP в Excel | Функция HLOOKUP в Excel лучше всего подходит для ситуаций, когда вы ищете совпадающую точку данных в строке, и когда совпадающая точка данных найдена, вы спускаетесь по этому столбцу и выбираете значение из ячейки, которая указана на несколько строк ниже верхней строки. | ||
| Функция ИНДЕКС Excel | Функция ИНДЕКС Excel может использоваться, когда у вас есть позиция (номер строки и номер столбца) значения в таблице, и вы хотите получить это значение. Это часто используется с функцией ПОИСКПОЗ и является мощной альтернативой функции ВПР. | ||
| Функция Excel ДВССЫЛ | Функция Excel ДВССЫЛ может использоваться, когда у вас есть ссылки в виде текста, и вы хотите получить значения из этих ссылок. | ||
| Функция ПОИСКПОЗ Excel | Функция ПОИСКПОЗ Excel может использоваться, когда вы хотите получить относительное положение искомого значения в списке или массиве. Он возвращает число, представляющее позицию искомого значения в массиве. | ||
| Функция Excel OFFSET | Функция Excel OFFSET может использоваться, когда вы хотите получить ссылку, которая смещает заданное количество строк и столбцов от начальной точки. Он возвращает ссылку, на которую указывает функция OFFSET. | ||
| Функция Excel ROW | Функция Excel ROW Function может использоваться, когда вы хотите получить номер строки ссылки на ячейку. Например, =СТРОКА(B4) вернет 4, как в четвертой строке. | ||
| Функция Excel ROWS | Функция Excel ROWS может использоваться, когда вы хотите получить количество строк в указанном диапазоне или массиве. | ||
| Функция ВПР Excel | Функция ВПР Excel лучше всего подходит для ситуаций, когда вы ищете совпадающую точку данных в столбце, и когда совпадающая точка данных найдена, вы идете вправо в этом столбце. row и получить значение из ячейки, которая находится на указанном количестве столбцов справа. | ||
| Функция XLOOKUP в Excel | Функция XLOOKUP в Excel — это новая функция для пользователей Office 365, которая представляет собой расширенную версию функций ВПР/ГПР. Его можно использовать для поиска и получения значения в наборе данных, и он может заменить большую часть того, что мы делаем с помощью старых формул поиска. | ||
| Функция ФИЛЬТР Excel | Функция ФИЛЬТР Excel — это новая функция для пользователей Office 365, которая позволяет быстро фильтровать и извлекать данные на основе заданного условия (или нескольких условий). |
Функции Excel — Math
| Excel Function | Описание |
|---|---|
| Excel Int Function | |
| Excel Int. количество. | |
| Функция Excel MOD | Функция Excel MOD может использоваться, когда вы хотите получить остаток от деления одного числа на другое. Он возвращает числовое значение, представляющее остаток от деления одного числа на другое. |
| Функция Excel RAND | Функция Excel RAND может использоваться, когда вы хотите сгенерировать равномерно распределенные случайные числа от 0 до 1. Она возвращает число от 0 до 1 |
| Функция СЛУЧМЕЖДУ Excel | Функция СЛУЧМЕДУ Excel может использоваться, когда вы хотите сгенерировать равномерно распределенные случайные числа между верхним и нижним диапазоном, указанным пользователем. |
| Функция ОКРУГЛ в Excel | Функция ОКРУГЛ в Excel может использоваться, когда вы хотите вернуть число, округленное до указанного количества цифр. |
| Функция СУММ Excel | Функция СУММ Excel может использоваться для сложения всех чисел в диапазоне ячеек. |
| Функция СУММЕСЛИ в Excel | Функцию СУММЕСЛИ в Excel можно использовать, когда вы хотите сложить значения в диапазоне, если выполняется указанное условие. |
| Функция СУММЕСЛИМН в Excel | Функцию СУММЕСЛИМН в Excel можно использовать, когда вы хотите сложить значения в диапазоне при соблюдении нескольких указанных критериев. |
| Excel SUMPRODUCT Function | Excel SUMPRODUCT function can be used when you want to first multiply two or more sets to arrays and then get its sum |
Excel Functions – Statistics
| Функция Excel | Описание |
|---|---|
| Функция Excel RANK | Функция Excel RANK может использоваться, когда вы хотите ранжировать число в списке чисел. |
| Функция Excel AVERAGE | Функция Excel AVERAGE может использоваться, когда вы хотите получить среднее (среднее арифметическое) указанных аргументов. |
| Функция Excel СРЗНАЧЕСЛИ | Функция Excel СРЗНАЧЕСЛИ может использоваться, когда вы хотите получить среднее (среднее арифметическое) всех значений в диапазоне ячеек, которые соответствуют заданным критериям. |
| Excel Функция СРЗНАЧЕСЛИМН | Функция Excel СРЗНАЧЕСЛИМН может использоваться, когда вы хотите получить среднее (среднее арифметическое) всех ячеек в диапазоне, который соответствует нескольким критериям. |
| Функция Excel COUNT | Функция Excel COUNT может использоваться для подсчета количества ячеек, содержащих числа.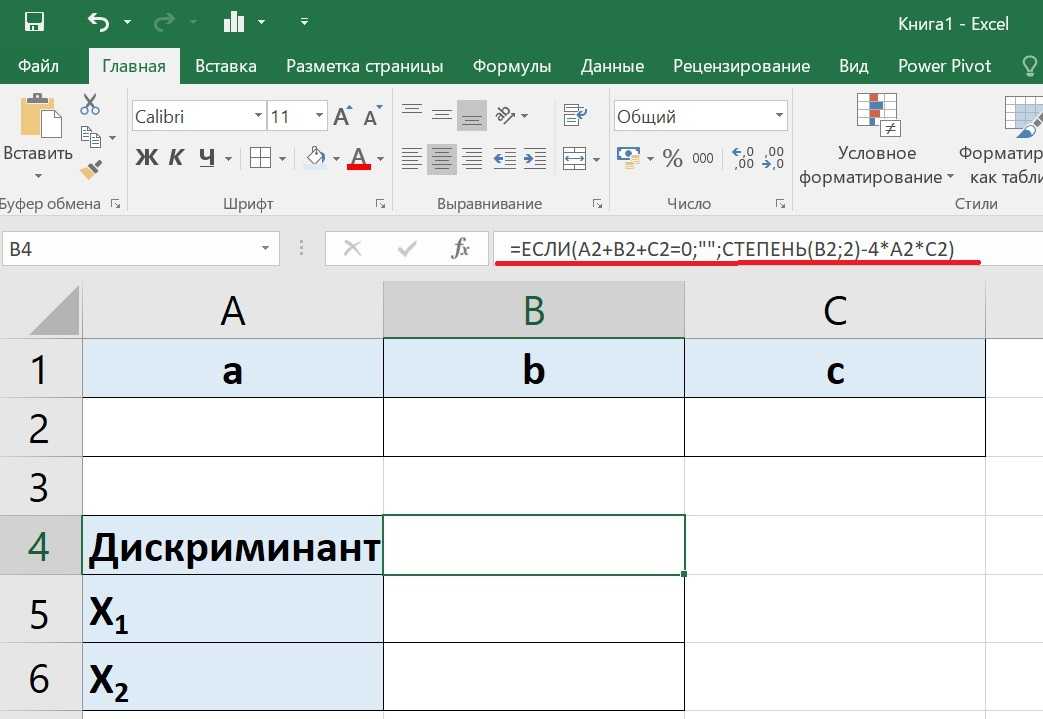 |
| Функция Excel COUNTA | Функция Excel COUNTA может использоваться, когда вы хотите подсчитать все ячейки в диапазоне, которые не пусты. |
| Excel Функция СЧЕТПУСТЫ | Функция Excel СЧЕТЧАЛ может использоваться, когда вам нужно подсчитать все пустые ячейки в диапазоне. |
| Функция Excel COUNTIF | Функция Excel COUNTIF может использоваться, когда вы хотите подсчитать количество ячеек, соответствующих заданному критерию. |
| Функция Excel СЧЁТЕСЛИМН | Функция Excel СЧЁТЕСЛИМН может использоваться, когда вы хотите подсчитать количество ячеек, соответствующих одному или нескольким критериям. |
| Функция Excel НАИБОЛЬШИЙ | Функция Excel НАИБОЛЬШИЙ может использоваться для получения K-го наибольшего значения из диапазона ячеек или массива. |
| Функция Excel MAX | Функция Excel MAX может использоваться, когда вы хотите получить наибольшее значение из набора значений. |
| Функция Excel MIN | Функция Excel MIN может использоваться, когда вы хотите получить наименьшее значение из набора значений. |
| Функция МАЛЕНЬКИЙ Excel | Функция МАЛЕНЬКИЙ Excel может использоваться для получения K-го наименьшего значения из диапазона ячеек или массива. Например, вы можете получить третье наименьшее значение из диапазона ячеек. |
| Функция Excel | Описание |
|---|---|
| Функция СЦЕПИТЬ Excel | Функция СЦЕПИТЬ Excel может использоваться, когда вы хотите соединить 2 или более символов или строк. |
| Функция ПОИСК Excel | Функция ПОИСК Excel может использоваться, когда вы хотите найти текстовую строку в другой текстовой строке и определить ее положение. Он возвращает число, представляющее начальную позицию строки, которую вы нашли в другой строке. Он чувствителен к регистру. |
| Функция Excel LEFT | Функция Excel LEFT может использоваться для извлечения текста слева от строки. Она возвращает указанное количество символов слева от строки |
| Функция Excel LEN | Функция Excel LEN может использоваться, когда вы хотите получить общее количество символов в указанной строке. Это полезно, когда вы хотите узнать длину строки в ячейке. |
| МНИЖНЯЯ функция Excel | Функция Excel МНИЖНЯЯ может использоваться, когда вы хотите преобразовать все прописные буквы в текстовой строке в строчные. |
| Функция Excel MID | Функция Excel MID может использоваться для извлечения указанного количества символов из строки. Он возвращает подстроку из строки. |
| Функция Excel PROPER | Функция Excel PROPER может использоваться, когда вы хотите сделать первый символ каждого слова заглавным. Цифры, специальные символы и знаки препинания не изменяются функцией PROPER. |
| Функция Excel REPLACE | Функция Excel REPLACE может использоваться, когда вы хотите заменить часть текстовой строки другой строкой. Он возвращает текстовую строку, в которой часть текста была заменена указанной строкой. |
| Функция Excel REPT | Функция Excel REPT может использоваться, когда вы хотите повторить указанный текст определенное количество раз. |
| Функция Excel RIGHT | Функция RIGHT может использоваться для извлечения текста справа от строки. Возвращает указанное количество символов справа от строки |
| Функция ПОИСКА Excel | Функция ПОИСК в Excel может использоваться, когда вы хотите найти текстовую строку в другой текстовой строке и найти ее положение. Он возвращает число, представляющее начальную позицию строки, которую вы нашли в другой строке. Он не чувствителен к регистру. |
| Функция Excel ПОДСТАВИТЬ
| Функция Excel ПОДСТАВИТЬ может использоваться, когда вы хотите заменить текст новым указанным текстом в строке. Он возвращает текстовую строку, в которой старый текст был заменен новым. |
| Функция ТЕКСТ Excel | Функция ТЕКСТ Excel может использоваться, когда вы хотите преобразовать число в текстовый формат и отобразить его в указанном формате. |
| Функция TRIM в Excel | Функция TRIM в Excel может использоваться, когда вы хотите удалить начальные, конечные и двойные пробелы в Excel. |
| Функция Excel UPPER | Функция Excel UPPER может использоваться, когда вы хотите преобразовать все строчные буквы в текстовой строке в прописные. Цифры, специальные символы и знаки препинания не изменяются функцией ПРОПИСНЫЕ. |
Функции Excel — Info
Functions Excel — Financial
| Excel Function | Описание | |||||||||
|---|---|---|---|---|---|---|---|---|---|---|
| Excel Function Function | | | Функция Excel NPV | Функция Excel NPV позволяет рассчитать чистую текущую стоимость всех денежных потоков, когда известна ставка дисконтирования | Функция Excel IRR | Функция Excel IRR позволяет рассчитать внутреннюю норму доходности, когда у вас есть денежные потоки данные | |
Функции VBA
| Функция Excel | Описание |
|---|---|
| Функция VBA2 TRIM1 2 902 902 TRIM10019 Функция VBA TRIM позволяет удалить начальные и конечные пробелы из текстовой строки в Excel. | |
| Функция VBA SPLIT | Функция VBA SPLIT позволяет разделить текстовую строку на основе разделителя. Например, если вы хотите разделить текст на основе запятой, табуляции или двоеточия, вы можете сделать это с помощью функции РАЗДЕЛИТЬ. |
| Функция VBA MsgBox | VBA MsgBox — это функция, которая отображает диалоговое окно, которое вы можете использовать для информирования своих пользователей, показывая пользовательское сообщение или получая некоторые основные входные данные (такие как Да/Нет или OK/Отмена). |
| Функция VBA INSTR | Функция VBA InStr находит позицию указанной подстроки в строке и возвращает первую позицию ее появления. |
| Функция VBA UCase | Функция Excel VBA UCASE принимает строку в качестве входных данных и преобразует все символы нижнего регистра в верхний регистр. |
| Функция VBA LCase | Функция Excel VBA LCASE принимает строку в качестве входных данных и преобразует все символы верхнего регистра в нижний регистр. |
| Функция VBA DIR | Используйте функцию VBA DIR, если вы хотите получить имя файла или папки, используя их путь |
Полезные ресурсы Excel:
- 100+ Excel ovestion Questions
- 200+ Excel Keybours Shortcuts
- Бесплатные шаблоны Excel
- БЕСПЛАТНО Excel Excel. и как это исправить!
- 20 расширенных функций и формул Excel (для профессионалов Excel)
12 основных формул Excel, которые необходимо знать
Итак, вы только начинаете работать с Excel и слышали о том, насколько хороши формулы. Есть только одно — вы мало что знаете о том, как использовать формулы Excel.
Давайте исправим это прямо сейчас. В качестве бонуса мы также составили список из 12 рекомендуемых основных формул Excel.
В качестве бонуса мы также составили список из 12 рекомендуемых основных формул Excel.
Загрузите файл с базовыми формулами Excel!
Используйте этот бесплатный файл Excel, чтобы попрактиковаться вместе с учебным пособием.
Введите адрес электронной почты
Для чего в Excel используются формулы?
Формулы — это то, что превращает Excel из простой электронной таблицы в инструмент повышения производительности. Это математические выражения, которые упрощают, а иногда и автоматизируют математические и логические операции, чтобы мы могли решать проблемы и анализировать данные.
Excel интерпретирует формулу как команду для выполнения вычисления с использованием одной или нескольких основных математических операций — сложения, вычитания, умножения и деления.
Эти операции представлены символами плюс, минус, звездочка и косая черта (+, -, *, /) соответственно. Чтобы сигнализировать о том, что ожидается вычисление, формулы в Excel начинаются со знака равенства (=).
Итак, это формула:
Но это не формула:
В чем разница между формулами и функциями?
Функции Определенные в Excel формулы . Это способ Excel, позволяющий быстро выполнять сложные или часто используемые формулы без необходимости создавать задачу самостоятельно шаг за шагом.
Поскольку функции на самом деле являются формулами, они также начинаются со знака равенства, но наиболее узнаваемым в функциях является то, что они имеют понятные имена, определенные в Excel.
Названия этих функций легко запоминаются, поскольку они близки к действию, которое они выполняют. Например, есть функция СУММ для добавления значений, функция МНИЖЕ для преобразования текста в нижний регистр и функция СЧИТАТЬПУСТОТЫ, которая подсчитывает количество пустых ячеек в диапазоне.
У каждой функции есть аргументы или значения, которые следует указывать в определенном порядке. Как только действительные аргументы предоставлены в правильном формате, Excel выполняет вычисление и отображает результат в ячейке, где была введена формула.
Например, вот как найти среднее или среднее значение группы чисел. Мы можем ввести формулу, добавив числа, используя символ плюс (+), а затем, используя косую черту (/), разделив эту сумму на количество значений в наборе данных. Однако вместо выполнения этих шагов в Excel существует предварительно созданная функция СРЗНАЧ, позволяющая выполнить эту задачу с минимальными усилиями с вашей стороны.
Синтаксис функции и возвращаемое значение
Функции Excel имеют синтаксис или формат, которым они должны следовать, чтобы считаться допустимыми.
Все функции имеют следующую общую структуру:
знак равенства > имя функции > открывающая скобка > аргументы > закрывающая скобка
Например, чтобы найти среднее значение в ячейках от A2 до A10, формула СРЗНАЧ должна быть написана следующим образом:
=СРЕДНЕЕ(A2:A10) При вводе вашей функции Excel помогает вам следующим образом:
- Предлагая список функций, которые начинаются с введенных вами букв.
 Если вы нажмете клавишу табуляции, Excel дополнит имя функции. первая функция в списке и открывающая скобка. Или вы можете прокрутить вниз до нужного, нажать клавишу Tab и закончить, введя аргументы и закрывающие скобки.
Если вы нажмете клавишу табуляции, Excel дополнит имя функции. первая функция в списке и открывающая скобка. Или вы можете прокрутить вниз до нужного, нажать клавишу Tab и закончить, введя аргументы и закрывающие скобки. - Путем запроса имени следующего аргумента в последовательности.
- Различая обязательные и необязательные аргументы. Необязательные аргументы показаны в квадратных скобках.
Различные способы вставки формул
Excel использует символ равенства для распознавания формул (и, соответственно, функций).
1. Использование явных чисел
Чтобы ввести нефункциональную формулу в Excel, введите знак равенства, затем уравнение, используя стандартные математические операторы и числовые значения и/или ссылки на ячейки.
=7+2*2
2. Использование ссылок на ячейки
Тот же результат можно получить, введя ссылки на ячейки, содержащие значения, которые вы хотите использовать в формуле.
=A7+A8*A8 Метод ссылки на ячейку обычно более эффективен, особенно в случаях, когда несколько формул ссылаются на одну и ту же ячейку. Поскольку вы можете быстро обновить исходное значение, зависимые ячейки, содержащие формулы, будут немедленно пересчитаны и обновлены.
Примечание:
- Excel следует правилу операций PEMDAS (круглые скобки – показатели степени – умножение – деление – сложение – вычитание). Это означает, что значения в круглых скобках будут обработаны в первую очередь, затем степени и так далее.
Различные способы вставки функций
В Excel имеется более 400 функций, к которым можно получить доступ любым из следующих трех способов:
- Если вы уже знаете имя функции, просто введите его непосредственно в ячейку , где вы хотели бы увидеть результат, отображаемый, конечно же, со знаком равенства.
- Используйте кнопку Вставить функцию слева от строки формул.
 Используйте диалоговое окно «Вставить функцию» для поиска или выбора функции из категории.
Используйте диалоговое окно «Вставить функцию» для поиска или выбора функции из категории.
- Вы также можете использовать вкладку Формулы для выбора функции по категории.
Преимущество методов 2 и 3 заключается в определении каждого аргумента и предварительном просмотре результата во время ввода значений или ссылок на ячейки.
12 основных функций Excel, которые вам необходимо знать
Ниже приведены 12 функций, которые мы настоятельно рекомендуем из-за их частого использования, их полезности при выполнении сложных задач или потому, что они являются основой для других функций.
1. СУММ
Функция СУММ суммирует значения. Вы можете добавить явные числовые значения, ссылки на ячейки, диапазоны или сочетание всех трех. Основной синтаксис:
.
СУММ(число1, [число2], [число3]...) Обратите внимание, что аргументы разделяются запятыми. Пробел также может быть вставлен или может быть опущен.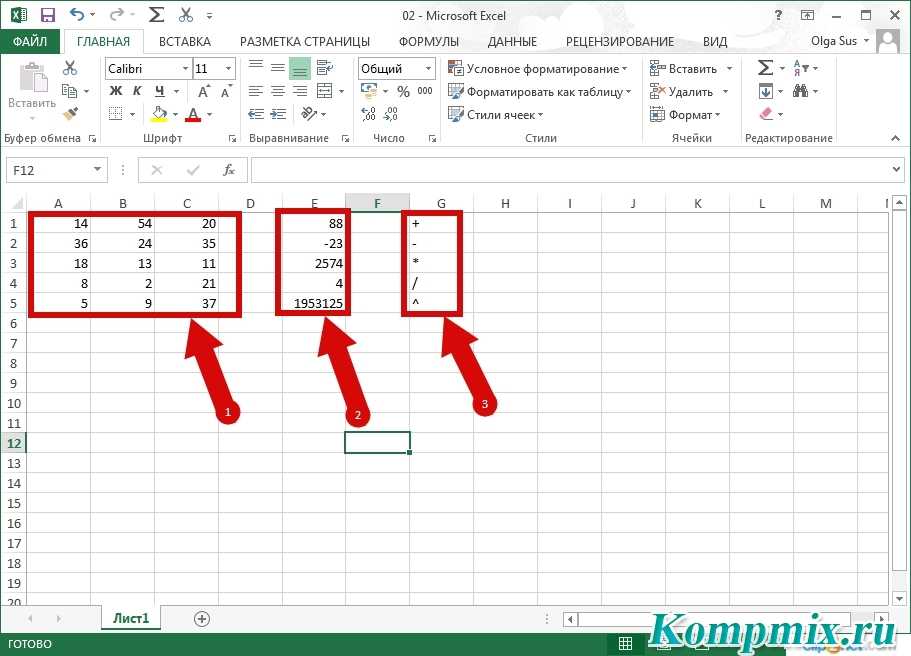
СУММ обычно является первой функцией, которую вы изучаете в Excel, и это хороший пример того, как Excel может сэкономить время за счет сокращения количества нажатий клавиш. Хотя операция добавления значений сама по себе довольно несложна, сам процесс ввода значений, как правило, занимает много времени.
Разрешая использовать диапазоны ячеек вместо значений, вы избавляетесь от необходимости вводить каждое значение по одному, как в калькуляторе.
Вот полезный совет: если вы хотите быстро просуммировать значения в непрерывном (неразрывном) диапазоне, перейдите к самой следующей ячейке и щелкните значок Автосумма на вкладке «Главная». Excel вставит функцию СУММ, чтобы найти сумму всех предыдущих ячеек, содержащих числовые значения.
Ярлык Alt = также выполняет это.
2. СРЗНАЧ
Другим основным арифметическим вычислением, о котором заботится Excel, является функция СРЗНАЧ. Как было показано ранее, это устраняет необходимость выполнения двухшагового расчета и, следовательно, является одной из наших рекомендуемых основных функций.
Синтаксис функции СРЗНАЧ:
СРЗНАЧ(число1, [число2], ….) Аргументы также можно вводить в виде диапазона ячеек.
Но что, если вы хотите найти среднее значение, которое не является средним арифметическим? Например, может быть, вы хотите узнать моду или медиану набора чисел. Ознакомьтесь со средними значениями этого ресурса, чтобы узнать об этих функциях.
3. ЕСЛИ
Функция ЕСЛИ входит в область логических функций. Логические функции в основном проверяют, является ли ситуация истинной или ложной. Функция ЕСЛИ делает еще один шаг вперед, выполняя одно действие, если ситуация верна, и другое действие, если она ложна. Эта функция — отличный пример того, как Excel может превратить простую таблицу данных в аналитический инструмент.
Тестируемая ситуация может быть такой, когда одно значение или выражение равно, больше или меньше другого значения или выражения.
Синтаксис функции ЕСЛИ:
ЕСЛИ(логическая_проверка, [значение_если_истина], [значение_если_ложь])
- Logical_test — тестируемое утверждение.

- Value_if_true — это значение или выражение, которое Excel должен вернуть, если ячейка проходит логическую проверку.
- Value_if_false — это значение или выражение, которое Excel должен вернуть, если логическая проверка не пройдена.
В случае функции ЕСЛИ, если значение_если_истина опущено, необходимо указать значение_если_ложь , и наоборот. Но оба нельзя опускать.
С помощью ЕСЛИ мы можем заставить Excel выполнять другие вычисления или отображать другое значение в зависимости от результата логического теста. Функция ЕСЛИ запрашивает выполнение логического теста, какое действие следует предпринять, если тест верен, и альтернативное действие, если результат теста неверен.
Хотя и второй, и третий аргументы объявлены необязательными, должен быть предоставлен хотя бы один из этих аргументов.
= ЕСЛИ (B2> = 90, «Выдающийся», «») Приведенная выше формула проверяет, больше ли значение в ячейке B2 или равно 90.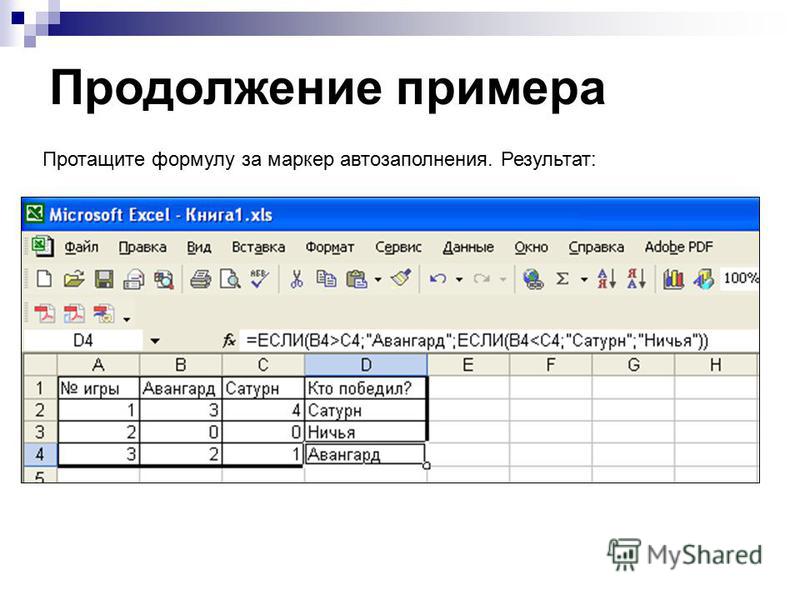 Если это так, Excel возвращает текстовое значение «Выдающийся» ( обратите внимание, что текстовые значения вводятся в двойных кавычках).
Если это так, Excel возвращает текстовое значение «Выдающийся» ( обратите внимание, что текстовые значения вводятся в двойных кавычках).
Если значение не больше или равно 90, ячейка должна оставаться пустой (обратите внимание на пустые двойные кавычки). Затем эта формула копируется в ячейки с C3 по C8, где C3 оценивает значение в ячейке B3 и так далее.
Чтобы узнать больше об относительных ссылках на ячейки и о том, как они помогают при копировании формул, ознакомьтесь с этим ресурсом (Относительные ссылки в Excel — руководство для начинающих).
4. СУММЕСЛИМН
СУММЕСЛИМН — очень полезная функция Excel. Он сочетает в себе базовую операцию СУММ с логическим тестом ЕСЛИ, чтобы добавить только те ячейки, которые соответствуют нескольким заданным пользователем критериям.
Можно отправить до 127 пар критериев. Ячейки, которые считаются «совпадающими» или «подходящими», должны удовлетворять все соответствуют заявленным критериям. СУММЕСЛИМН превосходит функцию СУММЕСЛИ, которая ограничивается одновременной оценкой только одного условия.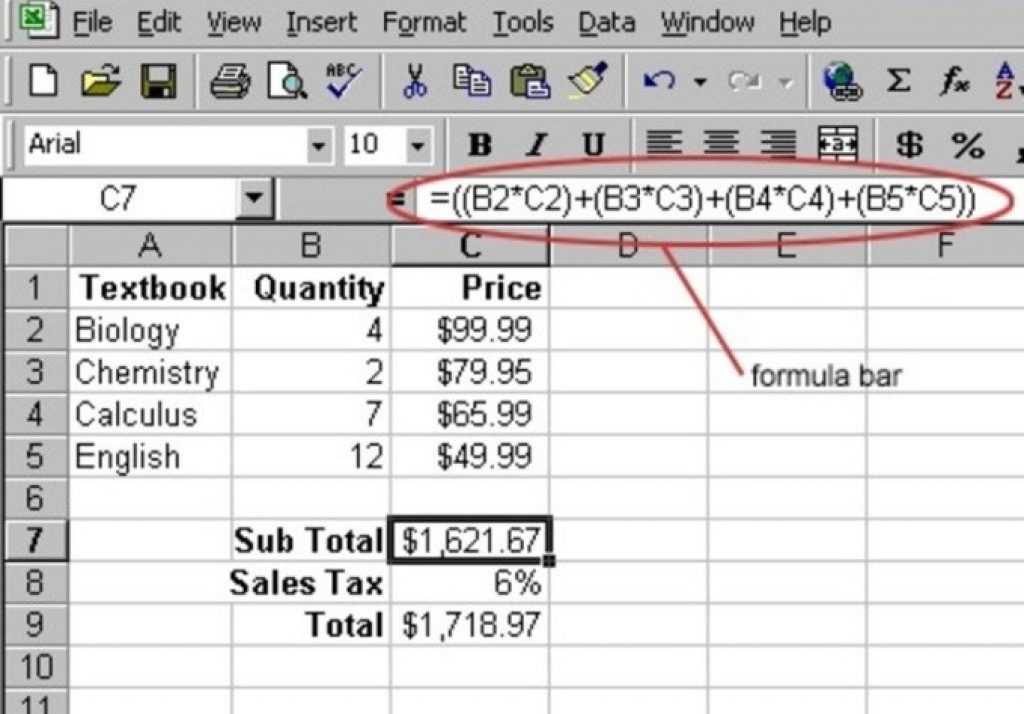
Синтаксис СУММЕСЛИМН:
СУММЕСЛИМН(сумма_диапазон, критерий_диапазон1, критерий1, [критерий_диапазон2], [критерий2],...)
- Sum_range — диапазон ячеек для суммирования.
- Criteria_range1 — диапазон ячеек для оценки.
- Критерий1 — это условие, которому должны удовлетворять ячейки в критерии_диапазона1 .
- Criteria_range2 — это второй диапазон ячеек для оценки.
- Критерии2 — — это условие или критерий, которому должны удовлетворять ячейки в критерии_диапазона2 .
Все аргументы после критерия 1 являются необязательными.
Вот пример работы функции СУММЕСЛИМН.
=СУММЕСЛИМН($C$2:$C$10,$B$2:$B$10,E2) Обратите внимание на использование абсолютных ссылок на ячейки выше для блокировки диапазонов ячеек. Это предотвращает смещение диапазона при копировании формулы в другие ячейки.
Это предотвращает смещение диапазона при копировании формулы в другие ячейки.
5. СЧЁТЕСЛИМН
Функция СЧЁТЕСЛИМН является ещё одним членом семейства функций ЕСЛИ. Подсчитываются только ячейки, удовлетворяющие всем заявленным критериям. СЧЁТЕСЛИМН превосходит функцию СЧЁТЕСЛИ, которая позволяет одновременно оценивать только одно условие.
Синтаксис функции СЧЁТЕСЛИМН:
COUNTIFS(диапазон_критериев1, диапазон_критериев1, [диапазон_критериев2, критерий2]…)
- Criteria_range1 — первый оцениваемый диапазон.
- Criteria1 — это первый критерий, которому должны удовлетворять ячейки в Criteria_range1 .
- Criteria_range2 — второй оцениваемый диапазон.
- Criteria2 — это первый критерий, который ячейки в критерии_диапазон2 должен удовлетворить.

Все пары после критериев1 являются необязательными. Допускается до 127 пар диапазонов и критериев.
Формула для подсчета числа торговых представителей в Северной команде, достигших объема продаж более 1500 долларов, будет выглядеть следующим образом:
=СЧЁТЕСЛИМН(B2:B10,E1,C2:C10,E2) Примечание . Обычно текстовые значения в СЧЁТЕСЛИМН необходимо заключать в двойные кавычки («»), а числа — нет. Но когда логический оператор (> или <) используется с числом, и число, и оператор должны быть заключены в кавычки.
=СЧЁТЕСЛИМН(B2:B10,E1,C2:C10,">1500")
6. ВПР
Функция ВПР изменит правила игры, как только вы начнете ее использовать. Используйте функцию ВПР, когда вам нужно что-то найти в таблице или массиве. ВПР используется во многих ситуациях типа поиска, например, чтобы найти имя сотрудника на основе его идентификатора сотрудника.
Синтаксис ВПР:
ВПР(искомое_значение, массив_таблиц, индекс_столбца, [диапазон_просмотра]) Вот что означают эти аргументы:
- Lookup_value — — это то, что вы хотите найти.
- Table_array — где вы хотите его искать.
- Col_index_num — номер столбца в диапазоне, содержащем возвращаемое значение.
- Range_lookup — введите TRUE для приблизительного совпадения или FALSE для точного совпадения.
Формула
=VLOOKUP(A14,$A$2:$B$10,2,FALSE) вводится в ячейку B14, которая возвращает имя сотрудника, соответствующее идентификационному номеру.
В последние годы VLOOKUP уступает XLOOKUP, который является более гибким и, возможно, более простым в использовании. XLOOKUP доступен в Microsoft 365 и более поздних версиях.
7. COUNT
Функция COUNT подсчитывает количество ячеек, содержащих числа. Вы можете использовать эту функцию, чтобы получить количество записей в числовом поле, которое находится в диапазоне или массиве чисел. Синтаксис функции СЧЁТ:
=СЧЁТ(значение1, [значение2]...) Функция СЧЁТ в ячейке B6 выше определяет, что между ячейками B1 и B5 есть три числовых значения.
8. TRIM
Функция TRIM удалит из текста все пробелы, кроме одиночных пробелов между словами. TRIM часто используется для текста, импортированного из другого приложения, который может иметь неравномерный интервал.
Следуйте этому простому формату:
=TRIM(текст) TRIM работает с текстовой строкой, введенной в двойных кавычках, или со ссылкой на одну ячейку.
9. ВЛЕВО
Функция ВЛЕВО используется для извлечения определенного количества символов из текстовой строки, например определенной части телефонного номера. Синтаксис функции ВЛЕВО:
Синтаксис функции ВЛЕВО:
.
=LEFT(text, [num_chars]) Num_chars относится к количеству символов, которые нужно извлечь, считая слева. Если аргумент num_chars опущен, Excel возвращает только крайний левый символ.
10. СПРАВА
Функция ПРАВИЛЬНО используется для извлечения определенного количества символов из текстовой строки, например определенной части телефонного номера. Синтаксис функции ПРАВИЛЬНО:
.
=ПРАВО(текст, [количество_знаков]) Число_символов относится к числу символов, которые необходимо извлечь, считая справа. Если аргумент num_chars опущен, Excel возвращает только самый правый символ.
11. MID
Функция MID используется для извлечения текста из середины текстовой строки. Синтаксис функции MID:
=MID(text, start_num, num_chars) Аргумент start_num сообщает Excel, с какого номера позиции начинать извлечение (считая слева), а num_chars сообщает, сколько символов нужно извлечь.

 значение даты, используя значения года, месяца и дня в качестве входных аргументов. Он возвращает серийный номер, представляющий определенную дату в Excel.
значение даты, используя значения года, месяца и дня в качестве входных аргументов. Он возвращает серийный номер, представляющий определенную дату в Excel. Возвращает значение от 0 (00:00) до 23 (23:00) в зависимости от значения времени, используемого в качестве входных данных. хотите получить целочисленное значение MINUTE из указанного значения времени. Возвращает значение от 0 до 59.в зависимости от значения времени, используемого в качестве входных данных.
Возвращает значение от 0 (00:00) до 23 (23:00) в зависимости от значения времени, используемого в качестве входных данных. хотите получить целочисленное значение MINUTE из указанного значения времени. Возвращает значение от 0 до 59.в зависимости от значения времени, используемого в качестве входных данных.
 По умолчанию суббота и воскресенье считаются выходными
По умолчанию суббота и воскресенье считаются выходными Он не принимает никаких входных аргументов.
Он не принимает никаких входных аргументов.
 Он возвращает число, представляющее общее количество столбцов в указанном диапазоне или массиве.
Он возвращает число, представляющее общее количество столбцов в указанном диапазоне или массиве.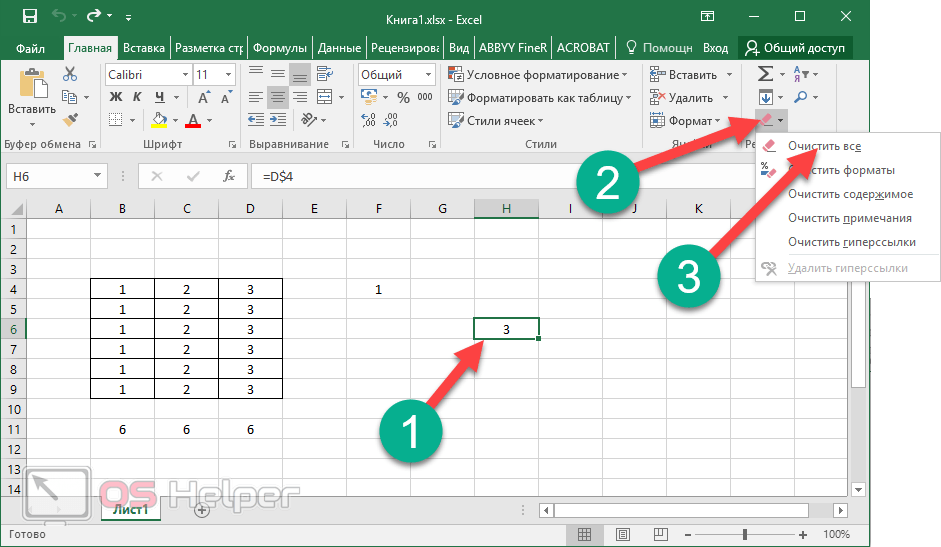 Он возвращает ссылку, указанную текстовой строкой.
Он возвращает ссылку, указанную текстовой строкой. Он возвращает число, представляющее общее количество строк в указанном диапазоне или массиве.
Он возвращает число, представляющее общее количество строк в указанном диапазоне или массиве.
 Он возвращает число между верхним и нижним диапазоном, указанным пользователем.
Он возвращает число между верхним и нижним диапазоном, указанным пользователем. Он возвращает число, представляющее относительный ранг числа в списке чисел.
Он возвращает число, представляющее относительный ранг числа в списке чисел.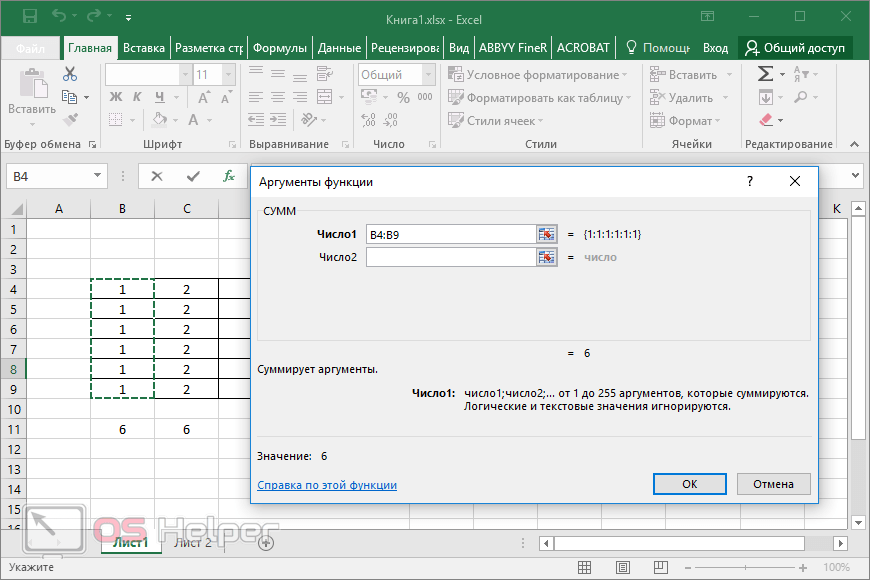 Например, вы можете получить третье по величине значение из диапазона ячеек.
Например, вы можете получить третье по величине значение из диапазона ячеек.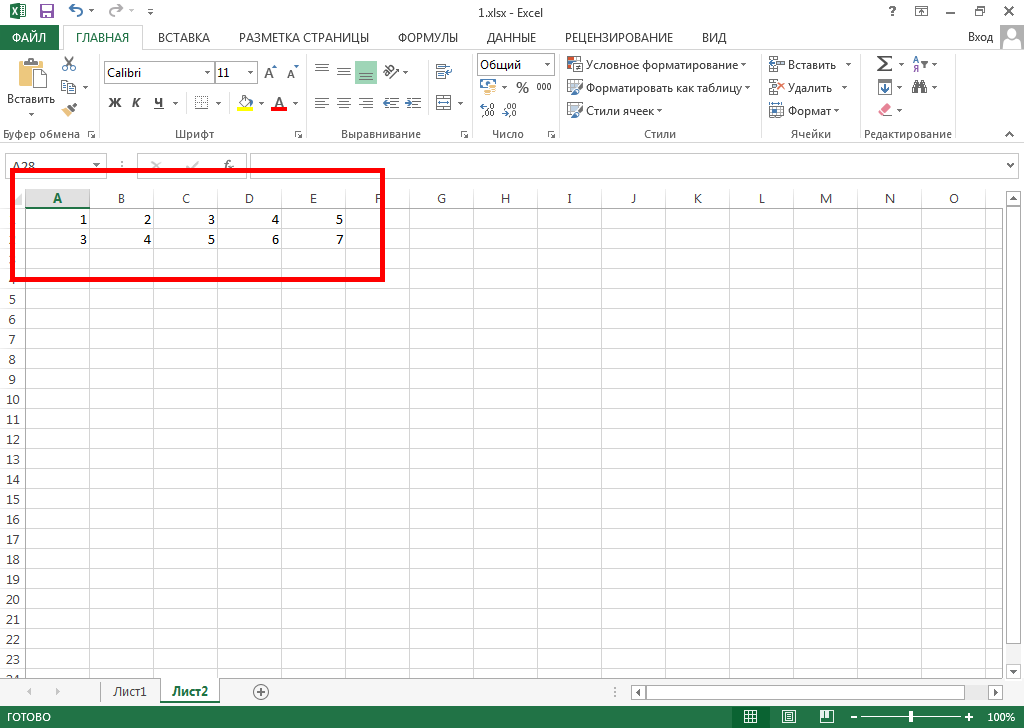 Его можно использовать для соединения текста, чисел, ссылок на ячейки или их комбинации.
Его можно использовать для соединения текста, чисел, ссылок на ячейки или их комбинации. Цифры, специальные символы и знаки препинания не изменяются функцией НИЖЕ.
Цифры, специальные символы и знаки препинания не изменяются функцией НИЖЕ.
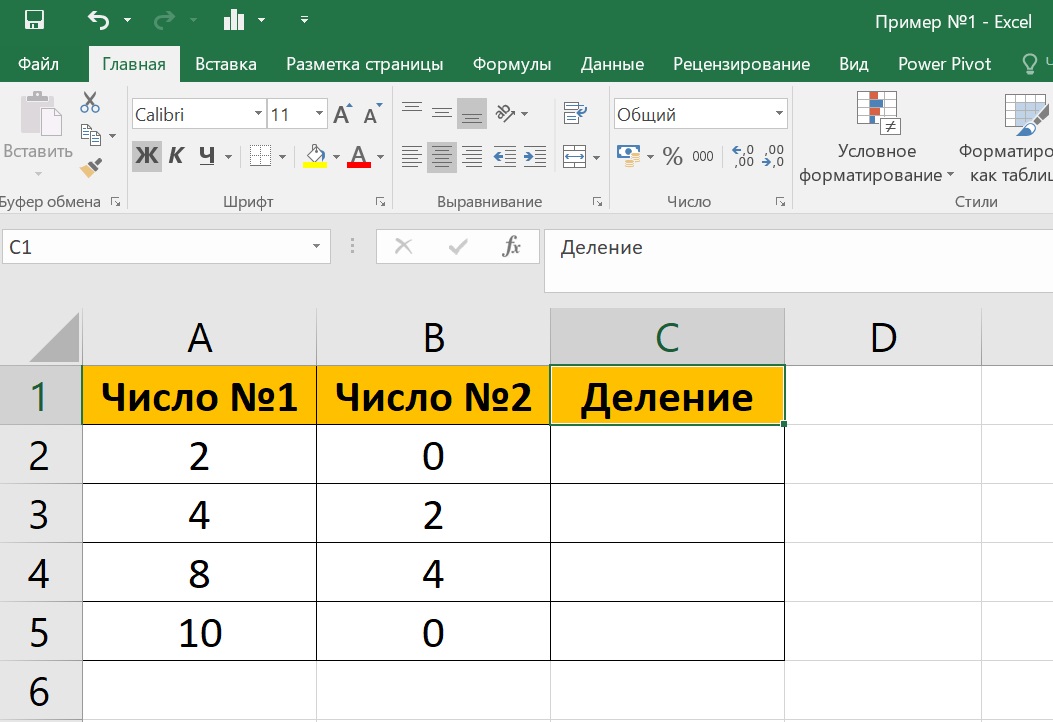
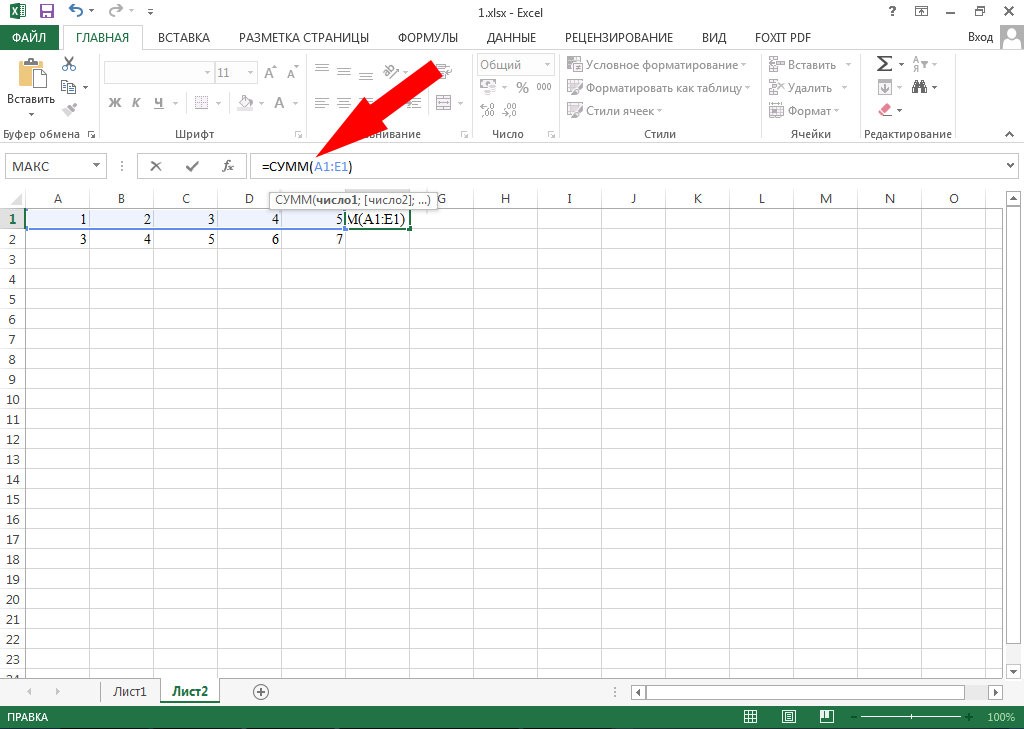 Это может быть полезной функцией VBA, если вы хотите быстро очистить данные.
Это может быть полезной функцией VBA, если вы хотите быстро очистить данные.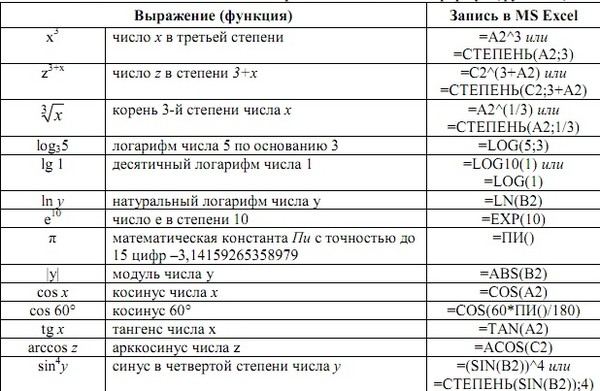
 Если вы нажмете клавишу табуляции, Excel дополнит имя функции. первая функция в списке и открывающая скобка. Или вы можете прокрутить вниз до нужного, нажать клавишу Tab и закончить, введя аргументы и закрывающие скобки.
Если вы нажмете клавишу табуляции, Excel дополнит имя функции. первая функция в списке и открывающая скобка. Или вы можете прокрутить вниз до нужного, нажать клавишу Tab и закончить, введя аргументы и закрывающие скобки. Используйте диалоговое окно «Вставить функцию» для поиска или выбора функции из категории.
Используйте диалоговое окно «Вставить функцию» для поиска или выбора функции из категории.

