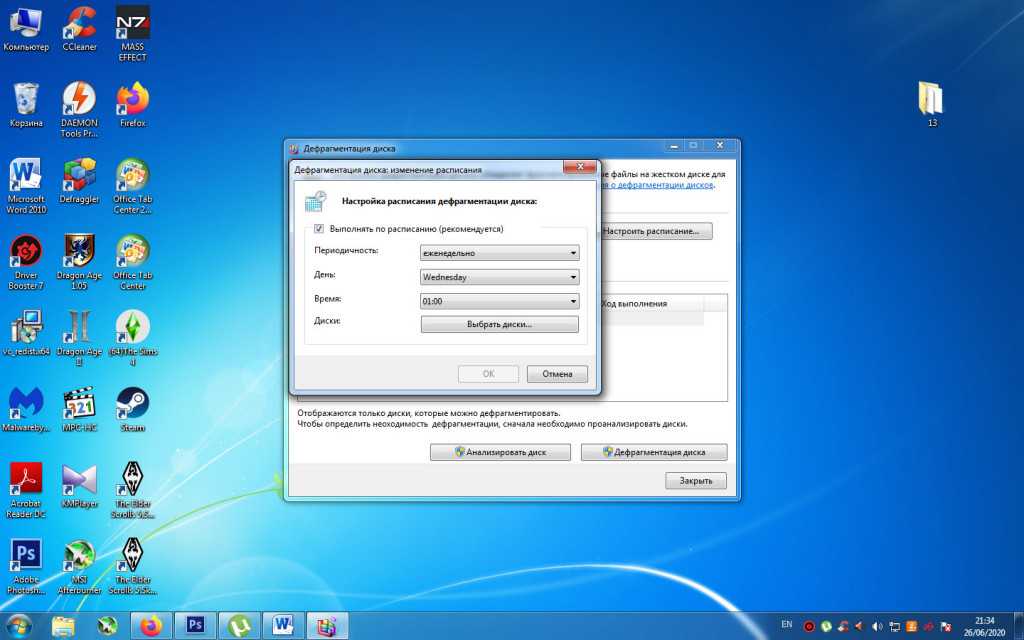Windows 7 ускорение загрузки и выключения: 4 шага для ускорения загрузки Windows 7,8,10 💻
Содержание
4 шага для ускорения загрузки Windows 7,8,10 💻
Надоело, что Windows 7,8,10 медленно загружается? ДА, чем больше времени установлена операционная система, тем больше начинает мучить эта тема. Компьютеры становятся всё мощнее и производительнее, но вместе с этим растут и запросы программ, которые разрабатываются под новое оборудование. Так, например, Windows XP загружается на порядок быстрее, чем Windows 7/10 на одинаковом оборудовании.
Так что теперь, отказаться от новых возможностей ради быстрой загрузки операционной системы? Нет, к счастью есть хитрые и не очень приёмы, которые помогут нам в решении данной проблемы. В этой статье вы узнаете как программно сократить время загрузки Windows до 20 секунд и менее.
Содержание
Шаг первый, службы и процессы
В ОС Windows частенько запускаются лишние службы, которые тормозят загрузку и работу системы. Также предусмотрена поддержка разнообразного оборудования, поэтому службы, обеспечивающие его правильную работу, запускаются вместе с системой. Конечно, если система посчитала, что в службе нет необходимости (поскольку, соответствующего устройства в компьютере попросту нет), то она отключается. Но на запуск, проверку и остановку службы всё равно тратится время.
Конечно, если система посчитала, что в службе нет необходимости (поскольку, соответствующего устройства в компьютере попросту нет), то она отключается. Но на запуск, проверку и остановку службы всё равно тратится время.
Запускаем программу «Конфигурация системы», для этого жмём «Win+ R», пишем в окошке: msconfig и жмём Enter. Чтобы отключить временно ненужные службы, переходим в одноимённую вкладку:
Но нужно понимать какие службы можно выключить, а какие необходимо оставить рабочими. По большинству служб легко найти информацию в интернете, поэтому останавливаться подробно на этом не буду. Скажу только: не надо торопиться и отключать всё подряд, это может печально отразиться на работе операционной системы.
Пользуясь той же логикой, отключаем программы, загружаемые при старте системы, на следующей вкладке «Автозагрузка». Более подробно как отключить автозапуск программ в Windows 7-10 рассказано в отдельной статье. Для применения новых параметров запуска необходимо будет перезагрузить компьютер.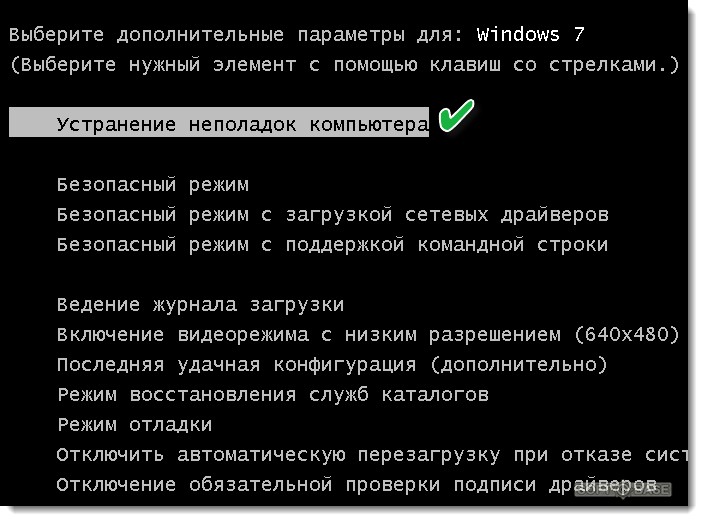
Шаг второй, реестр
Существует в Windows слабое место – реестр. Так уж издревле повелось, что большинство жизненно важных параметров Windows хранятся в иерархической базе данных. От того, с какой скоростью ОС находит нужные записи в реестре, напрямую зависит как скорость загрузки, так и работа ОС Windows в целом.
Не редко деинсталляторы программ работают неэффективно, оставляя в реестре записи о своём присутствии и работе (параметры, регистрируемые библиотеки, привязка к определённым расширениям файлов и т.д.). Такие записи можно считать мусором, захламляющим БД. И от этого мусора необходимо избавляться, для чего стоит использовать такие утилиты как, например, Reg Organizer, CCleaner, Ashampoo WinOptimizer и другие.
Скачать CCleaner
Запускаем CCleaner, переходим в раздел «Реестр», нажимаем «Поиск проблем», и по окончанию — «Исправить выбранное»:
Во время такой очистки, да и просто во время работы Windows, реестр постоянно подвергается фрагментации.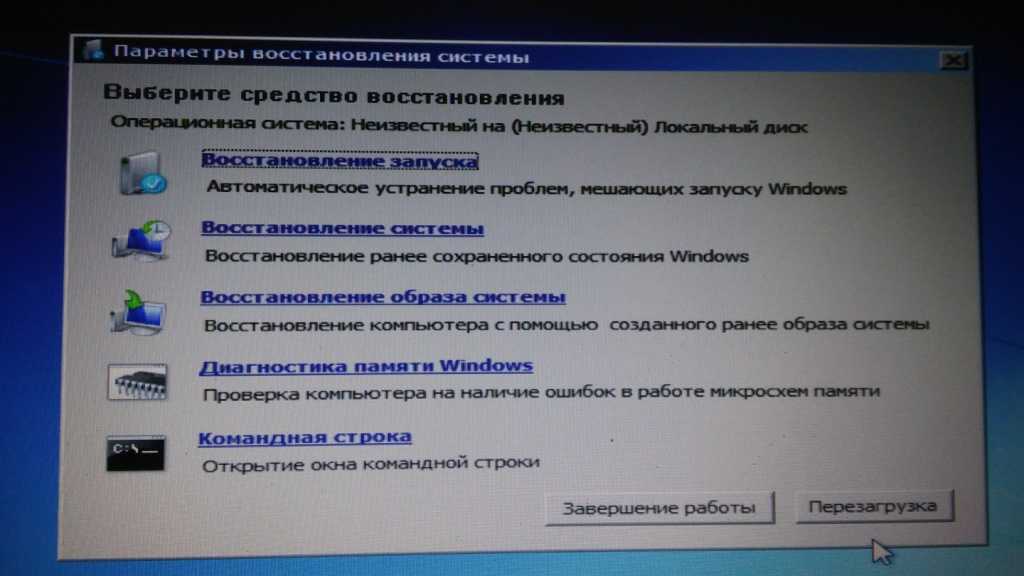 Значит необходимо будет выполнить ДЕфрагментацию реестра. Это можно сделать с помощью программы Defraggler, того же разработчика. Однако, сделаю важное замечание, что в некоторых случаях «чистка» реестра может затронуть и важные параметры. Поэтому обязательно предварительно создавайте точки восстановления системы, и в случае проблем в работе Windows вы сразу сможете восстановиться до предыдущего состояния.
Значит необходимо будет выполнить ДЕфрагментацию реестра. Это можно сделать с помощью программы Defraggler, того же разработчика. Однако, сделаю важное замечание, что в некоторых случаях «чистка» реестра может затронуть и важные параметры. Поэтому обязательно предварительно создавайте точки восстановления системы, и в случае проблем в работе Windows вы сразу сможете восстановиться до предыдущего состояния.
Шаг третий, главный
Теперь можно приниматься за глубокую оптимизацию процесса загрузки системы и программ. Во время выполнения приложений может происходить множество побочных действий, таких как долгая загрузка дополнительных библиотек и подпрограмм, предсказание условных переходов, кеш промахи и всё в таком роде. Анализ таких данных называется профилированием.
Поскольку рассматриваемая ОС создана компанией Microsoft, то воспользуемся профилировщиком, созданным в той же компании – Windows Performance Toolkit. С недавних пор этот инструмент стал входить в состав Windows SDK. На сайте компании Microsoft можно скачать web-установщик.
На сайте компании Microsoft можно скачать web-установщик.
Windows 7 SDK
Windows 8/10 SDK
Все входящие компоненты ставить необязательно, можно обойтись лишь Windows Performance Toolkit
Данный инструмент позволяет провести трассировку загрузки операционной системы с самого начала. Нам нужен исполняемый файл «xbootmgr.exe», который находится в той папке, куда вы соизволили установить Windows Perfomance Toolkit, по умолчанию он располагается в директории «C:\Program Files\Microsoft Windows Performance Toolkit\».
Посмотрите видео или продолжите чтение статьи:
Посмотреть это видео на YouTube
Для вызова утилиты следует запустить xbootmgr.exe с параметром, например параметр «-help» отобразит список всех возможных функций. Для этого нажимаем кнопки «Win + R» или идём в меню «Пуск -> Выполнить», и в окно вводим команду:
xbootmgr –help
Путь к файлу добавлять не обязательно, если и так запускается:
Ради интереса, если хотите посмотреть, как ваша система ведёт себя при запуске в данный момент, то выполните команду:
xbootmgr -trace boot
Она перезагрузит компьютер и соберёт данные во время запуска. Результат её работы можно посмотреть в файле boot_BASE+CSWITCH_1.etl, который xbootmgr сохранит в своей папке или в папке «C:\Users\ваше_имя». В этом файле содержится вся информация о поведении программ при запуске системы, можно увидеть много интересного. Для этого нужно кликнуть по файлу два раза, чтобы открылся Анализатор:
Результат её работы можно посмотреть в файле boot_BASE+CSWITCH_1.etl, который xbootmgr сохранит в своей папке или в папке «C:\Users\ваше_имя». В этом файле содержится вся информация о поведении программ при запуске системы, можно увидеть много интересного. Для этого нужно кликнуть по файлу два раза, чтобы открылся Анализатор:
Если интересно, изучите информацию, здесь есть всё в мельчайших подробностях о процессе загрузки: сколько секунд ушло на запуск каждого процесса, как использовались ресурсы компьютера и др.
Теперь перейдём к делу — запустим процесс автоматического анализа и ускорения загрузки Windows. Выполните команду:
xbootmgr -trace boot –prepsystem
В ходе оптимизации, по умолчанию, будет выполнено 6 перезагрузок и в той же директории будет сохранено 6 файлов с информацией о поведении программ при каждой перезагрузке. Весь этот процесс довольно длительный, но участия пользователя не требует. С успехом можно пообедать пока программа работает.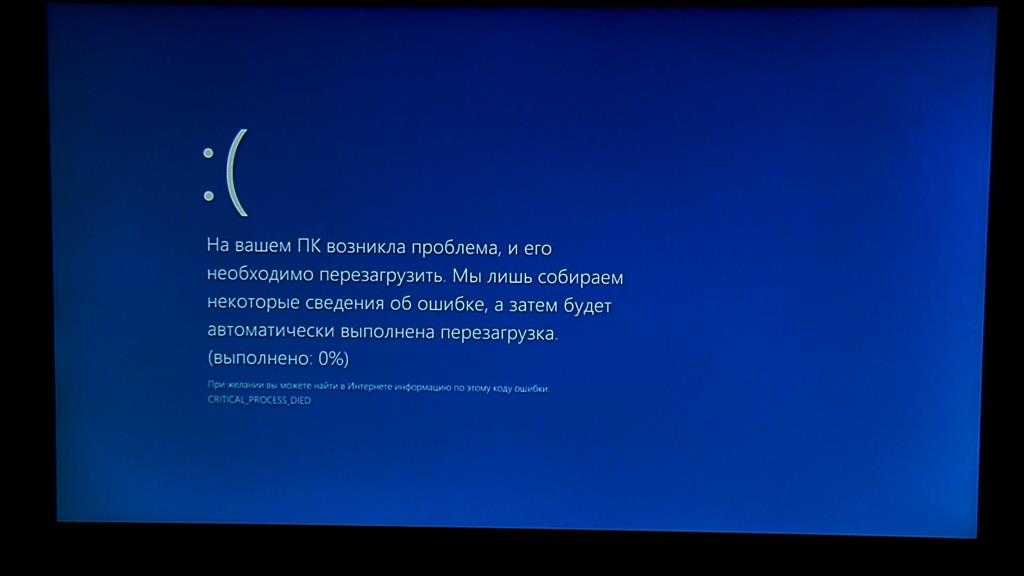 И не забудьте сначала проверить, что есть пару Гигабайт свободного места на диске «C:»!
И не забудьте сначала проверить, что есть пару Гигабайт свободного места на диске «C:»!
После перезагрузок будут появляться сообщения в белом окошке, например «Delaying for boot trace 1 of 6» с отсчётом времени:
При этом не нужно пытаться работать за ноутбуком, просто ждите. Будут появляться и другие сообщения. На втором этапе окошко «Preparing system» у меня провисело минут 30, при этом процессор ничем загружен не был, но потом всё-таки перезагрузка произошла и остальные этапы прошли быстро. Реально на весь процесс может уйти час.
Что же делает Xbootmgr? Он не отключает не нужные службы и процессы, как могло показаться. Xbootmgr оптимизирует загрузку таким образом, чтобы в каждый момент времени ресурсы компьютера использовались максимально. Т.е., чтобы не было такого, когда процессор загружен на 100%, а жёсткий диск отдыхает, или наоборот. Также происходит дефрагментация системных файлов. После последней перезагрузки ничего делать не надо, Windows будет загружаться, и даже работать, быстрее.
Шаг четвёртый, опасный
Этот шаг стоит применять, только если вы уверены, что сможете восстановить прежние параметры Windows 7, если чё. Актуально только на первых (старых) многоядерных компьютерах.
В семёрке, как впрочем и в XP (хотя об этом догадываются не все), есть поддержка многоядерных процессоров. Непонятно только почему система не всегда сама в состоянии задействовать все имеющиеся ресурсы при своём запуске, а начинает их использовать только, когда уже полностью загрузилась и пользователь приступил к работе.
Значит надо помочь ей задействовать имеющиеся ресурсы в параметрах запуска системы. Для этого нужно покопаться в конфигурации. Сочетанием клавиш «Win + «R» открываем окно «Выполнить» и пишем команду msconfig , жмём «Ок». В появившемся окне конфигурирования системы выбираем вкладку «Загрузка»
Выбираем «Дополнительные параметры»
В появившемся окне выставляем на максимум параметры «Число процессоров» и «Максимум памяти». Теперь внимание! Закрываем и снова открываем программу, смотрим что значение «Максимум памяти» не сбросилось в «0». Если так, то снимаем отсюда галочку, иначе система может не запуститься вообще. Перезагружаемся, готово.
Теперь внимание! Закрываем и снова открываем программу, смотрим что значение «Максимум памяти» не сбросилось в «0». Если так, то снимаем отсюда галочку, иначе система может не запуститься вообще. Перезагружаемся, готово.
Замечание: Если вы решите добавить оперативной памяти или заменить процессор на другой (с большим количеством ядер), то вышеуказанные параметры необходимо будет изменить. В противном случае, система просто не будет использовать дополнительную память и/или дополнительные ядра процессора.
Заключение
Описанные выше шаги позволили сократить время загрузки ОС Windows 7 Ultimate на нетбуке (процессор Intel Atom N570, 2ГБ DDR3 и HDD со скоростью вращения 5400rpm) с 62 до 28 секунд. Скорость загрузки можно увеличивать не только программно, но и аппаратно. Так, например, замена винчестера на твёрдотельный SSD накопитель уменьшит время загрузки ОС примерно вдвое. Теперь можете перейти на новый уровень и ещё лучше оптимизировать Windows.
4 шага для ускорения загрузки Windows 7,8,10 💻
Надоело, что Windows 7,8,10 медленно загружается? ДА, чем больше времени установлена операционная система, тем больше начинает мучить эта тема. Компьютеры становятся всё мощнее и производительнее, но вместе с этим растут и запросы программ, которые разрабатываются под новое оборудование. Так, например, Windows XP загружается на порядок быстрее, чем Windows 7/10 на одинаковом оборудовании.
Компьютеры становятся всё мощнее и производительнее, но вместе с этим растут и запросы программ, которые разрабатываются под новое оборудование. Так, например, Windows XP загружается на порядок быстрее, чем Windows 7/10 на одинаковом оборудовании.
Так что теперь, отказаться от новых возможностей ради быстрой загрузки операционной системы? Нет, к счастью есть хитрые и не очень приёмы, которые помогут нам в решении данной проблемы. В этой статье вы узнаете как программно сократить время загрузки Windows до 20 секунд и менее.
Содержание
Шаг первый, службы и процессы
В ОС Windows частенько запускаются лишние службы, которые тормозят загрузку и работу системы. Также предусмотрена поддержка разнообразного оборудования, поэтому службы, обеспечивающие его правильную работу, запускаются вместе с системой. Конечно, если система посчитала, что в службе нет необходимости (поскольку, соответствующего устройства в компьютере попросту нет), то она отключается. Но на запуск, проверку и остановку службы всё равно тратится время.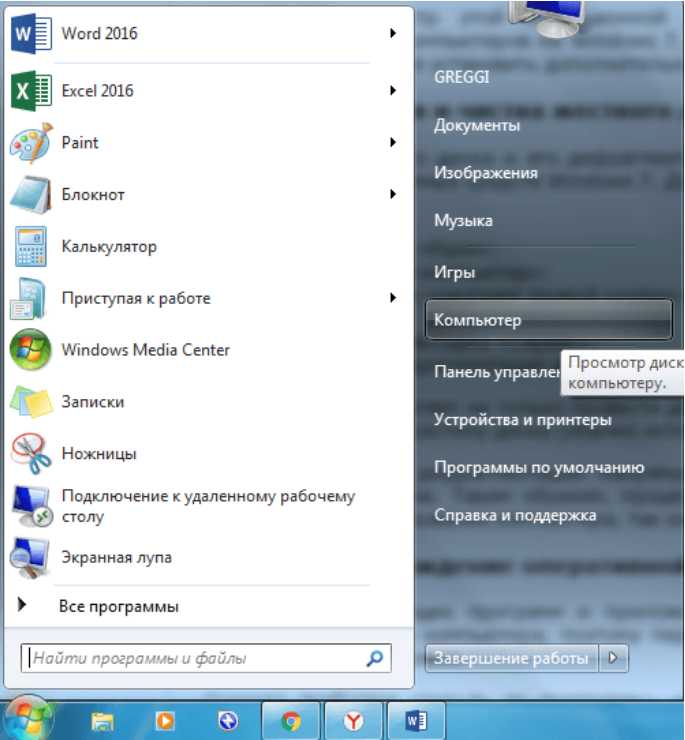
Запускаем программу «Конфигурация системы», для этого жмём «Win+ R», пишем в окошке: msconfig и жмём Enter. Чтобы отключить временно ненужные службы, переходим в одноимённую вкладку:
Но нужно понимать какие службы можно выключить, а какие необходимо оставить рабочими. По большинству служб легко найти информацию в интернете, поэтому останавливаться подробно на этом не буду. Скажу только: не надо торопиться и отключать всё подряд, это может печально отразиться на работе операционной системы.
Пользуясь той же логикой, отключаем программы, загружаемые при старте системы, на следующей вкладке «Автозагрузка». Более подробно как отключить автозапуск программ в Windows 7-10 рассказано в отдельной статье. Для применения новых параметров запуска необходимо будет перезагрузить компьютер.
Шаг второй, реестр
Существует в Windows слабое место – реестр. Так уж издревле повелось, что большинство жизненно важных параметров Windows хранятся в иерархической базе данных. От того, с какой скоростью ОС находит нужные записи в реестре, напрямую зависит как скорость загрузки, так и работа ОС Windows в целом.
От того, с какой скоростью ОС находит нужные записи в реестре, напрямую зависит как скорость загрузки, так и работа ОС Windows в целом.
Не редко деинсталляторы программ работают неэффективно, оставляя в реестре записи о своём присутствии и работе (параметры, регистрируемые библиотеки, привязка к определённым расширениям файлов и т.д.). Такие записи можно считать мусором, захламляющим БД. И от этого мусора необходимо избавляться, для чего стоит использовать такие утилиты как, например, Reg Organizer, CCleaner, Ashampoo WinOptimizer и другие.
Скачать CCleaner
Запускаем CCleaner, переходим в раздел «Реестр», нажимаем «Поиск проблем», и по окончанию — «Исправить выбранное»:
Во время такой очистки, да и просто во время работы Windows, реестр постоянно подвергается фрагментации. Значит необходимо будет выполнить ДЕфрагментацию реестра. Это можно сделать с помощью программы Defraggler, того же разработчика. Однако, сделаю важное замечание, что в некоторых случаях «чистка» реестра может затронуть и важные параметры.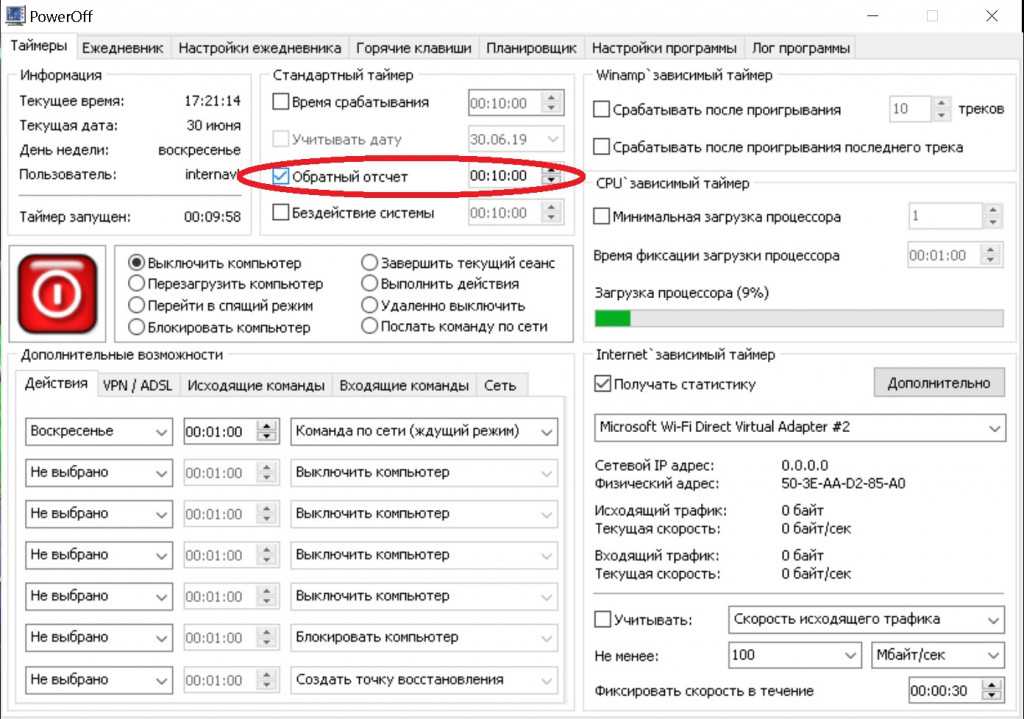 Поэтому обязательно предварительно создавайте точки восстановления системы, и в случае проблем в работе Windows вы сразу сможете восстановиться до предыдущего состояния.
Поэтому обязательно предварительно создавайте точки восстановления системы, и в случае проблем в работе Windows вы сразу сможете восстановиться до предыдущего состояния.
Шаг третий, главный
Теперь можно приниматься за глубокую оптимизацию процесса загрузки системы и программ. Во время выполнения приложений может происходить множество побочных действий, таких как долгая загрузка дополнительных библиотек и подпрограмм, предсказание условных переходов, кеш промахи и всё в таком роде. Анализ таких данных называется профилированием.
Поскольку рассматриваемая ОС создана компанией Microsoft, то воспользуемся профилировщиком, созданным в той же компании – Windows Performance Toolkit. С недавних пор этот инструмент стал входить в состав Windows SDK. На сайте компании Microsoft можно скачать web-установщик.
Windows 7 SDK
Windows 8/10 SDK
Все входящие компоненты ставить необязательно, можно обойтись лишь Windows Performance Toolkit
Данный инструмент позволяет провести трассировку загрузки операционной системы с самого начала.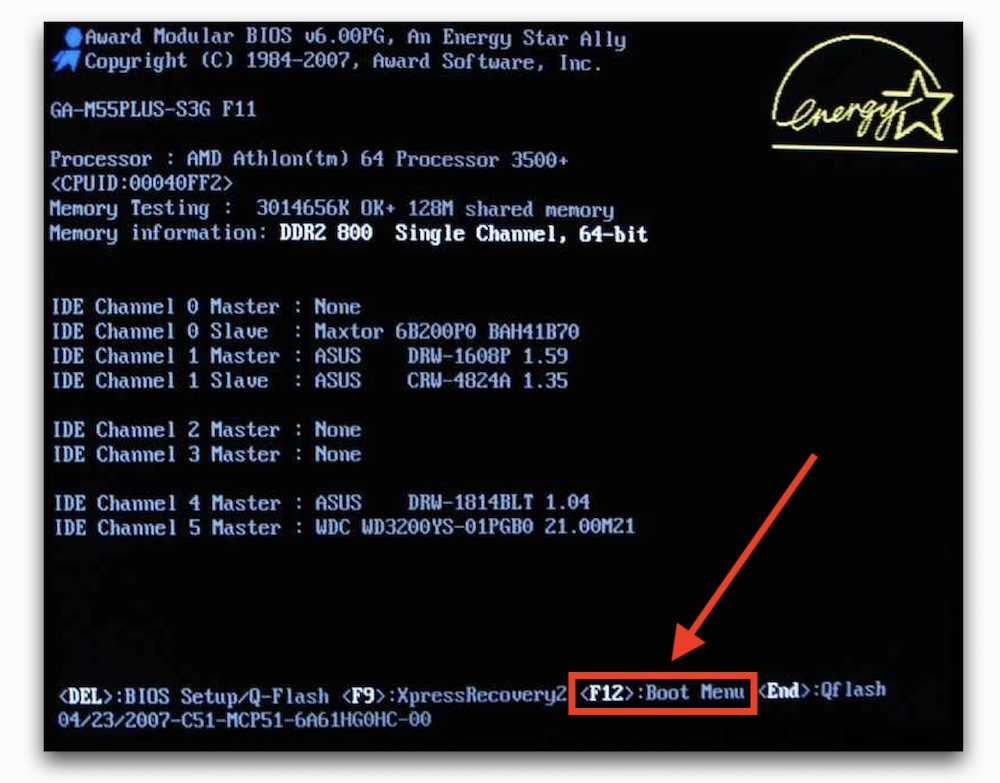 Нам нужен исполняемый файл «xbootmgr.exe», который находится в той папке, куда вы соизволили установить Windows Perfomance Toolkit, по умолчанию он располагается в директории «C:\Program Files\Microsoft Windows Performance Toolkit\».
Нам нужен исполняемый файл «xbootmgr.exe», который находится в той папке, куда вы соизволили установить Windows Perfomance Toolkit, по умолчанию он располагается в директории «C:\Program Files\Microsoft Windows Performance Toolkit\».
Посмотрите видео или продолжите чтение статьи:
Посмотреть это видео на YouTube
Для вызова утилиты следует запустить xbootmgr.exe с параметром, например параметр «-help» отобразит список всех возможных функций. Для этого нажимаем кнопки «Win + R» или идём в меню «Пуск -> Выполнить», и в окно вводим команду:
xbootmgr –help
Путь к файлу добавлять не обязательно, если и так запускается:
Ради интереса, если хотите посмотреть, как ваша система ведёт себя при запуске в данный момент, то выполните команду:
xbootmgr -trace boot
Она перезагрузит компьютер и соберёт данные во время запуска. Результат её работы можно посмотреть в файле boot_BASE+CSWITCH_1.etl, который xbootmgr сохранит в своей папке или в папке «C:\Users\ваше_имя». В этом файле содержится вся информация о поведении программ при запуске системы, можно увидеть много интересного. Для этого нужно кликнуть по файлу два раза, чтобы открылся Анализатор:
В этом файле содержится вся информация о поведении программ при запуске системы, можно увидеть много интересного. Для этого нужно кликнуть по файлу два раза, чтобы открылся Анализатор:
Если интересно, изучите информацию, здесь есть всё в мельчайших подробностях о процессе загрузки: сколько секунд ушло на запуск каждого процесса, как использовались ресурсы компьютера и др.
Теперь перейдём к делу — запустим процесс автоматического анализа и ускорения загрузки Windows. Выполните команду:
xbootmgr -trace boot –prepsystem
В ходе оптимизации, по умолчанию, будет выполнено 6 перезагрузок и в той же директории будет сохранено 6 файлов с информацией о поведении программ при каждой перезагрузке. Весь этот процесс довольно длительный, но участия пользователя не требует. С успехом можно пообедать пока программа работает. И не забудьте сначала проверить, что есть пару Гигабайт свободного места на диске «C:»!
После перезагрузок будут появляться сообщения в белом окошке, например «Delaying for boot trace 1 of 6» с отсчётом времени:
При этом не нужно пытаться работать за ноутбуком, просто ждите.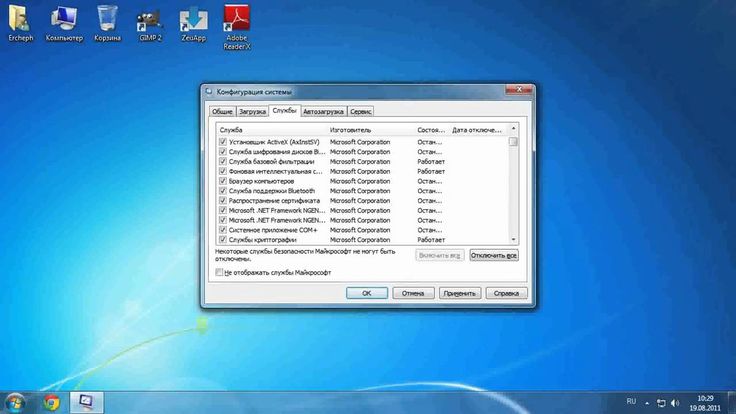 Будут появляться и другие сообщения. На втором этапе окошко «Preparing system» у меня провисело минут 30, при этом процессор ничем загружен не был, но потом всё-таки перезагрузка произошла и остальные этапы прошли быстро. Реально на весь процесс может уйти час.
Будут появляться и другие сообщения. На втором этапе окошко «Preparing system» у меня провисело минут 30, при этом процессор ничем загружен не был, но потом всё-таки перезагрузка произошла и остальные этапы прошли быстро. Реально на весь процесс может уйти час.
Что же делает Xbootmgr? Он не отключает не нужные службы и процессы, как могло показаться. Xbootmgr оптимизирует загрузку таким образом, чтобы в каждый момент времени ресурсы компьютера использовались максимально. Т.е., чтобы не было такого, когда процессор загружен на 100%, а жёсткий диск отдыхает, или наоборот. Также происходит дефрагментация системных файлов. После последней перезагрузки ничего делать не надо, Windows будет загружаться, и даже работать, быстрее.
Шаг четвёртый, опасный
Этот шаг стоит применять, только если вы уверены, что сможете восстановить прежние параметры Windows 7, если чё. Актуально только на первых (старых) многоядерных компьютерах.
В семёрке, как впрочем и в XP (хотя об этом догадываются не все), есть поддержка многоядерных процессоров. Непонятно только почему система не всегда сама в состоянии задействовать все имеющиеся ресурсы при своём запуске, а начинает их использовать только, когда уже полностью загрузилась и пользователь приступил к работе.
Непонятно только почему система не всегда сама в состоянии задействовать все имеющиеся ресурсы при своём запуске, а начинает их использовать только, когда уже полностью загрузилась и пользователь приступил к работе.
Значит надо помочь ей задействовать имеющиеся ресурсы в параметрах запуска системы. Для этого нужно покопаться в конфигурации. Сочетанием клавиш «Win + «R» открываем окно «Выполнить» и пишем команду msconfig , жмём «Ок». В появившемся окне конфигурирования системы выбираем вкладку «Загрузка»
Выбираем «Дополнительные параметры»
В появившемся окне выставляем на максимум параметры «Число процессоров» и «Максимум памяти». Теперь внимание! Закрываем и снова открываем программу, смотрим что значение «Максимум памяти» не сбросилось в «0». Если так, то снимаем отсюда галочку, иначе система может не запуститься вообще. Перезагружаемся, готово.
Замечание: Если вы решите добавить оперативной памяти или заменить процессор на другой (с большим количеством ядер), то вышеуказанные параметры необходимо будет изменить. В противном случае, система просто не будет использовать дополнительную память и/или дополнительные ядра процессора.
В противном случае, система просто не будет использовать дополнительную память и/или дополнительные ядра процессора.
Заключение
Описанные выше шаги позволили сократить время загрузки ОС Windows 7 Ultimate на нетбуке (процессор Intel Atom N570, 2ГБ DDR3 и HDD со скоростью вращения 5400rpm) с 62 до 28 секунд. Скорость загрузки можно увеличивать не только программно, но и аппаратно. Так, например, замена винчестера на твёрдотельный SSD накопитель уменьшит время загрузки ОС примерно вдвое. Теперь можете перейти на новый уровень и ещё лучше оптимизировать Windows.
ssd — анимация загрузки Windows 7 по умолчанию замедляет запуск?
спросил
Изменено
10 лет назад
Просмотрено
5к раз
Я только что заменил свой жесткий диск на SSD. Я запускаю совершенно новую установку и наслаждаюсь коротким временем загрузки. Я настроил запуск как можно быстрее, удалив ненужные приложения и тому подобное. Я также не использую сплошной фон рабочего стола (что вызывает 30-секундную задержку запуска).
Я запускаю совершенно новую установку и наслаждаюсь коротким временем загрузки. Я настроил запуск как можно быстрее, удалив ненужные приложения и тому подобное. Я также не использую сплошной фон рабочего стола (что вызывает 30-секундную задержку запуска).
У меня есть 64-битный ноутбук с тактовой частотой 2,1 ГГц и 4 гигабайтами оперативной памяти, так что это не скоростное чудовище с жидкостным охлаждением, но я посмотрел на YouTube несколько загрузочных видеороликов для высокопроизводительных ПК и заметил, что они запускаются почти в то же время, что и мой машина.
Я также заметил, что светящаяся анимация Windows 7 воспроизводится постоянно, независимо от того, насколько быстр компьютер. Я отключил анимацию, а время запуска не изменилось. Я включил подробную информацию о запуске и заметил, что она работает до самого конца, где выглядит так, будто просто сидит без причины, ожидая, что что-то произойдет в течение нескольких секунд.
Итак, теперь я думаю, что анимация запуска Windows 7 имеет встроенный таймер, который заставляет компьютер ждать только для того, чтобы воспроизвести полную анимацию.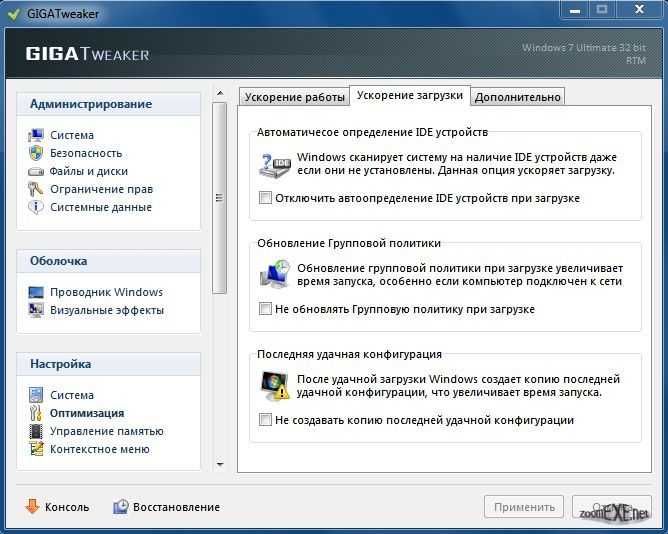 Сверхбыстрые загрузочные видеоролики XP на YouTube, кажется, запускаются намного быстрее (и не только потому, что им «меньше загружается»).
Сверхбыстрые загрузочные видеоролики XP на YouTube, кажется, запускаются намного быстрее (и не только потому, что им «меньше загружается»).
Мне кажется?
У меня вопрос: Как отключить не просто анимацию, а таймер для анимации.
Вот видос, который меня подсказал, к афише отношения не имею. (предупреждение: саундтрек может быть громким)
http://www.youtube.com/watch?v=T5LkX3xejJ4
- windows-7
- ssd
- скорость
- загрузка
2
В этой статье в блоге Engineering Windows 7 обсуждается дизайн загрузочной анимации: Разработка анимации загрузки Windows 7
Говорят:
Сумма оптимизаций загрузочного кода
и удаление жемчужной анимации
из Vista позволили нам добавить богатый,
качественная анимация при загрузке,
без увеличения времени, которое требуется пользователю, чтобы добраться до рабочего стола.
При всех усилиях, которые они предприняли для улучшения производительности загрузки и сведения к минимуму влияния анимации загрузки, я был бы очень удивлен, что они добавили что-то настолько глупое, как таймер для ожидания окончания анимации.
На самом деле я обнаружил, что анимация загрузки появляется одновременно, но в зависимости от того, сколько времени, по мнению Windows, займет запуск, скорость анимации изменится соответственно для более высокой частоты кадров и скорости.
Но я могу ошибаться.
Я никогда не понимал таких функций в операционных системах, и есть вероятность, что Windows не сможет оценить время загрузки в этот момент.
я думаю, что на более быстрых компьютерах анимация будет работать быстрее, отменяя эффект таймера. Например, на моей игровой машине анимация вращается значительно быстрее, тогда как на моем нетбуке анимация движется медленнее.
После того, как четыре части логотипа Windows соединились вместе, логотип Windows продолжает светиться до тех пор, пока ваш компьютер не завершит загрузку ОС, после чего анимация просто обрывается.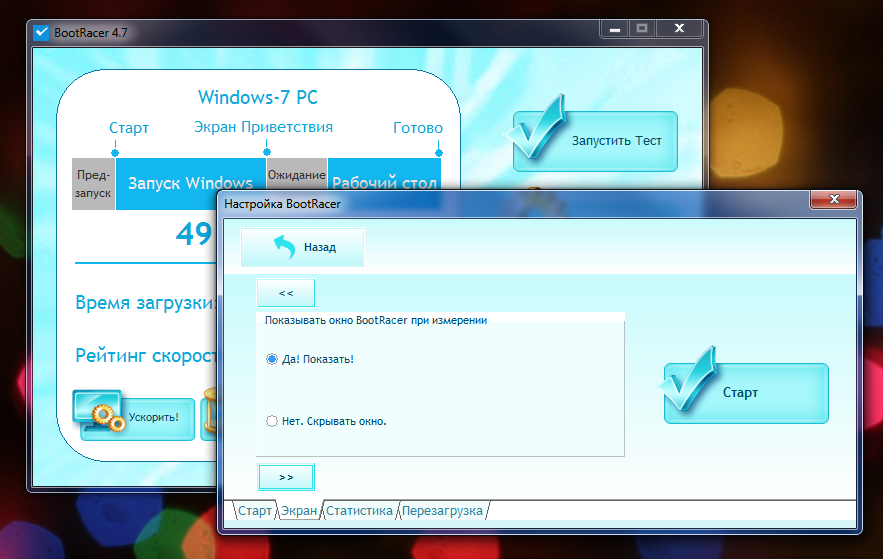 Нет таймера.
Нет таймера.
Кстати, нетбук загружается медленно, потому что, вероятно, борется с анимацией (отсюда низкий FPS).
1
Зарегистрируйтесь или войдите в систему
Зарегистрируйтесь с помощью Google
Зарегистрироваться через Facebook
Зарегистрируйтесь, используя адрес электронной почты и пароль
Опубликовать как гость
Электронная почта
Требуется, но не отображается
Опубликовать как гость
Электронная почта
Требуется, но не отображается
Нажимая «Опубликовать свой ответ», вы соглашаетесь с нашими условиями обслуживания, политикой конфиденциальности и политикой использования файлов cookie
Windows 10 зависает при запуске [РЕШЕНО]
Устранение зависаний Windows 10 при запуске: После обновления до Windows 10 пользователям приходится сталкиваться с множеством проблем, хотя большинство из них было легко исправить, но одна из основных проблем, требующих серьезного устранения неполадок, заключалась в том, что Windows 10 зависала на запуск или загрузка, и единственным решением этой проблемы является удержание кнопки питания для выключения (аппаратной перезагрузки) системы.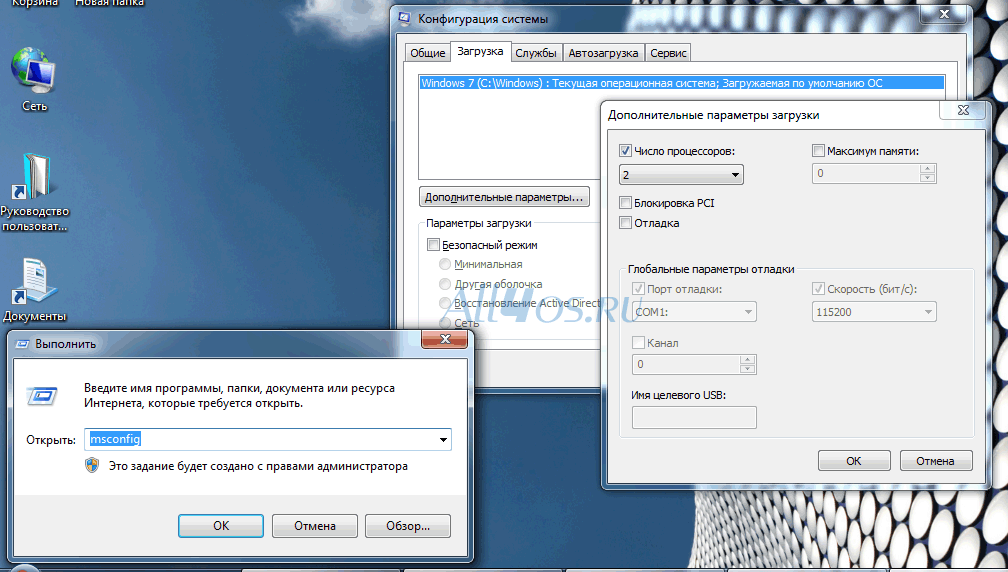 Нет определенной причины, которая приводит к случайному сбою Windows 10 при запуске.
Нет определенной причины, которая приводит к случайному сбою Windows 10 при запуске.
Некоторые пользователи даже переустанавливали Windows 7 или 8, и проблема исчезала, но как только они устанавливали Windows 10, проблема снова появлялась. Таким образом, очевидно, что это проблема с драйверами, теперь драйверы, предназначенные для Windows 7, явно станут несовместимыми с Windows 10, что приведет к нестабильной работе системы. Наиболее часто затрагиваемым устройством является графическая карта, которая, по-видимому, создает эту проблему во многих системах, хотя не обязательно, что она будет виновником для всех остальных пользователей, но сначала можно безопасно устранить ее.
Хотя чистая установка Windows 10 действительно помогла нескольким пользователям, возможно, вы снова вернетесь к исходной точке, поэтому давайте сначала устраним проблему, а затем попробуем этот метод. Итак, не теряя времени, давайте посмотрим, как на самом деле решить проблему зависания Windows 10 при запуске с помощью приведенного ниже руководства по устранению неполадок.
Содержание
- Windows 10 зависает при запуске [РЕШЕНО]
- Способ 1: выполнить автоматическое восстановление
- Метод 2: отключить быстрый запуск
- Метод 3: выполнить чистую загрузку
- Метод 4: обновление драйверов графической карты
- Способ 5. Снимите флажок Аппаратное ускорение
- Метод 6: Запустите диагностику памяти Windows
- Метод 7: Запустите SFC и DISM
- Метод 8: отключить AppXSvc
- Способ 9: выполнить восстановление системы
- Способ 10: отключить антивирусную программу
Запустите Windows в безопасном режиме, чтобы выполнить перечисленные ниже решения. Если вы можете нормально загрузиться на ПК, обязательно создайте точку восстановления на случай, если что-то пойдет не так, а затем выполните следующие действия.
Способ 1. Выполнение автоматического восстановления
1. Вставьте загрузочный установочный DVD-диск Windows 10 и перезагрузите компьютер.
2. При появлении запроса Нажмите любую клавишу для загрузки с CD или DVD, нажмите любую клавишу для продолжения.
3.Выберите языковые настройки и нажмите Далее. Нажмите Восстановить ваш компьютер в левом нижнем углу.
4. На экране выбора параметров щелкните Устранение неполадок .
5. На экране устранения неполадок нажмите Расширенный параметр .
6. На экране дополнительных параметров щелкните Автоматическое восстановление или Восстановление при запуске .
7. Подождите, пока Windows Automatic/Starup Repair не завершится.
8. Перезапустите, и вы успешно Устраните зависания Windows 10 при запуске, если нет, продолжайте.
Также прочтите Как исправить, что автоматическое восстановление не может восстановить ваш компьютер.
Способ 2: отключить быстрый запуск
1. Нажмите клавишу Windows + R, затем введите control и нажмите Enter, чтобы открыть панель управления .
Нажмите клавишу Windows + R, затем введите control и нажмите Enter, чтобы открыть панель управления .
2. Щелкните Оборудование и звук , затем щелкните Электропитание .
3. Затем в левой панели окна выберите « Выберите, что делают кнопки питания. »
4. Теперь нажмите » Изменить настройки, которые в данный момент недоступны. “
5. Снимите флажок « Включить быстрый запуск » и нажмите «Сохранить изменения».
Способ 3: выполнить чистую загрузку
Иногда стороннее программное обеспечение может конфликтовать с запуском Windows и вызывать проблему. Чтобы устранить проблему зависания Windows 10 при запуске, вам необходимо выполнить чистую загрузку на вашем компьютере и шаг за шагом диагностировать проблему.
Способ 4. Обновление драйверов графической карты
1.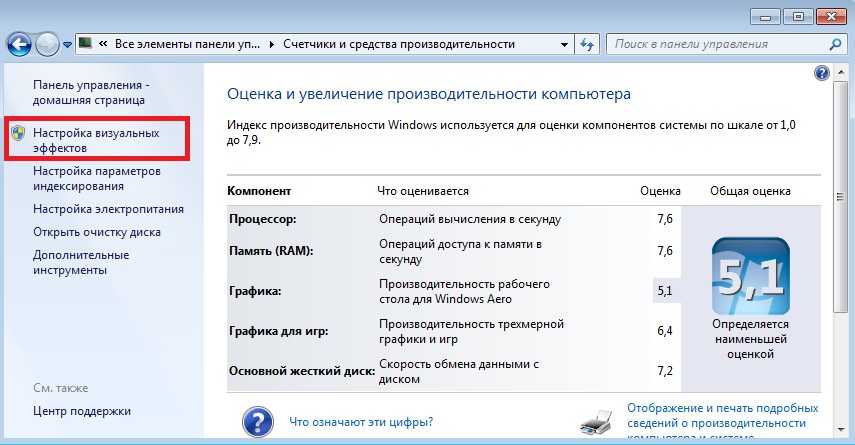 Нажмите клавишу Windows + R и в диалоговом окне введите «9».0021 dxdiag » и нажмите Enter.
Нажмите клавишу Windows + R и в диалоговом окне введите «9».0021 dxdiag » и нажмите Enter.
2. После этого найдите вкладку дисплея (будут две вкладки дисплея, одна для встроенной графической карты, а другая для Nvidia), щелкните вкладку дисплея и найдите свою графическую карту.
3. Теперь перейдите на веб-сайт загрузки драйверов Nvidia и введите сведения о продукте, которые мы только что узнали.
4.Выполните поиск драйверов после ввода информации, нажмите «Согласен» и загрузите драйверы.
5. После успешной загрузки установите драйвер, и вы успешно обновили драйверы Nvidia вручную.
Способ 5. Снимите флажок Аппаратное ускорение
1. Откройте Google Chrome, затем щелкните три точки в правом верхнем углу и выберите Настройки.
2. Теперь прокрутите вниз, пока не найдете Advanced (который, вероятно, будет расположен внизу), затем нажмите на него.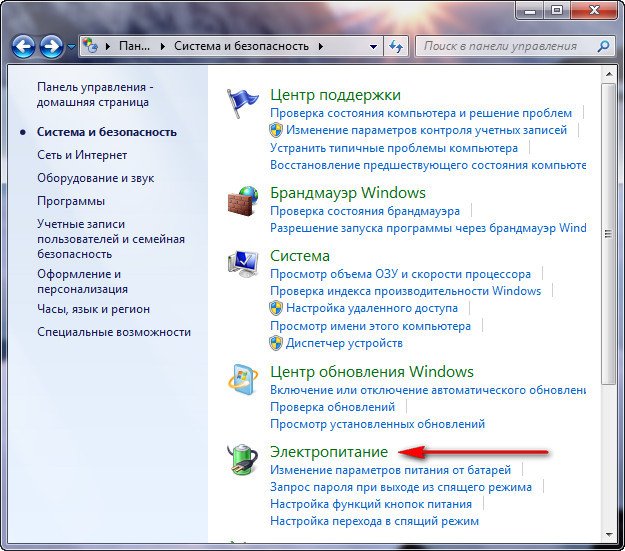
3. Теперь прокрутите вниз, пока не найдете Системные настройки, и убедитесь, что отключить тумблер или отключить опцию « Использовать аппаратное ускорение, если оно доступно. »
4. Перезапустите Chrome, и это должно помочь вам Устранить зависание Windows 10 при запуске.
Способ 6. Запустите диагностику памяти Windows
1. Введите memory в строку поиска Windows и выберите « Диагностика памяти Windows». »
2. В отображаемом наборе параметров выберите » Перезагрузить сейчас и проверить наличие проблем. »
3.После чего Windows перезапустится, чтобы проверить возможные ошибки ОЗУ и, возможно, исправит проблему с зависанием Windows 10 при запуске.
4. Перезагрузите компьютер, чтобы сохранить изменения.
Способ 7. Запустите SFC и DISM
1. Нажмите клавишу Windows + X, затем щелкните Командная строка (Администратор).
2. Теперь введите в cmd следующее и нажмите Enter:
Sfc /scannow sfc /scannow /offbootdir=c:\ /offwindir=c:\windows (если не получается, попробуйте этот)
3. Дождитесь завершения описанного выше процесса и после его завершения перезагрузите компьютер.
4. Снова откройте cmd и введите следующую команду и нажмите Enter после каждой:
a) Dism /Online /Cleanup-Image /CheckHealth б) Dism/Online/Cleanup-Image/ScanHealth c) Dism /Online /Cleanup-Image /RestoreHealth
5. Запустите команду DISM и дождитесь ее завершения.
6. Если вышеуказанная команда не работает, попробуйте следующую:
Dism/Image:C:\offline/Cleanup-Image/RestoreHealth/Source:c:\test\mount\windows Dism /Online /Cleanup-Image /RestoreHealth /Source:c:\test\mount\windows /LimitAccess
Примечание: Замените C:\RepairSource\Windows на расположение источника восстановления (установочный диск Windows или диск восстановления).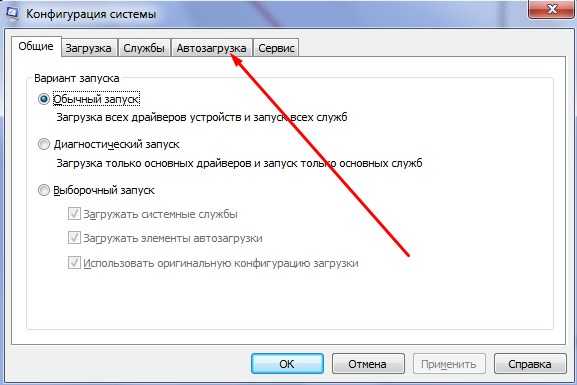 .
.
7. Перезагрузите компьютер, чтобы сохранить изменения, и проверьте, сможете ли вы решить проблему с зависанием Windows 10 при запуске.
Способ 8: отключить AppXSvc
1. Нажмите клавишу Windows + R, затем введите regedit и нажмите Enter, чтобы открыть редактор реестра.
2. Найдите к следующему ключу реестра:
HKEY_LOCAL_MACHINE \ SYSTER \ CONTROLSETSTECT001 \ Services \ AppXSVC
3. Убедитесь, что выберите appxsvc , затем из правого окна двойной клик. подраздел.
4. В поле данных «Значение» введите 4 и нажмите «ОК».
5. Перезагрузите компьютер, чтобы сохранить изменения.
Способ 9. Выполните восстановление системы
1. Нажмите клавишу Windows + R и введите « sysdm.cpl », затем нажмите Enter.
2. Выберите вкладку Защита системы и выберите Восстановление системы.