Время в биосе сбивается время и дата: На компьютере сбивается время, что делать
Содержание
Как изменить дату в биосе виндовс 7 — Dudom
Иногда бывают ситуации, когда необходимо изменить время на компьютере или даже дату, но как показывает практика, начинающих пользователей компьютеров даже эта простая задача может поставить в тупик.
Прочитав эту статью, вы узнаете как установить дату и время на компьютере зайдя в настройки BIOS, а также в операционных системах Windows 7 и Windows 10.
В каких ситуациях может понадобится изменять настройки времени на компьютере? Например, вы перелетели со своим ноутбуком в другой часовой пояс и чтобы ваш компьютер работал по местному времени, его нужно будет изменить.
Или например, у вас после выключения компьютера постоянно сбивается время и вам нужно его каждый раз настраивать. В этом случае нужно сначала разобраться, почему так происходит, а уже устранив неисправность, настроить дату и время.
Сбиваться время может из-за того, что разрядилась батарейка, тогда вам ее нужно просто заменить. Кстати, как только вы вытащите элемент питания из системной платы, все настройки системы собьются и вернутся к настройкам по умолчанию, в том числе собьется и время и после замены батарейки его нужно будет заново настраивать.
Некоторые программы, которые имеют лицензию, привязанную к дате, не будут работать, если на компьютере она не верно установлена, так что за нормальной работой системных часов нужно следить.
Как изменить дату и время в BIOS.
Если у вас сбились часы на компьютере из-за того, что села батарейка, при включении компьютера вы увидите об этом сообщение, где вам будет предложено зайти в BIOS и настроить их или нажать F1 и продолжить загрузку компьютера.
Если вы не боитесь настраивать BIOS, тогда можете настроить число и часы сразу, не загружая операционную систему.
Сейчас современные системные платы выпускаются с разными видами BIOS, одни со старой версией, другие уже с новой, которая называется UEFI.
Если у вас старая версия BIOS, тогда зайдя в него, вам нужно перейти в самый первый его раздел или вкладку. Называться он может по разному, например “Standart Smos Features”, “Main”, “SysInfo”, но он всегда будет первым.
Здесь вы увидите показатели времени и календаря, которые вам и нужно будет изменить. Чтобы это сделать, внимательно посмотрите на подсказки с правой стороны или внизу экрана. Компьютер вам всегда подскажет, какие кнопку нужно нажимать для изменения настроек BIOS.
Чтобы это сделать, внимательно посмотрите на подсказки с правой стороны или внизу экрана. Компьютер вам всегда подскажет, какие кнопку нужно нажимать для изменения настроек BIOS.
Сначала выберите нужный показатель используя одни клавиши, в данном случае это TAB или ENTER, а затем уже изменяйте его используя другие клавиши, например F5 или F6.
Чтобы ваши изменения вступили в силу, нужно выйти из BIOS с сохранением изменений, нажав F10.
Если у вас UEFI BIOS, тогда перейдите в дополнительные настройки, нажав на клавишу F7 или по кнопке меню “Дополнительные”, сверху или снизу экрана.
Затем перейдите во вкладку “Основные” и измените показания часов и календаря используя подсказки, которые вы увидите в правой части экрана.
Например, нажимая клавиши стрелок (↑) и (↓) вы можете выбрать нужные пункты, а клавишами (+) и (-) изменить их значения.
Затем нажмите на кнопку “Выход” и выйдите из системных настроек сохранив изменения.
Как установить дату и время на компьютере с Windows 7.

Если вы не хотите изменять настройки времени в БИОС, тогда их можно легко изменить в операционной системе, например Windows 7.
Оснастка с помощью которой настраивается календарь в Windows называется timedate.cpl, которая находится в каталоге Windows/System32 и открыть ее можно несколькими способами.
Например, набрав строке поиска Windows или в окне “Выполнить” команду timedate.cpl. Но минус такого способа в том, что нужно запоминать, как называется эта оснастка, а так как со временем ты просто забываешь про нее, то открыть окно редактирования времени можно и не зная как она называется.
Наведите на изображение часов в нижнем правом углу экрана и нажмите на них левой кнопкой мыши, а после того ,как появится новое окно, нажмите в нем на надпись “Изменение настроек даты и времени”.
Если нажмете на часы правой кнопкой мыши, тогда появится другое окно, где нужно будет выбрать пункт “Настройка даты и времени”.
Кроме этого, открыть окно с настройками календаря и часов можно из панели управления. Откройте панель управления и выберите пункт “Часы, язык, регион”.
Откройте панель управления и выберите пункт “Часы, язык, регион”.
После чего откроется другое окно, где вы можете открыть основное окно с настройками даты или только то, которое хотите редактировать.
Если вы используете для работы оснастку “Режим бога”, тогда откройте ее и четвертым по списку у вас будет находиться раздел с нужными вам пунктами меню.
Еще я хотел бы обратить ваше внимание на программу Win-Master, с помощью которой можно открыть многие настройки системы. На второй странице вы увидите кнопку “Дата и время”, нажав на нее вы сразу откроете окно с помощью которого можете изменить показатели часов и календаря.
Основное окно настройки часов имеет несколько вкладок и кнопок, рассмотрим для чего они нужны.
Перейдите в самую первую вкладку и первое, что нужно сделать перед настройкой часов, это изменить часовой пояс, если установлен не ваш, для этого нажмите на кнопку “Изменить часовой пояс”.
После этого можно изменить показания часов, для этого нажмите на кнопку “Изменить дату и время”.
При выборе часового пояса, нажмите на кнопку с названием поясов и выберите тот, в котором вы находитесь. Если в вашем регионе действует два времени, тогда активируйте функцию автоматического перехода между зимним и летним временем. Если в вашем регионе одно время, тогда эту функцию можно отключить.
После этого можно переходить у настройкам календаря и часов.
Изменить установки календаря и часов очень легко.
Для изменения календаря, укажите день и месяц в специальном окне с левой стороны.
Для того, чтобы изменить показания часов, выделите мышкой нужный вам показатель и введите другое число с помощью клавиатуры или используя кнопки с иконками треугольников измените этот показатель в любую сторону. Затем нажмите на кнопку “OK”.
Если вы хотите изменить внешний вид календаря, тогда нажмите на надпись “Изменение параметров календаря”.
После этого в окне “Настройка формата” вы сможете изменить внешний вид вашего календаря, который отображается в правом углу экрана.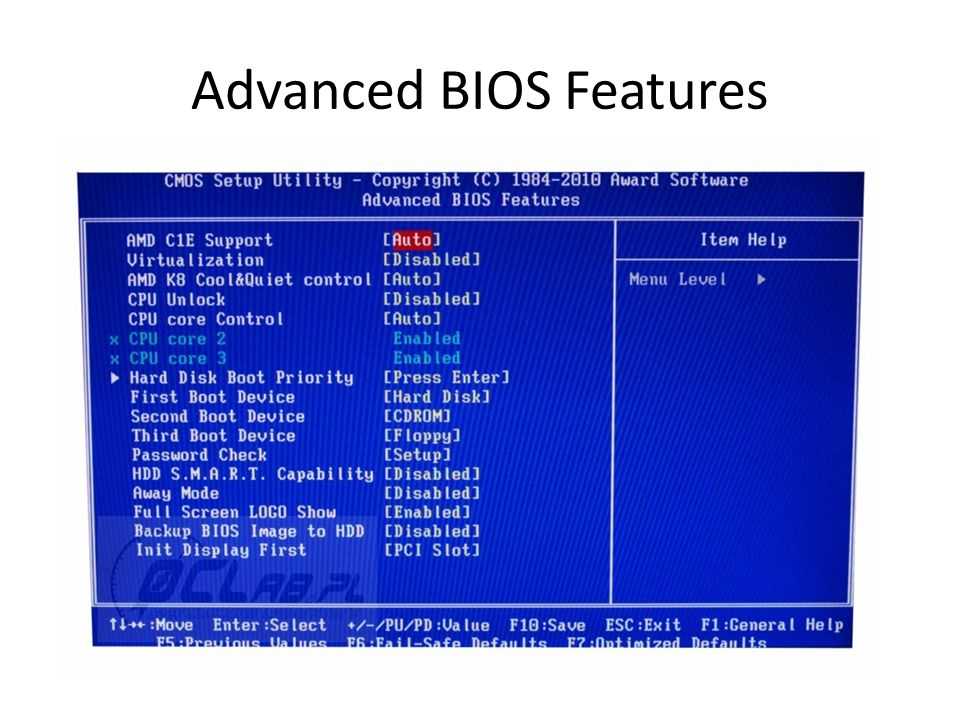
В следующей вкладке основного окна “Дополнительное время”, вы можете активировать еще два циферблата с часами. Для этого активируйте часы, после чего выберите часовой пояс для того, чтобы они показывали время этого часового пояса и дайте название этим часам.
Эта функция будет полезна, например, если у вас в другом часовом поясе живут родственники и чтобы быть в курсе, сколько у них времени в данный момент, можно активировать дополнительные часы.
Их можно посмотреть, если просто навести мышкой в область уведомления часов.
А если нажать на часы левой кнопкой мыши, вы увидите сразу три циферблата, которые будут показывать разное время.
Третья вкладка основного окна называется “Время по интернету”. Здесь показаны сервера с помощью которых компьютер синхронизирует свои часы со временем в интернете.
По большому счету ту изменять ничего не нужно, компьютер отлично работает с установками по умолчанию.
Только если ваш компьютер был на длительный срок отключен от интернета, то вы можете синхронизировать его часы, чтобы быть уверенным, что он показывает точное время, нажав на кнопку “Изменить параметры”.
После этого откроется новое окно, где нужно будет нажать на кнопку “Обновить сейчас” и ваши часы начнут показывать точное время.
В окне “Сервер” можно посмотреть все доступные сервера к которым можно подключить ваш компьютер.
Как установить дату и время на компьютере Windows 10.
В Windows 10 время и дата настраивается также, как и в семерке, отличие есть только во внешнем виде окон.
Если вы нажмете на показания часов левой кнопкой мыши, то увидите календарь и нажав на надпись “Параметры даты и времени”, вы откроете окно настроек часов и календаря.
Если вы нажмете на показания часов правой кнопкой мыши, тогда вы увидите другое окно, где нужно будет перейти по пункту “Настройка даты и времени”.
В результате этих действий откроется большое окно “Время и язык”, где будут доступны все основные настройки для часов и календаря.
Коротко по ним пробежимся:
- Чтобы изменить часы перейдите во вкладку “Дата и время”.

- Затем отключите автоматическую установку времени.
- После этого нажмите на кнопку “Изменить”, чтобы изменить показания часов и календаря.
- Чтобы изменить часовой пояс, перейдите в одноименный раздел и выберите тот, который вам нужен.
- Если в вашем регионе действует одно время, отключите опцию перехода с зимнего времени на летнее и обратно.
- Нажав на пункт “Изменить формат даты и времени”, вы сможете изменить внешний вид часов.
- Если перейти в раздел “Часы для различный часовых поясов”, то вы сможете установить дополнительные часы.
Перейдя в настройки часов и календаря вы увидите новое окно, где все предельно просто и понятно, каждое значение устанавливается в своем окне.
Если вы выберите в окне “Время и язык” пункт “Дополнительные параметры даты и времени, региональные параметры”, то сможете открыть стандартное окно настройки часов и календаря. Это же окно можно открыть и через панель управления Windows.
Как видите, установить дату и время на компьютере очень просто и справится с этой задачей любой пользователь.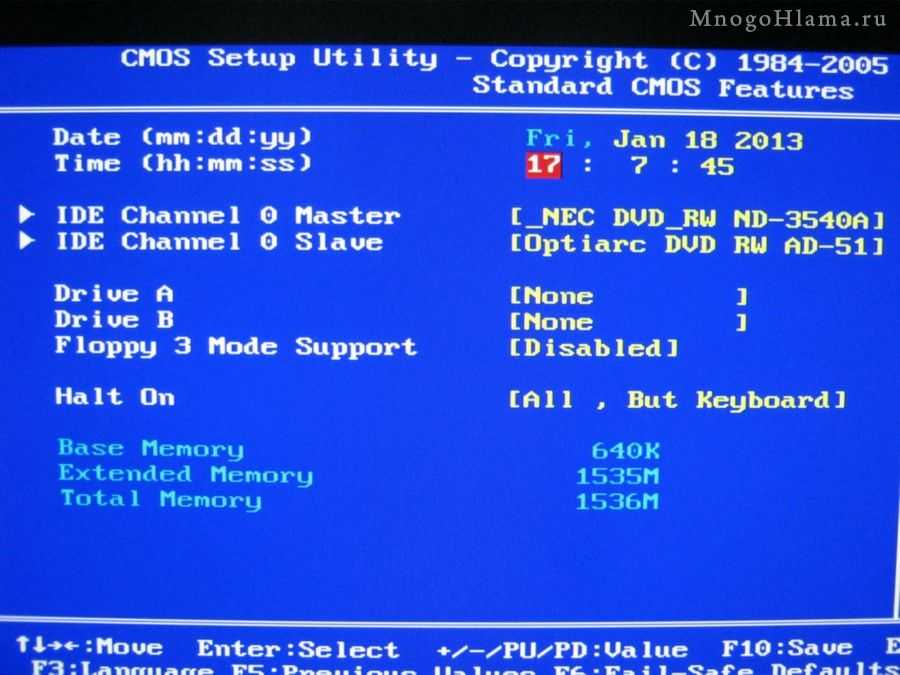
Удачи!
Как известно, в интернет сети сосредоточено большое количество вирусов и опасных программ, которые проникают в компьютерную систему и блокируют работу операционной системы. Например, на компьютер может попасть вирус, что полностью блокирует работу и требует деньги от пользователя. В этом случае специалисты советуют попробовать изменить дату в системе BIOS. Как утверждают эксперты, данная операция помогает спасти компьютер от вируса.
Что такое БИОС?
Специально для того, чтобы операционная система имела доступ к аппаратному обеспечению компьютерной техники, было создано ряд микропрограмм, которые получили название BIOS. Благодаря данной системе можно проводить различные настройки компьютерной техники. При этом без специальных знаний и навык не рекомендуется производить настройку в данной системе, что может привести к определенным проблемам в работе компьютера.
Как зайти в БИОС?
Конечно, чтобы провести изменения даты нужно сначала зайти в БИОС. Для этого нужно выполнить следующие действия:
Для этого нужно выполнить следующие действия:
— Чтобы зайти в систему нужно использовать только клавиатуру.
— В момент загрузки компьютера, нужно нажать кнопку Delete.
— Кроме того, в некоторых моделях за вход могут отвечать другие кнопки, например, F2 или F9.
— Также может быть пароль, если компьютер принадлежит другому пользователю.
Как поменять дату в БИОС?
После открытия БИОС, чтобы изменить дату нужно выполнить следующие действия:
— Система имеет вид синего окна, на котором изображены меню и команды.
— Чтобы изменить дату нужно выбрать первое меню, которое называется Standart CMOS Feature. Чтобы перейти в меню нужно нажать Enter.
— Далее откроется новое окно, в котором нужно изменить год.
— После этого нужно найти дату. Для этого необходимо использовать стрелки вверх / вниз. При этом рекомендуется дату увеличивать на несколько лет.
— Чтобы сохранить все проведенные настройки нужно нажать клавишу F10.
— После этого должно открыться окно красного цвета, которое спросит пользователя о внесенных изменениях. Нужно выбрать «Y» и после этого Enter.
Нужно выбрать «Y» и после этого Enter.
— Когда все сделано правильно, то произойдет перезагрузка операционной системы. Когда компьютер очистится от вирусов необходимо поменять дату на настоящий вариант. В этом случае нужно выполнить еще раз все описанные выше операции и сохранить проведенные изменения.
Вопрос о том, как поменять время в БИОСе, возможно не заинтересует большинство пользователей, поскольку, как правило, время и дату, используемые компьютером, принято устанавливать средствами операционной системы. Тем не менее, иногда возникает необходимость в установке даты и времени непосредственно в интерфейсе BIOS. И, как вы можете ниже убедиться, в большинстве случае операция по изменению данных параметров не представляет больших сложностей.
В каком случае необходима смена времени в BIOS?
Обычно данная операция может производиться в том случае, если операционная система еще не установлена или для того, чтобы использовать старые операционные системы, такие, как MS-DOS. Кроме того, иногда смена времени BIOS может применяться для того, чтобы обмануть некоторые троянские программы, в том случае, если компьютер ими заражен. Впрочем, подобная операция не всегда помогает излечить компьютер от вирусов.
Кроме того, иногда смена времени BIOS может применяться для того, чтобы обмануть некоторые троянские программы, в том случае, если компьютер ими заражен. Впрочем, подобная операция не всегда помогает излечить компьютер от вирусов.
Что надо сделать, чтобы изменить время в BIOS?
Для того, чтобы поменять в БИОСе время и дату, необходимо, прежде всего, войти в программу настройки BIOS. Для этого следует включить компьютер (или перезагрузить его, если он уже включен) и нажать клавишу Del в момент начала загрузки. Иногда это может быть другая клавиша – этот зависит от вашей версии BIOS. Подробнее о входе в BIOS мы рассказывали в отдельной статье.
После того, как вы войдете в меню BIOS, необходимо найти опции, ответственные за изменение времени и даты. Практически всегда подобные опции располагаются на первом экране BIOS Setup. Например, в БИОСе от American Megatrends данный раздел носит название Main, а в BIOS от Award – Standard CMOS Features.
Опция, устанавливающая время, обычно носит название System Time или Time, а опция, устанавливающая дату – System Date или Date. Опция Time обычно позволяет вводить значения часов, минут и секунд в 24-часовом формате. Опция Date обычно позволяет указывать дату, месяц и год.
Опция Time обычно позволяет вводить значения часов, минут и секунд в 24-часовом формате. Опция Date обычно позволяет указывать дату, месяц и год.
Для того, чтобы изменить имеющиеся значения, достаточно просто выбрать необходимое поле и вписать в него нужные числа. Между различными полями ввода можно перемещаться при помощи клавиш управления курсором. Процесс ввода достаточно прост и не требует пояснений, однако некоторое затруднение может вызвать ввод месяца. Хотя в BIOS он может обозначаться, как сокращение от английского наименования месяца, например, Sep, вводить его необходимо при помощи его порядкового номера, то есть, для сентября нужно ввести число 9.
Следует также отметить, что эти опции настроены так, что вы не сможете ввести заведомо неправильные значения даты или времени, например, указать 61 минуту или указать дату 29 февраля 2017 года.
Экран BIOS, на котором расположены опции System Date и System Time, применяемые для установки времени и даты.
После того, как время и дата были установлены, проверьте введенные вами значения и перезагрузите компьютер, позаботившись о том, чтобы изменения сохранились в БИОСе.
Заключение
Время и дата – это важные параметры BIOS, необходимые для комфортной работы пользователя, а также для функционирования многих прикладных программ. Для того, чтобы поменять эти параметры, в БИОСе предусмотрены две опции – Date и Time. Установка времени и даты в BIOS является относительно простой операцией и обычно не вызывает никаких затруднений у пользователя.
Сбивается дата и время на планшете
В Windows 10 существует много способов, при помощи которых можно настроить текущее время. Кроме этого, на компьютере можно изменить его формат, часовой пояс или регион. При этом неважно какая у вас система. OS может быть как x32, так и x64 Bit.
Поиск данных по Вашему запросу:
Схемы, справочники, даташиты:
Прайс-листы, цены:
Обсуждения, статьи, мануалы:
Дождитесь окончания поиска во всех базах.
По завершению появится ссылка для доступа к найденным материалам.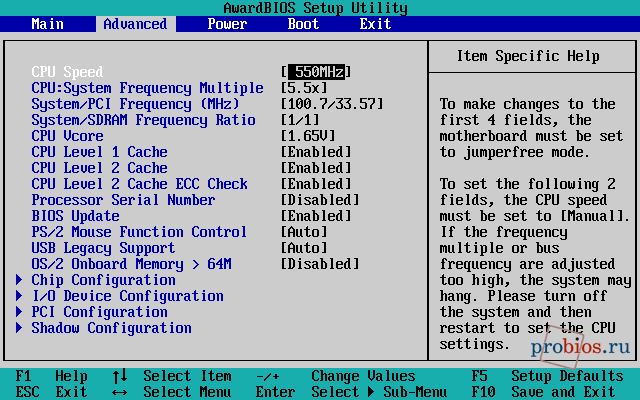
Содержание:
- Сбивается дата в Windows 10. С чем может быть связано?
- Постоянно сбивается время на компьютере. Решение
- Настройка правильных времени и даты на Android
- Сообщество
- Почему часы на телефоне показывают разное время. Почему сбивается время на телефоне
- Как в Windows 10 изменить время через параметры, панель управления, командную строку или в БИОС
- Постоянно сбиваются дата и время, что делать?
- Как поменять дату и время в Android?
ПОСМОТРИТЕ ВИДЕО ПО ТЕМЕ: Сбрасываются настройки BIOS. Материнская плата ASUS P6T SE (LGA1366)
Материнская плата ASUS P6T SE (LGA1366)
Сбивается дата в Windows 10. С чем может быть связано?
Обзоры игр. Показать шапку. Скрыть шапку. FAQ по Windows Перед установкой системы обязательно почитать! Не ставить обновления с вставленной в планшет microsd картой — обновление зависнет! Описание и информация:. Короткое описание. Планшет для сёрфинга в интернете, работы в фотошопе, в сони вегасе. Возможно играть в лёгкие игры либо в игры до года. Какие бывают модификации. Обзоры, тесты игр, отзывы.
Инструкции, софт:. Инструкции по софтварной части Переустановка системы, обновление драйверов и т. Аналог — PowerSchemeEd. PowerSchemeEd — Утилита для редактирования схем питания. HWMonitor — Утилита для мониторинга температуры, износа батареи и прочего. CloseTreshold — Утилита для быстрого закрытия приложений Rufus — Утилита для создания загрузочных флешек. Пользовательский опыт:. Возможные проблемы на Windows Проблема: Камера через 5 секунд зависает. Решение: Тут Проблема: Сенсор не работает после открытия крышки.
Пользовательский опыт:. Возможные проблемы на Windows Проблема: Камера через 5 секунд зависает. Решение: Тут Проблема: Сенсор не работает после открытия крышки.
Решение: Пока нет. Проблема: Тихий звук в динамиках. Решение: Откат драйвера Realtek на старый Проблема: Невозможность откатиться на 8. Решение: Нет и вряд-ли будет. Решение: Вытащить microSD карту из планшета. Советы и информация от пользователей.
Лучи добра посылать SlashBuster. Родина тебя не забудет! Важное дополнение про аудиодрайвера Важное предупреждение о замене тачскрина. Очень важное. Даже если win 10 устанавливается впервые. Различные тесты и сравнения. Архив опросов:. История изменения шапки:. Пост про расширение ОЗУ планшета. Изменено: Заменена ссылка Rufus 1. Теперь на ссылки приятно смотреть. Рассортировал ссылки по нужным разделам. BIOS 1. Fix it may cannot bootup when gauge is not flashed. При запуске office любого приложения весит окно «Подготовка нового office» висит уже наверное час, полоска прогресса крутится, а дальше толку 0.
Так же показывает в окне приложения «Получение рекомендованных шаблонов Думал вырублю wifi, что-нить изменится, перезапустил, толку 0, так же всё висит и всё.
Судя по менеджеру задач вообще ничего не делает. Было у кого такое? Что делать? Что не так делаю. У меня проблема с сенсором! Сегодня включил ноут и Что делать??? Как это исправить? Сообщение отредактировал Renzzo — Вот такое же было. Протирка экрана, пара перезагрузок и зарядка вклюсенного, но без тыканья в экран после включентя, девайса помогла. У смартов в инструкции часто пишут, что при подключенном питании сенсор может вести себя не адекватно Renzzo Расскажу и свою историю В прошлое воскресенье купил т, брал исключительно для работы.
После покупки сразу накатил новые обновления винды, потом обновления асуса, в том числе и биос 2. Но в принципе за свою цену подобного не найти, в остальном слишком хорош. Отдел маркетинга не позволит сделать Т с фуллШД и металическим корпусом ; Идеального в наше время ничего не бывает, трансформер и так чересчур хороший получился, плюсы с большим отрывом перекрывают минусы.
Сообщение отредактировал envyme1 — Ну и для завершения 2ОС винда и ведро. А если по существу, то аппарат действительно очень хорош. Время автономки около 9. Видимо доп. Наконец-то мне поменяли планшет, пришёл и сразу обновил все что было в лайф апдейт, все обновилось и том числе биос установился был , все летает. Кстати , я немного пораспрашивал сервисменов и выяснил, что кирпич полученный в результате обновления через лайф апдейт является гарантийным случаем.
Всю женскую половинку с праздником 8 марта! C 8 марта, милые дамы! Написано в изменениях оптимизация времени работы. У меня версия с гб венником. Посмотрим как себя будет вести. Может теперь веник будет реже жужать и есть батарею. Вообще прекрасный сбалансированный планшет даже учитывая мелкие недостатки. Для винды экранами меньше 10 дюймов не представляю как пользоваться. Сообщение отредактировал iandrewkos — Отдел маркетинга не позволит сделать Т с фуллШД и металическим корпусом.
Вообще фуллХд хотелось бы А на т когда книжку читаешь или серфишь инет неосознанно замечаешь рыхлость текста.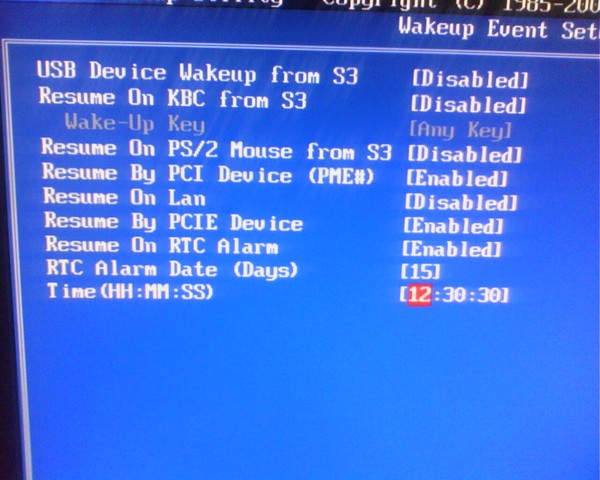 Мощнее и еще оптимизированее энергопотребление. Может еще к тому моменту микрософт что-нибудь с масштабированием придумает.
Мощнее и еще оптимизированее энергопотребление. Может еще к тому моменту микрософт что-нибудь с масштабированием придумает.
Андройд планшеты вымрут. Они для меня и сейчас уже не актуальны с выходом девайсов наподобие т Все права защищены.
Постоянно сбивается время на компьютере. Решение
Приветствуем вас, дорогие посетители smartronix. Рано, или скорее все же поздно, но на компьютере начинает сбиваться время. И происходить это может по разным причинам, постоянно и каждый раз, после выключения компьютера. Почему на компьютере сбивается время? Давайте разберемся вместе! Не правда ли, заголовок звучит странно?
Не могу поменять дату и время в Андроид, пробовал заходить в настройки и менять в соответствующем пункте, но изменения не.
Настройка правильных времени и даты на Android
Cайт о правильной настройке и оптимизации компьютера. Настройка даты и времени в операционной системе Android — вещь несложная, но и с ней у пользователя в ряде случаев могут возникнуть затруднения.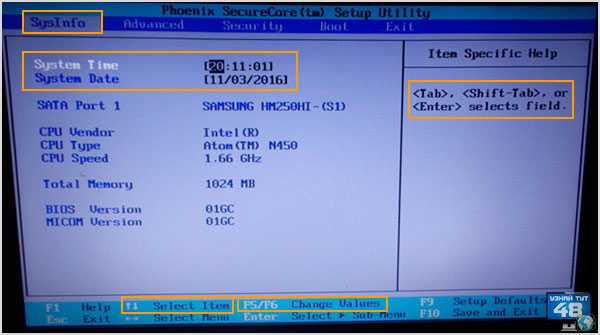 Они могут быть связаны как с незнанием некоторых вещей, так и со сбоями самой операционной системы. Правильные дата и время не только помогают пользователю быть более пунктуальным — мало кому захочется пропустить автобус из-за неверно выставленного времени — они также важны для работы некоторых приложений, которые при неверных данных могут начать сбоить и работать с ошибками. Поэтому выставлять правильные дату и время на устройстве строго рекомендуется. Сам процесс настройки даты и времени в разных версиях Android примерно одинаков: разве что в новых устройствах система просит настроить данные сразу, ещё до начала использования приложений. Помимо этого, названия пунктов меню, отвечающих за время и дату, могут незначительно отличаться друг от друга в разных версиях ОС. Причин может быть множество, но самые частые из них таковы:. Если вы не хотите настраивать время и дату вручную, то можете воспользоваться встроенной в Android функцией автоматической синхронизации времени с сетью.
Они могут быть связаны как с незнанием некоторых вещей, так и со сбоями самой операционной системы. Правильные дата и время не только помогают пользователю быть более пунктуальным — мало кому захочется пропустить автобус из-за неверно выставленного времени — они также важны для работы некоторых приложений, которые при неверных данных могут начать сбоить и работать с ошибками. Поэтому выставлять правильные дату и время на устройстве строго рекомендуется. Сам процесс настройки даты и времени в разных версиях Android примерно одинаков: разве что в новых устройствах система просит настроить данные сразу, ещё до начала использования приложений. Помимо этого, названия пунктов меню, отвечающих за время и дату, могут незначительно отличаться друг от друга в разных версиях ОС. Причин может быть множество, но самые частые из них таковы:. Если вы не хотите настраивать время и дату вручную, то можете воспользоваться встроенной в Android функцией автоматической синхронизации времени с сетью.
Сообщество
Вопрос, как поменять дату в Android, обычно быстро решается через настройки, но иногда установить правильное время не удается с первого раза: значение постоянно сбивается или некорректно отображается на планшете или телефоне.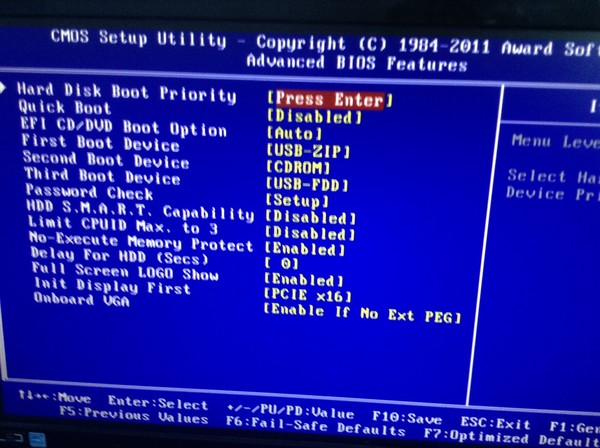 Не имеет значения, какая версия Андроид и с какой оболочкой установлена на планшете или телефоне настроить дату и время можно по одному алгоритму. Если после обновления время всё равно отображается неправильно, отключите автонастройку, убрав галочки с использования данных сети, и установите значения вручную. Соответствующие пункты станут доступны для внесений изменений сразу после деактивации автоматической настройки.
Не имеет значения, какая версия Андроид и с какой оболочкой установлена на планшете или телефоне настроить дату и время можно по одному алгоритму. Если после обновления время всё равно отображается неправильно, отключите автонастройку, убрав галочки с использования данных сети, и установите значения вручную. Соответствующие пункты станут доступны для внесений изменений сразу после деактивации автоматической настройки.
В этой статье речь пойдёт о такой часто встречающейся проблеме, как сбивающиеся настройки времени в компьютере или ноутбуке.
Почему часы на телефоне показывают разное время. Почему сбивается время на телефоне
Switch to English регистрация. Телефон или email. Чужой компьютер. Посмотреть все изображения. Выбираю время в настройках а в итоге устанавливается
Как в Windows 10 изменить время через параметры, панель управления, командную строку или в БИОС
Проблема заключается в том, что время уходит вперед часов примерно на 20, каждые дней. Проблемы с электропитанием исключаю.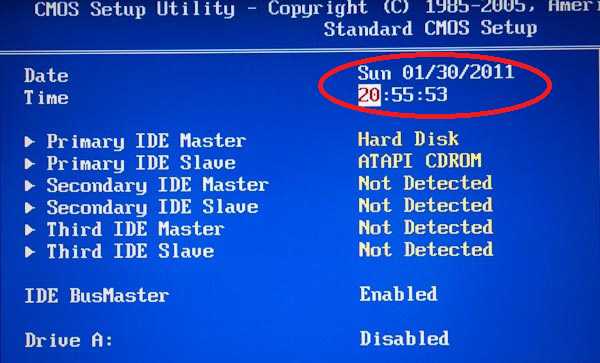 Синхронизация через интернет включена, местоположение — Россия. В журнале событий наблюдаю такое сообщение извиняюсь, не удалось вставить скриншот в текст сообщения :. Довольна часто при завершении работы Windows, планшет уж очень быстро выключатся через секунды и после такого резкого выключения сбивается время, и его невозможно сразу заново включить, нужно подождать минуты. Выполните BiosConfigUtility. Не понятно, что происходит.
Синхронизация через интернет включена, местоположение — Россия. В журнале событий наблюдаю такое сообщение извиняюсь, не удалось вставить скриншот в текст сообщения :. Довольна часто при завершении работы Windows, планшет уж очень быстро выключатся через секунды и после такого резкого выключения сбивается время, и его невозможно сразу заново включить, нужно подождать минуты. Выполните BiosConfigUtility. Не понятно, что происходит.
Если при включении компьютера у вас сбивается время в и подключения всех проводов, нужно настроить дату и время в БИОС.
Постоянно сбиваются дата и время, что делать?
Купив новый мобильный гаджет, пользователи могут столкнуться с проблемой неправильно заданных часовых поясов, текущей даты и времени. Решить ее, впрочем, можно достаточно просто, и в этом руководстве мы расскажем, как настроить дату и время на смартфоне под управлением Андроид. Шаг 1.
Как поменять дату и время в Android?
От чего ещё может сбиваться время биоса Доброе время, есть материнка ASROck Gm, на ней постоянно сбивается время буть она отключенна от Файлы и Папки в корневике стали недоступными, а буквы в названиях стали нечитабельными символами Добрый день, Всем.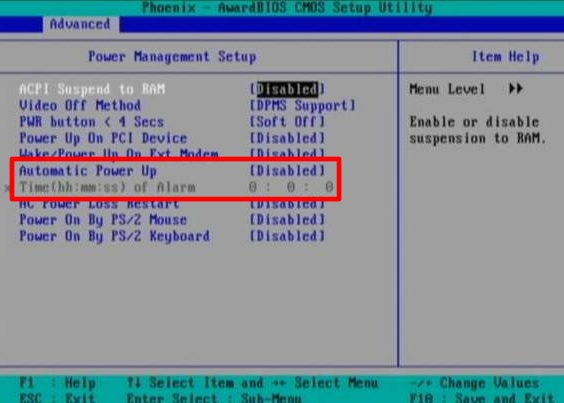 Случилось неладное. На портативном винчестере Samsung S2 Portable 3.
Случилось неладное. На портативном винчестере Samsung S2 Portable 3.
Регистрация Забыл пароль? У каждого планшета есть функция отображения даты и времени, соответствующего выбранному часовому поясу.
В наше время всё больше людей отходят от использования наручных часов, предпочитая им часы смартфона. Однако телефонные дата и время могут сбиться при перезагрузке устройства или из-за ошибки системы. В таких случаях приходится менять настройки самостоятельно. Чтобы сделать это правильно, рассмотрим некоторые особенности настроек даты и времени на Android. Неточные дата и время на Android могут привести к прекращению или некорректной работе некоторых приложений.
Начинающие пользователи современных смартфонов часто задаются вопросом: как на Андроиде установить время и дату? Но, как правило, для ответа на этот вопрос не требуется каких-то особых знаний, поскольку сделать это можно легко и просто, тем более, если вы не впервые держите в руках гаджет. Итак, как поменять дату на телефоне с Android?
Сброс даты/времени BIOS — Суперпользователь
После 5 лет интенсивного использования я заметил, что вентилятор моего ноутбука постоянно включен, поэтому я решил сменить термопасту процессора.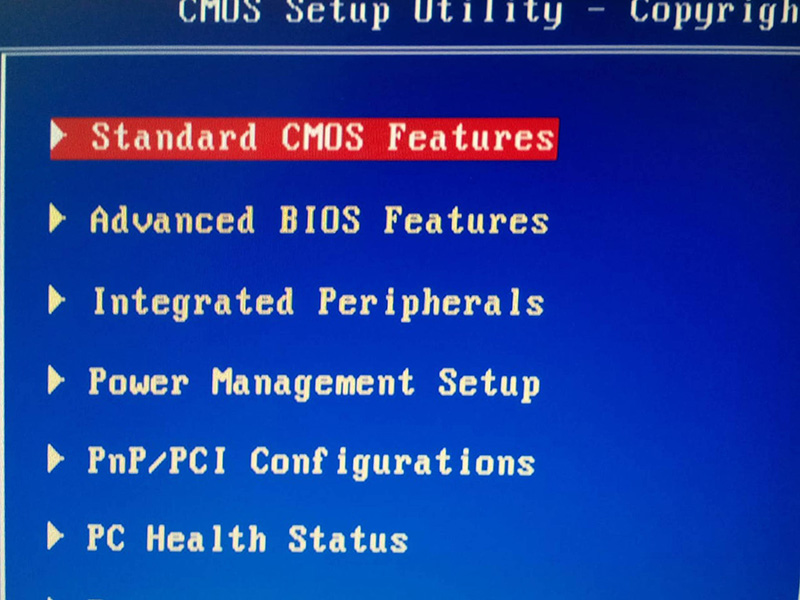 Все прошло нормально, за исключением какой-то странной причины, по которой мой ноутбук продолжает сбрасывать дату/время и иногда отстает.
Все прошло нормально, за исключением какой-то странной причины, по которой мой ноутбук продолжает сбрасывать дату/время и иногда отстает.
Первое, что пришло мне в голову, это заменить батарею cmos, что я и сделал, но при перезагрузке компьютера она все еще продолжает сбрасываться.
Я обновляю время через ntp после входа в Windows, и когда я перезагружаюсь и захожу в биос, дата «00:00:00 01/01/2009».». Я исправляю это в биосе и снова запускаю Windows, но на этот раз время Windows сбивается на 10-20 минут. Это очень странно. Я пробовал новую установку Windows, но это не помогло.
Когда я установил время в BIOS, выключите компьютер и снова включите его через 8-9 часов, время в BIOS в порядке, но теперь время Windows сбивается
Я знаю, что это не имеет смысла, но похоже, что Windows сбрасывает время BIOS при каждой перезагрузке
Будем признательны за любые идеи по этому поводу
- биос
- дата-время
1
Время сохраняется в CMOS при отключении питания и работе BIOS.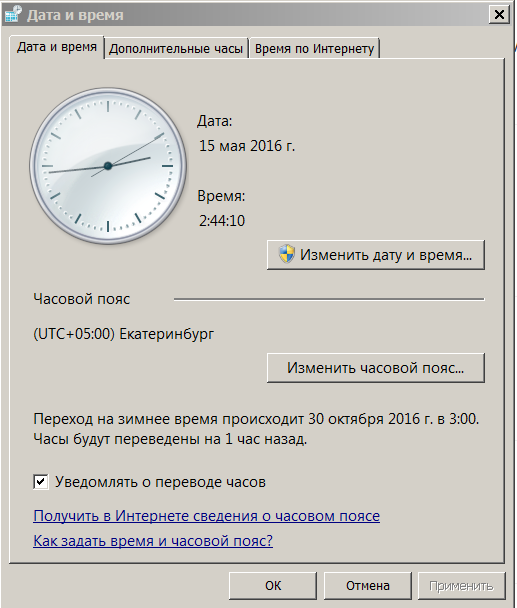 После загрузки операционной системы предполагается, что она считывает время с CMOS и запускает собственное отсчет времени, используя другие источники времени, такие как PIT, HPET, PM, APIC или любой другой таймер, который она сочтет подходящим.
После загрузки операционной системы предполагается, что она считывает время с CMOS и запускает собственное отсчет времени, используя другие источники времени, такие как PIT, HPET, PM, APIC или любой другой таймер, который она сочтет подходящим.
Он также может при загрузке применить корректировку часов CMOS на основе прошлых измерений их отклонения от времени, полученных от NTP. Во время выполнения ОС может обновлять часы CMOS до текущего значения каждые 10 или более минут или делать это только при завершении работы.
ОС также должна обрабатывать часовые пояса. Linux по умолчанию ожидает, что часы CMOS будут в формате UTC, тогда как Windows ожидает, что они будут в местном часовом поясе, включая летнее время.
Все это может способствовать сбою часов CMOS.
Однако в вашем случае, учитывая, что начало проблем совпадает с тем, что вы разобрали машину, наиболее вероятная причина, по-видимому, кроется где-то в батарее CMOS. Убедитесь, что полярность соблюдена на всем пути к плате, если есть кабель, проверьте напряжение, оно должно быть 3,2-3,3 В.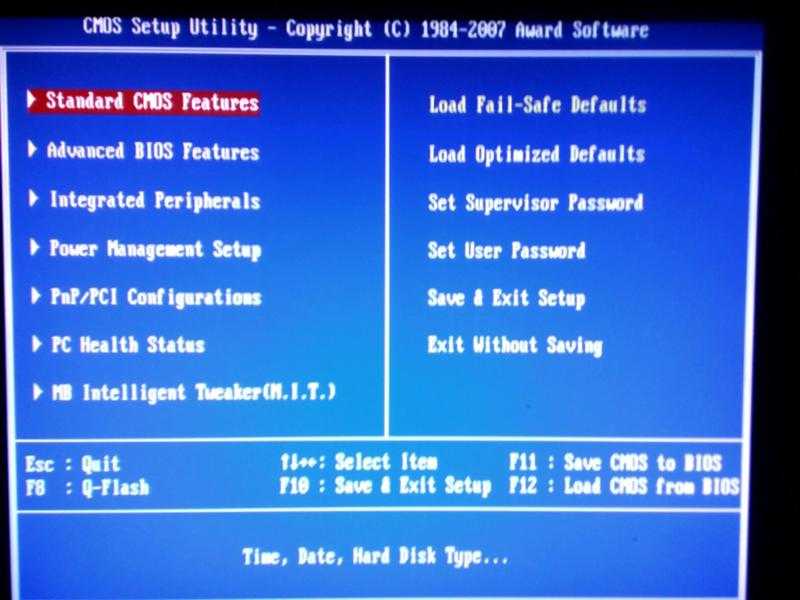
Проверьте, правильно ли идут часы, когда машина выключена. Убедитесь, что вы никогда не загружаетесь в Windows и проверяете только BIOS. Затем убедитесь, что часы идут правильно, когда машина включена, Windows загружена и NTP выключен. Потом снова с НТП. Это должно дать вам достаточно подсказок, чтобы добраться до сути проблемы.
1
Зарегистрируйтесь или войдите в систему
Зарегистрируйтесь с помощью Google
Зарегистрироваться через Facebook
Зарегистрируйтесь, используя адрес электронной почты и пароль
Опубликовать как гость
Электронная почта
Требуется, но не отображается
Опубликовать как гость
Электронная почта
Требуется, но не отображается
Нажимая «Опубликовать свой ответ», вы соглашаетесь с нашими условиями обслуживания, политикой конфиденциальности и политикой использования файлов cookie
.
Исправление: ошибка часов реального времени
Кевин Эрроуз 17 августа 2022 г.
3 минуты чтения
Кевин является сертифицированным сетевым инженером
Иногда при включении компьютера вы можете интервал) и увидите сообщение об ошибке, в котором говорится что-то вроде «Ошибка часов реального времени — проверьте настройку даты и времени». Эта ошибка имеет несколько вариантов, например, вы можете увидеть код ошибки «0271» или сообщение о том, что нажмите F1, чтобы войти в настройки BIOS и т. д. Эта ошибка также не позволит вам получить доступ к Windows и проявляется только при включении питания. компьютер. Даже если вы будете следовать инструкциям, зайти в BIOS и изменить настройки времени, оно все равно изменит время обратно на что-то другое либо при входе в Windows, либо при повторном включении компьютера. Каждый раз, когда вы входите в Windows, вы замечаете, что ваше время неправильное, и оно будет случайным образом меняться при каждом входе в систему.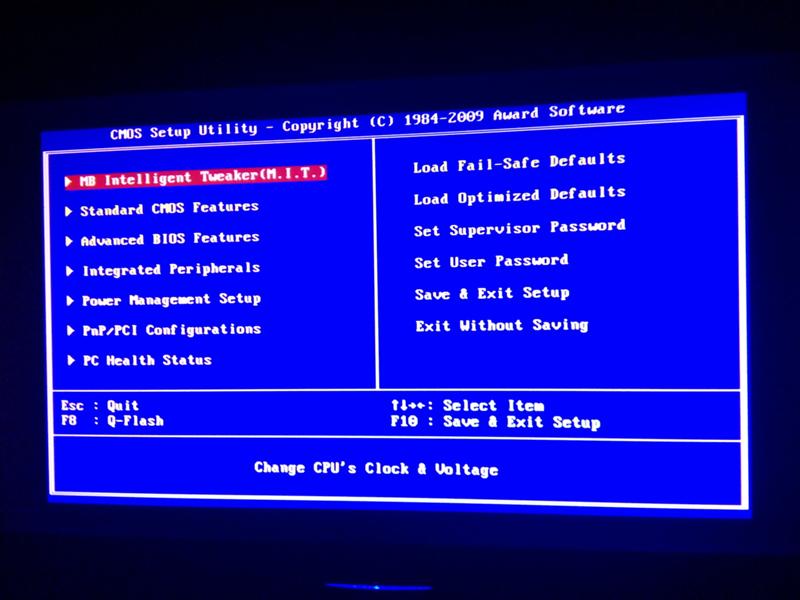 Неправильное время также не позволит вам использовать Интернет и различные веб-сайты, такие как Gmail и т. д. Обычно вы получаете сообщение об ошибке сообщение о том, что «ваше время позади» или что-то, связанное со временем, при доступе к Интернету или некоторым конкретным веб-сайтам.
Неправильное время также не позволит вам использовать Интернет и различные веб-сайты, такие как Gmail и т. д. Обычно вы получаете сообщение об ошибке сообщение о том, что «ваше время позади» или что-то, связанное со временем, при доступе к Интернету или некоторым конкретным веб-сайтам.
Эта ошибка почти всегда вызвана неисправной батареей CMOS. Эта ошибка обычно означает, что ваша батарея CMOS разряжена и полностью разряжена. Поскольку эта батарея CMOS используется для поддержания работы системных часов, когда ваша система выключена, вы будете получать эту ошибку при каждом запуске вашего компьютера. Батарея CMOS — это небольшая батарея, которую вы легко узнаете на материнской плате. Аккумулятор может сдохнуть из-за старости, если ваш компьютер действительно старый, или из-за скачка напряжения.
Проверьте и замените батарею CMOS
Поскольку мы знаем, что проблема в основном вызвана батареей CMOS, первым делом следует проверить батарею или заменить ее новой.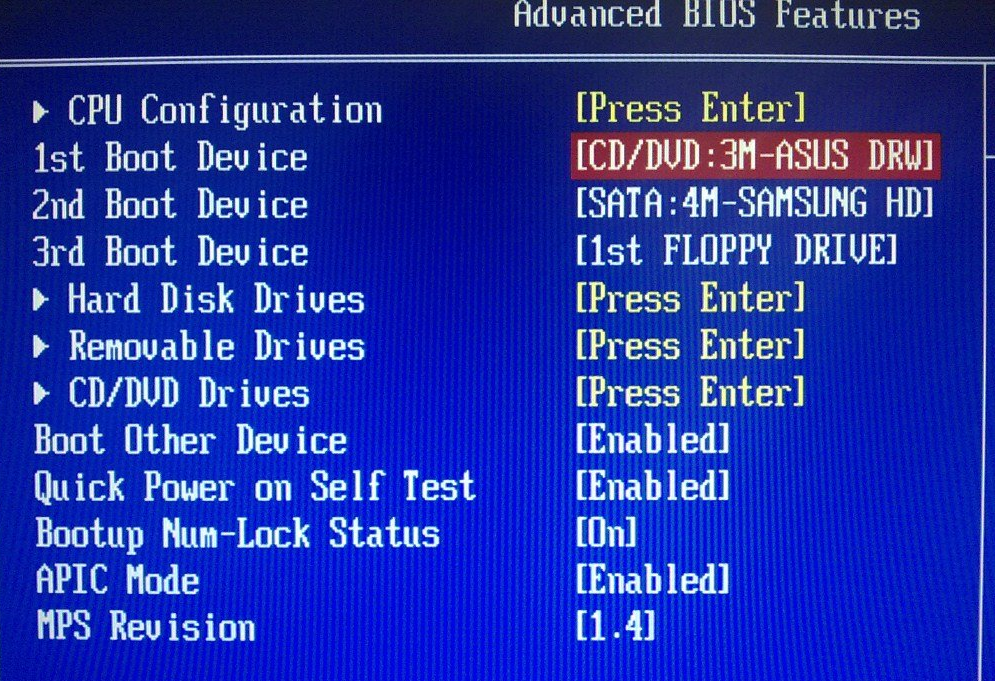 Но, перед тем, как купить новый аккумулятор взамен старого, стоит зафиксировать свое время из биоса.
Но, перед тем, как купить новый аккумулятор взамен старого, стоит зафиксировать свое время из биоса.
Иногда проблема решается, если исправить время в BIOS и выбрать настройки с надписью «Восстановить настройки BIOS по умолчанию». Это шаги, чтобы исправить ваше время из BIOS
- Включите компьютер
- Когда появится сообщение об ошибке, нажмите F1 или Del или F10 . Вы также увидите кнопку, упомянутую на экране. Кнопка, которую вы нажимаете, чтобы открыть BIOS, зависит от вашего производителя, поэтому она варьируется от производителя к производителю.
- Когда вы войдете в BIOS, найдите настройки времени и даты . Опять же, в зависимости от вашего производителя, эти настройки могут быть где угодно. Итак, используйте клавиши со стрелками для навигации по меню и найдите «Настройки времени».
- Когда вы закончите, Сохраните настройки и найдите параметр под названием « Установить BIOS по умолчанию » или какой-либо его вариант.




