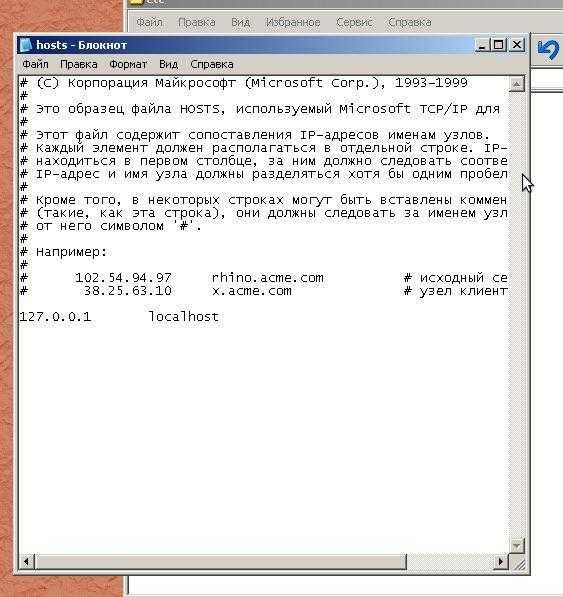Проверка файла hosts: Проверка hosts в браузере / Хабр
Содержание
Windows файл hosts — SiVerys
Перейти к содержанию
Search for:
Главная » Разное
Содержание
- Рассмотрим подробною инструкцию проверки файла hosts на изменения и восстановление параметров файла hosts
- Проверка файла hosts на изменения
- Восстановление параметров для файла Hosts
- Эталонный образец файла hosts
Рассмотрим подробною инструкцию проверки файла
hosts на изменения и восстановление параметров файла hosts
Проверка файла hosts на изменения
- Нажмите вместе клавиш Windows R
- Введите %WinDir%\System32\Drivers\Etc и нажмите OK.
- Откройте файл Hosts с помощью текстового редактора, например Блокнота.
 У этого файла нет определенного расширения.
У этого файла нет определенного расширения. - Сравните скриншот от содержимого вашего файла с назначенными Microsoft стандартными файла hosts, представленным ниже.
- Если содержимое отличается, значит, оно было изменено
Восстановление параметров для файла Hosts
- Для изменения файла hosts необходимо перейти по адресу
- C:\Windows\System32\drivers\etc
- Затем нажимаем правой кнопкой мыши на файл hosts
- Выбираем Свойства
- Далее снимаем галочку Только для чтения
- Нажимаем Применить затем Ок
- Переходим к изменению Файла hosts
- Нажмите Пуск
- В поле поиска вводите слово Блокнот
- После того как программа появится вверху меню
- Нажимаем Правой кнопкой мыши на Блокнот
- В контекстном меню выбираем Запуск от имени администратора
- В меню блокнота выбираем Файл
- Нажимаем Открыть
- Указываем путь к файлу hosts
- C:\Windows\System32\drivers\etc
- Выбираем внизу окна Все файлы
- Выбираем файл hosts
- Нажимаем Открыть
- Далее вносим изменения в файл hosts
- После того как мы внесли нужные нам изменения
- Нажимаем Файл
- Далее Сохранить
- После того как мы сохранили изменения
- Нужно опять перейти к файлу hosts
- По адресу
- C:\Windows\System32\drivers\etc
- Затем нажимаем правой кнопкой мыши на файл hosts
- Выбираем Свойства
- Далее ставим обратно галочку Только для чтения
- Нажимаем Применить затем Ок
- Файл hosts мы изменили и сохранили
Эталонный образец файла
hosts
- # Copyright (c) 1993-2009 Microsoft Corp.

- #
- # This is a sample HOSTS file used by Microsoft TCP/IP for Windows.
- #
- # This file contains the mappings of IP addresses to host names. Each
- # entry should be kept on an individual line. The IP address should
- # be placed in the first column followed by the corresponding host name.
- # The IP address and the host name should be separated by at least one
- # space.
- #
- # Additionally, comments (such as these) may be inserted on individual
- # lines or following the machine name denoted by a ‘#’ symbol.
- #
- # For example:
- #
- # 102.54.94.97 rhino.acme.com # source server
- # 38.25.63.10 x.acme.com # x client host
- # localhost name resolution is handled within DNS itself.
- # 127.0.0.1 localhost
Удаление вируса Редактируем файл HOSTS » Антивирусы Бесплатная защита компьютера
После вирусных атак или как результатов действия вирусов часто страдает системный файл HOSTS (без расширения).
С помощью файла hosts можно легко подменить адреса посещаемых пользователем веб-ресурсов. Этот файл дает команду браузерам перенаправлять хозяина компьютера на желаемый злоумышленником ресурс или запрещать посещение какого-либо сайта. Например, он может блокировать обновления баз для антивируса, что непременно будет использовано для внедрения в вашу систему новоиспеченного варианта вируса. Одновременно, при открытии часто используемых ресурсов типа mail.ru или поисковых систем Яндекс, Google, Вы можете перенаправляться на вредоносный или рекламируемый сайт.
Умея запрещать и направлять файл hosts не зря пользуется любовью хакеров.
Для того чтобы противостоять подобным действиям давайте ближе познакомимся с этим файлом.
Файл hosts можно найти по следующим адресам:
Для всех Windows 7, 8, Vista, XP, NT, 2000 файл лежит по одному адресу: C:\Windows\System32\drivers\etc\hosts
Для Windows 95\98\ME находится в папке C:\WINDOWS\hosts
— Используется для сопоставления IP адреса и имени хоста посещаемого сервера, узла, домена.
— По умолчанию в файле hosts значится всего один IP-адрес 127.0.0.1, который всегда и на всех компьютерах ведет на локальный хост(localhost), т.е. на ваш же компьютер. Этот IP-127.0.0.1 зарезервирован для внутреннего адреса компьютера по всему миру.
— Файл hosts не имеет расширения и редактируется в обычном текстовом редакторе.
Взаимодействие hosts-файла с работой браузера.
— Прежде чем браузер откроет указанный ему адрес, он считывает информацию из файла hosts;
— Если адрес соответствует localhost, то открываются файлы и папки компьютера;
— Если отличается, то браузер идет по дальнейшему длинному этапу: местный кэш распознания DNS, кэш IP-адреса, стороннего хост сервера и т.д. до перевода URL адреса в IP запрашиваемого ресурса и открытия окна сайта.
— Если в hosts указан адрес сайта и через пробел его реальный IP адрес, то открытие этого сайта произойдет быстрее;
— Если после адреса сайта стоит адрес 127.0.0.1, то запрос не выйдет за пределы компьютера, т.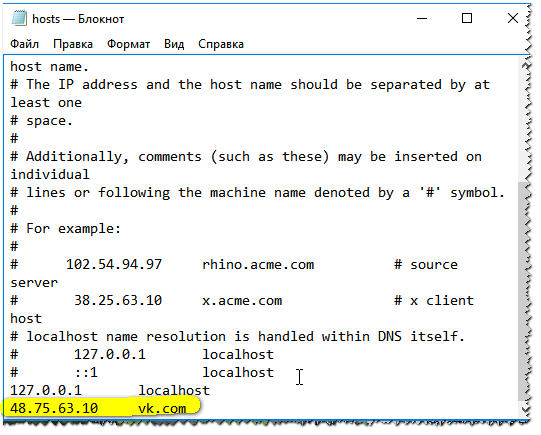 е. доступ к этому сайту будет закрыт.
е. доступ к этому сайту будет закрыт.
Из этого можно сделать полезные выводы:
Если вы хотите ускорить подключение какого-либо сайта и сэкономить при этом трафик, то укажите в hosts файле его адрес и IP.
Например, если после записи по умолчанию вы включите строки:
94.100.191.206 mail.ru
74.125.232.20 google.com
то знакомые вам адреса будут открываться без обращению к кешу и серверу DNS. Попробуйте ввести указанные цифры в адресное окно браузера и убедитесь, что эти цифры соответствуют адресу сайта. Серверам DNS нет необходимости переводить цифры в буквы (название сайта). Узнать IP адрес любого сайта можно набрав запрос в поисковике: «Узнать IP»
Таким же образом можно запретить доступ к этим сайтам, если пропишите:
127.0.0.1 mail.ru
127.0.0.1 google.com
Это часто используют пользователи установившие на своем компьютере взломанные программы. Этот способ не дает возможность выходить установленным программам на свой ресурс для обновления и распознания взлома: фиктивного пароля или замены файла.
Ну и как понятно, что этим же способом пользуются хакеры, чтобы не дать установленному на компьютере антивирусу выполнять обновления.
Вредное программное обеспечение может маскироваться в hosts-файле:
— перед исправлениями или после них могут стоять допустим тысяча пробелов и переносов строки. Переносы вычисляются размером ползунка справа, пробелы размером ползунка внизу текстового редактора;
— при сохранении файла вирус присвоит ему атрибут, как скрытому файлу, не видимому в настройках просмотра файлов по умолчанию;
Лечим последствия вирусной атаки на файл hosts.
Этот файл имеет атрибут скрытый, поэтому для начала установите галочку «Показывать скрытые файлы и папки» в свойствах папки:
Windows 7: Панель управления / Оформление и персонализация / Параметры папок
Windows XP: Пуск / Настройка / Панель управления / Свойства папки или Сервис / Свойства папки / вид
Windows Vista: Пуск / Панель управления / Оформление и личная настройка / Свойства папки
Для Windows 7, 8 возможно потребуются права администратора.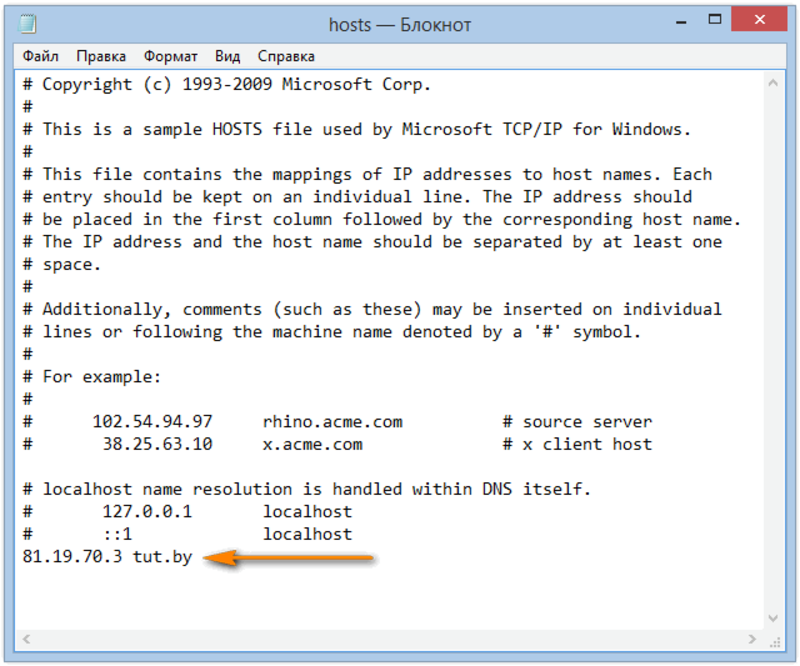
1. Перейдите по адресу размещения файла hosts: C:\Windows\System32\drivers\etc\hosts
2. При открытии hosts, из-за отсутствия расширения этого файла, система предложит с помощью чего открыть:
3. Выберите любой установленный текстовый редактор (можно блокнот).
4. Просмотрите параметры, удалите те, которые считаете нужными (теперь вы специалист — см. выше), но оставьте 127.0.0.1 localhost.
Посмотрите на ползунки окна редактора (при их наличии), если они маленькие, то возможно где-то в глубине файла спрятана информация хакера.
5. Сохраните файл после редактирования.
Правила формирования hosts файла
1. Каждая командная запись должна быть размещена в отдельной строке.
2. Вначале прописывается IP адрес, после него имя сайта (хоста, домена).
3. Между атрибутами строки должен быть как минимум один пробел.
4. Комментарии размещайте в строке после символа #
Ниже приведены чистые записи файлов hosts без комментариев, выводимых в начале и начинающимися со знака #.
Этот знак аннулирует прописанную команду, все что написано после него в данной строке является лишь информацией и примеров для пользователя.
Оригинальные hosts файлы по умолчанию должны содержать следующую информацию:
Системы Windows XP и Server 2003:
127.0.0.1 localhost
Системы Windows Vista и Server 2008:
127.0.0.1 localhost
::1 localhost
Система Windows 7:
# 127.0.0.1 localhost
# ::1 localhost
— знак # означает комментарий, то есть в Windows 7 файл должен быть чистым по умолчанию.
Мы рассмотрели ручную проверку файла HOSTS на наличие вредоносных записей после вирусных атак или действия установленного вируса.
Все антивирусы автоматически проверяют этот файл, но нет ничего лучше собственного опыта.
Вы можете столкнуться с тем, что после перезагрузки компьютера файл hosts опять будет заражен. В этом случае ищите причину в скрытом вирусе, файл hosts является всего лишь следствием работы зараженной системы.
Дополнительная бесплатная проверка компьютера на вирусы при помощи утилиты
Dr.Web CureIt!® — проверьте свой антивирус.
Сохраните для себя
Расширенное тестирование веб-сайта с помощью файла HOSTS
В этой статье рассматривается тестирование веб-сайтов с помощью файла HOSTS.
Часто клиент веб-хостинга регистрируется с новой учетной записью HostDime с намерением перенести существующий веб-сайт с другого сервера cPanel на HostDime или создать новый веб-сайт в учетной записи HostDime, а затем указать домен на новый сервер, когда дизайн закончен. В этом руководстве объясняется расширенный метод тестирования вашего веб-сайта на новом сервере, прежде чем вы обновите доменное имя, чтобы оно указывало на новый сервер.
Как правило, владельцы веб-сайтов могут загружать файлы своего веб-сайта на сервер и тестировать веб-сайт с сервера, используя специальную ссылку, которая содержится в сообщении электронной почты Welcome , которое они получили после регистрации своей учетной записи хостинга
Здесь пример такой ссылки: http:// 72.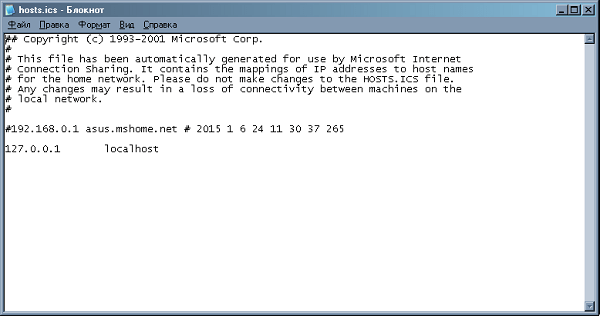 29.64.58 /~username/
29.64.58 /~username/
Эта специальная ссылка предоставляется модулем, установленным на веб-сервере, известном как ‘ mod_userdir ‘. Этот модуль делает конкретный веб-сайт на этом сервере доступным путем сопоставления имени пользователя в поле «9».0007 /~username/ — часть URL-адреса с фактической записью VirtualHost в файле конфигурации сервера (httpd.conf).
Эта специальная ссылка хорошо работает для тех, у кого есть статические веб-сайты HTML, но она вызывает ошибки на веб-сайтах, которые используют доменное имя, используемое в URL-адресе (обычно веб-сайты на основе PHP или Perl), и на HTML-сайтах, которые используют ссылки на изображения, которые ссылаются к корню сайта вместо использования ссылки по отношению к местоположению самого файла (реляционная ссылка).
По этой причине мы не рекомендуем использовать эту ссылку для тестирования вашего веб-сайта, чтобы убедиться в его полной работоспособности.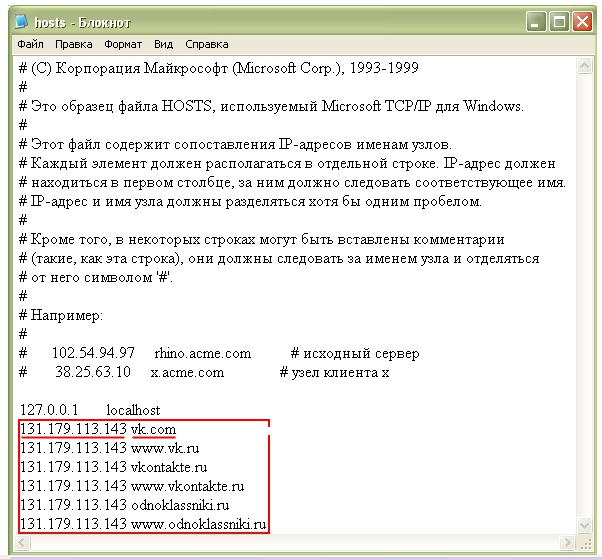
Усовершенствованный метод тестирования веб-сайта заключается в том, чтобы обмануть компьютер, заставив его думать, что ваш домен уже резолвится на новый веб-сервер. Это можно сделать простым редактированием файла HOSTS на вашем компьютере.
Задолго до того, как DNS-серверы стали частью Интернета, все машины хранили обновленный файл HOSTS, который содержал имя (например, имя домена) и фактический сетевой адрес машины, на которую ссылалось это имя. После того, как сеть Arpanet/Интернет стала слишком большой, чтобы каждый компьютер мог загрузить этот файл из центрального места, вместо файла HOSTS была изобретена система DNS. Несмотря на то, что этот файл HOSTS больше не используется, он все еще существует в современных операционных системах и фактически переопределяет записи DNS, которые ваш компьютер получает или кэширует.
- В системах Microsoft Windows этот файл находится по адресу C:\Windows\System32\drivers\etc\hosts
Мы настоятельно рекомендуем
скопировать
файл HOSTS из C:\Windows\System32\Drivers\etc сохранить папку на на рабочем столе — в безопасном случае отмените ваши изменения в этом файле.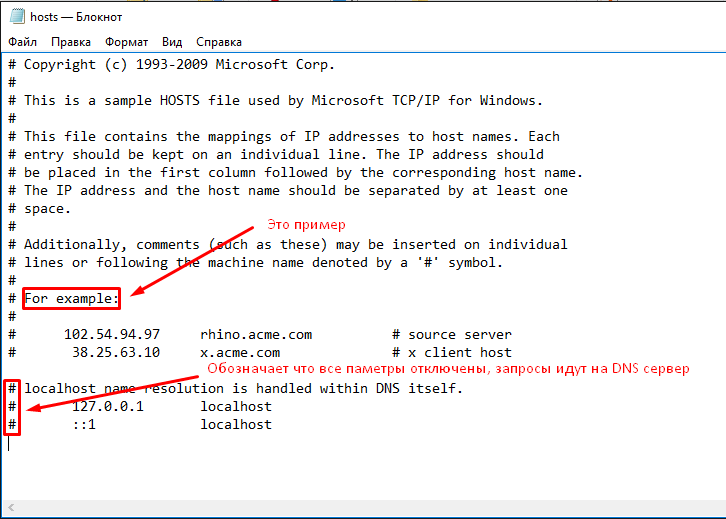
Как только вы найдете файл, щелкните его правой кнопкой мыши и выберите, чтобы открыть файл в Блокноте или другом неформатированном текстовом редакторе . Программное обеспечение для обработки текстов, такое как WordPad или MS Word , не рекомендуется .
Как правило, если вы попытаетесь открыть файл, Windows предложит вам выбрать программу, с помощью которой вы хотите открыть файл, так как сам файл не имеет расширения.
После того, как вы открыли файл, вы должны увидеть примерно следующее:
Введите строку, которая начинается с IP-адреса вашего нового сервера и заканчивается доменным именем вашего веб-сайта , прямо под строкой « 127.0.0.1 localhost ». После того, как вы это сделаете, введите строку под ней, которая будет идентичной, но включите « www. ’ в начале вашего доменного имени. Мы сделали это, используя « johndoe. com » с 72.29.64.58 в качестве IP-адреса сервера.
com » с 72.29.64.58 в качестве IP-адреса сервера.
После этого сохраните файл ( Файл > Сохранить ), а затем закройте программу «Блокнот».
Если вы откроете новое окно браузера и попытаетесь посетить веб-сайт, вы увидите, что он подтягивает версию, которая находится на новом сервере, как если бы домен действительно резолвился на новый сервер. Это, очевидно, лучший способ протестировать ваш веб-сайт, потому что он фактически имитирует поведение и производительность веб-сайта, если бы домен был действительно разрешен для нового сервера.
После завершения тестирования веб-сайта снова откройте файл HOSTS в Блокноте и не забудьте удалить добавленные строки. Если вы забудете или не удалите эти строки, это может привести к проблемам или путанице для вас и любых технических специалистов, с которыми вы общаетесь по поводу проблем, которые могут возникнуть.
База знаний — Kualo Limited
}
Как открыть Apple Mail
Как настроить учетную запись электронной почты в Windows (Vista) Mail
Как настроить учетную запись электронной почты IMAP на вашем iPhone
Как написать сообщение электронной почты в Horde
Посмотреть все
Обновление DNS на enom.
 com
comОбновление DNS на GoDaddy.com
Обновление DNS на dotster.com
Обновление DNS на 123-reg.co.uk
Посмотреть все
Как получить доступ к панели управления?
Как найти Softaculous в cPanel
Как войти в cPanel
Как решить, какой скрипт в Softaculous вам подходит
Посмотреть все
Знакомство с базами данных в phpMyAdmin
Создание таблиц в базе данных с помощью phpMyAdmin
Удаление таблиц из базы данных с помощью phpMyAdmin
Вставка полей в таблицы базы данных с помощью phpMyAdmin
Посмотреть все
Настройка веб-сайта в FileZilla
Загрузка файлов с помощью FileZilla
Управление файлами/папками в FileZilla
Настройка веб-сайта в WinSCP
Посмотреть все
Изменение пароля my.


 У этого файла нет определенного расширения.
У этого файла нет определенного расширения.
 com
com