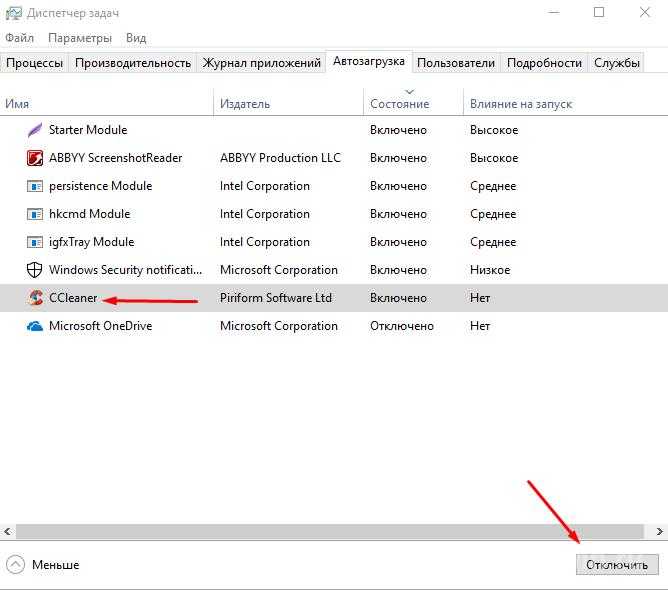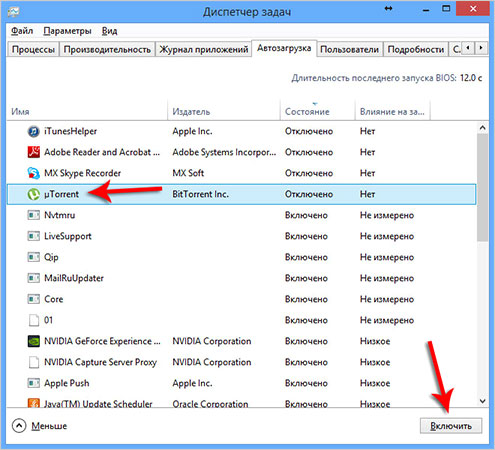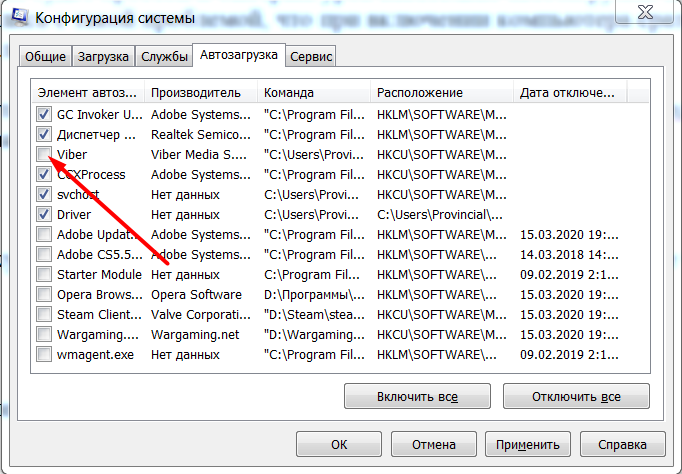Как из автозапуска убрать лишние программы из автозапуска: Убираем программы из автозагрузки
Содержание
способы убрать и настройка приложений
Во время использования операционной системы Windows 11 в автозапуске постепенно скапливаются лишние программы. Такой софт запускается во время включения компьютера автоматическим способом и продолжает функционировать в фоновом режиме. Системные ресурсы в этом случае постоянно расходуются. Потому у пользователей часто возникает вопрос, как можно отключить автозапуск программ в Windows 11.
СОДЕРЖАНИЕ СТАТЬИ:
Через параметры
Новички могут отключить приложения в автозагрузке при помощи специального меню ОС, которое называется «Параметры». Для этого требуется выполнить следующие действия:
- Зайти в раздел «Параметры».
 Это удастся сделать при помощи комбинации клавиш «Win+I». Также допустимо зайти в меню «Пуск».
Это удастся сделать при помощи комбинации клавиш «Win+I». Также допустимо зайти в меню «Пуск». - Зайти в раздел «Приложения» и перейти в «Автозагрузку».
- Выключить автозапуск лишних приложений.
После перезагрузки ПК и входа в систему отмеченный софт не будет запускаться. Иногда в списке присутствуют не все программы, которые запускаются автоматическим способом во время входа в систему. В таком случае рекомендуется воспользоваться другим методом отключения.
Диспетчер задач
Диспетчер задач в ОС Windows 11 дополнен новыми функциями. Так, разработчики решили добавить вкладку «Автозагрузка». Она помогает включать и выключать автозапуск софта.
Для получения нужных результатов рекомендуется сделать следующее:
- Открыть «Диспетчер задач». В новой ОС для этого требуется нажать правой кнопкой мышки на меню «Пуск». После этого появится меню, в котором и можно будет выбрать «Диспетчер задач». Также для запуска этой функции допустимо нажать комбинацию клавиш «Ctrl+Shift+Esc» или «Ctrl+Alt+Del».

- Зайти на вкладку «Автозагрузка». Тут будут отражаться приложения, которые присутствуют в автозапуске.
- Найти столбец «Состояние». Если около софта указано слово «Включено», это значит, что он запускается при загрузке операционной системы. Если стоит слово «Отключено», это значит, что приложение не запускается. Чтобы облегчить использование «Автозагрузки», можно выполнить сортировку именно по этому столбцу. Это поможет разграничить приложения с включенным и выключенным автозапуском.
- Для выключения автозапуска нажать на софт правой кнопкой мышки. После чего в открытом меню выбрать пункт «Отключить». Чтобы проверить результат, стоит перезагрузить ПК.
- Для получения обратного результата выполнить похожую последовательность действий. При этом требуется нажать на софт правой кнопкой мышки и кликнуть на опцию «Включить».
Настройки программы
Многие приложения, которые автоматически загружаются при входе в ОС Виндовс 11, удается отключать в их собственных настройках.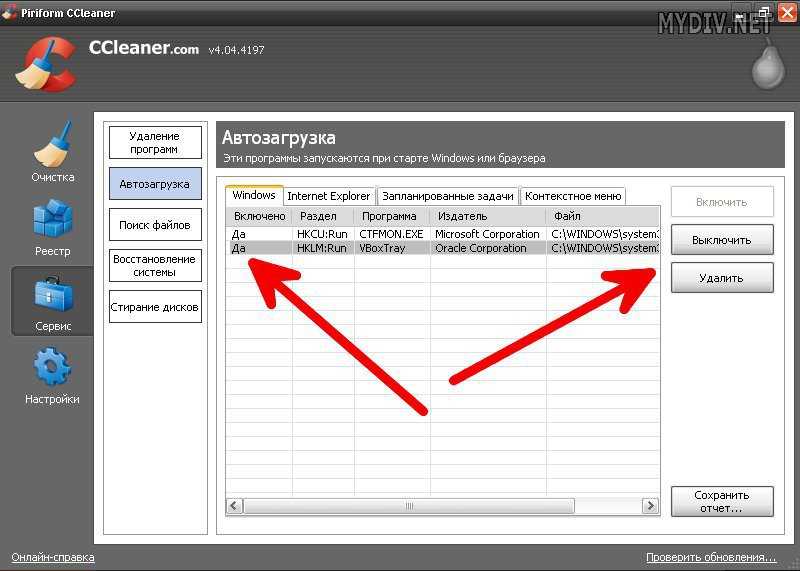
Для этого рекомендуется зайти в «Настройки» или «Параметры». Там требуется отыскать пункт, который отвечает за включение или выключение автозапуска программы.
Очистка реестра
Операционная система получает сведения о программах в автозапуске из особых разделов реестра. Также для этого применяется папка «Автозагрузка». Чтобы выключить автозапуск, рекомендуется удалить оттуда элементы. После перезагрузки ПК программы не будут отображаться в меню «Параметры» и в диспетчере задач. Таким образом не будет происходить их автоматического запуска.
Итак, для удаления софта из автозапуска рекомендуется совершить такую последовательность действий:
- Нажать на меню «Пуск» правой кнопкой мышки.
- Выбрать строчку «Выполнить».
- Ввести фразу «shell:startup» и нажать Enter. После этого откроется каталог автозагрузки. При наличии там лишних элементов их можно удалить. Иногда папка оказывается пустой. Это вполне нормально. Многие современные приложения хранят данные автозагрузки в реестре.

- Для запуска редактора реестра открыть окно «Выполнить», ввести «regedit» и нажать Enter.
- Перейти в папку HKEY_CURRENT_USER\Software\Microsoft\Windows\CurrentVersion\Run.
- Все элементы, расположенные справа, представляют собой компоненты автозагрузки. Исключением является пункт «По умолчанию». На лишние приложения требуется нажать правой кнопкой мышки и удалить.
Использование стороннего ПО
Чтобы получить нужные результаты, рекомендуется воспользоваться приложением CCleaner. Это программное обеспечение помогает ускорить работу компьютера и сделать ее более безопасной. Для применения этого софта рекомендуется сделать следующее:
- Запустить приложение.
- Открыть раздел «Инструменты».
- Перейти в меню «Запуск». Этот пункт также может называться «Автозагрузка».
- Найти в подразделе «Windows» ключи реестра, которые отвечают за автозагрузку программного обеспечения. Тут есть опции «Включить», «Выключить», «Удалить параметры».

- Обратить внимание на «Запланированные задачи». Тут присутствуют настройки планировщика заданий.
Еще одной удобной программой считается небольшое приложение AutoRuns. Тут стоит найти вкладку «Everything». Здесь отображаются все программы и службы. Также здесь можно найти запланированные задачи и даже драйвера девайсов. Также полезной вкладкой считается «Logon». Здесь указывается исключительно то программное обеспечение, которое загружается во время входа в профиль операционной системы.
Итак, для применения AutoRuns требуется сделать следующее:
- Запустить приложение.
- Ознакомиться со списком появившихся вкладок.
- Перейти к меню «Logon». Тут собраны все ключевые способы автозагрузки, которые чаще всего применяются.
- Зайти во вкладку «Services». Здесь присутствует перечень служб.
- Для отключения автозапуска снять отметку возле названия программы.
- Перезагрузить ПК для проверки результатов.

Программы, которые автоматически запускаются при входе в Виндовс 11, работают в фоновом режиме и замедляют работу операционной системы. Если такой софт не нужен, его рекомендуется отключать. Сделать это можно разными способами. Для этого допустимо зайти в диспетчер задач, параметры системы или настройки самой программы. Также добиться нужных целей поможет очистка реестра или установка стороннего программного обеспечения.
Вам помогло? Поделитесь с друзьями — помогите и нам!
Твитнуть
Поделиться
Поделиться
Отправить
Класснуть
Линкануть
Вотсапнуть
Запинить
Читайте нас в Яндекс Дзен
Наш Youtube-канал
Канал Telegram
Ищите сочинения по школьной программе? Тогда Вам сюда
«Как-нибудь» или «как нибудь» – как правильно пишется?
Adblock
detector
Как отключить автозапуск программ в Windows 10 или убрать лишние приложения из автозагрузки
По мере установки новых программ, работа компьютера может замедляться. Одна из причин — большое количество утилит в списке для автозапуска, которые забирают ресурсы устройства. Сегодня рассмотрим, что такое автозагрузка, а также как оптимизировать её, чтобы ресурсы не тратились впустую.
Одна из причин — большое количество утилит в списке для автозапуска, которые забирают ресурсы устройства. Сегодня рассмотрим, что такое автозагрузка, а также как оптимизировать её, чтобы ресурсы не тратились впустую.
Содержание
- Автозагрузка: что это за опция и чем полезна
- Как отключить автозапуск утилит в Windows 10 или убрать оттуда лишний софт
- Через «Диспетчер задач»
- Видео: как убрать программы из списка для автозапуска с помощью «Диспетчера задач»
- С помощью «Редактора реестра»
- Используя папку «Автозагрузка» на системном диске
- Удаление с помощью «Планировщика заданий»
- Устанавливаем специальные программы
- CCleaner: просто и быстро убираем программы из автозапуска
- Видео: как отключить автозагрузку программ с помощью CCleaner
- Autorun Organizer: простой в обращении менеджер автозагрузки
- В самой программе
Автозагрузка: что это за опция и чем полезна
Опция автозапуска программ подразумевает открытие утилит для дальнейшей работы в них сразу после включения компьютера, в частности, ОС Windows.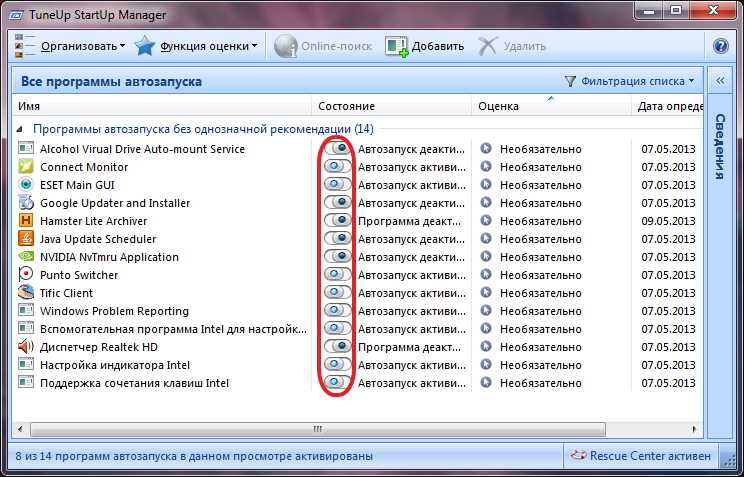 Существует список программам для автозагрузки. Пользователь его вправе сам редактировать: добавлять и удалять ненужные утилиты. Автоматический режим включения приложений избавит вас от поиска ярлыков на «Рабочем столе» с целью запуска программ: вы включили своё компьютерное устройство и можете сразу работать в нужной утилите.
Существует список программам для автозагрузки. Пользователь его вправе сам редактировать: добавлять и удалять ненужные утилиты. Автоматический режим включения приложений избавит вас от поиска ярлыков на «Рабочем столе» с целью запуска программ: вы включили своё компьютерное устройство и можете сразу работать в нужной утилите.
Во вкладке «Автозагрузка» можно редактировать список с программами, которые должны открываться при запуске Windows
Важно знать, что немалое количество утилит в автозагрузке отрицательно влияет на производительность операционной системы: утилиты, включённые в список, продолжают функционировать в фоновом режиме после автозапуска и загружают центральный процессор. В результате устройство работает медленно, особенно если у него слабые технические характеристики.
Таким образом, не рекомендуется включать в список много утилит: не более 7. Обязательным пунктом при этом будет только антивирус. Все остальные программы вы выбираете сами. Например, если вы работаете постоянно в интернете, поставьте ваш любимый обозреватель в автозагрузку.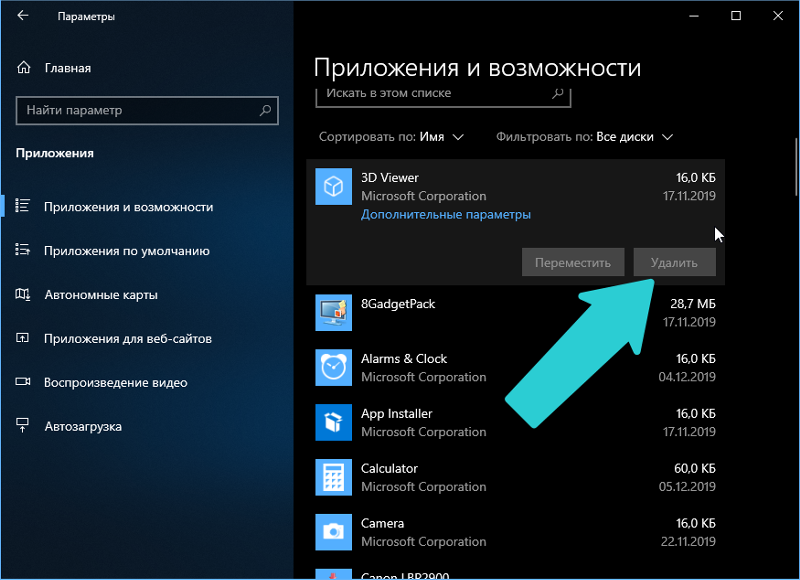
Как отключить автозапуск утилит в Windows 10 или убрать оттуда лишний софт
Автозагрузка — полезная опция, но порой, как мы уже отметили выше, пользователи сталкиваются и с её минусами. Проблемы при этом могут появляться не по вине человека: часто при установке утилиты включаются автоматически в список автозапуска без ведома пользователя, даже если в этом нет никакой необходимости. В результате даже новый компьютер начинает подвисать.
Как быть в такой ситуации? Выключить полностью автозагрузку вы не сможете. В этом случае удаляются только ненужные программы любым приведённым ниже способом, чтобы список стал гораздо меньше.
Через «Диспетчер задач»
В «Диспетчере задач» можно не только завершать процессы программ, но и настраивать свой список автозапуска. Что конкретно нужно сделать в этом окне?
- В Windows 10 «Диспетчер задач» можно быстро запустить через «Панель задач» (нижняя полоса на экране компьютера, на которой находятся иконки открытых программ и кнопка «Пуск»).
 Кликните по свободному от значков полю на «Панели задач» правой кнопкой мыши и в контекстном меню сделайте выбор в пользу «Диспетчера задач».
Кликните по свободному от значков полю на «Панели задач» правой кнопкой мыши и в контекстном меню сделайте выбор в пользу «Диспетчера задач».
Выберите пункт «Диспетчер задач» в контекстном меню «Панели задач» - Вы можете открыть это окно и классическим способом: зажмите комбинацию клавиш Ctrl + Shift + Delete и в новом экране выберите «Диспетчер задач».
- В окне диспетчера будет несколько вкладок. Как вы уже догадались, нам нужен раздел «Автозагрузка».
В «Диспетчере задач» переключитесь на вкладку «Автозагрузка» - Нажмите на столбец сверху «Состояние», чтобы упорядочить список с утилитами — будет удобно работать с ним.
Кликните по параметру «Состояние», чтобы упорядочить список - Посмотрите на приложения, которые включены в автозагрузку. Найдите те, что вам не нужны. Поочерёдно выделяйте их левой кнопкой мыши, а затем кликайте по кнопке «Отключить», расположенной внизу окна. Если вы хотите деактивировать все приложения в этом списке, повторите процедуру для всех пунктов, кроме антивируса, так как он должен начать работать сразу после запуска Windows.

Выберите программу в списке левой кнопкой мыши и нажмите на кнопку «Отключить» - Закройте «Диспетчер задач» и перезагрузите устройство.
Видео: как убрать программы из списка для автозапуска с помощью «Диспетчера задач»
С помощью «Редактора реестра»
Настроить список с утилитами для автозапуска можно не только через привычный вам «Диспетчер задач», но и за счёт окна под названием «Редактор реестра». С этой процедурой справятся даже новички, которые ранее не знали о существовании этого важного встроенного сервиса. Рассмотрим всё пошагово.
- Чтобы на экране вашего устройства появилось окно «Редактора реестра», зажмите одновременно две клавиши: Win (кнопка со значком Windows) и R.
- Откроется небольшое окошко «Выполнить». В нём будет одна строка «Открыть». Вводим здесь команду regedit. Теперь кликаем по ОК или нажимаем на Enter на клавиатуре.

Введите команду regedit в поле «Открыть» - Щёлкаем по левой кнопке «Да», чтобы разрешить «Редактору реестра» вносить изменения на этом компьютере.
Кликните по «Да», чтобы разрешить «Редактору реестра» вносить изменения на вашем устройстве - Окно редактора разделено на две части. Мы будем искать нужную нам папку с файлами в левой области, где находится древовидная структура.
Окно «Редактора реестра» разделено на две части: разделов и списка файлов с папках - Сначала поочерёдно открывайте следующие разделы: HKEY_CURRENT_USER — Software — Microsoft — Windows — CurrentVersion — Run.
- В результате вы увидите список файлов, которые отвечают за автозапуск отдельных приложений на устройстве. Как правило, в названии этих файлов есть имя утилиты, поэтому здесь легко будет определить, какие пункты нужно удалить.
Найдите в списке записей реестра в папке Run названия ненужных программ, которые не должны запускаться с Windows - Чтобы убрать приложение из списка, например, ViStart или CCleaner, кликните по нему правой кнопкой мыши для вызова небольшого меню с опциями.
 В нём уже выбираем «Удалить».
В нём уже выбираем «Удалить».
Нажмите на «Удалить», чтобы убрать запись реестра - Нажмите на «Да», чтобы подтвердить удаление файла из реестра. Не переживайте: это не приведёт к сбою в системе. Вы просто отключите запуск утилиты.
Подтвердите удаление записи реестра, нажав на «Да»
Используя папку «Автозагрузка» на системном диске
Папка, в которой находится список программ для автозагрузки, располагается на системном диске. Чтобы долго не искать её в «Проводнике Windows», предлагаем воспользоваться быстрым способом, который поможет сразу вывести на экран нужный раздел. Итак, что нужно предпринять:
- На своей клавиатуре зажмите и удерживайте пару секунд две клавиши: Win и R. Откроется уже знакомое вам окно «Выполнить», с помощью которого мы запускали «Редактор реестра».
- В поле «Открыть» пишем следующее: shell:startup. Чтобы не сделать ошибку в команде, лучше её скопируйте, а затем вставьте в строку с помощью контекстного меню, которое вызывается правой кнопкой мыши.

Введите команду shell:startup в поле «Открыть», чтобы запустилась папка «Автозагрузка» - В результате запустится «Проводник Windows», в частности, папка «Автозагрузка».
В папке «Автозагрузка» будет список программ, которые начинают работать вместе с запуском Windows - Чтобы убрать ненужное приложение из списка, щёлкните по нему правой кнопкой мыши, чтобы появился список опций. В нём уже кликаем по пункту «Удалить», который находится ближе к концу.
Выберите «Удалить» в появившемся контекстном меню, чтобы убрать ярлык программы из папки «Автозагрузка»
У этого способа есть большой минус: в этой папке отображаются далеко не все приложения, которые стоят в режиме «Автозапуск». Таким образом, вы не сможете полноценно отредактировать список утилит.
Удаление с помощью «Планировщика заданий»
Оптимизировать список утилит для автозапуска вместе с загрузкой Windows можно с помощью ещё одного встроенного сервиса операционной системы: «Планировщик заданий».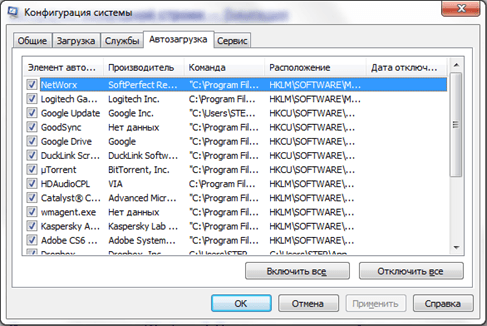 Как его открыть и что нужно сделать в его окне?
Как его открыть и что нужно сделать в его окне?
- Откройте раздел «Поиск» на «Панели задач». Он будет со значком лупы справа от кнопки «Пуск».
Кликните по иконке с лупой, чтобы открыть «Поиск Windows» - Если такой иконки нет, включите её: кликните правой кнопкой мыши по «Панели задач» и в контекстном меню выберите «Поиск», а затем значение «Показать значок поиска».
Выберите значение «Показать значок поиска» - В строку введите запрос «Планировщик заданий». В результатах он сразу появится. Откройте его левой кнопкой мыши.
Введите поисковой запрос «Планировщик заданий» в строку - В окне сервиса откройте «Библиотека планировщика заданий».
- В средней части окна будет список. Найдите в нём ненужную программу. Кликните левой кнопкой мыши по ней, чтобы выделить, а затем щёлкните по «Удалить» или «Отключить» в правой третьей части экрана. Будьте осторожны, так как здесь вы можете отключить запуск важных процессов.
В списке программ для запланированного запуска вместе с Windows отключите ненужные пункты
Устанавливаем специальные программы
Почистить список автозагрузки можно не только за счёт встроенных средств Windows, но и с помощью специального софта. Сегодня рассмотрим для примера две простые и эффективные утилиты: CCleaner и Autorun Organizer.
Сегодня рассмотрим для примера две простые и эффективные утилиты: CCleaner и Autorun Organizer.
CCleaner: просто и быстро убираем программы из автозапуска
Утилита CCleaner — универсальный помощник для оптимизации работы Windows от разработчика Piriform. Основная его функция — очищение жёстких дисков от «мусорных» файлов, которые со временем накапливаются и начинают тормозить работу устройства. С помощью этого инструмента вы можете легко и просто отредактировать список с программами для автозапуска. Воспользуйтесь следующей инструкцией, чтобы убрать из списка лишние утилиты:
- Скачайте утилиту из официального сайта. Установите программу, следуя простым подсказкам мастера инсталляции.
Нажмите на кнопку Download Free Version, чтобы загрузить инсталлятор CCleaner - Запустите приложение с помощью ярлыка на «Рабочем столе».
- Перейдите в раздел «Сервис», а затем во вкладку «Автозагрузка». В блоке Windows появится список с программами, которые открываются вместе с запуском устройства.

Во вкладке «Автозагрузка» есть список программ, которые запускаются вместе с Windows - Выделите левой кнопкой мыши ненужную утилиту в списке. Затем нажмите на синюю кнопку «Выключить» или «Удалить». Повторите это действие для каждого приложения, которое хотите убрать.
Кликните по ненужной программе левой кнопкой и выберите «Выключить» или «Удалить» в правой части экрана
Видео: как отключить автозагрузку программ с помощью CCleaner
Autorun Organizer: простой в обращении менеджер автозагрузки
В отличие от CCleaner этот инструмент, разработанный ChemTable Software, предназначен только для управления списком автозагрузки. Это его главная функция: диски он не чистит. Тем не менее утилита качественно справляется со своими задачами: даже если программа сама себя повторно включит в список для автозапуска, Autorun сразу же отключит её.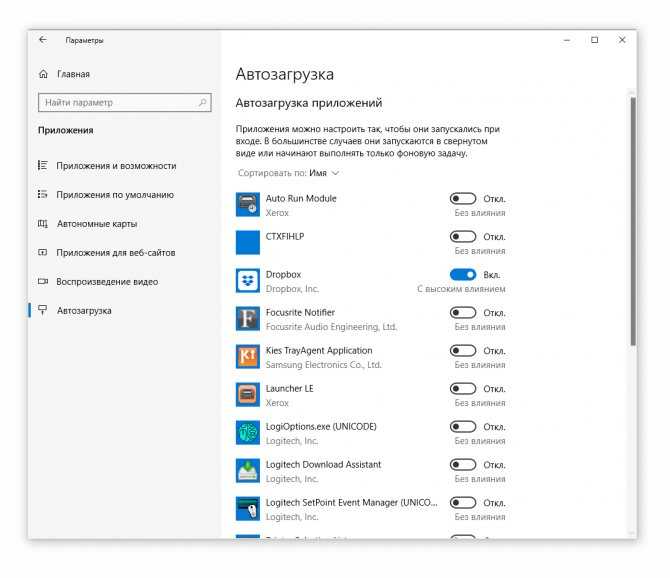
Минус утилиты в том, что во время установки предлагается инсталлировать дополнительный софт: «Яндекс.Браузер» и другие сопутствующие продукты от этой компании. Однако вы можете отказаться от установки этих программ, просто сняв галочки с пунктов.
Сейчас рассмотрим, откуда можно загрузить этот менеджер автозагрузки, а также как работать в его окне.
- Сначала скачайте инсталлятор утилиты из официального источника. Запустите его и установите программу, следую простым инструкциям в окне.
Нажмите на «Скачать», чтобы загрузить установщик Autorun Organizer - После установки откроется окно Autorun Organizer. В нём будет список служб и программ, которые запускаются вместе с Windows. Утилита сразу оптимизирует время загрузки всех объектов: какие-то программы запускаются сразу, а какие-то через определённый промежуток времени. Чтобы отключить запуск определённой программы, найдите её в списке. Для примера снова возьмём CCleaner. Кликните по программе левой кнопкой мыши.

- Внизу окна под списком во вкладке «Подробности о программе» вы увидите множество опций. Вы можете отключить утилиту на время. Для этого просто поставьте галочку рядом с соответствующим пунктом. Если вы хотите отложить запуск программ, выберите время с помощью выпадающего меню. Если вы хотите вовсе убрать утилиту из списка, кликните по «Удалить».
Удалить программы из списка в окне Autorun Organizer
Это может быть интересно: Как установить Windows 7 вместе с Windows 10: установка второй Виндовс и переключение между ними
В самой программе
Часто утилиты сами включают себя снова в список для автозапуска спустя некоторое время после того, как вы убрали их с помощью любого из вышеперечисленных методов (за исключением Autorun Organizer, так как программа строго следит за этим). Чтобы исключить их повторное попадание в список, выключите в самой утилите опцию автозагрузки вместе с ОС. Обычно в каждой программе присутствует пункт «Запускать автоматически с Windows».
Рассмотрим процедуру на примере одного из популярных менеджеров загрузок и медиаплеера в одном инструменте под названием MediaGet.
- Откройте MediaGet с помощью ярлыка на «Рабочем столе» или в меню «Пуск».
- В правом верхнем углу найдите небольшой значок в виде шестерёнки.
Найдите значок в виде шестерёнки в правом верхнем углу - Кликните по нему, чтобы открыть меню. Теперь щёлкните по «Настройки», чтобы открыть раздел с параметрами.
Нажмите левой кнопкой мыши на пункт «Настройки» - Вы сразу же попадёте на вкладку «Основное».
- В этой вкладке в блоке «Система» найдите пункт «Запускаться вместе с Windows».
Найдите пункт «Запускаться вместе с Windows» - Снимите галочку с него, чтобы в дальнейшем программа не работала в фоновом режиме сразу после запуска Windows.
Уберите отметку с «Запускаться вместе с Windows» - Нажмите левой кнопкой мыши на зелёную кнопку ОК, чтобы изменения вступили в силу.
Вы можете зайти в настройки каждой программы по отдельности и выключить опцию запуска вместе с Windows, чтобы убрать их из списка окончательно.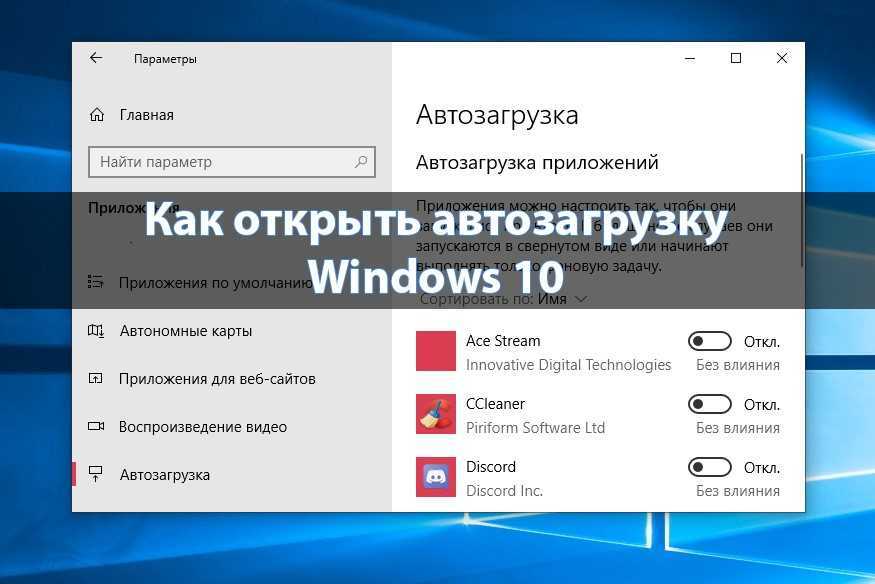
Если на автозагрузке вместе с Windows стоит много ненужных вам утилит, вам нужно почистить список: убрать все программы, которыми вы не пользуетесь, так как они отнимают драгоценные системные ресурсы компьютера. Сделать это можно как с помощью стандартных средств Windows, так и за счёт специальных утилит, например, CCleaner и Autorun Organizer. Если вы заметили, что программа повторно добавляется в список, отключите опцию «Запускаться вместе с Windows» уже непосредственно в её настройках.
Как отключить программы автозапуска Windows и ускорить загрузку ПК
Практическое руководство
Отключение запускаемых приложений Windows — это очень простой способ повысить производительность ПК.
Джаред Ньюман
PCWorld 9 февраля 2023 г., 7:49 по тихоокеанскому времени
Изображение: Доминик Томашевски / Foundry
Есть свободная минутка? Давайте добавим немного бодрости вашему ПК с Windows, предотвратив запуск ненужных приложений при запуске.
Сокращение процесса запуска, конечно, приведет к ускорению загрузки, но также может помочь очистить панель задач или строку меню, а также высвободить вычислительную мощность программ, которые вы редко используете. (Если вы все еще используете механический жесткий диск, твердотельный накопитель также значительно сократит время загрузки Windows.)
(Если вы все еще используете механический жесткий диск, твердотельный накопитель также значительно сократит время загрузки Windows.)
Вам даже не нужны дорогие приложения для очистки системы для этого небольшого обслуживания ПК. Все, что для этого требуется, — это быстро перейти в меню настроек Windows, где вы можете сразу решить, какие приложения запускать. Вот как отключить запускаемые приложения:
- В Windows 10 или 11 откройте меню «Пуск» и выберите значок ⚙ «Настройки».
- Перейдите в Приложения > Автозагрузка.
- Снимите флажки со всех приложений, которые вам не нужны сразу после загрузки компьютера.
Дополнительная литература : 10 малоизвестных функций Windows, которые поразят вас
Джаред Ньюман / Foundry
фон на все времена. Те, которые помечены как «High Impact», являются особенно сильными кандидатами на отключение, поскольку они, скорее всего, замедлят работу вашего ПК при запуске.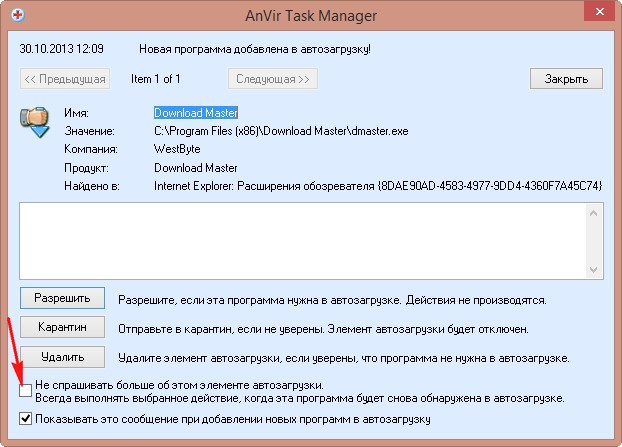
Твердотельные накопители также могут ускорить загрузку
Crucial P3 Plus NVMe SSD
В моем случае я отключил программное обеспечение Slack, Microsoft Edge и Logitech Options, ни одно из которых мне не нужно запускать сразу после загрузки моего ПК. (Это означает, что я не буду получать уведомления Slack на рабочем столе, пока не запущу приложение, но это нормально. Мобильное приложение Slack все равно будет уведомлять меня о чем-то важном.) Даже если программа не зарегистрирована как «Высокоэффективная», вы все равно можете отключить его, если вам не нужно, чтобы он запускался сразу.
И наоборот, я разрешил некоторым приложениям запускаться при запуске, потому что они должны постоянно работать в фоновом режиме. Например, я использую AutoDarkMode для автоматического переключения между светлой и темной темами Windows, f.lux для настройки тона экрана и Beeftext для текстовых ярлыков. Я хочу, чтобы эти программы были доступны немедленно и оставили их включенными независимо от их влияния на производительность.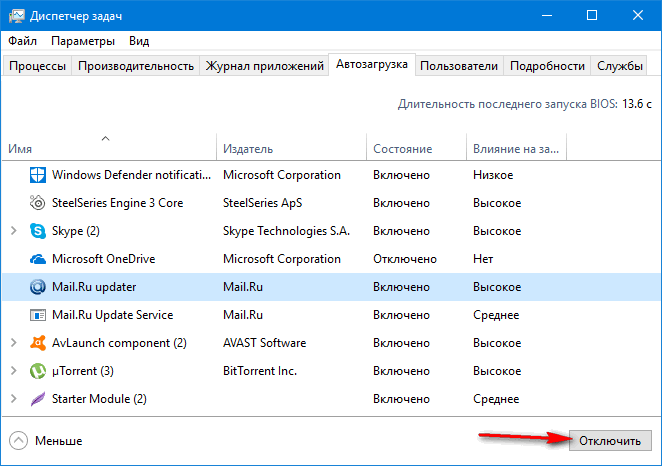
Разумеется, ни одна из этих опций не является постоянной. Если вы когда-нибудь захотите изменить поведение приложения при запуске, просто вернитесь к ⚙ Настройки> Приложения> Запуск и снова включите или выключите его.
Подпишитесь на информационный бюллетень my Advisorator, чтобы получать подобные технические советы каждый вторник.
Автор: Джаред Ньюман
Джаред Ньюман уже более десяти лет помогает людям разобраться в технологиях, пишет для PCWorld, TechHive и других источников. Он также издает два информационных бюллетеня: Advisor для простых технических советов и Cord Cutter Weekly для экономии денег на телевидении.
Отключить ненужные программы
Опубликовано в Windows XP сообщением сообщества
Когда вы устанавливаете некоторые программы, они вставляются в область вашего реестра, что приводит к их загрузке при запуске вашего компьютера.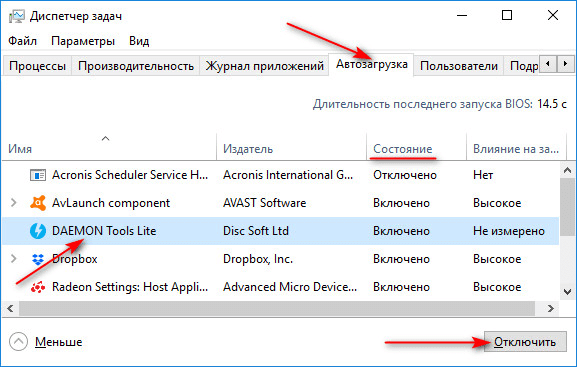 Очевидно, что это будет использовать память и замедлять работу вашей системы.
Очевидно, что это будет использовать память и замедлять работу вашей системы.
- Запустить Regedit.
- Перейдите к HKEY_CURRENT_USER\Software\Microsoft\Windows\CurrentVersion\ Выполните
- Там найдите любую запись справа. Вы можете идентифицировать программу по пути к исполняемому файлу. Найдите в списке программы, которые можно прожить, не запуская.
- Щелкните их правой кнопкой мыши и выберите Удалить
- Вы также можете перейти к HKEY_CURRENT_USER\Software\Microsoft\Windows\CurrentVersion\ Runonce и HKEY_LOCAL_MACHINE\SOFTWARE\Microsoft\Windows\Current\CurrentVersion
- Удалить ненужные программы.
- Также перейдите к ПУСК — ПРОГРАММЫ — ЗАПУСК и посмотрите, есть ли там что-то, что вы хотите удалить.
- Перезагрузите компьютер.
Альтернативный метод:
- Нажмите кнопку «Пуск» и выберите «Выполнить».

- В текстовом поле введите msconfig и нажмите «ОК».
- Когда окно загрузится, щелкните вкладку «Автозагрузка» и снимите флажки с программ, которые вы больше не хотите запускать.
Подсказка предоставлена: Webmaster
- Отключение сценариев отладки в Internet Explorer
- Отключить ненужные программы
- Включить или отключить загрузочную дефрагментацию
- Отключить автоматическое обновление
- Отключить ненужные службы для освобождения системных ресурсов
- Как легко удалить вирусы из Windows 10
- Обслуживание Windows 10: что изменилось и что нужно учитывать
- Руководство по меню «Пуск» в Windows 10
- Нажмите здесь, чтобы получить больше бесплатных журналов, руководств и электронных книг!
1 999,00 $ 1 799,00 $ (скидка 10 %) Apple 2023 MacBook Pro Ноутбук M2 Pro с 10-ядерным процессором и 16-ядерным графическим процессором: 14,2-дюймовый дисплей Liquid Retina. ..
..
65,99 $ 61,99 $ (6% скидка) Металлоискатель DR.ÖTEK для детей 8,3-дюймовый водонепроницаемый детский металлоискатель с инновационным поиском…
192,45 $ 139,99 $ (скидка 27%) GIGABYTE AORUS NVMe Gen4 M.2 2 ТБ Интерфейс PCI-Express 4.0 Высокопроизводительный игровой медный корпус…
19,99 $ 18,99 $ (скидка 5%) Lofaris Class of 2023 Party Photo Backdrop Royal Blue and Silver Congrats Graduation Caps…
32,99 $ 19,99 $ (скидка 39%) AINOPE 54 Вт для автомобильного зарядного устройства для iPhone Быстрая зарядка【Apple MFi Certified】 Автомобильное зарядное устройство iPhoneCigarette…
64,99 $ 59,99 $ (скидка 8%) Компьютерный корпус Antec NX200 M Micro-ATX Tower Mini-Tower с 120-мм задним вентилятором, предустановленной сетчатой конструкцией…
60,99 $ 55,99 $ (скидка 8%) T-Create Classic 10L DDR4 32GB Kit (2 x 16GB) 3200MHz (PC4 25600) CL22 Desktop Memory.

 Это удастся сделать при помощи комбинации клавиш «Win+I». Также допустимо зайти в меню «Пуск».
Это удастся сделать при помощи комбинации клавиш «Win+I». Также допустимо зайти в меню «Пуск».

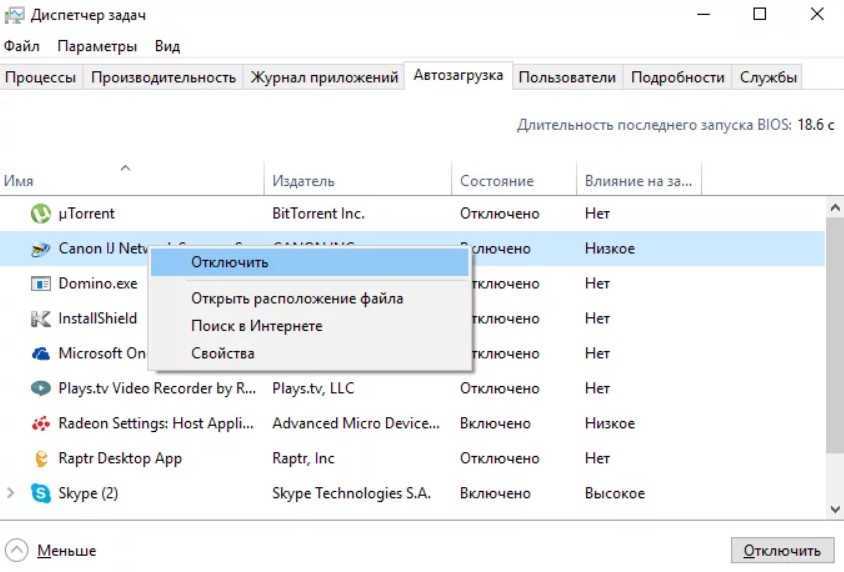

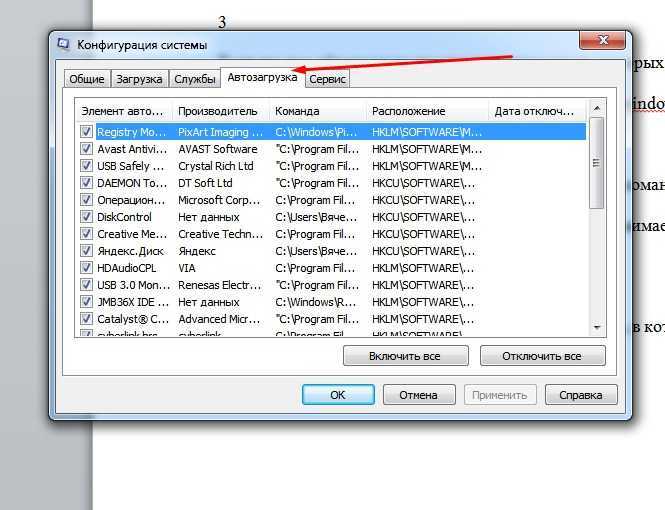 Кликните по свободному от значков полю на «Панели задач» правой кнопкой мыши и в контекстном меню сделайте выбор в пользу «Диспетчера задач».
Кликните по свободному от значков полю на «Панели задач» правой кнопкой мыши и в контекстном меню сделайте выбор в пользу «Диспетчера задач».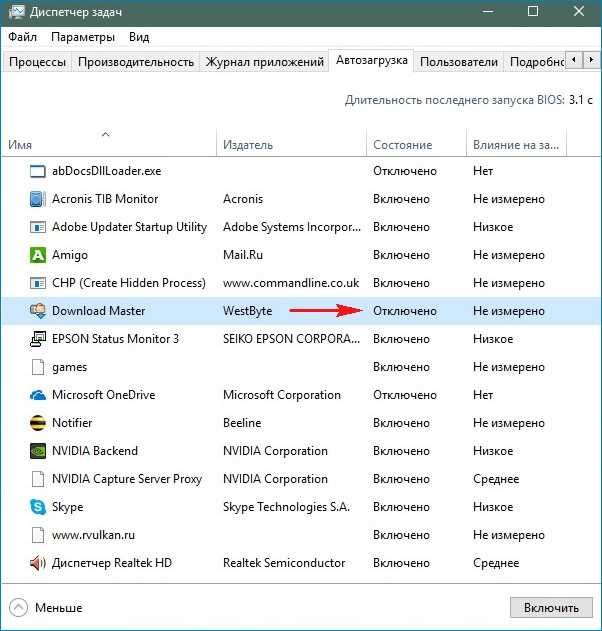
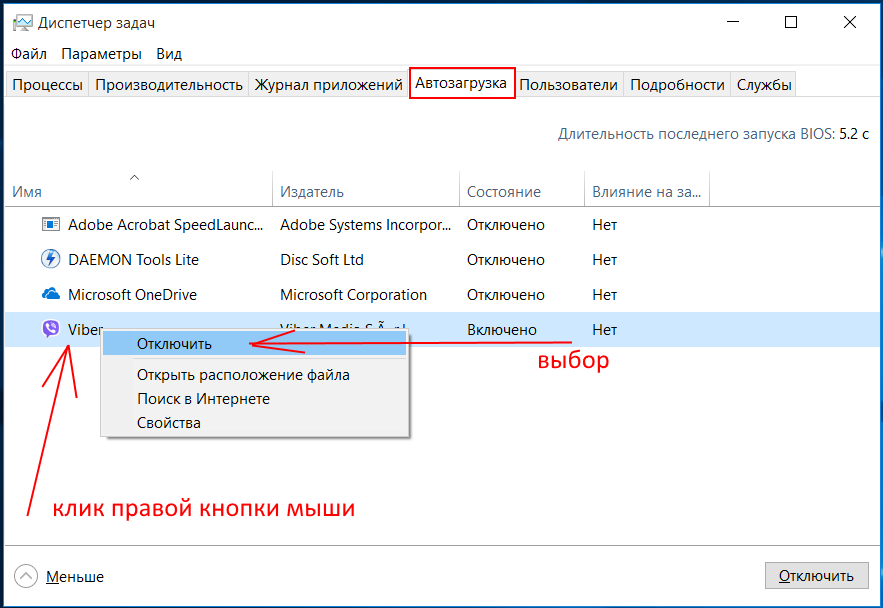
 В нём уже выбираем «Удалить».
В нём уже выбираем «Удалить».