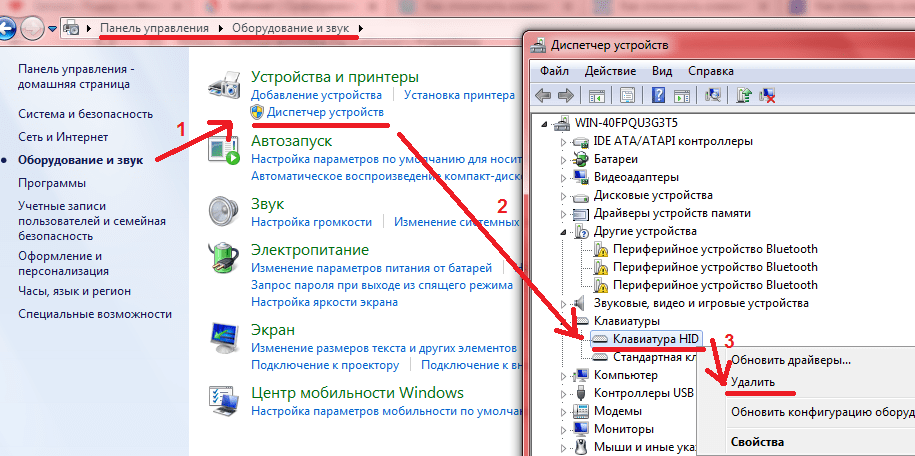Почему на ноутбуке не работает юсб клавиатура: почему может не работать USB клавиатура на ноутбуке.
Содержание
Как исправить неработающую USB-клавиатуру в Windows 10/11
к Мохамед Ахмед
Как исправить неработающую USB-клавиатуру в Windows 10/11
Возникли проблемы с использованием USB-клавиатуры на ПК с Windows? Не волнуйтесь, вы не единственный, кто сталкивается с этой проблемой. Несколько других пользователей Windows сообщают о проблеме. Однако вам не о чем беспокоиться, так как здесь у нас есть несколько решений, которые исправят USB-клавиатуру, не работающую в ОС. Windows 10
Как исправить неработающую USB-клавиатуру в Windows 10?
Вот несколько методов, которые позволят вам решить проблему.
Способ XNUMX. Убедитесь, что USB-порт работает
Если USB-клавиатура не работает, сначала следует проверить USB-порты. Проверьте, работают порты или нет. Вы можете проверить это, подключив USB-клавиатуру к другим USB-устройствам. Итак, если порт не работает, вам нужно его исправить. Одна из причин может быть; Клавиатура не работает.
Способ 2: настроить клавиши фильтра на клавиатуре
Если ключ фильтра включен в настройках, это может быть причиной проблемы. Итак, отключите фильтрацию ключей, выполнив следующие действия:
Итак, отключите фильтрацию ключей, выполнив следующие действия:
Способ XNUMX: удалить драйвер клавиатуры
Если на вашем ПК с Windows доступно несколько клавиатур, это также может быть причиной того, что клавиатура не работает. Таким образом, чтобы решить эту проблему, вы можете удалить все ненужное оборудование клавиатуры. Следуйте инструкциям и удалите драйвер клавиатуры.
- Щелкните правой кнопкой мыши на кнопка Пуск и выберите вариант Диспетчер устройств .
- Когда откроется окно диспетчера устройств, нажмите Посмотреть вверху .
- В меню коснитесь Показать скрытые устройства .
- В появившемся на экране длинном списке найдите «Клавиатуры».
- Там вы увидите клавиатуру. Удалите это Щелкнув правой кнопкой мыши по опции и выбрав Удалить устройство.
- Это еще раз подтвердит, хотите ли вы удалить или нет. Нажмите «ОК».
- После удаления внешней клавиатуры перезагрузите компьютер.

Способ XNUMX: обновить драйвер клавиатуры
Вы можете вручную обновить драйвер клавиатуры, чтобы решить эту проблему, потому что не отвечающая клавиатура может вызвать у вас проблему. Есть два способа получить правильный драйвер клавиатуры; Кто-то обновляет вручную или автоматически.
Следуйте инструкциям по обновлению драйвера вручную:
- Щелкните правой кнопкой мыши кнопку «Пуск» и выберите «Диспетчер устройств».
- Когда появится экран диспетчера устройств, найдите Клавиатуры
- Щелкните правой кнопкой мыши устройство с клавиатурой.
- Теперь из вариантов нажмите «Обновить программное обеспечение драйвера».
Вы можете автоматически обновлять драйверы с помощью Driver Easy. Driver Easy автоматически находит правильные драйверы для USB-порта и мыши. Таким образом, вам не нужно загружать какой-либо неправильный драйвер, и вам не нужно ни о чем беспокоиться. Просто используйте Driver Easy и автоматически обновите драйверы.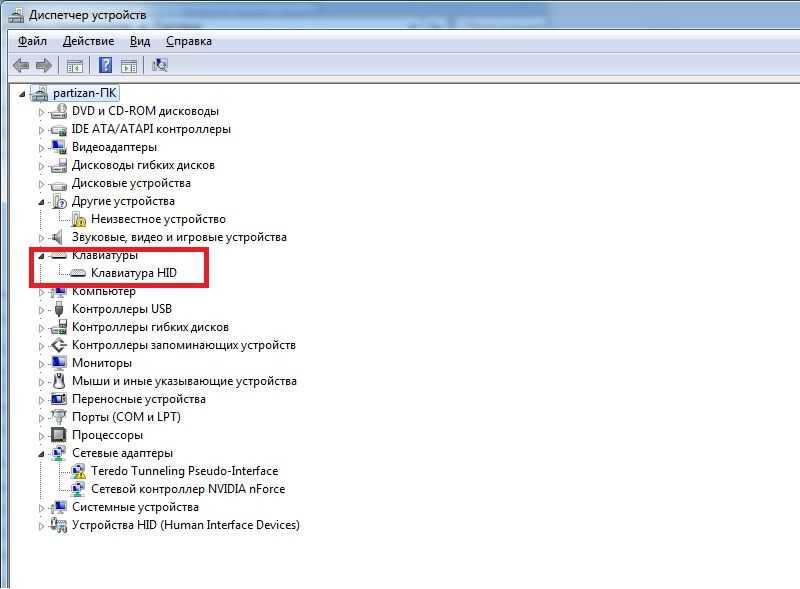
- Скачать драйвер легко и установить его
- Пожалуйста, откройте его и нажмите кнопку Сканировать сейчас
- Он просканирует ваш компьютер и выяснит, есть ли какие-либо проблемы или нет.
- рядом с каждым клавиатурное устройство , есть вариант Обновлять
- Нажмите на нее, чтобы загрузить правильную версию и установить его автоматически
- Вы также можете обновить все аппаратное обеспечение клавиатуры до нужной версии, но для этого вам понадобится профессиональная версия программного обеспечения.
Способ XNUMX: отключить быстрый запуск
Иногда опция быстрого запуска также может быть причиной того, что USB-клавиатура не работает.
- Ищу пульт управления на вашем компьютере и откройте его
- На этом экране коснитесь Аппаратные и звуковые опции.
- Затем нажмите Измените действие кнопок питания.
- Прокрутите вниз и найдите Выкл.
 Настройки
Настройки - Там снимите флажок Запустите быстрый запуск
- Затем нажмите Сохранить изменения
Способ 6: проверить наличие обновлений
Один из стандартных способов решить эту проблему на ПК с Windows 10 — проверить наличие доступных обновлений.
- Сначала коснитесь Кнопка Пуск
- Нажмите Настройки и откройте это
- Теперь нажмите Обновления и безопасность
- На экране в боковом меню нажмите Центр обновления Windows
- Затем нажмите кнопку «Проверить». Обновления
- Теперь разрешите окнам проверять Доступные обновления и установить их.
Это все, что нужно для исправления USB-клавиатуры, не работающей в Windows 10 или Windows XNUMX. Windows 11. Здесь мы принесли вам некоторые из лучших методов, которые помогут вам. Надеемся, это решение будет вам полезно.
Если у вас не работают USB входы на ноутбуке или ПК
Одна из проблем, встречающаяся у пользователей компьютеров или ноутбуков – поломка USB-порта.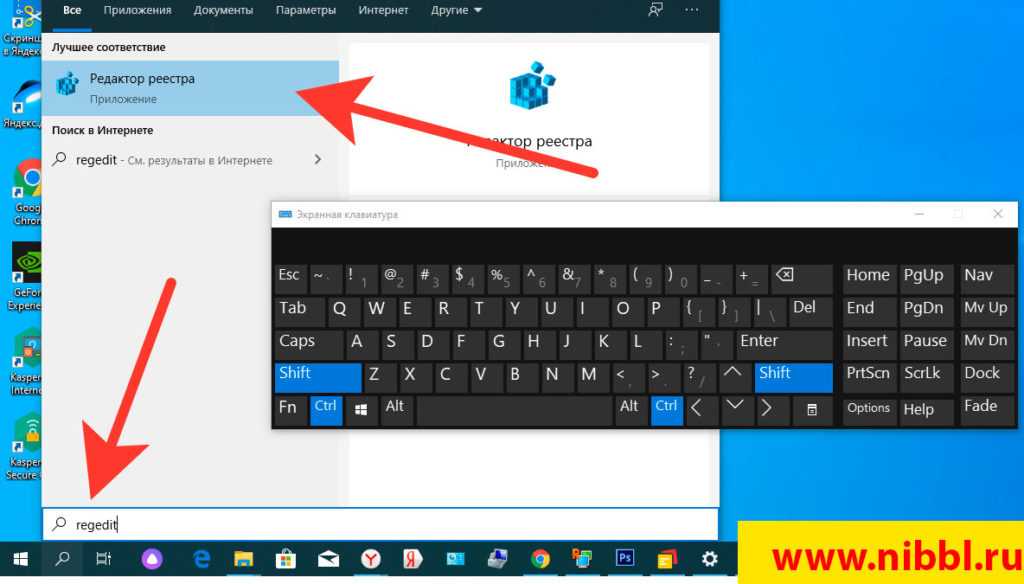 Когда такое происходит, приятного мало. Если не работает usb один – это еще полбеды. Современная техника, как правило, оснащается несколькими выходами. Ноутбуки имеют несколько этих разъемов. Они используются для подключения самых разных гаджетов и аксессуаров:
Когда такое происходит, приятного мало. Если не работает usb один – это еще полбеды. Современная техника, как правило, оснащается несколькими выходами. Ноутбуки имеют несколько этих разъемов. Они используются для подключения самых разных гаджетов и аксессуаров:
- мышка и клавиатура;
- принтер и МФУ;
- смартфон или фотоаппарат.
А вот если не работают usb порты все – это уже серьезная проблема. Мыши и клавиатуры сегодня есть беспроводные, можно обойтись без этих разъемов. Но нельзя подключить смартфон и иную технику, перекинуть фотографии, музыку, другие полезные вещи или информацию. Ноутбук при этом работает, вот только создаются определенные трудности, доставляющие неудобства.
Их много, все описать в одной статье просто невозможно. Также нереально по внешнему виду, почему устройство вышло из строя или в чем может быть причина поломки. Стоит учитывать, что повреждение разъема может быть вызвано и такими необычными причинами, как избыток питания. А вот последствия могут привести к тому, что придется заменять всю материнскую плату. Основные причины выхода из строя USB-порта:
Основные причины выхода из строя USB-порта:
- попадание жидкости;
- механические повреждения;
- неисправности южного порта материнской платы.
Жидкость попасть в разъем может по разным причинам, в итоге контакты окисляются и может сломаться не только USB-порт. Причин механических повреждений – множество, начиная от неосторожного подключения гаджетов, заканчивая простым перегоранием.
Что делать?
Настоятельно рекомендуется в случае если не работает один usb порт или они все вышли из строя, сразу обратиться к специалистам нашей компании. Это профессионалы высшего класса, работающие на рынке в Самаре более 5 лет. После вызова, наш компьютерный мастер приедет к Вам домой или в офис в течение одного часа, устранит причины поломки максимально быстро и эффективно. Для сотрудников RPK нет проблем с компьютерами и прочей современной техникой, с которыми они могут не справиться. Можем приехать к Вам или взять технику на ремонт к себе, если это потребуется. Добавим, что мы работаем без выходных.
Добавим, что мы работаем без выходных.
Чем быстрей – тем лучше.
Если не работает один или несколько usb портов – лучше не тянуть с ремонтом. Поскольку это может вызвать поломку материнской платы. Заменить ее будет намного дороже. Тем более, что не обязательно придется менять весь контроллер, в некоторых случаях достаточно будет очистить контакты.
Стоимость услуг:
| Услуга | Стоимость |
|---|---|
| Устранение проблем с USB портами | от 1200 р. |
как мы работаем?
1
Звоните
оставляете заявку
2
оговариваете
время приезда мастера
3
мастер
приезжает в назначенное время, выполняет работу
1
оплачиваете
ремонт/ настройку Вашего ПК
Как исправить, что USB-клавиатура не работает на Mac или MacBook — iTechCliq
Существует множество причин, по которым USB-клавиатура не работает на настольных компьютерах или ноутбуках.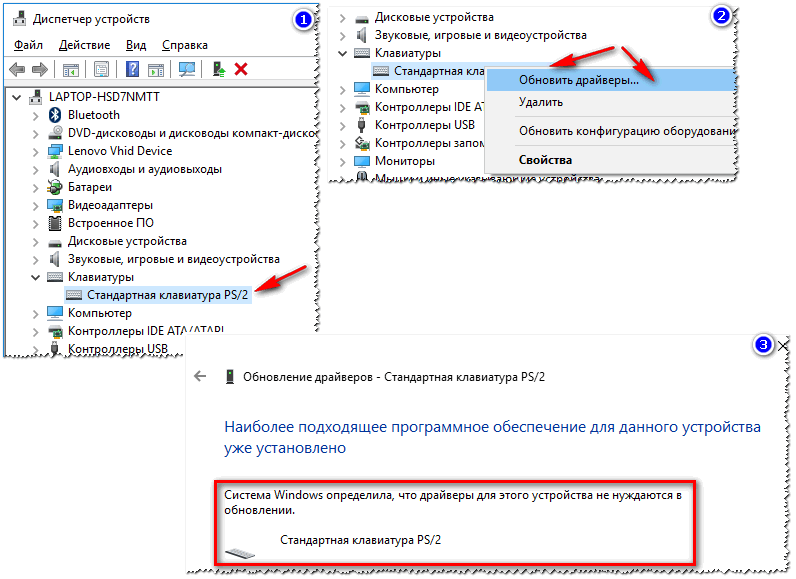 Мы должны углубиться в аппаратную и программную сторону проблемы, а затем применить решения, основанные на ней. У нас есть машины с macOS, поддерживающие проприетарные и универсальные механизмы клавиатуры, так что это не большая проблема. Давайте рассмотрим несколько способов решения проблемы с USB-клавиатурой, которая не работает на Mac.
Мы должны углубиться в аппаратную и программную сторону проблемы, а затем применить решения, основанные на ней. У нас есть машины с macOS, поддерживающие проприетарные и универсальные механизмы клавиатуры, так что это не большая проблема. Давайте рассмотрим несколько способов решения проблемы с USB-клавиатурой, которая не работает на Mac.
Износ
Физические клавиатуры бывают разных форм и производятся разными брендами для бизнеса и игр. Большинство дешевых, но брендовых плат имеют хорошее качество сборки и лучшую технологию, которая служит несколько лет. Клавиатура Dell, которую мы подключили к компьютерам с Windows, macOS и Linux, служит более пяти лет и подвержена износу.
Проверьте физическое состояние платы, разъема USB, проводов, поверхности и других частей продукта. Нашей 5-летней клавиатуре Dell требуется замена провода, но гарантия на нее не распространяется. Обязательно проверьте физическое состояние клавиатуры и попытайтесь починить или заменить ее.
Пыль и коррозия
Многие потребители не чистят периферийные устройства после нескольких лет использования, что вызывает споры. Никто не должен недооценивать силу частиц пыли и коррозии. Ни одно из электронных изделий не может долго выдерживать пыль, а она снизит производительность мембранной или механической клавиатуры.
Никто не должен недооценивать силу частиц пыли и коррозии. Ни одно из электронных изделий не может долго выдерживать пыль, а она снизит производительность мембранной или механической клавиатуры.
Вам понадобится несколько минут, чтобы взять салфетку из микроволокна и 99% спирт для очистки клавиатуры. Мы рекомендуем пользователям использовать щетку и избегать использования жидкости, так как это может повредить внутренние компоненты. Вы должны рассмотреть возможность хорошей очистки физической клавиатуры, чтобы вернуть ее к жизни.
Низкий уровень заряда батареи
Для работы беспроводной клавиатуры требуются батареи, которые время от времени требуют замены. Многие владельцы беспроводных периферийных устройств не следят за этим, что является распространенным фактором, но вы всегда должны это учитывать. Если у вас есть запасные батарейки AA или AAA в отсеке для хранения, вам следует рассмотреть возможность их замены, чтобы подтвердить проблему.
Порты USB
Порты USB на ноутбуке и настольном компьютере выходят из строя или перестают работать через некоторое время, и это распространенный сценарий. Цена машины не имеет значения, потому что электронные продукты имеют тенденцию время от времени выходить из строя, и никто не может это остановить. Лучший способ подтвердить проблему — подключить USB-клавиатуру к другому порту, и это единственное решение, которое у вас есть. Вы можете использовать воздушный пылесос для очистки USB-порта от частиц пыли, поскольку сообщалось, что пыль может повлиять на производительность и проблемы с подключением.
Цена машины не имеет значения, потому что электронные продукты имеют тенденцию время от времени выходить из строя, и никто не может это остановить. Лучший способ подтвердить проблему — подключить USB-клавиатуру к другому порту, и это единственное решение, которое у вас есть. Вы можете использовать воздушный пылесос для очистки USB-порта от частиц пыли, поскольку сообщалось, что пыль может повлиять на производительность и проблемы с подключением.
Перезагрузите Mac или MacBook
На вашем ПК могут возникнуть проблемы с драйверами или временными файлами в macOS, Linux и Windows. Вы должны сделать первый шаг, чтобы перезагрузить компьютер, потому что это удалит временные файлы, которые вызывают проблему. Быстрая перезагрузка поможет перезапустить драйверы, вышедшие из строя или принудительно остановленные, и клавиатура снова начнет работать.
- Нажмите на логотип Apple, расположенный вверху, чтобы открыть дополнительные параметры.
- Нажмите « Restart », чтобы перезапустить машину.

Подождите пару минут, и периферийное устройство снова заработает, и вы можете повторить процесс еще раз, если он не исчезнет.
Сброс SMC
SMC означает контроллер управления системой, и вы можете сбросить порты USB, если у него проблемы с питанием. Порты USB требуют питания для работы USB-устройств, а клавиатуры премиум-класса потребляют больше энергии, чем мембранные клавиатуры.
- Нажмите на логотип Apple, чтобы открыть дополнительные параметры.
- Нажмите « Выключить », чтобы выключить машину.
- Отключите шнур питания от розетки на одну минуту.
- Снова вставьте шнур питания в розетку, но не включайте его снова. Подождите еще шестьдесят секунд, чтобы компьютер Mac погрузился в лужу электричества.
- Нажмите кнопку питания, чтобы снова включить его.
Теперь электричество в компьютере Mac будет течь бесперебойно, и какое-то время он снова не будет беспокоить. Вы можете повторять процесс несколько раз в день, если правильно выключите машину.
Подключить другую клавиатуру
Драйвер клавиатуры может работать неправильно, что является распространенной проблемой на всех компьютерах. Лучший способ запустить драйвер — подключить другую клавиатуру, потому что она установит базовые драйверы для ее поддержки.
- Если проводная клавиатура не работает, то следует подключить беспроводную клавиатуру.
- Если ваша USB-клавиатура не работает, вам следует подключить ее к другому USB-порту.
Пользователи часто подключают флэш-накопители, устройства iOS, внешние накопители, мышь, клавиатуру и другие компоненты к компьютеру Mac. Все компьютеры Mac обрабатывают USB-порты индивидуально, поэтому они могут рассматривать подключенные устройства как отдельные периферийные устройства. Mac снова установит базовые драйверы или специальные драйверы, доступные для драйверов клавиатуры сторонних производителей.
Bottom Line
Помните, что USB-клавиатура не работает по нескольким неизвестным причинам, а также это может быть неисправность оборудования.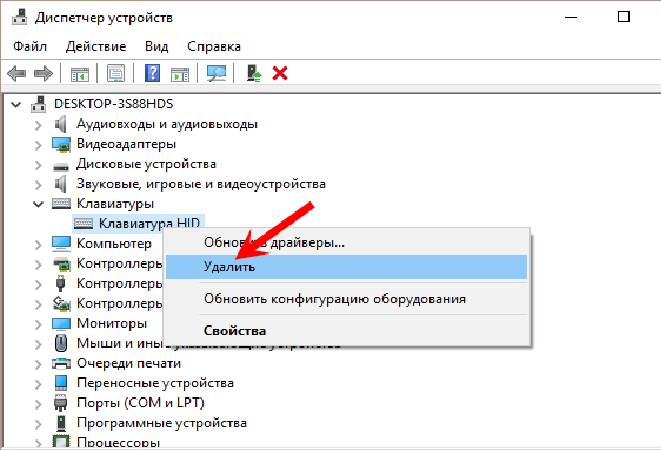 Не стесняйтесь обращаться за помощью к сертифицированным инженерам Apple.
Не стесняйтесь обращаться за помощью к сертифицированным инженерам Apple.
Как подключить USB-клавиатуру к ноутбуку?
Использование USB-клавиатуры с вашим ноутбуком в большинстве случаев чрезвычайно просто, но вы, вероятно, не знали об этом до сих пор.
Что ж, теперь вы знаете, и сегодня мы расскажем вам все, что вам нужно знать об использовании USB-клавиатуры с вашим ноутбуком. Следуйте быстрым шагам ниже, и все будет готово!
Приобретение внешней клавиатуры для вашего ноутбука всегда является хорошей идеей, если вы проводите много времени перед его экраном. Кроме того, если у вас есть особые требования (например, нужна клавиатура для маленьких рук), лучше всего приобрести внешнюю клавиатуру.
Как подключить USB-клавиатуру к ноутбуку
Большинство современных клавиатур полностью подключаются по принципу plug and play. Это означает, что в большинстве случаев вам нужно всего лишь подключить клавиатуру к USB-разъему на ноутбуке, и вы готовы к работе.
Да, сейчас в большинстве случаев это так просто! Но если вы хотите убедиться, что делаете все правильно — от этапа планирования до момента, когда вы начинаете печатать свои первые слова, прочтите пошаговую инструкцию ниже.
Шаг 1
Прежде всего, вы должны убедиться, что ваша клавиатура оснащена кабелем, который подходит к одному из портов вашего ноутбука. Даже у беспроводных клавиатур по-прежнему будет USB-порт, который вам нужно будет физически вставить в ноутбук.
Клавиатуры обычно поставляются с разъемом USB, который можно подключить к любому порту USB на вашем ноутбуке, независимо от того, является ли он портом USB 2 или 3.
В настоящее время большинство ноутбуков имеют как минимум один порт USB, клавиатура. Но проверьте еще раз, чтобы убедиться: если на вашем ноутбуке есть только порты Thunderbolt (или USB Type-C), вы не сможете подключить клавиатуру.
Если вы не знаете, где узнать характеристики вашего ноутбука, вот фотография, показывающая, как выглядят порты USB (включая порт USB Type-C, который обычно не используется в клавиатурах):
После настройки, аналогичной приведенной выше, вы готовы подключить внешнюю клавиатуру к ноутбуку!
ВАЖНО: Убедитесь, что клавиатура подключается с помощью USB-кабеля! Некоторые старые модели будут подключаться с помощью кабеля другого типа, поэтому убедитесь, что у вас не один из них. Однако, вероятно, 99,9% современных клавиатур подключаются через USB.
Однако, вероятно, 99,9% современных клавиатур подключаются через USB.
Шаг 2
Теперь просто подключите кабель к порту USB на ноутбуке. Не пытайтесь вставить его силой — если он не подходит, переверните его и попробуйте еще раз.
При этом ноутбук не нужно выключать — безопасно подключать клавиатуру, когда она работает (но это можно сделать, даже если ноутбук выключен).
Если у вас есть возможность выбирать между USB 2.0 и USB 3.0 на вашем ноутбуке, лучше выбрать первый и оставить 3.0 для других подключений, которые могут потребовать более быстрой передачи данных.
Шаг 3
Теперь ваш ноутбук автоматически «увидит» внешнюю клавиатуру и через несколько секунд (обычно мгновенно) вы сможете использовать клавиатуру на своем ноутбуке.
Никаких дополнительных действий не требуется — достаточно просто установить внешнюю клавиатуру на свой ноутбук.
Почему моя внешняя клавиатура не работает на ноутбуке?
Если вы выполните описанные выше шаги, ваша внешняя клавиатура должна работать безупречно.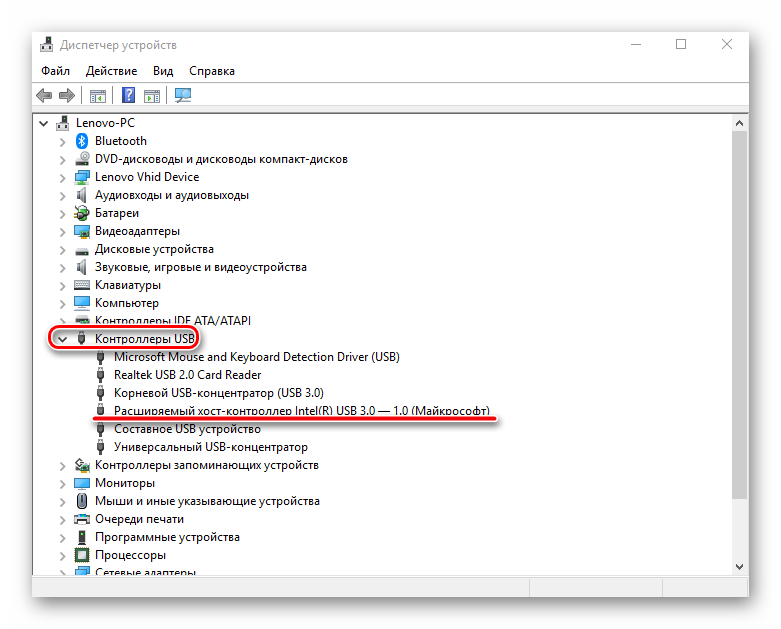 Но в очень редких случаях ваша клавиатура может не работать.
Но в очень редких случаях ваша клавиатура может не работать.
В этом случае вам нужно будет выяснить, связана ли проблема с аппаратным обеспечением (например, проблемы с самой клавиатурой) или с программным обеспечением (возможно, вам нужно обновить драйвер).
Независимо от того, в чем может быть проблема, первое, что вы должны сделать, это выполнить быстрый перезапуск, не пытаясь использовать какие-либо другие способы исправления. Обычно это решает проблему, и вы сможете использовать внешнюю клавиатуру с ноутбуком.
Но если это не работает, сделайте так:
Введите «Диспетчер устройств» на панели задач и щелкните его в результатах поиска.
В новом окне нажмите «клавиатуры», чтобы увидеть устройства, которые нашел ваш ноутбук:
Если вы видите в списке только «Стандартную клавиатуру PS/2», ваша внешняя клавиатура еще не видна ноутбуком. Попробуйте отключить его и снова подключить (попробуйте другой USB-порт).
Если это не решит проблему и ваша клавиатура по-прежнему не работает (хотя это очень маловероятно), щелкните правой кнопкой мыши «HID Keyboard Device» или любое другое имя, которое может иметь ваша внешняя клавиатура, и выберите «Обновить драйвер».

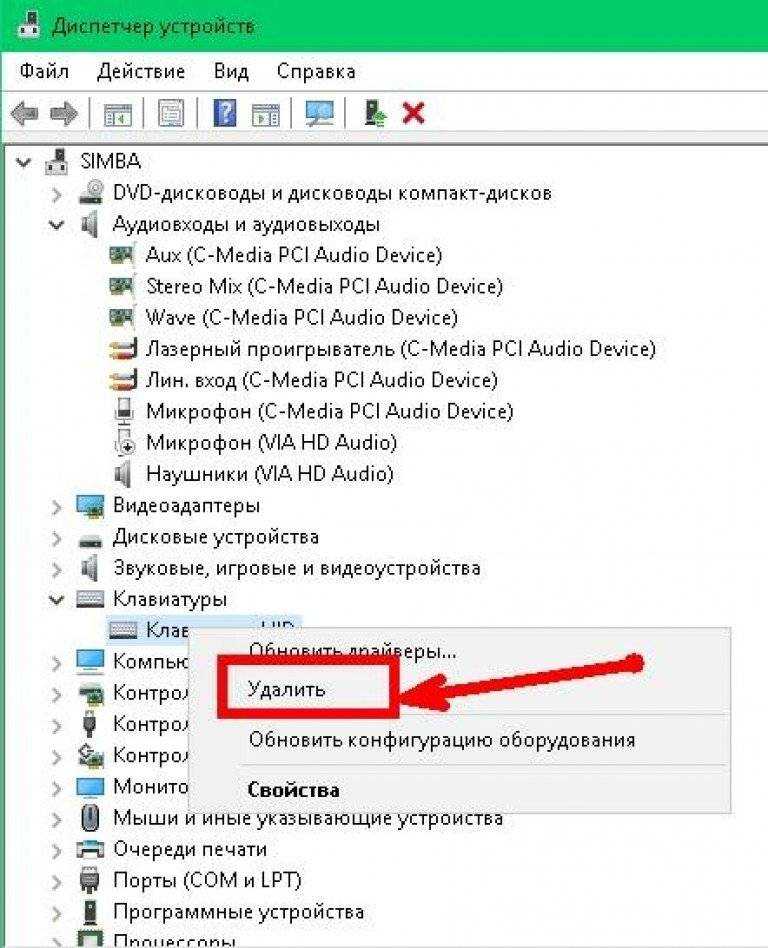
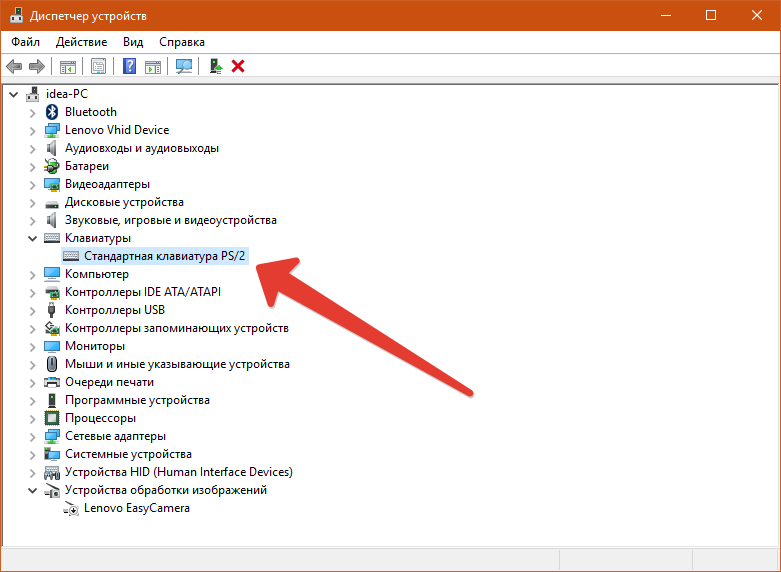 Настройки
Настройки