Mint linux iso: Download Linux Mint 21.1 — Linux Mint
Содержание
Запись файла образа установочного диска дистрибутива Linux Mint на диск DVD
Для того, чтобы использовать загруженный файл образа установочного диска дистрибутива формата ISO вам придется записать его на диск DVD особым образом. Если говорить конкретно, вам придется записать его как образ диска, а не как файл с расширением .iso.
Процесс записи файла образа установочного диска
Запись файла образа установочного диска в Microsoft Windows
В ОС Windows (во всех версиях) вы можете выполнить данное действие следующим образом:
Вы можете использовать вашу любимую программу для записи оптических дисков, но гораздо проще воспользоваться бесплатной утилитой для Windows под названием ImgBurn.
Эту утилиту можно скачать здесь.
Примечание: будьте внимательны в процессе установки утилиты, ведь по умолчанию вместе с ней может установиться большое количество ненужного рекламного мусора… Вам понадобится лишь сама утилита ImgBurn без дополнительных компонентов.
После окончания процесса установки утилиты ImgBurn вы можете использовать ее таким же образом, как показано на данной странице.
Примечание: постарайтесь записать диск DVD на низкой скорости, предпочтительно на скорости 4x. Таким образом вы значительно сократите вероятность некорректной записи образа на диск.
Запись файла образа установочного диска в Linux Mint
Лучшим приложением для записи дисков DVD из состава дистрибутива Linux Mint на данный момент является приложение Xfburn, так как предустановленное приложение Brasero является не самым надежным и нередко портит диски DVD. Xfburn, напротив, является очень надежным и простым в использовании приложением.
Это приложение можно установить следующим образом:
Откройте окно терминала (вы можете сделать это следующим образом).
Используйте команды копирования/вставки для переноса этой магической команды в окно терминала:
sudo apt-get install xfburn
Нажмите клавишу Enter.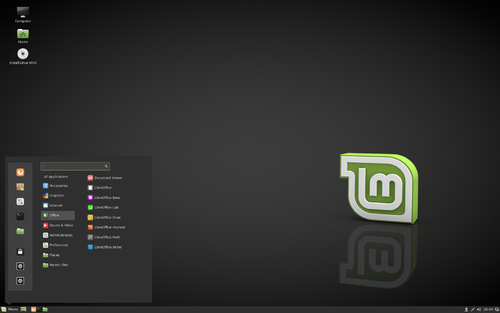 После соответствующего запроса введите свой пароль. Символы вашего пароля будут полностью невидимы, при их вводе не будут отображаться даже точки и это вполне нормально. После окончания ввода пароля снова нажмите клавишу Enter.
После соответствующего запроса введите свой пароль. Символы вашего пароля будут полностью невидимы, при их вводе не будут отображаться даже точки и это вполне нормально. После окончания ввода пароля снова нажмите клавишу Enter.
Вы можете запустить приложение Xfburn следующим образом:
Кнопка Меню — Звук и видео — Xfburn
Нажмите кнопку «Записать образ» для того, чтобы записать данные из файла образа установочного диска дистрибутива на оптический диск.
Проверка диска на наличие ошибок
Перед использованием диска DVD рекомендуется проверить его на наличие ошибок. Загрузите ваш компьютер с этого диска и нажмите клавишу «пробел» сразу же после появления аналогичного экрана загрузки:
После этого выберите пункт «Integrity check» в меню загрузки DVD. Пропускать данный этап как минимум неразумно!
Что дальше?
Закончили запись диска? Данное руководство поможет вам в процессе установки дистрибутива.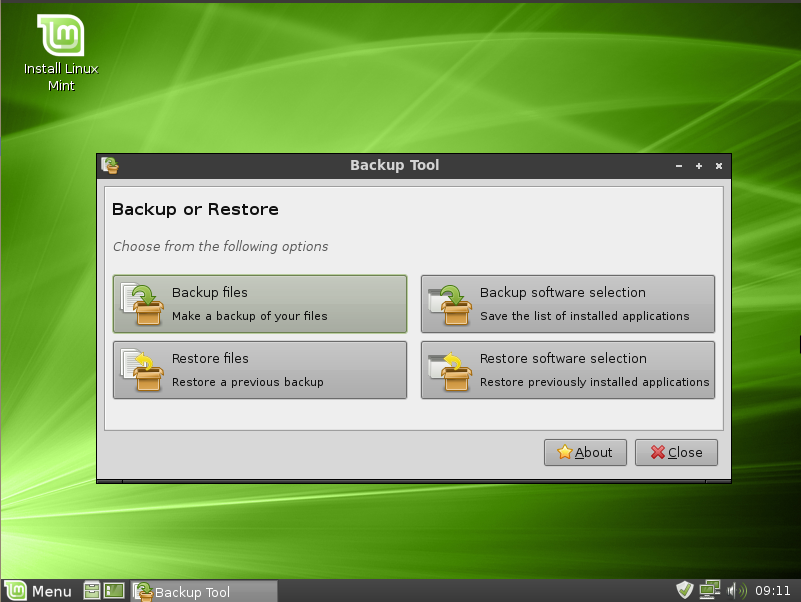
Linux Mint Website Hacked; ISO Downloads Replaced with a Backdoor — Новости о безопасности
The systems of users who downloaded Linux Mint on February 20 may be at risk after it was discovered that Hackers from Sofia, Bulgaria managed to hack into Linux Mint, currently one of the most popular Linux distributions available. According to Linux Mint’s report, the hacker tricked users into downloading a version of Linux Mint ISO with a backdoor installed by replacing the download links on the site. The link leads to one of their servers offering malicious ISO images of the Linux Mint 17.3 Cinnamon edition. The website has been down since February 21, Sunday, resulting in the loss of thousands of downloads.
What happened?
On February 21, Linux Mint project head Clement Lefebvre, announced on a blog that “Hackers made a modified Linux Mint ISO, with a backdoor in it, and managed to hack our website to point to it.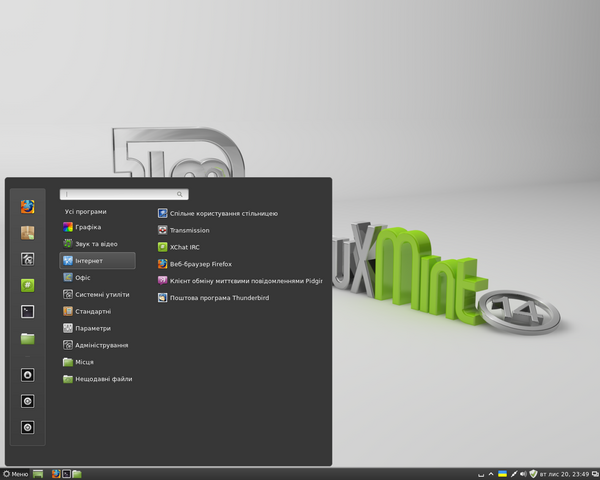 ” Lefebvre stressed that only downloads from February 20 were compromised and that the site was subsequently taken offline to prevent further downloads and correct the issue. As stated in Linux Mint’s blog, the hacker accessed the underlying server via the team’s WordPress blog. From there, the hacker manipulated the download page and pointed it to a malicious FTP server that contained the modified version of Linux Mint. This version included malware which was used to implement a backdoor.
” Lefebvre stressed that only downloads from February 20 were compromised and that the site was subsequently taken offline to prevent further downloads and correct the issue. As stated in Linux Mint’s blog, the hacker accessed the underlying server via the team’s WordPress blog. From there, the hacker manipulated the download page and pointed it to a malicious FTP server that contained the modified version of Linux Mint. This version included malware which was used to implement a backdoor.
Once activated, it surreptitiously connects to an Internet Relay Chat (IRC) server where it waits for commands and which could possibly launch DDoS attacks. The malware can also uninstall itself on affected machines to remove traces of evidence that it was there.
Who are affected?
According to the February 21 Linux Mint blog, Linux Mint 17.3 Cinnamon from the affected link was the only installation that was found to have been compromised. Those who downloaded other editions should not be affected. Those who downloaded it from other sources, such as torrents or through direct HTTP links are unlikely to be affected as well.
Those who downloaded it from other sources, such as torrents or through direct HTTP links are unlikely to be affected as well.
Who is behind the hack and what are their motivations?
According to Lefebvre, the backdoor and the hacked ISOs lead to Sofia, Bulgaria, and the names of three other people in the location. However, as of late, it is not very clear as to what their motivations are. Based on other reports, a hacker known as Peace revealed that they have stolen an entire copy of the site’s forum twice—on January 28, and in February 18. Additionally, the hack contains a portion of the forum’s dump which mainly includes email addresses, profile pictures, and scrambled passwords.
Interestingly, it was later disclosed that the hacker had placed the “full forum dump” on the Deep Web marketplace where the listing was going for about 0.197 Bitcoin, or about $85 per download.
What can affected users do?
If you believe you are affected, here’s what you can do:
- Take the affected system offline
- Reinstall the OS using a clean installer
- Destroy all copies of the malicious ISO
HIDE
Like it? Add this infographic to your site:
1.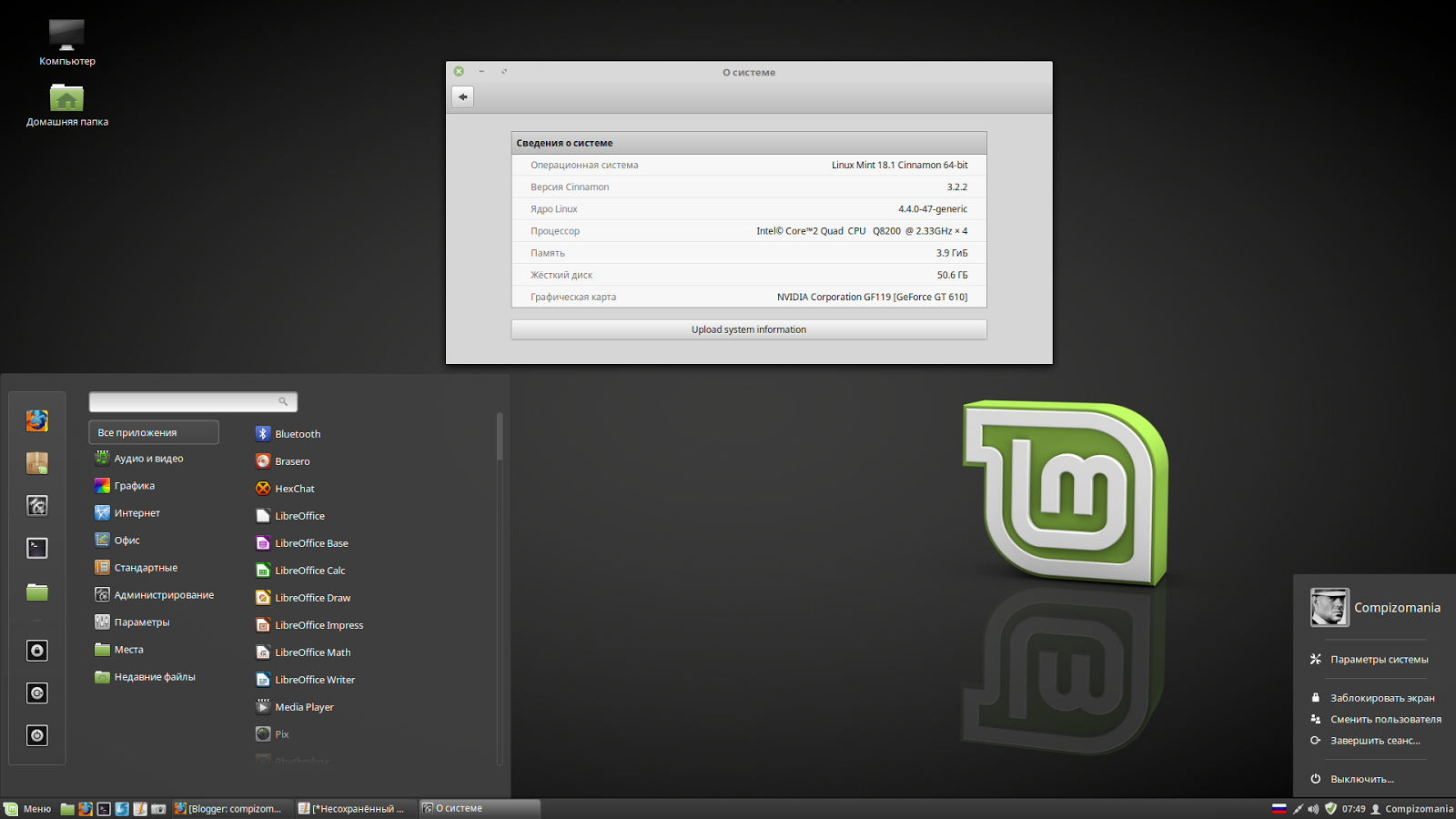 Click on the box below. 2. Press Ctrl+A to select all. 3. Press Ctrl+C to copy. 4. Paste the code into your page (Ctrl+V).
Click on the box below. 2. Press Ctrl+A to select all. 3. Press Ctrl+C to copy. 4. Paste the code into your page (Ctrl+V).
Image will appear the same size as you see above.
Опубликовано в Cybercrime & Digital Threats, Cybercrime, Linux, Bitcoin, Malware
Связанный
- Email Threat Landscape Report: Cybercriminal Tactics, Techniques That Organizations Need to Know
- Rethinking Tactics: Annual Cybersecurity Roundup 2022
- The Future of Ransomware
- LockBit and Black Basta Are the Most Active RaaS Groups as Victim Count Rises: Ransomware in Q2 and Q3 2022
- From Bounty to Exploit: Cybercriminals Use Crowdsourcing for New Attacks
последний
- Email Threat Landscape Report: Cybercriminal Tactics, Techniques That Organizations Need to Know
- Preventing an Imminent Ransomware Attack With Early Detection and Investigation
- Inside the Halls of a Cybercrime Business
- Securing Cloud-Native Environments with Zero Trust: Real-World Attack Cases
- Exploring Potential Security Challenges in Microsoft Azure
Pекомендуемые
Internet of Things
Virtualization & Cloud
Ransomware
Securing Home Routers
- Uncovering Security Weak Spots in Industry 4.
 0 CNC Machines
0 CNC Machines - Analyzing the Risks of Using Environment Variables for Serverless Management
- Ransomware Spotlight: Royal
- Alexa and Google Home Devices can be Abused to Phish and Eavesdrop on Users, Research Finds
Trend Micro Security Predictions for 2023: Future/Tense
Enterprises and organizations are facing a period of transition and uncertainty – malicious actors will hunker down and reuse tried-and-tested tools and techniques.
View the 2023 Trend Micro Security Predictions
Annual Cybersecurity Roundup 2022
Our annual cybersecurity report sheds light on the major security concerns that surfaced and prevailed in 2022.
View the report
Linux Mint 21.1 Скачать | TechSpot
Запущенная в 2006 году, Linux Mint в настоящее время является 4-й наиболее широко используемой домашней операционной системой после Microsoft Windows, Apple Mac OS и Canonical Ubuntu.
Некоторые из причин успеха Linux Mint:
- Он работает сразу после установки, с полной поддержкой мультимедиа и чрезвычайно прост в использовании.

- Это бесплатно и с открытым исходным кодом.
- Это инициатива сообщества. Пользователям рекомендуется отправлять отзывы о проекте, чтобы их идеи можно было использовать для улучшения Linux Mint.
- Основанный на Debian и Ubuntu, он предоставляет около 30 000 пакетов и один из лучших менеджеров программного обеспечения.
- Это безопасно и надежно. Благодаря консервативному подходу к обновлениям программного обеспечения, уникальному диспетчеру обновлений и надежности архитектуры Linux, Linux Mint требует минимального обслуживания (без регрессий, без антивируса, без антишпионского ПО и т. д.).
Если вы хотите без риска попробовать Linux Mint на своем текущем компьютере, ознакомьтесь с нашим руководством: Запуск Linux с USB-накопителя в качестве виртуальной машины или загрузочного диска.
Требования
64-разрядная архитектура
- Хотя как 32-разрядные, так и 64-разрядные версии Linux Mint 19.
 3 поддерживаются до апреля 2023 г., новые выпуски Linux Mint, в том числе 20, доступны только в 64 -кусочек.
3 поддерживаются до апреля 2023 г., новые выпуски Linux Mint, в том числе 20, доступны только в 64 -кусочек. - Для обновления до Linux Mint 20 вам потребуется 64-разрядная версия Linux Mint 19.3.
- Чтобы узнать, какую версию вы используете, введите:
- dpkg —print-архитектура
- Если написано amd64, вы можете обновиться до Linux Mint 20.
- Если указано i386, это означает, что вы используете 32-разрядную версию. В этом случае вы не можете обновиться, и вам нужно придерживаться Linux Mint 19.3.
Linux Mint 21.1 — это выпуск с долгосрочной поддержкой, который будет поддерживаться до 2027 года. Он поставляется с обновленным программным обеспечением, содержит усовершенствования и множество новых функций, которые сделают работу на рабочем столе более удобной.
Известные проблемы
Ошибка загрузки: недостаточно памяти
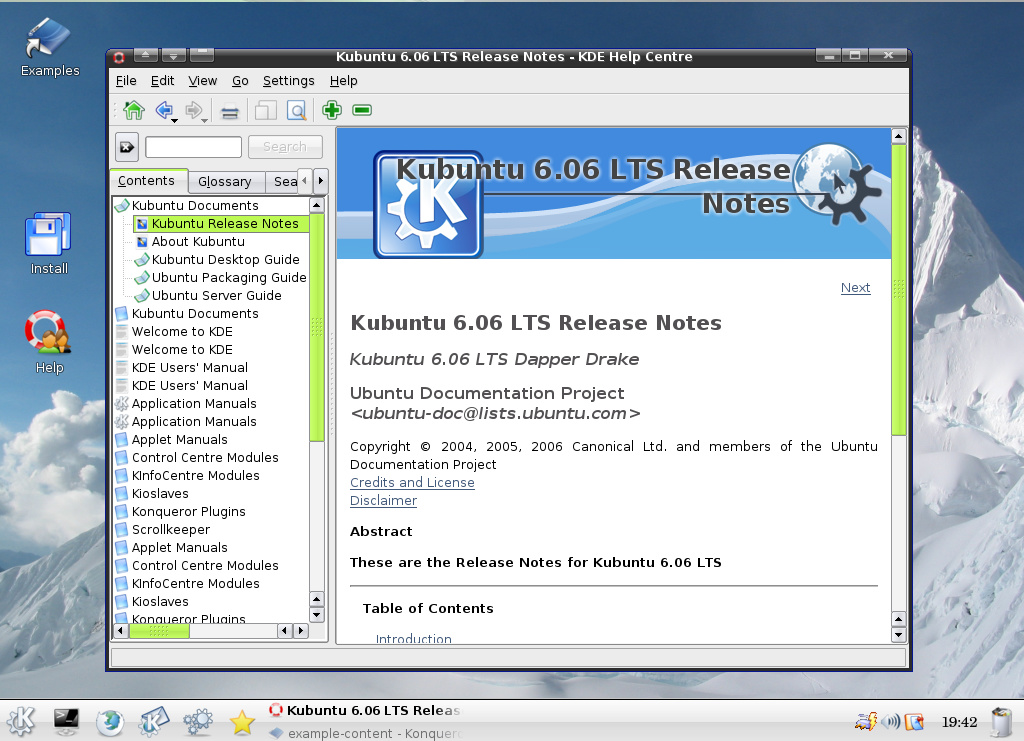
Тайм-аут выключения
- Для вашего удобства тайм-аут выключения уменьшен до 10 с.
- Если вы рассчитываете на завершение длительных операций до завершения работы, прочитайте /etc/systemd/system.conf.d/50_linuxmint.conf и переопределите значение времени ожидания в /etc/systemd/system.conf.d/60_custom.conf.
Тема Grub2 в HiDPI
- Если тема grub2 выглядит слишком маленькой на вашем мониторе HiDPI, установите пакет «grub2-theme-mint-2k».
Snap Store
- Snap Store отключен. Для получения дополнительной информации об этом или для повторного включения читайте https://linuxmint-user-guide.readthedocs.io/en/latest/snap.html.
Virtualbox
Черный экран
- Если экран черный при запуске Linux Mint в Virtualbox, измените графический контроллер VirtualBox на «VMSVGA».
 Сделайте это, открыв настройки вашей виртуальной машины и выбрав «Дисплей» -> «Графический контроллер».
Сделайте это, открыв настройки вашей виртуальной машины и выбрав «Дисплей» -> «Графический контроллер».
Искаженный экран
- Если экран искажен при запуске Linux Mint в Virtualbox, переключитесь на консоль с помощью HOST+F1 (например, ПРАВАЯ клавиша Ctrl, без ALT) и вернитесь к tty7 с помощью HOST+F7.
- Другим обходным решением является отключение «вложенного пейджинга» (в настройках «Система» -> «Ускорение») и увеличение видеопамяти до 128 МБ (в настройках «Дисплей»).
- Примечание. Эта проблема влияет только на сеанс в реальном времени. Вам не нужны эти обходные пути после установки.
Гостевые дополнения
- Чтобы добавить поддержку общих папок, перетаскивания, правильного ускорения и разрешения экрана в Virtualbox, щелкните меню «Устройства» Virtualbox и выберите «Вставить образ компакт-диска гостевых дополнений». Выберите «скачать» при появлении запроса и следуйте инструкциям.
- Дополнительные сведения см.
 в разделе Установка гостевых дополнений VirtualBox.
в разделе Установка гостевых дополнений VirtualBox.
Шифрование домашнего каталога
- Тесты показали, что в большинстве случаев шифрование домашнего каталога медленнее, чем полное шифрование диска.
- Переход на systemd вызвал регрессию в шифровании, которое отвечает за монтирование/размонтирование зашифрованных домашних каталогов при входе в систему и выходе из нее. Из-за этой проблемы имейте в виду, что в Mint 20 и более поздних версиях ваш зашифрованный домашний каталог больше не размонтируется при выходе из системы: https://bugs.launchpad.net/ubuntu/+source/gnome-session/+bug/1734541. .
Гостевые сеансы
- Вы можете включить гостевые сеансы в утилите «Окно входа», но эта опция теперь отключена по умолчанию.
Драйверы сенсорной панели
- Драйвером сенсорной панели по умолчанию в этой версии является «libinput» (предоставляется пакетом xserver-xorg-input-libinput).
- Если у вас возникли проблемы с ним, вы можете переключиться на другой драйвер под названием «synaptics» (предоставляется пакетом xserver-xorg-input-synaptics).

- Чтобы узнать, какой драйвер используется вашими устройствами ввода, выполните следующую команду: grep -i «Использование драйвера ввода» /var/log/Xorg.0.log
- Если установлены оба драйвера, «synaptics» имеет приоритет.
- Чтобы переключиться на драйвер «synaptics», установите его с помощью команды: apt install xserver-xorg-input-synaptics
- Затем выйдите из системы и войдите снова.
- Чтобы вернуться к использованию «libinput», просто удалите драйвер «synaptics»: apt remove xserver-xorg-input-synaptics
- Затем выйдите из системы и войдите снова.
- Примечание. Вы также можете попробовать установить драйвер «evdev» (предоставляется xserver-xorg-input-evdev).
Wine
- Чтобы установить полную версию WINE, откройте терминал и введите:
- apt install wine-installer
- Среди прочего, это установит wine-desktop-files, который добавит пункты меню для regedit, вашего диска C:\ и других элементов, отсутствующих в основной версии WINE.

Проблемы со звуком и микрофоном
- Если у вас возникли проблемы с микрофоном или звуком, установите «pavucontrol».
- Это добавит в ваше меню «Управление громкостью PulseAudio». Это приложение имеет больше параметров конфигурации, чем регулятор громкости по умолчанию.
Нет клавиатуры на ноутбуке Lenovo
- Проблема с исходным ядром затрагивает клавиатуры на ноутбуках Lenovo. Если клавиатура вашего ноутбука Lenovo не работает или перестает работать при выходе из режима ожидания, перейдите по следующей ссылке для получения дополнительной информации: https://askubuntu.com/questions/1352604/ubuntu-20-04-keyboard-not-working- on-lenovo-yoga-slim-7i-pro.
Тема указателя мыши в приложениях root, Qt и Flatpak
- Чтобы изменить тему указателя для приложений root и Qt, вам необходимо установить ее для всей системы с помощью команды update-alternatives: sudo update-alternatives —config x-cursor -тема
- Чтобы Flatpak использовал вашу тему указателя, установите и запустите Flatseal.
 Выберите свой Flatpak и дайте ему права на «Все пользовательские файлы» и/или «Все системные файлы».
Выберите свой Flatpak и дайте ему права на «Все пользовательские файлы» и/или «Все системные файлы».
Воспроизведение DVD с помощью VLC
- Если VLC не находит ваш проигрыватель DVD, нажмите Media->Open Disc и укажите «/dev/sr0» в качестве дискового устройства.
Прочие проблемы
- Linux Mint 21 основан на Ubuntu 22.04. Обязательно прочитайте примечания к выпуску Ubuntu.
Советы
Имя пользователя и пароль в сеансе реального времени
- В сеансе реального времени имя пользователя «mint», а пароль пуст (т. е. просто нажмите Enter, если будет запрошен пароль).
Перемещение окон, которые не помещаются на экране
- Если разрешение экрана слишком низкое, некоторые окна могут не помещаться на экране.
- Удерживая нажатой клавишу ALT, вы можете захватить любую часть окна мышью и переместить ее по экрану.
Установка мультимедийных кодеков в автономном режиме
- Для загрузки мультимедийных кодеков в установочный архив:
- Загрузитесь с ISO-образа Linux Mint на компьютере, подключенном к Интернету
- Откройте терминал и введите «apt download mint-meta-codecs» (без кавычек)
- Это создает архив «mint-meta-codecs.
 tgz»
tgz» - На компьютерах, не имеющих доступа в Интернет, вы можете распаковать этот архив и запустить ./install.sh (или альтернативно «sudo dpkg -i *.deb») для установки мультимедийных кодеков.
Устранение зависаний во время последовательности загрузки
- Некоторые видеокарты плохо работают с драйвером с открытым исходным кодом, присутствующим в Linux Mint.
- Если Linux Mint зависает во время загрузки, используйте параметр загрузки «Режим совместимости».
- В этом режиме вы сможете загрузить Linux Mint и установить его на свой компьютер.
- После установки перезагрузите компьютер и дождитесь появления загрузочного меню.
Добавьте опцию «nomodeset», как показано ниже:
Если ваша видеокарта от NVIDIA, в Linux Mint выполните следующие шаги для установки драйверов NVIDIA:
- Запустите диспетчер драйверов
- Выберите драйверы NVIDIA и дождитесь их установки
- Перезагрузите компьютер
С этими драйверами система должна быть стабильной, и вам больше не нужно использовать «nomodeset».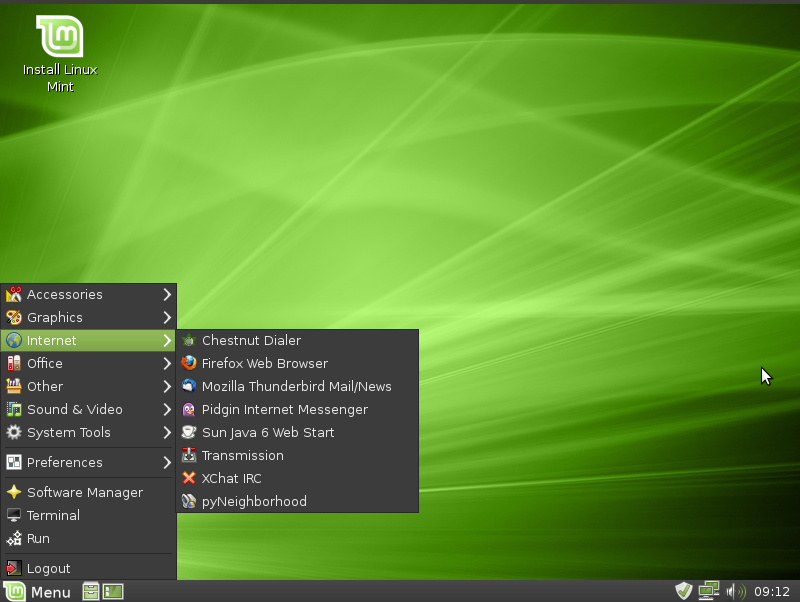
Примечание. Если вы используете карту Optimus, вам больше нечего делать. После перезагрузки должен появиться значок на панели задач, указывающий, какой графический процессор активен в данный момент. Нажмите на нее, чтобы переключить GPU.
Примечание. Если вы по-прежнему не можете загрузиться, попробуйте одно из следующих решений:
- Попробуйте использовать «nouveau.noaccel=1» вместо «nomodeset».
- Попробуйте использовать «noapic noacpi nosplash irqpoll» вместо «quiet splash».
- После установки используйте «Дополнительные параметры» -> «Режим восстановления» в меню загрузки и выберите «Возобновить».
Выбор правильной версии Linux Mint
- Каждая новая версия поставляется с новым ядром и новым набором драйверов. В большинстве случаев это означает, что более новые версии совместимы с большим количеством аппаратных компонентов, но иногда это также может привести к регрессиям. Если вы столкнулись с аппаратными проблемами в последней версии Linux Mint и не можете их решить, вы всегда можете попробовать более раннюю версию.
 Если этот вам подходит больше, вы можете придерживаться его или использовать его для установки Linux Mint, а затем перейти на более новую версию.
Если этот вам подходит больше, вы можете придерживаться его или использовать его для установки Linux Mint, а затем перейти на более новую версию.
Примечания к предыдущему выпуску
Linux Mint 21 — это выпуск с долгосрочной поддержкой, который будет поддерживаться до 2027 года. Он поставляется с обновленным программным обеспечением, содержит усовершенствования и множество новых функций, которые сделают работу на рабочем столе более удобной.
Новые функции
Эта новая версия Linux Mint содержит множество улучшений.
Bluetooth
Диспетчер Blueman и значок на панели задач предоставляют множество функций, которых не было в Blueberry, и гораздо больше информации, которую можно использовать для мониторинга вашего соединения или устранения неполадок Bluetooth.
В стандартной комплектации Blueman отличается улучшенными возможностями подключения, особенно когда речь идет о гарнитурах и аудиопрофилях. При подготовке к Linux Mint 21 пользовательский интерфейс Blueman был улучшен и получил поддержку символических значков. Upstream, Blueman и Bluez активно развиваются и используются во многих средах.
При подготовке к Linux Mint 21 пользовательский интерфейс Blueman был улучшен и получил поддержку символических значков. Upstream, Blueman и Bluez активно развиваются и используются во многих средах.
Миниатюры
Отсутствие миниатюр для некоторых распространенных типов файлов было определено как проблема удобства использования. Чтобы решить эту проблему, был запущен новый проект Xapp под названием xapp-thumbnailers, который теперь представлен в Linux Mint 21.
Проект поддерживает следующие mimetypes:
- AppImage
- электронная публикация
- MP3 (обложка альбома)
- изображений RAW (большинство форматов)
- Вебп
Sticky Notes
Приложение Sticky Notes теперь имеет возможность дублировать заметки. Когда Sticky Notes предлагается выбрать разные цвета для вновь созданных заметок, он больше не выбирает их случайным образом, а циклически перебирает набор цветов, чтобы максимизировать вероятность того, что каждая заметка будет иметь свой цвет.
Изменен стиль значка на панели задач. Новые заметки располагаются относительно своего родителя. При нажатии на значок на панели задач создается новая заметка, если ее нет.
Монитор процессов
Автоматизированные задачи отлично подходят для обеспечения безопасности вашего компьютера, но иногда они могут влиять на производительность системы, пока вы на ней работаете.
В Linux Mint был добавлен небольшой монитор процессов для обнаружения автоматических обновлений и автоматических снимков системы, работающих в фоновом режиме.
Всякий раз, когда выполняется автоматизированная задача, монитор помещает значок на панель задач. Ваш компьютер все еще может на мгновение замедлиться во время обновления или моментального снимка, но, взглянув на панель задач, вы сразу поймете, что происходит.
Улучшения XApps
Timeshift теперь поддерживается как XApp, и его переводы выполняются на Launchpad. В режиме rsync он теперь вычисляет необходимое пространство для следующего моментального снимка и пропускает его, если выполнение этого моментального снимка приводит к тому, что на диске остается менее 1 ГБ свободного места. В xviewer и thumbnailers добавлена поддержка Webp.
В xviewer и thumbnailers добавлена поддержка Webp.
Улучшен просмотр каталогов в Xviewer. Непрерывное нажатие клавиш со стрелками приводит к плавному слайд-шоу, в котором каждому изображению дается достаточно времени для просмотра. Когда Warpinator не может найти другие устройства, помимо других решений, теперь он предоставляет ссылки на свои аналоги для Windows, Android и iOS. Приложение Thingy для массового переименования получило улучшения пользовательского интерфейса. Диспетчер WebApp поддерживает дополнительные браузеры и настраиваемые параметры браузера.
Усовершенствования печати и сканирования
Linux Mint 21 использует IPP, также известный как печать и сканирование без драйверов (то есть стандартный протокол, который взаимодействует с принтерами/сканерами без использования драйверов). Для большинства принтеров и сканеров драйверы не нужны, и устройство определяется автоматически.
Если ваш принтер/сканер не работает должным образом, отключите печать/сканирование без драйверов, удалив пакеты ipp-usb и airscan.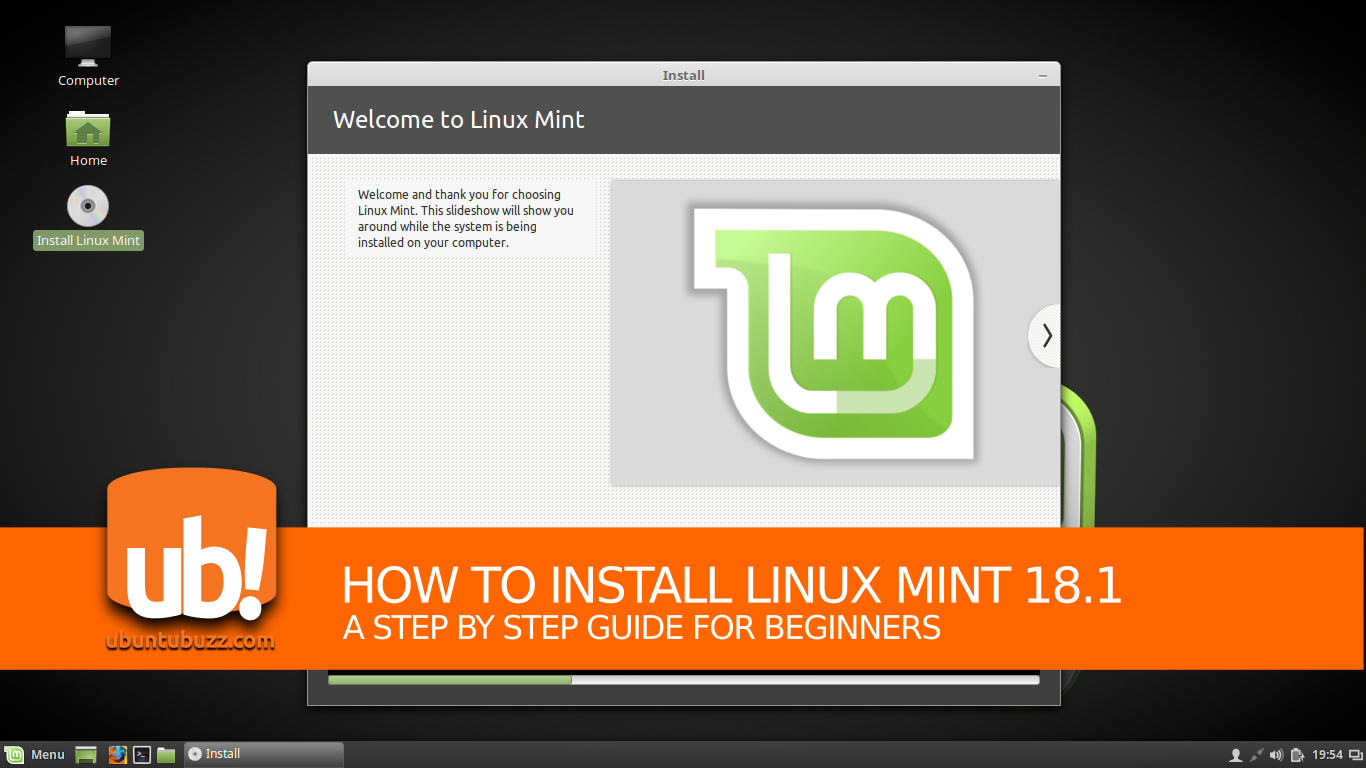 Затем установите драйверы от вашего производителя. Для получения дополнительной информации о печати и сканировании: https://linuxmint-user-guide.readthedocs.io/en/latest/printers.html.
Затем установите драйверы от вашего производителя. Для получения дополнительной информации о печати и сканировании: https://linuxmint-user-guide.readthedocs.io/en/latest/printers.html.
Другие улучшения
В источниках программного обеспечения список репозиториев, список PPA и список ключей поддерживают множественный выбор. Это позволяет удалять несколько элементов одновременно.
Удаление приложения из главного меню (щелчок правой кнопкой мыши -> удалить) теперь запускает оценку зависимостей приложения. Чтобы защитить систему от удаления ключевых компонентов, если от приложения зависит другой пакет, отображается сообщение об ошибке и операция останавливается.
Удаление приложения из главного меню теперь также удаляет зависимости этого приложения, которые были автоматически установлены и больше не нужны.
При переключении видеокарт с помощью апплета NVIDIA Prime переключение теперь видно, и вы можете отменить его, если передумаете.
Основные компоненты
- Linux Mint 21 содержит Xfce 4.16, ядро Linux 5.15 и базовый пакет Ubuntu 22.04.
LTS стратегия
Linux Mint 21 будет получать обновления безопасности до 2027 года. До 2024 года будущие версии Linux Mint будут использовать ту же базу пакетов, что и Linux Mint 21, что упростит обновление для людей. До 2024 года команда разработчиков не начнет работу над новой базой и будет полностью сосредоточена на этой.
Известные проблемы
- Ошибка загрузки: недостаточно памяти
Следующая ошибка Grub влияет на Linux Mint 21: https://bugs.launchpad.net/ubuntu/+source/linux/+bug/1842320.
Если вы столкнулись с этой проблемой, подготовьте живой USB с помощью Rufus.
Для получения дополнительной информации об этой проблеме читайте https://askubuntu.com/questions/1404415/ubuntu-22-04-live-usb-fails-reports-out-of-memory-with-no-details-even-after. .
.
Тайм-аут выключения
Для вашего удобства тайм-аут выключения уменьшен до 10 с.
Если вы рассчитываете на завершение длительных операций до завершения работы, прочитайте /etc/systemd/system.conf.d/50_linuxmint.conf и переопределите значение времени ожидания в /etc/systemd/system.conf.d/60_custom.conf.
Тема Grub2 в HiDPI
Если тема grub2 выглядит слишком маленькой на вашем мониторе HiDPI, установите пакет «grub2-theme-mint-2k».
Snap Store
Snap Store отключен. Для получения дополнительной информации об этом или для повторного включения читайте https://linuxmint-user-guide.readthedocs.io/en/latest/snap.html.
Virtualbox
Черный экран
- Если экран черный при запуске Linux Mint в Virtualbox, измените графический контроллер VirtualBox на «VMSVGA». Сделайте это, открыв настройки вашей виртуальной машины и выбрав «Дисплей» -> «Графический контроллер».

Искаженный экран
- Если экран искажен при запуске Linux Mint в Virtualbox, переключитесь на консоль с помощью HOST+F1 (например, ПРАВАЯ клавиша Ctrl, без ALT) и вернитесь к tty7 с помощью HOST+F7.
- Другим обходным решением является отключение «вложенного пейджинга» (в настройках «Система» -> «Ускорение») и увеличение видеопамяти до 128 МБ (в настройках «Дисплей»).
Примечание. Эта проблема влияет только на сеанс в реальном времени. Вам не нужны эти обходные пути после установки.
Гостевые дополнения
Чтобы добавить поддержку общих папок, перетаскивания, правильного ускорения и разрешения экрана в Virtualbox, щелкните меню «Устройства» Virtualbox и выберите «Вставить образ компакт-диска гостевых дополнений». Выберите «скачать» при появлении запроса и следуйте инструкциям.
Дополнительные сведения см. в разделе Установка гостевых дополнений VirtualBox.
Шифрование домашнего каталога
Тесты показали, что в большинстве случаев шифрование домашнего каталога медленнее, чем полное шифрование диска.
Переход на systemd вызвал регрессию в шифровании, которое отвечает за монтирование/размонтирование зашифрованных домашних каталогов при входе в систему и выходе из нее. Из-за этой проблемы имейте в виду, что в Mint 20 и более поздних версиях ваш зашифрованный домашний каталог больше не размонтируется при выходе из системы: https://bugs.launchpad.net/ubuntu/+source/gnome-session/+bug/1734541. .
Гостевые сеансы
Вы можете включить гостевые сеансы в утилите «Окно входа», но эта опция теперь отключена по умолчанию.
Драйверы сенсорной панели
Драйвером сенсорной панели по умолчанию в этой версии является «libinput» (предоставляется пакетом xserver-xorg-input-libinput). Если у вас возникли проблемы с ним, вы можете переключиться на другой драйвер под названием «synaptics» (предоставляется пакетом xserver-xorg-input-synaptics).
Чтобы узнать, какой драйвер используется вашими устройствами ввода, выполните следующую команду:
- grep -i «Использование драйвера ввода» /var/log/Xorg.
 0.log
0.log
Если установлены оба драйвера, «synaptics» имеет приоритет. Чтобы переключиться на драйвер «synaptics», установите его командой:
- apt установить xserver-xorg-input-synaptics
Затем выйдите из системы и войдите снова. Чтобы вернуться к использованию «libinput», просто удалите драйвер «synaptics»:
- apt remove xserver-xorg-input-synaptics
Затем выйдите из системы и войдите снова.
Примечание. Вы также можете попробовать установить драйвер «evdev» (предоставляется xserver-xorg-input-evdev).
Wine
Чтобы установить полную версию WINE, откройте терминал и введите:
- apt install wine-installer
Среди прочего, это установит wine-desktop-files, который добавит пункты меню для regedit, вашего диска C:\ и других элементов, отсутствующих в основной версии WINE.
Проблемы со звуком и микрофоном
Если у вас возникли проблемы с микрофоном или звуком, установите «pavucontrol».
Это добавит в ваше меню «Управление громкостью PulseAudio». Это приложение имеет больше параметров конфигурации, чем регулятор громкости по умолчанию.
Воспроизведение DVD с помощью VLC
Если VLC не находит ваш проигрыватель DVD, щелкните Media->Open Disc и укажите «/dev/sr0» в качестве дискового устройства.
Прочие проблемы
- Linux Mint 21 основан на Ubuntu 22.04. Обязательно прочитайте примечания к выпуску Ubuntu.
Советы
Имя пользователя и пароль в сеансе реального времени
- В сеансе реального времени имя пользователя «mint», а пароль пуст (т. е. просто нажмите Enter, если будет запрошен пароль).
Перемещение окон, которые не помещаются на экране
- Если разрешение экрана слишком низкое, некоторые окна могут не помещаться на экране.
- Удерживая нажатой клавишу ALT, вы можете захватить любую часть окна мышью и переместить ее по экрану.

Установка мультимедийных кодеков в автономном режиме
Чтобы загрузить мультимедийные кодеки в установочный архив: Загрузитесь с ISO-образа Linux Mint на компьютере, подключенном к Интернету
- Откройте терминал и введите «apt download mint-meta-codecs» (без кавычек)
- Это создает архив «mint-meta-codecs.tgz»
На компьютерах без доступа в Интернет вы можете распаковать этот архив и запустить ./install.sh (или альтернативно «sudo dpkg -i *.deb») для установки мультимедийных кодеков.
Устранение зависаний во время последовательности загрузки
Некоторые видеокарты плохо работают с драйвером с открытым исходным кодом, присутствующим в Linux Mint. Если Linux Mint зависает во время загрузки, используйте параметр загрузки «Режим совместимости». В этом режиме вы сможете загрузить Linux Mint и установить его на свой компьютер. После установки перезагрузите компьютер и дождитесь появления загрузочного меню.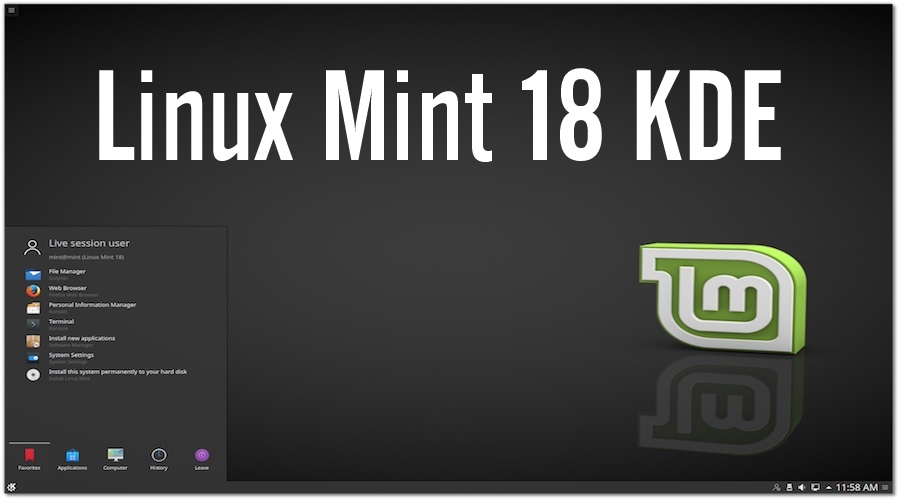 Добавьте опцию «nomodeset», как показано ниже:
Добавьте опцию «nomodeset», как показано ниже:
Если ваша видеокарта от NVIDIA, в Linux Mint выполните следующие шаги для установки драйверов NVIDIA:
- Запустите диспетчер драйверов
- Выберите драйверы NVIDIA и дождитесь их установки
- Перезагрузите компьютер
С этими драйверами система должна быть стабильной, и вам больше не нужно использовать «nomodeset».
Примечание. Если вы используете карту Optimus, вам больше нечего делать. После перезагрузки должен появиться значок на панели задач, указывающий, какой графический процессор активен в данный момент. Нажмите на нее, чтобы переключить GPU.
Примечание. Если вы по-прежнему не можете загрузиться, попробуйте одно из следующих решений:
- Попробуйте использовать «nouveau.noaccel=1» вместо «nomodeset».
- Попробуйте использовать «noapic noacpi nosplash irqpoll» вместо «quiet splash».
- После установки используйте «Дополнительные параметры» -> «Режим восстановления» в меню загрузки и выберите «Возобновить».

Выбор правильной версии Linux Mint
- Каждая новая версия поставляется с новым ядром и новым набором драйверов. В большинстве случаев это означает, что более новые версии совместимы с большим количеством аппаратных компонентов, но иногда это также может привести к регрессиям. Если вы столкнулись с аппаратными проблемами в последней версии Linux Mint и не можете их решить, вы всегда можете попробовать более раннюю версию. Если этот вам подходит больше, вы можете придерживаться его или использовать его для установки Linux Mint, а затем перейти на более новую версию.
Загрузите и установите Linux Mint « TOP NEW Обзор
Содержание
- Загрузка Linux Mint ISO
- Установка Linux Mint
- Перенос Mint на DVD или USB
- Тестирование Linux Mint Live Environment
- Установка Linux Minton на ПК
Загрузка
Linux Mint ISO
Теперь, когда вы немного ознакомились с различными доступными версиями Linux Mint, пришло время получить ISO для конкретного варианта вас интересует. Если вам интересно, что такое ISO, то это файл, который является идеальным представлением содержимого всего компакт-диска или DVD-диска.
Если вам интересно, что такое ISO, то это файл, который является идеальным представлением содержимого всего компакт-диска или DVD-диска.
ПОЛУЧЕНИЕ MINTY – Загрузка Linux Mint
Ваше приключение с Linux Mint совсем рядом. Сначала вам нужно проверить, нужна ли вам 32-битная или 64-битная версия. Проще говоря, если ваш компьютер был построен после 2010 года, выберите 64-битную версию.
ЭТАП 1
Начните с открытия браузера и перехода по адресу www.linuxmint.com/download.php. Это область загрузки для основных версий Linux Mint (32-разрядная и 64-разрядная), включая Cinnamon, MATE, Xfce и KDE. IP вы хотите LMDE 2, тогда вам нужно зайти на www.linuxmint.com/download_lmde.php, где доступны 32 и 64-битные версии Cinnamon и MATE.
ШАГ 2
Обновление — 2022.12.24
- TNR зарабатывает Amazon партнерских комиссий с соответствующих покупок . Вы можете поддержать сайт напрямую через пожертвований Paypal ☕ .
 Спасибо!
Спасибо! - Revo Uninstaller 5 Pro Скидка 50%
- Предложение: Скидка 10% на Parallels Desktop (только полная лицензия и подписка на 1 год). Код купона: 4AP-752-2GS. Даты: 4 — 19 мая.
- СКИДКА до 50% на видеоинструменты EaseUS (RecExperts, видеоредактор, VideoKit, загрузчик видео, конвертер видео, компрессор видео и MakeMyAudio). Купон: ЛЮБОВНАЯ МАМА.
Самая сложная часть этого раздела — решить, какую версию выбрать. Позже мы более подробно рассмотрим различные рабочие столы, но для простоты использования мы собираемся использовать 64-разрядную версию Cinnamon основного Linux Mint. Нажмите на ссылку 32- или 64-разрядной версии, чтобы перейти на страницу загрузки зеркала.
ШАГ 3
В разделе загрузок вы можете увидеть некоторую информацию о версии, размере ISO и примечаниях к выпуску (стоит прочесть). Ниже приведен длинный список региональных серверов или зеркал, содержащих ISO.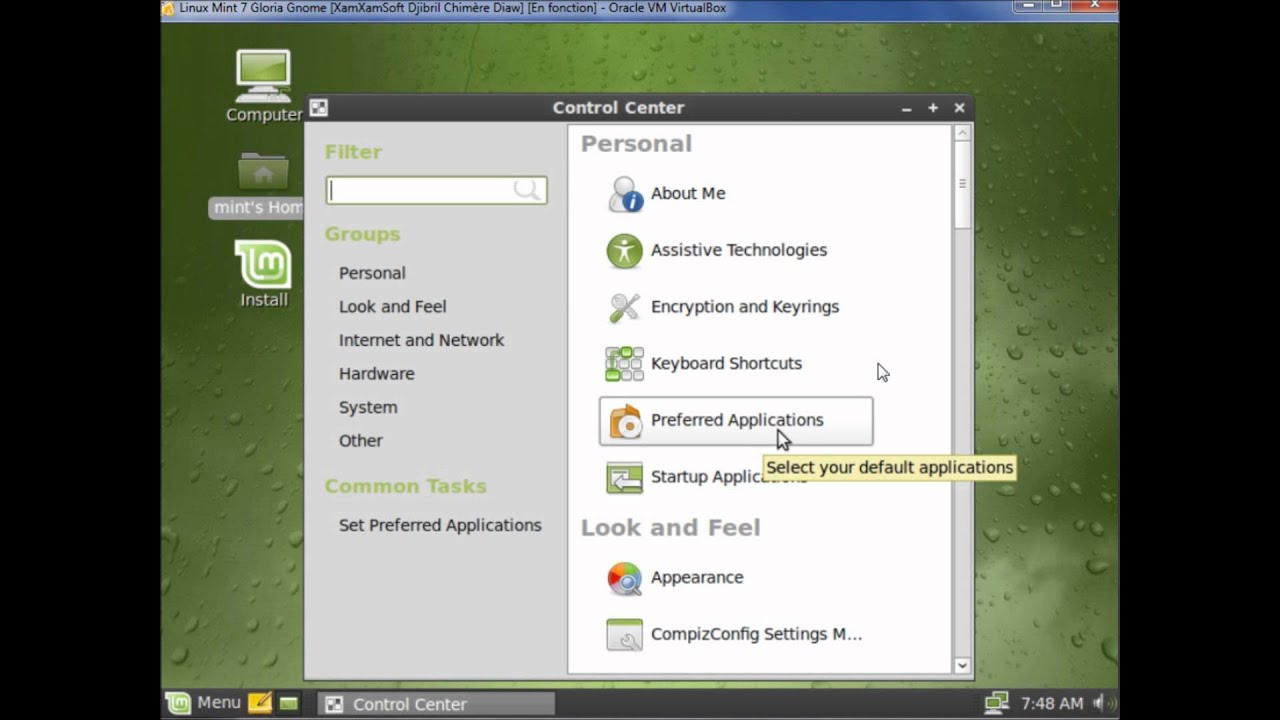 Найдите ближайший к вам и нажмите на ссылку, чтобы начать загрузку.
Найдите ближайший к вам и нажмите на ссылку, чтобы начать загрузку.
ШАГ 4
Чем ближе к вам зеркало, тем быстрее оно загружается. При нажатии на одну из ссылок вас попросят открыть или сохранить стопку. На этом этапе убедитесь, что опция «Сохранить файл» выделена, и нажмите кнопку «ОК», чтобы начать загрузку. Когда закончите, ISO будет в папке загрузок на вашем компьютере.
Установка Linux Mint
Вы познакомились с Linux Mint и его различными версиями, у вас есть все необходимое для установки операционной системы на компьютер, и вы готовы к работе. Теперь осталось только протестировать его и посмотреть, как он работает; а затем, наконец, установить его.
К счастью, с этим процессом легко справиться, и он не займет у вас больше часа. Убедитесь, что у вас есть активное подключение к Интернету, беспроводное или проводное, и, если возможно, второй компьютер или устройство с подключением к Интернету на случай, если вам понадобится что-то найти.
На следующих страницах вы узнаете, как перенести загруженный образ Linux Mint на USB-накопитель или DVD, как настроить VirtualBox и как установить Mint на ПК и в виртуальной среде.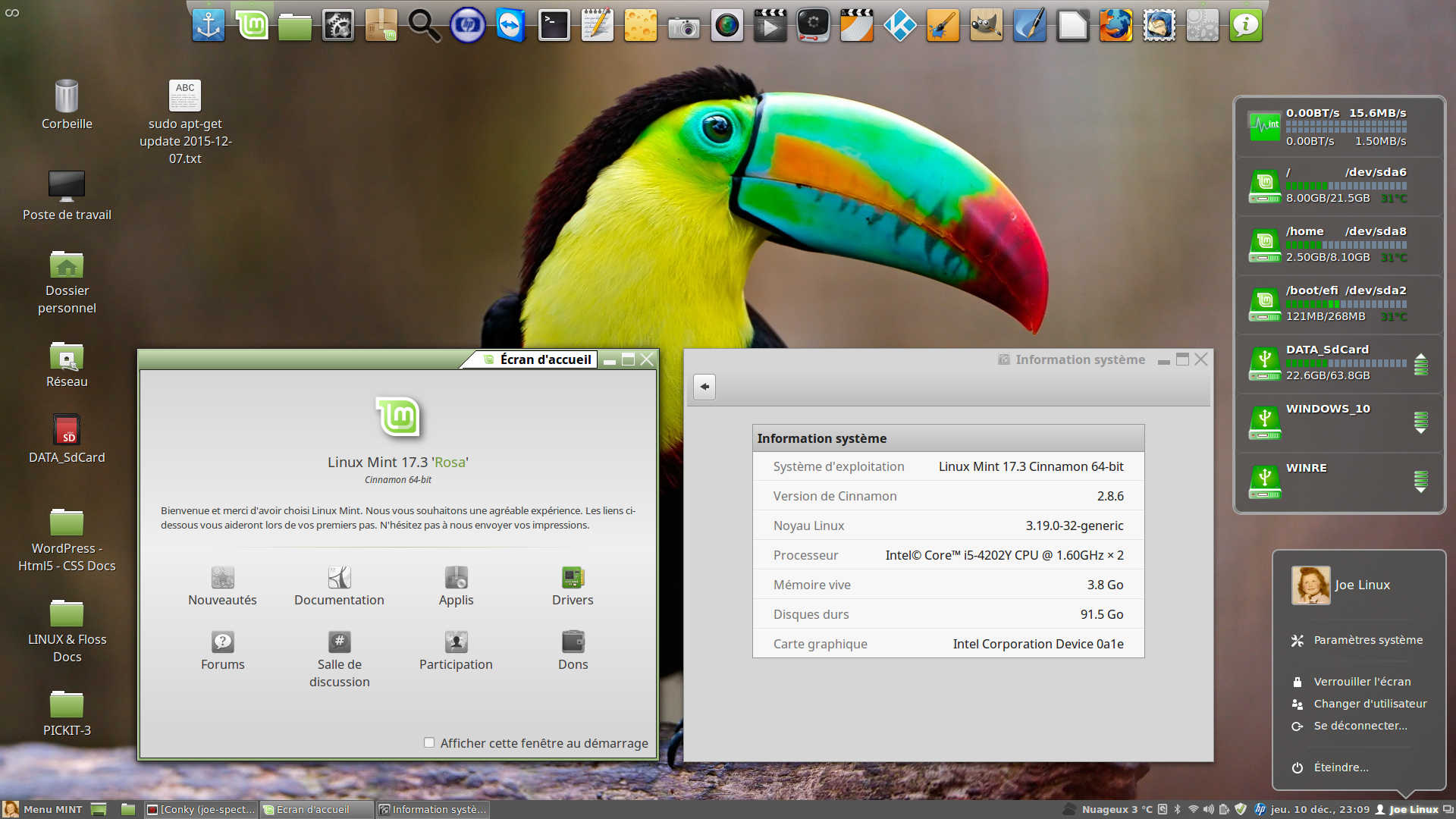 Итак, давайте взломать.
Итак, давайте взломать.
Перенос Mint на DVD или USB
Перед установкой на компьютер необходимо перенести загруженный ISO-образ Linux Mint на DVD или USB-накопитель. Это будет живая среда, которую мы рассмотрим чуть позже, но сначала вам нужно создать загрузочный носитель.
DVD ЗАГРУЗОЧНЫЙ НОСИТЕЛЬ
Здесь мы используем ПК с Windows 10 для переноса ISO на DVD. Если вы используете версию Windows, начиная с 7, процесс очень прост.
ЭТАП 1
Сначала найдите ISO-образ Mint, который вы уже загрузили. Обычно вы можете найти это в папке «Загрузки» на компьютерах с Windows 7, 8.1 и 10; если вы не указали другое место при сохранении.
ШАГ 2
Затем вставьте записываемый DVD-диск в оптический привод компьютера. Через несколько секунд, пока диск читается, Windows отобразит всплывающее сообщение с вопросом, что делать с только что вставленным диском; игнорируйте это, так как вы собираетесь использовать встроенную функцию записи изображений.
ШАГ 3
Щелкните правой кнопкой мыши Mint ISO и в меню выберите «Записать образ диска». В зависимости от скорости ПК может пройти несколько секунд, прежде чем что-либо произойдет. Не беспокойтесь слишком сильно, если только это не займет больше минуты, и в этом случае, возможно, стоит перезагрузить компьютер и повторить попытку. Если повезет, программа записи образов дисков Windows должна запуститься.
ШАГ 4
Щелкните правой кнопкой мыши Mint ISO и в меню выберите «Записать образ диска». В зависимости от скорости ПК может пройти несколько секунд, прежде чем что-либо произойдет. Не беспокойтесь слишком сильно, если только это не займет больше минуты, и в этом случае, возможно, стоит перезагрузить компьютер и повторить попытку. Если повезет, программа записи образов дисков Windows должна запуститься.
ЗАГРУЗОЧНЫЙ НОСИТЕЛЬ USB
ЗАГРУЗОЧНЫЙ НОСИТЕЛЬ USB
USB-носитель представляет собой Paster, а не DVD, и часто это удобнее, поскольку на большинстве современных ПК не установлен оптический привод.
Процесс передачи изображения прост, но сначала вам потребуется стороннее приложение и USB-накопитель емкостью 4 ГБ или более.
ШАГ 1
Сначала откройте веб-браузер и перейдите на сайт www.rufus.akeo.ie. Прокрутите страницу немного вниз, и вы дойдете до заголовка «Загрузить», под которым вы можете увидеть последнюю версию Rufus (в данном случае 2.12). Щелкните левой кнопкой мыши ссылку, чтобы начать загрузку.
ШАГ 2
Дважды щелкните загруженный исполняемый файл Rufus; вы можете нажать «Да» на контрольный вопрос Windows и «Да» на проверку обновлений. После запуска Rufus уже должен был идентифицировать вставленную флешку; если не просто удалить и снова вставить.
ШАГ 3
На первый взгляд интерфейс Rufus может показаться немного запутанным, не беспокойтесь, хотя на самом деле он довольно прост. Для начала щелкните значок диска и дисковода рядом с разделом «Создать загрузочный диск с помощью…» и раскрывающимся меню «FreeDOS».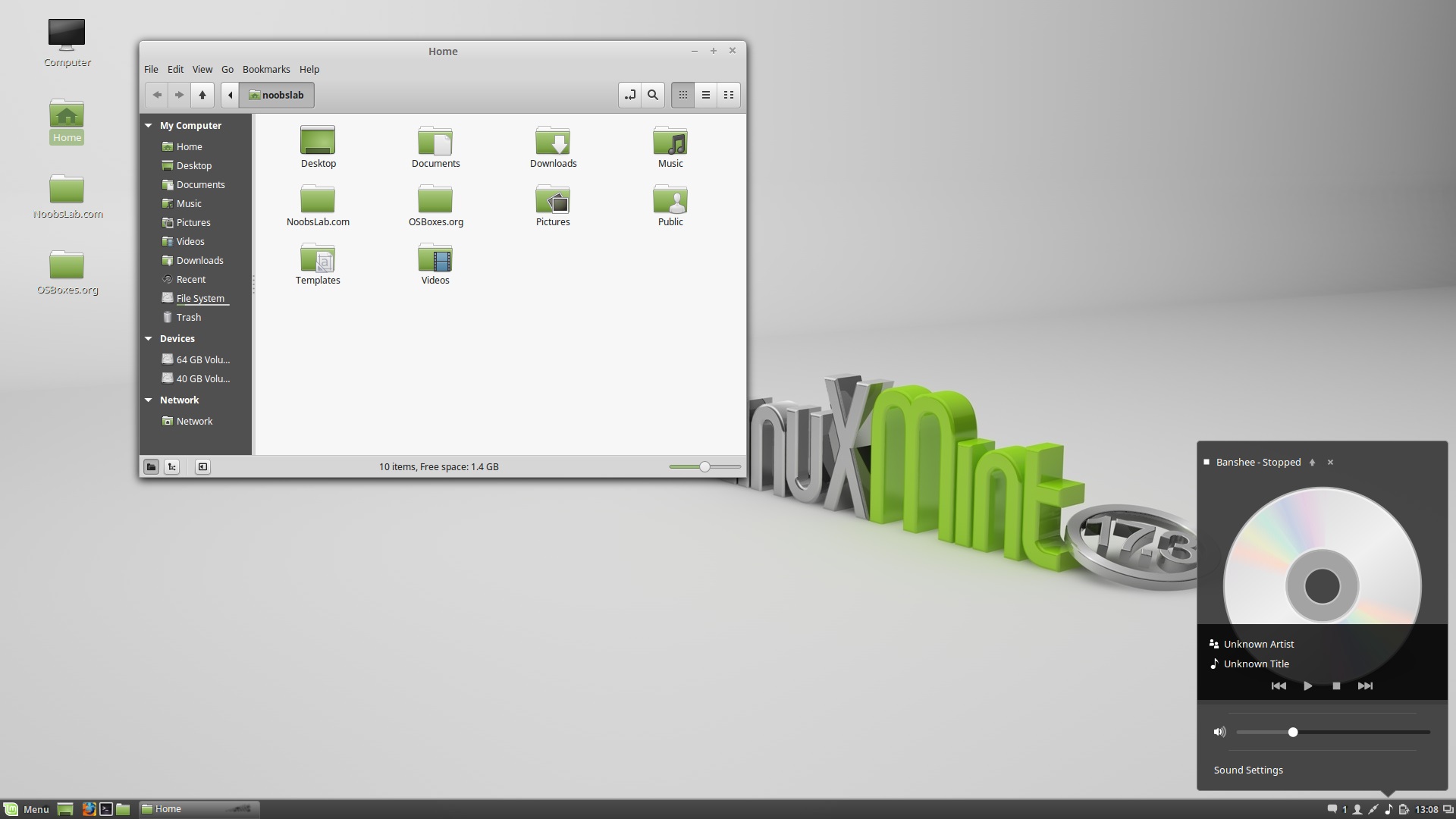 Откроется окно проводника Windows, в котором вы сможете найти и выбрать ISO-образ Linux Mint.
Откроется окно проводника Windows, в котором вы сможете найти и выбрать ISO-образ Linux Mint.
ШАГ 4
Когда вы будете готовы, нажмите кнопку «Пуск» в нижней части приложения Rufus. Это откроет другое диалоговое окно с просьбой загрузить и использовать новую версию SysLinux. SysLinux — это набор загрузчиков, которые позволяют современному ПК получать доступ и загружаться с USB-накопителя. Это необходимо, поэтому нажмите «Да», чтобы продолжить.
ШАГ 5
Следующий шаг спрашивает, в каком режиме образа вы хотите, чтобы Mint ISO был записан на USB-накопитель. Оба метода работают в разных ситуациях, но, как правило, рекомендуемый режим образа ISO является более популярным. Убедитесь, что этот режим выбран заранее, и нажмите «ОК», чтобы продолжить, а затем еще раз «ОК», чтобы подтвердить действие.
ШАГ 6
Теперь Mint ISO переносится на USB-накопитель. Процесс не должен занять слишком много времени, опять же в зависимости от скорости USB-устройства и ПК.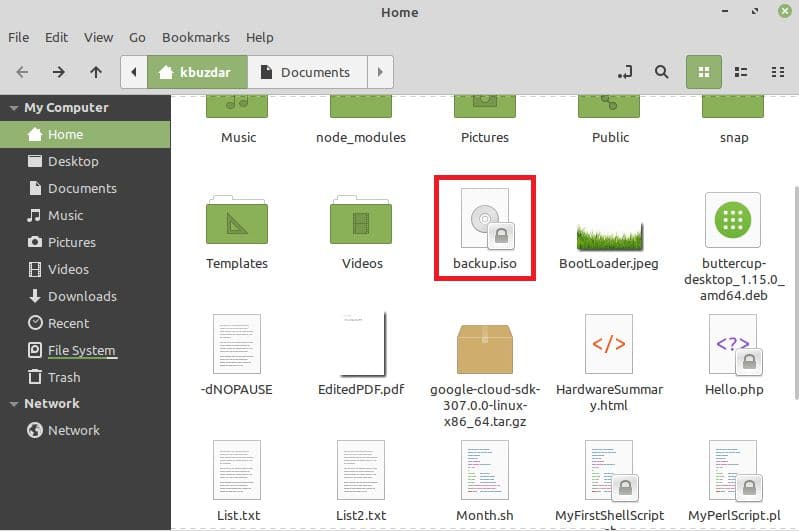 Вы можете обнаружить, что Rufus автоматически открывает USB-накопитель в проводнике Windows во время процесса; не волнуйтесь, вы можете свернуть или закрыть его, если хотите. Когда процесс завершится, нажмите на кнопку «Закрыть».
Вы можете обнаружить, что Rufus автоматически открывает USB-накопитель в проводнике Windows во время процесса; не волнуйтесь, вы можете свернуть или закрыть его, если хотите. Когда процесс завершится, нажмите на кнопку «Закрыть».
Тестирование Live Environment Linux Mint
Теперь, когда загрузочный DVD или USB-носитель готов, вы можете протестировать Mint в Live Environment, прежде чем принимать решение об его установке. Live Environment — это действующая версия Mint, которая запускается с загрузочного носителя, а не с жесткого диска вашего компьютера.
UEFI BIOS
Унифицированный расширяемый интерфейс встроенного ПО (UEFI) используется для идентификации оборудования и защиты ПК во время его загрузки. Он заменяет традиционный BIOS, но может вызвать проблемы при установке Linux Mint.
ЭТАП 1
Вставьте DVD-диск или флэш-накопитель USB в компьютер и, если вы еще этого не сделали, выключите Windows. В этом случае мы используем загрузочный USB-носитель, но процесс практически идентичен. Запустите ПК и при появлении запроса нажмите соответствующие клавиши для входа в BIOS или SETUP; это могут быть, например, F2, Del или даже F12.
Запустите ПК и при появлении запроса нажмите соответствующие клавиши для входа в BIOS или SETUP; это могут быть, например, F2, Del или даже F12.
ШАГ 2
Существуют разные версии UEFI BIOS, поэтому охватить их все будет невозможно. То, что вы ищете, — это раздел, в котором подробно описывается последовательность загрузки или режим загрузки. Здесь у вас есть возможность отключить UEFI и выбрать Legacy или отключить безопасную загрузку. Mint работает с UEFI, но его загрузка может оказаться сложной задачей.
ШАГ 3
Теперь, когда UEFI переведен в устаревший режим, существует два способа загрузки в Mint Live Environment. Первый — через BIOS, в котором вы уже находитесь. Найдите последовательность загрузки и измените первое загрузочное устройство с его исходной настройки, обычно внутреннего жесткого диска или аналогичного, на USB-накопитель для варианта USB-носителя; или DVD-привод, для опции носителя DVD.
ШАГ 4
Можно также использовать меню параметров загрузки. С этой опцией вы можете нажать F12 (или что-то подобное), чтобы отобразить список параметров загрузочного носителя; оттуда вы можете выбрать подходящий загрузочный носитель. В любом случае теперь вы можете сохранить и выйти из BIOS, перейдя к опции «Сохранить и выйти» и выбрав «Сохранить изменения и выйти».
С этой опцией вы можете нажать F12 (или что-то подобное), чтобы отобразить список параметров загрузочного носителя; оттуда вы можете выбрать подходящий загрузочный носитель. В любом случае теперь вы можете сохранить и выйти из BIOS, перейдя к опции «Сохранить и выйти» и выбрав «Сохранить изменения и выйти».
ИСПЫТАНИЯ МОДЕЛИ
Поскольку UEFI BIOS позади, пришло время посмотреть, что может предложить рабочий стол Linux Mint, хотя и в тесте Live Environment.
ШАГ 1
Теперь Linux Mint загружается, и вы попадаете прямо на рабочий стол Mint по умолчанию; у нас есть основная версия Cinnamon на скриншоте здесь. На рабочем столе можно увидеть три значка: «Компьютер», «Домой» и «Установить Linux Mint».
ШАГ 2
В нижней части рабочего стола находится панель Mint и меню Mint. Нажмите «Меню», и в нем отобразятся основные приложения, а также панель поиска и различные значки, выстроенные в линию слева. Это значки быстрого запуска, которые будут меняться на недавно использованные приложения по мере использования Mint.
ШАГ 3
Три значка в нижней части полосы быстрого запуска указывают параметры сеанса: Блокировка экрана, Выход из системы и Выход (выключение Linux Mint). Прямо над значком экрана блокировки находятся «Файлы». Щелкнув по нему, вы запустите Nemo, файловый менеджер Linux Mint Cinnamon.
ШАГ 4
В крайнем правом углу панели вы можете увидеть несколько значков; они указывают текущую учетную запись пользователя, вошедшего в систему (которая в настоящее время является пользователем Live Session), активные сетевые подключения (где вы можете настроить или настроить Wi-Fi или проводное подключение к Интернету), регуляторы громкости, время и дату, а также все окна, которые при нажатии отображает все открытые приложения.
ШАГ 5
На панели рядом с меню Mint также есть несколько значков быстрого запуска: «Показать рабочий стол», который вернет вас на пустой рабочий стол и свернет все открытые приложения; веб-браузер Firefox; командная строка Терминала; и файловый менеджер Nemo. Вы можете использовать любой из них в живом сеансе, но все, что сохранено, не будет сохранено при выходе.
Вы можете использовать любой из них в живом сеансе, но все, что сохранено, не будет сохранено при выходе.
Перед установкой Mint убедитесь, что у вас есть активное подключение к Интернету. Если у вас есть проводное соединение Ethernet, и оно еще не подключено к компьютеру, сделайте это сейчас. Если вы используете Wi-Fi, щелкните значок сетевого подключения в правом нижнем углу панели, найдите идентификатор своего маршрутизатора и введите данные.
Установка Linux Minton на ПК
Вы выбрали настольную версию Linux Mint и поиграли в Live Environment. Теперь пришло время установить Mint на свой компьютер в качестве постоянной замены Windows. К счастью, процесс чрезвычайно прост.
В ПРОДАЖЕ
На данный момент мы предполагаем, что вы все еще находитесь в Live Environment, настроили и активировали соединение Wi-Fi или подключили компьютер к маршрутизатору через проводное соединение.
ЭТАП 1
Если вы подключены к Интернету (если нет, то сделайте это сейчас) и находитесь в Live Environment, запустите процесс установки, дважды щелкнув значок «Установить Linux Mint» на рабочем столе.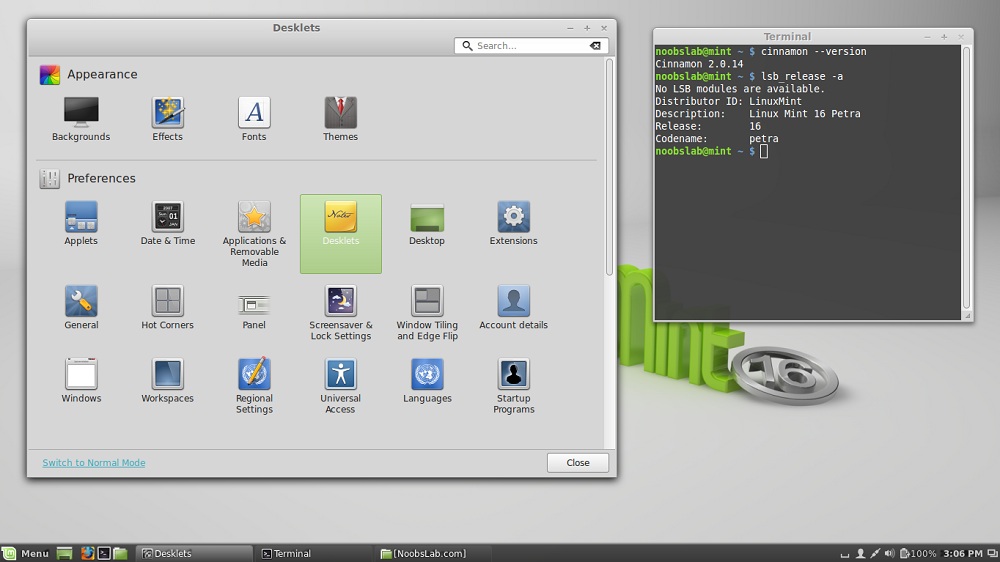
ШАГ 2
Запуск приложения Install Linux Mint откроет экран приветствия. Убедитесь, что ваш язык выбран в списке слева, и если вы хотите, нажмите ссылку «Примечания к выпуску», чтобы прочитать, какие последние изменения и дополнения есть в Linux Mint 18.1 Cinnamon. Когда будете готовы, нажмите кнопку «Продолжить».
ШАГ 3
После нажатия кнопки «Продолжить» вас спросят, хотите ли вы установить стороннее программное обеспечение. При условии, что вы подключены к Интернету, как и в шаге 1, затем установите флажок. Это гарантирует, что драйверы оборудования, Adobe Flash и кодеки для MP3 и Video Piles будут установлены вместе с основной системой Mint. Нажмите «Продолжить», чтобы перейти к следующему этапу.
ШАГ 4
На следующем этапе вас спросят, как вы хотите управлять установкой Linux Mint на свой ПК. В нашем примере мы собираемся стереть диск и установить Linux Mint, что сотрет текущую ОС и ВСЕ ДАННЫЕ, заменив их на Mint; на всякий случай убедитесь, что у вас есть хорошая резервная копия.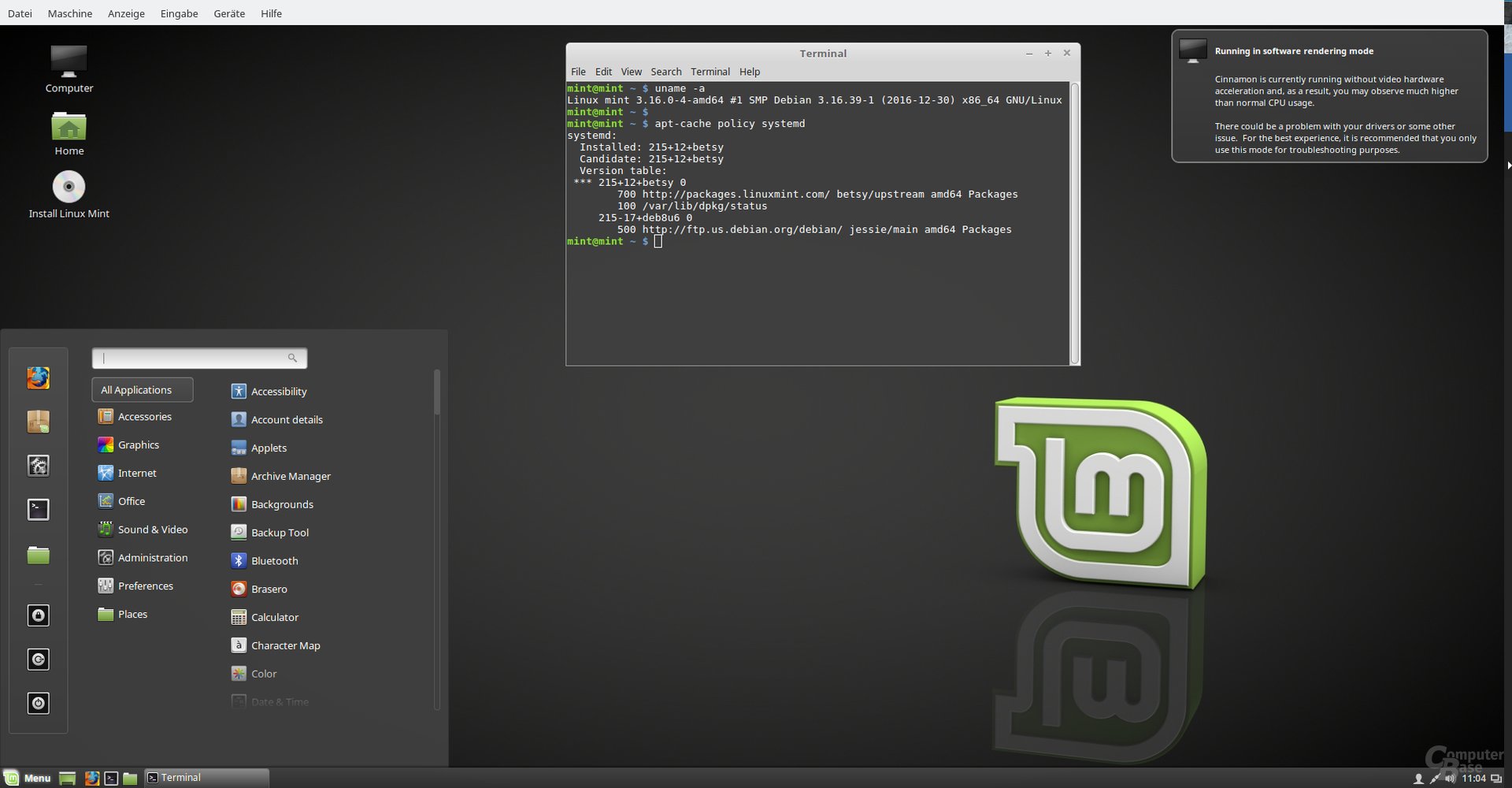 Нажмите «Установить сейчас», чтобы продолжить.
Нажмите «Установить сейчас», чтобы продолжить.
ШАГ 5
Прежде чем начать процесс установки, вас спросят, правильно ли вы сделали выбор в отношении стирания жесткого диска. Это твой последний шанс отступить. Если вы уверены, что не против стереть все и начать заново с Linux Mint, нажмите «Продолжить».
ШАГ 6
На следующем этапе определяется ваше местоположение. Вы можете войти в ближайший крупный город или даже попробовать свой местный город и посмотреть, есть ли он в списке доступных вариантов. Когда будете готовы, нажмите «Продолжить».
ШАГ 7
Затем используйте параметры, чтобы выбрать, какую клавиатуру вы используете. В большинстве случаев это будет вариант с расширенными WinKeys. Используйте поле «Введите здесь…», чтобы проверить правильность настройки клавиатуры. Нажмите «Продолжить», когда будете готовы двигаться дальше.
ШАГ 8
На этом этапе вам необходимо настроить имя пользователя и пароль Mint.

 0 CNC Machines
0 CNC Machines
 3 поддерживаются до апреля 2023 г., новые выпуски Linux Mint, в том числе 20, доступны только в 64 -кусочек.
3 поддерживаются до апреля 2023 г., новые выпуски Linux Mint, в том числе 20, доступны только в 64 -кусочек. Сделайте это, открыв настройки вашей виртуальной машины и выбрав «Дисплей» -> «Графический контроллер».
Сделайте это, открыв настройки вашей виртуальной машины и выбрав «Дисплей» -> «Графический контроллер».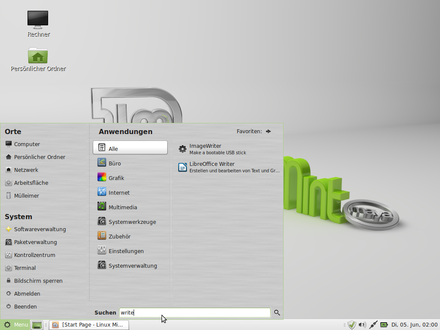 в разделе Установка гостевых дополнений VirtualBox.
в разделе Установка гостевых дополнений VirtualBox.

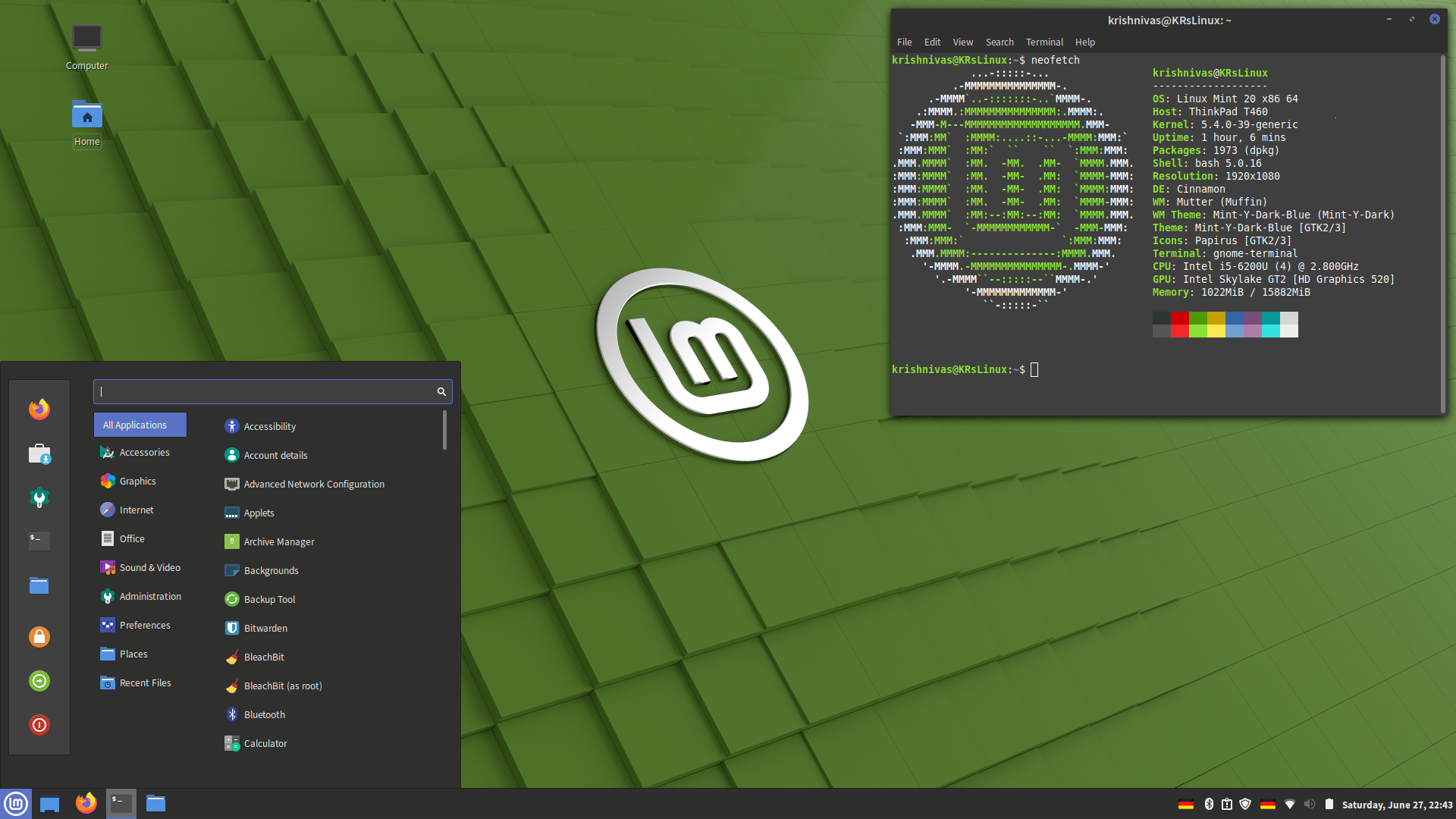 Выберите свой Flatpak и дайте ему права на «Все пользовательские файлы» и/или «Все системные файлы».
Выберите свой Flatpak и дайте ему права на «Все пользовательские файлы» и/или «Все системные файлы».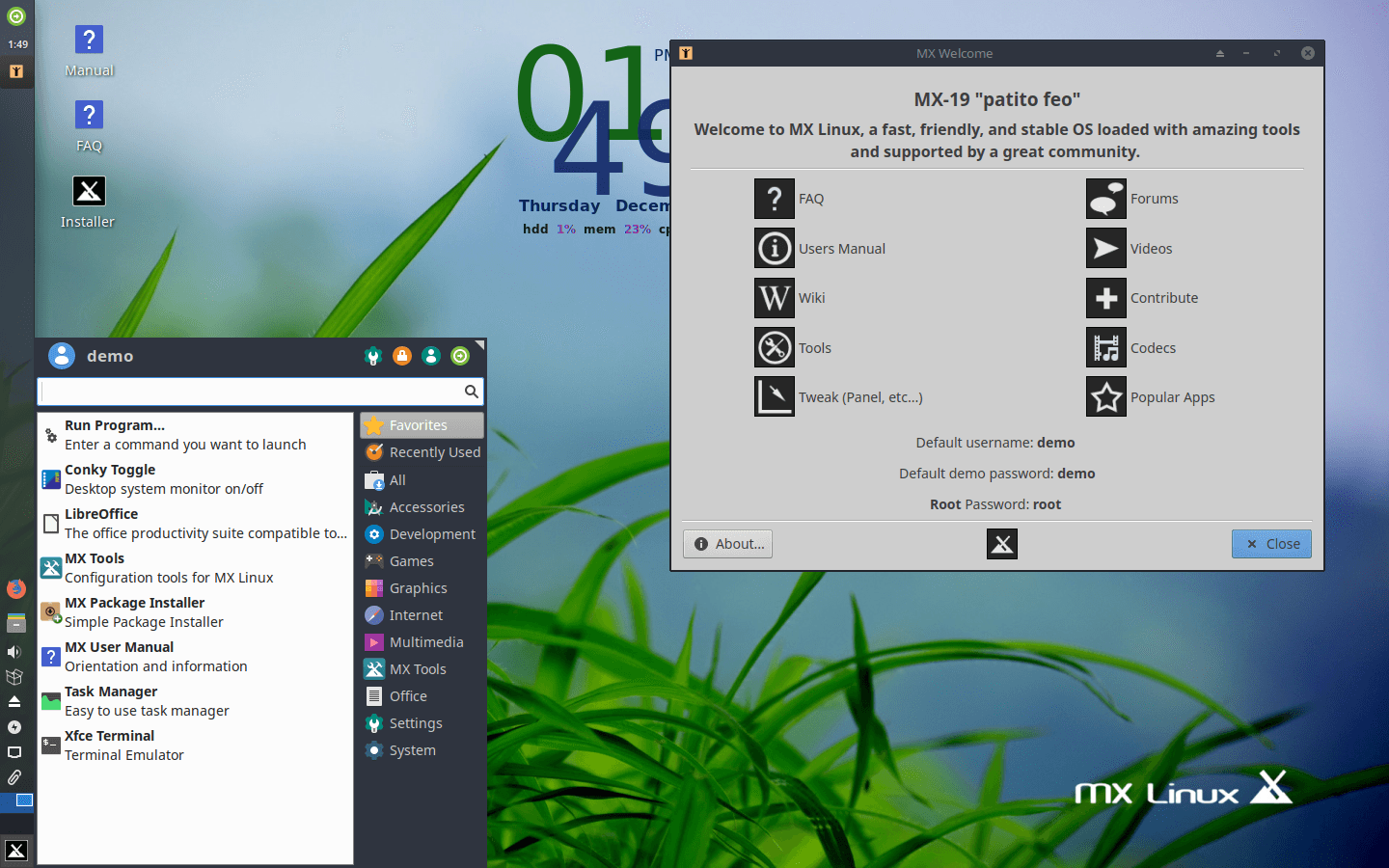 tgz»
tgz»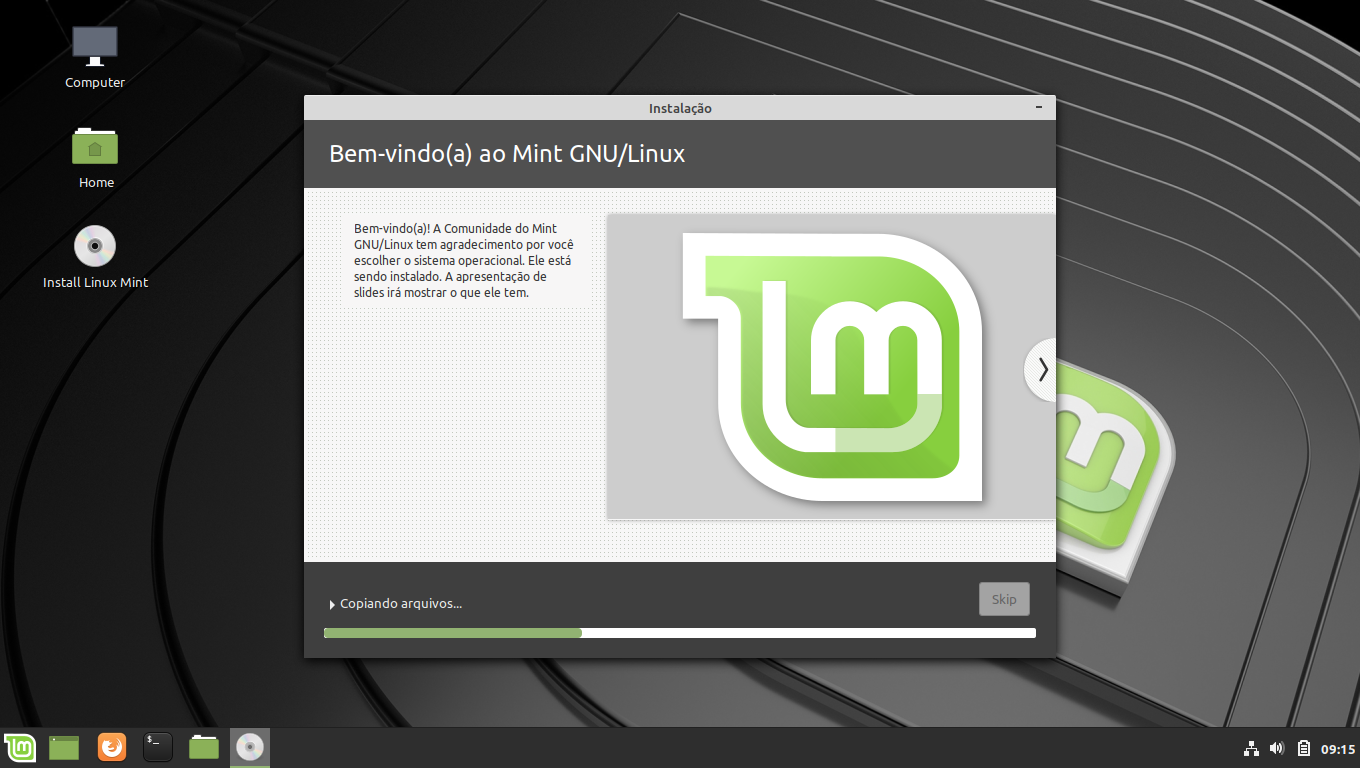 Если этот вам подходит больше, вы можете придерживаться его или использовать его для установки Linux Mint, а затем перейти на более новую версию.
Если этот вам подходит больше, вы можете придерживаться его или использовать его для установки Linux Mint, а затем перейти на более новую версию.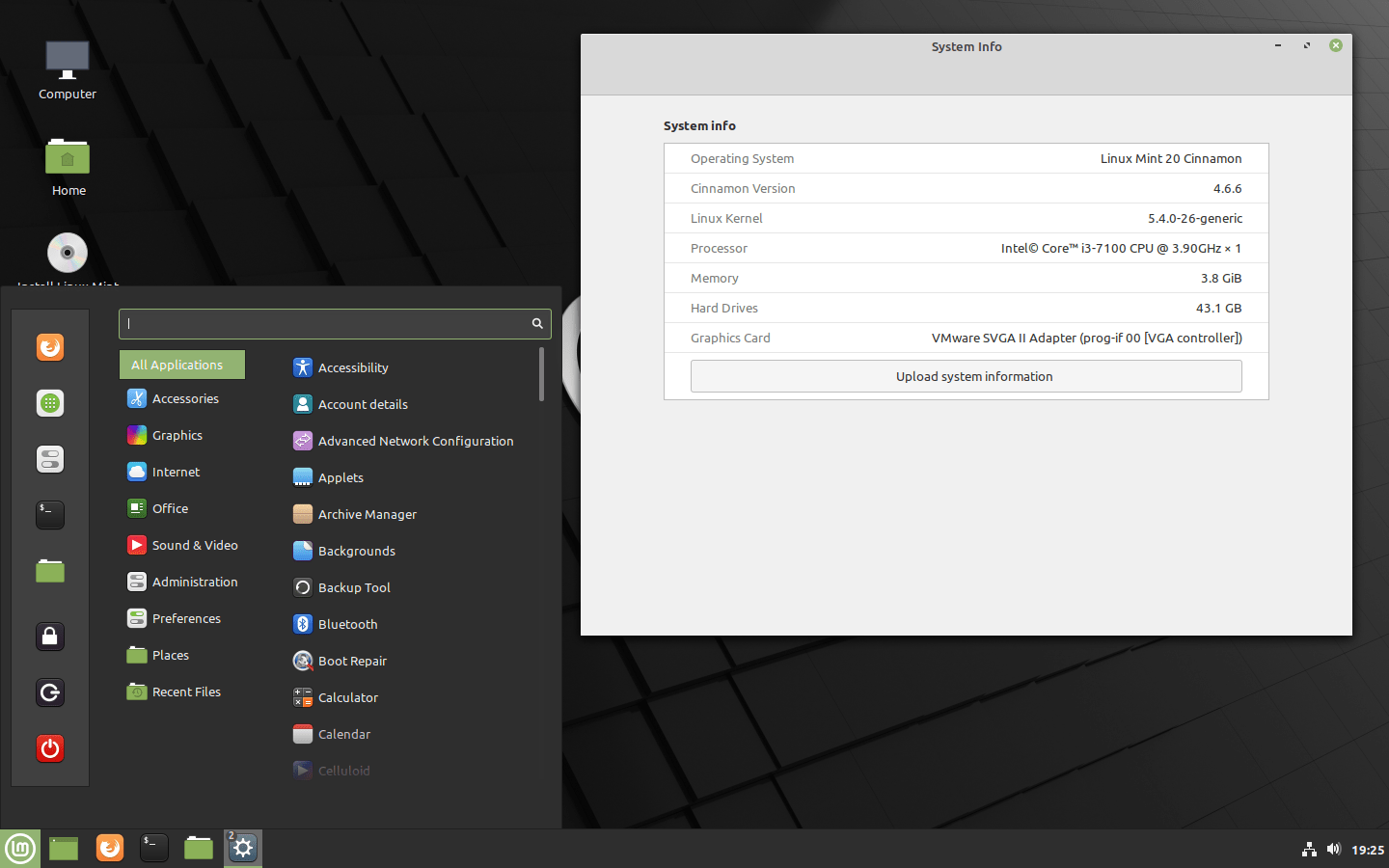
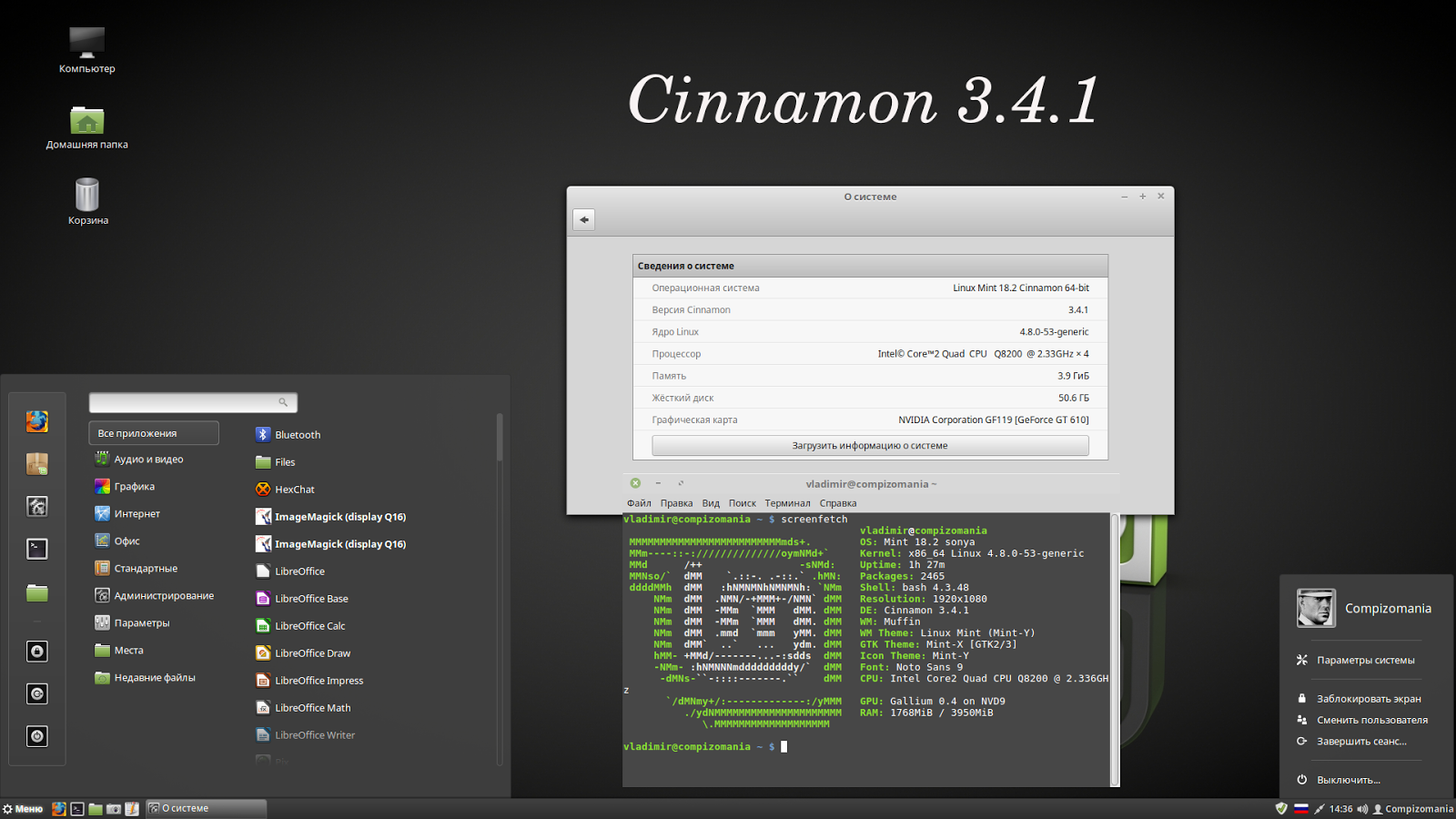 0.log
0.log

 Спасибо!
Спасибо! 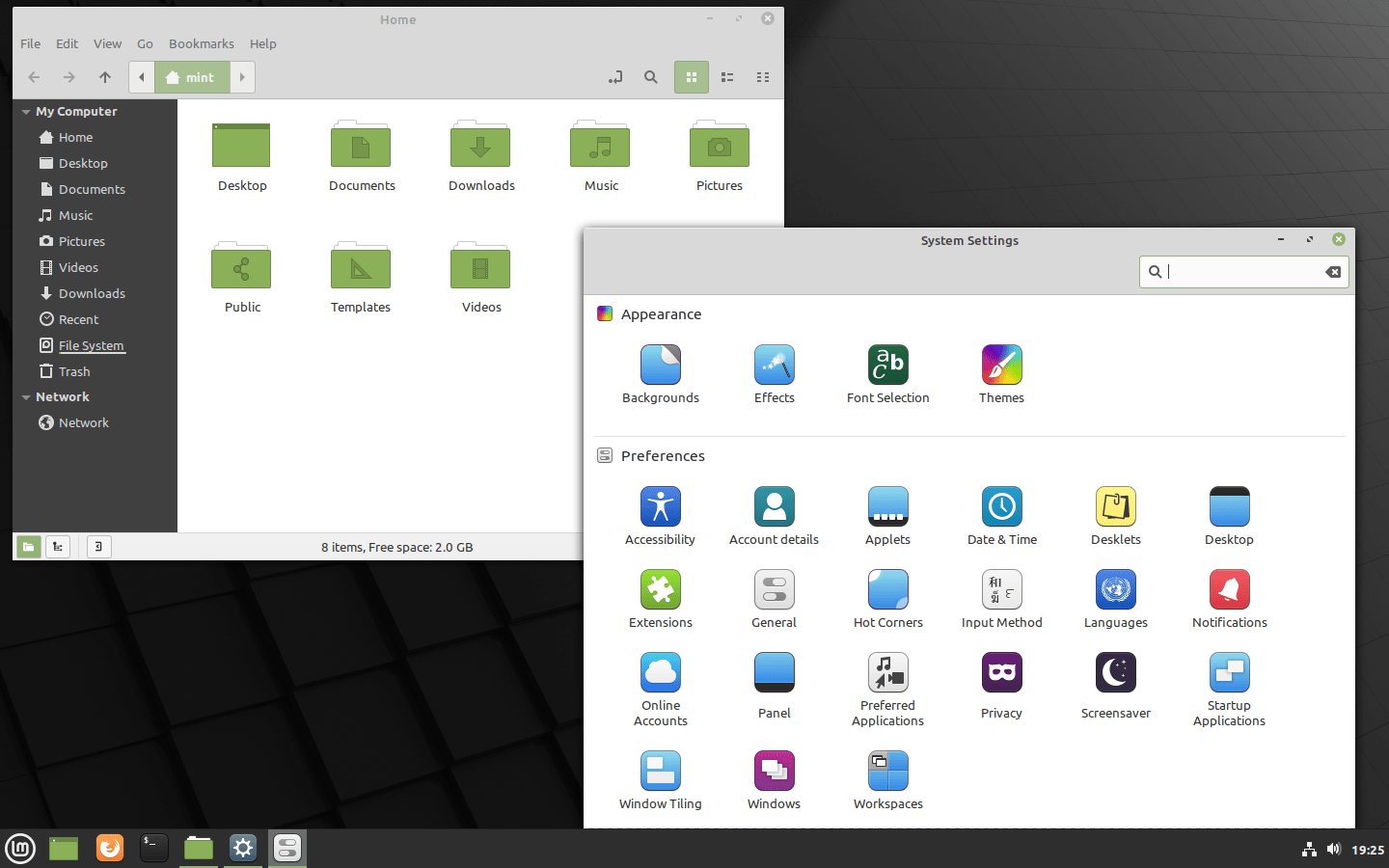 Процесс передачи изображения прост, но сначала вам потребуется стороннее приложение и USB-накопитель емкостью 4 ГБ или более.
Процесс передачи изображения прост, но сначала вам потребуется стороннее приложение и USB-накопитель емкостью 4 ГБ или более.![Не нажимаются кнопки на клавиатуре: Не работает клавиша(и) на клавиатуре ноутбука, ПК [Варианты решений]](https://dilios.ru/wp-content/themes/dilios.ru/assets/front/img/thumb-medium-empty.png)