Время на пк сбивается время: На компьютере сбивается время, что делать
Содержание
Почему сбивается время на компьютере: 4 причины
Многие пользователи сталкиваются с проблемой обнуления времени на компьютере после выключения.
Причина данной неполадки может быть, как аппаратная, так и программная, но хозяин ПК в любом случае сможет самостоятельно исправить ситуацию.
Главное только правильно установить причину, чтобы не выполнять лишних действий.
Дата и время нужны не только пользователю, но и некоторым программным обеспечениям (ПО). Например, антивирус может не обновлять базу, могут не запускаться некоторые сайты и другие ПО, если время будет указано неправильно.
Существует несколько ключевых моментов, прямо влияющих на обнуление временных показателей на компьютере.
Села батарейка BIOS
Одной из самых часто встречающихся причин данной неполадки считается батарейка на материнской плате. Необходимо обратить внимание, что будут сбрасываться и время, и дата (оно может становиться на 2-4 года позже).
Также данную неполадку можно выявить по еще одной закономерности: время всегда будет сбиваться после выключения системного блока. Питание материнской платы отвечает за низкоуровневые функции, к которым и относится сохранение времени.
Питание материнской платы отвечает за низкоуровневые функции, к которым и относится сохранение времени.
Решить неполадку можно самостоятельно просто сменив севшую батарейку.
Для этого выполняется следующее:
- Отключить устройство от сети.
- Открыть крышку системного блока.
- Удалить батарейку.
- Вставить новое питание. Здесь важно обратить внимание, что новая батарейка должен быть точно такой же, как и старая.
Проблему с ноутбуком будет решить не так просто, поэтому, если есть подозрения, что села батарейка BIOS в ноутбуке, а опыта работы и необходимого приспособления нет в наличии, стоит обратить в сервис к специалистам.
Заодно возможно будет попросить очистить устройство от пыли, которая активно скапливается внутри ноутбука.
Часовой пояс
Еще одной довольно часто встречающейся причиной неправильного отображения времени на компьютере может быть неправильно выставленный часовой пояс.
В данном случае необходимо обратить внимание на то, что будет сбиваться только время, а дата, зачастую, будет верной.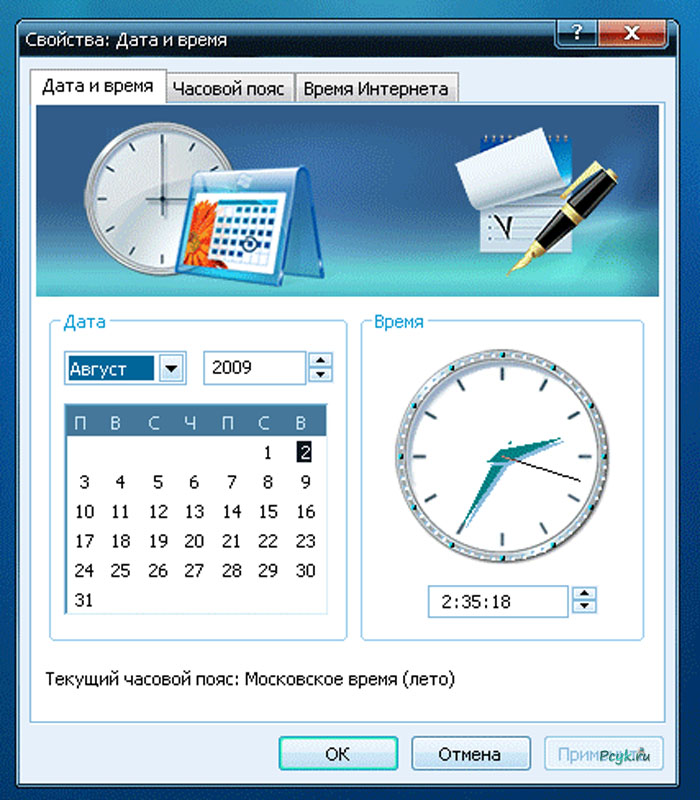
Почему данная проблема может произойти?
Например, хозяин ПК совершил перелет из одной точки страны в другую, а компьютер не успел подстроиться под новый часовой пояс из-за отсутствия подключения к сети.
Прочитай: Почему тормозит ПК или 10 способов как увеличить FPS в играх
Для исправления данной неполадки не потребуется разбирать системный блок устройства, так как причина неаппаратная. Для этого необходимо:
- Нажать на часы в правом нижнем углу.
- Выбрать «Настройка даты и времени».
- Отключить функции «Установить время автоматически» и «Автоматически устанавливать часовой пояс».
- Нажать на кнопку «Изменить» и выставить актуальные данные».
На этом решение проблемы заканчивается, время должно сохраниться и отображаться корректно.
Обновление операционной системы (ОС) на старых версиях Windows
Зачастую пользователи не желают переплачивать и скачивают из интернета неофициальные версии Windows для установки и обновления ОС.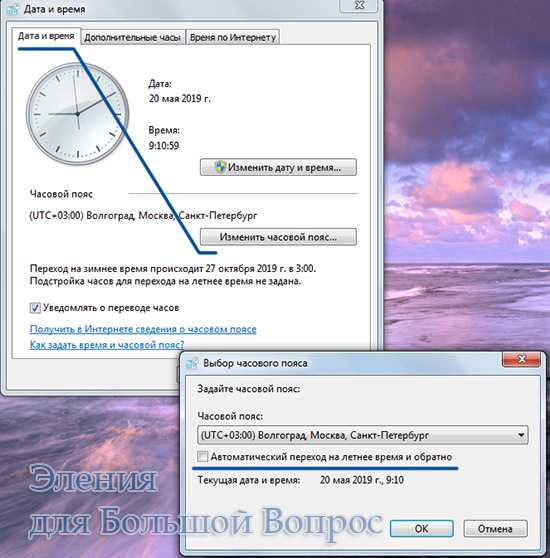
Для того, чтобы пиратские ПО корректно работали в большинстве случаев используются специальные активаторы от взломщиков – это небольшие программы, которые заставляют неофициальные программы устанавливаться и работать корректно.
Именно у таких утилит часто есть особенность они способствуют обнулению времени в персональным компьютере.
Поэтому, если неполадка возникла сразу после обновления операционной системы или после скачивания пиратских программ, то проблема имеет программный характер. Решается она таким же образом, как и предыдущая.
Вирусы
Пиратское программное обеспечение может быть поражено вирусами, которые по каким-то своим причинам могут изменять многие настройки, в том числе временные в системе. Делается это с целью получения доступа к данным пользователя.
Справиться с вирусами поможет обычное антивирусное программное обеспечение. В сети можно найти большое количество как платных, так и бесплатных вариантов.
Если система поражена настолько, что программы не справляют с избавлением от вирусов, можно прибегнуть к форматированию диска и переустановке ОС.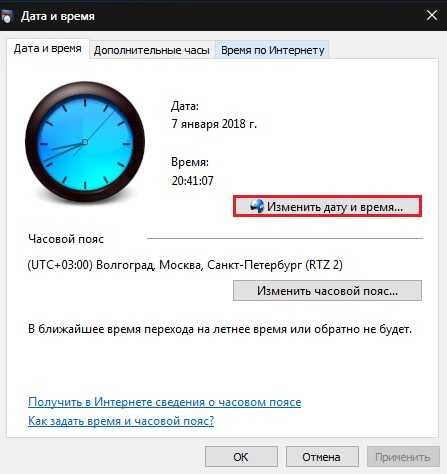 Однако к этому не стоит прибегать, если проблема только в неправильном времени.
Однако к этому не стоит прибегать, если проблема только в неправильном времени.
Проблема обнуления времени может коснуться многих пользователей. Если неполадка постоянно достает, то стоит первым делом понять, проблема носит программный или аппаратный характер.
В последнем случае скорее всего придется прибегнуть к помощи специалистов из сервисных центров. В первом случае пользователь зачастую в состоянии будет самостоятельно исправить ситуацию.
Сбивается время в Windows 10 после загрузки Хакинтош
Posted on Author Neosy 2
Сбивается время Хакинтош -> Windows 10
Если на вашем компьютере установлено несколько операционных систем (ОС) (Windows, Linux, Mac OS/Хакинтош), то вы могли заметить, что сбивается время на разницу в часовом поясе.
Время сдвигается при загрузке Windows, если до этого вы загружались в ОС Linux, Mac OS/Хакинтош.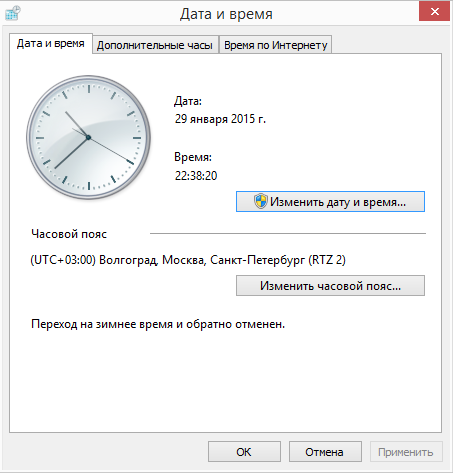 Например, вы перезагружаете компьютер для загрузки Windows 10 после Хакинтош. Время 12:30 по МСК. После загрузки в Windows время установится 9:30.
Например, вы перезагружаете компьютер для загрузки Windows 10 после Хакинтош. Время 12:30 по МСК. После загрузки в Windows время установится 9:30.
Почему время сбивается?
Когда ОС система не загружена, то время компьютера хранится на аппаратном уровне в BIOS.
Сбой в отображении времени зависит от того как ОС хранит время в BIOS:
- Linux, Mac OS/Хакинтош хранит время в BIOS в формате UTC, т.е. без учета сдвига часового пояса
- Windows хранит время в BIOS с учетом часового пояса.
В результате загрузки Windows время отображается не корректно, т.к. ОС считает, что в BIOS время установлено с учетом часового пояса.
Как исправить?
Чтобы время не сбивалось при использовании разных ОС, необходимо Windows настроить на хранение времени в BIOS в формате UTC.
Для этого необходимо в реестр добавить параметр RealTimeIsUniversal=1
- Ветка реестра: \HKEY_LOCAL_MACHINE\SYSTEM\CurrentControlSet\Control\TimeZoneInformation
- Формат параметра RealTimeIsUniversal выбрать DWORD/QWORD в зависимости от разрядности Windows 32/64 соответственно.

Способ 1
- Открыть редактор реестра
- Нажать комбинацию клавиш Ctrl+R, в командной строке ввести regedit
- Открыть ветку реестра
- Добавить параметр RealTimeIsUniversal=1
- Создать параметр с типом DWORD/QWORD в зависимости от разрядности ОС 32/64.
- Присвоить имя созданному параметру RealTimeIsUniversal
- Указать значение = 1
- Перезагрузить компьютер.
- Если время всё также сбиваться, то потребуется дополнительная настройка. Служба времени Windows продолжает писать время в местном формате при обновлении его через интернет. Поэтому отключим службу синхронизации времени:
В командной строке с правами администратора выполнить команду:
sc config w32time start=disabled
Для того чтобы обратно запустить службу необходимо выполнить команду:
sc config w32time start=demand
Рубрика: Linux, Mac OS/Хакинтош, Windows Метки: Windows, Сброс времени, Хакинтош комментария 2
Как исправить медленные или неправильные часы компьютера с Windows
Если часы вашего компьютера замедляются или показывают неправильную дату и время, вы должны сначала попытаться исправить часы на вашем компьютере с Windows путем повторной синхронизации с онлайн-службой даты и времени. , прежде чем изучать другие варианты.
, прежде чем изучать другие варианты.
Компьютерные часы Windows
Часы на компьютере Windows, расположенные в правом нижнем углу экрана, предназначены для автоматической установки даты и точного времени путем синхронизации с сервером хронометража по умолчанию (time.windows.com). По этой причине вам никогда не придется беспокоиться об установке даты и времени на вашем компьютере, даже во время ежегодного перехода на летнее время.
Однако иногда ваш компьютер может отображать неправильную дату или время. Это может произойти из-за аппаратных проблем, проблем с онлайн-синхронизацией, а также из-за наличия вирусов на вашем компьютере.
Исправление медленных или неправильных часов компьютера Windows
Как упоминалось выше, первым подходом в этом случае будет повторная синхронизация вашего компьютера Windows с онлайн-сервером времени и проверка, решит ли это проблему.
1. Нажмите правой кнопкой мыши кнопку «Пуск» в Windows 10 и выберите «Панель управления» 9.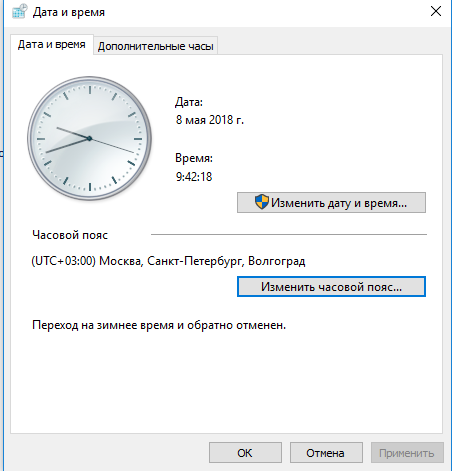 0003
0003
2. На экране панели управления найдите дату и время и нажмите на нее.
3. На экране «Дата и время» нажмите вкладку «Время в Интернете» (см. изображение ниже)
4. Затем нажмите кнопку «Изменить настройки» (см. В следующем всплывающем окне (Настройки времени в Интернете) убедитесь, что установлен флажок Синхронизировать с сервером времени в Интернете (см. изображение ниже).0003
6. Далее нажмите на стрелку вниз и выберите один из доступных серверов времени. Вы можете использовать сервер времени Microsoft по умолчанию (time.windows.com) или выбрать другой сервер.
7. После выбора сервера нажмите кнопку «Обновить сейчас», чтобы начать синхронизацию.
Процесс синхронизации должен завершиться в течение нескольких секунд, и ваш компьютер может сообщить «Часы успешно синхронизированы».
8. Нажмите OK, чтобы закрыть окно.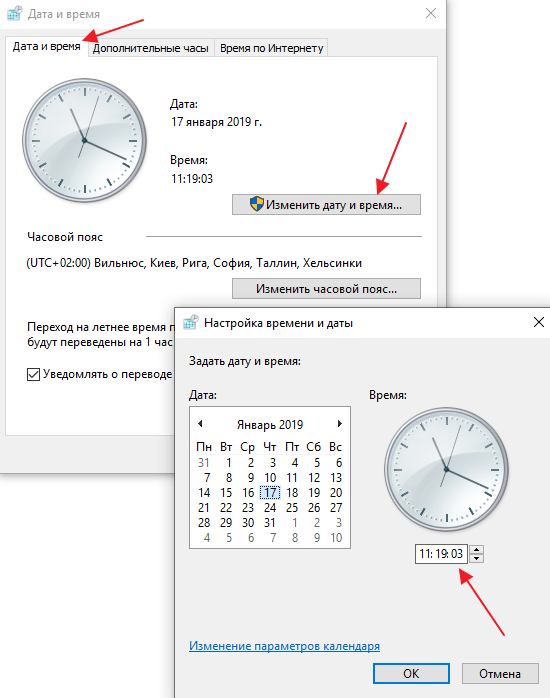
Сделать службу времени Windows автоматической
Проблема неправильного отображения часов на компьютере с Windows может быть связана с тем, что для служб времени Windows не установлен автоматический режим.
1. Нажмите кнопки Windows + R на клавиатуре компьютера, чтобы открыть окно команды «Выполнить» Windows.
2. Введите services.msc в поле «Выполнить» и нажмите «ОК».
3. В окне «Службы» найдите запись с надписью «Время Windows» в столбце «Имя» (см. изображение ниже).
4. Дважды щелкните Время Windows и щелкните Свойства.
5. В следующем окне измените Тип запуска на Автоматический (если он еще не установлен на Автоматический) и нажмите Пуск, если вы обнаружите, что Служба времени Windows не запущена.
Теперь начните следить за временем своего компьютера в течение нескольких дней. Если часы компьютера снова начинают отставать, проблема может быть связана с одной из следующих проблем.
1. Батарея CMOS
CMOS (расшифровывается как «Complementary Metal-Oxide Semiconductor») представляет собой статическое запоминающее устройство с произвольным доступом, в котором хранятся значения BIOS для вашего компьютера, включая информацию о дате и времени.
Микросхема CMOS питается от батареи, чтобы данные BIOS оставались активными, даже когда компьютер выключен и не подключен к источнику питания.
Источник изображения: biosflash.com
Когда батарея CMOS выходит из строя или подходит к концу расчетного срока службы, микросхема CMOS начинает терять информацию, о чем свидетельствует замедление часов на вашем компьютере.
Простое решение в этом случае — заменить батарейку CMOS на новую. Батареи CMOS недороги и их очень легко заменить в случае настольных компьютеров.
Однако заменить батарейку CMOS на ноутбуке непросто. В зависимости от марки вашего ноутбука вам может быть трудно открыть внешний корпус и получить доступ к батарее CMOS в ее тесном месте.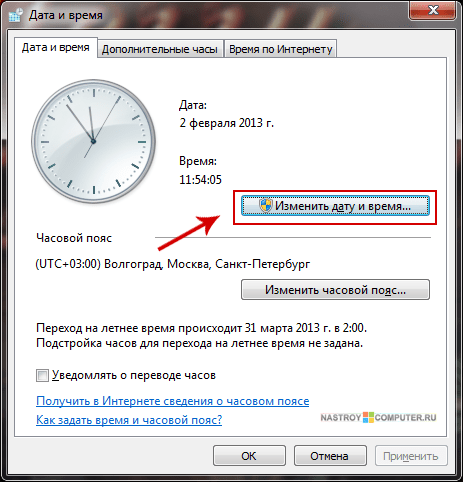
2. Вирусы и вредоносные программы
Если ваш компьютер начинает терять время даже после замены батарейки CMOS, проблема может быть связана с присутствием на вашем компьютере вредоносных программ или вирусов.
Чтобы решить эту проблему, убедитесь, что антивирусная программа на вашем компьютере обновлена. Если нет, запустите обновление, чтобы обновить определения вирусов, и просканируйте компьютер на наличие вредоносных программ.
Вы можете использовать встроенную функцию сканирования, которая поставляется с большинством антивирусных программ, таких как Norton, или использовать бесплатное средство удаления вредоносных программ Microsoft для сканирования на наличие вредоносных программ и устранения проблемы.
- Изменить 24-часовой формат на 12-часовой в Windows 10
Как исправить часы в Windows 10
Если на вашем компьютере с Windows 10 отображаются неправильные дата или время, вы можете быстро и легко изменить их в приложении «Настройки» на своем компьютере.
Хотя вы можете настроить Windows 10 на автоматическое определение времени на основе вашего текущего местоположения, это не всегда работает хорошо. Вы по-прежнему можете получать неправильное время при каждом запуске Windows, и вам может быть неприятно постоянно менять его.
Содержание
Некоторые из причин этой проблемы включают вредоносное ПО, проблемы со службой времени Windows, неверные настройки часового пояса, неисправную батарею CMOS, устаревшую версию BIOS или на вашем компьютере установлено ошибочное обновление Windows 10.
Мы покажем вам, как исправить часы в Windows 10, чтобы они отображали правильную информацию.
Как исправить часы в Windows 10
Вы можете настроить встроенные системные часы на вашем ПК с Windows для синхронизации с сервером времени в Интернете и убедиться, что часы остаются точными. Если ваши дата и время продолжают отличаться от установленных ранее, возможно, ваш компьютер синхронизируется с сервером времени, и это может повлиять на ваше расписание.
Ниже приведены некоторые решения, которые вы можете попробовать, чтобы часы вашего компьютера не сбрасывали дату и время.
Быстрая проверка
Существует множество причин, по которым часы на вашем ПК с Windows 10 не работают правильно. Вот несколько шагов по устранению неполадок, которые вы можете выполнить, чтобы увидеть, сможете ли вы снова заставить его работать.
- Запустите сканирование на наличие вредоносных программ, чтобы проверить наличие вредоносных программ на вашем компьютере. Вредоносное ПО часто трудно удалить, но с помощью мощного антивируса и сканера вредоносных программ, в котором используются последние определения вирусов, вы можете обнаружить и удалить вредоносное ПО.
- Замените батарейку CMOS. Эта батарея находится в материнской плате вашего ПК и обеспечивает питание микросхемы CMOS. Если батарея неисправна, микросхема со временем теряет информацию, что влияет на способность часов поддерживать правильную дату и время.

- Обновите BIOS
- Обновите Windows 10
Проверьте свой часовой пояс
Если часы вашего компьютера неверны, вы можете исправить время вручную, но он все равно будет сброшен на неправильный часовой пояс после перезагрузки вашего компьютера. ПК. В таких случаях проблема может заключаться в неправильной настройке часового пояса.
- Открыть Настройки > Время и язык > Дата и время . Кроме того, вы можете щелкнуть системные часы правой кнопкой мыши и выбрать Настройка даты/времени .
- В поле Часовой пояс выберите правильный часовой пояс в раскрывающемся меню. Если меню неактивно, отключите ползунок Установить часовой пояс автоматически .
- Включить Автоматическая настройка на летнее время и Установить время автоматически опции.
 Таким образом, вам не придется настраивать или обновлять их вручную.
Таким образом, вам не придется настраивать или обновлять их вручную.
- Выберите Синхронизировать сейчас для Windows, чтобы выбрать нужное время.
Проверить настройки синхронизации
Если ваш компьютер всегда отключается на несколько секунд или минут, вам может потребоваться изменить настройки синхронизации, чтобы исправить часы в Windows 10.
- Перейти к Настройки > Время и язык > Регион .
- Выберите Дополнительные настройки даты, времени и региона .
- В интерфейсе панели управления перейдите к Часы и регион > Дата и время и выберите Установить время и дату .
- Выберите Изменить настройки на вкладке Интернет-время и при необходимости измените Сервер .

- Выберите вариант из раскрывающегося меню или введите сервер по вашему выбору. Таким образом, система будет синхронизировать часы, чтобы предотвратить их медленный дрейф с течением времени.
- Нажмите клавишу Windows на клавиатуре и введите services , чтобы открыть утилиту Services. В окне Службы перейдите в столбец Имя , щелкните правой кнопкой мыши Время Windows и выберите Свойства .
- Комплект Тип запуска от до Автоматический .
- Выберите Пуск > OK , чтобы убедиться, что служба запущена.
Изменение времени в Linux
Если у вас компьютер с двойной загрузкой, у вас могут возникнуть проблемы с часами при двойной загрузке с Ubuntu/Linux. Это связано с тем, что Linux получает свое время из BIOS, предполагая, что это UTC, а Windows предполагает, что это ваше региональное время.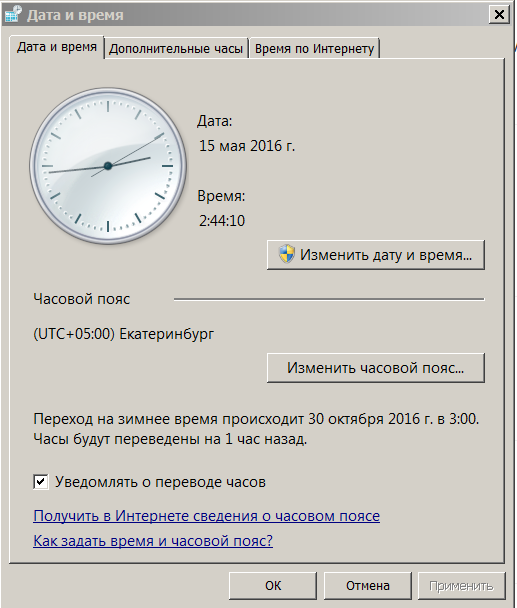
Каждая операционная система в этом случае будет путать время для другой. Чтобы решить эту проблему, измените время в Linux.
Перейдите к /etc/default/rcS и измените UTC=yes на UTC=no .
Повторная синхронизация службы времени и системы сканирования на наличие поврежденных файлов
Этот метод включает отмену регистрации службы времени Windows и ее повторную регистрацию. Вам нужно будет использовать командную строку для повторной синхронизации службы времени, а затем просканировать вашу систему на наличие поврежденных файлов.
- Введите CMD в поле поиска и выберите Командная строка > Запустите от имени администратора в результатах поиска.
- Затем введите w32tm /debug /disable и нажмите Введите .
- Введите w32tm /unregister и нажмите Введите .

- Когда вы получите ответ W32Time об успешной отмене регистрации, введите w32tm /register и нажмите Enter .
- На этот раз вы должны получить успешно зарегистрированный ответ W32Time, после чего вы можете ввести net start w32time и нажмите Введите еще раз.
- Введите sfc /scannow и перезагрузите компьютер.
- Найдите Службы , щелкните правой кнопкой мыши Время Windows и выберите Свойства . Измените Тип запуска с Ручной на Автоматический .
- В статусе Service выберите Start > Apply > OK , чтобы сохранить изменения и проверить, работают ли часы Windows снова лучше.
Редактирование реестра Windows
Если вы используете компьютер с двойной загрузкой (Windows + Linux), вы можете отредактировать реестр Windows и добавить значение DWORD RealTimeIsUniversal в разделе Информация о часовом поясе управления.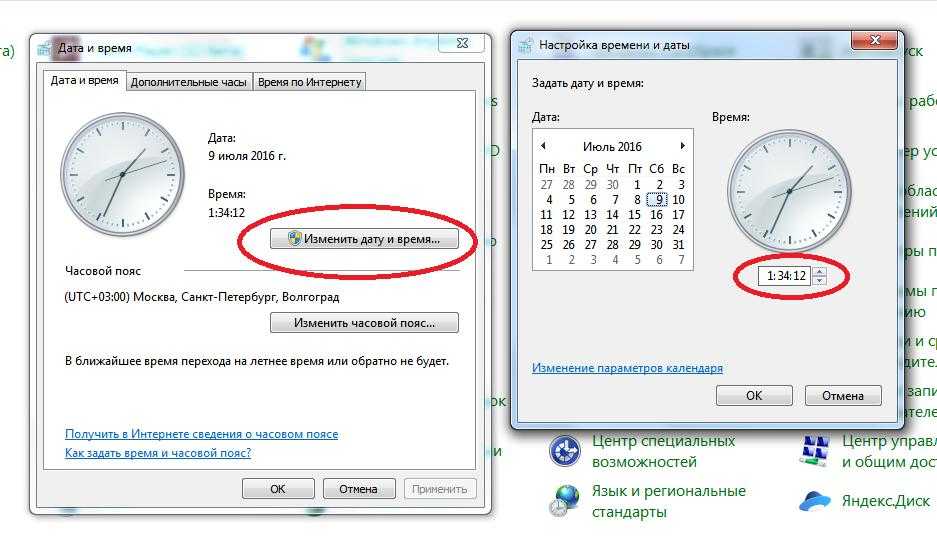
Примечание : Редактирование реестра может привести к ошибкам или повреждению вашего ПК, поэтому вы должны использовать этот шаг только в крайнем случае.
- Щелкните правой кнопкой мыши Start > Run , введите regedit в поле Run и нажмите Enter .
- В окне редактора реестра перейдите к HKEY_LOCAL_MACHINE\SYSTEM\CurrentControlSet\Control\TimeZoneInformation .
- Щелкните правой кнопкой мыши пустое место и выберите Новый > Значение QWORD (64-разрядное) .
- Введите RealTimeIsUniversal в качестве нового значения и дважды щелкните его.
- Щелкните правой кнопкой мыши RealTimeIsUniversal , выберите Modify и установите для параметра значение значение 1 , а затем выберите OK , чтобы сохранить изменения.
 Перезагрузите компьютер и снова установите время.
Перезагрузите компьютер и снова установите время.
Используйте инструмент синхронизации времени
Если ни один из вышеперечисленных методов вам не помог, попробуйте использовать инструмент синхронизации времени, такой как Net Time или Atomic Clock Sync, чтобы исправить часы в Windows 10
Net Time — это открытый исходный инструмент, который поможет вам синхронизировать системное время вашего ПК, используя разные серверы времени. Инструмент автоматически синхронизирует систему вашего компьютера, но вы также можете принудительно синхронизировать время или указать, когда она должна быть снова синхронизирована.
Atomic Clock Sync — это также бесплатная утилита, предназначенная для синхронизации времени вашего ПК с сервером атомного времени. Эти серверы управляются Национальным институтом стандартов и технологий и считаются правильными и точными. Этот инструмент также может помочь восстановить службу времени Windows, если ваш компьютер не может проверить наличие обновлений времени в Интернете.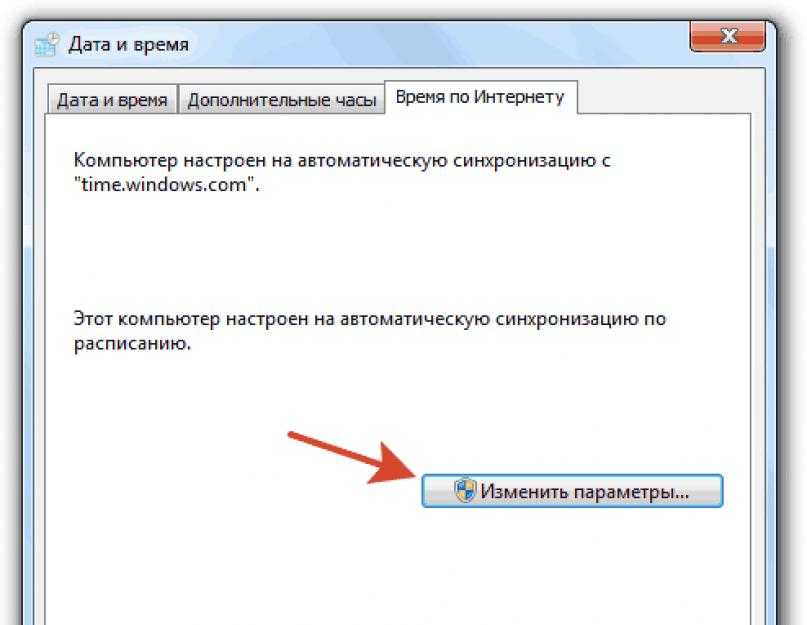


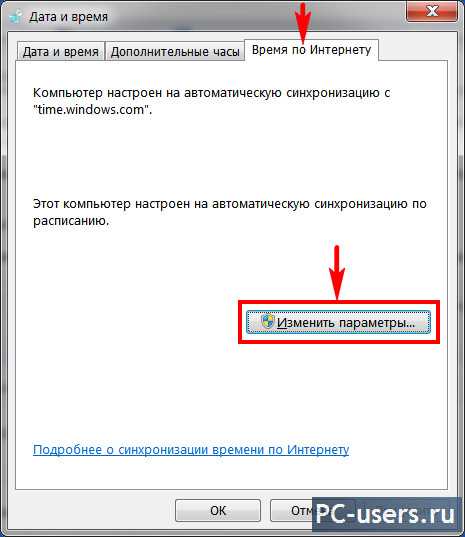
 Таким образом, вам не придется настраивать или обновлять их вручную.
Таким образом, вам не придется настраивать или обновлять их вручную.

 Перезагрузите компьютер и снова установите время.
Перезагрузите компьютер и снова установите время.