Как установить браузер яндекс на диск d: «Как изменить путь установки Яндекс.Браузера?» — Яндекс Кью
Содержание
Развертывание Яндекс Браузера в корпоративной сети
- Развертывание
- Браузер не устанавливается
Примечание. Для развертывания браузера интернет не требуется. Исключение — предустановка расширений (например, КриптоПро), которые скачиваются после первого запуска браузера.
- Установочный пакет
Для развертывания браузера в корпоративной сети необходимы следующие файлы:
.msi — установочный пакет. Перед скачиванием можно воспользоваться конструктором сборок и заранее настроить некоторые параметры.
.admx — файл шаблона политик, в котором описываются настройки политик. Обновлен 08.12.22 г.
.adml — файл локализации шаблона политик. Содержит локализованные описания, которые будут отображаться в Редакторе групповых политик. Для каждого языка нужен свой файл .adml: для русского, для английского. Обновлен 08.12.22 г.
- Развертывание в корпоративной сети
Создайте общую сетевую папку и разместите в ней .
 msi-пакет браузера. Убедитесь, что общая папка доступна на компьютерах пользователей.
msi-пакет браузера. Убедитесь, что общая папка доступна на компьютерах пользователей.Разместите .admx в папке C:\Windows\PolicyDefinitions. Вы также можете разместить .admx в папке domain_name.loc\SYSVOL\domain_name.loc\Policies\PolicyDefinitions.
Разместите .adml в папке C:\Windows\PolicyDefinitions\<язык_ОС>, где <язык_ОС>:
ru-RU — для русскоязычной системы;
en-US — для англоязычной системы.
Вы также можете разместить .adml в папке domain_name.loc\SYSVOL\domain_name.loc\Policies\PolicyDefinitions\<язык_ОС>.
Настройте шаблоны групповых политик для целевой группы пользователей.
Создайте объект групповой политики.
Разверните пакет. Это можно выполнить с помощью инструментов:
Откройте консоль управления групповой политикой (gpmc.msc).
Нажмите на нужный домен или группу правой кнопкой мыши и выберите Создать объект групповой политики в этом домене и связать его.

Задайте имя групповой политики (например, «Установка браузера») и нажмите ОК.
Откройте созданную групповую политику: нажмите на нее правой кнопкой мыши и выберите Изменить.
Перейдите в раздел Конфигурация компьютера → Политики → Конфигурация программ → Установка программ.
Нажмите на раздел Установка программ правой кнопкой мыши и выберите Создать → Пакет.
Выберите .msi-пакет браузера в общей папке и нажмите Открыть.
Укажите метод развертывания Особый и нажмите ОК.
Перезагрузите компьютеры, на которых нужно установить браузер.
Откройте раздел Библиотека программного обеспечения → Управление приложениями → Приложения.
Нажмите кнопку Создать → Создание приложения.
Следуйте инструкциям Мастера создания приложений.
На шаге Укажите параметры для этого приложения включите опцию Автоматически получить данные об этом приложении из файлов установки.

Укажите расположение установочного .msi-файла браузера.
Просмотрите импортированные сведения об устанавливаемом браузере.
На шаге Укажите сведения о приложении задайте программу установки msiexec /i «yandex_browser.msi» /qn.
В окне Приложения нажмите правой кнопкой мыши на Яндекс Браузер и выберите Развернуть.
Укажите коллекцию устройств, на которых будет устанавливаться браузер.
Выберите точки распространения для размещения браузера.
Укажите параметры управления процессом развертывания браузера:
Задайте время развертывания браузера.
Укажите параметры уведомлений для пользователей: Скрыть в центре программного обеспечения и во всех уведомлениях.
Укажите параметры оповещения Configuration Manager и Operation Manager.
Подключитесь к серверу администрирования.
В дереве консоли выберите папку Удаленная установка → Инсталляционные пакеты.
Нажмите правой кнопкой мыши и выберите Создать → Инсталляционный пакет . Запустится мастер создания инсталляционного пакета.
Укажите название пакета, путь к .msi-файлу браузера и ключи установки (/qn).
Подключитесь к серверу администрирования, под управлением которого находятся нужные устройства.
В дереве консоли выберите папку Задачи.
Нажмите кнопку Создать задачу. Запустится мастер создания задачи.
В окне Выбор типа задачи в узле Сервер администрирования Kaspersky Security Center выберите тип задачи Удаленная установка программы.
Если нужно запустить развертывание в определенное время, задайте расписание в параметрах задачи.

После создания задачи запустите ее или дождитесь запуска по расписанию.
Active Directory Group Policy Management
Microsoft System Center Configuration Manager
Вы можете отследить состояние развертывания браузера в разделе Мониторинг → Развертывания → Состояние развертывания.

Kaspersky Security Center
Создайте инсталляционный пакет:
Установите браузер на выбранные устройства:
После выполнения задачи Яндекс Браузер будет установлен на выбранные устройства.
Командная строка
Браузер поддерживает установку через командную строку Windows с помощью msiexec (Установщик Windows). Описание ключей для msiexec можно посмотреть на сайте Microsoft или по команде
msiexec /help.
- Обычный и корпоративный браузер в Windows
Одновременное использование корпоративной и обычной версии браузера невозможно, так как:
Версия браузера для организаций устанавливается в Program Files (для всех пользователей).
Обычная версия браузера устанавливается в папку профиля (только для текущего пользователя).
При попытке запустить браузер запускается самая старшая версия, к которой есть доступ. Как правило, версия браузера для организаций ниже стандартной и при одновременной установке этих версий будет запускаться именно стандартная, как более новая.

Чтобы запустить браузер для организаций, используйте один из способов:
Удалите стандартную версию браузера:
Под текущим пользователем. Запустите скрипт для Windows.
Централизованно. Запустите setup.exe с ключами —uninstall —force-uninstall —silent из папки, где установлен браузер:
C:\Users\%username%\AppData\Local\Yandex\YandexBrowser\Application\%browser_version%\Installer\setup.exe
Путь к файлу setup.exe можно посмотреть в параметре UninstallString в разделе реестра:
HKEY_CURRENT_USER\Software\Microsoft\Windows\CurrentVersion\Uninstall\YandexBrowser
Если этот способ не работает, попробуйте в окружении, из которого вызывается команда на удаление, понизить права до текущего пользователя.
Создайте в Windows нового пользователя, тогда в папке его профиля не будет установленной стандартной версии браузера. Если корпоративный браузер уже установлен, то в новом профиле можно запускать browser.
 exe из папки Program Files.
exe из папки Program Files.
- Программное обеспечение
В развертывании Браузера в сети поможет ПО для удаленного управления конфигурациями, например:
Ansible
Samba
ALD PRO для Astra Linux
- Установочный пакет
Скачайте установочный пакет в формате *.deb или *.rpm. Доступны только 64-разрядные версии.
Выполните в консоли команду:
sudo add-apt-repository "deb https://repo.
 yandex.ru/yandex-browser/deb beta main"
yandex.ru/yandex-browser/deb beta main"Скачайте ключ электронной подписи, выполнив в консоли команду:
curl https://repo.yandex.ru/yandex-browser/YANDEX-BROWSER-KEY.GPG --output YANDEX-BROWSER-KEY.GPG
Пропишите ключ в дистрибутив, выполнив в консоли команду:
sudo apt-key add YANDEX-BROWSER-KEY.GPG
Debian, Deepin, Kali, Mint, Raspbian, Ubuntu
Alt Linux, Fedora, ROSA, РЕД ОС
Astra Linux
Дистрибутив браузера размещен в стандартном репозитории. Выполните через терминал команду:
sudo apt-get install yandex-browser-stable
Репозиторий Яндекса
Установщик в формате *.deb или *.rpm можно скачать из репозитория.
Если при установке репозитория произошла ошибка, пропишите его и ключ электронной подписи вручную:
- Развертывание в корпоративной сети
Создайте сетевую папку
Установите пакеты samba и smbclient. Для этого выполните команду:
ALT Linux
sudo apt-get install samba smbclient
Astra Linux, Debian, Linux Mint, Ubuntu
sudo apt install samba smbclient
Arch Linux
sudo pacman -S samba smbclient
Создайте общую сетевую папку:
mkdir /etc/opt/yandex/browser/policies/managed/
Добавьте пользователя Samba.
 Имя должно быть таким же, как у вашего пользователя, а пароль лучше выбрать другой.
Имя должно быть таким же, как у вашего пользователя, а пароль лучше выбрать другой.sudo smbpasswd -a $USER
Если вы хотите, чтобы у пользователя не было пароля, укажите опцию
-n:sudo smbpasswd -a -n $USER
На всякий случай создайте резервную копию конфигурационного файла Samba:
cp /etc/samba/smb.conf /etc/samba/smb.conf.old
Откройте файл smb.conf в режиме редактирования:
cat >> /etc/samba/smb.conf
Задайте параметры (пробелы в строках являются обязательными):
[Имя папки] comment = Комментарий path = Путь к папке valid users = user read only = no browsable = yesПример файла:
[managed] comment = Групповые политики path = /etc/opt/yandex/browser/policies/managed/ valid users = user read only = no browsable = yesНажмите Ctrl + D.

Запустите службу SMB:
sudo systemctl start smb.service
Добавьте службу в автозагрузку:
sudo systemctl enable smb.service
Подключитесь к общей сетевой папке. Для этого введите команду вида:
sudo smbclient //IP_АДРЕС/Папка -U ПОЛЬЗОВАТЕЛЬ
IP-адрес вашего компьютера можно узнать с помощью команды
ip a. Пример команды:sudo smbclient //192.168.0.89/managed -U user
Настройте групповые политики.
Скопируйте папку /etc/opt/yandex/browser/policies/managed/ вместе с файлами политик на все устройства с ОС Linux в сети.
Подготовка сервера:
Установите ansible:
apt-get install ansible
Пропишите управляемые компьютеры в группу (например, local).
 В файле /etc/ansible/hosts нужно указать пользователя, под которым будут запущены команды на управляемых узлах (root):
В файле /etc/ansible/hosts нужно указать пользователя, под которым будут запущены команды на управляемых узлах (root):[all:vars] ansible_user=root
[local] IP-адрес
Создайте ключ SSH:
ssh-keygen -t ed25519 -f ~/.ssh/manager
Пароль ключа можно оставить пустым.
Добавьте ключ на сервере:
eval `ssh-agent` ssh-add ~/.ssh/manager
Создайте каталог для списков сценариев:
mkdir -p /etc/ansible/playbooks
Подготовка клиента:
Установите необходимые модули:
apt-get install python python-module-yaml python-module-jinja2 python-modules-json python-modules-distutils
Включите и запустите службу sshd.
Разместите публичную часть созданного на сервере ключа пользователю root.
 Добавьте содержимое файла manager.pub в /etc/openssh/authorized_keys/root в модуле Администратор системы или вручную.
Добавьте содержимое файла manager.pub в /etc/openssh/authorized_keys/root в модуле Администратор системы или вручную.Проверьте доступ по ключу с сервера:
ssh root@IP_адресС
Копирование политик:
Создайте файл /etc/ansible/playbooks/copy-policies.yml и пропишите в него сценарий для копирования файла с политиками на компьютеры пользователей:
- hosts: local # Группа, которой принадлежат компьютеры remote_user: root tasks: - name: Copy group policies copy: src: ~/managed_policies.json # Путь к копируемому файлу dest: /etc/opt/yandex/browser/policies/managed/managed_policies.json # Путь к конечному файлу owner: local # Владелец файла group: local # Группа, которой принадлежит файл mode: '0644' # Права доступа к файлуЕсли файлов несколько, то нужно прописать сценарии для всех.

Выполните команду:
ansible-playbook copy-policies
Пример использования Ansible для копирования политик
Разверните браузер на всех устройствах в сети. Когда пользователи запустят браузер, на их компьютерах будут действовать настроенные вами политики.
Подробные сведения о развертывании пакетов ищите в официальной справке вашего инструмента для удаленного управления.
Создайте файл /etc/ansible/playbooks/copy-installer.yml и пропишите в него сценарий для копирования установочного пакета на компьютеры пользователей:
- hosts: local # Группа, которой принадлежат компьютеры remote_user: root tasks: - name: Copy installer of Yandex Browser copy: src: ~/yandex-browser.deb # Путь к копируемому файлу dest: ~/yandex-browser.deb # Путь к конечному файлу owner: local # Владелец файла group: local # Группа, которой принадлежит файлСоздайте файл /etc/ansible/playbooks/install-browser.
 yml и пропишите в него сценарий для установки браузера:
yml и пропишите в него сценарий для установки браузера:- hosts: local # Группа, которой принадлежат копмпьютеры remote_user: root tasks: - name: Install Yandex Browser apt: name: ~/yandex-browser.deb # Путь к установочному пакету браузера state: present update_cache: yesВыполните команды:
ansible-playbook copy-installer ansible-playbook install-browser
Пример развертывания браузера с использованием Ansible
Установлена ли у вас обычная версия Яндекс Браузера?
Удалите Яндекс Браузер, запустив bat-файл, затем разверните корпоративный Браузер заново.
Если вам нужна и обычная версия Яндекс Браузера, то создайте новый профиль пользователя Windows, в котором разверните корпоративный Браузер.
Проверьте следующее:
У компьютера, на котором проводится развертывание, есть доступ к интернету.
Есть права администратора для установки браузера в папку Program Files.

Если проблема осталась, то проверьте, есть ли папка YandexBrowser в следующих местах:
%userprofile%\AppData\Local\Yandex
C:\Program Files\Yandex
Узнайте, как Браузер называется в списке установленного ПО: «Yandex» или «Yandex (All Users)». В папке %temp% (если есть) соберите следующие логи:
yandex_browser_updater.log
yandex_browser_installer.log
lite_installer.log
Напишите нам, приложив данные логи к сообщению.
Написать в службу поддержки
как установить и правильно настроить программу
Периодически работа браузера Яндекс может нарушаться системными ошибками или сбоями. Для тех, кто уже привык к возможностям веб-обозревателя, и организовал свою работу, заменить его будет сложно. Оптимальным решением будет переустановка. Сохранение данных авторизации также следует брать во внимание. Об этом не следует беспокоиться, поскольку возможности программы позволяют выполнить переустановку без потери необходимой информации.
Почему я пользуюсь Яндекс.Браузером
Каждый веб-обозреватель обладает своими преимуществами. Раньше я открывала сайты только через Google Chrome. Он меня полностью устраивал, пока не стал жутко тормозить на стареньком ноутбуке. Пришлось искать альтернативу.
Тогда я перешла на Mozilla Firefox, тоже довольно приятный браузер. Особенно мне нравится то, что можно открыть много вкладок, и они не будут сжиматься в тонкую полоску. Но прошло немного времени, и Firefox тоже стал притормаживать, а также в какой-то период ежедневно выдавать ошибки. Мне это быстро надоело, и я установила Яндекс.Браузер.
До этого слышала хорошие отзывы о нем, но относилась к ним скептически. Сейчас успешно пользуюсь программой, она оказалась намного шустрее, чем Chrome и Firefox. Приятный интерфейс, удобное меню, удачные первоначальные настройки, которые почти не пришлось изменять, – все это присутствует в данном веб-обозревателе. Поэтому однозначно могу рекомендовать его, особенно обладателям не очень мощных ПК и ноутбуков.
Перенос в оперативную память
Как было сказано ранее, иногда имеет смысл перенести кэш браузера не просто на другой диск, а в виртуальный RAM-диск. Создать его можно при помощи одного из множества специальных приложений. Рассмотрим перенос кэша в RAM-диск на примере программы RAM Disk:
- Скачайте и установите программу с официального сайта: https://memory.dataram.com/products-and-services/software/ramdisk. Для личного использования программа бесплатна.
- Запустите из меню Пуск.
- Выберите меню View, Advanced.
- Во вкладке Settings выберите желаемый размер RAM-диска. Поставьте галочки Fat32 и Windows Boot Sector.
- Нажмите Start.
- После окончания создания RAM-диска, нужно определить параметры его загрузки и сохранения. Откройте вкладку Load/Save.
- Ставьте галочки для обоих параметров. Это означает, что перед выключением компьютера будет создаваться образ виртуального RAM-диска и записываться на винчестер. А после включения загружаться обратно в RAM.

После выполнения этих действий вы можете перенести кэш из любого браузера на RAM-диск по аналогии с вышерассмотренными инструкциями. Важный вопрос здесь, сколько места из своей оперативной памяти вы готовы выделить под кэш. Согласитесь, действовать наугад неудобно и неразумно. Ведь на компьютере есть и другие программы, которым нужна RAM, и их работоспособность не должна пострадать.
Решает эту дилемму программа Primo Ramdisk. Она позволяет создать динамический RAM-диск. Суть в том, что вы определяете сами лишь максимальный дисковый объём, а программа сама решает, сколько можно отдать браузеру в настоящий момент исходя из системных показателей. Минусом приложения является то, что оно платное.
Таким образом, алгоритм переноса кэша схож на всех видах браузеров. Сначала вы копируете папку с данными в новое место. После этого разъясняете системе и программе, что путь поменялся. Точно также и с переносом на RAM-диск. Просто прописываете к нему путь в настройках. Известно, что оперативная память обнуляется после выключения компьютера.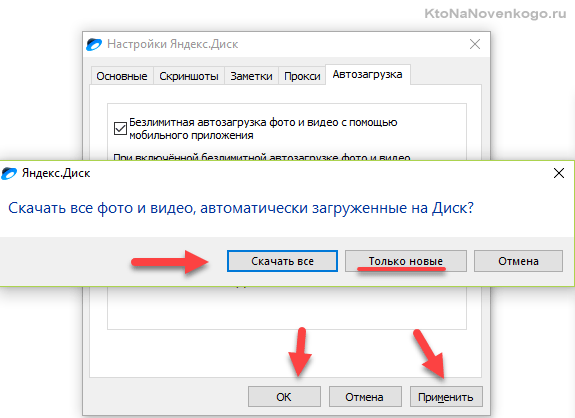 Но в случае с виртуальным RAM, можно сохранить образ на время отключения питания. Либо не сохранять, тогда получится, что ваш кэш автоматически очищается при завершении работы. Оставляйте свои комментарии, если столкнулись со сложностями изменения хранения данных кэша, и каким образом их удалось решить.
Но в случае с виртуальным RAM, можно сохранить образ на время отключения питания. Либо не сохранять, тогда получится, что ваш кэш автоматически очищается при завершении работы. Оставляйте свои комментарии, если столкнулись со сложностями изменения хранения данных кэша, и каким образом их удалось решить.
Пошаговая инструкция по бесплатной установке на компьютер
Чтобы начать установку, откройте в имеющемся у вас браузере сайт yandex.ru. Скорее всего, вы сразу увидите предложение воспользоваться обозревателем от Яндекса.
Нажмите на кнопку “Установить” или на надпись “Скачайте браузер”. После этого вы попадете на страницу, посвященную данной программе, откуда можно загрузить ее на компьютер, смартфон или планшет. Жмем кнопку “Скачать”.
После этого на ваше устройство скопируется установочный файл Yandex.exe. Увидеть его можно в верхней или нижней строке браузера, как показано на скриншоте ниже, а также в папке “Загрузки” или другом каталоге, который вы выбрали для скачанных из интернета материалов. Находим установщик Яндекс.Браузера и открываем его.
Находим установщик Яндекс.Браузера и открываем его.
В появившемся окне обратите внимание на 2 галочки, которые можно оставить или убрать. Я обычно соглашаюсь на то, чтобы программа отправляла отчеты, и надеюсь, что это действительно помогает улучшить ее работу. Делать ли Yandex браузером по умолчанию – решать вам. Если оставите птичку, то ссылки из других программ будут открываться в этом веб-обозревателе. Сделайте свой выбор и нажмите большую желтую кнопку.
Разрешаем приложению вносить изменения на компьютер и ждем, пока завершится установочный процесс.
Загрузка и инсталляция
Теперь, когда система полностью очищена от старого дистрибутива, можно приступать к повторной установке.
1. Перейдите на официальную страничку для скачивания веб-обозревателя — getyabrowser.com или просто скачайте установочный файл по этой ссылке.
Убедитесь в том, что установлена «галочка» в строке «Я соглашаюсь… », и нажмите «Скачать».
Примечание.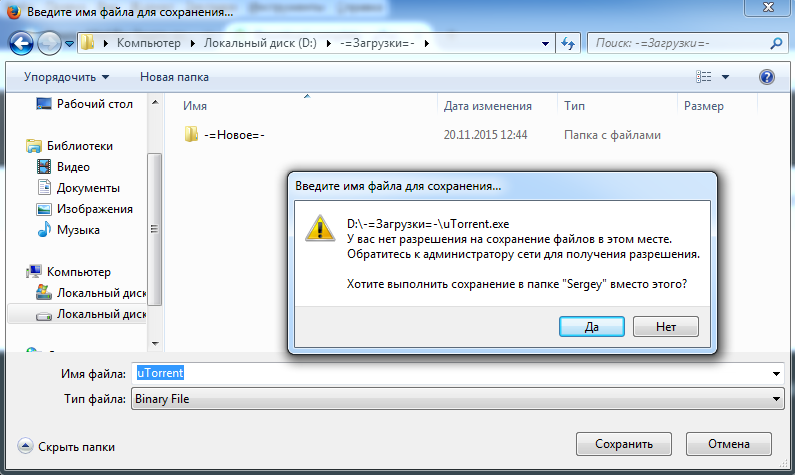 Также можно скачать версию инсталлятора для офлайн установки по ссылке — https://browser.yandex.ru/download/?full=1.
Также можно скачать версию инсталлятора для офлайн установки по ссылке — https://browser.yandex.ru/download/?full=1.
2. Дождитесь завершения загрузки установочного файла.
3. Клацните правой кнопкой по инсталлятору. Выберите «Запуск от имени администратора… ».
4. Откройте доступ установщику к системе.
5. В панели инсталлятора уберите «галочку» в надстройке «Сделать… », если не желаете присваивать Яндексу статус главного браузера в системе. Нажмите кнопку «Установить».
6. Подождите немного. Установщик должен завершить размещение элементов браузера в системе.
Настройки
Когда браузер установится, то сразу откроется и предложит перейти к настройкам. Можно воспользоваться этим предложением или сразу начать использовать программу, а настроить ее позже. Мы займемся этим сейчас и пройдемся по основным параметрам.
Первоначальные установки
Первым делом заботливый Яндекс.Браузер предлагает нам перенести вкладки из другого веб-обозревателя, которым мы пользовались ранее. Это довольно удобно и может сэкономить время. Нажмите “Хорошо”, если согласны с таким шагом, и “Не переносить”, если вам это не нужно.
Это довольно удобно и может сэкономить время. Нажмите “Хорошо”, если согласны с таким шагом, и “Не переносить”, если вам это не нужно.
После этого программа может перезапуститься. Затем нам предлагают залогиниться в аккаунте на Яндексе. Если у вас его нет, и вы пока не планируете его заводить, пропустите этот шаг.
В ином случае войдите в аккаунт или нажмите “Регистрация”, чтобы создать почту и пользоваться другими сервисами компании. Затем система предлагает нам установить Яндекс.Диск. Этот шаг тоже можно сейчас пропустить. Переходим на стартовую или, как ее еще называют, домашнюю страницу.
Важные параметры
В любое время можно зайти в меню браузера и изменить установки. Для этого нужно нажать на 3 полосы в самом верху экрана справа, здесь находятся все основные опции. В выпавшем списке выбираем “Настройки”.
Теперь пролистываем экран вниз и меняем нужные параметры программы.
У каждого из нас свои приоритеты, но в первую очередь я рекомендую пройтись по таким опциям:
- Добавить пользователей, если у вас есть несколько аккаунтов, или компьютером пользуется еще кто-то.

- Синхронизировать систему с одной из учетных записей, чтобы легко пользоваться различными сервисами и функциями на всех своих устройствах, а также сохранять информацию на сервере компании, чтобы в случае чего не потерять ее.
- Определить место закачки файлов. Я обычно прошу браузер каждый раз уточнять, в какую папку нужно сохранять конкретный документ. Меня это устраивает больше, чем складирование материалов в загрузках.
Теперь переключитесь на вкладку “Пароли и карты” и перейдите в настройки. Если компьютером пользуется несколько человек, можно установить мастер-пароль для доступа к важной информации.
Также я советую внимательно проверить установки в этом пункте. Вы можете хранить пароли от разных сайтов и пользоваться автозаполнением форм, но я не рекомендую это делать. Лучше храните учетные данные в блокноте или специальных программах.
Дополнительные настройки
Есть опции, которые не так важны для работы, но могут значительно ускорить, облегчить ее и сделать приятнее. По желанию вы можете:
По желанию вы можете:
- импортировать, то есть скопировать все необходимые данные из других установленных на компьютере веб-обозревателей;
- сделать программу от Яндекса браузером по умолчанию, если планируете открывать им все ссылки;
- настроить поисковую систему, чтобы она показывала подсказки и исправляла ошибки при вводе запроса, а также ускоряла загрузку страниц;
- изменить внешний вид программы, добавляя или убирая панели и виджеты;
- применить темный и светлый интерфейс, чтобы было приятнее работать, и меньше уставали глаза;
- настроить голосового помощника “Алису”;
- отредактировать свойства вкладок и умной строки;
- запретить или разрешить запуск программы вместе с загрузкой Windows, автозапуск иногда бывает очень удобным;
- применить автозаполнение форм и т. д.
На самом деле, браузер дает довольно широкие возможности для адаптации функций и интерфейса под себя. Я рекомендую вам попробовать разные опции, чтобы создать комфортные условия для работы. Не бойтесь, вы всегда сможете зайти в меню и изменить или сбросить настройки, если вас что-то не устроит.
Не бойтесь, вы всегда сможете зайти в меню и изменить или сбросить настройки, если вас что-то не устроит.
Также иногда программа предлагает оценить экспериментальные функции. Для этого нужно перейти в бета-версию веб-обозревателя. Это занятие интересное, но не вполне безопасное, поэтому будьте осторожны с такими экспериментами.
Внешний вид новой страницы
Чтобы быстро открывать сайты, которыми вы часто пользуетесь, не обязательно хранить их в закладках или держать открытыми вкладки. Можно также настроить вид стартовой страницы. Для этого нажмите на плюсик в самом верху экрана рядом с последней открытой вкладкой.
Тут вы можете добавить сайт в панель быстрого доступа и изменить фон.
Зачем переносить Yandex браузер в другое место?
Существует несколько ситуаций, когда полезно перенести настройки веб-обозревателя на другое место или устройство:
- Планируется переустановить или обновить операционную систему,
- Заканчивается место на логическом диске,
- Нужно перенести данные со старого ПК на новый компьютер,
- Есть желание создать синхронизацию между несколькими устройствами.
 Если добавить ещё одно устройство, можем беспроблемно начать работу на одном ПК, а продолжить поиск информации на другом компьютере или смартфоне.
Если добавить ещё одно устройство, можем беспроблемно начать работу на одном ПК, а продолжить поиск информации на другом компьютере или смартфоне.
Это основные цели, которые приводят к необходимости перемещения или копирования материалов с Яндекс веб-обозревателя. Все задачи вполне достижимы.
Как переустановить
Чтобы удалить и снова поставить программу без потери данных, нужно выполнить следующую последовательность действий:
- Заходим в меню “Параметры” Windows.
- Открываем раздел “Приложения”.
- Находим Яндекс.Браузер.
- Нажимаем на него, затем на кнопку “Удалить”.
- Подтверждаем свое желание.
- Затем выбираем вариант “Удалить”.
- В следующем диалоговом окне не ставим никаких отметок, а просто еще раз жмем кнопку для удаления программы.
- Когда процесс завершится, обязательно перезагрузите компьютер.
Теперь пройдите по шагам весь путь, описанный в начале этой статьи, и заново установите веб-обозреватель.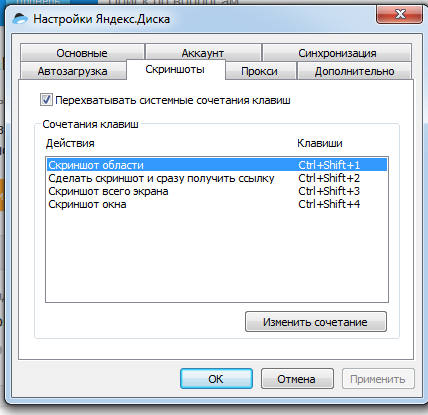 Когда он запустится, вы увидите, что все данные и вкладки сохранились.
Когда он запустится, вы увидите, что все данные и вкладки сохранились.
Если вы хотите, чтобы программа после переустановки работала “с нуля” без сделанных вами изменений и настроек, то на 8-м шаге поставьте птичку рядом с текстом об удалении всех сведений.
Сохраняем папку User Data
Сохранение папки «User Data» является не самым удобным способом сохранения данных пользователя. Это может понадобиться только в том случае, если компьютер внезапно потерял соединение с интернетом, а браузер нужно срочно переустановить. Ситуация, мягко говоря, странная, но чтобы воплотить свой замысел, нужно также сделать несколько простых шагов.
- Открываем проводник и вставить в его адресную строку следующую строчку: C:UsersUsernameAppDataLocalYandexYandexBrowser , где Username – имя пользователя. Оно может быть написано кириллицей, в этом проблемы нет.
- Находим папку User Data и сохраняем её в любое удобное место, отличное от папки с данными Яндекс браузера.
- Переустанавливаем браузер.

- Копируем обратно папку User Data по тому же адресу, что и выше. Соглашаемся с заменой файлов.
На этом всё. После выполнения этих простых действий новая версия браузера откроется со всеми настройками, сохранёнными для предыдущей версии.
Решение!
По адресу C:Users%username%AppDataLocalYandexYandexBrowserUser DataDefault расположен файл Login Data . Этот файл содержит все пароли в виде sqlite базы. Пароли хранятся в открытом виде в BLOB и могут быть легко прочтены браузером Google Chrome, если скопировать данный файл в папку Хрома: C:Users%username%AppDataLocalGoogleChromeUser DataDefault.
Будьте осторожны! Данное копирование грохнет ваши пароли в хроме, заменив их я.браузерными!
Вот так я нашел решение проблемы. Ну а с Я.Браузером пока больше не работаю
Как установить Яндекс.Браузер на Ubuntu 22.04 LTS
Узнайте, как установить Яндекс.Браузер на Ubuntu 22. 04 LTS Jammy JellyFish с помощью командного терминала, чтобы начать работу в Интернете.
04 LTS Jammy JellyFish с помощью командного терминала, чтобы начать работу в Интернете.
«Яндекс Браузер» — бесплатная быстрая и визуально привлекательная альтернатива Firefox, Chrome, Opera и Microsoft Edge. Пользователи, которые хотят перейти на Яндекс, могут легко импортировать данные, такие как закладки и настройки, из других популярных браузеров всего за несколько шагов.
Что ж, браузер этой российской поисковой системы основан на элементах Chromium и Opera, поэтому мы можем использовать все дополнения, совместимые с Google Chrome и Opera. В дополнение к управлению закладками и диспетчеру паролей для автоматического входа в систему, программа Windows также предлагает режим инкогнито, который позволяет вам не оставлять следов на вашем ПК во время просмотра.
Создайте бесплатную учетную запись пользователя Яндекса, и так же, как пользователи Google или Firefox, сможете синхронизировать закладки или учетные данные с другими устройствами, на которых работает тот же браузер.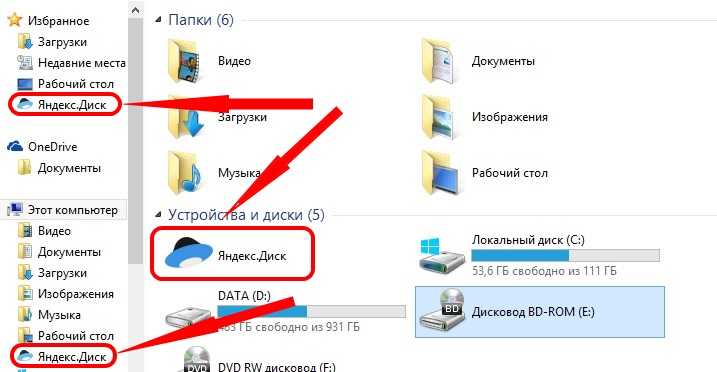
В целях безопасности браузер предлагает встроенную защиту от вирусов «Лаборатории Касперского»; защита от отслеживания, защита от фишинга, блокировка сторонних файлов cookie и предотвращение нежелательного доступа к веб-камерам, микрофонам или USB-устройствам.
Кроме того, Яндекс предлагает жесты мыши, просмотрщик PDF, темный режим и быстрый доступ к Telegram, Skye, Facebook, WhatsApp, YouTube и другим онлайн-сервисам через боковую панель. «Турбо-режим» от Opera также обеспечивает быструю загрузку контента с большим объемом данных, такого как изображения или видео, в «Яндекс.Браузер» для Windows.
Шаги по установке Яндекс браузера на Ubuntu 22.04 LTS
1. Выполните обновление системы
2. Интегрируйте открытый ключ
2. Добавляем репозиторий Яндекса на Ubuntu 22.04
4. Устанавливаем яндекс браузер на Ubuntu 22.04
5. Удалите лишний репозиторий Яндекса
6. Запустите браузер
7. Как обновить или обновить
Как обновить или обновить
8. Удалите Яндекс из Ubuntu 22.04.
Действия по установке браузера Яндекс на Ubuntu 22.04 также можно использовать на предыдущих версиях этого Linux, таких как Ubuntu 20.04 и 18.04. Включая Debian 11 и другие подобные дистрибутивы, такие как Linux Mint, POP_OS, Elementary OS и другие…
1. Выполните обновление системы
Мы собираемся использовать диспетчер пакетов APT Ubuntu для установки браузера. Следовательно, разумно запустить команду обновления системы для установки, если доступно какое-либо обновление.
sudo apt update && sudo apt upgrade
2. Интеграция открытого ключа
Теперь системе нужен ключ для проверки пакетов, которые мы собираемся получить, используя добавленный репозиторий Яндекса. Это гарантирует, что системные пакеты находятся в том же состоянии, в котором они были выпущены их разработчиками, и не были изменены кем-либо.
curl -fsSL https://repo.yandex.ru/yandex-browser/YANDEX-BROWSER-KEY. GPG | gpg --dearmor | sudo tee /usr/share/keyrings/yandex.gpg > /dev/null
GPG | gpg --dearmor | sudo tee /usr/share/keyrings/yandex.gpg > /dev/null 2. Добавить репозиторий Яндекса на Ubuntu 22.04
В отличие от Firefox, пакеты для установки браузера Яндекс недоступны для установки с использованием системного репозитория по умолчанию Ubuntu 22.04 LTS Linux. Следовательно, мы должны добавить тот, который был предоставлен разработчиками браузера для систем Debian. Вот команда, чтобы сделать это.
Добавить только один из указанных репозиториев. Те, кому нужна стабильная версия браузера, могут выбрать репозиторий Stable, а те, кто хочет протестировать будущие функции браузера Яндекса, могут использовать репозиторий Beta.
Для стабильной версии
echo deb [arch=amd64signed-by=/usr/share/keyrings/yandex.gpg] http://repo.yandex.ru/yandex-browser/deb стабильная основная | sudo tee /etc/apt/sources.list.d/yandex-stable.list Для бета-версии
echo deb [arch=amd64 signed-by=/usr/share/keyrings/yandex. gpg] http://repo.yandex.ru/yandex-browser/deb beta главная | sudo tee /etc/apt/sources.list.d/yandex-beta.list
gpg] http://repo.yandex.ru/yandex-browser/deb beta главная | sudo tee /etc/apt/sources.list.d/yandex-beta.list После добавления ключа и репозитория один раз запустите команду обновления системы, которая перестраивает кеш индекса пакета APT.
sudo apt update 4. Установите браузер Яндекс на Ubuntu 22.04
После того, как вы добавили репозиторий, мы можем установить браузер Яндекс, используя системный менеджер пакетов APT по умолчанию. Вот команды, которым нужно следовать.
Для стабильной версии:
Те, кто использовал стабильный репозиторий, могут с помощью данной команды установить браузер.
sudo apt install yandex-browser-stable Для бета-версии:
Если вы добавили бета-репозиторий браузера, то получите его, используя указанный синтаксис:
sudo apt install yandex-browser-beta Яндекс браузер при установке также создаст репозиторий, который нам не нужен, т.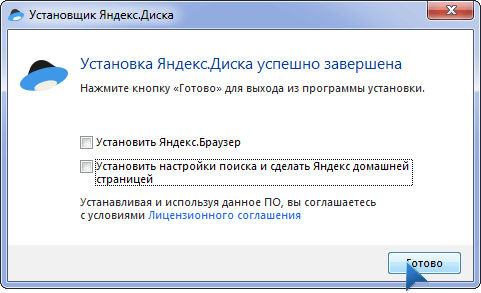 к. мы его уже настроили вручную. Так что удали это:
к. мы его уже настроили вручную. Так что удали это:
sudo rm /etc/apt/sources.list.d/yandex-browser*.list 6. Запустите браузер
После завершения установки перейдите в панель запуска приложений и найдите браузер. Когда появится его значок, нажмите, чтобы запустить его.
7. Как обновить или обновить
Что ж, всякий раз, когда для браузера доступно какое-либо обновление, то же самое будет отображаться на нем для установки. Однако другим быстрым способом является использование команды обновления системы. Поскольку для его установки мы использовали репозиторий APT и Яндекса, запуск команды обновления системы также установит, если для браузера доступно какое-либо обновление.
sudo apt update && sudo apt upgrade 8. Удалите Яндекс из Ubuntu 22.04
После использования браузера Яндекс в течение некоторого времени и сейчас, если вы считаете, что это бесполезно, удалить браузер также легко. Просто запустите данную команду диспетчера пакетов APT, чтобы полностью удалить ее из вашей системы.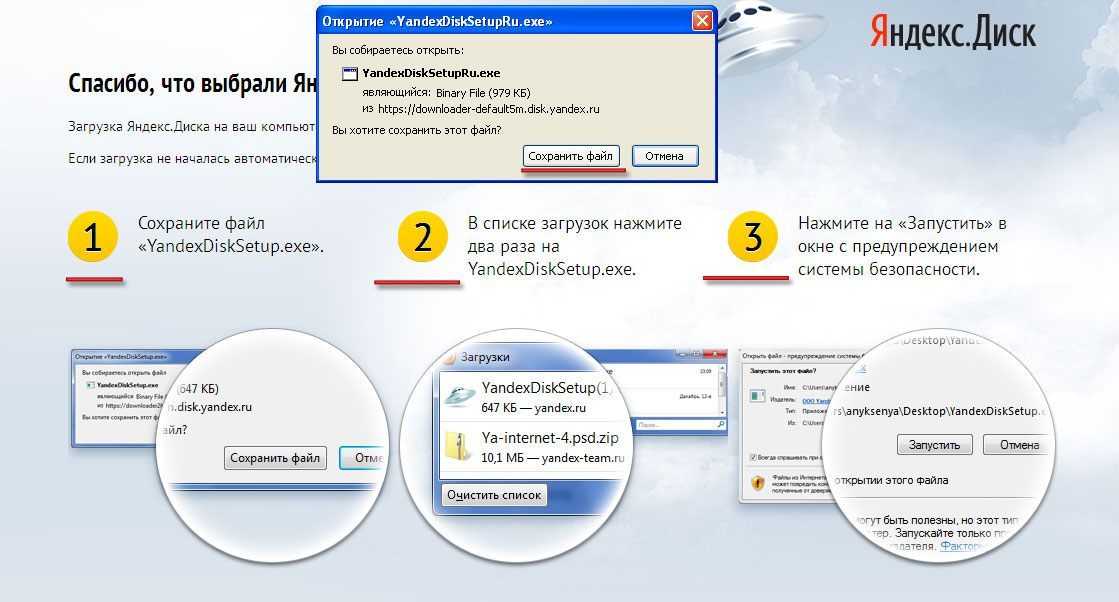
Удалить приложение браузера
Для стабильной версии
sudo apt autoremove yandex-browser-stable Для бета-версии:
sudo apt autoremove yandex-browser-beta Чтобы удалить репозиторий и ключ GPG:
Для стабильного репо
sudo rm /etc/apt/yandex-lists.lists.lists.list.list Для бета-репозитория
sudo rm /etc/apt/sources.list.d/yandex-beta.list Чтобы удалить ключ GPG:
sudo rm /usr/share/keyrings. gpg Конечная примечание:
Яндекс.Браузер привлекает внимание. Что такое Chrome для Google, российский оператор поисковой системы Яндекс пытается запустить вместе с Яндекс Браузером, однако он не является полностью переработанным. Вместо этого разработчики взяли Chromium и переработали пользовательский интерфейс с дополнительными функциями. Яндекс тоже на правильном пути, когда дело доходит до оборудования. Тем не менее, Яндекс не готов полностью заменить Chrome или Firefox на международном рынке.
Яндекс тоже на правильном пути, когда дело доходит до оборудования. Тем не менее, Яндекс не готов полностью заменить Chrome или Firefox на международном рынке.
Другие статьи:
⇒ Как установить Opera Browser на Ubuntu 22.04 LTS Jammy
⇒ 6 лучших браузеров, которые можно установить на Linux, таких как Ubuntu
⇒ 2 способа установить Midori Browser на Ubuntu 22.04 LTS Jammy
Простой способ установить Tor Browser в Rocky Linux 8
⇒ Установить Brave Browser в Ubuntu 22.04 LTS Jammy JellyFish
Установить Яндекс Браузер в Linux — Linux Hub
Яндекс.Браузер — популярный веб-браузер от разработчиков. Его активно используют не только владельцы операционных систем Windows, но и устанавливающие дистрибутивы на базе ядра Linux. Процедура установки немного отличается от других операционных систем и может быть выполнена двумя разными способами. Сегодня мы хотели бы как можно подробнее рассказать о них, чтобы вы могли выбрать наиболее оптимальный для себя.
Процедура установки разных дистрибутивов не отличается за исключением необходимости загрузки пакетов в разных форматах и с учетом синтаксиса консоли. Все нюансы будут описаны ниже. К сожалению, приватное хранилище от Яндекса недоступно, поэтому вам придется скачивать пакеты с помощью другого браузера с официального сайта или использовать «Терминал» для загрузки библиотек из пользовательского репозитория. Теперь давайте рассмотрим эти два варианта шаг за шагом.
Способ 1: Загрузка из пользовательского хранилища
Добавление библиотеки браузера в систему через пользовательский репозиторий может быть полезно в том случае, когда в системе нет другого установленного браузера, но есть подключение к Интернету. Пользователю потребуется использовать только классическую консоль и выполнить следующие действия:
wget -q -O — https://repo. yandex.ru/yandex-browser/YANDEX-BROWSER-KEY.GPG | sudo apt-key add —
yandex.ru/yandex-browser/YANDEX-BROWSER-KEY.GPG | sudo apt-key add — и затем нажмите Введите . sudo sh-c 'echo "deb [arch=amd64] http://repo.yandex.ru/yandex-browser/deb beta main" > /etc/apt/sources .list.d/yandex-browser-beta.list' . sudo apt update . sudo apt install yandex-browser-beta .Как видите, ничего сложного в использовании репозиториев нет, т.к. нужно только вводить указанные команды и синтаксис дистрибутива Linux.
Способ 2: скачать пакет с официального сайта
Компания Яндекс на своем сайте разместила версию собственного браузера для разных платформ.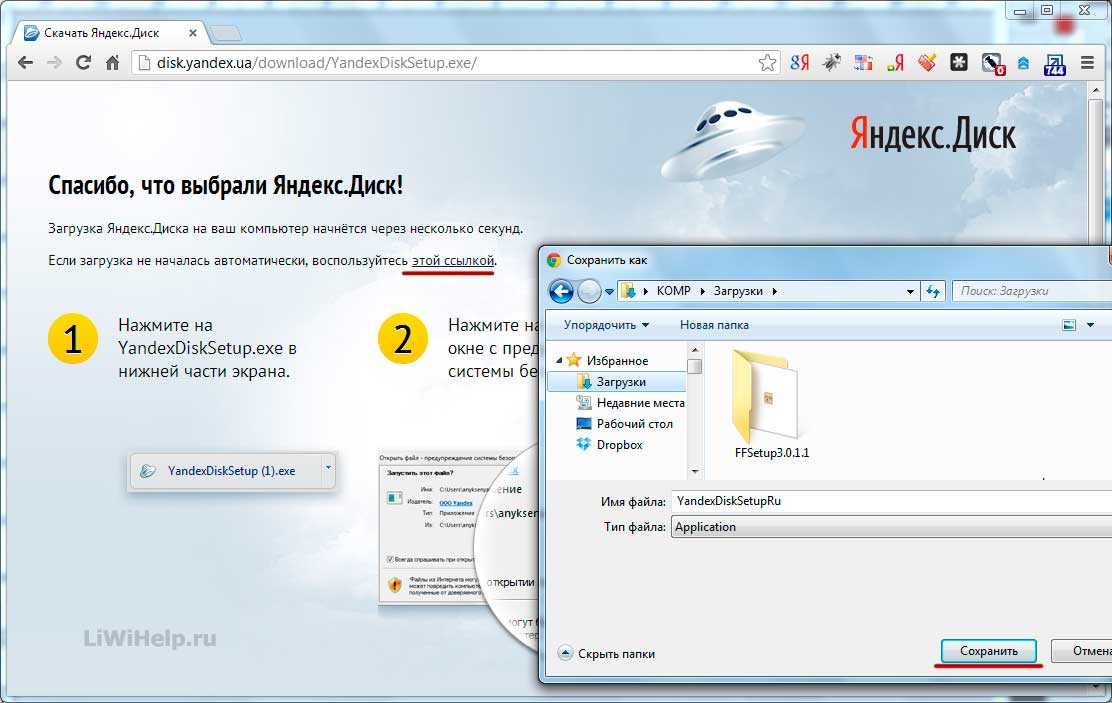 Так что просто зайдите туда, выберите нужную сборку, загрузите и установите ее на свой компьютер.
Так что просто зайдите туда, выберите нужную сборку, загрузите и установите ее на свой компьютер.
Предлагаем ознакомиться с другими способами установки. Пакеты DEB для дистрибутивов Ubuntu в отдельном материале по ссылке ниже.
См. также: Установка DEB-пакетов в Ubuntu
Приведенные выше два способа установки Яндекс.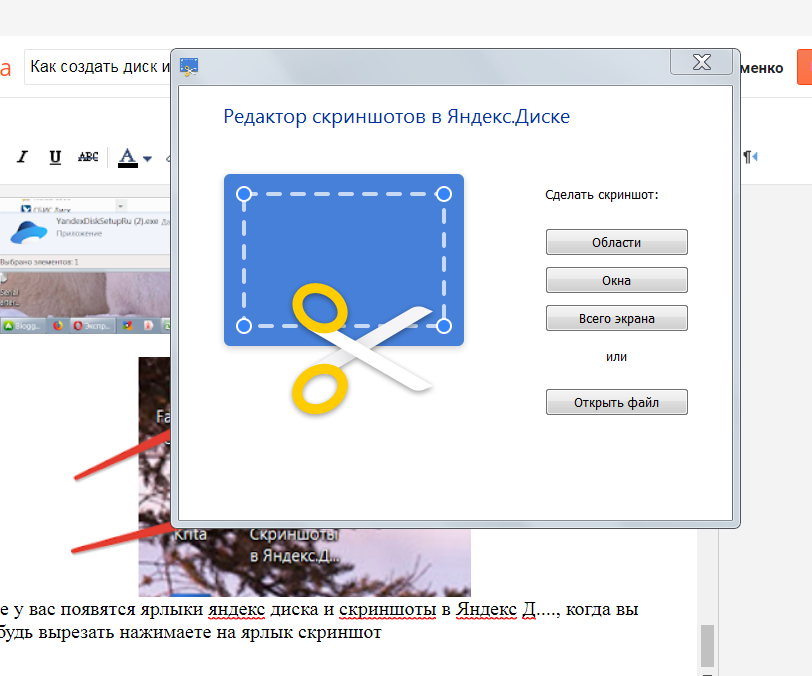

 msi-пакет браузера. Убедитесь, что общая папка доступна на компьютерах пользователей.
msi-пакет браузера. Убедитесь, что общая папка доступна на компьютерах пользователей.
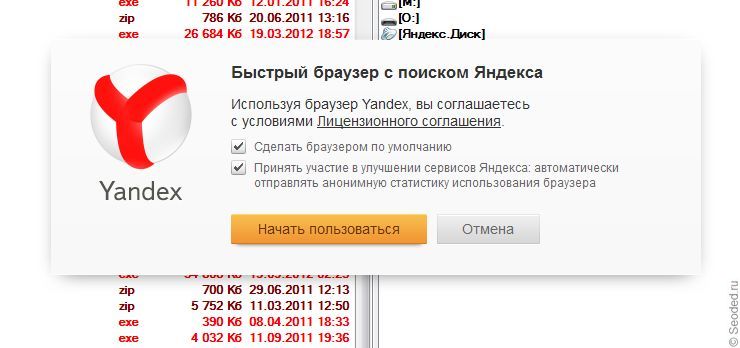

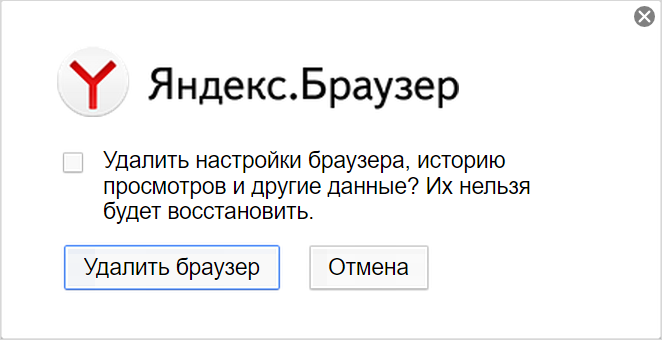

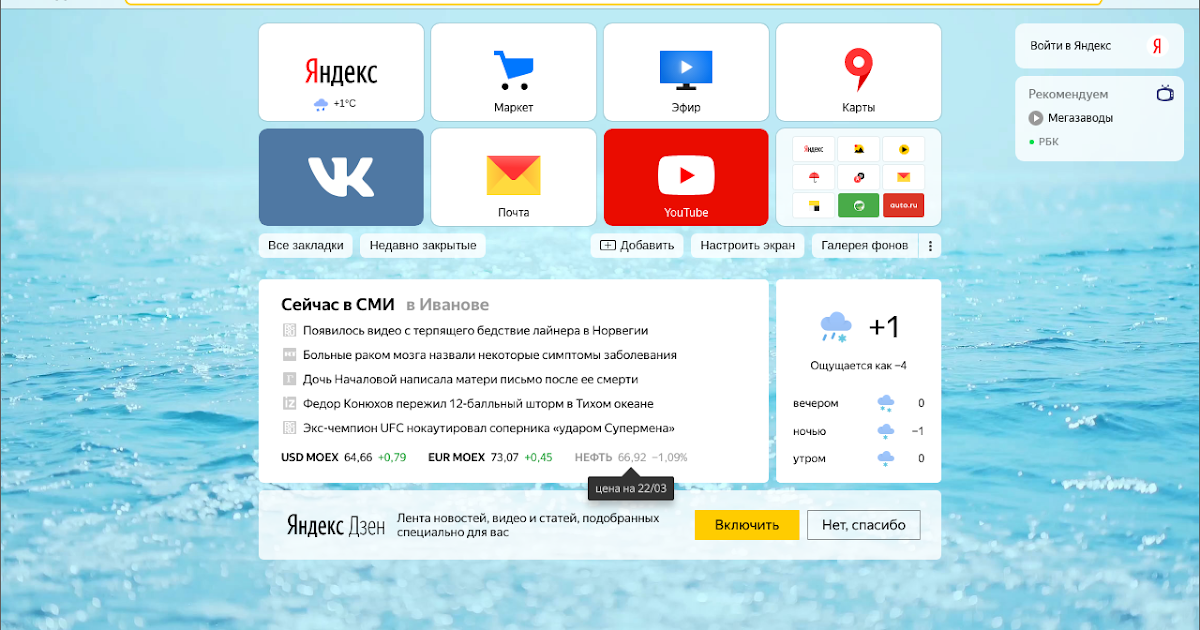 exe из папки Program Files.
exe из папки Program Files. yandex.ru/yandex-browser/deb beta main"
yandex.ru/yandex-browser/deb beta main"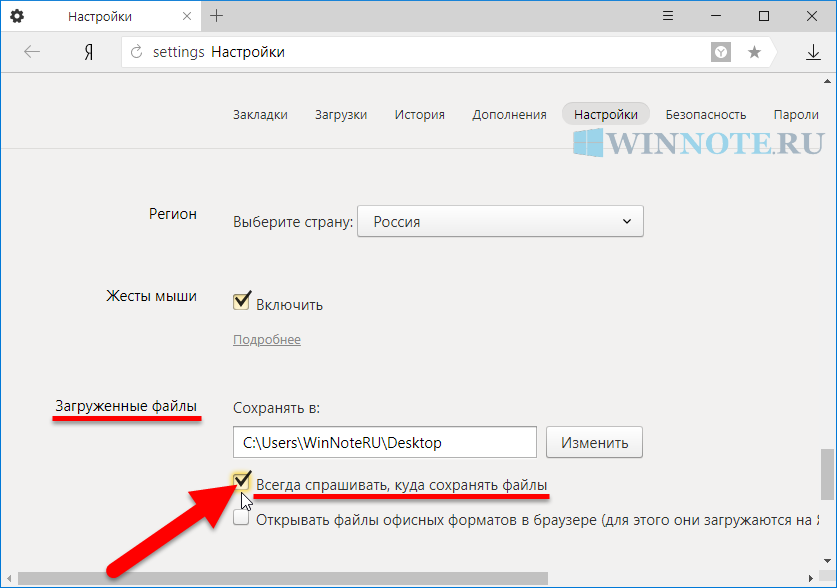 Имя должно быть таким же, как у вашего пользователя, а пароль лучше выбрать другой.
Имя должно быть таким же, как у вашего пользователя, а пароль лучше выбрать другой.
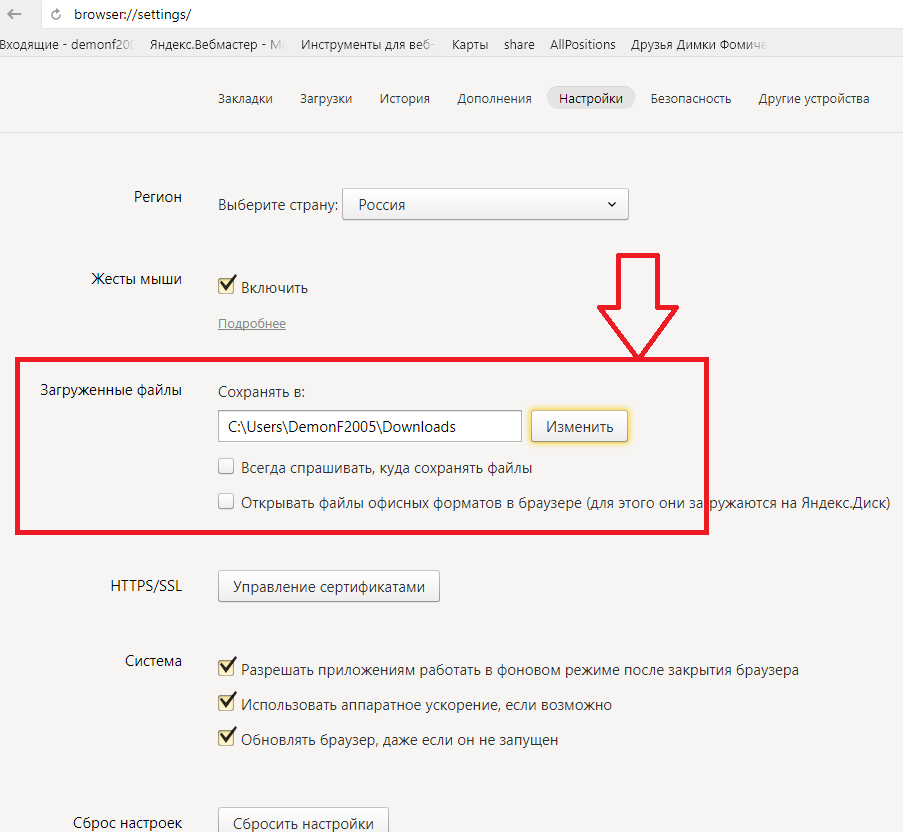 В файле /etc/ansible/hosts нужно указать пользователя, под которым будут запущены команды на управляемых узлах (root):
В файле /etc/ansible/hosts нужно указать пользователя, под которым будут запущены команды на управляемых узлах (root): Добавьте содержимое файла manager.pub в /etc/openssh/authorized_keys/root в модуле Администратор системы или вручную.
Добавьте содержимое файла manager.pub в /etc/openssh/authorized_keys/root в модуле Администратор системы или вручную.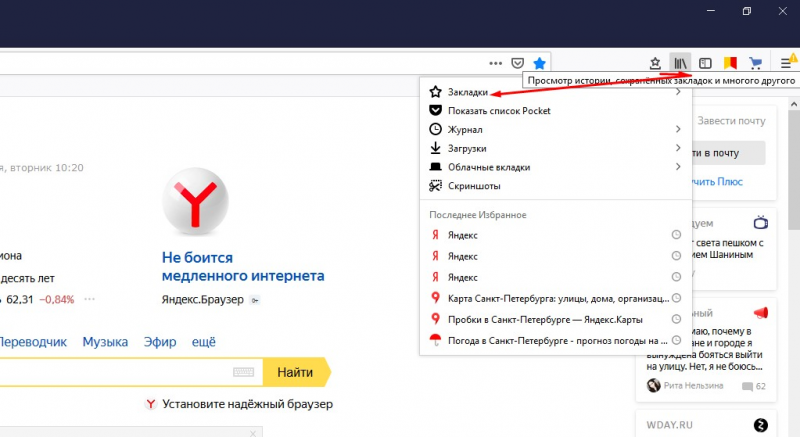
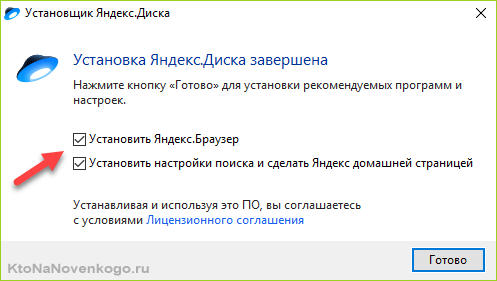 yml и пропишите в него сценарий для установки браузера:
yml и пропишите в него сценарий для установки браузера: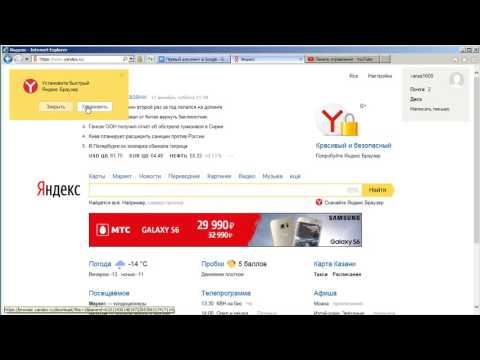
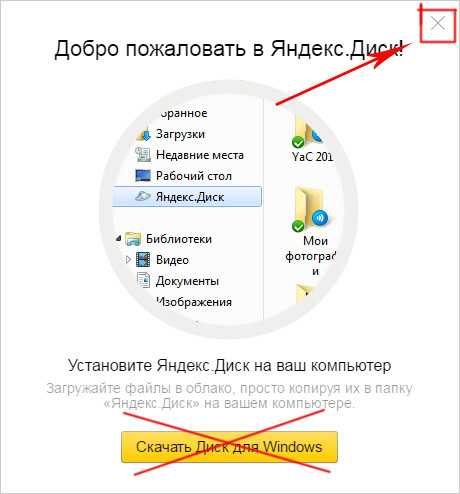
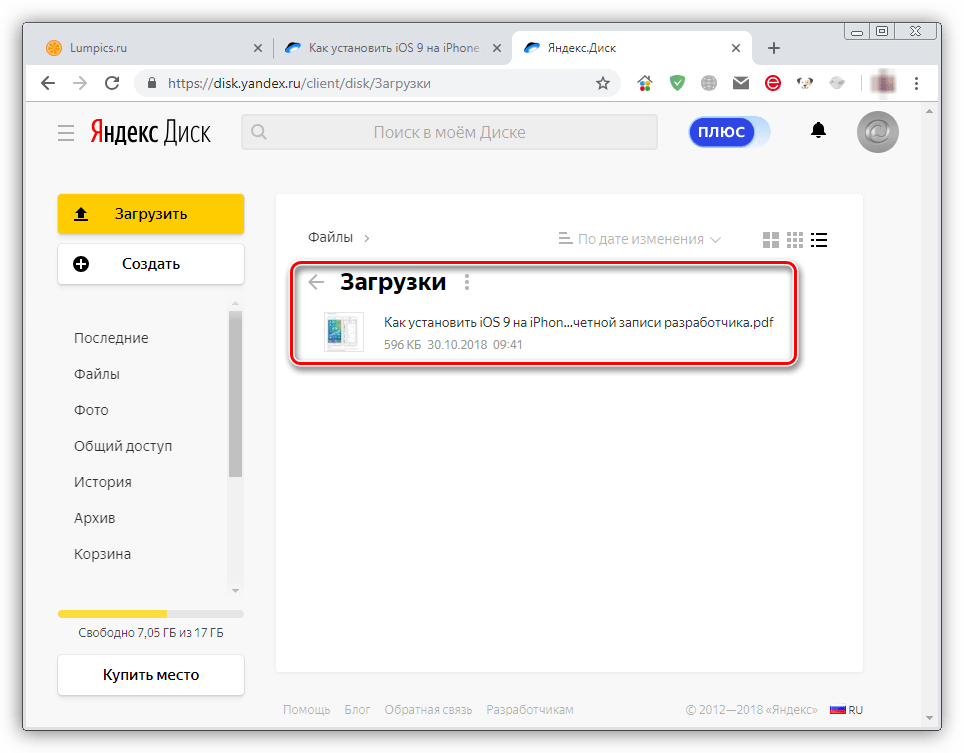
 Если добавить ещё одно устройство, можем беспроблемно начать работу на одном ПК, а продолжить поиск информации на другом компьютере или смартфоне.
Если добавить ещё одно устройство, можем беспроблемно начать работу на одном ПК, а продолжить поиск информации на другом компьютере или смартфоне.
 GPG | gpg --dearmor | sudo tee /usr/share/keyrings/yandex.gpg > /dev/null
GPG | gpg --dearmor | sudo tee /usr/share/keyrings/yandex.gpg > /dev/null  gpg] http://repo.yandex.ru/yandex-browser/deb beta главная | sudo tee /etc/apt/sources.list.d/yandex-beta.list
gpg] http://repo.yandex.ru/yandex-browser/deb beta главная | sudo tee /etc/apt/sources.list.d/yandex-beta.list  yandex.ru/yandex-browser/YANDEX-BROWSER-KEY.GPG | sudo apt-key add —
yandex.ru/yandex-browser/YANDEX-BROWSER-KEY.GPG | sudo apt-key add — 