Клавиши не реагируют на нажатие на ноутбуке: Не работают клавиши на ноутбуке. Причины и способы устранения проблемы
Содержание
Кнопки клавиатуры не реагируют на нажатия. Что делать? | SafeZone
JavaScript отключён. Чтобы полноценно использовать наш сайт, включите JavaScript в своём браузере.
-
Автор темыakok -
Дата начала
akok
#1
Кнопки клавиатуры ноутбука перестали реагировать? Не спешите паниковать. В этой статье мы разъясним ситуацию и научим правильно поступать.
Итак, что могло быть причиной отказа?
1. Засорение под клавишами.
Пыль и другой мелкий мусор может усложнять нажатие некоторых клавиш. Для очистки можно попробовать продуть воздухом, аккуратно вынимая их. Хорошо, если крепление нехрупкое, потому что иначе могут возникнуть сложности при возврате кнопок на места. Очистить можно с помощью обычного пылесоса, только очень аккуратно, потому что он не рассчитан на клавиатуры, а ещё лучше купить специальный USB- пылесос, который предназначен для очистки клавиатуры от засорений. Также можно купить липучки, которые растягиваются на клавиатуре весь мусор остаётся на них. После их просто выбросить. Продаются они в обычных хозяйственных магазинах, вроде “Авроры”.
Если вы не хотите возиться с очисткой и уберечь клавиши- обращайтесь в сервисный центр. Это удобно, быстро и недорого. Заодно можно очистить и другие отверстия, а также кулер.
Вместе с клавишами не работает тачпад. Это уже не относится к засорению. Причина может крыться в материнской плате
Причина может крыться в материнской плате
2. Пролитие жидкости на клавиши
Всем известно, что есть, пить возле ноутбука нежелательно, но не каждый прислушивается к этому совету, ведь пролитая жидкость серьёзно повредит металлические детали, и приведёт к коррозии. Особенно опасны жидкости с солью, либо сахаром. Коррозия проявляется не сразу, кнопки могут работать, после отказаться работать. Если вы и вправду проливали, можно обратиться в сервисный центр и выяснить степень осложнения, возможно удастся спасти.
3. Отказали драйвера
- Если у вас специфическая клавиатура, которая требует особые драйвера, возможно нужно их установить.
- Если вы устанавливали другие драйвера, мог произойти сбой. Нужно восстановить их, обновить. Для этого нужно зайти в Пуск, ввести слово “Клавиатура”, в открывшемся окне нажать на “Оборудование”- “Свойства” – “Драйвер” – “Обновить”. Либо ввести “Диспетчер устройств” в поле поиска в Пуск, найти клавиатуру и обновить драйвера, нажав левой клавишей мышки на стандартную клавиатуру.
 При этом будет показано состояние клавиатуры.
При этом будет показано состояние клавиатуры.
4. Повреждение контактов шлейфа
Если вы уже разбирали ноутбук, а потом неаккуратно его собрали, повредив мелкие детали, или не вставив шлейф на место это могло послужить причиной отказа контактов. Если вы имеете гарантию на ноутбук, то должны помнить, что сервисный центр откажется проделывать какую-то работу бесплатно, если вы уже проводили разборку ноутбука.
5. Удары
Советуем на усердствовать при нажатии на клавиши ноутбука, так как они хрупкие и удары могут повредить контакты. Может быть, что откажется работать какая-то клавиша, а другие залипать, хотя залипание выключено. Проверить залипают ли клавиши, можно открыв текстовый редактор Ворд, блокнот, либо зайти в браузер и пытаться в поле поиска вводить слова этой клавишей. Если отказывается работа, какая-то клавиша можно воспользоваться экранной клавиатурой. Она не может полностью заменить обычную, так как сначала набор на ней будет медленным из непривычки.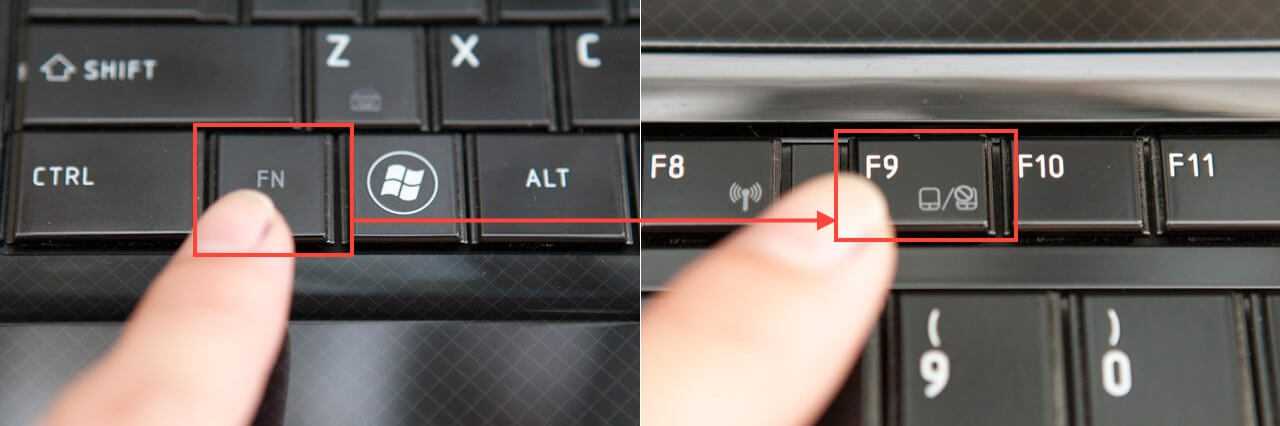 Чтобы воспользоваться ей, нужно в поле поиска Пуск найти ее посредствов ввода и тачпадом или правой клавишей мышки нажимать на нужную букву. Кстати, комбинация клавиш вроду Shift+Alt на ней также возможна, нужно просто нажать на них поочерёдно.
Чтобы воспользоваться ей, нужно в поле поиска Пуск найти ее посредствов ввода и тачпадом или правой клавишей мышки нажимать на нужную букву. Кстати, комбинация клавиш вроду Shift+Alt на ней также возможна, нужно просто нажать на них поочерёдно.
6. Отказал тачпад
Если не работает не только клавиатура, но и тачпад на сенсорной панеле ноутбука, проблема может состоять в материнской плате, починить которую можно только в сервисном центре.
На этом всё, если у вас возникли дополнительные вопросы, можно задать их здесь https://itprofi.in.ua/remont-notebook-odessa.html, написав в окошко онлайн-консультанту, позвонить, либо прийти в сервисный центр ИТСА
Поделиться:
Ссылка
Сверху
Снизу
Ремонт клавиатуры ноутбука в Москве от сервисного центра Notebook1.ru
Клавиатура или отдельные клавиши ноутбука не реагируют на нажатие? Приносите ваше устройство в сервисный центр Notebook1: мы произведем ремонт клавиатуры ноутбука Acer, Asus, HP, Леново и других производителей.
Разберем типичные проблемы с клавиатурой ноутбуков и рассмотрим способы их устранения.
Клавиатура совсем не работает
Если ноутбук включился, но на нажатие клавиш система ввода не реагирует, проблема чаще всего связана с программными повреждениями. Часто владельцы лэптопов случайно блокируют работу устройства, нажав на комбинацию некоторых клавиш. Подобные комбинации отличаются у разных моделей ноутбуков.
Инструкция, как устранить проблему самостоятельно:
- Узнайте комбинацию клавиш блокировки клавиатуры для вашего устройства. Как правило, она указана в инструкции, но при желании информацию можно найти в интернете. Попробуйте разблокировать ноутбук.
- Одновременно нажмите на кнопки NumLock и Fn –, как правило, одна из комбинаций совпадает с заводским сочетанием клавиш блокировки клавиатуры.
- Если на клавиатуре есть клавиша с изображением замка, нажмите на нее.
Не сработало? Включите режим экранной клавиатуры, затем выйдите из него: возможно, клавиатура заработает.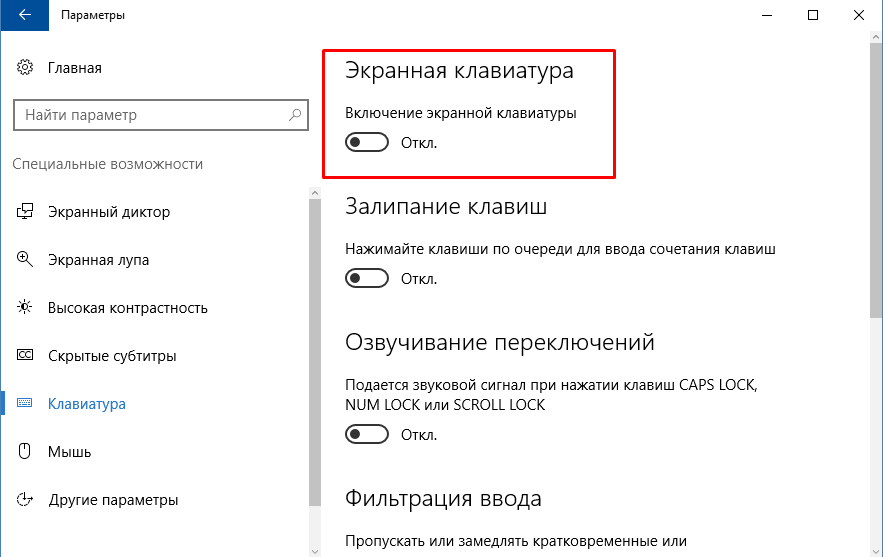 Если этого не произошло, перезагрузите ноутбук. Если проблема не решилась, очевидно, дело не в блокировке. В данном случае попытки устранить неисправность стоит отложить, особенно если ее возникновению предшествовало механическое воздействие на устройство или попадание в него жидкости.
Если этого не произошло, перезагрузите ноутбук. Если проблема не решилась, очевидно, дело не в блокировке. В данном случае попытки устранить неисправность стоит отложить, особенно если ее возникновению предшествовало механическое воздействие на устройство или попадание в него жидкости.
Не работают отдельные клавиши
Как правило, ремонт клавиш ноутбука не вызывает больших сложностей. Причины, по которым кнопки не реагируют на нажатие:
- «Залипание» в результате попадания под них крошек, мелкого мусора, забивания пылью. Попробуйте аккуратно вытряхнуть все лишнее из-под кнопок или пропылесосить их с помощью специального устройства для клавиатуры.
- Попадание воды. Тут все гораздо серьезнее. Жидкость, проникшая в клавиатуру, может запустить процесс окисления микросхем отдельных клавиш и вывести их из строя. Потребуется демонтаж клавиатуры, обработка спиртом, замена компонентов.
- Сильные механические воздействия. Если при печати или игре на компьютере вы сильно бьете по клавишам, они попросту могут не выдержать.
 Чаще всего страдают буквы «А», «О», «Enter», пробел и цифры. Проблема в данном случае решается заменой неисправных частей.
Чаще всего страдают буквы «А», «О», «Enter», пробел и цифры. Проблема в данном случае решается заменой неисправных частей. - Производственный брак. Если ноутбук на гарантии, смело идите в мастерскую с гарантийным талоном.
Сервисный центр Notebook1 предлагает профессиональную диагностику и устранение проблем, связанных с клавиатурой ноутбуков всех производителей. В нашей мастерской всегда в наличии клавиатуры популярных моделей и отдельные детали, которые позволяют нам быстро и качественно устранять неисправности любой сложности.
Вызвать курьера
Схема работы
Прием ноутбука
на ремонт
Проведение диагностики в течении 3 рабочих дней
Согласование стоимости ремонта с клиентом
Проведение ремонта ноутбука
Оповещение
о готовности
Отзывы
Сергей
Комп сначала грелся и тормозил, потом перестал вообще заряжаться, думал, это конец, а у меня там файлов важных куча ))) Принес в Ноутбук1-сервис.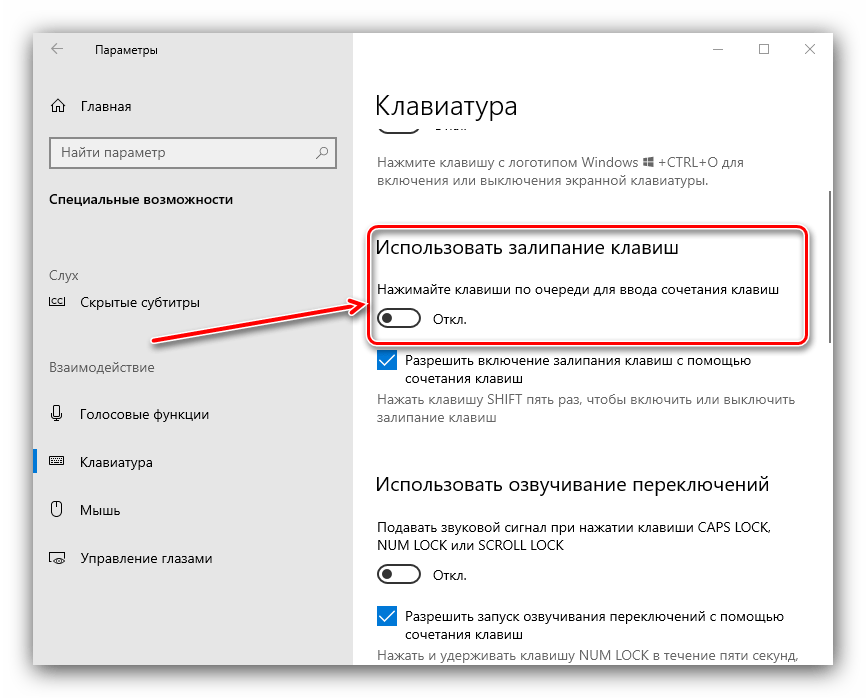 Фуууух, все сделали.
Фуууух, все сделали.
Алина Л.
Думала, что дети убили ноут. Было много странностей, реальных глюков, вдобавок экран грохнули. Хочешь – не хочешь – отнесла в мастерскую. Все проверили бесплатно, сделали замену. Оказалось, еще и вирусов там было много. Теперь снова все летает.
Алексей Петрович
Обращался в несколько сервисных центров, хотел починить компьютер. Везде отказывали, говорили, что слишком сложно. Принес ребятам. Произвели бесплатную диагностику, рассказали, что к чему. И все-таки они его починили! Благодарю!
© 2023 НоутБук1 Сервис. Ремонт ноутбуков и компьютерной техники.
Клавиатура издает щелчки и не печатает на ПК с Windows

Иногда вы не можете вводить что-либо в текстовые поля или другие программы. Есть две основные ситуации.
- Если ваша клавиатура не издает звуков и является беспроводной клавиатурой, проверьте, есть ли у вас батарея.
- Если клавиатура издает щелчки или звуковой сигнал, но не набирает ни одной буквы/цифры, необходимо выполнить следующие действия.
Если клавиатура издает щелчки и не печатает на ПК с Windows 11/10, выполните следующие действия:
- Отключить залипание и фильтрацию клавиш
- Упростить использование клавиатуры
- Запустить средство устранения неполадок с клавиатурой
- Переустановить драйвер клавиатуры
Чтобы узнать больше об этих шагах, продолжайте чтение.
1] Отключить залипание клавиш и клавиши фильтра
На панели настроек Windows есть два параметра, которые называются Залипание клавиш и Клавиши фильтрации . Эти настройки могут быть причиной этой проблемы с вашим компьютером. Поэтому лучше отключить эти настройки и проверить, решается проблема или нет. Чтобы отключить залипание клавиш и клавиши фильтра в Windows 11, выполните следующие действия:
Поэтому лучше отключить эти настройки и проверить, решается проблема или нет. Чтобы отключить залипание клавиш и клавиши фильтра в Windows 11, выполните следующие действия:
- Нажмите Win+I , чтобы открыть настройки Windows.
- Перейдите на вкладку Специальные возможности .
- Щелкните меню Клавиатура справа.
- Переключите кнопку Залипание клавиш и Клавиши фильтра , чтобы отключить их.
После этого проверьте, можете ли вы печатать с клавиатуры или нет.
2] Упростите использование клавиатуры
Как и в настройках Windows, панель управления имеет аналогичные параметры, позволяющие включать или отключать залипание клавиш и фильтровать клавиши. Вы можете столкнуться с вышеупомянутой проблемой, если ранее включили эти параметры через панель управления и не выполняли команды из панели настроек Windows. К вашему сведению, есть и другие настройки, такие как Клавиши мыши , Клавиши переключения и т. д. Вам нужно отключить их все. Чтобы начать работу, откройте панель управления и выберите параметр Ease of Access Center . Затем нажмите на параметр Сделать клавиатуру более удобной в использовании .
д. Вам нужно отключить их все. Чтобы начать работу, откройте панель управления и выберите параметр Ease of Access Center . Затем нажмите на параметр Сделать клавиатуру более удобной в использовании .
После этого снимите галочку со всех следующих флажков:
- Включить клавиши мыши
- Включить залипание клавиш
- Включить клавиши переключения
- Включить фильтрацию клавиш
- Подчеркивание сочетаний клавиш и клавиш доступа
- Предотвратить автоматическое расположение окна при перемещении в конец экрана
Наконец, нажмите кнопку OK , чтобы сохранить изменения. После этого проверьте, можете ли вы печатать с клавиатуры или нет.
3] Запустите средство устранения неполадок с клавиатурой
Существует встроенное средство устранения неполадок с клавиатурой, которое поможет вам решить распространенные проблемы, связанные с клавиатурой, подобные этой. Чтобы запустить средство устранения неполадок с клавиатурой, выполните следующие действия:
Чтобы запустить средство устранения неполадок с клавиатурой, выполните следующие действия:
- Нажмите 9.0004 Win+I
После этого вы сможете пользоваться клавиатурой как обычно.
4] Переустановите драйвер клавиатуры
Как правило, клавиатура и мышь не поставляются с драйверами. Вам нужно просто подключить эти устройства к компьютеру, чтобы начать их использовать. Однако, если ваша клавиатура имеет несколько расширенных функций, вам может потребоваться установить драйвер, чтобы они заработали. В этом случае убедитесь, что вы установили предоставленный вам драйвер.
Почему моя клавиатура не печатает, а щелкает?
Могут быть различные причины, по которым клавиатура не печатает, а издает щелкающий звук.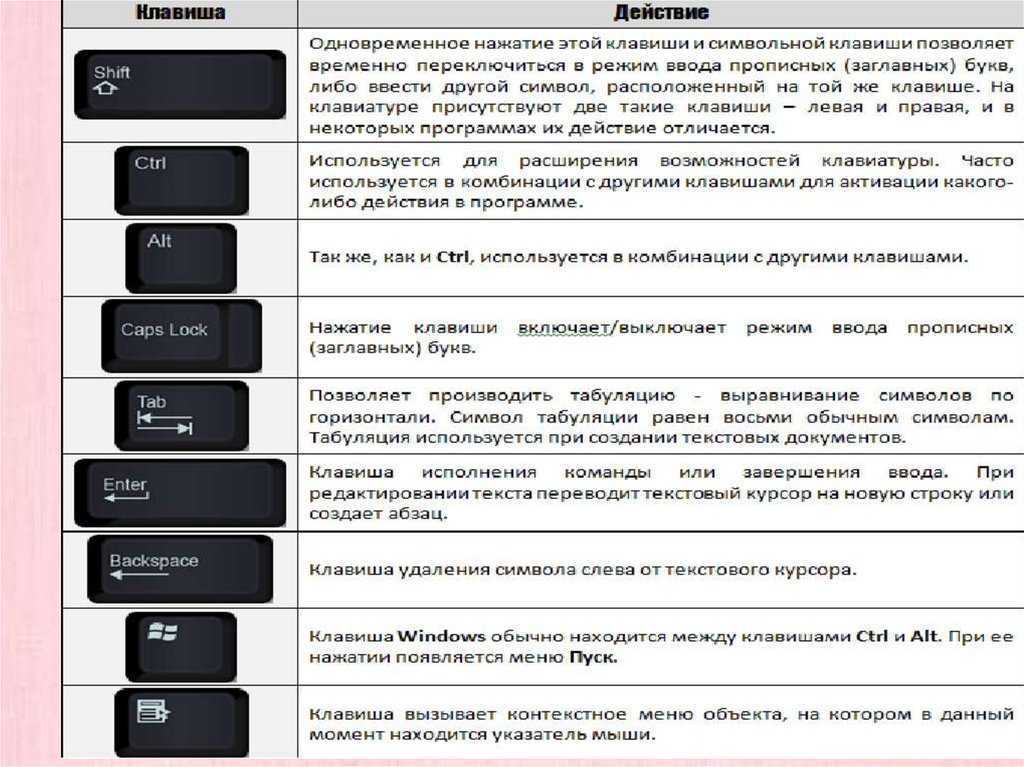 Однако наиболее распространенной причиной являются настройки залипания клавиш и фильтров. Чтобы решить эту проблему, вам необходимо отключить эти настройки с помощью панели управления и настроек Windows.
Однако наиболее распространенной причиной являются настройки залипания клавиш и фильтров. Чтобы решить эту проблему, вам необходимо отключить эти настройки с помощью панели управления и настроек Windows.
Почему клавиатура издает звуковой сигнал, но не печатает?
Многочисленные причины могут вызвать такие проблемы на вашем компьютере с Windows 11/10. От неисправного драйвера до поврежденного внутреннего файла — проблема может быть вызвана чем угодно. Однако вы можете попробовать приведенные выше решения, чтобы избавиться от этой проблемы, связанной с неисправностью клавиатуры, проблемами с драйверами и проблемами с макетом, а также проверить это, перезагрузив ПК один раз.
Вот и все! Я надеюсь, что это руководство помогло.
Чтение: Клавиатура издает звуковой сигнал при наборе текста на компьютере с Windows.
118
Акции
- 9017 9015 56 Подробнее
Дата: Теги: Клавиатура
[email protected]
Когда он не пишет о Microsoft Windows или Office, Судип любит работать с Photoshop. На протяжении многих лет он управлял внешним и внутренним интерфейсом многих веб-сайтов. В настоящее время он получает степень бакалавра.
Что делать, если нажатие клавиши приводит к неверному результату? | Технология
У меня есть клавиатура Microsoft Professional, подключенная к ноутбуку Toshiba под управлением Windows 7. Когда я нажимаю клавишу удаления, я получаю символ решетки (#). Клавиша удаления работает, но добавляет # каждый раз, когда перемещается назад. Это сводит меня с ума. Стивен
Мы привыкли к мысли, что к любому ПК с Windows можно подключить любую клавиатуру, но не всегда все будет работать. Это, безусловно, помогает, если вы все настроите правильно, но если это не сработает, есть несколько утилит, которые позволяют вам изменить назначения клавиш. Например, если вы продолжаете по ошибке нажимать Caps Lock или F1, вы можете перепрограммировать эти клавиши, чтобы они делали что-то другое или ничего.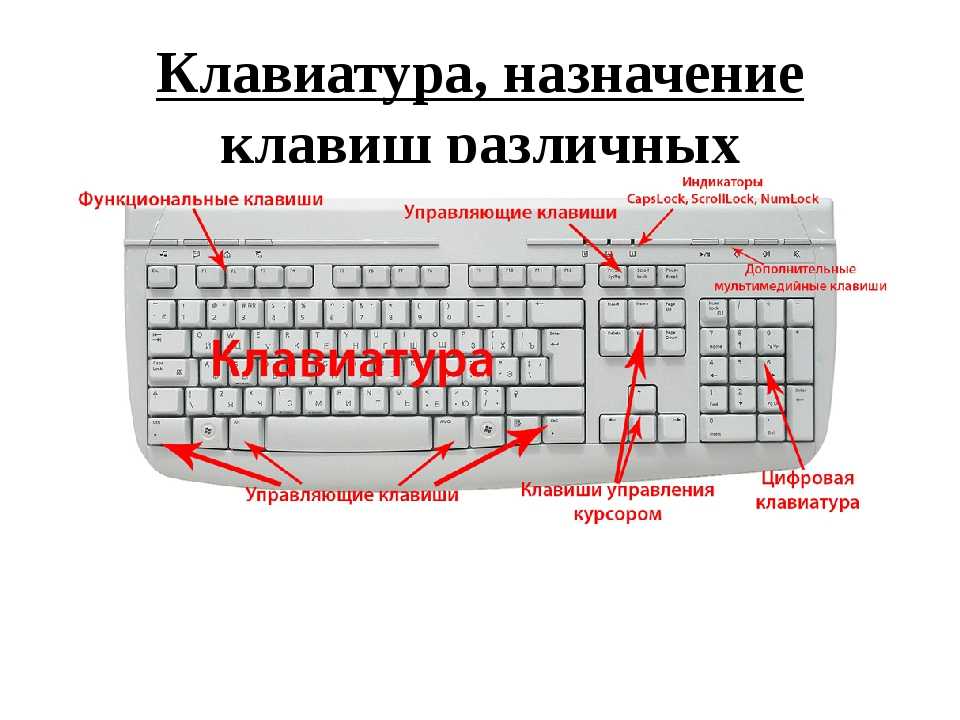
Если клавиша дает неправильный ответ, убедитесь, что в Windows установлены правильные настройки для вашего местоположения и языка, используемого на вашей клавиатуре. Клавиатуры для Великобритании, очевидно, имеют раскладку, отличную от французской и немецкой клавиатур, но наиболее распространенные проблемы возникают из-за гораздо меньших различий между настройками для Великобритании и США. Пользователям из Великобритании нужен знак фунта стерлингов (£), который не входил в исходный стандартный набор символов ASCII. Клавиши двойной кавычки («) и амперсанда (@) также меняются местами.
Для справки в будущем, если доступны раскладки для Великобритании и США, вы можете переключаться между ними, нажимая левый Alt-Shift. Это очень легко сделать случайно, и, вероятно, поэтому так много людей нажимают на знак £, а вместо него появляется #.
Расширенные клавиатуры
Дальнейшие проблемы могут возникнуть с расширенными клавиатурами, которые предоставляют клавиши для открытия программ или управления событиями мультимедиа, которые не были стандартными назначениями клавиш на пишущих машинках или ранних компьютерных терминалах.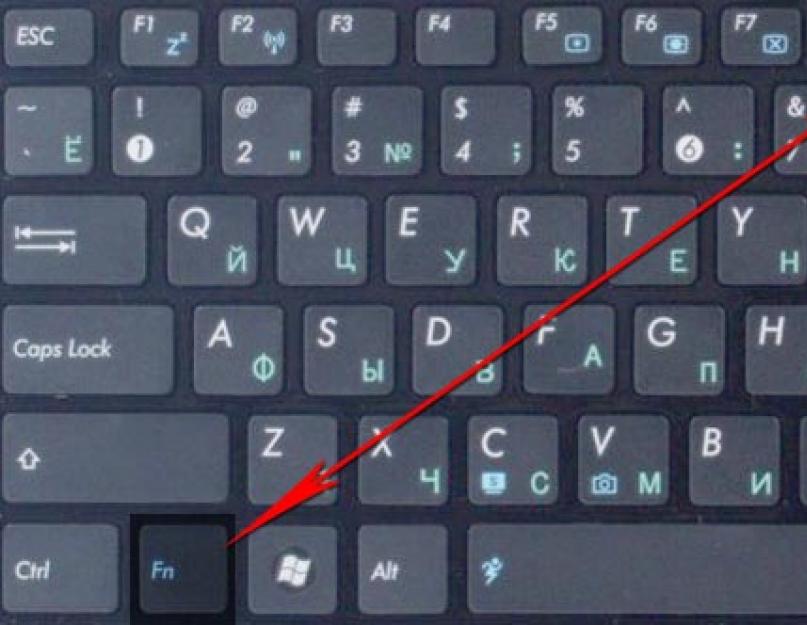 Например, «медиа-клавиатура» может иметь дополнительные клавиши для таких функций, как воспроизведение/пауза, увеличение и уменьшение громкости. В этих случаях для Windows потребуется подходящий драйвер устройства. Если Windows распознает клавиатуру, она может предоставить ее. Если нет, вы можете загрузить его с веб-сайта поставщика.
Например, «медиа-клавиатура» может иметь дополнительные клавиши для таких функций, как воспроизведение/пауза, увеличение и уменьшение громкости. В этих случаях для Windows потребуется подходящий драйвер устройства. Если Windows распознает клавиатуру, она может предоставить ее. Если нет, вы можете загрузить его с веб-сайта поставщика.
В данном случае я не уверен, какая у вас клавиатура, но подозреваю, что это USB-клавиатура Microsoft Digital Media Pro. Если это так, вы можете загрузить правильный драйвер IntelliType 8.2 64-bit для Windows 7 с веб-сайта Microsoft. Если нет, найдите точное название модели, которая у вас есть, или просмотрите список Microsoft. Большинство драйверов устанавливаются самостоятельно, но их можно установить и вручную.
Как всегда, не делайте того, что нельзя отменить. У вас всегда должна быть актуальная резервная копия вашей работы, а перед сменой Windows вы должны создать «точку восстановления», чтобы вы могли легко вернуть свой ПК в его текущее состояние.
Теперь откройте панель управления, найдите запись «Часы, язык и регион» и щелкните там, где написано «Изменить клавиатуру или другие методы ввода», чтобы открыть окно свойств. Затем щелкните вкладку «Местоположение», чтобы убедиться, что ваше местоположение указано правильно, например, Великобритания. После этого щелкните вкладку «Клавиатуры и языки», а затем кнопку «Изменить клавиатуру». Это позволит вам добавить или удалить клавиатуру и установить язык ввода по умолчанию. (У вас две клавиатуры: в ноутбуке Toshiba одна встроенная.)
Другая вкладка относится к языковой панели, которая используется для переключения между языками. Обычно это закреплено на панели задач, откуда вы можете легко добраться до него.
Если у вас правильно настроены местоположение и язык, а также установлен подходящий драйвер, клавиатура должна работать правильно. Однако ключи можно изменить, чтобы они выполняли разные действия, отредактировав реестр Windows. Возможно, ваш ключ удаления был переназначен программой, случайно или каким-то странным повреждением реестра.
Изменение назначения клавиш
Как уже упоминалось, самый простой способ изменить раскладку клавиатуры — использовать бесплатную утилиту, которая изменит реестр за вас. Это позволяет избежать проблем с HKEY_LOCAL_MACHINE\SYSTEM\CurrentControlSet\Control\Keyboard Layout.
Известные примеры включают SharpKeys, KeyTweak и MapKeyboard. Я бы начал с SharpKeys, но использую то, что вам подходит. Однако обратите внимание, что успех не гарантирован: некоторые «нестандартные» клавиши контролируются драйверами, и Windows не может их перенаправить.
SharpKeys — это простая программа, предоставляющая два списка ключей: клавиши «От» слева и клавиши «Кому» справа. Выберите ключ, который вы хотите изменить, слева, а затем выберите то, что вы хотите, чтобы ключ делал справа. После изменения любых ключей нажмите кнопку «записать в реестр», а затем перезагрузите компьютер, чтобы изменения вступили в силу.
MapKeyboard — это очень маленькая программа, которую не нужно устанавливать, и она основана на графическом представлении стандартной клавиатуры.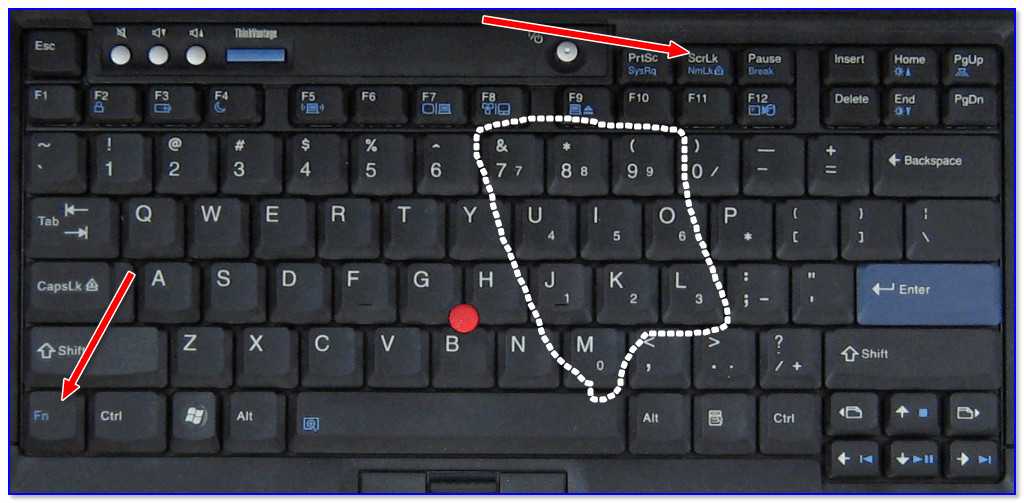 Недостатком является то, что это, вероятно, не соответствует вашей клавиатуре. Кроме того, в нем нет специальных горячих клавиш, но есть небольшая реклама.
Недостатком является то, что это, вероятно, не соответствует вашей клавиатуре. Кроме того, в нем нет специальных горячих клавиш, но есть небольшая реклама.
KeyTweak 2.30 — более сложная (но заброшенная) программа, которая также обеспечивает отрисовку клавиатуры, но может обрабатывать «специальные» клавиши. У него также есть «режим обучения», хотя он все еще не так прост в использовании, как SharpKeys.
Конечно, лучшим помощником в настройке клавиатуры является бесплатный Microsoft Keyboard Layout Creator (MSKLC). Это было бы удобно, если бы вам нужно было создать клавиатуру для работы с несколькими языками или с одним из языков, которые не поддерживает Windows 7. (Например, волоф, чероки и шотландский гэльский языки поддерживаются только в Windows 8.) Я упомянул это для полноты картины, но для ваших целей это было бы излишним.
Наконец, AutoHotKey. Он может не только переназначать клавиши, но и назначать им макропрограммы. Вы можете использовать AutoHotKey для создания сочетаний клавиш, которые открывают программы и документы, повторяют ряд действий, расширяют аббревиатуры, вставляют фрагменты текста и т.

 При этом будет показано состояние клавиатуры.
При этом будет показано состояние клавиатуры. Чаще всего страдают буквы «А», «О», «Enter», пробел и цифры. Проблема в данном случае решается заменой неисправных частей.
Чаще всего страдают буквы «А», «О», «Enter», пробел и цифры. Проблема в данном случае решается заменой неисправных частей.