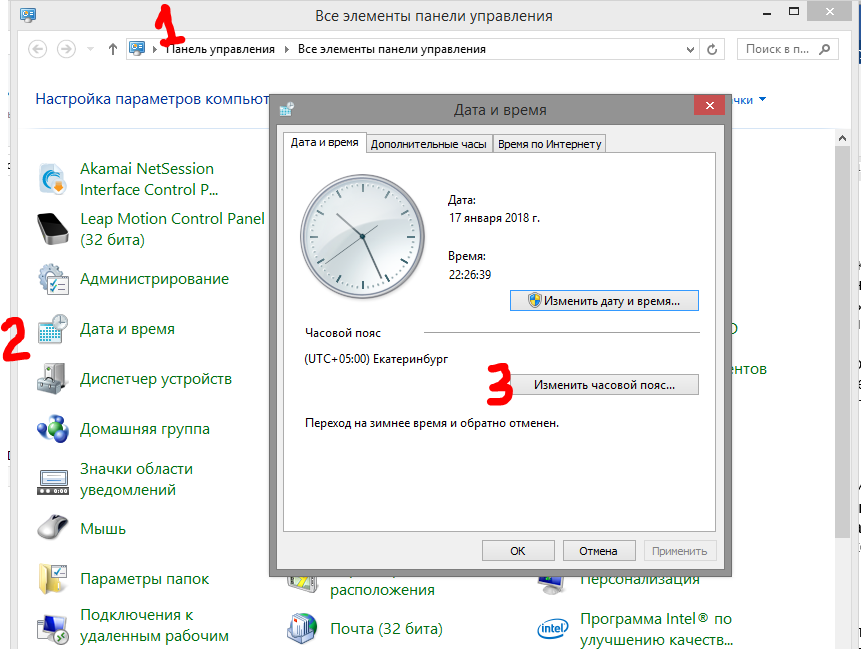Время на компе сбивается: На компьютере сбивается время, что делать
Содержание
Неправильное время на сайтах или в приложениях ВК, Одноклассники, Whatsapp и других. Как настроить время и часовой пояс
Сайты и приложения используют настройки времени твоего устройства: компьютера, телефона, планшета. Поэтому время отправки или получения сообщений в личке, которое они показывают, зависит от твоих настроек. Даже если тебе кажется, что все настроено правильно, есть нюансы, от которых зависит отображаемое время. Исправлять все равно придется у себя.
Сначала проверяем настройки времени на своем устройстве
Есть две настройки, которые надо проверить. Это две разные вещи:
- Дата и время
- Часовой пояс
Проверь настройки даты и времени на своем компьютере, ноутбуке, телефоне или планшете. Например, в Windows эти настройки находятся в Панели управления, далее Дата и время. На телефоне — Настройки (возможно, далее нужно зайти в Расширенные настройки), далее Дата и время. Правильно ли установлено время?
Смотри, вот какое время передается от тебя:
Когда время отображается на час вперед или назад, проблема связана с часовым поясом или с переходом на зимнее/летнее время. Какой часовой пояс у тебя выбран? Ты должен знать, в каком часовом поясе находишься и на сколько отличается твое время от Москвы или от Гринвича (GMT, UTC). Например, в Москве время UTC+3 (Гринвич+3 ч), а в Екатеринбурге UTC+5. Обычно лучше выбирать автоматическое определение часового пояса.
Какой часовой пояс у тебя выбран? Ты должен знать, в каком часовом поясе находишься и на сколько отличается твое время от Москвы или от Гринвича (GMT, UTC). Например, в Москве время UTC+3 (Гринвич+3 ч), а в Екатеринбурге UTC+5. Обычно лучше выбирать автоматическое определение часового пояса.
На телефоне рекомендуется включить Дата и время сети, Часовой пояс сети или аналогичные опции, которые относятся к автоматическому определению времени и часового пояса. Правда, иногда у мобильного оператора случаются глюки, и тогда эти опции нужно отключить, чтобы вручную настроить время правильно.
На компьютере также рекомендуется использовать функцию автоматической синхронизации времени (обычно включается в настройках даты и времени). Если время на компьютере сбивается, то нужно поменять батарейку на материнской плате (CR2032).
Проверить правильность установки часового пояса можешь на сайте Яндекс.Время. Если с часовым поясом что-то не так, ты увидишь предупреждение.
Затем проверяем, не слишком ли старая у тебя операционная система
Что, если время правильное, часовой пояс правильный, а время на сайте или в приложении неправильное?
Если версия операционной системы у тебя старая и давно не обновлялась, то проблема может быть именно в ней. Примеры: в 2011 году в России отменили переход на зимнее и летнее время, в 2014 и 2016 году менялись часовые пояса в нескольких краях и областях.
Примеры: в 2011 году в России отменили переход на зимнее и летнее время, в 2014 и 2016 году менялись часовые пояса в нескольких краях и областях.
В случае, когда операционная система не обновлена с учетом этих изменений, время на сайтах может отображаться неверно, в том числе в ВК, Одноклассниках, Whatsapp, на других сайтах и в мобильных приложениях. Система все еще думает, к примеру, что перешла на летнее время, а этот переход давно отменили.
Например, для Windows выходило обновление «Переход на летнее время и часовые пояса» в июне 2016 года (KB3162835).
На старых смартфонах и планшетах, которые не учитывают изменения в часовых поясах и отмену сезонного времени, проблема также может присутствовать. Если обновлений для устройства нет, то помочь может только ручная настройка времени и часового пояса.
Прочие варианты решения проблемы
Информация из системы помощи ВКонтакте
Как изменить настройки времени на сайте ВК?
Наш сайт использует настройки времени вашего устройства, поэтому в первую очередь нужно проверить именно их.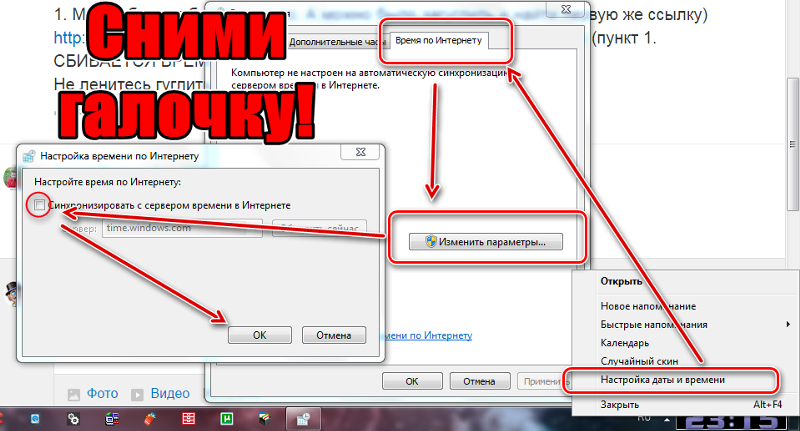 Лучше выставить там автоматическое определение часовых поясов.
Лучше выставить там автоматическое определение часовых поясов.
Также ВК советует проверить компьютер антивирусом или сканером Cezurity Scanner.
Прочие решения для Windows
Иногда проблема заключается в том, что в системе не работает Служба времени Windows (Windows Time). Все службы настраиваются в Управлении компьютером. Если служба не запущена, попробуй ее запустить, а тип запуска поставить Автоматически (Automatic).
Смотри также
- Ошибка ERR_CERT_DATE_INVALID: ваше подключение не является приватным. Причина проблемы и решение
- Почему ссылка не открывается? Решение проблемы
Попробуй стартовую страницу Вход.ру
Стартовая страница Вход.ру позволяет тебе входить на любимые сайты одним нажатием и всегда видеть, есть ли у тебя новые сообщения или письма в почте. При просмотре уведомлений ты не появляешься в онлайне.
Стартовая страница Вход.ру
В начало: Неправильное время на сайтах или в приложениях ВК, Одноклассники, Whatsapp и других.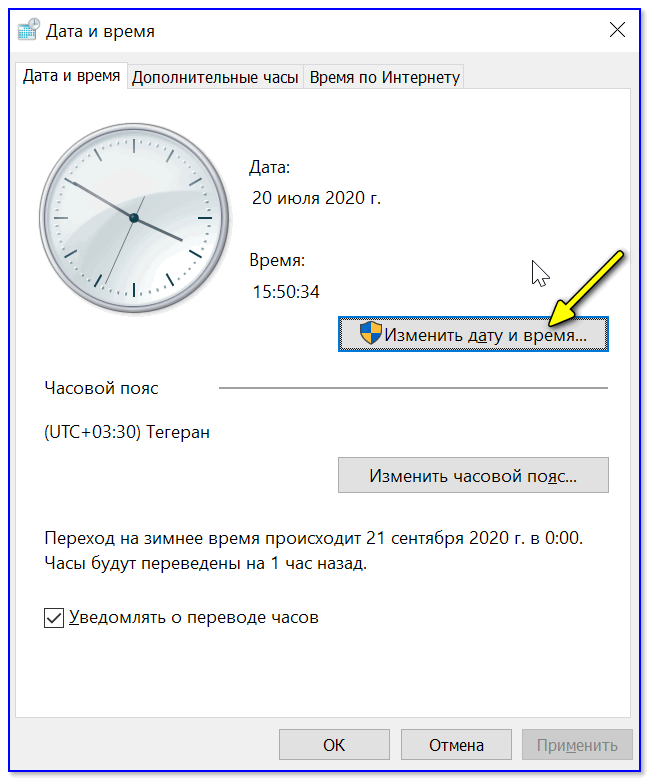 Как настроить время и часовой пояс
Как настроить время и часовой пояс
Вход.ру
Сбивается время Windows, как исправить? • Android +1
Если на вашем компьютере установлено 2 операционные системы Windows и Linux (Ubuntu или Fedora), Windows и macOS, то вы могли заметить, что постоянно сбивается время!
Если вы периодически пользуетесь Llnux, Хакинтош и Windows, вы могли заметить, что в последней постоянно сбивается время на пару часов вперед или назад. Естественно приходиться постоянно заходить в «настройки даты и времени» и выставлять точное время, что может очень сильно раздражать.
Почему это происходит?
Все дело в том, что время хранится:
- в ядре операционной системы (Linux, macOS и Windows), программное время
- в BIOS/UEFI, аппаратное время
Когда вы заканчиваете работу в одной из операционных систем, программное время записывается в аппаратное. Но вот формат записи у Linux, macOS и Windows при переходе с программного в аппаратное разные, поэтому когда вы запускаете другую ОС, время сбивается.
Время в Linux и macOS, аппаратное и программное, хранится в UTC формате идущие по Гринвичу с нулевым часовым поясом, при загрузке ОС автоматически добавляются необходимые часы, в зависимости от указного вами региона.
В Windows же время программное и идет по Гринвичу (localtime), а аппаратное время с учетом локального часового пояса.
Самым простым способом исправление ситуации, чтобы время больше нигде не сбивалось — это внести пару изменений в системном реестре ОС Windows. Мы предложим вам два способа, вы выберите тот, который вам понравиться.
Способ 1
- Нажмите одновременно на клавиатуре кнопки «Win» + «R» и введите в открывшееся окно «Выполнить» команду «regedit«
- Перейдите по пути: \HKEY_LOCAL_MACHINE\SYSTEM\CurrentControlSet\Control\TimeZoneInformation
- После чего справа создайте новый параметр:
- DWORD — для 32 битных ОС Windows
- QWORD — для 64 битных ОС Windows (90% всех современных компьютеров)
Присвоить имя RealTimeIsUniversal созданному параметру
После чего добавить ему значение 1
Перезагрузите компьютер, чтобы все изменения вступили в силу.
Способ 2
- Скачайте ZIP архив содержащий скрипт для изменения значений в реестре.
- Извлеките из архива и запустите его от имени администратора
- Откроется окно командой строки с двумя значения 32 и 64
- Выберите в зависимости от разрядности Windows значение 32 или 64 (напечатать 1 или 2 и нажать Enter)
- Перезагрузите компьютер чтобы все изменения вступили в силу.
Без разницы какой из способов выберите вы лично, но после проделанной операции время в операционных системах сбиваться больше не будет!
У вас еще остались вопросы? Пишите их в комментариях, рассказывайте, что у вас получилось или наоборот!
Вот и все! Больше полезных статей и инструкций читайте в разделе Статьи и Хаки Android. Оставайтесь вместе с сайтом Android +1, дальше будет еще интересней!
Вопрос : Почему мой компьютер каждый день набирает минуты? Если я верну его на нужное время утром, к обеду он выиграет 5 минут. Ответ : Старые автомобили теряют масло. Одна из моих прошлых машин, прекрасный Saturn SC2 1999 года, начала потреблять масло после того, как проехала 60 000 миль. Однако я мало что мог с этим поделать. В дилерском центре мне сказали, что по мере того, как машина стареет, ожидается, что она будет сжигать мили. А для более старого Сатурна сжигание одной кварты масла на каждую тысячу миль считалось «приемлемым». Я не мог спорить с дилером, поэтому просто заткнулся и продолжил проверку и заливку масла по мере необходимости. Раньше компьютерные часы были такими. Несколько минут дрейфа каждый месяц, возможно, были точными. Но в наши дни нам не нужно мириться с испорченными часами. Если часы вашего компьютера заметно отстают или ускоряются, это может быть связано с несколькими причинами. Вот как обращаться с каждым: 1) Вы входите в сеть с сервера? В сети с сервером у вас часто будет синхронизация времени. 2) Вы полностью теряете время ПК? Если часы вашего компьютера отстают или если время действительно отличается каждый раз, когда вы загружаетесь, возможно, разрядилась батарея CMOS. Батарея CMOS — это небольшая батарея внутри вашего ПК, которая запоминает важную информацию, когда вы выключаете компьютер. Если ваш компьютер «забывает» время каждый раз, когда вы отключаете компьютер от сети, батарея может быть разряжена. 3) Время меняется постепенно (минут в неделю)? Если часы вашего компьютера медленно увеличивают или уменьшают количество минут, скажем, пару минут в неделю, возможно, у вас просто плохо спроектированная или слегка неисправная CMOS. Впрочем, нет проблем. Для компьютеров, не подключенных к сети с сервером, Windows XP позволяет синхронизировать часы через Интернет. Этот процесс представляет собой «синхронизацию времени» Windows и может выполняться вручную. Если вы не запустите его вручную, он будет автоматически синхронизировать часы вашего компьютера раз в неделю. (Для тех, кто использует брандмауэр не Microsoft: для работы синхронизации времени Windows необходимо разрешить трафик «NTP». Чтобы включить синхронизацию времени, откройте Меню «Пуск» -> Панель управления -> Дата и время и щелкните вкладку «Время в Интернете» в окне Дата и время . Нажмите « Автоматически синхронизировать с сервером времени в Интернете », и синхронизация времени будет включена. Если вы не видите вкладку «Интернет-время», ваш компьютер либо является частью сетевого «домена» Windows (вы входите в контролируемую сервером сеть с контролем времени), либо у вас более старая версия Windows: Все, что было до Windows XP, не поддерживает это. |
Как легко восстановить удаленные/потерянные файлы на ПК за считанные секунды
Цифровые данные являются неотъемлемой частью нашей жизни. Наши компьютеры содержат некоторые из наших самых важных файлов: диссертации, учебные материалы, личные данные, фотографии, деловые документы и многие другие данные, которые мы не можем позволить себе потерять.
Однако бывают случаи, когда мы случайно удаляем важный файл на нашем ПК. В этой статье показано, как использовать инструменты восстановления данных, такие как программное обеспечение MiniTool, для быстрого восстановления удаленных файлов.
Случайное удаление данных может произойти с каждым. Есть несколько способов восстановить удаленные данные. Тем не менее, не все знают, какое программное обеспечение для восстановления данных использовать и , как восстановить удаленные файлы на ПК .
В этом простом для понимания руководстве я покажу вам конкретные и удобные шаги для быстрого восстановления файлов. Я также поделюсь с вами тем, что происходит, когда файлы удаляются.
Как восстановить удаленные файлы на ПК
Восстановить удаленные файлы Windows
Если вы по ошибке удалили файл или всю папку в Windows 10, Windows 8, Windows 7 или других системах, вы можете восстановить их из резервной копии, корзины или даже из пустой корзины с помощью профессионального программного обеспечения. Что касается того, как восстановить удаленные файлы на ПК, пожалуйста, прочитайте шаги ниже.
Что касается того, как восстановить удаленные файлы на ПК, пожалуйста, прочитайте шаги ниже.
Резервное копирование необходимо для восстановления данных в Windows.
- Если у вас есть резервная копия, восстановите оттуда удаленные данные.
- Однако, если у вас нет резервных копий, вы можете проверить Корзина Windows , чтобы узнать, можно ли найти там важные файлы, которые вам нужны.
Восстановление удаленных файлов из корзины
- Щелкните правой кнопкой мыши Корзину на рабочем столе.
- Выберите Открыть из контекстного меню.
- Проверьте и выберите файлы для восстановления.
- Щелкните правой кнопкой мыши файлы, которые необходимо восстановить.
- Выберите Восстановить из контекстного меню, чтобы восстановить выбранные файлы. Вы также можете перетащить файлы прямо из корзины.
Нажмите, чтобы узнать больше о восстановлении корзины.
Восстановить предыдущие версии
Не можете найти файлы, которые хотите восстановить, в корзине? Не волнуйся; у вас еще есть шанс восстановить их. Вот шаги для восстановления файла или папки, которые были удалены или переименованы (если восстановление системы включено заранее):
- Дважды щелкните значок «Этот компьютер» на рабочем столе или нажмите Windows + E, чтобы открыть проводник.
- Найдите папку, содержащую потерянный файл или папку.
- Щелкните правой кнопкой мыши и выберите Восстановить предыдущие версии.
Как восстановить безвозвратно удаленные файлы на ПК? Пожалуйста, выберите бесплатное и высококачественное программное обеспечение для восстановления данных, такое как MiniTool Power Data Recovery, которое поможет вам восстановить удаленные файлы бесплатно.
Восстановление с помощью стороннего программного обеспечения
Как вернуть файлы после их случайного удаления? Продолжить чтение ниже. Действия по успешному восстановлению удаленных файлов в Windows 10, Windows 7 и других операционных системах в основном одинаковы.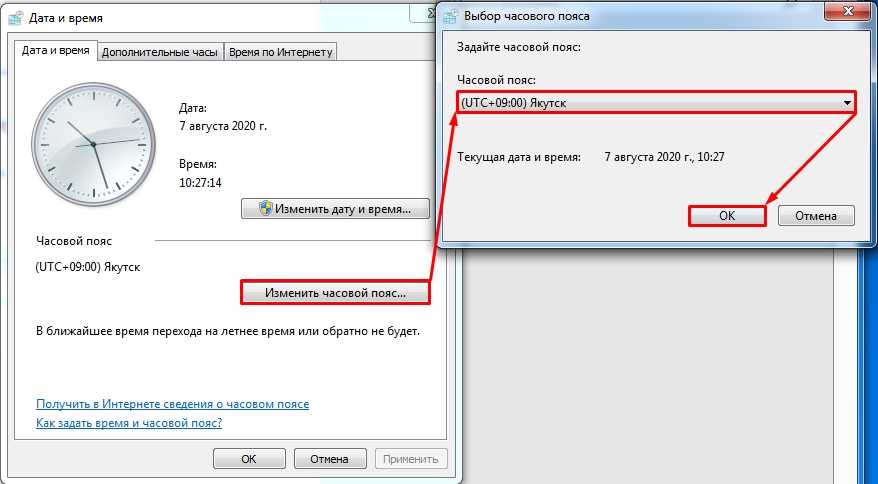
Как восстановить важные файлы с помощью Power Data Recovery?
Подготовка:
- Загрузите MiniTool Power Data Recovery и установите его на диск, на котором нет файлов, которые вы хотите восстановить.
- Запустите программу. Он поддерживает все распространенные типы файлов, такие как фотографии и видео.
Скачать бесплатно
Действия по восстановлению удаленных файлов после очистки корзины:
- Выберите Логические диски сверху.
- Вы можете выбрать нужный тип файла, нажав на значок Развернуть в левом нижнем углу и выбрав Настройки сканирования . Затем нажмите OK для подтверждения.
- Выберите раздел, содержащий файлы, которые вы удалили, и нажмите Сканировать .
- Просмотрите результаты сканирования и выберите нужные файлы.
- Нажмите Сохранить и укажите место хранения.

- Нажмите OK для подтверждения и дождитесь завершения восстановления данных.
Выполнив описанные выше шаги, вы можете завершить процесс восстановления потерянных и безвозвратно удаленных файлов. Он также представляет способ восстановления данных, удаленных из облачных служб хранения, таких как OneDrive.
Вот как восстановить удаленные файлы на ПК, если у вас ОС Windows.
Примечание. MiiniTool Power Data Recovery также может помочь вам с восстановлением данных Windows на серверных системах.
Восстановить удаленные файлы Mac
Если у вас Mac OS и вы хотите восстановить данные на Mac, вы можете использовать Time Machine. Но у вас есть вариант получше: с помощью программы восстановления файлов Stellar Data Recovery.
Загрузите Stellar Data Recovery, затем установите и запустите его, чтобы начать восстановление жесткого диска.
- Сначала выберите нужные типы файлов. Для этого можно включить Recover Everything или вручную выбрать тип файла.

- Выберите диск, содержащий удаленные файлы Mac.
- Нажмите кнопку Сканировать в правом нижнем углу.
- Дождитесь завершения сканирования.
- Просмотрите найденные данные и выберите нужные файлы. Вы можете извлекать документы, восстанавливать фотографии и другие типы данных.
- Нажмите кнопку Восстановить и выберите путь к файлу.
- Нажмите кнопку Сохранить для подтверждения и дождитесь завершения восстановления файлов на Mac.
Вот как восстановить потерянные файлы Mac:
Восстановление удаленных файлов в других случаях
Полезно знать, что помимо восстановления удаленных файлов на вашем ПК вы также можете восстанавливать файлы с:
- Внешних дисков
- Флэш-диски
- Карты памяти
- устройств Android
Как восстановить файлы, удаленные
с других устройств
Восстановление данных с внешних жестких дисков .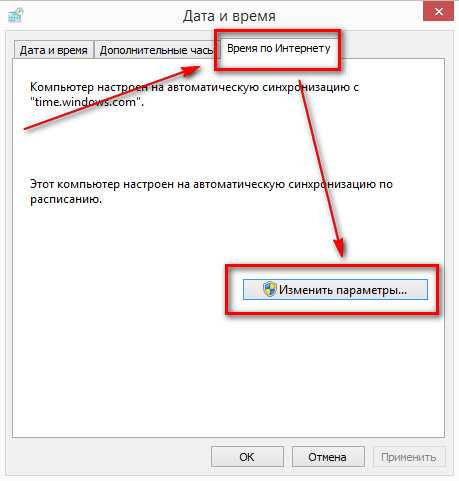
Чтобы восстановить удаленные данные с внешнего хранилища, вам нужно добавить только один шаг в начале: подключите устройство к компьютеру и убедитесь, что ваш компьютер его обнаруживает. (Что делать, если внешнее хранилище не отображается?)
Скачать бесплатно
Восстановление файлов с флешки.
Выполните следующие простые шаги, чтобы начать восстановление файлов с флешки:
- Подключите USB к ПК.
- Убедитесь, что USB-накопитель появился на вашем компьютере. (Как исправить, если USB-накопитель не распознается).
- Откройте программу восстановления и используйте ее для восстановления файлов, которые были удалены/утеряны с вашего флеш-накопителя.
Восстановление файлов с карты памяти с.
Как восстановить потерянные файлы с SD-карты:
- Вставьте SD-карту в картридер.
- Подключите кард-ридер к компьютеру.

- Используйте программное обеспечение для сканирования удаленных данных.
Скачать бесплатно
Советы по восстановлению удаленных файлов с SD-карты:
Восстановить удаленные файлы Android.
Два варианта восстановления удаленного файла на Android.
- Вариант 1 : восстановление данных Android с помощью MiniTool Power Data Recovery.
- Вариант 2 : восстановление удаленных файлов с устройства Android с помощью MiniTool Mobile Recovery для Android.
Восстановление файлов после вирусной атаки .
Power Data Recovery может не только помочь вам восстановить файлы, удаленные безвозвратно, но и вернуть файлы, удаленные в результате вирусной атаки.
Обратите внимание, : если ваш компьютер не может загрузиться после вирусной атаки, воспользуйтесь загрузочной версией.
Как исправить, если компьютер не загружается после обновления BIOS?
Восстановить файлы из удаленного раздела .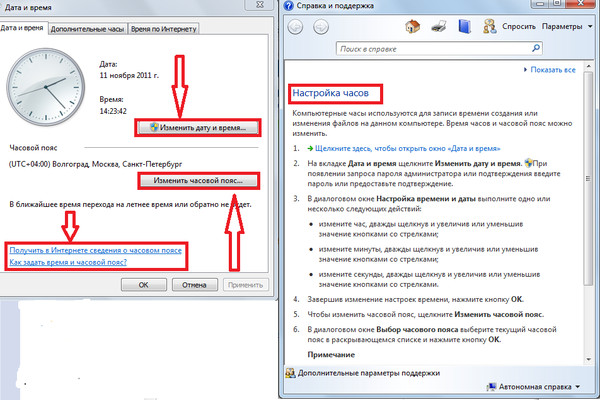
Если раздел удален или потерян, просканируйте весь диск, чтобы найти недостающие файлы. Для этого выберите Жесткий диск и выполните шаги, указанные выше, чтобы найти файлы и папки.
Вот как я быстро восстанавливаю свои файлы на ПК с помощью MiniTool Power Data Recovery, который является лучшим выбором, чем Stellar Data Recovery.
Нажмите, чтобы твитнуть
Что происходит, когда файл удаляется или теряется
Когда вы удаляете файлы навсегда, они не исчезают с вашего устройства; вы просто записей теряете на них . Такая же ситуация и при повреждении файловой системы.
Что происходит, когда вы удаляете файл на ПК с Windows?
Само содержимое файла не будет очищено. Когда вы удаляете файл в проводнике Windows, Windows переместит его в корзину и пометит как удаленный. Даже если он будет удален из корзины, фактические данные останутся на ПК.
Вот почему вы можете восстановить удаленный файл или папку с помощью программного обеспечения для восстановления файлов.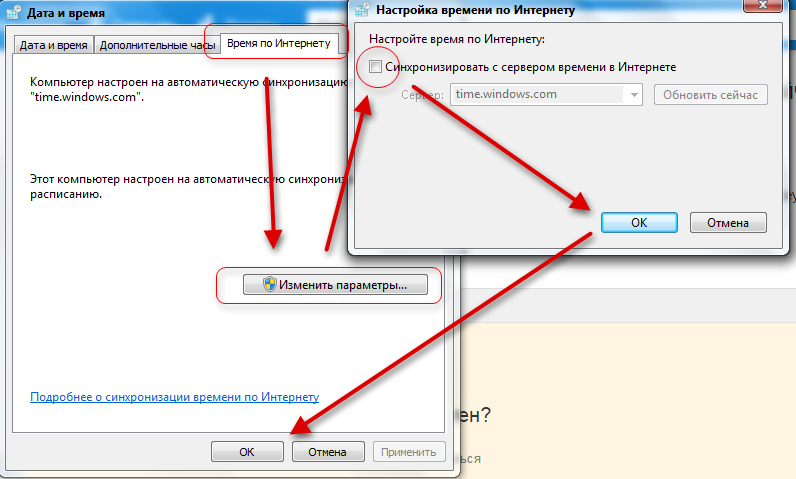

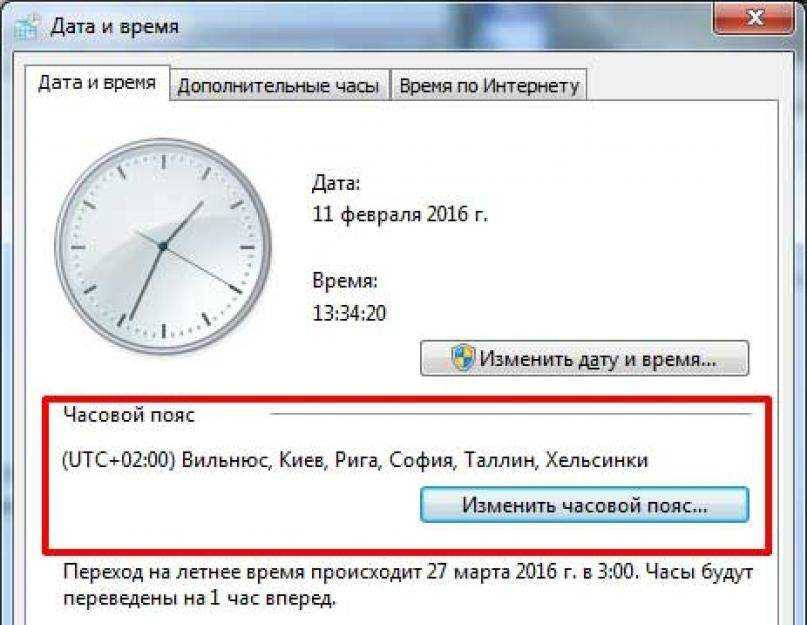
 Синхронизация времени означает, что сервер (который управляет и отслеживает все подключающиеся к нему компьютеры) должен иметь возможность точно отслеживать, запускать и останавливать события на своих клиентских ПК. Для этого нужен точный хронометраж. Чтобы обеспечить это, он устанавливает часы клиентского ПК так, чтобы они совпадали со своими часами каждый раз, когда вы входите в систему. На вопрос выше, это первый ответ, который я бы дал: если вы входите в сеть, это не имеет значения. если вы устанавливаете часы на своем ПК — они могут ежедневно переопределяться политикой синхронизации времени сервера.
Синхронизация времени означает, что сервер (который управляет и отслеживает все подключающиеся к нему компьютеры) должен иметь возможность точно отслеживать, запускать и останавливать события на своих клиентских ПК. Для этого нужен точный хронометраж. Чтобы обеспечить это, он устанавливает часы клиентского ПК так, чтобы они совпадали со своими часами каждый раз, когда вы входите в систему. На вопрос выше, это первый ответ, который я бы дал: если вы входите в сеть, это не имеет значения. если вы устанавливаете часы на своем ПК — они могут ежедневно переопределяться политикой синхронизации времени сервера.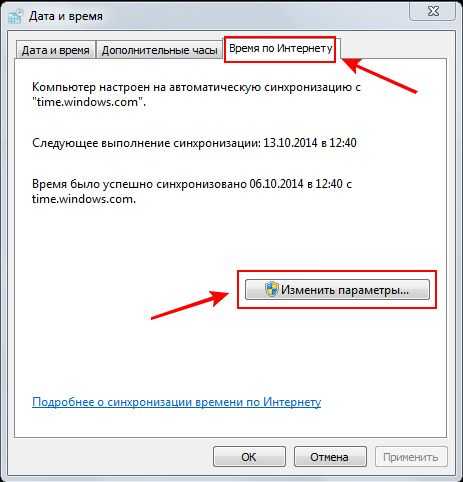 Замените батарею на новую. Это довольно простой процесс, если вы когда-либо открывали свой ПК раньше: вы сможете найти батарею CMOS на материнской плате вашего ПК. Просто осторожно вытащите его из крепления и вставьте новый. Батарея CMOS выглядит как большая батарейка для часов, диаметром около десяти центов или четвертаков.
Замените батарею на новую. Это довольно простой процесс, если вы когда-либо открывали свой ПК раньше: вы сможете найти батарею CMOS на материнской плате вашего ПК. Просто осторожно вытащите его из крепления и вставьте новый. Батарея CMOS выглядит как большая батарейка для часов, диаметром около десяти центов или четвертаков.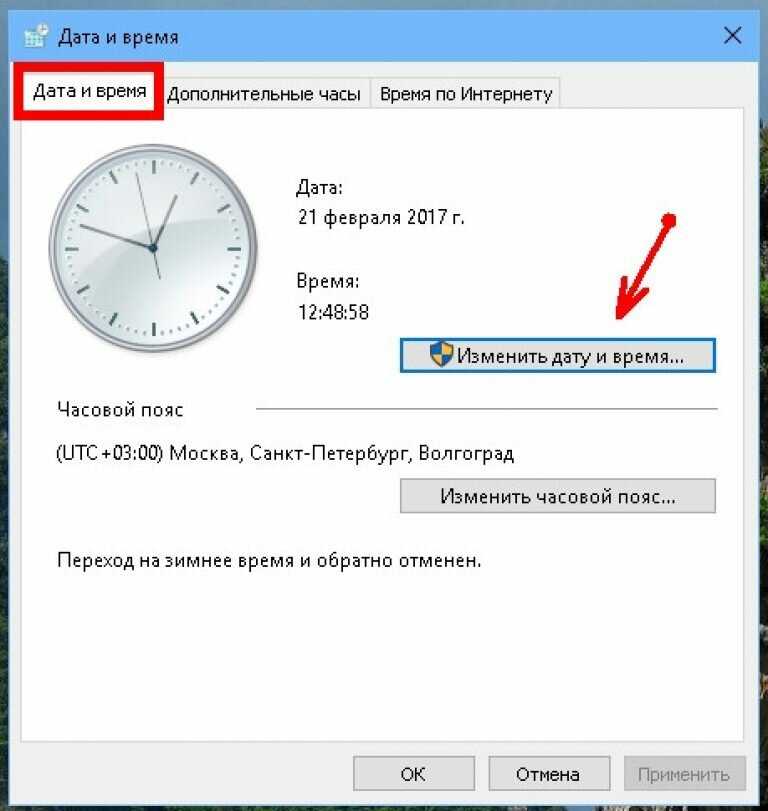 )
)