Время и дата сбивается: На компьютере сбивается время, что делать
Как изменить время и дату в Windows 10 и исправить проблемы с неправильным временем
Поиск
Windows 10 Как изменить дату и время
Из-за часовых поясов и перехода на летнее время довольно часто просыпаться в неправильное время в Windows 10. Существует множество причин, по которым ваши часы или дата могут не синхронизироваться, и это может привести к проблемам. например, неправильно помеченные отправленные сообщения или пропущенные встречи. К сожалению, вы больше не можете изменить время в Windows 10 одним щелчком мыши на панели задач, но это не так уж сложно исправить.
В новой ОС настройка часов спрятана в настройках, чтобы все настройки были собраны в одном месте. Пользователи часто обнаруживают, что опция изменения даты и времени в Windows 10 здесь отключена или что их часы автоматически меняются обратно.
В результате мы покажем вам, как вручную изменить время и настроить дату. Хотя многие предпочитают синхронизировать свои часы с сервером атомарного времени, во многих ситуациях требуется ручное изменение. Например, некоторые обнаруживают, что их часы в Windows 10 имеют неправильную дату и время при запуске виртуальной машины без подключения к Интернету. Давайте перейдем к тому, как выполнить эти изменения:
Например, некоторые обнаруживают, что их часы в Windows 10 имеют неправильную дату и время при запуске виртуальной машины без подключения к Интернету. Давайте перейдем к тому, как выполнить эти изменения:
Необходимое время: 3 минуты.
Несколько минут — это все, что нужно, чтобы настроить часы в Windows 10 и изменить формат даты. Хотя может показаться, что опция изменения даты и времени в Windows 10 отключена, это никогда не бывает постоянным. В большинстве случаев простого переключения настроек достаточно, чтобы вернуться в нужное русло.
- Открыть контекстное меню даты и времени
Вы можете щелкнуть правой кнопкой мыши часы на панели задач, чтобы открыть контекстное меню с различными параметрами Windows.
- Открыть настройки даты и времени
Нажмите «Настроить дату/время» , чтобы открыть соответствующее окно настроек.
- Добавить часы нового часового пояса
На странице настроек даты и времени появится текстовая опция с надписью «Добавить часы для разных часовых поясов» .
 Это будет справа, если у вас развернуто окно, и в самом низу в противном случае. Нажмите на нее.
Это будет справа, если у вас развернуто окно, и в самом низу в противном случае. Нажмите на нее. - Открыть окно настроек
Откроется еще одно окно настроек, на этот раз с вкладками «Дата и время» , «Дополнительные часы» и «Интернет-время» . На вкладке «Интернет-время» нажмите «Изменить настройки…» .
- Десинхронизация часов
В диалоговом окне «Параметры времени в Интернете» снимите флажок «Синхронизировать с сервером времени в Интернете» . Нажмите «ОК» . Это предотвратит автоматическую смену времени в Windows 10.
- Откройте вкладку «Дата и время»
Теперь вы можете вернуться на первую вкладку «Дата и время» и выбрать «Изменить дату и время…» .
- Измени свое время
В появившемся всплывающем окне вы можете сбросить часы в Windows 10 и исправить проблемы с неправильным временем.

Измените цифры на часах на те, которые вам нравятся, и щелкните дату, чтобы установить ее правильно. Вы можете изменить формат даты в Windows 10 с помощью «Изменить настройки календаря» текст. Когда вы закончите, нажмите «ОК» .
Как исправить, если часы вашего Mac показывают неправильное время или дату
Часы в строке меню на вашем Mac — это больше, чем просто удобный способ проверить дату и время. Он отображает время, сохраненное внутренними часами вашего Mac, и это время используется для самых разных целей в различных приложениях и службах. Например, он используется приложением «Сообщения» для отметки времени сообщений, а также используется приложением «Напоминания», чтобы решить, когда предупреждать вас о напоминаниях. Таким образом, если часы в строке меню неверны, внутренние часы вашего Mac, вероятно, также неверны, и это может вызвать проблемы. Мы покажем вам, как это исправить, если часы вашего Mac неверны.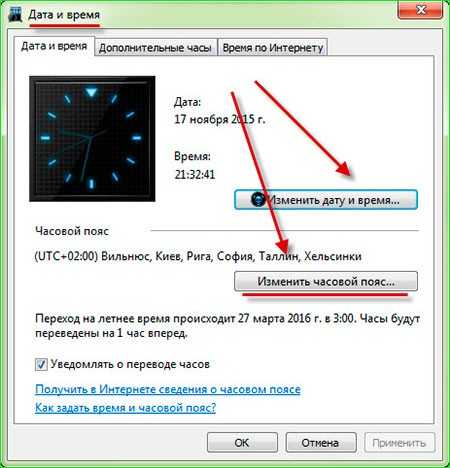
Лучший способ убедиться, что дата и время на вашем Mac всегда правильные, — это установить их автоматически. Таким образом, пока у вас есть подключение к Интернету, дата и время всегда будут правильными. И наоборот, если дата и время настроены на автоматическое обновление, потеря подключения к Интернету на длительный период может означать, что часы вашего Mac работают неправильно. Итак, прежде чем приступить к описанным ниже шагам, убедитесь, что ваш Mac подключен к Интернету.
- Откройте «Настройки системы» > «Основные» > «Дата и время».
- Убедитесь, что флажок «Установить дату и время автоматически» установлен. Или найдите часовой пояс вручную.
Конечно, если вы предпочитаете устанавливать время на вашем Mac вручную, вы должны оставить флажок на шаге 4 не отмеченным. Однако затем вам нужно будет установить часы вручную и убедиться, что они правильные.
Совет:
Ошибки часов — это лишь одна из многих проблем, которые могут иногда случаться с вашим Mac. Большинство из них несерьезны и могут быть исправлены довольно быстро. Тем не менее, хорошо иметь под рукой инструмент, который может решить множество различных проблем за один раз. CleanMyMac X может сделать именно это. Его модуль обслуживания может переиндексировать Spotlight, освобождать оперативную память и запускать регулярные сценарии обслуживания, чтобы ваш Mac работал правильно. Вы можете скачать его бесплатно здесь.
Большинство из них несерьезны и могут быть исправлены довольно быстро. Тем не менее, хорошо иметь под рукой инструмент, который может решить множество различных проблем за один раз. CleanMyMac X может сделать именно это. Его модуль обслуживания может переиндексировать Spotlight, освобождать оперативную память и запускать регулярные сценарии обслуживания, чтобы ваш Mac работал правильно. Вы можете скачать его бесплатно здесь.
Что делать, если функция «Установить дату и время автоматически» на Mac не работает
Если часы вашего Mac по-прежнему показывают неправильную дату и время, возможно, часовой пояс неверен.
- См. Часовой пояс в разделе «Дата и время» в настройках системы.
- Убедитесь, что установлен флажок «Установить часовой пояс автоматически с использованием текущего местоположения».
- Убедитесь, что часовой пояс, отображаемый на карте, соответствует вашему текущему местоположению.
- Если автоматически выбранный часовой пояс неверен, снимите флажок и щелкните свое текущее местоположение на карте.


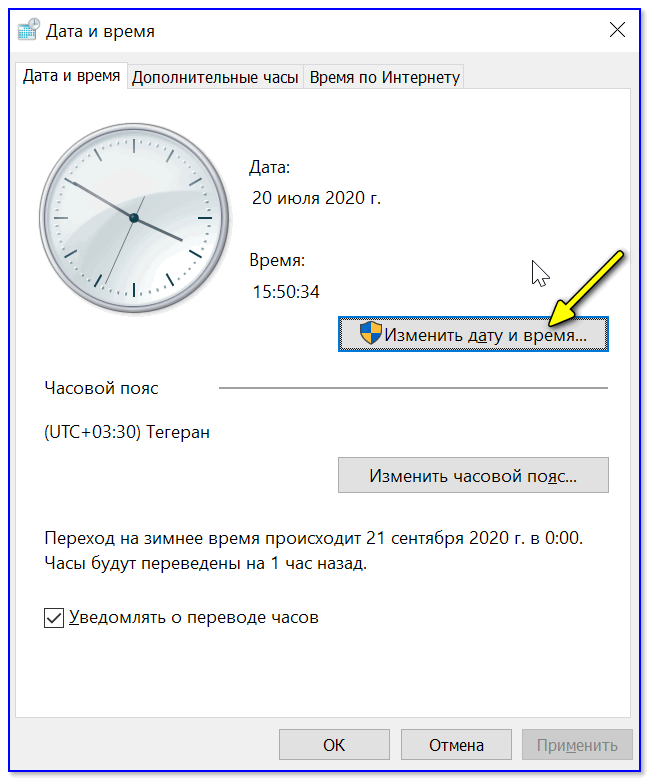 Это будет справа, если у вас развернуто окно, и в самом низу в противном случае. Нажмите на нее.
Это будет справа, если у вас развернуто окно, и в самом низу в противном случае. Нажмите на нее.

