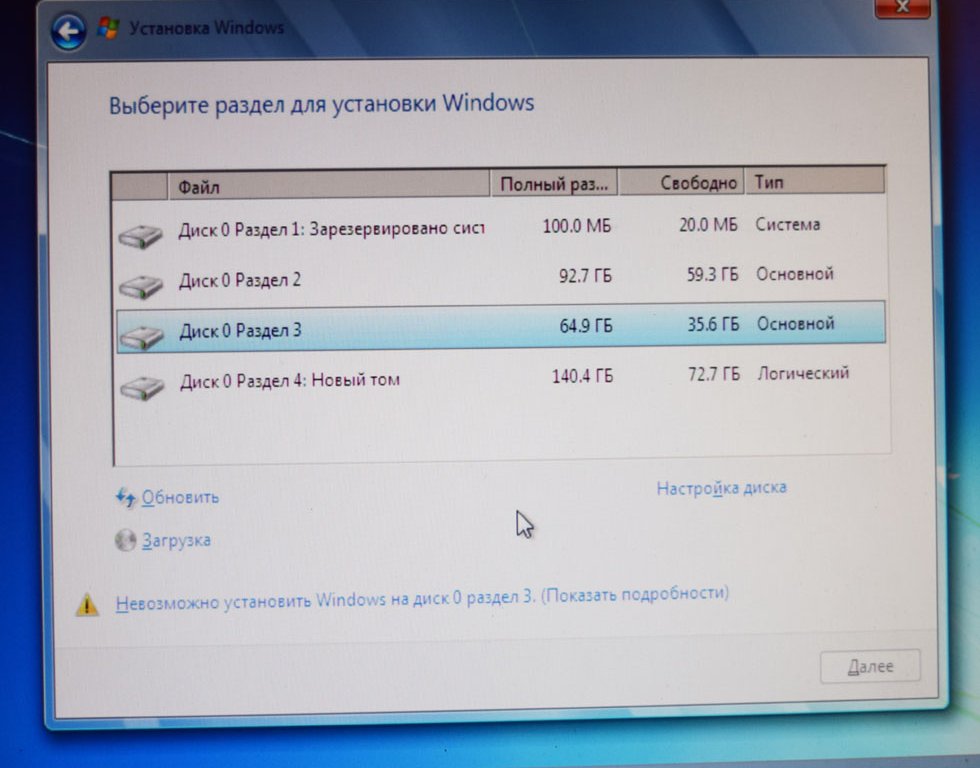Как установить windows 7 с виндовс 10: Как бесплатно обновиться с Windows 7 до Windows 10
Содержание
Как установить Windows 7 в 2022 году
В этой статье вы узнаете, как скачать ISO-файл Windows 7 с официальных серверов Microsoft. Используя файл iso, мы создадим установочный USB-накопитель Windows 7 и установим Windows 7 на жесткий диск.
▼Скачать @ Ссылки▼
- Руфус: https://github.com/pbatard/rufus/releases
▼Сканировать @ Индекс видео▼
- 0:00 Введение
- 0:11 Требования
- 0:14 8 ГБ или больше Pen Drive
- 0:20 Rufus Tool
- 0:26 Система Windows 10/11
- 0:59 Недостатки использования Windows 7 2022
- 1 :07 Проблема безопасности
- 1: 23 Проблема совместимости оборудования
- 1:36 Проблема совместимости программного обеспечения
- 1:57 Альтернативная ОС для старых компьютеров
- 2:40 Шаги
- 2:43 Загрузка Rufus
- 3: 15 Подключите USB-накопитель к компьютеру
- 3 :30 Начать Руфус
- 4:10 Включить онлайн-проверку обновлений Rufus
- 4:56 Перезапустить Rufus
- 5:05 Включить режим загрузки ISO Rufus
- 5:38 Устранение неполадок Загрузка Rufus ISO Не отображается
- 6:33 Загрузить ISO-файл Windows 7
- 8:45 Создание загрузочной флешки Windows 7
- 11:22 Подключение флешки к компьютеру для установки Windows 7
- 11:31 Поиск ключа загрузки для вашего компьютера
- 13:14 Включение компьютера
- 13:46 Нажмите кнопку Ключ загрузки повторно
- 13:53 Выберите флешку в меню загрузки
- 14:57 Установка Windows 7 на жесткий диск
- 15:53 Форматирование жесткого диска для установки Windows 7
- 17:22 Компьютер будет перезагружен несколько раз
- 17:48 Настройка Окна 7 Установка
- 19:25 Outro
1.
 Требования
Требования
1.1 Флэш-накопитель на 8 ГБ или больше
Для создания загрузочного установочного USB-накопителя Windows 7 вам потребуется флэш-накопитель емкостью не менее 8 ГБ.
1.2 Инструмент Rufus
Помимо флэш-накопителя вам также понадобится инструмент, известный как Rufus. Используя инструмент Rufus, мы будем загружать файл ISO для Windows 7 непосредственно с сервера Microsoft. Ссылка для загрузки iso-файла Windows 7 недоступна с сайта Microsoft, поскольку Windows 7 больше не поддерживается. Этот инструмент также поможет нам создать загрузочный установочный USB-носитель для Windows 7. Вы можете загрузить последнюю версию Rufus здесь https://github.com/pbatard/rufus/releases 9.0003
1.3 Система Windows 10/11
Вам также потребуется система Windows, которая может быть ОС Windows 10 или 11. В этой системе мы запустим Rufus, чтобы загрузить файл ISO и создать загрузочную флешку.
2. Недостатки использования Windows 7 2022
Существует несколько недостатков установки Windows 7 в 2022 году. будет уязвим для кибератак с использованием вирусов и вредоносных программ.
будет уязвим для кибератак с использованием вирусов и вредоносных программ.
2.2 Проблема совместимости оборудования
Кроме того, вы также столкнетесь с проблемами совместимости с новым оборудованием. Поскольку более новое оборудование больше не предоставляет драйверы для Windows 7.
2.3 Проблема совместимости программного обеспечения
Не только на аппаратном фронте, Windows 7 также теряет поддержку нового программного обеспечения. Различные поставщики программного обеспечения прекращают поддержку Windows 7. Например, браузер Google Chrome прекратит поддержку Windows 7 в январе 2023 года. Это основные недостатки установки Windows 7 в 2022 году.
3. Альтернативная ОС для старых компьютеров
Если у вас старая маломощная система, помимо Windows есть и другие альтернативы. Вы можете установить систему на базе Linux. Эти системы на базе Linux в настоящее время также имеют облачную версию. Как Google Chrome OS Flex. У меня есть специальное видео о том, как установить Chrome OS Flex.
4. Шаги
Давайте подойдем к компьютеру и начнем процесс шаг за шагом. Как можно установить Windows 7 в 2022 году. Приступим.
4.1 Загрузка Rufus
Загрузка Rufus
- Первый шаг — загрузить Rufus.
- Загрузите последнюю версию Rufus отсюда https://github.com/pbatard/rufus/releases.
- Скачать неармированный exe-файл со страницы.
4.2 Запустите Rufus и включите онлайн-проверку обновлений Rufus
Запустите Rufus и включите онлайн-проверку обновлений Rufus
Rufus использует разрешение онлайн-проверки обновлений для включения или отключения функции загрузки ISO. Итак, чтобы позволить Rufus загрузить ISO-файл Windows 7. Вы должны разрешить ему проверять онлайн-обновления.
- Теперь откройте загруженный файл Rufus .exe, щелкнув по нему.
- Он запросит административные привилегии, предоставьте их, нажав «Да».
- Если вы запускаете Rufus впервые, вы увидите всплывающее сообщение с просьбой включить онлайн-проверку обновлений.

- Обязательно включите проверку обновлений, нажав кнопку «Да».
- Если вы не видите всплывающее сообщение или случайно нажали Нет, нам нужно включить его в настройках.
- Щелкните значок настроек в левом нижнем углу инструмента Rufus.
- Откроется окно « политика обновления и настройки ».
- В этом окне убедитесь, что проверка обновлений настроек не отключена .
- Если он отображается как отключенный, измените значение из раскрывающегося списка на ежедневно / еженедельно или ежемесячно . Все, кроме , отключено .
4.3 Перезапустите Rufus, чтобы включить опцию загрузки ISO
- После разрешения онлайн-проверки обновлений закройте приложение Rufus и перезапустите его.
- Когда приложение перезапустится, вы увидите опцию загрузки ISO.
4.4 Включить режим загрузки Rufus ISO
Включить режим загрузки Rufus ISO
- Итак, как только вы включили проверку обновлений.

- В Свойствах диска рядом с раскрывающимся списком Выбор загрузки вы увидите кнопку Выбрать .
- Нажмите на стрелку в углу кнопки Select , чтобы открыть раскрывающийся список.
- В раскрывающемся списке выберите пункт Загрузить .
- Это включит режим загрузки Rufus ISO.
4.5 Устранение неполадок Загрузка ISO-образа Rufus не отображается
Устранение неполадок Загрузка ISO-образа Rufus не отображается
Функция загрузки ISO-образа Rufus использует Windows PowerShell для получения файлов ISO. Если Windows PowerShell не работает в вашей системе, это окно загрузки не будет отображаться. Это была проблема, с которой я столкнулся лично, тестируя Rufus.
- Чтобы убедиться, что Windows PowerShell работает нормально.
- Перейдите к поиску и введите PowerShell и щелкните Windows PowerShell.
- Вы должны увидеть окно Blue PowerShell, запускаемое в командной строке.

- Если вы не видите окна PowerShell или оно открывается и закрывается.
- Вы можете попробовать исправить это с помощью Обновление Windows или вы можете ознакомиться с нашим руководством по устранению повреждений Windows.
4.6 Загрузить ISO-файл Windows 7
Загрузить Windows 7 ISO-файл
Чтобы загрузить iso-файл Windows 7 с помощью Rufus
- Нажмите кнопку Download , чтобы загрузить сценарий загрузки ISO.
- После загрузки сценария вы увидите раскрывающееся меню для выбора версии Windows.
- Выберите Windows 7 в раскрывающемся списке «Версия» и нажмите «Продолжить».
- Затем в раскрывающемся списке релизов будет показано значение по умолчанию — в порядке, и нажмите Продолжить .
- Теперь в раскрывающемся списке «Выпуск» вы можете выбрать нужную версию Windows 7. Я выбрал Ultimate. После этого нажмите «Продолжить».
- В раскрывающемся списке «Язык» доступен только английский язык, поэтому нажмите «Продолжить».

- Далее Выберите архитектуру Windows 7 x86 (32-разрядная) или x64 (64-разрядная) Я выбрал x64.
- Поставьте галочку скачать в браузере и нажмите на кнопку Скачать.
- Это должно начать загрузку ISO-файла Windows 7 в веб-браузере по умолчанию, в моем случае это Google Chrome.
- Если вы проверите детали загрузки, размер файла составит около 5,5 ГБ место загрузки — с сервера Microsoft.
- Таким образом, копия Windows 7, которую вы получаете, является официальной, неизмененной версией Windows 7 непосредственно от Microsoft.
4.7 Подключить USB-накопитель к компьютеру
Подключить USB-накопитель к компьютеру
Пока не будет загружен ISO-файл, давайте подключим флэш-накопитель, который вы будете использовать для установки Windows 7.
- Как упоминалось ранее, подключите USB-накопитель диск объемом 8 ГБ или больше.
- После подключения откройте этот компьютер и запишите букву флешки.

- Если на диске есть важные файлы, сделайте резервную копию всех данных, поскольку они будут отформатированы.
- Теперь вернитесь в Rufus и выберите флешку из выпадающего списка устройств.
4.9 Создание загрузочного флеш-накопителя Windows 7
Создание загрузочного флеш-накопителя Windows 7
После загрузки файла ISO давайте вернемся в Rufus и создадим установочный USB-накопитель Windows 7 из загруженного файла ISO.
- Сначала мы изменим Rufus на режим создания загрузочного диска с режима загрузки ISO .
- Для этого нажмите на стрелку рядом с кнопкой загрузки.
- Появится раскрывающийся список, выберите опцию « SELECT », затем нажмите кнопку SELECT .
- Теперь вам нужно предоставить ISO-файл Windows 7, который мы только что загрузили.
- Перейдите в папку загрузки и выберите файл ISO.
- Измените схему разделов с GPT на MBR при установке Windows 7 в системе старше 10 лет.
 В противном случае оставьте значения по умолчанию.
В противном случае оставьте значения по умолчанию. - Вы можете изменить метку тома для загрузочного USB-накопителя Windows 7.
- Для всех остальных параметров оставьте значения по умолчанию.
- Дважды проверьте букву диска, указанную в разделе устройства Rufus. Она должна совпадать с вашей флешкой.
- Убедившись, что нажали кнопку Пуск. Вы увидите предупреждение с запросом на подтверждение диска, нажмите «ОК», если он соответствует вашему флеш-накопителю.
- Создание загрузочного установочного USB-накопителя Windows 7 занимает 15-30 минут.
- После завершения процесса вы увидите файлы установки Windows, скопированные на флешку.
4.11 Найдите ключ загрузки для вашего компьютера
Найдите ключ загрузки для вашего компьютера
Теперь у нас есть готовый установочный USB-накопитель. Но прежде чем мы начнем процесс установки, вам нужно знать, как загрузиться с флешки. Чтобы загрузиться с флешки, вам нужно знать загрузочный ключ вашей системы. Ключ загрузки варьируется от одной системы к другой. На настольном компьютере загрузочный ключ меняется в зависимости от модели материнской платы. Для ноутбука вам нужно искать, используя марку и номер модели вашего ноутбука.
Ключ загрузки варьируется от одной системы к другой. На настольном компьютере загрузочный ключ меняется в зависимости от модели материнской платы. Для ноутбука вам нужно искать, используя марку и номер модели вашего ноутбука.
- Чтобы найти ключ загрузки для вашего ноутбука, введите в Google « номер модели ноутбука, ключ меню загрузки ».
- Например, для DELL XPS 15 поисковый запрос Google будет выглядеть так: «ключ меню загрузки Dell XPS 15».
- Для настольной системы выполните поиск в Google « Марка материнской платы и номер модели, ключ меню загрузки ».
- Например, для моей системы поисковый запрос Google будет «Ключ меню загрузки MSI B450 Tomahawk».
4.12 Загрузочная флешка для установки Windows 7
Загрузка с флешки
Как только вы узнаете загрузочный ключ системы, на которую хотите установить Windows 7.
- Подсоедините к ней флешку и включите компьютер.
- Как только вы увидите логотип на экране, начните нажимать клавишу загрузки несколько раз.

- Вы также должны увидеть ключ загрузки, упомянутый на экране с логотипом, в нижнем или верхнем углах.
- Теперь вы должны увидеть меню загрузки со списком всех дисков, подключенных к вашему компьютеру.
- Выберите флешку из этого списка с помощью клавиш со стрелками и нажмите Enter.
- Компьютер загрузится с установочного USB-накопителя Windows 7.
4.15 Установка Windows 7 на жесткий диск
Установка Windows на жесткий диск
Итак, теперь мы отформатируем жесткий диск и начнем установку Windows 7.
- Следующий .
- На экране установки Windows нажмите Установить .
- Примите лицензионное соглашение и нажмите Далее .
- Если вы хотите выполнить новую установку с полной очисткой жесткого диска, нажмите Выборочная установка .
- Если у вас уже есть система Windows 7 и вы хотите ее переустановить, нажмите «Обновить».

- Я покажу вам шаги для новой установки Windows 7.
- Выберите диск, на который вы хотите установить Windows.
- Поскольку у меня неформатированный жесткий диск, мне нужно его сначала отформатировать.
- Для форматирования щелкните параметры драйвера (дополнительно) , затем щелкните Новый .
- Чтобы выделить все пространство на жестком диске для нового раздела, оставьте значения по умолчанию и нажмите «Применить».
- Разрешить создание дополнительного раздела для установки Windows, щелкнув всплывающее диалоговое окно OK.
- Вы увидите, что он создал два раздела, выберите больший и нажмите «Далее».
- Начнется копирование установочных файлов Windows на жесткий диск.
- Затем он перезагрузится и загрузится с жесткого диска, после чего процесс установки продолжится.
- Ваш компьютер может перезагружаться несколько раз, не беспокойтесь, это нормально.
4.18 Настройка установки Windows 7
Настройка установки Windows 7
После завершения установки Windows будут запрошены некоторые параметры конфигурации для первого запуска, поэтому теперь давайте настроим Windows 7.
- Введите имя пользователя для учетной записи Windows 7 и нажмите кнопку Далее.
- Введите пароль для имени пользователя, вы можете оставить это поле пустым, если не хотите добавлять пароль, затем нажмите Далее .
- Затем он запросит ключ продукта , если у вас есть ключ продукта Windows 7, вы можете ввести его здесь или нажать Пропустить .
- Если вы пропустите активацию через 30 дней, некоторые функции Windows 7 не будут работать, но системой можно будет пользоваться.
- Затем он запросит автоматические обновления безопасности, вы можете отключить его, нажав Спросить меня позже .
- Поскольку Microsoft больше не поддерживает Windows 7, вы не будете получать обновления безопасности.
- Затем выберите свой часовой пояс из раскрывающегося меню и установите дату и время , затем нажмите Далее .

- Если вы подключены к Интернету, он попросит вас установить тип сети, которую вы нажимаете на Домашняя сеть .
Надеюсь друзья вам понравилась эта статья и вы смогли установить Windows 7 на свой компьютер. Если да, поделитесь этим блогом с друзьями и семьей. И не забудьте подписаться на мой канал на YouTube. В ближайшее время у нас есть еще несколько технологий, видеороликов, советов и видеороликов с трюками, так что присоединяйтесь к нашему списку рассылки, чтобы получать уведомления, как только будет выпущена новая статья. Спасибо за прочтение, друг, это Нил, заканчиваю. Пока-пока.
usb — Как установить Windows 7 на ноутбук без USB2.0 или DVD-привода?
спросил
Изменено
5 лет назад
Просмотрено
2к раз
Я хочу заменить Windows 10 на Windows 7 на только что купленном ноутбуке, в котором нет USB 2. 0 или оптического привода. Windows 7 не поставляется с драйвером USB 3.0, поэтому о флэш-памяти или внешнем DVD не может быть и речи. У этого ноутбука нет DVD-привода, подключенного через SATA.
0 или оптического привода. Windows 7 не поставляется с драйвером USB 3.0, поэтому о флэш-памяти или внешнем DVD не может быть и речи. У этого ноутбука нет DVD-привода, подключенного через SATA.
Есть идеи? спасибо
- windows-7
- usb
- установка windows
2
Источник: http://codeabitwiser.com/2014/03/how-to-install-windows-7-with-only-usb-3-0-ports/
Дополнительные драйверы в Windows 10 могут быть несовместимы с Windows 7, но некоторые из них. Если вы не против попытаться выяснить, что это за местоположение:
C:\Windows\System32\DriverStore\FileRepository
создайте папку c:\drivers
Перейдите на веб-сайт производителя вашего ноутбука, получите драйверы и извлеките их в c:\drivers
Вот основные моменты:
Обновите «boot.wim» и «install.wim» Файлы
Откройте командную оболочку от имени администратора. (Нажмите «Пуск» в Windows 7 или Windows Key + Q в Windows 8, введите «cmd», затем щелкните правой кнопкой мыши приложение cmd и выберите «Запуск от имени администратора». )
)
После открытия перейдите к папке USB3_Fix в cmd shell и введите следующие команды в указанном порядке, чтобы обновить файл boot.wim:
dism /mount-wim /wimfile:boot.wim /index:2 /mountdir:mount dism /image:mount /add-driver:"c:\drivers" /recurse dism /unmount-wim /mountdir:mount /commit dism /mount-wim /wimfile:install.wim /index:2 /mountdir:mount dism /image:mount /add-driver:"c:\drivers\" /recurse dism /unmount-wim /mountdir:mount /commit
Если индекс 2 не работает, попробуйте индекс 1
Перезапишите загрузочные и установочные файлы на USB-накопителе этими файлами.
Загрузитесь с нового USB-накопителя.
Таким образом, я получил Windows 7, отлично работающую на моем ноутбуке, после следующих шагов: 3-0-ports/ (спасибо Cybernard)
после установки и перезагрузки Windows 7 он не распознает ни USB-устройства, ни тачпад, но клавиатура работает.
загрузите Ubuntu с https://www.ubuntu.com/desktop и создайте установочный носитель USB-накопителя с помощью Rufus
перезагрузите компьютер и войдите в установку Ubuntu.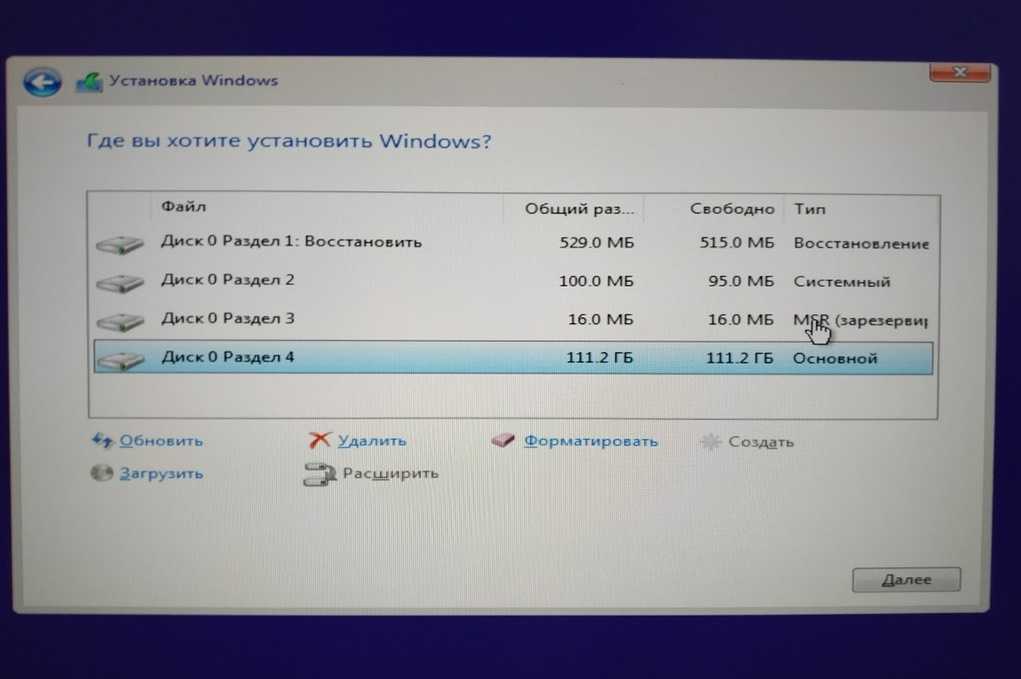 вместо установки выберите «попробовать Ubuntu»
вместо установки выберите «попробовать Ubuntu»
современный Ubuntu должен иметь рабочий драйвер Ethernet и Wi-Fi, совместимый с вашим устройством. вы можете загрузить драйвер USB 3.0 и сохранить его на рабочем столе Windows 7
выйдите из Ubuntu и снова загрузитесь в Windows 7. теперь вы можете установить драйвер USB 3.0, а другие драйверы можно импортировать через флэш-накопитель
Я могу предложить две идеи, немного запутанные, но работающие.
Идея 1: Если вы хотите вынуть диск из текущего ноутбука, шлепнуть его на другую систему, вы можете стереть все разделы и установить Win7. Пока не устанавливайте никаких обновлений или драйверов. Удалите его из второй системы и поставьте обратно на ноутбук. Теперь найдите драйверы и установите другое программное обеспечение.
Идея 2: Не удаляя текущий диск, если у вас есть другой диск с установленной Win7 и внешним устройством чтения дисков, вы можете загрузить свою систему с USB на современный дистрибутив Linux, а затем использовать утилиту «клонирования» диска, чтобы перезаписать ваш диск ноутбука (целевой) с внешнего диска Win7 (источник).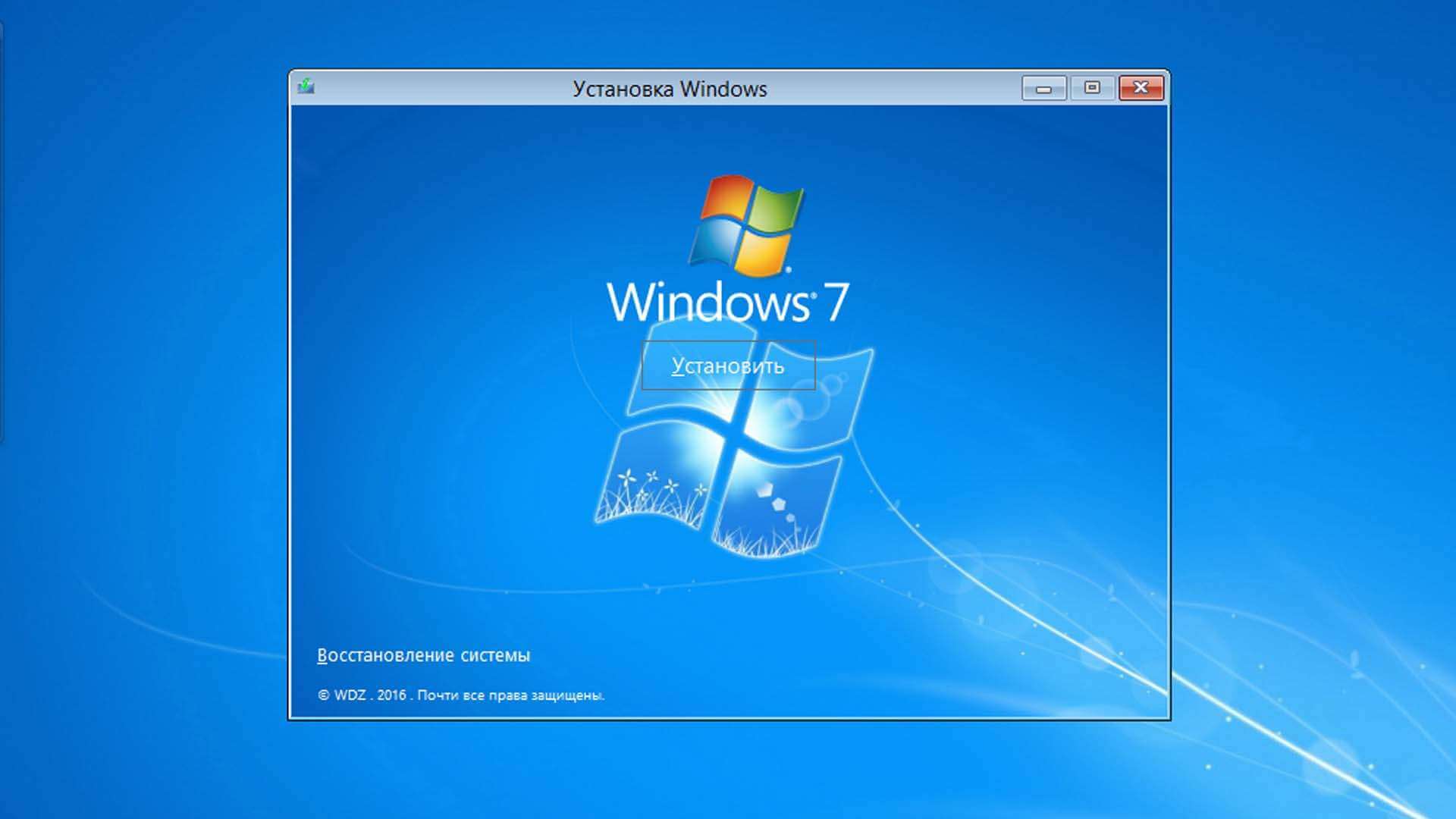






 В противном случае оставьте значения по умолчанию.
В противном случае оставьте значения по умолчанию.